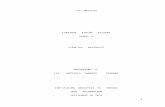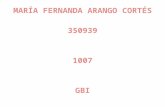Fernanda martoca
-
Upload
fernandaacostadeleon -
Category
Education
-
view
62 -
download
1
Transcript of Fernanda martoca


Iniciar PowerPoint
2º1º1º 2º

Crear una nueva presentación
Para poder hacer una nueva Presentación debemos ir a ARCHIVO -> NUEVO. Al hacerlo aparecerá un menu en Menú de Tareas que nos pedirá elegir entre algunas opciones. Las opciones son
1. Presentación en Blanco.
2. A partir de una plantilla de diseño.
3. A partir del Asistente para Autocompletar.
4. A Partir de una presentación existente.
5. Álbum de Fotografías.

Guardar una presentación
Si queremos grabar nuestro trabajo podemos ir a ARCHIVO->GUARDAR. Luego se nos abrirá una ventana donde debemos elegir la carpeta y colocarle nombre a la presentación.

Si queremos abrir alguna presentación anterior debemos ir a ARCHIVO->ABRIR. Luego se nos abrirá una ventana donde debemos elegir la carpeta y el nombre de la presentación que deseamos abrir.
Abrir una presentación

Barra de Herramientas
1 2 3 4 5 6 7 8
Botones1. Nueva Presentación.
2. Abrir Presentación.
3. Guardar Presentación.
4. Imprimir.
5. Deshacer y Rehacer.
6. Insertar Gráfico.
7. Insertar Tabla.
8. Zoom.

Barra de Herramientas
1 2 3 4 5 6 7 8
Botones1. Permite Elegir la Fuente (tipo de letra).
2. Permite cambiar tamaño de la Fuente.
3. Permite escribir: En Negritas (N); Cursiva (K);Subrayado (S) .
4. Permite Alinear el Párrafo.
5. Se usa para añadir Viñetas o Numeración.
6. Agranda o disminuye el tamaño de la Fuente.
7. Permite elegir el color de la Fuente.
8. Permite Insertar una Nueva Diapositiva.

Barra de Herramientas
• A) Vista Normal de Diapositivas.• B) Vista Clasificador de Diapositivas.• C) Presentación desde Diapositiva Actual.• 1) Opciones de Trabajo con Objetos.• 2) Selección de Autoformas para insertar.• 3) Se puede elegir entre estas cuatro formas para insertar.• 4) Insertar un Cuadro de Texto.• 5) Insertar un WordArt (Texto con formato Especial).• 6) Insertar Imágenes.• 7) Puede elegir color de Relleno, de Línea y de la Fuente.• 8) Puede Elegir Tamaño y Formato de la Línea o el Borde de una Forma.• 9) Agrega sombra a una forma.• 10) Transforma una forma a 3 Dimensiones.
1 2 3 4 5 6 7 8 9 10
A B C Para Dibujo

Estilo de la Diapositiva
• Esta opción nos permite elegir entre diversas plantillas para nuestra presentación. Sólo nos queda elegir aquel que más nos guste.

Diseño de la diapositiva
• Esta opción nos permite elegir entre diversos diseños pre-establecidos para aplicar en nuestra presentación. Sólo nos queda elegir aquel que más nos guste.

Agregar Diapositivas
• Esta opción nos permite agregar una nueva diapositiva a nuestra presentación. Esta nueva diapositiva es colocada a continuación de la diapositiva en uso.

AGREGAR FORMATO
1. Despliega el menú Formato y selecciona la opción Numeración y viñetas....
2. Elige la que mas te guste haciendo click sobre él y Acepta
3. DespuésTe quedará el diseño como aquí, habiendo elegido esta opción

Agregar Título a la Diapositiva
1. Agregar Título a una diapositiva es primordial.
1. Nos ordena al trabajar.
2. Permite que quien ve nuestra presentación se guíe más fácilmente.
3. Nos sirve para identificar la Diapositiva.
2. Para agregarlo sólo se debe hacer clic siguiendo la instrucción.

Insertar Imágenes
• Nuestro trabajo siempre resultará más atractivo si agregamos imágenes. Para agregar imágenes que están en el computador debemos ir a INSERTAR->IMAGEN->DESDE ARCHIVO. Luego buscamos la ubicación y elegimos la foto.
• Al agregarla debemos colocarla de acuerdo a nuestro gusto.
• Podemos cortar y pegar una imagen desde internet

Añadir Autoformas
• Pero no sólo podemos agregar imágenes. También podemos agregar diversas formas tales como flechas o líneas. Para hacerlo debemos dirigir el puntero hacia la barra de herramientas de dibujo y hacer clic en AUTOFORMAS.
• Después, debemos ir hacia la diapositiva y colocarlo según necesitemos.

Aplicar Efectos de Animación
• Una de las características de PowerPoint es que nos permite agregar animación a la presentación. Para poder hacerlo debemos ir a PRESENTACIÓN->EFECTOS DE ANIMACIÓN.

INSERTAR HIPERVÍNCULO
1. Seleccionamos el texto que queremos vincular, Vamos a Insertar - Hipervínculo y aparece este segundo l cuadro.
2. Donde elegimos el tipo de vínculo que queremos hacer:
1. A un documento externo o página web existentes
2. A una parte del mismo documento

Transición de Diapositivas
• Cuando pasamos de una diapositiva a otra resulta muy interesante aplicar transiciones entre ellas de manera que el cambio no sea tan brusco. Existen varios tipos. Para utilizarlos se debe ir a PRESENTACIÓN->TRANSICIÓN de DIAPOSITIVA

Insertar sonido
Desde la opción de Menú Insertar, elegimos la opción Películas y sonidos y después el lugar donde tengamos el sonido