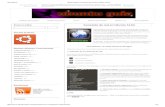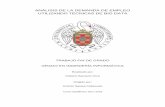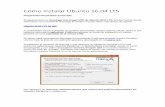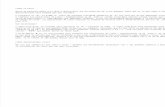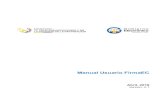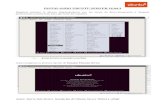FEDERACIÓN ESPAÑOLA DE MUNICIPIOS Y PROVINCIASfemp.femp.es/files/3580-2184-fichero/Anexo III...
Transcript of FEDERACIÓN ESPAÑOLA DE MUNICIPIOS Y PROVINCIASfemp.femp.es/files/3580-2184-fichero/Anexo III...

FEDERACIÓN ESPAÑOLA DE
MUNICIPIOS Y PROVINCIAS
Portal del licitador
Manual de Usuario

Portal del licitador
Manual de Usuario
1. Portal del licitador....................................................................................3
1.1. Acceso al Portal del licitador...............................................................3
2. Mis Licitaciones........................................................................................5
2.1. Información licitaciones.......................................................................5
2.2. Asociarse la licitación..........................................................................7
2.3. Concurrir en UTE a la licitación............................................................7
2.4. Presentación de ofertas.......................................................................8
2.5. Presentación de ofertas en UTE´s......................................................12
2.6. Consultar aperturas...........................................................................13
3. Gestión de empresa................................................................................15
ANEXO. ESPECIFICACIONES DEL SISTEMA................................................16
1. Relación de Requisitos Técnicos...........................................................16
1.1. Autofirma.........................................................................................16
1.2. Sistemas Operativos Admitidos........................................................16
1.3. Sistemas Operativos Admitidos........................................................16
1.4. Certificados reconocidos por el sistema...........................................17
1.5. Conexión a internet..........................................................................17
1.6. Formatos documentales permitidos..................................................17
2. Confidencialidad de las ofertas..............................................................18
2

Portal del licitador
Manual de Usuario
1. Portal del licitador
1.1. Acceso al Portal del licitador
Los licitadores recibirán las invitaciones para participar en determinados procedimientos, o bien, interesarse endeterminadas licitaciones a las que podrán concurrir libremente.
El acceso a la aplicación se realiza a través del navegador web introduciendo en la barra de direcciones la URL:http://www.centralcontratacionfemp.es/pdlFemp
En la pantalla de inicio aparecerá el botón ”Autenticarse” que permitirá introducir el usuario y contraseña, o bien,acceder con certificado digital.
• Si es un certificado personal, el licitador deberá solicitar a la FEMP el alta de la empresa licitadora,así como el alta del usuario (el que tiene el certificado personal) como administrador.
• En el caso en el que se acceda con certificado de representante de un licitador/a que vayaconcurrir a la licitación y que no exista dado/a de alta en la Plataforma, se mostrará el siguienteformulario:
3

Portal del licitador
Manual de Usuario
Una vez identificados en la aplicación aparecerá la siguiente pantalla:
Se debe seleccionar la empresa que va a realizar los trámites en la aplicación y el usuario que se va a utilizar (puedenexistir varios roles para la misma empresa y el usuario autenticado).
Una vez seleccionada, aparece una pantalla con los datos identificativos de la empresa en concreto que va a realizar lostrámites.
Al acceder aparecen una serie de iconos que permiten la realización de las acciones que se detallan a continuación.
4

Portal del licitador
Manual de Usuario
2. Mis Licitaciones
2.1. Información licitaciones
Si se pulsa el apartado “Mis Licitaciones”, aparecerán aquellos expedientes a los que haya sido invitada laempresa o bien poder buscar otras licitaciones con posibilidad de presentar oferta sin haber sido invitada.
En el apartado “Mis licitaciones” se visualizarán todas las licitaciones seleccionadas tanto las que estén pendientes depresentación de oferta, como aquellas a las que ya se hayan presentado ofertas y estén en fase de tramitación.
La información que aparece sobre cada licitación es la siguiente:
• Organismo
• Número de Expediente
• Título del Expediente
• Tipo de Trámite: Presentación de oferta, Solicitud de participación, Subsanación, etc.
• Importe del expediente
• Fecha límite de presentación de ofertas
• Estado: tomará alguno de los siguientes valores:
◦ Pendiente. Indicará que se encuentra pendiente de incorporar los sobres pertinentes.
◦ En Curso. Indica que está en proceso de incorporación de sobres, firma o presentación.
◦ Presentado. La oferta ha sido presentada.
◦ Retirado. Se ha retirado la oferta que previamente se presentó.
◦ Anulada. En el caso de que el Órgano de contratación anulase una licitación.
5

Portal del licitador
Manual de Usuario
• Tipo de contrato
• Subtipo de contrato
• División en lotes: S/N
• Presentación en Unión Temporal de Empresas, en su caso
Sobre esta bandeja de “Mis licitaciones”, se pueden realizar filtros para acotar los resultados pulsando “BuscarMis Licitaciones”.
En el caso de que no haya sido invitada a la licitación, sino que pueda concurrir libremente, podrá buscarse lalicitación en cuestión pulsando “Buscar Licitaciones Públicas”:
Una vez cumplimentados los criterios de búsqueda, aparecerán aquellas licitaciones que cumplan los mismos:
6

Portal del licitador
Manual de Usuario
Como puede observarse, por cada licitación existen dos opciones:
2.2. Asociarse la licitación
Para asociarse una licitación, bastará con que la empresa licitadora pulse sobre el icono y la licitaciónpasará a formar parte de la bandeja “Mis Licitaciones”.
2.3. Concurrir en UTE a la licitación
En caso de concurrir en UTE a la licitación, tras pulsar sobre el icono aparecerá la siguiente pantalla:
Se deberá introducir el CIF de una de las empresas que formen parte de la UTE y pulsar sobre el icono
Tras ello, de forma automática y sin pulsar sobre el icono guardar, la pantalla generará una nueva línea con los datos de la empresa cuyo CIF se haya indicado.
7

Portal del licitador
Manual de Usuario
A continuación, se debe introducir el CIF de la siguiente empresa que queremos añadir a la UTE.
Se pulsa sobre el icono para que pueda generar al igual que antes, de forma automática y sin pulsar sobre el icono guardar, los datos relativos a esta última empresa introducida.
En el caso de que más empresas concurran a la UTE, se deberá proceder de la misma manera con cada una de ellas.
Una vez se hayan indicado todas las empresas pertenecientes a la UTE se sebe pulsar sobre el icono “Guardar”.
Tras ello, la pantalla mostrará el siguiente mensaje y se podrá acceder a la licitación para presentar la oferta.
2.4. Presentación de ofertas
Con independencia de si se trata de una UTE o de una sola empresa licitadora, en el momento en que sepretenda subir la oferta por los licitadores correspondientes, y se tenga identificada la opción o el expediente cuya ofertase pretende presentar, desde el apartado “Mis Licitaciones”, debe pulsarse el icono:
8

Portal del licitador
Manual de Usuario
Una vez pulsada dicha opción, aparecerá la siguiente pantalla:
Como puede observarse, aparecerá una opción por cada uno de los sobres definidos, debiendo presentarse todos demanera conjunta, es decir, deben presentarse al mismo tiempo.
Cada uno de los sobres tendrá la opción de “Adjuntar Documento” (únicamente en formato pdf). Además, al adjuntardocumentos a cada uno de los sobres podrá indicarse el tipo de documento que se está incorporando tal y como semuestra a continuación.
Esta opción permitirá examinar el documento correspondiente desde cualquier carpeta del equipo desde el que se estárealizando la acción.
Una vez seleccionado el documento que se pretende presentar, debe pulsarse el icono “Guardar”:
Una vez seleccionado y guardado el primero de los sobres, debe procederse de la misma manera con el resto desobres definidos.
9

Portal del licitador
Manual de Usuario
En el caso de una licitación que esté dividida en lotes , se deberá indicar para cada documento si pertenece a un loteconcreto o es un documento general para todo el expediente, siempre atendiendo a lo especificado en loscorrespondientes Pliegos de la licitación.
Si para un documento no se selecciona un lote concreto, éste se entenderá común para toda la licitación y no seránecesario incluirlo de forma independiente para cada lote.
Por el contrario, para aquellos documentos correspondientes a un lote concreto, se deberá indicar el lote para el que sepresentan.
NOTA IMPORTANTE: Todos los lotes a los que se quiere presentar oferta por parte de un licitador, deben tener al menos un documento en el conjunto de la oferta para dichos lotes, siempre nuevamente dentro de la forma de presentación de la oferta que se establezca en los correspondientes Pliegos de Condiciones; en caso contrario, se entenderá que no se presenta oferta para aquellos lotes que no tengan sus propios documentos.
Finalmente, una vez seleccionados todos los documentos a presentar deberá firmarse pulsando sobre la opción “FirmarDocumentación”.
NOTA IMPORTANTE : La firma se realiza del contenido completo de todos los sobres, por lo que hasta que no esté finalizada la oferta completa en todos los sobres, no se debe proceder a su firma.
10

Portal del licitador
Manual de Usuario
Recuerde revisar los requisitos técnicos para poder realizar la firma (ver Anexo I. Especificaciones Técnicas). Traspulsar se mostrará el certificado para proceder a su firma.
El sistema realiza la firma de todos los documentos que componen la oferta en un único paso, tras ello, aparecerántodos los documentos firmados y la empresa que ha realizado la firma.
Por último, tras haber procedido a la firma de la documentación que se ha incorporado a los diferentes sobres, debepulsarse el botón “Presentar oferta” para finalizar la presentación
11

Portal del licitador
Manual de Usuario
Si el proceso de presentación de la oferta ha sido correcto, aparecerá un mensaje de confirmación y se activará el iconoque permite descargar el justificante de firma de la oferta.
NOTA IMPORTANTE: Es en este momento cuando se da por presentada la oferta.
2.5. Presentación de ofertas en UTE´s
Para la presentación de una oferta en compromiso de UTE, habrá que pulsar sobre el botón existente en la bandeja de licitaciones públicas En el buscador de CIF habrá que introducir, uno por uno, el CIF de las empresas que van a concurrir como UTE.
Por cada CIF introducido se deberá pulsar el botón para ir añadiendo todas las empresas que van a conformar la UTE.
12

Portal del licitador
Manual de Usuario
Una vez seleccionadas las empresas, guardamos los cambios.
NOTA IMPORTANTE: Cuando una UTE se presenta a una licitación, la documentación deberá ser firmada por cada una de las empresas que la van a conformar. El sistema no permite realizar la presentación sin este requisito.
Para la firma de la documentación, según se requiera en los correspondientes Pliegos de Condiciones, cada una de lasempresas deberá autenticarse en el sistema, acceder al detalle de la licitación y firmar los documentos necesarios.
La presentación de la licitación podrá realizarla cualquiera de las empresas
2.6. Consultar aperturas
Dentro del apartado “Mis Licitaciones”, si se pulsa sobre el icono la pantalla mostrará de forma automática lasaperturas que se han realizado en cada licitación.
13

Portal del licitador
Manual de Usuario
Como puede observarse en la imagen, se mostrará cada apertura de un sobre, fecha y hora de la apertura, así como lasempresas y los lotes para los que se ha realizado la apertura.
14

Portal del licitador
Manual de Usuario
3. Gestión de empresa.
Esta funcionalidad se encuentra aún en desarrollo, estará disponible con la siguiente versión, que está planificada paralas próximas semanas.
Os comunicaremos cuando se encuentre habilitada y se os remitirá el manual actualizado.
15

Portal del licitador
Manual de Usuario
ANEXO. ESPECIFICACIONES DEL SISTEMA
1. Relación de Requisitos Técnicos
1.1. Autofirma
Para realizar la autenticación con certificado electrónico y firma de documentos, se requiere disponer del softwareAutofirma, que es una aplicación de firma electrónica desarrollada por el Ministerio de Hacienda y AdministracionesPúblicas.
Para la descarga de autofirma debe navegar a la siguiente url https://firmaelectronica.gob.es/Home/Descargas.html
En el fichero comprimible que se descarga, existe documentación para seguir la instalación paso a paso, así como losrequisitos técnicos que se deben cumplir.
1.2. Sistemas Operativos Admitidos
Los sistemas operativos sobre los que se ha validado el sistema son:
• Microsoft Windows 7 (32 o 64 bits)
• Microsoft Windows 8 (32 o 64 bits)
• Microsoft Windows 8.1 (32 o 64 bits)
• Microsoft Windows 10 (32 o 64 bits)
• Ubuntu 16.04 • Ubuntu 18.04.2 LTS
Para comprobar el sistema operativo del ordenador ir al menú: Inicio – Panel de Control – Sistema y aparecerá lascaracterísticas del sistema operativo, como se muestra a continuación:
1.3. Sistemas Operativos Admitidos
Los navegadores de Internet sobre los que se ha validado el sistema son:
• Microsoft Edge v20 o superior. Para comprobar la versión, abre el navegador, pulsa sobre el menú‘Configuración y más’ – ‘Configuración’ – ‘Acerca de esta aplicación’.
• Microsoft Internet Explorer 11 (no se admiten los modos de compatibilidad con versiones anteriores, ni
16

Portal del licitador
Manual de Usuario
ninguna otra versión anterior). Para comprobar la versión de Internet Explorer, abrir un explorador y pulsar enel menú ‘Ayuda’ – ‘Acerca de Internet Explorer’.
• Google Chrome 46 o superior. Para comprobar la versión, abrir Chrome y pinchar en el botón superiorderecho – ‘Información de Google Chrome’.
• Mozilla Firefox 41.0.1 o superior. Para comprobar la versión, abrir Firefox y pulsar en ‘Ayuda’ – ‘Acerca deFirefox’.
1.4. Certificados reconocidos por el sistema
Es necesario que los certificados estén disponibles en el ordenador. En el caso de los certificados contenidos en unatarjeta digital, como el DNI electrónico, la propia tarjeta es el almacén. Los certificados software, como los certificadosde la FNMT, se guardan en el almacén o llavero de certificados, por lo que para poder utilizarlos primero se debenimportar los certificados en el llavero de certificados del usuario.
El sistema permite la autenticación mediante certificado:
• Si es certificado de representante de un licitador/a que vaya concurrir a la licitación y que no exista dado/a dealta en la Plataforma, pueden hacer autoregistro y una vez acceden dar de alta a otros usuarios.
• Si es un certificado personal, el licitador deberá solicitar el alta de la empresa licitadora, así como el alta delusuario (el que tiene el certificado personal) como administrador.
1.5. Conexión a internet
El equipo del licitador tiene que tener acceso desde Internet a la dirección del Portal del Licitador.
Este acceso tiene que tenerlo habilitado tanto desde el navegador como desde el propio Autofirma.
Para configurar el proxy, en caso de ser necesario, desde el aplicativo de Autofirma se deberá:
• Navegar a la opción Herramientas → Preferencias → General → Configuración Proxy.
• Se debe marcar “Usar un servidor proxy para las conexiones de red” y “Autodetectar”.
En caso de que no se completen los datos de forma automática, se deberá poner en contacto con su equipo técnicopara que se lo configuren manualmente.
1.6. Formatos documentales permitidos
Para un correcto uso del sistema se deben tener en cuenta los siguientes puntos en relación a los documentos que seincorporarán en la plataforma:
• El formato permitido de los documentos es pdf.
• El tamaño máximo recomendado por documento es 25Mb.
• La longitud máxima del nombre del documento a incorporar es de 64 caracteres.
17

Portal del licitador
Manual de Usuario
2. Confidencialidad de las ofertas
El presente documento tiene como objeto exponer los distintos mecanismos implementados en el sistema para elaseguramiento de la confidencialidad de las ofertas, para ello, se muestra un esquema de la solución implementada:
• El Portal del Gestor es el único canal al que tienen acceso los usuarios gestores.
• El Portal del Licitador es el único canal al que tienen acceso las empresas. Desde aquí, los licitadores sontotalmente independientes para consultar la licitaciones publicadas, para presentar ofertas y para acceder alespacio “Mis licitaciones” desde donde pueden gestionar sus presentaciones.
PORTAL DEL LICITADOR
• El portal del Licitador se ofrece únicamente bajo entorno seguro (https), para garantizar la confidencialidad delas comunicaciones y evitar ataques de man-in-the-middle durante el proceso de presentación.
• La identificación de las empresas en el Portal del Licitador es obligatoria para acceder al sistema. Estaidentificación se puede realizar:
◦ Mediante certificado digital en vigor, bien de persona Jurídica (Empresa), bien de representante o depersona física.
◦ Mediante usuario/clave, dado de alta para una empresa, que previamente se ha dado de alta (auto-alta)accediendo con certificado de persona jurídica o de representante.
• La documentación que se adjunta en una oferta es almacenada de forma cifrada en la base de datos. Para ellose usa la librería Jasypt (http://www.jasypt.org/) y su integración nativa con Hibernate. Cada binario que sealmacena en base de datos es cifrado antes de ser enviado a la BBDD y desencriptado una vez que serecupera de la misma de forma transparente. En todo momento el documento viaja y es almacenado de formacifrada.
• La clave de cifrado/descifrado se almacena en un almacén de claves, cuyo acceso a su vez está gestionadocon una contraseña.
• El usuario está obligado a firmar mediante certificado reconocido la documentación antes de presentar laoferta, garantizando así la identidad de este como firmante, la integridad de la documentación, el no repudiopor ambas partes y la confidencialidad.
• Para dar fehaciencia del instante de tiempo de la presentación, el sistema genera un justificante, en el que seindica la siguiente información:
18

Portal del licitador
Manual de Usuario
◦ Identificador único del trámite.
◦ Persona (física o jurídica) identificada en el Portal que realiza el trámite.
◦ Documentación que presenta. Listado de los documentos firmados, junto con un código HASH único de losdocumentos calculado con el algoritmo SHA256
◦ Y firmado por el propio sistema, a esta firma se le incluye sellado de tiempo TS@.
PORTAL DEL GESTOR
A título indicativo, para que se pueda activar una apertura de sobre se deben de cumplir ciertas condiciones quecontrola el aplicativo:
• Se dispone del permiso para poder realizar aperturas
• Se ha cumplido la fecha y hora que se ha señalado para el acto de apertura del Sobre correspondiente.
• Las empresas cuyo Sobre se va a abrir continúan en el proceso de licitación y no han sido excluidas en fasesanteriores
Los sobres sólo se pueden abrir en el orden preestablecido.
19



![Exercici 1 - jmir.homelinux.comjmir.homelinux.com/practiques/DAW/Practica4_MarcMallofre.pdf · Ubuntu 16.04 Desktop (ORIGINAL) [Sestà executant] Auda /dev/sdc - GParted cparted Edita](https://static.fdocuments.ec/doc/165x107/60762af41f87891dac5e22e7/exercici-1-jmir-ubuntu-1604-desktop-original-sest-executant-auda-devsdc.jpg)