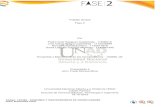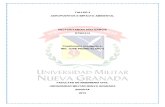Fase2 fabian diaz grupo_103380_99
Transcript of Fase2 fabian diaz grupo_103380_99
103380 - ENSAMBLE Y MANTENIMIENTO DE COMPUTADORES Fase: Evaluación Final
ENSAMBLE Y MANTENIMIENTO DE COMPUTADORES GRUPO: 103380_99
TRABAJO DE EVALUACION FINAL FASE 2
POR
NELSON FABIAN DIAZ QUINTERO
CÓDIGO: 7170214
Presentado al tutor:
RUBEN DARIO ORDOÑEZ
UNIVERSIDAD NACIONAL ABIERTA Y A DISTANCIA FACULTAD DE INGENIERÍA
CEAD-TUNJA DICIEMBRE 2016
103380 - ENSAMBLE Y MANTENIMIENTO DE COMPUTADORES Fase: Evaluación Final
INTRODUCCIÓN
Hoy en día existen varios sistemas operativos, los cuales nos ofrecen una gran variedad de características, unas similares y otras bien diferentes, pero que hacen que el trabajo en cada uno de estos sistemas sea cada día más amigable para el usuario, pues cada sistema operativo pretende dar la solución a un mismo problema de una manera diferente. Muchos usuarios muchas veces ya sea por la naturaleza de su trabajo o por curiosidad, tienen la necesidad de trabajar en dos o más sistemas operativos, y se ven en la necesidad de tener uno o más equipos de cómputo. Para poder trabajar y conocer las ventajas y características de varios sistemas operativos sin la necesidad de tener un computador para cada sistema operativo, existe hoy en día una opción muy sencilla para poner a trabajar dos o más sistemas operativos en un mismo computador, esta opción la adoptan gran cantidad de usuarios, pues es una opción muy práctica y muy sencilla de configurar. En el presente documento voy a explicar claramente todos los pasos que debemos seguir para poder instalar dos sistemas operativos, en este caso Windows 7 y la distribución Ubuntu de Linux, y así poder generar en nuestro computador el llamado arranque dual.
103380 - ENSAMBLE Y MANTENIMIENTO DE COMPUTADORES Fase: Evaluación Final
PROCESO DE CONFIGURACIÓN E INSTALACIÓN DE LOS SISTEMAS OPERATIVOS WINDOWS Y LINUX CON ARRANQUE DUAL
Para el desarrollo de la presente evidencia de instalación de dos sistemas operativos con arranque dual, utilice el programa Virtualbox, e inicie instalando el sistema operativo Windows 7.
Primero instalamos el programa Virtualboxy creamos una máquina virtual nueva con suficiente espacio de disco duro para poder realizar la instalación de los dos sistemas operativos y generar así el arranque dual.
Imagen 1. Instalación de Windows 7. (27 de octubre de 2016). “Elaboración Propia” Procedemos a realizar la instalación del sistema operativo Windows 7
103380 - ENSAMBLE Y MANTENIMIENTO DE COMPUTADORES Fase: Evaluación Final
Imagen 2. Selección del sistema operativo. (27 de octubre de 2016). “Elaboración Propia” Seleccionamos el sistema operativo Windows 7 Profesional de 32 bits
Imagen 3. Aceptamos los términos de la licencia. (27 de octubre de 2016). “Elaboración Propia” Aceptamos los términos de la licencia.
103380 - ENSAMBLE Y MANTENIMIENTO DE COMPUTADORES Fase: Evaluación Final
Imagen 4. Seleccionamos el tipo de instalación. (27 de octubre de 2016). “Elaboración Propia” Procedemos a realizar una instalación personalizada, esto con el fin de poder seleccionar el tamaño y el tipo de partición para realizar la instalación.
Imagen 5. Configuración de las particiones. (27 de octubre de 2016). “Elaboración Propia” Realizamos las respectivas particiones para la instalación de los dos sistemas operativos.
103380 - ENSAMBLE Y MANTENIMIENTO DE COMPUTADORES Fase: Evaluación Final
Imagen 6. Asignación de espacio en particiones. (27 de octubre de 2016). “Elaboración Propia” Seleccionamos la partición en donde vamos a instalar Windows 7
Imagen 7. Instalando el sistema operativo Windows 7. (27 de octubre de 2016). “Elaboración Propia” Procedemos con la instalación del sistema operativo Windows 7.
103380 - ENSAMBLE Y MANTENIMIENTO DE COMPUTADORES Fase: Evaluación Final
Imagen 8. Después de reiniciar. (27 de octubre de 2016). “Elaboración Propia” Después que el sistema operativo se instala, el equipo se reiniciará y aparecerá una imagen como esta, en este paso no debemos pulsar ninguna tecla.
Imagen 9. Nombre de ususario. (27 de octubre de 2016). “Elaboración Propia” Escribimos nombre de usuario, en este caso mi nombre.
103380 - ENSAMBLE Y MANTENIMIENTO DE COMPUTADORES Fase: Evaluación Final
Imagen 10. Seleccionar tipo de red. (27 de octubre de 2016). “Elaboración Propia” Para finalizar la instalación el equipo se conectará automáticamente a la red LAN.
Imagen 11. Windows 7 instalado. (27 de octubre de 2016). “Elaboración Propia”
103380 - ENSAMBLE Y MANTENIMIENTO DE COMPUTADORES Fase: Evaluación Final
Imagen 12. Verificar conexión de red. (27 de octubre de 2016). “Elaboración Propia” Verificamos la conexión a internet del sistema operativo que instalamos en la máquina virtual.
Imagen 13. Verificamos el disco de instalación de Ubuntu. (27 de octubre de 2016). “Elaboración Propia” Ahora para realizar la instalación del sistema operativo Ubuntu, estando en Windows montamos la imagen del sistema operativo Ubuntu y nos saldrá una imagen como la de arriba, y hacemos click salir.
103380 - ENSAMBLE Y MANTENIMIENTO DE COMPUTADORES Fase: Evaluación Final
Imagen 14. Reiniciamos windows para poder instalar Ubuntu . (27 de octubre de 2016). “Elaboración Propia” Reiniciamos Windows y cuando reinicie hacemos que ingrese por la unidad de DVD virtual que es en donde tenemos montada la imagen del sistema operativo UBUNTU.
103380 - ENSAMBLE Y MANTENIMIENTO DE COMPUTADORES Fase: Evaluación Final
Imagen 15. Selección de idioma para la instalación de Ubuntu. (28 de octubre de 2016). “Elaboración Propia” Para empezar a instalar Ubuntu en esta parte escogemos idioma español y hacemos click en instalar Ubuntu.
Imagen 16. Instalación de Ubuntu con Windows. (28 de octubre de 2016). “Elaboración Propia” Cuando estamos instalando este sistema operativo no salen varias opciones, escogemos la que dice instalar Ubuntu junto a Windows, tenemos más opciones, pero esta es la más sencilla de instalar y la más rápida para realizar.
103380 - ENSAMBLE Y MANTENIMIENTO DE COMPUTADORES Fase: Evaluación Final
Imagen 17. Selección de la partición donde instalamos Ubuntu. (28 de octubre de 2016). “Elaboración Propia” Luego nos pide redimensionar las particiones, si queremos lo hacemos, debemos tener en cuenta el espacio que ocupa el sistema operativo ya instalado, en mi caso yo lo deje el sistema operativo Ubuntu de 12 GB y le hice click en instalar ahora.
Imagen 18. Seleccionamos nuestra ubicación. (28 de octubre de 2016). “Elaboración Propia” Luego comienza la instalación normal de Ubuntu, debemos seleccionar la zona en donde nos encontramos y le hacemos click en continuar.
103380 - ENSAMBLE Y MANTENIMIENTO DE COMPUTADORES Fase: Evaluación Final
Imagen 19. Asignamos nombre de usuario y contraseña. (28 de octubre de 2016). “Elaboración Propia” Después nos aparece esta imagen en dónde debemos colocar el nombre de usuario y la contraseña, en mi caso de nombre de usuario coloque Fabiandiaz, marque la casilla iniciar sesión automáticamente y le hice click en continuar.
Imagen 20. Instalación de Ubuntu completada. (28 de octubre de 2016). “Elaboración Propia” Después nos sale esta imagen, en dónde nos dice que la instalación ha sido completada y que debemos reiniciar el sistema, entonces hacemos click en reiniciar ahora.
103380 - ENSAMBLE Y MANTENIMIENTO DE COMPUTADORES Fase: Evaluación Final
Imagen 21. Entorno gráfico del arranque dual. (28 de octubre de 2016). “Elaboración Propia” Después de que el sistema se reinicia, nos aparece esta imagen en donde podemos ver con claridad que el sistema nos ofrece un arranque dual, en donde podemos seleccionar el sistema operativo con el cual queremos iniciar, ya sea Windows 7 o Ubuntu.
Imagen 22. Iniciamos arranque dual con Ubuntu. (28 de octubre de 2016). “Elaboración Propia” En este caso inicie por el sistema operativo Ubuntu, solamente para verificar que la instalación quedo bien hecha; reinicio el sistema.
103380 - ENSAMBLE Y MANTENIMIENTO DE COMPUTADORES Fase: Evaluación Final
Imagen 23. Selección de arranque con windows. (28 de octubre de 2016). “Elaboración Propia” Inicio el sistema con Windows, solo para verificar que quedo bien realizada la instalación y no causo ningún daño haber instalado los dos sistemas operativos.
Imagen 24. Inicio correcto con Windows 7. (28 de octubre de 2016). “Elaboración Propia” Verificamos que el sistema operativo Windows está funcionando correctamente. Y con esto concluimos la instalación de los dos sistemas operativos Windows 7 y Ubuntu en un mismo disco duro generando con esto un arranque Dual.
103380 - ENSAMBLE Y MANTENIMIENTO DE COMPUTADORES Fase: Evaluación Final
CONCLUSIONES
Son muchas los beneficios que podemos encontrar cuando hacemos uso de un arranque dual, pues podemos verificar la funcionalidad de un sistema operativo sin la necesidad de desinstalar el que ya teníamos instalado.
Gracias al arranque dual se pueden realizar tareas que una misma persona debe realizar en dos sistemas operativos diferentes.
Para la instalación de un arranque dual es necesario instalar primero el sistema operativo Windows y luego hacemos uso de la opción de arranque dual del sistema operativo Linux.