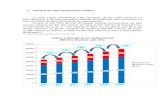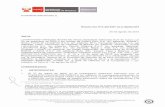FARMAPAMI Aplicación web para Farmacias... e iniciar sesión identificándose mediante usuario y...
Transcript of FARMAPAMI Aplicación web para Farmacias... e iniciar sesión identificándose mediante usuario y...
2
INDICE
INTRODUCCIÓN ................................................................................................................................................. 3
USUARIO Y CLAVE DE INGRESO AL SITIO ...................................................................................... 3
INGRESO AL SISTEMA .................................................................................................................................. 4
RECUPERACIÓN DE LA CONTRASEÑA ........................................................................................ 4
CONFIGURACIÓN DE LA CUENTA .................................................................................................... 5
DESCARGA DE LA APLICACIÓN DE ESCRITORIO ...................................................................... 6
APLICACIÓN WEB FARMAPAMI ............................................................................................................... 7
AUTORIZACIONES ONLINE ........................................................................................................................ 7
SOLICITUD DE AUTORIZACIÓN DE RECETA MANUAL ....................................................... 7
SOLICITUD DE AUTORIZACIÓN CON RECETA ELECTRÓNICA ................................... 12
CONSULTA DE AUTORIZACIONES ...................................................................................................... 12
RECIENTES .................................................................................................................................................... 12
CONSULTAR POR AUTORIZACIÓN ................................................................................................ 13
BÚSQUEDA .................................................................................................................................................... 14
CIERRE DE PRESENTACIÓN................................................................................................................... 14
RECETAS EXCLUIDAS ............................................................................................................................ 15
RECETAS PENDIENTES ........................................................................................................................ 15
MENÚ SOBRE RECETA SELECCIONADA ............................................................................. 16
MENÚ GENERACIÓN DE LOTES: ............................................................................................... 17
GESTIÓN DE LOTES ................................................................................................................................ 19
GESTIÓN SOBRE RECETA SELECCIONADA ..................................................................... 20
GESTIÓN SOBRE EL LOTE ACTIVO ......................................................................................... 20
CIERRE DE PRESENTACIÓN .............................................................................................................. 22
PESTAÑA PRESENTACIÓN ............................................................................................................ 24
CONSULTA DE CARÁTULAS ............................................................................................................... 25
3
INTRODUCCIÓN
La Aplicación Web FARMAPAMI permite a las farmacias realizar en línea todas las gestiones
necesarias a la hora de validar una receta PAMI. Además a través de esta aplicación, deberán
realizar quincenalmente el cierre de lote para la presentación de las recetas PAMI a los efectos
de su posterior liquidación.
USUARIO Y CLAVE DE INGRESO AL SITIO
Para comenzar a utilizar la Aplicación FARMAPAMI, PAMI enviará un correo electrónico a la
farmacia con un vínculo web mediante el cual podrá generar su contraseña.
Pulsando dicho vínculo se presentará en su navegador predeterminado, la opción de
completar el formulario correspondiente, ingresando los datos requeridos:
IMPORTANTE: La contraseña debe incluir letras, números y al menos un símbolo ( - * ? ! @ #
$ / () {} = . , ; :) ). Cabe destacar, que no se admiten espacios en blanco. Y la longitud debe ser
de 6 o más caracteres.
4
INGRESO AL SISTEMA
Para ingresar a la Aplicación Web FARMAPAMI deberá ingresar al sitio web:
https://farma.pami.org.ar e iniciar sesión identificándose mediante usuario y clave.
IMPORTANTE: Podrá guardar la contraseña en el navegador, evitando de ese modo ingresar
ambos datos cada vez que se desee acceder al sitio.
RECUPERACIÓN DE LA CONTRASEÑA
En caso de no recordar su contraseña, podrá recuperarla, pulsando la opción ‘Olvidé mi
contraseña’. El sistema lo conducirá a la pantalla de recuperación de contraseña, donde
deberá ingresar la dirección de correo electrónico donde se desea recibir el código de
verificación el que, una vez ingresado, le habilitará el ingreso de una nueva contraseña.
5
Iniciada la sesión, en la parte superior de la pantalla se mostrará la farmacia que se ha
identificado:
CONFIGURACIÓN DE LA CUENTA
Al hacer click en la flecha que acompaña al nombre de usuario, podrá acceder a las siguientes
opciones: Datos de la Farmacia, Cambiar de contraseña y Cerrar sesión.
● Datos de la farmacia: En este apartado podrá editar la información de la farmacia.
Al hacer click sobre esta opción, podrá editar los datos que constan en el sistema, excepto el
nombre de la farmacia.
● Cambiar contraseña: Mediante esta opción podrá modificar su contraseña. Para ello,
deberá ingresar en primer lugar la clave vigente y luego la nueva contraseña:
6
● Cerrar sesión: Mediante esta opción podrá finalizar la sesión activa.
DESCARGA DE LA APLICACIÓN DE
ESCRITORIO
Opcionalmente podrá descargar la Aplicación de escritorio FARMAPAMI, que le permitirá
realizar las tareas de validación de recetas PAMI. Para ello, haga click en Descargar.
A continuación, la aplicación desplegará un breve instructivo de instalación. Para continuar,
haga click en ‘Descargar’.
7
APLICACIÓN WEB FARMAPAMI
Al ingresar a la aplicación, la misma se abre por defecto en la opción ‘Autorizaciones online’,
facilitando de ese modo su operatoria. Asimismo, es posible acceder a otras funciones
mediante el menú, a la izquierda de la pantalla.
AUTORIZACIONES ONLINE
Desde la pestaña ‘Autorización online’ podrá acceder a la solicitud de autorización para
validación de recetas PAMI.
Para realizar la validación de recetas PAMI es posible ingresar los datos manualmente o
realizar una búsqueda en línea en el caso de que la receta sea electrónica. A continuación se
explicarán ambos procesos.
SOLICITUD DE AUTORIZACIÓN DE RECETA MANUAL
Para realizar la solicitud de autorización de una receta manual, deberá completar los datos de
la receta a validar.
8
Obra social: En este campo debe ingresar la obra social.
Número de receta: Deberá ingresar el número de receta, manualmente o por lector de
barras.
Número de afiliado: Deberá ingresar el número de afiliado.
Fecha de prescripción: Deberá ingresar la fecha de prescripción manualmente, o
ingresando al calendario.
Otros Datos: Médico, odontólogo, matrícula, tipo de matrícula y provincia: Estos
campos podrá ingresarlos automáticamente ingresando el primero de ellos, por
nombre, número de matrícula o CUIT del mismo:
De encontrarse alternativas, podrá seleccionar el médico, tildando el casillero
correspondiente:
Panel de prescripción: En este apartado podrá ingresar los medicamentos recetados.
La búsqueda de los mismos es posible hacerla por nombre comercial (en cuyo caso se
mostrarán los que comiencen su nombre de forma similar), código de troquel, o código
9
de barras. En la pantalla de búsqueda podrá visualizar el precio público, laboratorio y
tipo de venta.
Seleccionando el producto requerido, deberá indicar la cantidad a expender.
Además, podrá acceder a la información del prospecto del producto seleccionado, haciendo
click en el ícono en forma de página.
En otra pestaña del navegador se mostrará un documento PDF con el prospecto del producto
indicado, el que podrá descargar o imprimir.
En caso de requerirlo, podrá eliminar el renglón del medicamento seleccionado, pulsando el
ícono en forma de papelera. Esta acción permite modificar los productos y seleccionar otros, de
ser necesario.
10
Para consultar los importes con descuento, deberá hacer click en el botón ‘Consultar
cobertura’.
El sistema mostrará el total de la receta, el importe a cargo del afiliado y el importe a cargo de
PAMI.
Para solicitar la autorización de una receta PAMI, deberá hacer click en el botón ‘Autorizar
receta’. En caso de proceder la autorización, se mostrará en pantalla el documento de
autorización correspondiente, permitiéndole descargarlo o imprimirlo.
Asimismo, en la autorización impresa se ofrece espacio para ser completado con los datos del
afiliado o tercero interviniente.
11
En caso de incluirse en la autorización un producto no reconocido, la autorización que se
muestra lo aclara:
Asimismo en la pantalla de autorización, podrá visualizarlo de la siguiente manera:
En caso de que la autorización sea denegada, la aplicación mostrará el siguiente mensaje
indicando los motivos de dicho rechazo, acompañando al mismo con el número de referencia
correspondiente.
Impresa la autorización, el sistema mostrará en pantalla el resultado de la misma, mostrando el
número de validación (OPF). Además, tendrá la posibilidad de visualizar la autorización, anular
la reciente autorización, o generar una nueva.
12
Una vez autorizada la receta en cuestión, la receta será incluida en el listado de recetas a
facturar, accesible desde el menú ‘Consulta de autorizaciones’, desde su pestaña
‘Recientes’.
SOLICITUD DE AUTORIZACIÓN CON RECETA ELECTRÓNICA
En caso de tratarse de una receta electrónica, el proceso de autorización será más simple.
Para autorizar la receta, solo deberá ingresar el código de la obra social PAMI y el número de
receta, manualmente o por lector de barras. Una vez ingresado los datos, pulse el botón
‘Buscar receta electrónica’. El sistema desplegará automáticamente todos los datos de dicha
receta: número de afiliado, matrícula del médico, fecha de prescripción y medicamentos
recetados. Además podrá ver en pantalla la leyenda ‘Receta electrónica’, aseverando su
condición, y sólo podrá ‘Consultar cobertura’ o ‘Autorizar receta’.
CONSULTA DE AUTORIZACIONES
Desde este menú podrá consultar las autorizaciones de las Recetas PAMI realizadas. Esta
información se muestra organizada en pestañas:
RECIENTES
Pulsando el botón ‘Actualizar’, el sistema mostrará en pantalla todas las autorizaciones
realizadas, en primer lugar las más recientes.
13
Seleccionando una de ellas, podrá ingresar a la opción ‘Detalle’ y visualizar el detalle de la
receta seleccionada. Para ello, haga doble clic en el renglón deseado.
IMPORTANTE: Desde la pantalla de detalles podrá anular la autorización de la receta en
cuestión y/o reimprimir el comprobante de autorización.
CONSULTAR POR AUTORIZACIÓN
A través de esta pestaña ‘Consultar por autorización’ podrá consultar el detalle de una
autorización, ingresando el número de autorización para realizar la búsqueda.
14
IMPORTANTE: Desde esta pantalla podrá anular la autorización de la receta en cuestión y/o
reimprimir la autorización.
BÚSQUEDA
A través de esta pestaña podrá consultar las autorizaciones de recetas PAMI realizadas
utilizando diferentes filtros de búsqueda. Podrá realizar la búsqueda por número de afiliado, por
fecha, incluyendo o no autorizaciones anuladas, incluyendo o no recetas rechazadas o por
número de receta:
CIERRE DE PRESENTACIÓN
A través de la pestaña ‘Cierre de Presentación’ deberá realizar la rendición de las recetas
dispensadas a afiliados PAMI. Para realizar un cierre de presentación, en primer lugar deberá
ingresar los datos del cierre de lote que se realizará, seleccionando convenio y plan, fecha y
hora, e indicando hasta qué fecha y hora se incluirán recetas.
15
IMPORTANTE: Se recuerda que por defecto, la ‘Hora hasta…’, es la 00.00 horas del día que
se ha seleccionado. Por lo tanto, la misma deberá modificarse si se desea visualizar las recetas
más recientes.
Pulsando ‘Buscar autorizaciones’, aparecerán en pantalla las autorizaciones organizadas en
pestañas (Pendientes, Excluidas, Presentación). En el encabezado de cada pestaña se
muestra la cantidad de recetas que se encuentran cada una:
RECETAS EXCLUIDAS
En esta pestaña se muestran las recetas que han sido excluidas de la presentación. En ella se
ofrecen las mismas opciones que se mostrarán en las recetas pendientes de presentar,
añadiendo la opción de incluir la receta seleccionada en el cierre a realizar:
RECETAS PENDIENTES
En esta pestaña encontrará las recetas autorizadas, ordenadas por fecha de autorización. Será
sobre esta pestaña en donde deberá realizar la creación de lotes y el cierre definitivo.
En la pestaña Pendientes, el sistema mostrará en pantalla las recetas que constan en el
sistema como disponibles para la presentación, ofreciendo posibles funciones para la receta
seleccionada. En esta pantalla, en su sector derecho, se ofrecen funciones preliminares al
cierre: nuevo lote manual, nuevo lote, imprimir detalle, generación de lotes
16
MENÚ SOBRE RECETA SELECCIONADA
● Marcar como controlada/Marcar como no controlada: Este botón cambia, dependiendo
del estado de la receta seleccionada. Permite marcar o desmarcar con un tilde a la receta
controlada. Podrá acceder a la misma función mediante la tecla espaciadora del teclado:
Controlada:
No controlada:
● Anotar observaciones: Abre una ventana adicional en donde se permite agregar una
observación:
Las recetas con observaciones serán visibles mediante un ícono característico:
17
● Excluir: Excluye la receta del presente cierre. Las recetas excluidas sólo serán visibles
desde la ventana ‘Cierre de presentación’, en su pestaña ‘Excluidas’, desde donde,
además de otras acciones, será posible incluirlas.
● Ver detalles: Muestra los detalles de la receta en cuestión, e incluye las opciones de
anularla o reimprimir el comprobante de autorización:
MENÚ GENERACIÓN DE LOTES:
A la derecha de la pantalla se encontrarán funciones que permitirán crear lotes de recetas, los
cuales se crearán automáticamente con cien recetas, en caso que la cantidad de recetas
supere esa cantidad.
Nuevo lote manual: Genera un lote sin recetas donde se ofrece una nueva opción:
agregar recetas manualmente al lote.
18
Pulsando dicho botón, se abrirá una ventana donde se podrán incorporar recetas al lote
manual, ingresándolas por número de autorización o número de receta:
Nuevo lote: Genera automáticamente un lote de cien recetas utilizado para ello las
incluidas en la pestaña ‘Pendientes’, y añade una pestaña con un número correlativo
al último generado:
Se muestra en todo momento los lotes generados, la pestaña ‘Pendientes’, con la cantidad de
recetas que contiene, haciendo lo propio con la pestaña ‘Excluidas’. Pulsando cada pestaña,
es posible acceder a la edición y cierre de cada lote, lo que se explica más adelante en
‘Gestión de lotes’. Si los lotes superan el espacio de la pantalla, es posible navegar entre ellos
mediante flechas con ese fin:
A través del menú ‘Más acciones’, podrá acceder a las opciones Imprimir detalle y Generar
lotes.
Generar lotes:
19
Genera tantos lotes de cien recetas cada uno como sea posible con las recetas pendientes.
Para continuar, deberá confirmar la operación.
Imprimir detalle: Genera un documento en formato PDF con todas las recetas
pendientes de presentación. El mismo podrá descargarse o imprimirse.
GESTIÓN DE LOTES
La generación de lotes es el paso previo al cierre definitivo. Esta función permite organizar las
recetas en lotes de cien de ellas, y permite dar por completado el control, cerrándolos y
preparándolos para ser incluidos en el cierre final. A continuación mostraremos los pasos para
realizar dicha gestión, desde su generación hasta el cierre de los mismos, con vistas al cierre
definitivo de la presentación.
Generados los lotes, la pantalla que se muestra consta de tantas pestañas de lotes como se
hayan creado, además de las pestañas de recetas pendientes y excluidas.
Seleccionando una pestaña de lote, el menú que se ofrece permite realizar un control
preliminar antes de cerrarlo. Se admiten gestiones sobre la receta seleccionada, como en la
pestaña Pendientes, a los que se suman otros:
20
GESTIÓN SOBRE RECETA SELECCIONADA
● Marcar como controlada/marcar como no controlada: Tilda o destilda la receta
como controlada, tal como sucede en la ‘Consulta de autorizaciones’.
● Anotar observaciones: Añade un comentario a la receta seleccionada.
● Dejar como pendiente: Mueve la receta seleccionada, quitándola del lote, y
devolviéndola a su pestaña ‘Pendientes’.
● Excluir: Mueve la receta seleccionada a la pestaña de ‘Excluidas’, quitándola del
presente lote, pudiéndose incluir más tarde.
● Ver detalles: Abre una ventana donde se muestran los detalles de la misma, y
donde es posible anular su autorización, o reimprimir la misma.
GESTIÓN SOBRE EL LOTE ACTIVO
A la derecha de la ventana en que se muestra cada lote, haciendo clic en los puntos
suspensivos, podrá acceder a un menú de acciones:
Cerrar el lote actual: Cierra el presente lote, el que podrá encontrarse luego en la
pestaña ‘Presentaciones’, como primer paso a la facturación definitiva. Antes de
cerrar el lote, la aplicación muestra una advertencia, dando indicaciones sobre futuras
gestiones:
21
Una vez realizado el cierre de lote, se muestra un aviso que ha sido exitoso:
Asimismo, si se intenta cerrar un lote con una cantidad de recetas inferior a cien, y
contando con recetas autorizadas en la pestaña ‘Pendientes’, la aplicación intentará
incluirlas, para lo cual se muestra un aviso de advertencia:
Con el fin de que las recetas no sean incluidas automáticamente en el lote a generar,
deberán ser excluidas. Esta acción no las anula, las mismas podrán ser incluidas más
tarde.
● Completar lote: Sólo disponible si la cantidad de recetas en el presente lote es
inferior a cien, completa esa cifra con recetas pendientes.
● Imprimir detalle: Genera un listado en formato PDF de las recetas que constan en
el lote, pudiéndose descargar en el dispositivo o imprimirse en forma directa.
● Anular el lote actual: Anula el presente lote, devolviendo las recetas que lo
componen a la pestaña “Pendientes”. Para ello, se solicita confirmación del
usuario:
22
CIERRE DE PRESENTACIÓN
Los lotes cerrados estarán disponibles en la pestaña ‘Cierre de presentación’, donde se
ofrece la última posibilidad de hacer cambios en los lotes a presentar, y será posible realizar el
cierre definitivo.
Seleccionado un lote, es posible, mediante el botón ‘Ver detalles del lote’, realizar diferentes
acciones. Este comando abre una ventana donde se muestran las recetas que lo conforman,
ofreciendo diferentes funciones:
● Modificar: Seleccionada una de las recetas incluidas en el lote, presionando este
botón aparece en pantalla el botón ‘Excluir’, lo que permite quitar una receta del
lote, la que volverá a aparecer en la pestaña de excluidas, a fin de ser corregida e
incluirse más tarde:
23
Si pulsa el botón Finalizar”, el lote vuelve a estar cerrado.
Aun así, es posible, seleccionando una receta, pulsando ‘Detalles’, visualizar la
receta, y con ‘Reimprimir’, se imprime la autorización correspondiente.
● Imprimir carátula de lote: Crea un archivo en formato PDF que es posible
descargarse o imprimirse, con los datos de la carátula del presente lote.
● Abrir el lote: Este proceso abre el lote, creando una pestaña de lote, permitiendo
gestionarlo y volverlo a cerrar:
Controlados y cerrados los lotes a presentar, los mismos se presentarán en la pestaña
‘Presentación’, donde será posible realizar el mismo.
24
PESTAÑA PRESENTACIÓN
El cierre de presentación está predeterminado a las fechas 1 y 16 de cada mes, contándose
con 3 días de tolerancia. Por lo tanto, la aplicación no permite la realización de un cierre fuera
de esas fechas límite, por lo que si se intenta efectuar un cierre, el sistema, en primer lugar,
cambiará la fecha que se ha ingresado por una válida:
Asimismo, al intentar realizar el cierre, se mostrará un aviso de error, indicando las razones
porque el cierre no podrá realizarse:
En esta pestaña es donde se mostrarán los lotes creados, y es desde donde podrá realizarse el
cierre. Se muestran en la pestaña la cantidad de lotes que participarán del cierre, la cantidad
de recetas que componen cada uno con sus importes:
Pulsando el botón ‘Realizar el cierre de presentación’, se da por finalizado el proceso. La
aplicación solicita confirmación:
25
Realizado el cierre, se abre automáticamente la carátula de la presentación, la cual puede
descargarse en el dispositivo que se está utilizando o imprimirlo. En él se incluyen los datos del
cierre: cantidad de lotes y recetas e importe final.
CONSULTA DE CARÁTULAS
En este ítem del menú se accede a las carátulas generadas en el cierre. La aplicación permite
seleccionar las carátulas de qué fecha se mostrarán.
Con el botón ‘Actualizar’ se refresca la pantalla, mostrando los más recientes:
Con el botón ‘Detalles’, la aplicación muestra en pantalla las recetas y lotes que la componen:
26
Esta ventana, a su vez, incluye un menú donde se ofrecen diferentes acciones:
Reimprimir carátula: Genera una carátula, presentándola en pantalla en formato PDF,
dando la opción de descargarla en el dispositivo o imprimirla en la impresora deseada.
En la misma se muestran los importes totales y a cargo de la obra social:
Anular cierre de facturación: Desde la pantalla de detalles se permite anular el cierre,
mediante el botón ‘Anular cierre’. La aplicación requiere confirmación antes de la
anulación:
27
Asimismo, una vez completada la anulación, el sistema mostrará que el proceso ha sido
exitoso:
El proceso de anulación devuelve los lotes a su estado previo al cierre, los cuales podrán ser
abiertos y las recetas recuperadas como pendientes, pudiendo recomenzar el ciclo, agregando
recetas, anulando, o incluyendo nuevas.
El cierre anulado seguirá apareciendo en al listado de carátulas, identificado con un ícono en
forma de papelera:
Si pulsa el botón ‘Detalles’, estando seleccionado un cierre anulado, se muestran los detalles
de la misma, aclarando su condición: