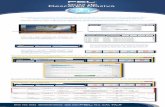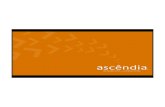Facturar en Línea Complemento De Nómina 1En este apartado se muestran la suma de todas las...
Transcript of Facturar en Línea Complemento De Nómina 1En este apartado se muestran la suma de todas las...

Complemento De Nómina 1.2
Facturar en Línea
NÓMINA 1.2
El 1 de abril de 2017 entró en vigor la versión 1.2 del complemento de nómina. Este complemento podrá ser utilizado en la versión 3.3 de la facturación. A continuación se describen los pasos a seguir para emitir recibos de nómina con esta nueva versión.
La emisión de los recibos de nómina 1.2 es una obligación de los contribuyentes que efectúen pagos a sus trabajadores por sueldos, salarios y en general por la prestación de un servicio personal subordinado o a contribuyentes asimilados a salarios.
En esta sección se describe cómo expedir facturas por concepto de nómina y la forma de registrar los datos dentro del respectivo complemento.
Generar complemento de Nómina 1.2
Para crear un nuevo comprobante con complemento de Nómina 1.2 vaya a Panel Prin-cipal>Documentos y de clic en “Generar nómina 1.2”. Imagen 1
Imagen 1
Imagen 2
Imagen 3
Imagen 4
Imagen 5
Imagen 6
Imagen 7
Imagen 8
Imagen 9
Imagen 10
Imagen 11
Imagen 12
Imagen 13
Imagen 14
Imagen 15
Imagen 16
Imagen 17
Imagen 18
Imagen 19
Imagen 20
Imagen 21
Imagen 22
COMPROBANTE EMISOR
Los campos de este apartado se registran con la información ingresada en el apartado Panel Principal>Configuración de cuenta>Información Fiscal, puede agregar un título al comprobante.
Para el comprobante V 3.3 Nómina 1.2 no es necesario agregar la información del domicilio fiscal del emisor, sin embargo puede seleccionar que esta sea visible para la representación impresa dando clic en “Incluir domicilio en PDF”. Imagen 2
EMISOR
La información contenida en este apartado no es obligatoria sin embargo en caso de necesitarlo de clic en “Agregar emisor”, ahí deberá expresar la información adicional del contribuyente emisor del comprobante fiscal (Empleador). Imagen 4
EMPLEADO
En este apartado se debe expresar la información del contribuyente receptor (trabajador asalariado o asimilado a salarios) del comprobante.
Puede cargar la información de su empleado realizando la búsqueda del empleado registrado, ingrese el nombre o RFC y seleccione, en caso de no tener ningún empleado registrado podrá consultar el manual REGISTRO DE EMPLEADOS dando clic aquí. Imagen 6
El sistema cargará los datos del empleado seleccionado. Imagen 7
*El campo Uso de CFDI es ingresado automáticamente por el sistema de acuerdo a la guía de llenado del complemento de nómina 1.2.
*En caso de no tener ningún cliente registrado puede completar los campos directamenteen esta sección.
Para esta nueva versión no es necesario agregar la información del domicilio fiscal del empleado, si requiere información de este rubro de clic en “Llenar domicilio del empleado”.Puede seleccionar que este sea visible para la representación impresa dando clic en “Incluir domicilio en PDF”. Imagen 8
Antigüedad
Si desea calcular la antigüedad de su empleado, ingrese los datos marcados con aste-risco y de clic en “Calcular antigüedad”. Imagen 9
Si necesita agregar la Entidad del Sistema Nacional de Coordinación Fiscal (SNCF) de clic en “Agregar Entidad Sistema Nacional de Coordinación Fiscal” y seleccione el “Origen de los recursos”, estos ya se encuentran precargados en la aplicación. Imagen 5
La relación del CFDI no es un campo obligatorio, sin embargo en caso de necesitar relacionar un CFDI de clic en “CFDI Relacionado”, seleccione el tipo de relación e ingrese el UUID, al finalizar de clic en “Agregar”. (Para el correcto registro de este campo consulte la Guía de llenado SAT). Imagen 3
Si la antigüedad se generó correctamente, mostrara el siguiente mensaje. Imagen 10
Subcontratación
En el campo subcontratación se puede expresar la información relativa a los casos en donde el emisor del comprobante presta servicios de subcontratación o de terceriza-ción de nómina.
Si requiere registrar esta información de clic en “Agregar subcontratación” e ingrese el RFC de la persona o empresa que subcontrato así como el porcentaje del tiempo que prestó sus servicios con el RFC que lo subcontrata, al finalizar de clic en “Agregar”. Imagen 11
Percepciones
Puede expresar las percepciones aplicables, de clic en “Agregar percepciones” selec-cione el tipo de percepción según lo requiera. Para este campo ya se encuentra precar-gado el catálogo del SAT. Imagen 12
Complete los campos restantes (el campo “clave” lo podemos encontrar al lado izquierdo del nombre de la percepción antes seleccionada) y de clic en “Agregar”. Imagen 13
Una vez agregadas las percepciones podrá realizar actualizaciones o cambios a la infor-mación contenida, dando clic en el icono Editar Registro. Imagen 14
Si desea agregar la información detallada de pagos por jubilación, pensiones o haberes de retiro, de clic en “Agregar jubilación, pensión o retiro”, los campos marcados con un asterisco son obligatorios.
Si desea agregar la información detallada de otros pagos por separación percibidos por el trabajador de clic en “Agregar separación o indemnización” y complete los campos (los marcados con un asterisco son obligatorios). Imagen 15
Deducciones
En este apartado se debe registrar la clave agrupadora que clasifica cada una de las deducciones (descuentos) del trabajador. Las diferentes claves de tipos de deducciones se encuentran precargadas en el sistema y son las contenidas en el catálogo c_TipoDe-ducción publicado en el Portal del SAT, complete los campos restantes marcados con asterisco y de clic en “Agregar”. Imagen 16
Una vez agregadas las deducciones podrá realizar actualizaciones o cambios a la informa-ción contenida, dando clic en el icono Editar Registro. Imagen 17
Otros pagos
Deberá registrar la clave agrupadora correspondiente a otras cantidades recibidas por el trabajador en el período que abarca el comprobante, mismas que deberán registrarse como datos informativos y no se suman a las percepciones obtenidas por el trabajador, ya que no son ingresos acumulables para este. Las claves agrupadoras de otras cantidades percibidas se encuentran precargadas en el sistema y son las establecidas en el catálogo c_TipoOtroPago publicado en el Portal del SAT. Imagen 18
Una vez agregadas las deducciones podrá realizar actualizaciones o cambios a la informa-ción contenida, dando clic en el icono Editar Registro. Imagen 19
Incapacidades
En este campo se debe expresar la información de las incapacidades.
Registrar el número de días enteros que el trabajador se incapacitó en el periodo, la clave del tipo de incapacidad que le fue otorgada al trabajador, (las diferentes claves de tipos de inca-pacidad se encuentran precargadas en el sistema y son las establecidas en el catálogo c_Ti-poIncapacidad publicado en el Portal del SAT) de clic en el botón “Agregar”. Imagen 20
NÓMINA
En este apartado se muestran las nominas que han sido cargadas al sistema. Imagen 22
TOTALES-NOMINAS
En este apartado se muestran la suma de todas las percepciones, deducciones y otros pagos registrados con anterioridad. Para poder generar la nómina de clic en “Agregar nómina”. Imagen 21
*Podrá realizar el registro de más de un comprobante de nómina, repita los pasosanteriores por cada comprobante requerido.
A continuación se describen cada uno de los apartados que deberán ser completados para emitir los comprobantes.
Ingrese los campos solicitados, estos están marcados con un asterisco (*).
Imagen 23
Imagen 24
Imagen 25
CONCEPTO Este apartado se completara de forma automática con lo establecido en la guía de llenado de Nomina 1.2. Imagen 23
ETIQUETAS PERSONALIZADAS Y FIRMAS
En este apartado podrá ingresar información adicional a la representación impresa de su comprobante (PDF) como son las etiquetas personalizadas, Firmas o Pagarés.
Para configurar una Etiqueta personalizada ingrese a Panel principal>Catálogos>Etique-tas personalizadas. Imagen 24
TOTAL
En este apartado se mostrará el total de su comprobante fiscal, podrá generar la vista previa de la representación impresa (PDF), Guardarlo como prefactura o finalmente emitir su comprobante fiscal. De clic en “Emitir CFDI”. Imagen 25
Una vez más demostramos que con ¡es más fácil!