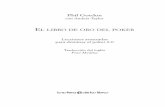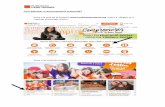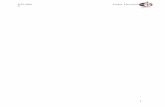Facilitar la navegación por Interne2pablocarboneras.es/paginas/facilita.pdf · 2.- Tienes que...
Transcript of Facilitar la navegación por Interne2pablocarboneras.es/paginas/facilita.pdf · 2.- Tienes que...

1
Índice
Facilitar la navegación por Internet teniendo abiertas varias pestañas del navegador
1.- Enciendes el ordenador y en el escritorio haces clic en el icono del navegador.
2.- Te saldrá la página que el navegador abre por defecto (la que esté puesta en las
opciones), una gran mayoría de internautas tiene a Google como página de inicio.
3.- Una vez abierto el navegador, escribe mi dirección: http://pablocarboneras.es/
pulsa la tecla “entrar” y te debe salir mi página
4.- Si quieres leer el periódico “ABC”, ve a la primera columna, pon el ratón sobre
“ABC”, haz clic con el botón derecho y en el menú que sale marca con el botón
izquierdo la 1ª opción “Abrir enlace en una pestaña nueva”.

2
5.- En la parte de arriba del navegador tendrás 2 pestañas, “Pablo Carboneras” y
“ABC”, en pantalla estás viendo la que está en blanco, o sea, “Pablo”; si quieres ir al
“ABC” haz clic en su pestaña.
6.- Cambias de una a otra haciendo clic sobre ellas y las cierras haciendo clic en la “X”.
7.- Puedes tener varias pestañas abiertas pero no interesa tener demasiadas porque
te puedes hacer un lío, así que cuando abras una y veas su contenido ciérrala y deja
solo abierta la de “Pablo”, si es que te interesa.
8.- Aquí tienes otras páginas interesantes desde las que puedes ir a muchas otras
http://www.parrillaweb.es/ http://www.alaup.com/
http://elmiradorespagnol.free.fr/ http://www.enlacesmil.com/
Ejemplo para el navegador “Mozilla Firefox”
9.- Si quieres que el navegador se abra siempre por la misma página, ve a la parte
superior derecha, haz clic en las “rayitas” y cuando se abra el menú clic en “opciones”.
En “Página de inicio” por la dirección que tú quieras, en el ejemplo es

3
https://www.google.es/
Ve a la esquina superior derecha y cierra en la “X”.
Siempre que abras el navegador se debe abrir por la página de “Google”

4
Copiar la dirección de una página web en un email
Estás navegando por Internet, encuentras una página web interesante y decides
enviarle por email a una amiga la dirección de la página.
Tienes que hacer lo siguiente:
1.- Estás viendo la página de recetas de cocina “webosfritos” cuya dirección es
http://webosfritos.es/
ves cosas interesantes y se la quieres recomendar a una amiga, pues puedes hacer 2
cosas:
a) anotarla toda en una hoja de papel, sin equivocarte nada y luego escribirla en
una hoja nueva del navegador (y seguro que te equivocas), o
b) valiéndote de las opciones de Windows, copiarla para trasladarla a una hoja de
tu correo.
2.- Vas a utilizar la opción b)
3.-Con el ratón haces clic en la zona del “http” y se debe poner toda la dirección en
azul, como en la imagen.
si no se pone en azul, pones el ratón en la zona del “http” y cuando el ratón se
convierta en una rayita vertical con una rayita encima y otra debajo

5
haces clic en el botón derecho del ratón y te saldrá la siguiente etiqueta
haces clic en “Seleccionar todo” y
la dirección del “http” se pondrá
azul.
Otra vez te pones sobre la zona azul y pulsas el botón derecho del ratón y te saldrá
esta etiqueta
Haces clic en “Copiar” con el botón
izquierdo y no notarás nada.
También puedes ir al menú de arriba � Editar � y hacer clic en Copiar
o utilizar la combinación de teclas «Ctrl + c» para copiar y
«Ctrl + v» para pegar. 4.- Minimiza la página desde la rayita del extremo superior derecho

6
(la página se esconde abajo, en la barra de tareas), regresas al escritorio y abres otra
página del navegador
5.- Abre otra página del Explorador de Internet
Haces clic en el icono del
Explorador y pulsas “Entrar” y
se abrirá la nueva página.
La página se abrirá con la que tú tengas puesta de “Inicio”.
6.-Vas a abrir ahora tu correo si es que no lo tienes abierto.
Escribes
y pasas aquí
y pasarás a tu correo.
• Busca la Bandeja de Entrada
• haces clic en Nuevo para coger una nueva hoja en blanco para escribir,
• en la zona de escribir haces clic con el botón derecho del ratón
• en la etiqueta que sale haces clic con el botón izquierdo en “Pegar” y se pondrá
ahí la dirección de la página que habías copiado, en este ejemplo
http://webosfritos.es/
También puedes ir al menú de arriba � Editar y hacer clic en Pegar

7
• en Para pones la dirección a la que quieres escribir,
• en Asunto pones unas breves palabras resumen de lo que envías
escribes lo que tienes que comunicar y pulsas “Enviar”
Cuando tu amiga reciba y abra tu email, hace clic en la dirección que hay en la zona
del texto (estará en azul) y se abrirá la página web de “webosfritos”
Y seguramente que te regalará algo por la atención que has tenido con ella.

8
LA COMPRESIÓN DE ARCHIVOS
La información que se genera con un ordenador ocupa espacio.
Un byte es la unidad mínima de información, es decir, es la unidad que se utiliza para
medir el tamaño de nuestros documentos. Es como si utilizáramos un metro para medir
pero en vez de longitudes medimos la cantidad de información que tiene nuestro
documento.
Un Kilobyte (Kb) son 1024 bytes, un Megabyte (Mb) son 1024 Kb, un Gigabyte (Gb)
son 1024 Mb.
Un Archivo o Fichero es un conjunto de bytes. Por ejemplo, un documento de texto es
un archivo, un dibujo también es un archivo, etc.
Esta información la guardamos en discos duros, CDs, DVDs, memorias USB,
etc. que tienen unas capacidades limitadas.
Es muy corriente enviar archivos con información, bien sea texto, fotos, música, etc. a
través de Internet. Para ahorrar espacio y tiempo en el tránsito por la RED se utilizan los
programas de compresión/descompresión de archivos.
Los programas de compresión de archivos sirven para dos fines:
• reducir "el tamaño" de los archivos ocupando menor tamaño, por lo tanto, menor
espacio en disco y/o en el tiempo de transferencia (en Internet por: Correo
Electrónico o su transmisión vía FTP o http).
• ahorrar espacio de almacenamiento en soportes físicos - disco duro memorias USB,
etc.
para su almacenamiento o traslado físico.
• “empaquetando" un número determinado de archivos en "un paquete"
¿Cómo se comprimen o descomprimen los archivos ? Algunos de los archivos (o programas) que pueda transmitirse (o "bajarse") desde
Internet ya llevan incorporados su propio descomprimidor, otras veces no.
Para el caso de que necesite un programa para descomprimirlos, lo primeros que se ha
de saber es qué tipo de programa lo ha comprimido (ejemplo zip, rar) y luego
descomprimirlo (ejemplo: unzip, winzip, winrar, 7-zip).
El problema se agrava porque en la actualidad existen varios standard de tipos de
compresión (con mayor o menor grado de % de compresión en función del tipo de
archivo que han de comprimir) y naturalmente ello hace que el mercado ofrezca varios
programas de compresión/descompresión.
Los archivos comprimidos se suelen reconocer porque tienen un nombre y una
terminación (por ejemplo: asunto.zip, asunto.rar)
Vemos que acaban con; ZIP, TAR, LZH, ARJ, ARC, etc., dependiendo de la plataforma
en que se crearon, el programa que los creó y sus opciones finales.
Los archivos comprimidos fácilmente pueden y suelen agrupar varios archivos
(formando un paquete), logrando de esta forma que su transporte y copia sea más fácil y
rápida.

9
Por ejemplo: si desea comprimir un archivo (o varios o programa/s) para trasladarlo o
mandarlo por E Mail (o vía HTTP, FTP).
Actualmente los formatos más utilizados son zip y rar.
Los programas más empleados para comprimir y descomprimir archivos son “WINZIP”
y WINRAR” o el gratuito “7zip”.
El programa Windows 7 ya lleva incorporado el sistema para comprimir y
descomprimir aunque los anteriores son de uso más fácil.
“7-zip “ es el que está en los ordenadores del Centro Cívico
Ejemplo de utilización para descomprimir un archivo.
1.- En un email recibes adjunto el archivo comprimido “20-10-2015.rar”, imagen 1.
Con el ratón te pones un poco por encima del nombre y te saldrá una imagen parecida a
la 2
2.- Haces clic en “Descargar” y pasas a la imagen 3.
3.- Haces clic en “Guardar como” y clic en “Aceptar”.

10
4.- Comienza el proceso de “descarga” al ordenador.
5.- Haz clic en la “carpeta amarilla” que hay en la parte inferior izquierda de la
pantalla y pasas al “explorador de Windows”.
6.- Mueve hacia arriba la barra que separa las dos partes de la pantalla hasta que
encuentres la carpeta “Descargas”, estará la primera. Haz clic y en la parte derecha
estará el archivo comprimido “20-10-2015.rar”, imagen 4.
6.- Pon el ratón encima del archivo, haz clic con el botón derecho del ratón y con el
botón izquierdo haz clic en “7-zip” y en “Extract files…”, imagen 5.
7.- Pasas a esta etiqueta. Haz clic en el cuadradito como indica la flecha, imagen 6.

11
8.- Pasas a esta esta etiqueta. Haz clic en “Equipo” y luego en “Aceptar”. imagen 7

12
9.- Haz clic en el piquito que hay a la izquierda de “Data (D:)”. Imagen 8.
10.- En la parte izquierda busca la carpeta “tu nombre” y haz clic en el piquito que hay
a la izquierda para que veas las “subcarpetas que tienes”, (están un poco metidas a la
derecha). Haz clic en la carpeta “tu nombre” y clic en “Aceptar”. Imagen 9.

13
11.- Si lo has hecho bien hasta aquí, en la parte derecha verás debajo de las carpetas
los 4 archivos que tenía el “archivo comprimido 20-10-2015.rar”. Fíjate en la parte de
arriba donde te indica donde estás �Equipo �DATA (D:) � PEPA. Imagen 10.
12.- Ahora solo te queda mover cada archivo a su carpeta. Ya sabes que puedes utilizar
las teclas “Ctrl + x“ para cortar un archivo de una carpeta y “Ctrl + v” para pegar el
archivo en otra carpeta. Si lo que quieres es hacer una copia del archivo utiliza “Ctrl +
c” para copiar y “Ctrl + v” para pegar. También puedes utilizar las opciones del botón
derecho del ratón.

14
Adjuntar un archivo a un email
1.- Enciende el ordenador.
2.- Tienes que saber en qué carpeta está el archivo o archivos que quieres adjuntar.
3.- El total de archivos que quieres enviar con Outlook no deben llegar a 20 MB.
4.- Abre “Outlook” � ve a “Nuevo” y te salde una hoja nueva para escribir.
5.- En la “banda azul” de la parte de arriba clic en “Insertar” � clic en “Archivos como
datos adjuntos”.
6.- Se abrirá el “Explorador de Windows”.
7.- En la parte izquierda busca la carpeta donde está el archivo que quieres mandar �
haz clic sobre ella y se remarcará.
8.- En la parte derecha busca el “archivo” que quieres adjuntar � haz clic sobre él �
clic en “Abrir” � vuelves al correo y el archivo se estará pegando, (se pega una copia).
9.- Pon la dirección de correo a quien se lo envías, el asunto y si quieres escribe algún
comentario.
10.- Clic en “Enviar”
Datos en “La Nube”
Todo el mundo habla de La nube, Cloud Computing o simplemente The Cloud. Pero al final, ¿qué es?
Es un nuevo modelo de uso de los equipos informáticos. Lo que normalmente estaría
en tu PC (tus programas o tus archivos, por ejemplo) pasa a estar en un conjunto de
servidores a los que puedes acceder a través de Internet y que forman la tal nube.
Facebook, Gmail, Twitter o Pinterest son ejemplos de ella.
http://windowsespanol.about.com/od/AccesoriosYProgramas/f/Qu-E-Es-La-
Computaci-On-En-La-Nube.htm
Desde vuestro ordenador podéis acceder a una carpeta de mi OneDrive (mi nube),
carpeta llamada MP3 (música), donde he dejado varios archivos. Os tengo que dar
permiso para que entréis y descarguéis los archivos que hay. Una vez en la carpeta os
ponéis con el ratón sobre el archivo --> botón derecho del ratón --> Descargar --> es
posible que salga una etiqueta --> guardar --> se descargará en vuestra carpeta descargas o puede que se llame download y comenzará el proceso de descarga a
vuestro ordenador y a disfrutarla.
Recibiréis un email con el permiso, haced clic y entraréis en “mi OneDrive”
Pablo Carboneras, 31/10/2015

15
Utiliza tu nube de Outlook (OneDrive) Outlook te da un espacio gratuito de 5 Gigabytes (5GB) en La Nube para que puedas
guardar tus archivos.
1.- Abre tu correo de Outlook.
2.-
3.- Pasas a
4.- Pasas a una pantalla parecida a esta
Ya tendrás alguna carpeta puesta por Outlook.
5.- Si quieres hacer carpetas, ejemplo fotos, música, escritos, etc. tienes que hacer
clic en Nuevo y luego en Carpeta; en la carpeta que sale pones el
nombre y pulsa Crear. Puedes hacer varias carpetas según quieras clasificar tus documentos.
Dejar archivos en tu nube 6.- Para dejar archivos en tu Nube primero tienes que tenerlos en el ordenador, en una
memoria USB conectada al ordenador o en tu móvil.
7.- Ya tienes abierto Outlook y has accedido a OneDrive.
8.- Si vas a dejar fotos haz clic en la carpeta “fotos” para que quede así:

16
9.- Haz clic en la opción “Cargar” que está debajo de la banda negra, haz clic en
“Archivos” y pasas al “Explorador de Windows”.
10.- Ahora tienes que buscar en la parte izquierda:
1º la letra del “Disco duro” o “memoria USB” donde tienes la carpeta con las
fotos.
2º la “Carpeta” donde las tienes, se supone que tienes una carpeta llamada
“fotos”.
3.- Haz clic en la “Carpeta fotos”, se tienes que poner “azul” y en la parte
derecha tienes las fotos.
4.- Haz clic en la foto que quieres subir a tu “Nube” (OneDrive), se tiene que
poner azul, y haz clic en el botón “Abrir” que hay en la parte inferior derecha.
Comenzará el proceso de cargarse la foto en la “Carpeta” “Fotos” de tu “Nube”.
Tardará un poquito dependiendo del tamaño del archivo y de la conexión a Internet.
Si quieres subir varias fotos a la vez tienes que seleccionarlas según has aprendido.
Compartir tu “Nube” (OneDrive) con otras u otras personas.
11.- Ahora quieres que una amiga tuya vea las fotos que tienes en tu “Nube”, pues
tienes que hacer lo siguiente:
1.- Abre tu Outlook � ve a OneDrive � haz clic en la carpeta “fotos” y haz clic
en la opción “Compartir” que está debajo de la banda negra.
2.- En la etiqueta que sale haz clic en “Correo electrónico” y pasas a esta
etiqueta

17
3.- En el primer recuadro tienes que poner la dirección del correo electrónico de
la persona que vas a autorizar para que vea tus fotos; puedes poner varias direcciones
de correo a la vez.
4.- En el segundo recuadro puedes escribir unas breves palabras saludando o
diciendo lo que quieres que vea.
5.- Por último haz clic en “Compartir”.
Para volver al correo haz clic en la pestaña que tienes arriba.
Tu amiga recibirá un “email” con el permiso para que entre en la carpeta “fotos” de tu
“Nube”
Descargar al ordenador un archivo que está en la “Nube”
(OneDrive)
Imagina que tu amiga Luisa te manda un email dándote permiso para entrar en su
“Nube” y veas las fotos que allí ha dejado o música o recetas de cocina, etc. Abres el
email y tendrás algo así

18
Haz clic en “Ver en OneDrive y pasas a ver el contenido de la carpeta “fotos” de la
“Nube” de tu amiga Luisa.
Si quieres descargarte a tu ordenador alguna foto ponte sobre ella, marca el circulito
que hay en la parte superior derecha, clic en el botón derecho, sale una etiqueta, y clic
con el izquierdo en la opción “Descargar”; al cabo de un momento saldrá una etiqueta
como esta, tienes que marcar “Guardar archivo” y clic en “Aceptar” y el archivo se
guardará en la carpeta “Descargas” del ordenador o en la carpeta “Dowloads” o en la
carpeta que hayas designado para las descargas en tu navegador de Internet.

19
Extraer el audio de un vídeo de YouTube
Vas a extraer el audio del vídeo “Nabucco, coro de los eSclavos” de
Giuseppe Verdi
1.- Abre mi página, http://pablocarboneras.es/, ve a la última columna y al final ponte
con el ratón en la entrada “utilidades”; haz clic con el botón “derecho” del ratón y en
la etiqueta que sale haz clic con el botón izquierdo en la primera opción “Abrir enlace
en una pestaña nueva”, en la parte superior de la pantalla se ha puesto la pestaña
“UTILIDADES ONLINE”, haz clic en ella para que se abra (la pestaña se pone en blanco);
pasas a esta pantalla
2.- Haz clic en la entrada “Extraer el audio de YouTube” y pasas a esta pantalla, web
http://www.youtube-mp3.org/
3.- Si lo has hecho bien en la parte superior de la pantalla tendrás la pestaña de mi
página, haz clic en ella para que se abra.

20
4.- Ve a la última columna y busca la entrada “youtube”; haz clic con el botón
“derecho” del ratón y en la etiqueta que sale haz clic con el botón izquierdo en la
primera opción “Abrir enlace en una pestaña nueva”, en la parte superior de la
pantalla se ha puesto la pestaña “YouTube”, haz clic en ella para que se abra (la
pestaña se pone en blanco); pasas a esta pantalla.
5.- En la zona de búsqueda escribe “verdi” y haces clic en la lupa.
6.- En la pantalla que sale busca el vídeo “VERDI, NABUCCO CORO DE LOS ESCLAVOS”,
haz clic para que se abra.
7.- Haz clic en la dirección de la web y se pondrá azul (se selecciona).
8.- Te pones sobre la zona azul y pulsas el botón derecho del ratón y en la etiqueta
que sale haces clic en “copiar”.
o utilizar la combinación de teclas «Ctrl + c» para copiar. 9.- Ve a la parte de arriba de la pantalla y abre la pestaña “Convertidor YouTube a
mp3”.
10.- Haz clic en el cajetín que hay debajo de las letras grandes donde pone
http://www.youtube.com..., haz clic sobre estas letras y se pondrá azul

21
11.- Con la punta del ratón dentro del cajetín azul haz clic con el botón derecho y en la
etiqueta que sale clic en “pegar” o «Ctrl + v» para pegar. 11.- Clic en “Convertir vídeo”. Al cabo de un momento ya se habrá extraído el audio.
12.- Clic en “Descargar” y en la etiqueta que sale clic en “Guardar archivo” y clic en
“Aceptar”. al cabo de un momento saldrá una etiqueta como esta, tienes que marcar
“Guardar archivo” y clic en “Aceptar” y el archivo se guardará en la carpeta
“Descargas” del ordenador o en la carpeta “Downloads” o en la carpeta que hayas
designado para las descargas en tu navegador de Internet.
13. Ve a la carpeta “Descargas” y mueve el archivo a tu carpeta “música”.
Hay otros sitios en Internet que hacen lo mismo, por ejemplo
http://audio-extractor.net/es/