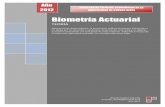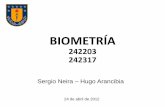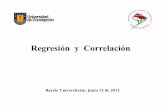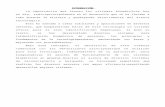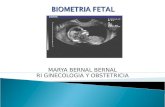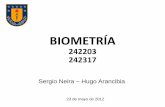FacePhi SDK Linux 5 · de “FacePhi Biometria S.A.” (A-54659313) ... En la carpeta “libs”...
Transcript of FacePhi SDK Linux 5 · de “FacePhi Biometria S.A.” (A-54659313) ... En la carpeta “libs”...
Guía de instalación Linux
w w w . F a c e P h i . c o m
Página 1
FacePhi © 2017 FacePhi Biometria. Todos los derechos reservados.
El logotipo FacePhi y F7 Face Recognition son marcas comerciales
de “FacePhi Biometria S.A.” (A-54659313) registradas en España.
Los nombres de otros productos y empresas aquí mencionadas
pueden ser marcas comerciales de sus respectivos titulares.
Debido a que FacePhi presenta con frecuencia nuevas versiones y
actualizaciones de su software, las imágenes mostradas en este
documento pueden ser diferentes de las que vea en pantalla.
Guía de instalación Linux
w w w . F a c e P h i . c o m
Página 2
INDICE
1. INTRODUCCIÓN ___________________________________________________ 3
2. INSTALACIÓN DEL SDK ______________________________________________ 4
3. INSTALACIÓN DEL SERVIDOR DE LICENCIAS _________________________________ 5
3.1. Instalar el servidor de licencias en el servidor Linux. ____________________________ 5
3.2. Configurar el servidor Linux para que acceda a un servidor de licencias remoto. _____ 11
4. INSTALAR UNA LICENCIA ____________________________________________ 13
5. INFORMACIÓN DE CONTACTO _________________________________________ 14
5.1. Contacto comercial _____________________________________________________ 14
5.2. Soporte técnico ________________________________________________________ 14
5.3. Reporte de errores y sugerencias __________________________________________ 15
Guía de instalación Linux
w w w . F a c e P h i . c o m
Página 3
1. Introducción
Bienvenido a la guía de instalación y activación de FacePhi SDK en entorno Linux. En esta
guía encontrará toda la información necesaria para realizar la instalación y activación del
SDK correctamente.
Recuerde que puede plantear cualquier consulta al servicio de soporte técnico de FacePhi a
través de la información de contacto que aparece en el apartado “Información de contacto”
Guía de instalación Linux
w w w . F a c e P h i . c o m
Página 4
2. Instalación del SDK
Para instalar el SDK de FacePhi en su servidor Linux, es necesario realizar los siguientes
pasos:
Copie el fichero del SDK rhel5_x64.tar.gz en la carpeta donde desee instalar el SDK
en su servidor Linux.
Descomprima el contenido de este fichero. Para ello debe navegar hasta esa carpeta
y ejecutar el siguiente comando en el terminal:
$ tar -xvzf rhel5_x64.tar.gz
Tras ejecutar este comando deberá aparecer en la carpeta de instalación la siguiente
información:
Figura 1. Contenido del SDK Linux
En la carpeta “licensing” puede encontrar las herramientas para realizar la activación de
licencias.
En la carpeta “libs” encontrará las librerías java “jar” proporcionadas y la librería del módulo
matcher “.so” compilada para este sistema operativo.
En la carpeta “includes” encontrará los ficheros de cabecera.
Guía de instalación Linux
w w w . F a c e P h i . c o m
Página 5
3. Instalación del servidor de licencias
Cualquier aplicación de software que integre el reconocimiento facial de FacePhi necesita
obtener información de su licencia para el funcionamiento del mismo. Para este fin la
aplicación de software debe tener acceso a un servidor de licencias de reconocimiento
facial.
Este servidor de licencias puede estar instalado en el servidor Linux o bien en un servidor
remoto, el cual sea accesible desde el equipo en el que se ejecuta la aplicación de software.
3.1. Instalar el servidor de licencias en el servidor Linux.
Para instalar el servidor de licencias en el servidor Linux se proporcionan un conjunto de
herramientas en el SDK Linux.
En la carpeta “licensing” puede encontrar la librería liblmxvendor.so y la utilidad lmx-
enduser-tools_linux_x64_rhel5.sh
Figura 2. Servidor de licencias
Los pasos a realizar son los siguientes:
Abrir un terminal y navegar hasta la carpeta “licensing”.
Una vez en esta carpeta, ejecutar el script. Para ello escribir en la línea de comandos
$ sh lmx-enduser-tools_linux_x64_rhel5.sh
Guía de instalación Linux
w w w . F a c e P h i . c o m
Página 6
y pulsar la tecla Enter.
Aceptar los términos de la licencia escribiendo “accept” y pulsar la tecla Enter.
Figura 3. Términos de la licencia
Introducir el directorio donde se instalará el servidor de licencias y pulsar la tecla
Enter. En este caso hemos introducido una ruta “/facephi/licensing/bin” que creará
una nueva carpeta llamada “bin” en el lugar donde se instaló el SDK Linux:
Guía de instalación Linux
w w w . F a c e P h i . c o m
Página 7
Figura 4. Directorio de instalación
A continuación se pregunta si desea instalar el servidor de licencias, responder “Y” y
pulsar Enter:
Figura 5. Instalar el servidor de licencias
En este punto se requiere el directorio donde se encuentra la librería
liblmxvendor.so, la cual depende del directorio de instalación seleccionado. En
nuestro caso es “/facephi/licensing” Escribir el directorio y pulsar la tecla Enter:
Guía de instalación Linux
w w w . F a c e P h i . c o m
Página 8
Figura 6. Directorio de la librería .so
De entre todos los ficheros con extensión “.so” encontrados, se debe escribir el
número correspondiente al directorio donde se encuentre. En este caso es “0”.
Escribir el número y pulsar la tecla Enter:
Figura 7. Seleccionar el directorio
A continuación se pide el usuario del sistema donde funcionará el servidor del
licencias. Es importante que el usuario seleccionado tenga privilegios de
Guía de instalación Linux
w w w . F a c e P h i . c o m
Página 9
superusuario. Introducir el nombre del usuario (o ninguno para usar el usuario
actual) y pulsar la tecla Enter:
Figura 8. Seleccionar el usuario
A continuación se pide confirmación. Escribir “y” y pulsar la tecla Enter:
Figura 9. Permisos del usuario
Acto seguido se pide si se desean extraer los ficheros al directorio especificado.
Responder “y” y pulsar la tecla Enter:
Guía de instalación Linux
w w w . F a c e P h i . c o m
Página 10
Figura 10. Extraer los ficheros
Si desea que el servidor se inicie automáticamente en cada inicio del sistema
operativo, escriba “Y” y pulse la tecla Enter:
Figura 11. Inicio automático del servidor de licencias
Por último se pregunta si desea iniciar el servidor de licencias en este momento.
Responder “Y” y pulsar la tecla Enter para finalizar el proceso.
Guía de instalación Linux
w w w . F a c e P h i . c o m
Página 11
Figura 12. Inicio del servidor del licencias
Con estos pasos el servidor de licencias ya ha quedado operativo en su servidor Linux.
3.2. Configurar el servidor Linux para que acceda a un servidor de licencias remoto.
Mediante esta opción, cualquier aplicación de software que se ejecute en el servidor Linux
buscará sus licencias de reconocimiento facial en un equipo remoto que disponga del
servidor de licencias. Por tanto, esta opción se utilizará si se dispone previamente de un
servidor de licencias ya instalado en su red y cuando se desee obtener las licencias desde el
mismo, indicando la dirección IP y el puerto de escucha del servidor.
Para que un determinado equipo donde se ejecute el software de FacePhi obtenga las
licencias de un servidor remoto es necesario crear una variable de entorno en el equipo
cuyo nombre y valor son los siguientes:
Nombre de la variable: F7CORP_LICENSE_PATH
Valor de la variable: 127.0.0.1%6200
Como se puede observar el valor de la variable debe ser Ip%port, donde “Ip” es la dirección
del equipo que tiene instalado el servidor de licencias y 6200 es el puerto por defecto. Por
tanto solo es necesario crear esta variable de entorno especificando en el campo “Ip” la
dirección correspondiente y modificar el puerto en caso de ser necesario.
Guía de instalación Linux
w w w . F a c e P h i . c o m
Página 12
Junto con el SDK Linux se proporciona un script llamado FPhiRemote.sh en la carpeta
“/facephi/licensing” que puede ser editado para configurar el servidor de licencias remoto.
Las acciones a realizar son:
Editar este fichero y sustituir la IP 127.0.0.1 por la dirección IP donde se encuentre
instalado el servidor de licencias. Sustituir el valor del puerto en caso de que sea
necesario.
Copiar este script al directorio “/etc/profile.d”
Reiniciar el sistema operativo.
Guía de instalación Linux
w w w . F a c e P h i . c o m
Página 13
4. Instalar una licencia
Para instalar una licencia en el servidor Linux es necesario realizar los siguientes pasos:
Abrir el terminal y navegar hasta el directorio donde se haya instalado el servidor de
licencias. En nuestro caso el directorio elegido ha sido: “/facephi/licensing/bin”
Figura 13. Directorio del servidor de licencias
Obtener los identificadores de máquina (Hostids) del servidor. Para ello usaremos la
utilidad lmxendutil contenida en esta carpeta, escribiendo el siguiente comando en
el terminal:
$ ./lmxendutil –hostid > hostid.txt
Esto genera el fichero hostid.txt en el mismo directorio.
Enviar el fichero hostid.txt a su distribuidor de licencias.
Recibir el fichero de licencia proporcionado por su distribuidor, generado a partir de
sus identificadores de máquina. Copiar el fichero recibido en el directorio donde
haya instalado el servidor de licencias. En este caso el directorio es
“/facephi/licensing/bin”
Reiniciar el sistema. Con estos pasos la licencia ya estará operativa en el servidor.
Guía de instalación Linux
w w w . F a c e P h i . c o m
Página 14
5. Información de contacto
Para cualquier consulta general, por favor, póngase en contacto con nosotros a través de las
siguientes vías:
Correo electrónico
Web
www.facephi.com
Oficinas
Avenida México, 20 Alicante 03008. España.
Teléfono
(+34) 965 10 80 08
5.1. Contacto comercial
Si quiere realizar consultas comerciales, utilice los medios facilitados a continuación:
Correo electrónico
Teléfono
(+34) 965 10 80 08
5.2. Soporte técnico
Ante cualquier duda técnica, sugerencia o reporte, contacte a través de:
Correo electrónico
Teléfono
(+34) 965 10 80 08
Guía de instalación Linux
w w w . F a c e P h i . c o m
Página 15
5.3. Reporte de errores y sugerencias
Si desea realizar o hacernos llegar cualquier tipo de sugerencia o detecta algún tipo de error,
contacte a través de:
Correo electrónico
Teléfono
(+34) 965 10 80 08