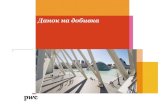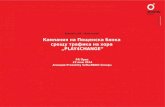Руководство по эксплуатации Lumia на …...3. Поместите...
Transcript of Руководство по эксплуатации Lumia на …...3. Поместите...

Руководство по эксплуатацииLumia на платформе Windows 10 Mobile
Выпуск 1.1 RU

О данном руководстве пользователя
Данный документ представляет собой руководство пользователя для вашей версии программного обеспечения.
Важное замечание: Важная информация о безопасном использовании устройства и аккумулятора находятся в разделах «Техника безопасности» и «Информация о продукции и технике безопасности» печатного руководства пользователя, встроенного в устройство руководства пользователя или на веб-сайте www.microsoft.com/mobile/support. Ознакомьтесь с ней до начала использования устройства. Сведения о том, как начать работу с новым устройством, см. в печатном руководстве пользователя.
Для доступа к интерактивному руководству пользователя, видеоклипам, дополнительной информации и описанию устранения неполадок перейдите по адресу support.microsoft.com и ознакомьтесь с инструкциями по телефонам Windows Phone.Просмотреть видеоклипы службы поддержки можно по адресу www.youtube.com/lumiasupport.Кроме того, в телефоне есть полное руководство, которое всегда с Вами и которое можно открыть в любой момент. Чтобы найти ответы на свои вопросы и получить полезные советы, коснитесь элемента Lumia Справка+советы. Если Вы не знакомы с Lumia, ознакомьтесь с разделом для новых пользователей.Информацию по Заявлению о конфиденциальности Microsoft см. по адресу aka.ms/privacy.
© 2016 Microsoft Mobile. Все права защищены. 2

СодержаниеПравила техники безопасности 5Начало работы 7Включение телефона 7Блокировка клавиш и экрана 8Зарядка телефона 8Это Ваш первый телефон Lumia? 12Дополнительные сведения о вашем телефоне 12Настройка телефона 12Обновление программ 13Знакомство с иконками, приложениями и настройками 14Навигация внутри приложения 16Использование сенсорного экрана 17Клавиша возврата, начальная клавиша и клавиша поиска 20Переход на новый телефон Lumia 21Основные сведения 25Что нового в этом выпуске? 25Знакомство с телефоном 25Учетные записи 33Индивидуальная настройка телефона 39Специальные возможности 46Выполнение снимка экрана 48Продление срока работы аккумулятора 48Сокращение расходов на передачу данных в роуминге 51Ввод текста 52Часы и календарь 57
Две SIM-карты 62Просмотр программ на SIM-карте 64Магазин 64Контакты и сообщения 69Вызовы 69Контакты 73Социальные сети 78Сообщения 79Почта 84Камера 91Быстрое открытие камеры 91Основы работы с камерой 91Дополнительные возможности фотосъемки 94Фотографии и видео 96Карты и навигация 99Включение служб определения местоположения 99Поиск местоположения 99Получение путевых инструкций 100Загрузка карты на телефон 101Методы определения местоположения 101Интернет 103Определение интернет-соединений 103Подключение компьютера к Интернету 103Эффективное использование тарифного плана 104Веб-браузер 104
Руководство по эксплуатацииLumia на платформе Windows 10 Mobile
© 2016 Microsoft Mobile. Все права защищены. 3

Поиск в Интернете 107Закрытие интернет-соединений 107Устранение неполадок при подключении к Интернету 107Развлечения 109Просмотр и прослушивание 109FM-радио 112Синхронизация музыки и видео между телефоном и компьютером 113Игры 114Программы и услуги по образу жизни 117Офис 120Работа с Word 120Работа с Excel 121Работа с PowerPoint 122Создание заметки в OneNote 123Доступ к файлам Office в OneDrive 123Использование телефона в качестве компьютера с помощью Continuum 123Подключение устройств с помощью Continuum 124Работа с Continuum 125Использование калькулятора 126Управление телефоном и соединение 127Обновление программного обеспечения телефона 127Использование защищенного VPN-подключения 128Wi-Fi 128NFC 129Bluetooth 131
Память и хранение 134Копирование содержимого между телефоном и компьютером 138Защита 139Кошелек 145Коды доступа 146Устранение проблем при подключении 147Если телефон не реагирует 149
© 2016 Microsoft Mobile. Все права защищены. 4

Правила техники безопасности
Ознакомьтесь с перечисленными ниже правилами техники безопасности. Нарушение этих правил может быть опасным или противоречащим местным правилам и законодательству.
ВЫКЛЮЧАЙТЕ В МЕСТАХ, ГДЕ ИСПОЛЬЗОВАНИЕ ЗАПРЕЩЕНОВыключайте устройство в местах, где его использование запрещено, опасно либо может вызвать помехи, например в самолете, в больницах или рядом с
медицинским оборудованием, в местах хранения топлива, химических веществ или взрывоопасных материалов. Следуйте всем инструкциям в местах с ограничениями на использование.
БЕЗОПАСНОСТЬ ДОРОЖНОГО ДВИЖЕНИЯ — ПРЕЖДЕ ВСЕГОСтрого соблюдайте местное законодательство. Не держите в руке мобильное устройство за рулем движущегося автомобиля. Помните о том, что безопасность
дорожного движения имеет первостепенное значение!РАДИОПОМЕХИЛюбые беспроводные устройства подвержены воздействию радиопомех, которые могут ухудшить качество связи.ОБРАЩАЙТЕСЬ ТОЛЬКО К КВАЛИФИЦИРОВАННЫМ СПЕЦИАЛИСТАМРаботы по настройке и ремонту изделия должны проводить только квалифицированные специалисты.АККУМУЛЯТОРЫ, ЗАРЯДНЫЕ УСТРОЙСТВА И ДРУГИЕ АКСЕССУАРЫИспользуйте только совместимые зарядные устройства и аксессуары, рекомендованные компанией Microsoft Mobile для данного устройства. Зарядные
устройства сторонних производителей, которые отвечают применимым требованиям стандарта USB и которые можно подсоединить к разъему USB устройства, могут быть совместимы с данным устройством. Не подключайте несовместимые устройства.
ЗАЩИТА УСТРОЙСТВА ОТ ВЛАГИДанное устройство не является водонепроницаемым. Оберегайте его от попадания влаги.СТЕКЛЯННЫЕ ЧАСТИЭкран устройства изготовлен из стекла. Это стекло может разбиться в случае падения устройства на жесткую поверхность или в результате значительного
удара. Если стекло разбилось, не прикасайтесь к стеклянным частям устройства и не пытайтесь извлечь разбитое стекло из устройства. Не пользуйтесь устройством до замены стекла квалифицированным специалистом.
© 2016 Microsoft Mobile. Все права защищены. 5

ЗАЩИТА СЛУХАДлительное прослушивание при максимальной громкости может привести к повреждению слуха. Старайтесь не подносить устройство близко к уху при
включенном громкоговорителе.
© 2016 Microsoft Mobile. Все права защищены. 6

Начало работы
Сосредоточьтесь на главном и мгновенно приступайте к использованию телефона.
Включение телефонаВключите телефон и начните знакомство с ним.Нажмите и удерживайте нажатой клавишу включения до вибрации телефона.
Выключение телефонаНажмите и удерживайте клавишу включения, а затем выполните на заблокированном экране перетаскивание вниз.
© 2016 Microsoft Mobile. Все права защищены. 7

Блокировка клавиш и экранаЧтобы предотвратить случайное выполнение вызова, когда телефон находится в кармане или сумке, можно заблокировать клавиши и экран телефона. Также можно настроить автоматическую блокировку клавиш и экрана.Чтобы заблокировать клавиши и экран, нажмите клавишу включения.Разблокировка клавиш и экранаНажмите клавишу включения и выполните на заблокированном экране перетаскивание вверх.
Совет: Если удается скрыть панель навигации, можно также заблокировать клавиши и экран, дважды коснувшись панели. Чтобы включить эту функцию, проведите вниз сверху экрана, коснитесь Все параметры > Персонализация > Экран блокировки, после чего включите Дважды коснитесь панели навигации, чтобы выключить экран . Функция скрытия панели навигации поддерживается только некоторыми моделями телефонов. Сведения о ее доступности см. здесь: www.microsoft.com/mobile/support/wpfeatures.
Настройка автоматической блокировки клавиш и экранаПроведите вниз от верхнего края экрана, коснитесь Все параметры > Персонализация > Экран блокировки и в разделе Отключение экрана через выберите продолжительность времени, по истечении которого клавиши и экран блокируются автоматически.
Зарядка телефонаИнформация о зарядке телефона.
© 2016 Microsoft Mobile. Все права защищены. 8

Зарядка телефона с помощью зарядного устройства USBАккумулятор поставляется частично заряженным, однако перед первым включением телефона может потребоваться перезарядка аккумулятора.Для зарядки телефона используйте совместимое зарядное устройство USB. Зарядка может не входить в комплект.1. Сначала подключите совместимое зарядное устройство к настенной розетке, а затем подключите кабель к телефону.
2. После полной зарядки аккумулятора отключите зарядное устройство от телефона, а затем от сетевой розетки.
Необязательно заряжать аккумулятор в течение какого-либо определенного времени. Во время зарядки телефон можно использовать.Если аккумулятор полностью разряжен, пройдет несколько минут до появления индикатора уровня заряда аккумулятора.
Совет: Если отсутствуют электрические розетки, для зарядки устройства можно использовать USB-кабель. Во время зарядки устройства можно передавать данные. Эффективность зарядки через USB-кабель значительно ниже. Процесс зарядки, достаточной для запуска и начала работы устройства, может занять продолжительное время.
© 2016 Microsoft Mobile. Все права защищены. 9

Убедитесь, что компьютер включен.Сначала подключите кабель USB к компьютеру, а затем к телефону. После полной зарядки аккумулятора сначала отключите кабель USB от телефона, а затем от компьютера.
Аккумулятор можно заряжать и разряжать сотни раз, однако при этом он постепенно изнашивается. При значительном сокращении продолжительности работы в режиме разговора и в режиме ожидания следует заменить аккумулятор. Для замены несъемного аккумулятора обратитесь в ближайший авторизованный сервисный центр.
Беспроводная зарядка телефонаЧтобы зарядить телефон, не требуется каждый раз подключать к нему зарядное устройство: вместо этого можно воспользоваться беспроводной зарядкой. Просто поместите телефон на беспроводное зарядное устройство, и он сразу же начнет заряжаться.Беспроводная зарядка поддерживается не всеми телефонами. Сведения о ее доступности см. здесь: www.microsoft.com/mobile/support/wpfeatures.Для работы беспроводной зарядки может потребоваться корпус беспроводного зарядного устройства. Корпус может входить в комплект поставки или продаваться отдельно. Используйте только фирменные корпуса Lumia, разработанные для вашего телефона.Беспроводная зарядка продается отдельно.Области зарядки на телефоне и зарядном устройстве должны соприкасаться, чтобы гарантировать правильное совмещение телефона и зарядного устройства. Не все зарядные устройства подходят для всех моделей телефона.
© 2016 Microsoft Mobile. Все права защищены. 10

Используйте только беспроводные зарядные устройства, совместимые с Вашим устройством.1. Убедитесь в том, что беспроводное зарядное устройство подключено.2. Если для вашего телефона требуется корпус беспроводной зарядки, убедитесь в том, что телефон на нем правильно закреплен.3. Поместите телефон на беспроводное зарядное устройство таким образом, чтобы области зарядки соприкасались.4. После полной зарядки аккумулятора снимите телефон с зарядного устройства.
Внимание! Убедитесь в том, что между зарядным блоком и прибором ничего нет. Не прикрепляйте к поверхности устройства рядом с областью зарядки никаких посторонних объектов (например, наклейки).
Для получения дополнительной информации о беспроводной зарядке см. руководство беспроводного зарядного устройства.
© 2016 Microsoft Mobile. Все права защищены. 11

Это Ваш первый телефон Lumia?
Приступим. Настройте новый телефон, ознакомьтесь с его экранами и меню и научитесь использовать сенсорный экран.
Дополнительные сведения о вашем телефонеЕсли необходимо больше узнать о телефоне или получить дополнительные сведения о работе телефона, можно обратиться в один из нескольких каналов поддержки.Чтобы помочь Вам использовать все возможности телефона, в телефоне имеется руководство с дополнительными инструкциями. Коснитесь Lumia Справка+советы.Кроме того, можно перейти по ссылке www.microsoft.com/mobile/support, где можно найти следующее:• Информацию по устранению неполадок• Незамедлительные ответы на возникающие вопросы• Обсуждения• Новости о программах и загрузках• Сведения об обновлениях программного обеспечения• Дополнительная информация о функциях, технологиях и совместимости устройств
и аксессуаровУстранение неполадок и дискуссии недоступны для некоторых языков.Видеоклипы службы поддержки см. по адресу www.youtube.com/lumiasupport.Новым пользователям Lumia мы также рекомендуем приложение Начало работы.
Настройка телефонаСразу начните использовать все возможности своего телефона.
При первом включении телефона появляется запрос на настройку сетевых соединений, самого телефона и учетной записи Майкрософт.Учетная запись Майкрософт потребуется для резервного копирования и восстановления данных на телефоне, покупки, установки и обновления приложений, а также для доступа к некоторым службам Microsoft, например:• Xbox• Грув и Фильмы и ТВ-передачи
© 2016 Microsoft Mobile. Все права защищены. 12

• OneDrive• Hotmail• OutlookЕсли вы уже создали учетную запись для одной из служб Майкрософт (например, Xbox Live, Hotmail или Outlook), она является действующей учетной записью Майкрософт, и ее учетные данные можно использовать для входа в систему.Те же имя пользователя и пароль можно использовать на компьютере и телефоне.1. Включите телефон и следуйте инструкциям, отображаемым на экране телефона.2. Когда отобразится соответствующий запрос, создайте учетную запись Майкрософт или войдите в существующую учетную запись.Обязательно запомните свои учетные данные для учетной записи Майкрософт, настроенной в телефоне.
Совет: Учетную запись Майкрософт можно создать позднее. Проведите вниз от верхнего края экрана и коснитесь Все параметры > Учетные записи > Электронная почта и учетные записи > Войти вместо этого с учетной записью Майкрософт.
Учетную запись можно также создать и управлять ею на сайте account.microsoft.com.3. Внесите информацию учетной записи.4. Введите номер телефона или альтернативный адрес электронной почты. Они используются для отправки одноразового кода подтверждения и защиты ваших данных.5. После появления запроса введите адрес электронной почты или последние 4 цифры своего номера телефона.6. После получения кода введите его, после этого можно выполнять резервное копирование данных и использовать телефон.
Совет: При отключении экрана нажмите клавишу включения и потяните экран блокировки вверх.
Обновление программОбновления приложений содержат исправления важных ошибок и новые функции. Чтобы максимально эффективно использовать новый телефон, своевременно обновляйте приложения.1. Коснитесь элемента Магазин.2. Коснитесь элемента > Загрузки и обновления.
Совет: По умолчанию телефон автоматически обновляет приложения при подключении к сети Wi-Fi.
3. Коснитесь Проверка обновлений > Обновить все.Отключение автоматического обновленияКоснитесь Магазин > Параметры и переключите Обновлять приложения автоматически в положение Выкл. .
© 2016 Microsoft Mobile. Все права защищены. 13

Знакомство с иконками, приложениями и настройкамиВсе необходимые возможности присутствуют в двух представлениях: на рабочем столе и в меню программ. На рабочем столе можно разместить ярлыки любимых приложений и наиболее часто используемых контактов. А в меню приложений вы легко найдете все свои приложения.
Рабочий стол состоит из плиток, которые представляют собой ярлыки установленных приложений, контактов, закладок браузера и многого другого. Некоторые плитки отображают уведомления и обновления, например пропущенные вами вызовы, полученные сообщения и последние новости.
1
1. Для просмотра списка всех приложений, установленных на телефоне, просто проведите по экрану влево на рабочем столе. Чтобы вернуться на рабочий стол, проведите вправо.
© 2016 Microsoft Mobile. Все права защищены. 14

Совет: Для возврата на рабочий стол с любого экрана нажмите начальную клавишу .
В меню приложений представлены все программы в алфавитном порядке. Все установленные приложения в результате отображаются здесь. Чтобы найти приложение в меню программ, коснитесь поля поиска в верхней части экрана или коснитесь нужной буквы.
В верхней части меню приложений отображаются недавно установленные программы.2. Для добавления ярлыка приложения на рабочий стол перейдите в меню приложений, коснитесь и удерживайте нужное приложение, а затем выберите Закрепить на начальном экране.
© 2016 Microsoft Mobile. Все права защищены. 15

Быстрый просмотр уведомлений и смена настроекПроведите вниз от верхнего края экрана.
Центр действий позволяет быстро просматривать уведомления, например о пропущенных звонках или непрочитанных письмах и сообщениях. Отсюда же можно перейти к камере или получить доступ к настройкам телефона.
Навигация внутри приложенияДля приложений предусмотрены разные представления. Чтобы просмотреть представления приложения, проведите влево. Для просмотра доступных функций откройте меню параметров.В большинстве приложений для перехода к другому представлению достаточно провести влево.
© 2016 Microsoft Mobile. Все права защищены. 16

Совет: Для переключения режимов просмотра можно также коснуться заголовка вкладки вверху экрана.
Дополнительные параметры приложенийКоснитесь или .В меню параметров вы найдете дополнительные настройки и действия, не отображаемые значками.
Использование сенсорного экранаИзучайте содержимое на телефоне, касаясь элементов, проводя пальцем по экрану или перетаскивая элементы.
© 2016 Microsoft Mobile. Все права защищены. 17

Важное замечание: Оберегайте сенсорный экран от царапин. При работе с сенсорным экраном запрещается использовать ручку, карандаш и другие острые предметы.
Для открытия программы или другого элемента коснитесь его.Открытие дополнительных параметров с помощью касания и удержанияПоместите палец на элемент и удерживайте его, пока не отобразится меню.
Перетаскивание элемента с помощью касания и удержанияКоснитесь элемента пальцем на пару секунд, а затем проведите пальцем через экран.
Проведение по экрануКоснитесь экрана пальцем, а затем проведите пальцем в нужном направлении.
© 2016 Microsoft Mobile. Все права защищены. 18

Например, проведите влево или вправо между рабочим столом и меню приложений или между различными окнами в приложениях.
Выполнение прокрутки по длинному списку или менюРывком проведите пальцем вверх или вниз по экрану и поднимите палец. Чтобы остановить прокрутку, коснитесь экрана.
Увеличение или уменьшение масштабаДвумя пальцами коснитесь элемента, например карты, фото или интернет-страницы, а затем раздвиньте или сдвиньте пальцы.
© 2016 Microsoft Mobile. Все права защищены. 19

Блокировка ориентации экранаЭкран автоматически вращается при повороте телефона на 90 градусов. Чтобы заблокировать экран в текущей ориентации, проведите вниз от верхнего края экрана, коснитесь Все параметры > Система > Экран и установите для параметра Блокировка поворота экрана значение Вкл. .Поворот экрана может работать не во всех программах или видах.
Клавиша возврата, начальная клавиша и клавиша поискаКлавиша возврата, начальная клавиша и клавиша поиска предназначены для навигации на телефоне.
• Чтобы просмотреть открытые приложения, коснитесь клавиши возврата и удерживайте ее. Чтобы переключиться на другое приложение, просто коснитесь его. Чтобы закрыть приложение, нажмите значок в правом верхнем углу окна приложения.
• Чтобы вернуться на предыдущий экран, коснитесь клавиши возврата . Телефон запоминает все приложения и веб-сайты, которые вы посетили с момента последней блокировки экрана.
• Чтобы перейти к рабочему столу, коснитесь начальной клавиши . Приложение, которое вы использовали, продолжает работать в фоновом режиме.
© 2016 Microsoft Mobile. Все права защищены. 20

• Если телефон оснащен большим экраном, то центр действий можно сместить ближе к большому пальцу. Для этого нажмите и удерживайте начальную клавишу . Экран автоматически вернется в нормальный режим отображения.
• Для поиска в Интернете или на телефоне коснитесь клавиши поиска .• Чтобы включить или отключить вибрацию этих клавиш, проведите вниз от верхнего
края экрана, нажмите Все параметры > Дополнения > Сенсорный ввод и установите для параметра Вибрация при нажатии клавиш навигации. значение «вкл.» или «выкл.» . Изменение настроек вибрации для входящих звонков не влияет на вибрацию клавиш.
Переход на новый телефон LumiaПерейти на новый телефон Lumia легко — узнайте, как перенести контакты, календарь, фотографии, видеоролики и другое содержимое на новый телефон.
Перенос содержимого на новый телефон LumiaСуществуют очень простые способы переноса фотографий, видеоклипов и другого важного содержимого со старого телефона на новый.Эти инструкции могут применяться не ко всем моделям телефонов и производителям.Для переноса данных вам, возможно, потребуется установить на телефон или компьютер некоторые приложения. В зависимости от того, какие программы потребуется установить и какой объем содержимого нужно перенести, этот процесс займет определенное время.Для некоторых форматов файлов перенос не поддерживается. Для преобразования таких файлов в поддерживаемый формат можно воспользоваться программами-конвертерами сторонних производителей.
Для получения дополнительной информации см. www.microsoft.com/mobile/switch-easy.
Копирование контактов с помощью BluetoothОставайтесь на связи с самыми дорогими и близкими для Вас людьми. Контакты легко скопировать с помощью приложения Передача данных.
Совет: Если вы раньше использовали устройство Lumia или вы уже выполнили резервное копирование контактов с помощью своей учетной записи Майкрософт, можно импортировать контакты непосредственно из OneDrive. Для этого войдите в свою учетную запись с телефона. Контакты импортируются автоматически.
Старый телефон должен поддерживать технологию Bluetooth. Контакты, присутствующие на старом телефоне, необходимо сохранить в памяти телефона, а не на SIM-карте.1. Включите функцию Bluetooth на старом телефоне и убедитесь, что на нем включено разрешение обнаружение другими устройствами.
© 2016 Microsoft Mobile. Все права защищены. 21

2. На новом устройстве Lumia проведите по экрану сверху вниз, а затем нажмите кнопку и удерживайте ее. Убедитесь, что Bluetooth включен, и выполните сопряжение
телефона Lumia с вашим старым телефоном.3. На своем новом телефоне коснитесь элемента Передача данных.4. Коснитесь продолжить.5. Выберите старый телефон в списке сопряженных устройств и следуйте инструкциям на обоих телефонах. Убедитесь, что на новом телефоне установлен флажок Контакты.Если контакты указаны на языке, который не поддерживается новым телефоном, сведения о контактах могут отображаться неправильно.Для максимального удобства и экономии места на телефоне после копирования контактов удалите приложение Передача данных.
Перенос данных с помощью учетной записи МайкрософтЕсли ранее вы пользовались телефоном Lumia, то контакты, календарь и SMS-сообщения проще всего передать на новый телефон Lumia с помощью учетной записи Майкрософт.Убедитесь в том, на старом и новом телефоне Lumia настроена учетная запись Майкрософт.1. На старом телефоне убедитесь в наличии резервных копий всего содержимого, которое хотите перенести на новый телефон.Чтобы узнать больше о том, как сделать резервные копии на телефоне, перейдите в раздел support.microsoft.com и прочитайте инструкции для телефонов Windows.2. Чтобы войти в учетную запись Майкрософт на новом телефоне Lumia, проведите по экрану сверху вниз, нажмите Все параметры > Учетные записи > Электронная почта и учетные записи > Войти вместо этого с учетной записью Майкрософт и выполните отображаемые на экране инструкции.Содержимое, для которого создана резервная копия, будет автоматически передано на новый телефон Lumia.
Совет: Со старого телефона на новый телефон Lumia можно также перенести фотографии, видеоролики и другие файлы. На старом телефоне добавьте нужные файлы в OneDrive.
Передача содержимого через OneDriveИспользуйте приложение OneDrive для загрузки документов Office, фотографий и видеороликов в OneDrive. На новое устройство Lumia можно скопировать файлы не только с телефонов Windows, но и с телефона Android или iPhone.Для удобной загрузки файлов и управления ими в хранилище OneDrive загрузите и установите приложение OneDrive из следующих источников:• Google Play для телефона Android• App Store для iPhone• Магазин для телефонов Windows (если еще не установлено на телефоне)
© 2016 Microsoft Mobile. Все права защищены. 22

• Mac App Store для компьютеров Apple Mac• support.microsoft.com для компьютераВам понадобится учетная запись Microsoft, чтобы войти в OneDrive.OneDrive доступна не для всех моделей телефонов.1. На старом телефоне запустите приложение OneDrive.2. Загрузите файлы, которые нужно передать на новый телефон.Теперь Вы можете выполнить вход OneDrive, используя учетную запись Microsoft, чтобы получить доступ к содержимому на любом устройстве и загружать его, когда оно необходимо.
Перенос содержимого Outlook с телефона Android или iPhoneВы можете перенести сообщения, контакты и записи календаря с телефона Android или iPhone на новый телефон Lumia с помощью учетной записи Майкрософт.На телефоне Android или iPhone должно быть установлено приложение Microsoft Outlook.1. На своем прежнем телефоне Android или iPhone добавьте в приложение Outlook учетную запись Google или iCloud. Убедитесь, что все содержимое, которую нужно перенести на новый телефон, синхронизировано с вашей учетной записью.2. На новом телефоне Lumia коснитесь Outlook Mail > Get started > Добавить учетную запись.3. Выполните вход с помощью учетной записи Google или iCloud и коснитесь Ready to go.Сообщения, контакты и записи календаря автоматически синхронизируются с новым телефоном. Прежде чем ваше содержимое станет доступно, может пройти некоторое время.
Совет: Со старого телефона на новый телефон Lumia можно также перенести фотографии и видеоролики. На телефоне Android или iPhone установите приложение OneDrive, войдите в приложение с помощью учетной записи Майкрософт и добавьте нужные файлы в OneDrive.
Для получения дополнительных сведений о синхронизации содержимого с помощью приложения Outlook перейдите на страницу support.microsoft.com и найдите инструкции для телефонов Windows.Выберите содержимое, которое хотите синхронизировать с телефоном LumiaКоснитесь элемента Outlook Mail > > Учетные записи. Выберите учетную запись, коснитесь Изменить параметры синхронизации почтового ящика и выберите, что нужно синхронизировать, в разделе Параметры синхронизации.
Перенос содержимого с телефона Symbian или S40Вы можете перенести контакты, записи календаря, музыку и фотографии с устройства на базе Symbian или S40 на телефон Lumia с помощью пакета Nokia Suite.
© 2016 Microsoft Mobile. Все права защищены. 23

На компьютере должна быть установлена последняя версия пакета Nokia Suite. Ее можно загрузить с веб-сайта www.microsoft.com/mobile/nokiasuite.Вам понадобится учетная запись Майкрософт, чтобы войти в OneDrive.1. С помощью совместимого USB-кабеля подключите телефон на базе Symbian или S40 к компьютеру.2. Откройте пакет Nokia Suite на компьютере.3. Выберите Копировать содержимое на Nokia Lumia, выполните вход с помощью учетной записи Майкрософт и выполните инструкции, показанные на компьютере. Содержимое копируется в OneDrive. Фотографии копируются в папку Изображения в OneDrive, а контакты и мероприятия календаря — в учетную запись Outlook.com.4. Чтобы получить доступ к своим фотографиям на телефоне Lumia, коснитесь Фотографии. Чтобы получить доступ к другим файлам, таким как музыка, на рабочем столе коснитесь OneDrive. Контакты и мероприятия календаря синхронизируются автоматически.
Совет: Ваш телефон на базе Symbian или S40 не поддерживает пакет Nokia Suite? Или, возможно, вы хотите перенести другой контент, например видео? Вы также можете подключить телефон к компьютеру и перетащить на него нужные файлы. Если у вас есть приложение OneDrive для рабочего стола, перетащите файлы прямо в папку OneDrive, и они будут загружены автоматически.
© 2016 Microsoft Mobile. Все права защищены. 24

Основные сведения
Персонализируйте телефон, используйте максимально эффективно учетные записи и такие приложения, как OneDriveи Магазин, а также получите базовые сведения по работе с телефоном, от ввода текста до экономии заряда аккумулятора.
Что нового в этом выпуске?Оцените новые возможности этого выпуска.• Настройка функции биометрической аутентификации Windows Hello Beta, чтобы
разблокировать телефон одним взглядом.• Можно подключить телефон к ближайшему монитору, клавиатуре или мыши и
использовать его в качестве компьютера с помощью функции Continuum.• Новый браузер Microsoft Edge для удобного поиска данных в Интернете.• Добавление полноразмерной фоновой фотографии на рабочий стол или в меню
приложений.• Удобный поиск недавно установленных приложений в верхней части меню
приложений.• Быстрый поиск настроек в группах новых настроек.• Развертывание экрана значков для поиска дополнительных значков в центре
действий.• Быстрая работа с уведомлениями в центре действий. Например, ответ на текстовое
сообщение без открытия приложения Сообщения.• Если телефон оснащен большим экраном, можно переместить клавиатуру на экране,
чтобы было легко вводить одной рукой.• Попробуйте новое приложение Начало работы или нажмите клавишу поиска ,
чтобы найти необходимую информацию.Некоторые возможности поддерживаются не всеми телефонами. Сведения о доступности см. здесь: www.microsoft.com/mobile/support/wpfeatures.
Знакомство с телефономНа телефоне есть 2 экранных представления: рабочий стол и меню приложений. Для перемещения между экранами просто проведите пальцем влево или вправо.
© 2016 Microsoft Mobile. Все права защищены. 25

Рабочий стол: Анимированные живые плитки отображают пропущенные вами вызовы и полученные сообщения, последние новости и прогнозы погоды, а также многое другое. Обновления для закрепленных контактов отображаются на плитке, и вы можете просматривать сведения о контактах прямо на рабочем столе.Меню приложений: В этом меню представлены все программы в определенном порядке. Если у вас много приложений, нажмите строку поиска в верхней части экрана, чтобы найти нужное. Недавно установленные приложения отображаются в верхней части меню приложений.
Переключение между экранами и приложениямиНа рабочем столе отображаются не все приложения. Проведите по экрану, чтобы перейти в меню приложений. Вы также можете проверить, какие приложения уже запущены на телефоне, и переключиться на нужное.Для просмотра списка всех приложений, установленных на телефоне, просто проведите по экрану влево на рабочем столе. Чтобы вернуться на рабочий стол, проведите вправо.
© 2016 Microsoft Mobile. Все права защищены. 26

Совет: Чтобы быстро найти приложение, коснитесь любой буквы в меню приложений, и в следующем меню коснитесь первой буквы или символа названия нужной программы.
Просмотр, закрытие открытых приложений и переключение между нимиДля просмотра открытых приложений коснитесь клавиши возврата и удерживайте ее. Чтобы переключиться на приложение, просто коснитесь его. Чтобы закрыть приложение, нажмите значок в правом верхнем углу окна приложения.
© 2016 Microsoft Mobile. Все права защищены. 27

Навигация в меню настроекПроведите вниз от верхнего края экрана и нажмите Все параметры. Для перехода в группу настроек коснитесь названия любой группы настроек, а затем выберите требуемую группу. Чтобы найти ту или иную настройку, нажмите строку поиска в верхней части экрана и начните вводить название нужной настройки.
Скрытие панели навигации, когда она не нужнаНа всех телефонах Lumia в нижней части есть 3 клавиши:возврат, рабочий стол и поиск.Вы можете скрыть эту панель навигации на рабочем столе, если она не нужна.Функция скрытия панели навигации поддерживается только некоторыми моделями телефонов.Сведения о ее доступности см. здесь: www.microsoft.com/mobile/support/wpfeatures.Чтобы скрыть панель навигации с рабочего стола, когда она не требуется, проведите вверх от нижнего края экрана.Чтобы восстановить панель навигации, проведите вверх.
Изменение цвета панели навигацииМожно изменить цвет панели навигации, чтобы она лучше выделялась или соответствовала теме.Проведите вниз от верхнего края экрана, коснитесь Все параметры > Персонализация > Цвета и установите для параметра Применить цвет к панели навигации значение Вкл. .
Проверьте уведомления на телефонеВы можете быстро проверить уведомления, изменить некоторые настройки или добавить ссылки на приложения в центре действий, который открывается в верхней части экрана.
Значок уведомления отображает наличие непрочитанных уведомлений.
© 2016 Microsoft Mobile. Все права защищены. 28

1. Проведите вниз от верхнего края экрана.Совет: Чтобы отобразить дополнительные ссылки, нажмите Развернуть.
На этом экране можно:• Просматривать пропущенные вами вызовы и непрочитанные письма или
полученные недавно сообщения• Проверить такие уведомления, как доступные обновления приложений в Магазин• Быстро работать с уведомлениями даже без открытия приложения. Например,
можно ответить на SMS-сообщение непосредственно из центра действий.• Открыть приложения• Быстрый переход ко всем настройкам• Нажмите ссылку, чтобы быстро включить или выключить определенные функции.
Чтобы изменить настройки некоторых функций (например, Wi-Fi), можно также нажать и удерживать соответствующую ссылку.
2. Чтобы закрыть меню, проведите вверх снизу экрана.Удаление уведомленияПроведите по уведомлению вправо.Персональная настройка центра действийПроведите по экрану сверху вниз и нажмите Все параметры > Система > Уведомления и действия. Чтобы изменить ярлык, коснитесь его и требуемой программы. Также можно выбрать, какие уведомления требуется получать и каким образом.
© 2016 Microsoft Mobile. Все права защищены. 29

Изменение громкостиЕсли вы не слышите, как звонит ваш телефон, или, наоборот, телефон звонит слишком громко, измените громкость в соответствии со своими предпочтениями.Клавиши регулировки громкости находятся на боковой стороне телефона. Максимальный уровень громкости — 10.Если подключены наушники, клавиши громкости одновременно управляют громкостью мелодии звонка и мультимедиа. Максимальный уровень громкости — 30.Не подключайте аппаратуру, которая формирует выходной сигнал, поскольку в результате устройство может оказаться повреждено. Не подключайте источники напряжения к звуковому разъему. При подключении к аудиоразъему внешнего устройства или мини-гарнитуры, отличных от рекомендованных для данного устройства, уделите особое внимание уровню громкости.Изменение громкости для мультимедиа и приложенийНажмите клавишу регулировки громкости на боковой стороне телефона, чтобы отобразить строку состояния громкости. Коснитесь , а затем коснитесь строки громкости, чтобы задать уровень громкости для мультимедиа и приложений. Максимальный уровень громкости — 30.
Переключение в режим без звукаНажмите клавишу регулировки громкости на боковой стороне телефона, коснитесь на строке состояния громкости, а затем коснитесь . Чтобы отключить режим без звука, задайте нужный уровень громкости на строке состояния громкости.Включение режима без звука не влияет на сигналы. Если вы хотите отдохнуть, убедитесь, что входящие сигналы отсутствуют, либо выключите телефон.
Совет: Не хотите переключиться в режим без звука, но при этом не можете ответить на звонок? Чтобы отключить звук входящего звонка, нажмите клавишу уменьшения громкости.
© 2016 Microsoft Mobile. Все права защищены. 30

Включение вибрацииЕсли нужно, чтобы телефон вибрировал, нажмите клавишу громкости на боковой стороне телефона, коснитесь на строке состояния громкости, а затем коснитесь Вибровызов выключен. Чтобы отключить вибрацию, коснитесь Вибровызов включен.
Совет: Чтобы изменить другие настройки звука, проведите вниз от верхнего края экрана и выберите Все параметры > Персонализация > Звуки.Совет: Чтобы включить или отключить вибрацию клавиши возврата, начальной клавиши и клавиши поиска, проведите вниз от верхнего края экрана, нажмите Все параметры > Дополнения > Сенсорный ввод и установите для функции Вибрация при нажатии клавиш навигации. значение «вкл.» или «выкл.» . Изменение настроек вибрации для входящих звонков не влияет на вибрацию клавиш.
Использование телефона в режиме «в самолете»В местах, в которых не следует выполнять или принимать вызовы, можно по-прежнему пользоваться музыкой, видео и играми, не требующими подключения к сети, если включить режим полета.В режиме «в самолете» прерываются все подключения к мобильной сети, а также отключается модуль беспроводной связи устройства. Если Ваше устройство поддерживает возможность оплаты и покупки билетов NFC, это свойство может оставаться активным. Соблюдайте указания и требования к безопасности компании-авиаперевозчика и т. п., а также следуйте всем действующим законам и предписаниям. В ситуациях, когда это разрешено, Вы можете подключиться к сети Wi-Fi для работы в Интернете или включить Bluetooth в режиме «в самолете». 1. Проведите вниз от верхнего края экрана и коснитесь Все параметры > Сеть и беспроводная связь > Режим «в самолете».2. Установите для параметра Состояние значение Вкл. .
Значки, отображаемые на телефонеВ строке состояния в верхней части экрана указывается текущее время, уровень заряда аккумулятора и уровень сигнала, а также многое другое.
Совет: Для просмотра скрытых значков коснитесь строки состояния.
Уровень сигнала мобильной сети
© 2016 Microsoft Mobile. Все права защищены. 31

Уровень сигнала
Телефон не подключен к мобильной сети.
В телефоне отсутствует SIM-карта.
SIM-карта заблокирована.
Включен режим «В самолете».
Телефон используется в роуминге за пределами домашней мобильной сети.
Соединение для мобильной передачи данныхОтдельные буквы, сочетания букв или сочетания букв и символов показывают тип мобильной сети, к которой подключено устройство.Значки, отображающие тип подключения к сети, могут различаться в зависимости от региона и поставщика сетевых услуг.
Открыто соединение передачи данных EDGE.
Открыто соединение передачи данных GPRS.
Телефон подключен к сети 3G.
Открыто высокоскоростное соединение передачи данных (HSDPA/HSUPA).
Открыто высокоскоростное соединение передачи данных (HSPA+/DC-HSDPA).
Ваш телефон подключен к сети 4G.
Данные передаются по каналу мобильной связи.
Соединение Wi-Fi
Активно соединение Wi-Fi.
Соединение для мобильной передачи данных совместно используется с другими устройствами по сети Wi-Fi.
Данные передаются по сети Wi-Fi.
Устройство Bluetooth
К телефону подключено устройство Bluetooth.
Аккумулятор
Уровень заряда аккумулятора
Выполняется зарядка аккумулятора.
Режим экономии заряда включен.
Заряд или состояние аккумулятора в настоящее время неизвестны.
© 2016 Microsoft Mobile. Все права защищены. 32

Уведомления
Есть не просмотренные уведомления, например новые сообщения. Чтобы проверить уведомления, проведите вниз от верха экрана.
Режимы
Включен режим вибровызова.
Включен режим без звука.
Переадресация вызовов
Вызовы переадресуются на другой номер или номер голосовой почты.
Местоположение
Приложение или служба использует информацию о местоположении.
Режим движения за рулем автомобиля
Режим движения за рулем автомобиля включен.
Учетные записиПолучите сведения об учетной записи Майкрософт и о ее возможностях. Чтобы максимально эффективно использовать данное устройство, необходима учетная запись Майкрософт, например зарегистрированная в службе Xbox Live, Hotmail.com или Outlook.com.
Преимущества создания учетной записи МайкрософтУчетная запись Майкрософт позволяет получить доступ к службам Microsoft с помощью одного имени пользователя и одного пароля на компьютере или телефоне. Можно также использовать это же имя пользователя и пароль на консоли Xbox.
Активируйте свой телефон и подключитесь ко всем службам Майкрософт с помощью учетной записи Майкрософт. С помощью учетной записи Майкрософт можно выполнять следующие действия:• Устанавливайте приложения и загружайте содержимое по адресу Магазин• Отправляйте, храните и делитесь изображениями и документами с помощью
OneDrive• Создавайте резервные копии контактов и других данных в OneDrive• использовать Грув и Фильмы и ТВ-передачи;• играть в игры Xbox;© 2016 Microsoft Mobile. Все права защищены. 33

• загружать свой аватар и достижения в играх на телефон и улучшать свои результаты, играя на телефоне;
• отслеживать и блокировать потерянный телефон с помощью функции Поиск телефона;
• совершать вызовы и общаться в чате с помощью Skype.Дополнительные сведения об учетной записи Microsoft и связанных с ней возможностях см. по адресу www.microsoft.com/en-us/account/wizard.aspx.
Создание учетной записи МайкрософтЧтобы максимально эффективно использовать свой телефон, создайте учетную запись Майкрософт. Если вы не создали учетную запись Майкрософт при первом запуске, можно всегда сделать это позднее.
Если у вас уже есть учетная запись Xbox Live, Hotmail.com или Outlook.com или вы создали учетную запись Майкрософт на планшете Surface или компьютере Windows, создавать новую учетную запись не требуется, просто выполните вход с помощью имени пользователя и пароля для этой учетной записи. При отсутствии учетной записи Майкрософт ее можно создать с телефона.1. Проведите вниз от верхнего края экрана и коснитесь Все параметры > Учетные записи > Электронная почта и учетные записи.2. Коснитесь Войти вместо этого с учетной записью Майкрософт > Создать.3. Внесите информацию учетной записи.Обязательно запомните свои учетные данные для учетной записи Майкрософт, настроенной в телефоне.4. Введите номер телефона или альтернативный адрес электронной почты. Они используются для отправки одноразового кода подтверждения и защиты ваших данных.5. Выберите способ получения единовременного проверочного кода.Для подтверждения вашей личности необходимо ввести проверочный код. Ваша учетная запись и личные данные буду защищены даже в случае, если кто-то другой
© 2016 Microsoft Mobile. Все права защищены. 34

узнает ваш пароль, поскольку у него не будет доступа к другому устройству или адресу электронной почты, необходимому для получения проверочного кода.6. После появления запроса введите адрес электронной почты или последние 4 цифры своего номера телефона.7. После получения кода введите его, после этого можно выполнять резервное копирование данных и использовать телефон.
Совет: После получения сообщения с кодом на телефоне будет некоторое время отображаться уведомление о сообщении. Чтобы открыть сообщение, коснитесь уведомления. Если уведомление больше не показывается, проведите вниз сверху экрана, чтобы вернуть в центр действий уведомление, а затем коснитесь его. Чтобы вернуться к виду для ввода кода, коснитесь клавиши возврата и, удерживая ее, выберите нужный вид.
Учетная запись, созданная на вашем телефоне, будет использоваться на всех ваших устройствах Майкрософт и во всех службах Майкрософт.Учетную запись можно также создать и управлять ею на сайте account.microsoft.com.
Добавление существующей учетной записи Майкрософт на телефонЕсли Вы не выполните вход с помощью учетной записи Майкрософт при первом запуске, можно будет добавить учетную запись на телефон позже и без проблем получить данные и настройки с других устройств.1. Проведите вниз от верхнего края экрана и коснитесь Все параметры > Учетные записи > Электронная почта и учетные записи > Войти вместо этого с учетной записью Майкрософт.2. Выполните вход с помощью имеющегося имени пользователя и пароля учетной записи Майкрософт.
Совет: Выполнить вход можно также с помощью имеющихся номера телефона и пароля учетной записи Майкрософт.
3. Выберите способ получения единовременного проверочного кода.Для подтверждения вашей личности необходимо ввести проверочный код. Ваша учетная запись и личные данные буду защищены даже в случае, если кто-то другой узнает ваш пароль, поскольку у него не будет доступа к другому устройству или адресу электронной почты, необходимому для получения проверочного кода.4. После появления запроса введите адрес электронной почты или последние 4 цифры своего номера телефона.5. При получении кода введите его.
Совет: После получения сообщения с кодом на телефоне будет некоторое время отображаться уведомление о сообщении. Чтобы открыть сообщение, коснитесь уведомления. Если уведомление больше не показывается, проведите вниз сверху экрана, чтобы вернуть в центр действий уведомление, а затем коснитесь его. Чтобы вернуться к виду для ввода кода, коснитесь клавиши возврата и, удерживая ее, выберите нужный вид.
© 2016 Microsoft Mobile. Все права защищены. 35

Настройка раздела «Моя семья»Если необходимо ограничить загрузку вашими детьми платного содержимого или содержимого с возрастными ограничениями с Магазин, настройте раздел «Моя семья».
В некоторых странах и регионах, где доступны телефоны Windows, детские учетные записи Xbox не поддерживаются.С помощью раздела «Моя семья» можно:• Предотвратить доступ детей к определенным приложениями и веб-сайтам.• Ограничить время использования телефона.• Отслеживать действия, выполняемые ребенком на телефоне, и время.1. Перейдите по адресу account.microsoft.com/family и выполните вход с использованием своей учетной записи Майкрософт.2. Добавьте учетную запись своего ребенка в раздел «Моя семья» через отправку приглашения на его адрес электронной почты.Для изменения настроек учетной записи ребенка необходимо, чтобы ребенок сначала принял приглашение.3. Измените параметры для учетной записи вашего ребенка.Дополнительные сведения о настройках раздела «Моя семья» см. на веб-сайте account.microsoft.com/family.
OneDriveУзнайте о том, что такое служба OneDrive и как ее использовать.
Облачное хранилище OneDriveХраните Ваши данные в облаке. Вам не нужно беспокоиться об освобождении памяти для избранного или новых программ.
© 2016 Microsoft Mobile. Все права защищены. 36

OneDrive — это облачное хранилище для всех документов, фотографий и музыки, откуда при необходимости всегда можно их получить, отправить или восстановить. Вы также можете настроить OneDrive на автоматическое выполнение резервного копирования данных, тогда при съемке фотографии или записи видео данные будут копироваться в облачный альбом.С помощью OneDrive можно получать доступ к фотографиям, документам, музыке и другому содержимому с телефона, планшета или компьютера. В зависимости от приложения можно будет даже продолжить работу над документом с того места, где Вы остановились раньше.Существует несколько мест, где можно получить доступ к данным в OneDrive. Можно сохранять фотографии в OneDrive в приложении Фотографии, управлять документами в приложениях Office или воспроизводить музыкальные файлы в приложении Музыка Groove.
Сохранение фотографий и других данных в OneDriveФайлы, сохраненные на телефоне, можно загрузить в OneDrive для обеспечения более быстрого доступа с телефона, планшета или компьютера.Для подключения к OneDrive необходимо наличие учетной записи Майкрософт.По умолчанию телефон отправляет фотографии или видеозаписи в OneDrive автоматически. Если вы хотите также сохранить фотографии, снятые ранее, в OneDrive, отправьте их вручную.
Отправка фотографии в OneDrive вручную1. Коснитесь элемента OneDrive.2. Коснитесь > Фотографии, выберите фотографию, которую хотите отправить, и выберите .
© 2016 Microsoft Mobile. Все права защищены. 37

Включение автоматической отправкиНажмите OneDrive > > Параметры > Отправка данных камеры и переключите Отправка данных камеры на .Сохранение файла в OneDriveКоснитесь OneDrive > > Это устройство , выберите файл, который хотите отправить, и выберите .При работе с документом Word, Excel или PowerPoint файлы сохраняются автоматически в OneDrive. Вы можете продолжить работу над документом с того места, на котором остановились, на любом устройстве, подключенном к учетной записи Майкрософт — просто откройте документ в OneDrive.
Совет: Можно также отправлять файлы, сохраненные на карте памяти. Коснитесь OneDrive > > SD-карта и выберите файл, который хотите отправить. Карта
памяти поддерживается не всеми телефонами. Сведения о ее доступности см. здесь: www.microsoft.com/mobile/support/wpfeatures.
Сохранение файла в телефоне из OneDriveКоснитесь OneDrive, перейдите в папку, где находится файл, и выберите . Выберите файл, который нужно загрузить, коснитесь и сохраните файл в нужной папке.Загруженные файлы можно легко найти в приложении проводник.
Обмен фотографиями и другим содержимым между устройствамиС помощью OneDrive можно легко получить доступ к фотографиям, документам и другим данным, загруженным с любого из устройств.Чтобы загрузить фотографии, документы или другие данные, сохраненные на телефоне, планшете или компьютере в OneDrive, необходимо выполнить вход с помощью учетной записи Майкрософт. Чтобы получить доступ к загруженному содержимому на другом устройстве, необходимо выполнить вход в эту же учетную запись Майкрософт, которая использовалась при загрузке содержимого.Чтобы выгрузить или загрузить содержимое, требуется соединение с Интернетом. Если у Вас нет тарифного плана для передачи данных, стоимость передачи данных может быстро расти. Для получения дополнительной информации о действующих тарифах на передачу данных обращайтесь к своему поставщику сетевых услуг.Существует несколько мест, где можно получить доступ к данным в OneDrive. На телефоне можно выбрать фотографии и видеоклипы в приложении Фотографии, открыть документы Office в приложениях Office или воспроизвести музыкальные файлы в приложении Музыка Groove.На планшете или компьютере можно управлять данными либо в сети на сайте onedrive.com, либо использовать программу OneDrive и получить доступ к OneDrive прямо с рабочего стола. Если приложение OneDrive еще не установлено, его можно загрузить и установить с веб-страницы onedrive.com.
Совет: С помощью приложения OneDrive на компьютере можно просто перетаскивать файлы, которые необходимо загрузить в папку OneDrive, в
© 2016 Microsoft Mobile. Все права защищены. 38

диспетчере файлов, таком как проводник Windows или Finder, и файлы будут автоматически загружены в OneDrive.
Устранение проблем с учетными записямиЕсли невозможно получить доступ к учетной записи Майкрософт• Если необходимо восстановить имя пользователя, перейдите в
account.microsoft.com, введите номер телефона и пароль, после чего выполните инструкции.
• Если необходимо восстановить пароль, перейдите в https://account.live.com/ResetPassword.aspx и выполните инструкции.
Индивидуальная настройка телефонаИнформация о настройке рабочего стола и изменении мелодий звонка.
Индивидуальная настройка стартового экранаНастройте свой рабочий стол — выберите фоновое фото, закрепите избранные приложения и т. д. Живые иконки могут отображать обновления новостей, погоду, финансовые данные и многое другое прямо на рабочем столе, не открывая соответствующее приложение.Добавление фоновой фотографии1. Проведите вниз от верхнего края экрана и коснитесь Все параметры > Персонализация > Пуск.2. Установите для параметра Фон значение Мои изображения и коснитесь Обзор.3. Коснитесь фотографии, обрежьте ее по желанию и коснитесь .
© 2016 Microsoft Mobile. Все права защищены. 39

4. Установите для параметра Выбрать стиль значение Изображение плитки или Изображение во весь экран.
Совет: Если для стиля выбрана настройка Изображение во весь экран, можно изменять прозрачность плиток. Просто перетащите ползунок Прозрачность плитки.
Изменение цвета плитокПроведите вниз от верхнего края экрана и выберите Все параметры > Персонализация > Цвета и цвет.
Совет: Если на телефоне настроена учетная запись Майкрософт, можно совместно использовать свое цветовое оформление, фон и другие настройки на всех устройствах с Windows. Проведите вниз от верхнего края экрана, коснитесь Все параметры > Учетные записи > Синхронизация ваших параметров и установите для параметра Синхронизация параметров значение Вкл. . Затем установите для параметра Тема значение Вкл. .
Перемещение плиткиКоснитесь и удерживайте плитку, перетащите ее в новое место, а затем коснитесь экрана.
Изменение размера плитки или ее откреплениеДля изменения размера коснитесь и удерживайте плитку, затем коснитесь значка со стрелкой.Плитки могут быть мелкими, средними или широкими. Чем больше плитка, тем больше отображается на ней информации.
© 2016 Microsoft Mobile. Все права защищены. 40

Чтобы открепить иконку, коснитесь и удерживайте ее, а затем коснитесь элемента . Плитки — это ссылки на приложения. При удалении плитки соответствующее ей приложение не удаляется с телефона.Группировка плиток в папкиКоснитесь плитки и, удерживая ее, перетащите на другую плитку или папку, с которой хотите ее сгруппировать. Чтобы открыть приложение из папки, коснитесь этой папки, а затем выберите нужное приложение. Чтобы изменить название папки, коснитесь и удерживайте его, а затем введите новое имя. Чтобы удалить папку, отмените закрепление содержащихся в ней плиток.
© 2016 Microsoft Mobile. Все права защищены. 41

Закрепление программыПроведите влево в меню программ, коснитесь и удерживайте программу, затем коснитесь Закрепить на начальном экране.Закрепление контактаКоснитесь элемента Контакты, коснитесь и удерживайте контакт, а затем коснитесь элемента Закрепить на начальном экране.При закреплении контактов их ряды обновлений отображаются на иконке, кроме того, контактам можно звонить прямо с рабочего стола.
Отображение дополнительных плиток на рабочем столеДля быстрого просмотра дополнительных приложений добавьте еще один столбец плиток на рабочий стол. Или переместите столбец, чтобы лучше видеть плитки рабочего стола.Количество столбцов, умещающихся на рабочем столе, зависит от телефона.Проведите вниз от верхнего края экрана, коснитесь Все параметры > Персонализация > Пуск и установите для параметра Показать больше плиток значение Вкл. или Выкл. .Теперь можно перемещать и изменять размер плиток, как вам нравится.
Персональная настройка заблокированного экранаНастройте заблокированный экран по своему вкусу. Можно, например, установить любимую фотографию в качестве фоновой.
© 2016 Microsoft Mobile. Все права защищены. 42

Добавление фоновой фотографииПроведите вниз от верхнего края экрана и коснитесь Все параметры > Персонализация > Экран блокировки. Установите для параметра Фон значение Мое изображение и коснитесь Обзор. Выберите фотографию, отрегулируйте ее расположение и коснитесь .Изменение фоновой фотографииПроведите вниз от верхнего края экрана и коснитесь Все параметры > Персонализация > Экран блокировки. Коснитесь Обзор, выберите фотографию, отрегулируйте ее расположение и коснитесь .
Совет: Можно выбрать приложение, которое будет выводить информацию на заблокированный экран, или включить отображение фотографий из службы Bing в случайном порядке. Просто измените настройку Фон.
Решите, какие приложения должны отображать уведомления на экране блокировкиМожно выбирать, какие уведомления программ, например пропущенные вызовы или новые сообщения, должны отображаться на заблокированном экране. Выберите приложение, для которого нужно вывести подробные сведения о состоянии на экране блокировки, проведите от верхнего кря экрана, коснитесь Все параметры > Персонализация > Экран блокировки и в разделе Выберите приложение, для которого нужно вывести подробные сведения о состоянии выберите приложение. Выберите приложение, для которого нужно вывести краткие сведения о состоянии на экране блокировки, в разделе Выберите приложения, краткие сведения о состоянии которых будут отображаться, коснитесь одной из пустых плиток и выберите приложение.
Пример: Если выбраны подробные сведения о состоянии для приложения Сообщения, то вы можете читать новые сообщения и просматривать информацию на экране блокировки. Если выбраны краткие сведения о состоянии, то в уведомлении на экране блокировки отображается только количество непрочитанных сообщений.
Отображение исполнителя при воспроизведении музыкиНажмите клавишу регулировки громкости на боковой стороне телефона.
Изменение настроек заставкиДаже если экран телефона находится в режиме ожидания, на экранной заставке будет отображаться время и другое содержимое.Некоторые настройки заставки поддерживаются не всеми телефонами.1. Проведите вниз от верхнего края экрана и коснитесь Все параметры > Дополнения > Заставка.2. Выберите для настройки Режим значение Всегда включена.
© 2016 Microsoft Mobile. Все права защищены. 43

Добавление фоновой фотографии на заставкуЕсли установить на экран блокировки фоновую фотографию, она будет отображаться и на заставке. Проведите вниз от верхнего края экрана, коснитесь Все параметры > Дополнения > Заставка и установите для параметра Фоновое фото значение «вкл.»
.Включение ночного режимаПроведите по экрану сверху вниз, нажмите Все параметры > Дополнения > Заставка и настройте параметр Ночной режим. Сначала выберите цвет текста заставки или настройте полное скрытие заставки в течение определенного промежутка времени. Затем задайте время включения ночного режима.
Создайте безопасный и веселый рабочий стол для детейВы можете позволить детям использовать приложения, не беспокоясь о том, что они случайно сотрут Вашу рабочую почту, купят что-нибудь в сети или сделают что-то, чего не должны делать. Поместите выбранные приложения, игры и другое избранное для детей на их собственный рабочий стол.
1. Проведите вниз от верхнего края экрана и коснитесь Все параметры > Учетные записи > Детская.2. Коснитесь далее, выберите, какое содержимое могут использовать ваши дети, и следуйте инструкциям. Если вы хотите гарантировать запрет доступа ребенка к вашему рабочему столу, можно установить PIN-код для входа.Поскольку доступ к Microsoft Edge закрыт в Детская, не стоит беспокоиться о том, что дети могут открыть не предназначенные для них веб-страницы.Перейдите на свой рабочий столДважды нажмите клавишу включения и проведите вверх на Вашем заблокированном экране. Если установлен PIN-код входа, введите его.
© 2016 Microsoft Mobile. Все права защищены. 44

Вернитесь обратно к рабочему столу для детейНа своем экране блокировки проведите влево, а на экране блокировки для детей проведите вверх.Выключение рабочего стола для детейНа рабочем столе проведите вниз от верхнего края экрана, коснитесь Все параметры > Учетные записи > Детская и установите для параметра Детская значение Выкл. .
Индивидуальная настройка звуковых сигналов телефонаИзмените звуковой сигнал уведомления о вызовах, текстовых сообщениях и других событиях или добавьте в коллекцию собственные звуковые сигналы или любимую композицию.1. Проведите по экрану сверху вниз и нажмите Все параметры > Персонализация > Звуки > .2. Чтобы прослушать мелодию звонка коснитесь .3. Выберите нужную мелодию звонка.
Совет: Хотите установить определенную мелодию для контакта, чтобы сразу узнавать, кто вам звонит? Измените информацию о контакте в приложении Контакты.
Изменение звукового сигнала сообщений или других уведомленийПроведите по экрану сверху вниз и нажмите Все параметры > Система > Уведомления и действия. В разделе Показывать уведомления для этих приложений, выберите приложение, для которого нужно добавить сигнал уведомления, и в разделе Звук уведомления выберите нужный сигнал.Приложения могут не отображаться, пока не будут использованы на этом телефоне.Добавление новых мелодий звонка на телефонПодсоедините телефон к компьютеру с помощью кабеля USB и воспользуйтесь диспетчером файлов на компьютере для переноса нужной композиции в папку мелодий в телефоне. На компьютере должна быть установлена операционная система Windows Vista, Windows 7, Windows 8, Windows 8.1 или Windows 10. Для переноса файлов в телефон можно также использовать OneDrive.После того как файл будет добавлен в папку мелодий звонка в телефоне, композиция отобразится в списке мелодий звонка в разделе Звуки.Композицию можно использовать в качестве мелодии звонка, если она не защищена технологией DRM (управление цифровыми правами) и имеет размер меньше 30 МБ. Поддерживаемые форматы: WMA, MP3 и M4R.
Совет: Хотите создать свою собственную, уникальную мелодию звонка? В этом поможет приложение Создатель мелодий. Если приложение еще не установлено в телефоне, его можно загрузить по адресу www.microsoft.com.
© 2016 Microsoft Mobile. Все права защищены. 45

Переключение телефона в беззвучный режимЕсли включить режим «Без звука», звук всех мелодий звонка и уведомлений будет отключен. Используйте данный режим, например, когда находитесь в кинотеатре или на встрече.1. Нажмите клавишу регулировки громкости на боковой стороне телефона, чтобы отобразить строку состояния громкости, а затем нажмите .2. Чтобы переключиться на режим без звука, коснитесь элемента .Включение режима без звука не влияет на сигналы. Если вы хотите отдохнуть, убедитесь, что входящие сигналы отсутствуют, либо выключите телефон.Режим без звука также не влияет на мультимедийные функции и приложения, поэтому в нем, например, можно слушать музыку.
Совет: Не хотите переключиться в режим без звука, но при этом не можете ответить на звонок? Чтобы отключить звук входящего звонка, нажмите клавишу уменьшения громкости.
Отключение режима без звукаНажмите клавишу регулировки громкости на боковой стороне телефона, коснитесь и задайте нужный уровень громкости на строке состояния громкости.Отключение вибрацииЧтобы телефон не вибрировал, нажмите клавишу громкости на боковой стороне телефона и нажмите > Вибровызов включен.
Специальные возможностиУзнайте, как сделать работу с телефоном проще и удобнее.
Управление телефоном с помощью голосовых командУ Вас заняты руки, но необходимо воспользоваться телефоном? Можно использовать голосовые команды для выполнения вызовов, отправки сообщений SMS, выполнения поиска в Интернете или открытия программ.Для некоторых языков эта функция не предусмотрена. Для использования этой функции также может понадобиться загрузка языкового пакета. Чтобы ознакомиться со сведениями о поддерживаемых языках, перейдите на веб-страницу support.microsoft.com, а затем перейдите к инструкциям по использованию телефонов Windows.1. Нажмите клавишу поиска и удерживайте ее.2. Произнесите в телефон голосовую команду.
Пример: Для просмотра расписания произнесите Открыть календарь.
© 2016 Microsoft Mobile. Все права защищены. 46

Специальные возможности телефонаУвеличьте размер шрифта, чтобы Вам было удобнее просматривать содержимое на экране. Телефон можно также использовать с режимом телетайпа.Изменение размера шрифта1. Проведите вниз от верхнего края экрана и нажмите Все параметры > Специальные возможности.2. Коснитесь Другие параметры и перетащите ползунок Масштабирование текста.Включение высокой контрастностиПроведите вниз от верхнего края экрана, нажмите Все параметры > Специальные возможности > Высокая контрастность и установите для параметра Высокая контрастность значение Вкл. .Увеличение экранаПроведите вниз от верхнего края экрана, нажмите Все параметры > Специальные возможности > Экранная лупа и установите для параметра Экранная лупа значение Вкл. . Чтобы увеличить изображение на экране, дважды коснитесь экрана двумя пальцами. При работе с лупой перемещайтесь по экрану, используя два пальца. Чтобы выйти из режима увеличения, дважды коснитесь экрана двумя пальцами.
Использование телефона с режимом телетайпаПроведите вниз от верхнего края экрана, коснитесь Все параметры > Специальные возможности > Другие параметры и установите для параметра Режим TTY значение Полнофункциональный режим.Доступные режимы телетайпа могут изменяться в зависимости от Вашего поставщика сетевых услуг.
© 2016 Microsoft Mobile. Все права защищены. 47

Выполнение снимка экранаВы можете делать снимки экрана своего телефона и использовать их как обычные фотографии.1. Нажмите клавишу увеличения громкости и клавишу питания одновременно.2. Для просмотра и управления сделанными снимками экрана коснитесь элемента Фотографии > Альбомы > Снимки экрана.
Продление срока работы аккумулятораИспользуйте все преимущества телефона, сохранив необходимую продолжительность работы аккумулятора. Далее приведены действия, которые позволят Вам сэкономить энергию аккумулятора телефона.Для экономии энергии:
Выполняйте зарядку грамотно Всегда полностью заряжайте аккумулятор.
Выбирайте только те звуки, которые необходимы
Выключите ненужные звуки, например звуки нажатия клавиш. Проведите вниз от верхнего края экрана, коснитесь Все параметры > Персонализация > Звуки и выберите звуки, которые нужно сохранить.
Используйте проводные наушники Используйте проводные наушники, а не громкоговоритель.
Используйте Экономия заряда Телефон можно настроить на автоматическую экономию энергии в случае снижения уровня заряда. Чтобы проверить состояние аккумулятора и включить функцию Экономия заряда, проведите вниз от верхнего края экрана и коснитесь Все параметры > Система > Экономия заряда.Если телефон переходит в режим экономии заряда, изменение настроек любых программ может быть невозможным.
Измените настройки экрана телефона • Настройте отключение экрана телефона по истечении небольшого периода времени. Проведите вниз от верхнего края экрана, коснитесь Все параметры > Персонализация > Экран блокировки и в разделе
© 2016 Microsoft Mobile. Все права защищены. 48

Отключение экрана через выберите время.
• Измените настройки заставки. Чтобы ненадолго отобразить время и уведомления, проведите по экрану сверху вниз, нажмите Все параметры > Дополнения > Заставка и измените Режим на 30 секунд. Чтобы отключить заставку, установите для параметра Режим значение Выкл.. Функция заставки поддерживается не всеми телефонами. Сведения о ее доступности см. здесь: www.microsoft.com/mobile/support/wpfeatures.
Уменьшите уровень яркости экрана • Проведите вниз от верхнего края экрана и коснитесь Все параметры > Система > Экран. Убедитесь, что для настройки Автоматически регулировать яркость экрана установлено значение Выкл. . Для настройки яркости перетащите ползунковый регулятор Уровень яркости. Функция автоматической регулировки яркости экрана поддерживается не всеми телефонами. Сведения о ее доступности см. здесь: www.microsoft.com/mobile/support/wpfeatures.
Остановка работы приложений в фоновом режиме
• Закройте неиспользуемые приложения. Чтобы закрыть большую часть приложений, нажмите и удерживайте клавишу возврата , а затем нажмите в правом верхнем углу приложений, которые нужно закрыть.
• Некоторые программы могут без потребности работать в фоновом режиме. Проведите вниз от верхнего края экрана, коснитесь Все параметры > Система > Экономия заряда > Использование батареи > Изменение параметров приложений, работающих в фоновом режиме и выберите приложение, работу которого хотите остановить в фоновом режиме .
© 2016 Microsoft Mobile. Все права защищены. 49

Выборочное использование служб определения местоположения
Выключайте службы определения местоположения, когда они не требуются. Проведите вниз от верхнего края экрана, затем коснитесь Все параметры > Конфиденциальность > Расположение и установите для параметра Расположение значение «выкл.» .
Выборочно используйте сетевые соединения
• Установите меньшую частоту проверки новой почты телефоном или проверку только по запросу. Коснитесь элемента Outlook Mail > > Учетные записи. Выберите учетную запись, нажмите Изменить параметры синхронизации почтового ящика и выберите частоту синхронизации. Выполните это для каждой имеющейся учетной записи электронной почты.
• Включайте канал связи Bluetooth только по мере необходимости.
• Включайте функцию NFC, только когда она необходима. Чтобы отключить функцию «Коснуться и передать», проведите вниз сверху экрана, коснитесь
Все параметры > Устройства > NFC и установите для параметра Коснуться и передать значение Выкл. . NFC не поддерживается всеми телефонами. Сведения о ее доступности см. здесь: www.microsoft.com/mobile/support/wpfeatures.
• Для подключения к Интернету используйте Wi-Fi, а не мобильную сеть.
• Отключите сканирование телефоном доступных беспроводных сетей. Проведите вниз от верхнего края экрана, коснитесь и удерживайте Wi-Fi, после чего установите для параметра Сети Wi-Fi значение Выкл. .
• Если Вы слушаете музыку на телефоне или используете его каким-либо иным образом и не хотите выполнять или принимать вызовы, включите режим Режим «в самолете». Проведите вниз от
© 2016 Microsoft Mobile. Все права защищены. 50

верхнего края экрана, коснитесь Все параметры > Сеть и беспроводная связь > Режим «в самолете» и установите для параметра Состояние значение Вкл. .
Проверка использования аккумулятораЧтобы проверить, какие приложения используют заряд вашего аккумулятора, проведите вниз от верхнего края экрана и коснитесь Все параметры > Система > Экономия заряда > Использование батареи.
Сокращение расходов на передачу данных в роумингеЗатраты на передачу данных в роуминге и сотовую связь можно снизить, изменив настройки мобильной передачи данных. Чтобы использовать оптимальный метод соединения, измените параметры Wi-Fi, передачи данных и загрузки почтовых сообщений.Передача данных в роуминге означает использование телефона для получения данных по сетям, которые не принадлежат вашему поставщику сетевых услуг и не обслуживаются им. Подключение к Интернету в роуминге, особенно за границей, может привести к значительному увеличению расходов на передачу данных.
Соединение Wi-Fi чаще всего обеспечивает более высокую скорость и стоит дешевле по сравнению с соединением для мобильной передачи данных. Если доступно соединение Wi-Fi и мобильная передача данных, телефон использует соединение Wi-Fi.Подключение к сети WiFi1. Проведите вниз от верхнего края экрана, нажмите и удерживайте Wi-Fi.2. Убедитесь, что для параметра Сети Wi-Fi установлено значение Вкл. .3. Выберите соединение, которое необходимо использовать.Закрытие соединения для мобильной передачи данныхПроведите вниз от верхнего края экрана, коснитесь Все параметры > Сеть и беспроводная связь > Сотовая сеть и SIM-карта и установите для параметра Передача данных значение Выкл. .
Совет: Чтобы отслеживать использование данных, коснитесь Все параметры > Сеть и беспроводная связь > Использование данных.
Прекращение передачи данных в роумингеПроведите вниз от верхнего края экрана, выберите Все параметры > Сеть и беспроводная связь > Сотовая сеть и SIM-карта и в разделе SIM-карты, используемой для передачи данных, установите для параметра Настройки передачи данных в роуминге значение не использовать в роуминге.
© 2016 Microsoft Mobile. Все права защищены. 51

Снижение частоты загрузки электронной почтыЧтобы установить меньшую частоту проверки новой почты телефоном или проверку только по запросу, нажмите Outlook Mail > > Учетные записи. Выберите учетную запись, нажмите Изменить параметры синхронизации почтового ящика и выберите частоту синхронизации. В случае наличия нескольких учетных записей почты замените значение настройки для всех учетных записей.
Ввод текстаИнформация о быстром и удобном вводе текста с помощью клавиатуры телефона.
Использование экранной клавиатурыВводить текст с помощью экранной клавиатуры очень легко. Клавиатуру можно использовать, удерживая телефон в режиме книжной или альбомной ориентации. Вы можете быстро писать сообщения, касаясь букв или проводя по ним пальцем.Коснитесь текстового поля.1 Символьные клавиши2 Клавиша Shift3 Контроллер курсора4 Цифровая и символьная клавиша5 Клавиша смайлика6 Клавиша запятой7 Клавиша пробела8 Клавиша ввода9 Клавиша удаленияРаскладка клавиатуры может различаться в различных приложениях и для разных языков.Ввод текста проведением пальцаПроведите от первой буквы слова и нарисуйте путь от одной буквы к другой. Поднимите палец после последней буквы. Для продолжения проводите пальцем без касания клавиши пробела. Вам телефон сам добавит пробелы.Поддерживаются не все языки.
© 2016 Microsoft Mobile. Все права защищены. 52

Переключение между символами верхнего и нижнего регистровКоснитесь клавиши Shift. Для включения режима «Caps Lock» коснитесь клавиши дважды. Для возврата к обычному режиму снова коснитесь клавиши Shift.Ввод цифры или специального символаКоснитесь цифровой и символьной клавиши. Для просмотра дополнительных клавиш специальных символов выберите . Некоторые клавиши специальных символов отображают дополнительные знаки. Для просмотра дополнительных знаков коснитесь и удерживайте значок или специальный символ.
Совет: Чтобы быстро ввести число или специальный символ, проведите до нужного символа, удерживая цифровую и символьную клавишу, и поднимите палец.
© 2016 Microsoft Mobile. Все права защищены. 53

Совет: Чтобы ввести точку в конце предложения и начать новое предложение, дважды коснитесь пробела.
Копирование или вставка текстаКоснитесь слова, перетащите кружки до слова и после него, чтобы выделить раздел, который необходимо скопировать, и в зависимости от приложения коснитесь Копировать или . Чтобы вставить текст, в зависимости от приложения коснитесь элемента Вставить или .Добавление надстрочного знака к символуКоснитесь символа и удерживайте его, затем коснитесь надстрочного знака или символа с надстрочным знаком, если он поддерживается клавиатурой.Удаление символаКоснитесь клавиши удаления.Переключение между языками вводаПроведите влево или вправо по клавише пробела, пока не появится язык, на котором вы хотите писать.
Совет: Если на клавиатуре присутствует языковая клавиша (между клавишами цифр, символов и запятой), нажмите ее.
Перемещение курсора с помощью контроллера курсораЧтобы переместить курсор от одного символа или строки к другому, коснитесь контроллера курсора и удерживайте его, после чего перетащите палец в требуемом направлении.
© 2016 Microsoft Mobile. Все права защищены. 54

Использование вариантов слов при вводе с клавиатурыПо мере ввода текста телефон предлагает варианты слов, чтобы ускорить процесс ввода и повысить его точность. Функция вариантов слов доступна не для всех языков.При начале ввода слова телефон предлагает возможные слова. Выберите необходимое слово, когда оно появится в строке вариантов. Для просмотра дополнительных вариантов проведите влево.
Совет: Если предлагаемое слово отмечено полужирным, телефон автоматически использует его для замены введенного слова. Если слово не подходит, коснитесь его, чтобы увидеть исходное слово и несколько других вариантов.
Исправление словаЕсли Вы заметили ошибку в слове, коснитесь его, чтобы увидеть варианты исправления слова.Добавление нового слова в словарьЕсли требуемое слово отсутствует в словаре, введите это слово, коснитесь его, а затем коснитесь знака «плюс» (+) рядом со словом в строке вариантов. Телефон также запоминает новые слова, введенные несколько раз.
© 2016 Microsoft Mobile. Все права защищены. 55

Выключение вариантов словПроведите вниз от верхнего края экрана и коснитесь Все параметры > Время и язык > Клавиатура. Коснитесь клавиатуры на соответствующем языке и снимите флажок Текстовые предложения.
Добавление языка вводаМожно добавить несколько языков ввода для клавиатуры и переключаться между ними при вводе.1. Проведите вниз от верхнего края экрана и коснитесь Все параметры > Время и язык > Клавиатура > Добавить клавиатуры.2. Выберите языки, ввод на которых необходимо выполнять, и коснитесь .
Совет: Для удаления предустановленной клавиатуры, коснитесь языка, который вы не хотите использовать и удерживайте его, потом коснитесь удалить.Совет: Чтобы добавить язык в телефон, проведите по экрану сверху вниз и нажмите
Все параметры > Время и язык > Язык > Добавить языки. Чтобы удалить язык, нажмите и удерживайте его и нажмите Удалить.
Переключение между языками при вводеПроведите влево или вправо по клавише пробела, пока не появится язык, на котором вы хотите писать. Раскладка клавиатуры и варианты слов изменяются в соответствии с выбранным языком.
© 2016 Microsoft Mobile. Все права защищены. 56

Перемещение клавиатуры для ввода одной рукойЕсли телефон оснащен большим экраном, можно переместить клавиатуру на экране, чтобы было удобно вводить одной рукой.Перемещение клавиатуры влево или вправо1. В зависимости от настроек телефона нажмите и удерживайте цифровую и символьную клавишу или языковую клавишу.2. Коснитесь .3. Коснитесь элемента или .Перемещение клавиатуры вверх или вниз.Коснитесь пробела и, удерживая его, перетащите клавиатуру вверх или вниз.
Часы и календарьОтслеживайте время — информация об использовании телефона в качестве часов и в качестве будильника, поддержке обновлений встреч, задач и расписаний.
Установка будильникаТелефон можно использовать в качестве будильника, причем в качестве мелодии сигнала можно установить любимую композицию.
© 2016 Microsoft Mobile. Все права защищены. 57

1. Коснитесь элемента Будильники и часы > .2. Установите время и коснитесь .3. Укажите другие сведения о будильнике и коснитесь элемента .Чтобы сигнал будильника прозвучал, телефон должен быть включен.
Совет: Время следующего включенного сигнала будильника можно быстро посмотреть, если приложение Будильники и часы закреплено на рабочем столе. Размер плитки должен быть, как минимум, средним.
Использование любимой композиции в качестве мелодии сигнала будильникаПодсоедините телефон к компьютеру с помощью кабеля USB и воспользуйтесь диспетчером файлов на компьютере для переноса нужной композиции в папку Музыка в телефоне. Чтобы сделать композицию мелодией сигнала, коснитесь Будильники и часы > > Звук > Выбрать из моей музыки > Это устройство > Музыка и выберите композицию для сигнала.Вы также можете выбрать музыку, загруженную в OneDrive.Композицию можно использовать в качестве мелодии звонка, если она не защищена технологией DRM (управление цифровыми правами) и имеет размер меньше 30 МБ.На компьютере должна быть установлена операционная система Windows Vista, Windows 7, Windows 8, Windows 10 или более поздняя версия.Откладывание сигнала будильникаЕсли вы еще не готовы встать, когда зазвучит будильник, коснитесь Отложить. Прежде чем отложить сигнал будильника, можно изменить период его повтора.Выключение будильникаКоснитесь Будильники и часы и переключите будильник на Выкл. .Удаление будильникаКоснитесь будильника, а затем коснитесь удалить.
© 2016 Microsoft Mobile. Все права защищены. 58

Обновление времени и даты вручнуюЕсли вы не хотите, чтобы телефон автоматически обновлял время и дату, можно также настроить их вручную.1. Проведите вниз от верхнего края экрана и коснитесь Все параметры > Время и язык > Дата и время.2. Выберите для параметра Установить дату и время автоматически значение Выкл.
и измените время и дату.3. Выберите для параметра Автоматически устанавливать часовой пояс значение Выкл. и измените настройку для Часовой пояс.
Совет: Чтобы изменить режим отображения дат, проведите вниз от верхнего края экрана, нажмите Все параметры > Время и язык > Регион > Формат региона, выберите нужный регион и перезапустите телефон.
Переключение на 24-часовый формат времениПроведите вниз от верхнего края экрана и коснитесь Все параметры > Время и язык > Дата и время. Выберите для параметра 24-часовой формат значение Вкл. .Автоматическое обновление времени и датыПроведите вниз от верхнего края экрана и коснитесь Все параметры > Время и язык > Дата и время. Выберите для параметра Установить дату и время автоматически значение Вкл. .Обновление часового пояса автоматически во время заграничного путешествияПроведите вниз от верхнего края экрана и коснитесь Все параметры > Время и язык > Дата и время. Выберите для параметра Автоматически устанавливать часовой пояс значение Вкл. .
Проверка времени в другой странеХотите посмотреть, проснулся ли ваш друг, живущий на другом континенте? Посмотрите, который час в разных уголках мира.1. Коснитесь элемента Будильники и часы > Мировое время > .2. Начните вводить название страны и выберите название из списка предлагаемых вариантов.
Совет: Для более детального рассмотрения карты коснитесь названия места.
Просмотр сведений о ночном и дневном времени суток во всем миреКоснитесь Будильники и часы > Мировое время > и проведите влево и вправо вдоль временной шкалы.
Использование таймера обратного отсчетаЕда больше не пригорит — используйте таймер обратного отсчета, чтобы засечь время приготовления.1. Коснитесь Будильники и часы > Таймер > .2. Укажите продолжительность и коснитесь > .
© 2016 Microsoft Mobile. Все права защищены. 59

3. Для запуска таймера обратного отсчета выберите .Совет: Для приостановки выберите . Чтобы еще раз запустить обратный отсчет, выберите .
Просмотр таймера в полноэкранном режимеКоснитесь элемента . Для возврата к обычный режим коснитесь .
Использование секундомераИспользуйте секундомер, чтобы узнать о достигнутом прогрессе на беговой дорожке.1. Коснитесь Будильники и часы > Секундомер > .2. Чтобы сохранить значение времени прохождения одного круга или промежуточный результат, коснитесь элемента .
Совет: Хотите, чтобы друг узнал о вашем новом личном рекорде? Чтобы передать друзьям значение времени, коснитесь и выберите метод передачи.
Смотрите на секундомер в полноэкранном режимеКоснитесь . Для возврата к обычный режим коснитесь .
Добавление встречиЧтобы не забыть о встрече или мероприятии, добавьте соответствующую запись в календарь Outlook.Чтобы посмотреть календарь, необходимо добавить в телефон учетную запись, например учетную запись Майкрософт.1. Коснитесь элемента Outlook Calendar > .2. Введите данные и установите время.3. Чтобы повторить мероприятие через несколько дней, коснитесь > Repeat и введите информацию.4. Для добавления напоминания выберите > и необходимое время.5. Завершив настройку, нажмите .
Совет: Чтобы отредактировать мероприятие, выберите его и Изменить и измените требуемые данные.
Отправка приглашения на собраниеПри создании мероприятия выберите Контакты и поле поиска, затем начните ввод имени. По мере ввода осуществляется фильтрация списка.Приглашения на встречи можно отправлять контактам с почтовым адресом, содержащимся в контактной информации.Создание мероприятия в другом календареКоснитесь элемента Outlook Calendar > . По умолчанию мероприятия создаются в календаре Outlook. Если же, например, вы используете общий календарь всей семьей, вы можете мгновенно создать мероприятие и поделиться им. Чтобы сменить календарь при создании мероприятия, коснитесь названия календаря, затем выберите и нужный календарь.
© 2016 Microsoft Mobile. Все права защищены. 60

Пример: Вы можете создать мероприятие в календаре, который используете совместно с другими людьми (например, в рабочем календаре), чтобы они знали, когда Вы заняты.
Изменение статуса мероприятияПри создании мероприятия нажмите и выберите нужный статус.Создание личной встречиПри создании мероприятия выберите > Личный.Мероприятие не появится в совместно используемых календарях.Удаление встречиКоснитесь Outlook Calendar, затем коснитесь мероприятия и .
Использование нескольких календарейПри настройке учетных записей электронной почты или социальных сетей на телефоне можно синхронизировать календари из всех учетных записей в одном месте.1. Коснитесь элемента Outlook Calendar.2. Для отображения или скрытия календаря коснитесь элемента и установите или снимите флажок рядом с названием календаря.Когда календарь скрыт, мероприятия и напоминания в различных режимах просмотра календаря не отображаются.В календаре дней рождения собраны дни рождения из ваших учетных записей социальных сетей.Нельзя добавлять новые календари в телефон, но можно выбрать, какие календари из различных учетных записей вы хотите видеть.
Добавление учетной записи в календарьПоместите календари из разных учетных записей в одно место.1. Нажмите Outlook Calendar > > Учетные записи > Добавить учетную запись.2. Выберите учетную запись, выполните вход в систему и коснитесь Готово.
Переключение между режимами просмотра календаряБыстрый просмотр подробного плана мероприятий на день или месяц благодаря различным режимам отображения календаря.1. Коснитесь элемента Outlook Calendar > .2. Чтобы просмотреть намеченный план мероприятий на день по часам, коснитесь .3. Чтобы просмотреть план мероприятий на всю неделю, коснитесь .4. Чтобы отобразить только дни с событиями, нажмите .5. Для возврата к текущей дате коснитесь .
© 2016 Microsoft Mobile. Все права защищены. 61

Включение и выключение отображения номеров недельКоснитесь Outlook Calendar > > Параметры > Calendar Settings, затем коснитесь , чтобы открыть меню номеров недель, и выберите требуемый параметр.
Переключение между типами календаряЕсли у вас есть друзья и коллеги из других стран, возможно, вы захотите узнать, когда они отмечают традиционные праздники или какая у них сейчас дата по местному календарю. Просто переключитесь на другой тип календаря.1. Коснитесь Outlook Calendar > > Параметры > Calendar Settings.2. Нажмите флажок Включить.3. Нажмите и выберите нужный язык и календарь.Даты альтернативного календаря отобразятся в окне календаря справа.
Две SIM-картыВы можете использовать в одном телефоне две SIM-карты (например, одну для работы, а другую — для личных звонков).
функции двух SIM-картНе хотите тратить личное время на работу? Или, может быть, на одной из ваших SIM-карт более выгодный тариф? Если в телефоне две SIM-карты, вы можете использовать обе карты одновременно.Функция второй SIM-карты поддерживается не всеми телефонами. Сведения о ее доступности см. здесь: www.microsoft.com/mobile/support/wpfeatures.
Ваш телефон показывает состояние сети отдельно для каждой SIM-карты.
© 2016 Microsoft Mobile. Все права защищены. 62

Вы можете выбрать, какую SIM-карту использовать прямо с рабочего стола. Например, чтобы совершить вызов или проверить сообщения, просто коснитесь требуемой плитки для SIM-карты 1 или SIM-карты 2. Если используется только одна плитка, можно связать плитки. Если плитки связаны, то даже при наборе номера можно быстро переключиться между SIM-картами.Если требуется использовать одну и ту же SIM-карту для определенного контакта, например рабочую SIM-карту для коллеги, можно установить предпочтения SIM-карты Контакты.В режиме ожидания обе SIM-карты, установленные в устройство, доступны одновременно, однако пока одна из SIM-карт активна (например, во время звонка), вторая карта может быть недоступна.
Совет: Хотите быть уверены, что не пропускаете вызов на одной SIM-карте, пока разговариваете по другой? С помощью Две SIM-карты вы можете установить переадресацию вызовов между SIM-картами или на другой телефон. Для получения информации о доступности этой функции обращайтесь к поставщику услуг сотовой связи.
Управление SIM-картамиНе хотите тратить личное время на работу? Или, может быть, на одной из ваших SIM-карт более выгодный тариф? Вы можете выбрать, какую SIM-карту использовать.Функция второй SIM-карты поддерживается не всеми телефонами. Сведения о ее доступности см. здесь: www.microsoft.com/mobile/support/wpfeatures.Выбор SIM-карты для мобильной передачи данных1. Проведите вниз от верхнего края экрана и коснитесь Все параметры > Сеть и беспроводная связь > Сотовая сеть и SIM-карта.2. Под заголовком Использовать эту SIM-карту для передачи данных выберите нужную SIM-карту.Переименование SIM-картыПроведите вниз от верхнего края экрана и коснитесь Все параметры > Сеть и беспроводная связь > Сотовая сеть и SIM-карта. Коснитесь настройки SIM-карты 1 или настройки SIM-карты 2 и в разделе Имя SIM-карты введите требуемое имя.Отключение SIM-картыПроведите вниз от верхнего края экрана, коснитесь Все параметры > Сеть и беспроводная связь > Сотовая сеть и SIM-карта и отключите требуемую SIM-карту
.Связать плитки SIM-карт на рабочем столеЧтобы связать иконки на рабочем столе и совершать вызовы или отправлять сообщения с помощью одной иконки для обеих SIM-карт, коснитесь нужной иконки, затем коснитесь > Связать плитки.
© 2016 Microsoft Mobile. Все права защищены. 63

Переадресация вызовов между SIM-картамиПереадресуйте вызовы между SIM-картами с помощью Две SIM-карты, когда кто-либо звонит Вам на одну SIM-карту, когда Вы осуществляете вызов с другой, Вы можете управлять вызовами с двух SIM-карт также, как если бы у Вас была одна SIM-карта.Функция второй SIM-карты поддерживается не всеми телефонами. Сведения о ее доступности см. здесь: www.microsoft.com/mobile/support/wpfeatures.Для изменения настроек вызовов с двух SIM-карт необходимо вставить обе SIM-карты в телефон.Для получения информации о доступности этой службы обращайтесь к поставщику услуг сотовой связи.1. Проведите вниз от верхнего края экрана и коснитесь Все параметры > Дополнения > Две SIM-карты.2. Чтобы выбрать параметры переадресации звонков между SIM-картами, измените их для Две SIM-карты.3. Введите номера телефонов ваших SIM-карт и коснитесь ОК.4. Коснитесь Сетевые службы для доступа к остальным настройкам вызова.
Просмотр программ на SIM-картеЕсли поставщик услуг добавил программы на SIM-карту, следуйте приведенным здесь инструкциям, чтобы найти их.1. Проведите вниз от верхнего края экрана и коснитесь Все параметры > Сеть и беспроводная связь > Сотовая сеть и SIM-карта.2. В разделе SIM-карты коснитесь Параметры SIM-карты. Если у вас телефон с двумя SIM-картами, коснитесь настройки SIM-карты 1 или настройки SIM-карты 2.3. Коснитесь приложения SIM-карты.
МагазинСделайте свой телефон особенным с большим количеством приложений, игр и других объектов, некоторые из которых бесплатны. Посетите раздел Магазин, чтобы найти новейшее содержимое, доступное для Вашего телефона.
© 2016 Microsoft Mobile. Все права защищены. 64

Можно загружать следующие компоненты:• Приложения• Игры• Развлекательные программы и услуги• Новостные программы и услуги• Музыка• фильмы• ТВ-передачи• КнигиМожно также выполнять перечисленные ниже действия.• получать содержимое с учетом своих вкусов и местоположения;• обмениваться рекомендациями с друзьями.Доступность службы Магазин и выбор объектов, доступных для загрузки, зависят от региона.Чтобы осуществить загрузку из Магазин, необходимо выполнить вход с использованием своей учетной записи Microsoft на телефоне. При выполнении входа Вам предлагается содержимое, совместимое с используемым телефоном.Многие объекты предоставляются бесплатно, однако некоторые из них необходимо купить с помощью кредитной карты или через телефонный счет.Доступность способов оплаты зависит от страны проживания и поставщика сетевых услуг.
© 2016 Microsoft Mobile. Все права защищены. 65

Просмотр в магазинеУзнайте о новых и наиболее часто загружаемых программах, играх и других элементах, рекомендованных для вашего телефона. Просматривайте различные категории или выполняйте поиск конкретных элементов.1. Коснитесь элемента Магазин.2. Перейдите по категориям на главной странице или выберите и нужную категорию для отображения дополнительных элементов.3. Коснитесь элемента, чтобы просмотреть сведения о нем. При просмотре элемента отображаются также похожие элементы.
Совет: Вы нашли в Магазин что-то, что может заинтересовать Ваших друзей? Нажмите Поделиться, чтобы отправить им ссылку.Совет: Хотите получать персонализированные предложения и загрузке приложений и игр, которые могут вас заинтересовать? Войдите в свою учетную запись Facebook, и Магазин предложит вам несколько приложений.Совет: Некоторые приложения также доступны на всех устройствах с Windows 10, например на компьютерах, планшетах или консолях Xbox. Чтобы ознакомиться с дополнительными сведениями по доступности, откройте веб-страницу www.microsoftstore.com, а затем перейдите к требуемому приложению.
Поиск в магазинеКоснитесь , введите искомые слова и выберите .
Загрузка программы, игры или другого объектаЗагрузите бесплатно программы, игры или другие объекты или оплатите покупку содержимого для телефона.1. Коснитесь элемента Магазин.2. Коснитесь элемента, чтобы просмотреть сведения о нем.3. Если для элемента указана цена, нажмите ее. Если доступна бесплатная пробная версия элемента, нажмите Попробовать, чтобы использовать эту версию в течение ограниченного периода времени. Если элемент можно получить бесплатно, выберите Бесплатные.Доступность способов оплаты зависит от страны проживания и поставщика сетевых услуг.4. Если вы еще не вошли в учетную запись Майкрософт, сделайте это.5. Выполните инструкции, которые отображаются на телефоне.
Совет: Если загрузку не удастся выполнить, проверьте, правильно ли установлены дата и время.
По завершении загрузки можно открыть и посмотреть элемент или вернуться к просмотру дополнительного содержимого.Для получения дополнительных сведений об объекте обратитесь к его издателю.
Совет: Для загрузки файлов большого размера используйте соединение Wi-Fi.
© 2016 Microsoft Mobile. Все права защищены. 66

Совет: В главном меню Магазин в верхнем правом углу можно увидеть уведомление о количестве загруженных приложений, игр и другого содержимого, для которых имеются обновления.Совет: Если у вашего ребенка телефон на платформе Windows Phone 8.1 или Windows 10 Mobile, вы можете использовать раздел «Моя семья» на веб-сайте для управления его загрузками и настройками игр и приложений. Чтобы настроить раздел «Моя семья», перейдите на веб-страницу account.microsoft.com/family, войдите в свою учетную запись Майкрософт и выполните отображаемые инструкции.Для некоторых языков эта функция не предусмотрена. Чтобы ознакомиться с дополнительными сведениями по доступным функциям и услугам, перейдите на веб-страницу support.microsoft.com, а затем перейдите к инструкциям по использованию телефонов Windows.Набор доступных программ и игр зависит от возраста вашего ребенка.
Просмотр текущих загрузокНажмите Магазин > > Загрузки и обновления.
Просмотр загрузок и обновленийПросмотрите все элементы, загруженные на телефон, и проверьте наличие важных обновлений с исправлениями ошибок и новыми функциями приложений. Во время загрузки элемента можно продолжать поиск другого содержимого в Магазин и добавлять элементы для загрузки.Для просмотра состояния загрузок в главном меню Магазин выберите > Загрузки и обновления.
Совет: Если требуется, например, временно закрыть подключение к Интернету, можно приостановить загрузки. Чтобы приостановить загрузку отдельного элемента, коснитесь , а чтобы возобновить его загрузку, коснитесь . В случае сбоя загрузки можно загрузить элемент повторно.
Проверка обновленийЧтобы проверить наличие обновлений для ваших приложений, в главном окне Магазин нажмите > Загрузки и обновления > Проверка обновлений. Чтобы установить доступные обновления, нажмите Обновить все.
Создание отзыва для приложенияПоделитесь своим мнение о приложении с другими пользователями Магазин, поставьте оценку и напишите обзор приложения. Можно опубликовать по одному отзыву на каждое загружаемое приложение.1. В меню программ коснитесь программы, удерживайте ее, а затем коснитесь Оценить и дать отзыв.2. Оцените приложение и напишите свой отзыв.
© 2016 Microsoft Mobile. Все права защищены. 67

Совет: Аналогичным образом можно оставлять отзывы и давать оценки и для других элементов.
Просмотр рекламыЕсли хотите получать рекламные объявления и советы о приложениях, которые могут вас заинтересовать, проведите вниз от верхней части экрана, коснитесь Все параметры > Конфиденциальность > Идентификатор рекламы и установите для параметра Идентификатор рекламы значение Вкл. . Чтобы очистить данные, которые использует ваш телефон для поиска подходящей рекламы и советов, коснитесь Сбросить ИД получателя рекламы.
Устранение проблем с МагазиномЕсли не удается загрузить игру• Убедитесь в том, что подключение для мобильной передачи данных или
подключение к сети WiFi включено.• Возможно, что для загружаемого приложения потребуется больше памяти, чем есть
на телефоне. Попытайтесь освободить немного места, удалив приложения или другие данные, такие как фотографии.
• Для загрузки файлов большого размера используйте только соединение Wi-Fi.• Если на телефоне создан раздел «Моя семья», вы можете ограничивать загрузку
некоторых приложений.• Убедитесь, что время и дата установлены правильно.
© 2016 Microsoft Mobile. Все права защищены. 68

Контакты и сообщения
С помощью телефона вы можете связываться с друзьями и близкими, а также делиться файлами, например фотографиями. Будьте в курсе последних обновлений в службах социальных сетей, даже находясь в пути.
ВызовыИнформация о выполнении вызовов с помощью нового телефона и общении с друзьями.
Вызов контактаВы всегда можете легко и быстро позвонить своим друзьям, если их данные сохранены в приложении «Контакты» телефона.1. Коснитесь элемента > .2. Нажмите на контакт и номер (если с контактом связано несколько номеров).
Совет: Голос вашего друга слишком громкий или слишком тихий? Для изменения громкости нажимайте клавиши регулировки громкости сбоку телефона.Совет: Хотите, чтобы ваш разговор услышали другие? Коснитесь элемента Динамик.Совет: Если у вас телефон с двумя SIM-картами, можно выбрать SIM-карту, с которой будут совершаться вызовы. Нажмите Контакты > КОНТАКТЫ и контакт, а затем нажмите SIM-карта 1 или SIM-карта 2. Функция второй SIM-карты поддерживается не всеми телефонами. Сведения о ее доступности см. здесь: www.microsoft.com/mobile/support/wpfeatures.
Позвонить по номеру телефонаКоснитесь > Панель набора. Введите номер телефона и нажмите Позвонить.Чтобы ввести знак «+», используемый для международных вызовов, коснитесь и удерживайте 0.Поиск по журналу вызововДля поиска записи вызова коснитесь > Журнал > и введите имя контакта или номер телефона.Удаление записи вызоваЧтобы удалить запись вызова, нажмите > Журнал, затем коснитесь записи и, удерживая ее, нажмите Удалить.Копирование и вставка номера телефонаНа рабочем столе коснитесь Контакты и выберите контакт. Коснитесь номера телефона, удерживайте его и коснитесь Копировать, а затем в текстовом поле коснитесь
.
© 2016 Microsoft Mobile. Все права защищены. 69

Выполнение вызова с помощью SkypeС помощью телефона и приложения Skype можно обмениваться вызовами и видеовызовами с другими абонентами Skype. Благодаря тарифам Skype на глобальную связь Вы также можете выполнять вызовы на стационарные или мобильные телефоны. Вы можете оплачивать услуги по мере их получения с помощью кредитной карты или путем оформления ежемесячной подписки с выгодными тарифами.Если на вашем телефоне еще не установлена программа Skype, ее можно загрузить с веб-сайта www.microsoft.com.1. Коснитесь Skype и войдите с той же учетной записью Майкрософт, которую вы используете на своем телефоне.2. Чтобы позвонить абоненту Skype, выберите контакты и контакт, которому хотите позвонит, затем нажмите .Дополнительные сведения о вызовах между абонентами Skype см. в видеоролике на сайте www.youtube.com (только на английском языке).
Совет: Чтобы сэкономить на оплате трафика, используйте для вызовов Skype соединение Wi-Fi всегда, когда оно доступно.
Выполнение видеовызова с помощью SkypeНажмите Видеозвонки Skype > и контактное лицо, которому хотите позвонить.Если ваш телефон не оснащен передней камерой, вы можете использовать для видеовызовов основную камеру. Функция передней камеры поддерживается не всеми телефонами. Сведения о ее доступности см. здесь: www.microsoft.com/mobile/support/wpfeatures.
Вызов избранных контактов с помощью быстрого набораБыстрый набор позволяет быстро совершать вызовы самым важным абонентам.1. Коснитесь элемента > Быстрый набор.2. Чтобы добавить контакт в список быстрого набора, нажмите и выберите нужный контакт.3. Для вызова контакта в списке быстрого набора коснитесь контакта на экране Быстрый набор.
Вызов последнего набранного номераПерезвоните другу, если что-то забыли сказать. В журнале вызовов можно просматривать сведения о входящих и исходящих вызовах.1. Коснитесь > Журнал.2. Нажмите на имя или номер телефона.
Ответ на вызов с помощью SMSЕсли у вас нет возможности ответить в данный момент, можно ответить абоненту с помощью SMS-сообщения.
© 2016 Microsoft Mobile. Все права защищены. 70

1. Когда вам звонят, коснитесь Ответ в SMS.2. Коснитесь заранее написанного сообщения или выберите Введите сообщение... и введите свое сообщение.Включение и выключение текстового ответаПроведите вниз от верхнего края экрана, коснитесь Все параметры > Система > Телефон и установите для параметра Ответ в SMS значение Вкл. или Выкл. .Редактируйте заранее написанное текстовое сообщениеПроведите вниз сверху экрана, коснитесь Все параметры > Система > Телефон > Изменить ответы и измените ответ по своему усмотрению.
Организация конференцииТелефон позволяет организовать конференции между двумя и более людьми. Максимальное число участников может различаться в зависимости от поставщика сетевых услуг.1. Выполните вызов первого участника.2. Для вызова другого абонента коснитесь Добавить вызов.3. Когда вызываемый абонент ответит, коснитесь Объединить вызовы.Чтобы добавить больше людей, коснитесь Добавить вызов еще раз.Конфиденциальный разговор с одним из участниковКоснитесь Личный и выберите имя или номер телефона участника. Конференция переводится в режим удержания на линии. В это время остальные участники конференции продолжают разговаривать друг с другом.Чтобы вернуться к конференции, коснитесь Объединить вызовы.
Переадресация вызовов на другой телефонЕсли точно известно, что Вы не сможете ответить на входящие вызовы, их можно переадресовать на другой телефонный номер.Для получения информации о доступности этой функции обращайтесь к поставщику услуг сотовой связи.1. Проведите вниз от верхнего края экрана и коснитесь Все параметры > Дополнения > Сетевые службы.2. Если у вас телефон с двумя SIM-картами, коснитесь элемента SIM-карта 1 или SIM-карта 2. Функция второй SIM-карты поддерживается не всеми телефонами. Сведения о ее доступности см. здесь: www.microsoft.com/mobile/support/wpfeatures.3. Измените настройки в разделе Переадресация вызовов.В зависимости от модели телефона вы сможете настроить эти параметры отдельно для различных ситуаций (например, когда вы не можете ответить или уже разговариваете).
Совет: Чтобы узнать, используется ли переадресация, найдите значок в верхней части экрана.
© 2016 Microsoft Mobile. Все права защищены. 71

Совет: Если у вас телефон с двумя SIM-картами, можно переадресовать вызовы с одной SIM-карты на другую. Таким образом, когда кто-либо звонит вам на одну SIM-карту, когда вы осуществляете вызов с другой, можно управлять вызовами с обеих SIM-карт так же, как если бы у вас была одна SIM-карта. Коснитесь Все параметры > Дополнения > Перейти к настройкам функции "Две SIM-карты" > и выберите требуемый параметр.
Переадресация вызовов на голосовую почтуПомимо переадресации вызовов на другой номер телефона, их также можно переадресовывать на голосовую почту и прослушивать позднее.Для получения информации о доступности этой функции обращайтесь к поставщику услуг сотовой связи. Функция второй SIM-карты поддерживается не всеми телефонами. Сведения о ее доступности см. здесь: www.microsoft.com/mobile/support/wpfeatures.Проведите вниз от верхнего края экрана, коснитесь Все параметры > Система > Телефон и введите номер голосовой почты, полученный от вашего поставщика услуг, при необходимости. Если у вас телефон с двумя SIM-картами, выберите требуемую SIM-карту, прежде чем вводить номер.В зависимости от модели телефона вы можете настроить переадресацию всех вызовов на голосовую почту или задать эти параметры отдельно для различных ситуаций (например, когда вы не можете ответить или уже разговариваете).
Совет: Если требуется предотвратить переадресацию вызовов в голосовую почту, проведите вниз от верхнего края экрана и коснитесь элемента Все параметры > Дополнения > Сетевые службы. Если у Вас телефон с двумя SIM-картами, коснитесь одной из них. Измените настройки в разделе Переадресация вызовов.
Изменение номера голосовой почтыПроведите вниз от верхнего края экрана, нажмите Все параметры > Система > Телефон и установите для параметра Использовать номер голосовой почты по умолчанию значение Выкл. . Если у Вас телефон с двумя SIM-картами, коснитесь одной из них. Введите новый номер.
Вызов голосовой почтыЕсли Вы настроили переадресацию входящих вызовов на голосовую почту, можно вызвать ее и прослушать сообщения, оставленные Вашими друзьями.1. Коснитесь > . При запросе введите пароль голосовой почты, который предоставляется поставщиком сетевых услуг.2. Можно прослушивать сообщения голосовой почты, отвечать на них, удалять их или записывать сообщение приветствия.Для получения дополнительной информации о доступности службы голосовой почты и настройке периода, по истечении которого выполняется переадресация вызовов, обратитесь к поставщику услуг сотовой связи.
© 2016 Microsoft Mobile. Все права защищены. 72

Использование ожидающего вызоваВы разговариваете по телефону, и поступает еще один вызов? Услуга ожидающего вызова позволяет ответить на любой из этих вызовов или перевести его в режим удержания.Удержание первого вызова и ответ на второйКоснитесь элемента Ответить.Завершение первого вызова и ответ на второйКоснитесь элемента Завершить вызов и ответить.Игнорирование нового вызоваКоснитесь элемента Отклонить.Удержание одного вызова и выполнение другогоКоснитесь Удержать > Добавить вызов и позвоните требуемому абоненту.Переключение между вызовамиКоснитесь Переключить вызов.Отключение ожидающего вызоваПроведите по экрану сверху вниз и нажмите Все параметры > Дополнения > Сетевые службы. Если у Вас телефон с двумя SIM-картами, коснитесь одной из них. Задайте для параметра Ожидающий вызов значение Выкл. .
КонтактыВ приложении Контакты можно сохранять и упорядочивать телефонные номера друзей, адреса и другую информацию о контактах. Можно также общаться с друзьями с помощью служб социальных сетей.
© 2016 Microsoft Mobile. Все права защищены. 73

КонтактыПриложение Контакты ─ это место хранения контактной информации всех ваших друзей. Он позволяет оставаться на связи с наиболее важными контактами в группах. Ваши социальные сети также находятся здесь.Перейдите к КОНТАКТЫ, чтобы увидеть информацию о контактах друзей в ежедневной учетной записи, в которую осуществлен вход. Вы можете организовать список как Вам нравится, отфильтровав его по учетной записи или скрыв контакты без номеров телефонов.Проверьте Что нового, чтобы удобно просматривать обновления статусов своих друзей в службах социальных сетей в одном месте.С помощью групп контактов можно удобно просматривать обновления состояний необходимых людей. Кроме того, можно отправлять письма или сообщения им всем одновременно.
Добавление или удаление контактаДержите список друзей под рукой. Сохраняйте их телефонные номера, адреса и другую информацию в приложении Контакты.Добавление контакта1. Коснитесь элемента Контакты > КОНТАКТЫ > .2. Если вы вошли в несколько учетных записей, выберите и выберите ту, в которой требуется сохранить контакт.Нельзя сохранить контакт только в телефоне, он всегда сохраняется в учетной записи.3. Добавьте сведения о контакте и нажмите .Резервная копия контактов автоматически создается в учетной записи Майкрософт.Изменение контактаКоснитесь элемента Контакты > КОНТАКТЫ. Коснитесь контакта и элемента , измените или добавьте сведения, например мелодию звонка или веб-адрес.
Совет: Если у вас телефон с двумя SIM-картами, вы можете выбрать SIM-карту, с которой будут совершаться вызовы каждому из контактов. Выберите Контакты > КОНТАКТЫ и контакт, а затем нажмите SIM-карта 1 или SIM-карта 2. Функция второй SIM-карты поддерживается не всеми телефонами. Сведения о ее доступности см. здесь: www.microsoft.com/mobile/support/wpfeatures.
Удаление контактаКоснитесь элемента Контакты > КОНТАКТЫ. Коснитесь контакта и выберите > удалить.Контакт удаляется из телефона и (за некоторыми исключениями, например, Facebook, Twitter и LinkedIn) из службы социальной сети, в которой он хранился.
Совет: Если требуется быстро удалить несколько контактов, коснитесь и установите флажки рядом с именами контактов, после чего коснитесь .
© 2016 Microsoft Mobile. Все права защищены. 74

Фильтрация списка контактовЕсли вы не хотите, чтобы контакты из служб социальных сетей отображались в списке контактов, их можно отфильтровать. Коснитесь элемента Контакты > КОНТАКТЫ. В списке контактов коснитесь > НАСТРОЙКИ > Фильтр списка контактов и учетных записей, которые необходимо отобразить или скрыть.
Совет: Вы также можете отфильтровать контакты без номеров телефонов. Выберите для параметра Скрывать контакты без номеров телефонов значение Вкл. .
Сохранение номера из принятого вызоваПри получении вызова можно с легкостью сохранить его номер, если он еще не сохранен в списке контактов. Этот номер можно сохранить в новой или существующей записи списка контактов.1. Коснитесь элемента > Журнал.2. Нажмите рядом с телефонным номером, а затем нажмите .3. Нажмите , отредактируйте сведения, выберите учетную запись, в которой нужно сохранить данный контакт, и нажмите .
Сохранение номера из полученного сообщенияПри получении сообщения можно с легкостью сохранить его номер, если он еще не сохранен в списке контактов. Этот номер можно сохранить в новой или существующей записи списка контактов.1. Коснитесь Сообщения.2. В списке разговоров выберите разговор и номер телефона.3. Если у вас телефон с двумя SIM-картами, выберите SIM-карту, которую хотите использовать для вызова контакта. Во время редактирования контакта коснитесь элемента SIM-карта 1 или SIM-карта 2. Функция второй SIM-карты поддерживается не всеми телефонами. Сведения о ее доступности см. здесь: www.microsoft.com/mobile/support/wpfeatures.4. Коснитесь > .5. Отредактируйте информацию о контакте и коснитесь .
Поиск контактаДля быстрой связи с другом нет необходимости искать его имя среди всех остальных контактов. Можно сразу выполнить поиск или перейти к букве или символу в списке контактов.1. Коснитесь Контакты > КОНТАКТЫ.2. Коснитесь Поиск и начните вводить имя. По мере ввода осуществляется фильтрация списка.
Совет: Закрепите наиболее важные контакты или группы контактов на рабочем столе. Коснитесь контакта, удерживайте его, а затем коснитесь Закрепить на начальном экране.
© 2016 Microsoft Mobile. Все права защищены. 75

Переход к букве или символу в списке контактовКоснитесь любой буквы в списке контактов слева и в следующем меню коснитесь первой буквы или символа необходимого имени.
Связывание контактовЕсть ли у вас есть отдельные записи для одного и того же контакта из различных служб социальных сетей или учетных записей электронной почты, их можно связать, чтобы вся информация находилась в одной карте контакта.Коснитесь Контакты > КОНТАКТЫ.1. Выберите контакт, с которым необходимо связать, и коснитесь .2. Коснитесь Выберите контакт для связи и связываемого контакта.Удаление связи контактаВыберите контакт, для которого необходимо удалить связь, и коснитесь . Затем выберите контакт, с которым необходимо удалить связь, и коснитесь Удалить связь.
Копирование контактов с помощью BluetoothОставайтесь на связи с самыми дорогими и близкими для Вас людьми. Контакты легко скопировать с помощью приложения Передача данных.
Совет: Если вы раньше использовали устройство Lumia или вы уже выполнили резервное копирование контактов с помощью своей учетной записи Майкрософт, можно импортировать контакты непосредственно из OneDrive. Для этого войдите в свою учетную запись с телефона. Контакты импортируются автоматически.
Старый телефон должен поддерживать технологию Bluetooth. Контакты, присутствующие на старом телефоне, необходимо сохранить в памяти телефона, а не на SIM-карте.1. Включите функцию Bluetooth на старом телефоне и убедитесь, что на нем включено разрешение обнаружение другими устройствами.2. На новом устройстве Lumia проведите по экрану сверху вниз, а затем нажмите кнопку
и удерживайте ее. Убедитесь, что Bluetooth включен, и выполните сопряжение телефона Lumia с вашим старым телефоном.3. На своем новом телефоне коснитесь элемента Передача данных.4. Коснитесь продолжить.5. Выберите старый телефон в списке сопряженных устройств и следуйте инструкциям на обоих телефонах. Убедитесь, что на новом телефоне установлен флажок Контакты.Если контакты указаны на языке, который не поддерживается новым телефоном, сведения о контактах могут отображаться неправильно.Для максимального удобства и экономии места на телефоне после копирования контактов удалите приложение Передача данных.
Копирование контактов с SIM-картыЕсли контакты хранятся на SIM-карте, их можно скопировать на телефон.
© 2016 Microsoft Mobile. Все права защищены. 76

Убедитесь, что SIM-карта вставлена в телефон.1. Коснитесь элемента Контакты.2. Коснитесь > Параметры > Импорт с SIM-карты.
Совет: Если у вас телефон с двумя SIM-картами, вы можете выбрать SIM-карту, с которой нужно импортировать контакты. Нажмите SIM-карта 1 или SIM-карта 2. Функция второй SIM-карты поддерживается не всеми телефонами. Сведения о ее доступности см. здесь: www.microsoft.com/mobile/support/wpfeatures.
Если у вас несколько учетных записей, нажмите имя учетной записи и выберите учетную запись, в которую следует импортировать контакты. Учетная запись по умолчанию — Outlook.3. Коснитесь далее. Для импорта всех контактов коснитесь элемента импорт.
Совет: Для выбора отдельных контактов коснитесь элемента очистить и установите необходимые флажки.
Нельзя сохранять контакты на новую SIM-карту. Контакты сохраняются в учетной записи.
Создание, изменение или удаление группы контактовВы можете создавать группы контактов для одновременной отправки сообщений нескольким адресатам и просмотра обновлений в социальных сетях от участников группы. Например, можно добавить членов семьи в одну группу и сообщить им всем что-то важное всего одним сообщением.1. Коснитесь элемента Контакты > ГРУППЫ > .2. Введите имя группы и коснитесь .3. Коснитесь элемента > Добавить участника и выберите контакт. Чтобы добавить другой контакт, коснитесь Добавить участника еще раз.
Совет: Чтобы быстро добавить несколько контактов в группу, коснитесь и установите флажки рядом с именами контактов.
4. Коснитесь .Добавление нового контакта в группуКоснитесь элемента Контакты > ГРУППЫ. Коснитесь группы и выберите > Добавить участника и контакт.Удаление контакта из группыКоснитесь элемента Контакты > ГРУППЫ. Коснитесь группы и , затем выберите контакт и Удалить из группы.Переименование группыКоснитесь элемента Контакты > ГРУППЫ. Коснитесь группы, затем выберите и имя группы. Введите новое имя и коснитесь .Удаление группы контактовКоснитесь элемента Контакты > ГРУППЫ. Коснитесь группы и > Удалить.
© 2016 Microsoft Mobile. Все права защищены. 77

Передача контактаВы можете легко и просто передавать контакты своими друзьям.1. Коснитесь элемента Контакты > КОНТАКТЫ.2. Нажмите контакт и выберите > Поделиться контактом > .3. Выберите способ отправки и следуйте инструкциям.
Совет: Если общий доступ не работает, попробуйте удалить приложение Передача данных.
Социальные сетиДля общения с друзьями настройте социальные сети на своем телефоне.
Настройка учетной записи социальной сетиНастройте учетные записи служб социальных сетей.Коснитесь приложения социальной сети, в которую вы хотите войти, например Facebook, и следуйте инструкциям на экране.Чтобы загрузить приложения других социальных сетей, коснитесь Магазин.
Совет: При входе в учетную запись выполняется автоматический импорт контактов. Чтобы выбрать, какие учетные записи должны отображаться в списке контактов, на рабочем столе коснитесь Контакты > > Параметры > фильтр списка контактов.
Просмотр обновлений состояния друзейПосле настройки служб на телефоне социальных сетей, таких как Twitter, вы можете отслеживать обновления состояния друзей в приложении Контакты.Коснитесь Контакты > Что нового.
Добавление комментариев к обновлению состояния другаВы можете общаться с друзьями, добавляя комментарии к обновлениям их состояния.
© 2016 Microsoft Mobile. Все права защищены. 78

1. Коснитесь Контакты > Что нового.2. В публикации коснитесь .Откроется раздел комментариев под публикацией в приложении социальной сети.
Обмен фотографией в службах социальных сетейПосле съемки фотографии отправьте ее в Интернет, чтобы друзья могли увидеть ее.1. Коснитесь Фотографии.2. Коснитесь фотографии, которую необходимо передать, и коснитесь .3. Коснитесь службы социальной сети, в которую необходимо отправить фотографию.4. При необходимости добавьте описание и отправьте свою фотографию.
СообщенияОставайтесь на связи с друзьями, отправляйте им сообщения SMS и MMS или общайтесь с помощью чата.
Отправка сообщенияС помощью сообщений SMS и MMS можно быстро связаться с друзьями и родными.1. Коснитесь элемента Сообщения > .Если вы начали писать сообщение и переключились в другое приложение, не отправив его, вы можете продолжить работу с этим сообщением позднее. В Сообщения выберите черновик, работу с которым нужно продолжить.2. Чтобы добавить получателя из списка контактов, нажмите или начните ввод имени. Можно также ввести номер телефона.3. Коснитесь поля сообщения и введите сообщение.
Совет: Для добавления смайлика коснитесь элемента .
4. Чтобы добавить вложение (например, фотографию), нажмите , затем выберите тип вложения и вложение.5. Для отправки сообщения коснитесь элемента .Если вы не можете отправить мультимедийное сообщение, убедитесь, что соблюдены перечисленные условия:• Ваша мобильная подписка поддерживает мультимедийные сообщения.• Передача данных включена. Проведите вниз от верхнего края экрана, коснитесь
Все параметры > Сеть и беспроводная связь > Сотовая сеть и SIM-карта и установите для параметра Передача данных значение Вкл. .
Прием и отображение мультимедийных сообщений возможны только в том случае, если устройство является совместимым. На различных устройствах сообщения могут отображаться по-разному.
© 2016 Microsoft Mobile. Все права защищены. 79

Переадресация сообщенияКоснитесь элемента Сообщения. Коснитесь беседы, нажмите и удерживайте сообщение, которое нужно переслать, а затем выберите переадресовать.Перед пересылкой сообщения можно изменить текст, а также добавить или удалить вложения.Переадресация нескольких сообщенийКоснитесь элемента Сообщения. Коснитесь беседы, нажмите > выбрать сообщения, установите флажки напротив сообщений и выберите , чтобы переслать эти сообщения.
Чтение сообщенияПри получении новых сообщений они отображаются на рабочем столе.Сообщения, которыми Вы обмениваетесь с каким-либо контактом, отображаются в виде беседы.Беседа может содержать сообщения SMS и мультимедийные сообщения.
1. Коснитесь элемента Сообщения.2. Для чтения сообщения коснитесь беседы.
Совет: Чтобы посторонние не видели уведомления о ваших сообщениях на заблокированном экране, проведите вниз от верхнего края экрана и коснитесь Все параметры > Персонализация > Экран блокировки > Выберите приложение, для которого нужно вывести подробные сведения о состоянии > нет.
Если не получается открыть мультимедийное сообщение, убедитесь, что соблюдены перечисленные условия:• Ваша мобильная подписка поддерживает мультимедийные сообщения.
© 2016 Microsoft Mobile. Все права защищены. 80

• Передача данных включена.Проведите вниз от верхнего края экрана, коснитесь Все параметры > Сеть и беспроводная связь > Сотовая сеть и SIM-карта и установите для параметра Передача данных значение Вкл. .
Можно отправлять текстовые сообщения, количество символов в которых превышает предел, установленный для одного сообщения. Более длинные сообщения передаются в двух и более сообщениях. Поставщик услуг может начислять соответствующую оплату. Символы с надстрочными знаками и другими метками, а также символы некоторых языков занимают больше места, уменьшая количество символов, которое можно отправить в одном сообщении.Сохранение вложенияКоснитесь вложения, например фотографии, и коснитесь .Удаление беседыКоснитесь Сообщения > , выберите разговор, который необходимо удалить, и коснитесь .Удаление одного сообщения в режиме беседыКоснитесь беседы, нажмите и удерживайте сообщение, которое требуется удалить, и коснитесь удалить.Удалить все сообщения с телефонаКоснитесь элемента Сообщения > > > Выбрать все > .
Ответ на сообщениеНе заставляйте друга ждать, ответьте на его сообщение сразу же.1. Коснитесь Сообщения.2. Коснитесь беседы, содержащей сообщение.
Совет: Если у вас телефон с двумя SIM-картами, вы можете выбрать SIM-карту, с которой хотите отправить сообщение. Коснитесь Send on: и выберите SIM-карту, которую нужно использовать. Функция второй SIM-карты поддерживается не всеми телефонами. Сведения о ее доступности см. здесь: www.microsoft.com/mobile/support/wpfeatures.
3. Коснитесь поля сообщения и введите сообщение.4. Коснитесь .Переадресация сообщенияКоснитесь беседы, нажмите и удерживайте сообщение, которое нужно переслать, а затем выберите переадресовать.Перед пересылкой сообщения можно изменить текст, а также добавить или удалить вложения.
Передача сообщения группеЕсли вы часто отправляете сообщение одной и той же группе контактов, можно создать группу в приложении Контакты. С помощью такой группы можно отправлять сообщения и почту всем контактам одновременно.
© 2016 Microsoft Mobile. Все права защищены. 81

1. Коснитесь Контакты > ГРУППЫ.2. Коснитесь группы и Сообщение или Электронная почта.3. Составьте и отправьте сообщение.
Совет: Чтобы создать группу в ГРУППЫ, коснитесь .
Чат через SkypeМожно использовать свой телефон для обмена мгновенными сообщениями с абонентами Skype.
Для отправки сообщений с помощью Skype необходимо наличие учетной записи Майкрософт.1. Коснитесь элемента Сообщения > .2. Выберите для настройки Отправлено: значение Skype.3. Чтобы добавить получателя из списка контактов Skype, нажмите или начните ввод имени.Контакты Skype, связанные с учетной записью Майкрософт, синхронизируются с телефоном автоматически.4. Коснитесь поля сообщения и введите сообщение.5. Для отправки сообщения коснитесь элемента .
Совет: Чтобы сэкономить на оплате трафика, используйте для вызовов Skype соединение Wi-Fi всегда, когда оно доступно.
Выполнение вызова Skype непосредственно из окна разговораПри разговоре с контактом Skype коснитесь для совершения вызова или для совершения видеовызова.
Передача сведений о местоположении в сообщенииЕсли Вы пригласили друзей на встречу, отправьте им сообщение с указанием места встречи на карте.Эта функция может быть доступна не во всех регионах.
© 2016 Microsoft Mobile. Все права защищены. 82

В телефоне может отобразиться запрос на использование Вашего местоположения. Необходимо разрешить использование этой функции.1. При вводе сообщения SMS коснитесь > Мое расположение.Отправка сообщения с вложением может стоить дороже отправки обычного сообщения SMS. Дополнительную информацию можно получить у поставщика услуг.2. Коснитесь .Ваши друзья получат сообщение со ссылкой, указывающей ваше местоположение на карте.
Передача звукового сообщенияПоздравьте близкого человека с днем рождения, отправив ему музыкальную композицию, или порадуйте его звучанием своего голоса, зависав звуковое сообщение.1. Коснитесь Сообщения > .2. При вводе сообщения коснитесь > голосовая заметка.3. Запишите сообщение и коснитесь .4. Коснитесь .
Использование голосовых команд для ввода сообщенияНет времени на ввод сообщения? Введите и отправьте SMS-сообщение с помощью голосовых команд.Для некоторых языков эта функция не предусмотрена. Чтобы ознакомиться со сведениями о поддерживаемых языках, перейдите на веб-страницу support.microsoft.com, а затем перейдите к инструкциям по использованию телефонов Windows.
© 2016 Microsoft Mobile. Все права защищены. 83

Для использования этой функции также может понадобиться загрузка языкового пакета. При запросе на установку языкового пакета проведите вниз от верхнего края экрана, коснитесь Все параметры > Время и язык > Распознавание голоса > Добавление языка, выберите необходимый язык и дождитесь завершения загрузки.Для использования этой функции необходимо соединение с Интернетом.1. Коснитесь элемента Сообщения > .2. Чтобы добавить получателей, коснитесь поля Кому: и выберите , а затем произнесите имя получателя. Можно также продиктовать номер телефона.
Совет: Чтобы добавить получателя, можно также ввести имя или номер в поле Кому: или коснуться и выбрать его в списке контактов.
3. Коснитесь поля сообщения и , а затем продиктуйте сообщение.4. Для отправки сообщения коснитесь элемента .
Устранение проблем с сообщениямиЕсли невозможно отправить мультимедийное сообщение (MMS)• Перезапустите телефон со вставленной SIM-картой и повторите попытку отправки
мультимедийного сообщения (телефон загружает настройки с SIM-карты).• Отправьте мультимедийное сообщение на собственный номер телефона. Таким
образом можно проверить возможность отправки и получения мультимедийных сообщений.
• Если вы можете подключаться к Интернету, но не можете передавать мультимедийные сообщения, попытайтесь поискать в Интернете настройки передачи мультимедийных сообщений (MMS) для вашего поставщика услуг сотовой связи. Чтобы изменить настройки MMS, проведите по экрану сверху вниз и нажмите
Все параметры > Сеть и беспроводная связь > Сотовая сеть и SIM-карта > Параметры SIM-карты.
• Во время путешествия за границу убедитесь в том, что в настройках телефона включен роуминг.
Совет: Для отправки и получения мультимедийных сообщений необходимо соединение с Интернетом. Получите у поставщика услуг сотовой связи подтверждение наличия у вас действующей подписки на передачу данных (доступ к Интернету) на SIM-карте.
ПочтаТелефон можно использовать для чтения сообщений электронной почты и ответа на них во время поездки.
© 2016 Microsoft Mobile. Все права защищены. 84

Добавление или удаление учетной записи почтыИспользуете разные адреса электронной почты для работы и дома? Нет проблем. В телефоне можно настроить несколько различных учетных записей для папки «Входящие» Outlook телефона.Добавление первой учетной записи
Для настройки почты в телефоне необходимо соединение с Интернетом.Если вы вошли в свою учетную запись Майкрософт, связанный с ней почтовый ящик Outlook добавляется автоматически.1. Коснитесь элемента Outlook Mail.2. Коснитесь элемента Get started > Добавить учетную запись.3. Выберите тип учетной записи и выполните вход.4. После добавления всех необходимых учетных записей коснитесь Ready to go.
Совет: В зависимости от учетной записи электронной почты можно также синхронизировать с телефоном не только почтовые сообщения, но и другие элементы, такие как контакты и календарь.
Если телефон не находит настройки почты, можно использовать элемент дополнительно. При этом необходимо знать тип учетной записи почты, а также адреса серверов входящей и исходящей почты. Эту информацию можно получить у поставщика услуг электронной почты.Для получения дополнительных сведений о настройке различных учетных записей электронной почты перейдите в раздел support.microsoft.com и найдите инструкции для телефонов Windows.Добавление учетной записи позжеКоснитесь Outlook Mail > > Учетные записи > Добавить учетную запись, выберите тип учетной записи и выполните вход.
© 2016 Microsoft Mobile. Все права защищены. 85

Совет: Чтобы добавить в телефон рабочую почту Exchange, контакты и календарь, выберите Exchange в качестве вашей учетной записи, запишите адрес и пароль вашей рабочей почты и коснитесь Вход.
Новая учетная запись добавляется в папку «Входящие» Outlook.Удаление учетной записиКоснитесь Outlook Mail > > Учетные записи и выберите учетную запись, которую хотите удалить.Удалить папку входящих сообщений Outlook, связанную с учетной записью Майкрософт, невозможно. Если необходимо удалить папку входящих сообщений (например, при продаже телефона), необходимо сбросить настройки. Перед сбросом настроек убедитесь, что выполнили резервное копирование всей информации, которая необходима для учетной записи Майкрософт.
Добавление в телефон почтового ящика ExchangeНеобязательно использовать компьютер для рабочей почты, контактов и календаря. Можно синхронизировать важное содержимое между телефоном и сервером Microsoft Exchange.Exchange можно настроить только в том случае, если в организации используется сервер Microsoft Exchange. Кроме того, ИТ-администратор организации должен активировать Microsoft Exchange для вашей учетной записи.Перед запуском настройки убедитесь в наличии следующих необходимых компонентов:• адрес корпоративной электронной почты;• имя сервера Exchange (обратитесь в ИТ-отдел вашей организации);• сетевое имя домена (обратитесь в ИТ-отдел вашей организации);• пароль для входа в корпоративную сеть.В зависимости от конфигурации сервера Exchange во время настройки могут понадобиться дополнительные сведения. Если у вас нет надлежащих сведений, обратитесь в ИТ-отдел вашей организации.1. Коснитесь элемента Outlook Mail.2. Коснитесь элемента > Учетные записи > Добавить учетную запись > Exchange.3. Напишите почтовый адрес и пароль Exchange, затем коснитесь Вход в систему.Чтобы задать содержимое и частоту синхронизации вашего телефона с сервером, измените настройки учетной записи Exchange.
Открытие почты с рабочего столаЖивые плитки почты позволяют открывать почту непосредственно с рабочего стола.По плиткам можно определить, были ли получены новые сообщения, и узнать число непрочитанных сообщений.
© 2016 Microsoft Mobile. Все права защищены. 86

На рабочем столе можно закрепить несколько папок почты. Например, специальная плитка для деловой почты и другая для личной почты.1. Коснитесь элемента Outlook Mail > .2. Коснитесь учетной записи, которую хотите закрепить на рабочем столе, и удерживайте ее, затем коснитесь элемента Закрепить на начальном экране.Новый почтовый ящик появится в виде новой плитки на рабочем столе. Чтобы прочитать почту, коснитесь плитки.
Отправка почтыНе давайте письмам скапливаться в почтовом ящике. Используйте телефон для чтения и написания писем, где бы Вы не находились.1. Коснитесь Outlook Mail.2. В папке «Входящие» коснитесь .3. Чтобы добавить получателя из списка контактов, начните ввод имени. Можно также ввести адрес.
Совет: Чтобы удалить получателя, коснитесь имени и выберите Удалить.
4. Введите тему и сообщение электронной почты.Совет: Телефон помогает написать письмо быстрее. Во время ввода слов телефон предлагает следующие возможные слова для завершения предложения. Чтобы добавить слово, коснитесь предложенного варианта. Чтобы просмотреть список, проведите пальцем по вариантам. Для некоторых языков эта функция не предусмотрена.
5. Чтобы вложить фотографию или файл, коснитесь .
© 2016 Microsoft Mobile. Все права защищены. 87

Совет: Кроме того, при составлении сообщения можно сделать новую фотографию. Коснитесь > Камера, выполните съемку фотографии, а затем коснитесь .
6. Коснитесь , чтобы передать сообщение.
Чтение почтыЕсли Вы ожидаете важные новости, необязательно торопиться к своему рабочему столу. Читайте электронные письма на телефоне.При получении новых сообщений электронной почты они отображаются на рабочем столе.1. Коснитесь Outlook Mail.2. В папке «Входящие» коснитесь сообщения. Непрочитанная почта отмечается другим цветом.
Совет: Для увеличения или уменьшения масштаба поместите два пальца на экран и разведите или сведите их.
Совет: Если сообщение содержит веб-адрес, коснитесь его для перехода на веб-сайт.
Чтение электронной почты в виде разговораВ папке «Входящие» коснитесь разговора, включающего нужное сообщение электронной почты, а затем коснитесь этого сообщения. Разговор с непрочитанными сообщениями электронной почты отмечается другим цветом.Сохранение вложенияВ открытом сообщении электронной почты коснитесь вложения, например фотографии, и оно будет загружено на телефон. Нажмите на вложение с удержанием, затем нажмите Сохранить. Сохранение поддерживается не для всех форматов файлов.
© 2016 Microsoft Mobile. Все права защищены. 88

Копирование ссылкиОткрыв почтовое сообщение, нажмите на веб-ссылку с удержанием, затем нажмите копировать ссылку.
Ответ на почтуЕсли Вы получаете сообщения, требующие быстрого ответа, можно настроить мгновенный ответ с помощью телефона.1. Коснитесь Outlook Mail.2. Откройте сообщение и коснитесь .
Совет: Для ответа только отправителю коснитесь ответить. Чтобы ответить отправителю и другим получателям, коснитесь ответить всем.
Переадресация почтыОткройте сообщение и коснитесь > переадресовать.
Удаление почтыВ случае переполнения почтового ящика удалите некоторые письма, чтобы освободить место в телефоне.1. В почтовом ящике коснитесь области слева от сообщений, которые нужно удалить.2. Установите флажки рядом с сообщениями, а затем выберите .Все выбранные сообщения электронной почты удаляются. В зависимости от учетной записи электронной почты сообщения могут удаляться также и с почтового сервера.Удаление одного сообщения электронной почтыОткройте сообщение и коснитесь .
Отправка автоответовЕсли вы в отпуске или просто отсутствуете на рабочем месте, вы можете отправлять автоматические ответы на сообщения, поступающие во время вашего отсутствия.1. Коснитесь элемента Outlook Mail > > Параметры > параметры.2. Установите для параметра Отправлять автоответы значение Вкл. и напишите ответ.
Использование голосовых команд для ввода сообщения электронной почтыВы можете продиктовать сообщение, а не вводить его с помощью клавиатуры.Для некоторых языков эта функция не предусмотрена. Чтобы ознакомиться со сведениями о поддерживаемых языках, перейдите на веб-страницу support.microsoft.com, а затем перейдите к инструкциям по использованию телефонов Windows.1. Коснитесь Outlook Mail.2. В папке «Входящие» коснитесь .
© 2016 Microsoft Mobile. Все права защищены. 89

3. Чтобы добавить получателя из списка контактов, начните ввод имени. Можно также ввести адрес.4. Коснитесь Тема: > и произнесите тему.5. Коснитесь поля сообщения и , а затем продиктуйте сообщение.6. Коснитесь , чтобы передать сообщение.
© 2016 Microsoft Mobile. Все права защищены. 90

Камера
Зачем нужна отдельная камера, если в телефоне есть все необходимое, чтобы запечатлеть важные моменты? С помощью камеры на телефоне можно без труда создавать фотоснимки или записывать видео.
Быстрое открытие камерыЧтобы моментально открыть камеру, воспользуйтесь ярлыком в центр действий. Если на телефоне есть клавиша камеры, использование этой клавиши — самый быстрый способ начать съемку.Проведите вниз от верхнего края экрана и нажмите Камера.
Совет: Если значок Камера не отображается, нажмите Развернуть.
Совет: Чтобы включить камеру, когда телефон заблокирован, нажмите клавишу питания, проведите вниз сверху экрана и коснитесь элемента Камера.
Использование клавиши камеры для открытия камерыЕсли на телефоне есть клавиша камеры, нажмите ее, чтобы включить камеру.
Совет: Чтобы быстро включить камеру, когда телефон заблокирован, нажмите клавишу камеры и удерживайте ее несколько секунд.
Основы работы с камеройВы можете быстро и просто создавать фотографии или записывать видеоклипы, а также обмениваться ими с друзьями.
ФотосъемкаДелайте четкие и яркие фотографии — сохраняйте лучшие моменты жизни в своем фотоальбоме.
1. Коснитесь Камера.
© 2016 Microsoft Mobile. Все права защищены. 91

Совет: Если на телефоне есть клавиша камеры, нажмите и удерживайте ее несколько секунд, чтобы быстро включить камеру, когда устройство заблокировано.
2. Для увеличения или уменьшения масштаба разведите или сдвиньте пальцы. Функция масштабирования камеры поддерживается не всеми телефонами. Сведения о ее доступности см. здесь: www.microsoft.com/mobile/support/wpfeatures.
Совет: Чтобы посмотреть настройки, удерживая телефон в режиме альбомной ориентации, перетащите влево. Для изменения настройки сдвиньте палец на ползунке вверх или вниз. Чтобы закрыть настройки, перетащите вправо.
3. Чтобы сфокусировать камеру на определенном объекте, коснитесь его на экране. Функция фокусировки камеры поддерживается не всеми телефонами. Сведения о ее доступности см. здесь: www.microsoft.com/mobile/support/wpfeatures.
Совет: Если у Вашего телефона есть клавиша камеры, для фокусировки нажмите ее наполовину и удерживайте в течение нескольких секунд. Чтобы сделать фотографию, полностью нажмите клавишу камеры.
4. Чтобы сделать фотографию, коснитесь .Для просмотра только что сделанной фотографии коснитесь круглой мини-картинки в углу экрана. Фотография сохраняется в папке Фотографии.
Совет: Чтобы качество изображения на экране было оптимальным, не закрывайте светочувствительный элемент. Функция датчика освещенности поддерживается не всеми телефонами. Сведения о ее доступности см. здесь: www.microsoft.com/mobile/support/wpfeatures.
При работе со вспышкой соблюдайте безопасную дистанцию. Запрещается использовать вспышку для съемки людей и животных с близкого расстояния. Не закрывайте вспышку во время съемки.
Запись видеоС помощью данного телефона можно не только снимать фотографии, но и записывать особые моменты в формате видео.1. Коснитесь элемента Камера.2. Чтобы переключиться из режима фотосъемки в режим видеосъемки коснитесь элемента .3. Для увеличения или уменьшения масштаба разведите или сдвиньте пальцы. Функция масштабирования камеры поддерживается не всеми телефонами. Сведения о ее доступности см. здесь: www.microsoft.com/mobile/support/wpfeatures.4. Чтобы начать запись, выберите . При этом включается таймер.5. Чтобы остановить запись, выберите . Таймер останавливается.Для просмотра только что снятого видеоклипа коснитесь круглой мини-картинки в углу экрана. Видео сохраняется в папке Фотографии.
© 2016 Microsoft Mobile. Все права защищены. 92

Создание автопортретаЧтобы легко снять автопортрет, воспользуйтесь передней камерой телефона.Функция передней камеры поддерживается не всеми телефонами. Сведения о ее доступности см. здесь: www.microsoft.com/mobile/support/wpfeatures.1. Коснитесь элемента Камера > .2. Посмотрите в переднюю камеру и кадрируйте автопортрет на экране.3. Коснитесь .
Оживите свои фотографииФункция «Фотоклипы» добавляет к каждому снимку небольшое видео, благодаря чему они кажутся живыми при просмотре в Фотографии.Технология Living Images поддерживается не всеми телефонами. Сведения о ее доступности см. здесь: www.microsoft.com/mobile/support/wpfeatures.1. Коснитесь элемента Камера > > Настройки.2. Включите функцию Фотоклипы .
Сохраняйте ваши фотографии и видео на карту памятиЕсли в вашем телефоне есть карта памяти, а память телефона заканчивается, сохраняйте фотографии, которые вы снимаете, и записи видео на карту памяти.Для достижения наилучшего качества видео записывайте видеоклипы в память телефона. При записи видео на карту памяти рекомендуется использовать высокоскоростную карту microSD объемом 4–128 ГБ от известного производителя. Карта памяти поддерживается не всеми телефонами. Сведения о ее доступности см. здесь: www.microsoft.com/mobile/support/wpfeatures.1. Коснитесь Память.2. Выберите для настройки Сохранять новые фотографии на значение SD-карта.Теперь фотографии и видеоролики будут сохраняться на карте памяти.Используйте только совместимые карты памяти, рекомендованные для данного устройства. Использование несовместимых карт памяти может привести к повреждению самой карты и устройства, а также повреждению информации, записанной на карте памяти.
Совет: Чтобы переместить сделанные ранее фотографии и видеозаписи на карту памяти, выберите проводник.
Сохранение информации о местоположении фото- и видеосъемкиЕсли Вы хотите запомнить, где Вы находились при съемке определенной фотографии или видео, можно настроить телефон на автоматическую запись местоположения.1. Проведите вниз от верхнего края экрана и коснитесь Все параметры > Конфиденциальность > Расположение.
© 2016 Microsoft Mobile. Все права защищены. 93

2. Убедитесь, что для параметра Расположение установлено значение Вкл. , и что вашей камере разрешено использование вашего местоположения.В фотографию или видеозапись можно добавить координаты местоположения, определенные с помощью сети или по спутнику. Вложенные сведения о местоположении из опубликованных фотографий и видеороликов могут оказаться доступны просматривающим их пользователям. В настройках телефона можно отключить создание географических тегов.
Отправка фотографий и видеоМожно быстро и легко показать фотографии и видео друзьям или родным.1. Создайте снимок или запишите видео.2. На рабочем столе нажмите Фотографии и перейдите к нужной фотографии или к нужному видеоролику.3. Коснитесь фотографии или видеоролика, нажмите , выберите способ передачи и выполните отображаемые инструкции.
Совет: Чтобы передать несколько фотографий или видеороликов одновременно, нажмите , выберите фотографии и видеоролики и нажмите .
Службы обмена поддерживают не все форматы файлов и не поддерживают видеоклипы, записанные в высоком качестве.
Дополнительные возможности фотосъемкиВ телефоне предусмотрено множество настроек для фотографий. Делайте фотографии в своем вкусе.
Создание фотографий с помощью таймераЕсли требуется сделать групповую фотографию, на которой вы тоже будете присутствовать, используйте режим таймера.1. Коснитесь элемента Камера > > Автоспуск.2. Коснитесь Задержка спуска, чтобы выбрать, сколько времени будет ожидать камера, прежде чем сделает фотографию.3. Коснитесь .С этого момента фотосъемка будет вестись в режиме таймера.4. Чтобы сделать фотографию, коснитесь .Отключение режима таймераКоснитесь элемента Камера > > Автоспуск > .
Выбор наилучшей экспозиции с помощью брекетингаЕсли условия освещения не являются удовлетворительными, используйте режим брекетинга, чтобы получить одновременно несколько фотографий с разными настройками экспозиции. Затем среди них можно выбрать наилучший снимок.
© 2016 Microsoft Mobile. Все права защищены. 94

При использовании экспобрекетинга камера снимает одновременно несколько фотографий, некоторые из них получаются светлее, а другие — темнее. Это повышает вероятность получения идеальной фотографии в трудных условиях освещения. Можно выбрать, сколько фотографий снимет камера и какие интервалы между значениями экспозиции установлены.1. Коснитесь элемента Камера > > Брекетинг.2. Чтобы выбрать количество получаемых с помощью брекетинга фотографий, коснитесь Количество фотографий.3. Для выбора величины интервалов между значениями экспозиции коснитесь Диапазон экспозиции.4. Коснитесь .С этого момента фотосъемка будет вестись в режиме брекетинга.5. Чтобы сделать фотографии, коснитесь .Камера снимает выбранное число фотографий, которые сохраняются отдельно в приложении Фотографии.Отключение режима брекетингаКоснитесь элемента Камера > > Брекетинг > .
Создание фотографий без потерьВы можете снимать фотографии без потерь в формате Digital Negative (DNG), для которых существуют дополнительные возможности постобработки.Формат Digital Negative (DNG) поддерживается не всеми телефонами. Сведения о ее доступности см. здесь: www.microsoft.com/mobile/support/wpfeatures.1. Коснитесь Камера > > Настройки.2. Коснитесь Размер изображения для основной камеры и выберите режим JPG + DNG.3. При съемке сохраняются 2 файла: фотография в формате JPG с более низким разрешением, оптимизированная для публикации в Интернете, а также снимок без потерь в формате DNG.Фотография в формате DNG сохраняется в папке Альбом камеры.Для просмотра фотографий в формате DNG после их переноса на компьютер загрузите и установите Adobe DNG Codec с веб-сайта www.adobe.com/support/downloads/detail.jsp?ftpID=5495.Редактировать фотографии в формате DNG можно в любом фоторедакторе, который полностью поддерживает стандарт DNG.
Запись видео высокой четкостиЕсли необходимо сохранить в памяти важные события Вашей жизни, запишите их в режиме высокой четкости.
© 2016 Microsoft Mobile. Все права защищены. 95

4K и Full HD не поддерживаются некоторыми моделями телефонов. Сведения о ее доступности см. здесь: www.microsoft.com/mobile/support/wpfeatures.1. Коснитесь Камера > > Настройки.2. Коснитесь Запись видео и выберите высокое разрешение.Максимальное разрешение будет 4K или Full HD в зависимости от модели вашего телефона.
Удобное создание рамок для фотографийДля создания профессиональных рамок для совершенных фотографий можно использовать сетку видоискателя.1. Коснитесь Камера > > Настройки.2. Коснитесь Сетка кадрирования и сетки, которую нужно использовать.3. Чтобы сделать фотографию, коснитесь .
Фотографии и видеоИнформация о просмотре, организации, совместном доступе и редактировании фотографий и видеоклипов.
Просмотр фотографий и видеоСнова и снова переживайте важные моменты — просматривайте фотографии и видео на телефоне.1. Коснитесь Фотографии.2. Для просмотра фотографии или видеозаписи коснитесь ее.
© 2016 Microsoft Mobile. Все права защищены. 96

3. Для просмотра следующей фотографии или следующего видео проведите пальцем влево. Для просмотра предыдущей фотографии или предыдущего видео проведите пальцем вправо.
Совет: Для увеличения или уменьшения масштаба поместите два пальца на экран и сведите или разведите их.
Копирование фотографий и видеозаписей на компьютерИспользуйте диспетчер файлов компьютера, чтобы скопировать или переместить фотографии и видеозаписи на компьютер.
При использовании компьютера Mac установите приложение Lumia Photo Transfer for Mac с веб-сайта www.microsoft.com/en-us/mobile/support/product/nokia-photo-transfer-for-mac/.1. Подключите телефон к совместимому компьютеру с помощью совместимого кабеля USB.2. На компьютере откройте диспетчер файлов, например проводник Windows или систему поиска Finder, и перейдите к телефону.
Совет: Ваш телефон приведен в разделе переносных устройств как Windows Phone. Чтобы просмотреть папки на своем телефоне, дважды щелкните имя телефона. Для документов, музыки, фотографий, мелодий и видеозаписей существуют отдельные папки.
3. Откройте папку для фотографий и видеозаписей, а затем выберите и скопируйте файлы на компьютер.По умолчанию телефон отправляет фотографии и видеозаписи в OneDrive автоматически. Вы можете получить к ним доступ к любого устройства, подключенного к учетной записи Майкрософт.Чтобы изменить настройки OneDrive, коснитесь OneDrive > > .
Редактирование фотографииМожно вносить быстрые правки в сделанные фотографии, например поворачивать и обрезать их. Можно также использовать функцию автокорректировки, чтобы одним простым касанием задавать исправление фотографии телефоном.1. Коснитесь элемента Фотографии и фотографии.2. Нажмите и выберите параметр.
Совет: Если из службы Магазин были загружены приложения для редактирования фотографий, они отображаются здесь в качестве функций изменения.
3. Для сохранения отредактированной фотографии коснитесь элемента .
Добавляйте новые специальные эффекты к фотографиямНовые возможности редактирования фотографий: примените интересные эффекты к любимым фотографиям с помощью Lumia ФотоСтудия.
© 2016 Microsoft Mobile. Все права защищены. 97

Для загрузки приложения Lumia ФотоСтудия или проверки наличия его актуальной версии перейдите на страницу www.microsoft.com. Lumia ФотоСтудия доступно для определенных моделей телефонов.Кадрирование фотографийКоснитесь Lumia ФотоСтудия и фотографии, которую требуется изменить, коснитесь
и выберите новый формат изображения либо поверните фотографию.Применение фильтраКоснитесь Lumia ФотоСтудия и фотографии, которую необходимо изменить, коснитесь элемента и выберите фильтр.Улучшение фотографииКоснитесь Lumia ФотоСтудия и фотографии, которую необходимо изменить, коснитесь элемента , выберите тип улучшения и перетащите ползунок, чтобы отрегулировать уровень улучшения.Размытие фрагмента фотографииКоснитесь Lumia ФотоСтудия и фотографии, которую необходимо изменить, после чего коснитесь элемента > размытие фона. Можно выбрать участок размытия и отрегулировать величину размытия.Добавление оттенка для фотографииКоснитесь Lumia ФотоСтудия и фотографии, которую необходимо изменить, после чего коснитесь элемента > цветовая маска. Выберите цвет в палитре и примените его к фотографии. Когда закончите, коснитесь элемента .Сохранение отредактированной фотографииКоснитесь Lumia ФотоСтудия и фотографии, которую необходимо изменить, после чего коснитесь элемента > Сохранить.
Совет: Чтобы вернуться к исходной фотографии, коснитесь > вернуть к исходному.
© 2016 Microsoft Mobile. Все права защищены. 98

Карты и навигация
Узнайте, что там находится и как туда добраться.
Включение служб определения местоположенияИспользуйте Карты, чтобы определить свое местоположение и сохраняйте его на фотографиях, которые снимаете. Некоторые программы могут использовать сведения об определении местоположения, чтобы предложить вам расширенный набор услуг.1. Проведите вниз от верхнего края экрана и коснитесь Все параметры > Конфиденциальность > Расположение.2. Установите для параметра Расположение значение Вкл. .
Совет: Затем можно выбрать приложения, которые могут использовать информацию о вашем местоположении. В разделе Выберите приложения, которым будет разрешено использовать данные о вашем местоположении выберите нужные приложения.
Поиск местоположенияПрограмма Карты помогает находить конкретные местоположения и организации.
1. Коснитесь элемента Карты.2. Введите слова для поиска, например почтовый адрес или название места, в поле поиска.3. Выберите элемент из списка предложенных совпадений по мере ввода или коснитесь
на клавиатуре для поиска.Местоположение отображается на карте.Если поиск не дал результатов, убедитесь в правильности написания искомых слов.
© 2016 Microsoft Mobile. Все права защищены. 99

Добавление местоположения в избранноеНажмите Карты и выполните поиск местоположения. Когда найдете местоположение, нажмите .Чтобы отобразить избранные местоположения, нажмите Карты > > Избранное.
Совет: Можно также закрепить избранные местоположения на рабочем столе. Найдите местоположение и нажмите .
Отправка местоположения друзьямНажмите Карты и выполните поиск местоположения. Когда местоположение будет найдено, нажмите и выберите способ отправки местоположения.Просмотр текущего местоположенияКоснитесь элемента Карты > .Чтобы узнать, какие рестораны, другие интересные места находятся поблизости от васНажмите Карты, нажмите на карте и выберите категорию в меню Поблизости.
Получение путевых инструкцийОпределите пешеходные, автомобильные маршруты или маршруты движения на общественном транспорте, используя текущее местоположение в качестве начальной точки.1. Коснитесь элемента Карты > > Маршруты.2. Если использование текущего местоположения в качестве начальной точки не требуется, коснитесь поля поиска и выполните поиск начальной точки.3. Коснитесь второго поля поиска и выполните поиск конечной точки.На карте указывается маршрут, а также приблизительная продолжительность перемещения в пункт назначения. Чтобы посмотреть подробные маршруты, коснитесь информации.Пошаговая голосовая навигация для водителейНастроив место назначения (в качестве начальной точки используйте текущее местоположение), нажмите и рядом с нужным маршрутом (доступных вариантов может быть несколько) нажмите Перейти.Чтобы закрыть экран навигации, нажмите > Выход.Получение инструкций по проходу до определенного местаПосле создания маршрута коснитесь элемента .
Совет: Можно также включить пошаговые голосовые указания по маршруту, чтобы вам не приходилось все время смотреть на экран телефона. Рядом с маршрутом нажмите Перейти.
Получение инструкций по проезду до определенного места на общественном транспортеКоснитесь и создайте маршрут.
© 2016 Microsoft Mobile. Все права защищены. 100

Информация об общественном транспорте доступна в определенных городах по всему миру.
Совет: Можно выбрать, когда планируется начать путешествие, а также тип маршрута, по которому вы хотите отправиться. Прежде чем создать маршрут, коснитесь Параметры и выберите наилучшие параметры для своей поездки.
Загрузка карты на телефонПеред путешествием сохраните новые карты на телефоне, чтобы их можно было просматривать без соединения с Интернетом во время поездки.Чтобы загрузить и обновить карты, подключитесь к Wi-Fi.Если памяти телефона недостаточно, может потребоваться сохранение карт на карту памяти. Коснитесь Карты > > Параметры > Загрузка или обновление карт и в разделе Расположение хранилища выберите SD-карта. Карта памяти поддерживается не всеми телефонами. Сведения о ее доступности см. здесь: www.microsoft.com/mobile/support/wpfeatures.1. Коснитесь Карты > > Параметры > Загрузка или обновление карт > Загрузить карты .2. Выберите страну или регион.Обновление существующей картыЧтобы обновить карты вручную, коснитесь Карты > > Параметры > Загрузка или обновление карт и в разделе Обновления карты выберите Проверить сейчас.
Совет: Телефон можно также настроить на автоматическое обновление карт во время подключения к сети Wi-Fi и зарядки. Коснитесь Карты > > Параметры > Загрузка или обновление карт и под заголовком Обновления карты установите для параметра Автоматически обновлять карты значение Вкл. .
Удаление картыКоснитесь Карты > > Параметры > Загрузка или обновление карт, коснитесь карты, которую хотите удалить, и выберите Удалить.
Методы определения местоположенияНа телефоне ваше местоположение отображается на карте с помощью спутниковой навигационной системы, WiFi или сотовой сети (по идентификатору соты).Доступность, точность и полнота сведений о местоположении могут быть ограничены и зависят, в частности, от вашего расположения, окружающих объектов и сторонних источников информации. Сведения о местоположении могут быть недоступны, например, внутри зданий или под землей. Порядок соблюдения конфиденциальности при определении местоположения описан в Заявлении о конфиденциальности Microsoft.
© 2016 Microsoft Mobile. Все права защищены. 101

Сетевая услуга Assisted GPS (A-GPS) и иные подобные средства, расширяющие возможности GPS и ГЛОНАСС, получают информацию о местоположении, используя сотовую сеть, и помогают рассчитать Ваше текущее местоположение.Некоторые спутниковые навигационные системы могут требовать передачи небольших объемов данных через мобильную сеть. Чтобы избежать расходов на передачу данных, например в поездке, можно выключить мобильный Интернет в настройках телефона.Определение местоположения по Wi-Fi улучшает точность при отсутствии спутниковых сигналов, особенно при нахождении внутри зданий или между высокими зданиями. При нахождении в том месте, где использование Wi-Fi ограничено, можно выключить Wi-Fi в настройках телефона.
Примечание: Использование сети Wi-Fi может быть ограничено в некоторых странах. Например, в странах ЕС использовать сеть Wi-Fi в диапазоне 5150–5350 МГц, а в США и Канаде в диапазоне 5,15–5,25 ГГц можно только в помещениях. Чтобы получить дополнительную информацию, обратитесь в местные органы власти.
© 2016 Microsoft Mobile. Все права защищены. 102

Интернет
Информация о создании беспроводных соединений и просмотре интернет-страниц без лишних расходов на передачу данных.
Определение интернет-соединенийЕсли поставщик услуг сотовой связи взимает плату по мере пользования, можно изменить настройки Wi-Fi и мобильной передачи данных, чтобы снизить затраты на передачу данных. Можно использовать разные настройки в роуминге и в домашней сети.
Важное замечание: Используйте шифрование для увеличения безопасности подключения к сети WiFi. Применение кодирования позволит снизить риск несанкционированного доступа к данным.
Соединение Wi-Fi чаще всего обеспечивает более высокую скорость и стоит дешевле по сравнению с соединением для мобильной передачи данных. Если доступно соединение Wi-Fi и мобильная передача данных, телефон использует соединение Wi-Fi.1. Проведите вниз от верхнего края экрана, нажмите и удерживайте Wi-Fi.2. Установите для параметра Сети Wi-Fi значение Вкл. .3. Выберите соединение, которое необходимо использовать.Использование соединения для мобильной передачи данныхПроведите вниз от верхнего края экрана, коснитесь Все параметры > Сеть и беспроводная связь > Сотовая сеть и SIM-карта и установите для параметра Передача данных значение Вкл. .Использование подключения для мобильной передачи данных в зоне роумингаПроведите по экрану сверху вниз и нажмите Все параметры > Сеть и беспроводная связь > Сотовая сеть и SIM-карта. Затем переключите Настройки передачи данных в роуминге на использовать в роуминге.Подключение к Интернету в роуминге, особенно за границей, может привести к значительному увеличению расходов на передачу данных.
Совет: Чтобы отслеживать использование данных, проведите вниз от верхнего края экрана и коснитесь Все параметры > Сеть и беспроводная связь > Использование данных.
Подключение компьютера к ИнтернетуИспользование Интернета в пути не вызовет никаких затруднений. Подключите свой телефон к хот-споту Wi-Fi и используйте мобильную передачу данных для доступа в Интернет с ноутбука или другого устройства.1. Проведите вниз от верхнего края экрана и коснитесь Все параметры > Сеть и беспроводная связь > Мобильный хот-спот.2. Переключите мобильный хот-спот на Вкл. .
© 2016 Microsoft Mobile. Все права защищены. 103

3. Чтобы выбрать, как совместно использовать соединение для мобильной передачи данных, коснитесь Wi-Fi или Bluetooth.4. Выберите соединение на другом устройстве.Другое устройство использует данные в соответствии с Вашим тарифным планом, что может быть связано с расходами на передачу данных. Для получения информации о доступности и стоимости передачи данных обращайтесь к поставщику услуг сотовой связи.
Эффективное использование тарифного планаЕсли вы беспокоитесь о расходах на передачу данных, ваш телефон поможет вам отыскать более эффективные способы использования и контроля передачи мобильных данных. У вас также есть возможность полностью запретить передачу данных.1. Проведите вниз от верхнего края экрана и коснитесь Все параметры > Сеть и беспроводная связь > Использование данных.2. Коснитесь задать лимит и выберите необходимые значения.
Веб-браузерСледите за новостями и посещайте любимые интернет-сайты. Приложение Microsoft Edge на телефоне позволяет просматривать интернет-страницы. Браузер может также уведомлять Вас об угрозах нарушения безопасности.Коснитесь Microsoft Edge.Для просмотра интернет-страниц необходимо соединение с Интернетом.
Просмотр интернет-страницКомпьютер не нужен, ведь веб-страницы можно просматривать на телефоне.
Совет: Если поставщик сетевых услуг не взимает фиксированную плату за передачу данных, используйте сеть Wi-Fi для соединения с Интернетом в целях сокращения расходов.
1. Коснитесь Microsoft Edge.2. Коснитесь строки адреса.3. Введите веб-адрес.
Совет: Для того чтобы быстро написать окончание веб-адреса, например, .org, коснитесь клавиши окончаний на клавиатуре и удерживайте ее, потом коснитесь нужного окончания.
4. Коснитесь .Совет: Для поиска в Интернете введите слово для поиска в адресной строке и коснитесь .
Увеличение или уменьшение масштабаКоснитесь экрана двумя пальцами, а затем разведите или сведите пальцы.
© 2016 Microsoft Mobile. Все права защищены. 104

Открытие новой вкладкиЕсли Вы хотите одновременно просматривать несколько веб-сайтов, можете открыть их в новых вкладках браузера и переключаться между ними.Коснитесь элемента Microsoft Edge > > .Открытие вкладки для скрытого просмотраКоснитесь элемента Microsoft Edge > > > Новая вкладка InPrivate.При скрытом просмотре браузер не сохраняет данные страниц, такие как файлы cookie, журнал просмотра и временные интернет-файлы.Переключение между вкладкамиНажмите Microsoft Edge > и выберите нужную вкладку.Закрытие вкладкиКоснитесь Microsoft Edge > и выберите на вкладке, которую хотите закрыть.
Совет: Чтобы закрыть все вкладки, коснитесь и выберите, требуется ли закрыть все вкладки или только те из них, которые открыты для скрытого просмотра.
Как сделать веб-сайт более удобным для чтенияЧтение мелкого шрифта на веб-странице может быть неудобным. Вы можете использовать свой браузер в мобильном или обычном режиме либо переключать определенные веб-страницы в режим чтения и выбирать размер шрифта.Чтобы настроить браузер таким образом, чтобы он всегда использовал нужный режим, нажмите Microsoft Edge > > Параметры и измените значение для Предпочитаемая версия.
© 2016 Microsoft Mobile. Все права защищены. 105

Переключение в режим чтенияНажмите в адресной строке. Чтобы установить размер шрифта для режима чтения, коснитесь > Параметры > Размер шрифта для просмотра текста.
Добавление веб-сайта в список «Избранное»Если Вы постоянно посещаете одни и те же веб-сайты, добавьте их в избранное, чтобы ускорить доступ к ним.1. Коснитесь элемента Microsoft Edge.2. Перейдите на веб-сайт.3. Коснитесь > добавить в избранное.4. Измените имя, если необходимо, и нажмите Добавить.
Совет: Можно также закрепить избранные веб-сайты на рабочем столе. При просмотре веб-сайта коснитесь элемента > Закрепить эту страницу на начальном экране.Совет: Нашли интересующий вас веб-сайт, но у вас нет сейчас времени для его просмотра? Добавьте его в список для чтения. Коснитесь элемента > Добавить в список для чтения > Добавить. Если вы не выполнили вход с помощью учетной записи Майкрософт, список для чтения синхронизируется с вашей учетной записью, поэтому его можно найти на всех ваших устройствах. Чтобы найти веб-сайты, сохраненные в списке для чтения, коснитесь > Список для чтения.
Переход на избранный веб-сайтКоснитесь Microsoft Edge > > Избранное и выберите веб-сайт в списке.
Совместное использование веб-страницыСсылку на найденную интересную веб-страницу можно отправить друзьям по электронной почте или в SMS-сообщении либо опубликовать в социальных сетях. Если Ваши друзья находятся рядом, используйте функцию NFC, чтобы поделиться этой страницей. Для этого просто приложите телефоны друг к другу.1. Коснитесь элемента Microsoft Edge и перейдите на веб-сайт.2. Коснитесь > Общий доступ и выберите способ совместного использования.Совместное использование веб-страницы с помощью технологии NFCПри просмотре коснитесь > Общий доступ > Коснуться и передать (NFC) и коснитесь телефона друга своим телефоном.Чтобы убедиться, что функция Коснуться и передать (NFC) включена, проведите вниз от верхнего края экрана, коснитесь Все параметры > Устройства > NFC и установите для параметра Коснуться и передать значение Вкл. .NFC не поддерживается всеми телефонами. Сведения о ее доступности см. здесь: www.microsoft.com/mobile/support/wpfeatures. Данная функция может быть совместима не со всеми телефонами, поддерживающими NFC.Другой телефон должен поддерживать NFC. Для получения дополнительной информации см. руководство по эксплуатации другого телефона.
© 2016 Microsoft Mobile. Все права защищены. 106

Очистка журнала браузераПо завершении просмотра интернет-страниц можно удалить личные данные, такие как журнал просмотра и временные интернет-файлы.Коснитесь Microsoft Edge > > Параметры > Выберите, что нужно очистить и выберите данные, которые нужно удалить.Кэш-память - это область памяти, предназначенная для временного хранения данных. Для повышения безопасности при обращении к конфиденциальной информации или защищенным службам с использованием паролей очищайте кэш-память после каждого обращения или попытки обращения.Удалите элемент в журнале просмотровКоснитесь Microsoft Edge > > Журнал, коснитесь и удерживайте элемент, который хотите удалить, и коснитесь удалить.
Поиск в ИнтернетеПросматривайте интернет-страницы и знакомьтесь с окружающим миром с помощью функции поиска Bing. Можно вводить искомые слова с помощью клавиатуры или голосовых команд.1. Нажмите клавишу поиска .2. Введите искомое слово в поле поиска и коснитесь клавиши ввода. Можно также выбрать искомое слово из предлагаемой подборки.3. Для просмотра связанных результатов поиска коснитесь категории результатов поиска в верхней части экрана.
Закрытие интернет-соединенийЭкономьте заряд аккумулятора путем закрытия интернет-соединений, работающих в фоновом режиме.Это можно сделать без закрытия каких-либо программ.1. Проведите вниз от верхнего края экрана, выберите и удерживайте элемент .2. Установите для параметра Сети Wi-Fi значение Выкл. .
Совет: Сети Wi-Fi автоматически включается снова.Чтобы изменить эту настройку, нажмите Включить Wi-Fi.
Закрытие соединения для мобильной передачи данныхПроведите вниз от верхнего края экрана, коснитесь Все параметры > Сеть и беспроводная связь > Сотовая сеть и SIM-карта и установите для параметра Передача данных значение Выкл. .
Устранение неполадок при подключении к ИнтернетуЕсли подключение к Интернету не работает• Проверьте соединение для мобильной передачи данных. Проведите вниз от
верхнего края экрана, коснитесь Все параметры > Сеть и беспроводная
© 2016 Microsoft Mobile. Все права защищены. 107

связь > Сотовая сеть и SIM-карта и убедитесь, что для параметра Передача данных установлено значение Вкл. .
• Проверьте подключение к сети Wi-Fi. Проведите вниз от верхнего края экрана, коснитесь и удерживайте Wi-Fi, а затем убедитесь, что для параметра Сети Wi-Fi установлено значение Вкл. и что вы подключены к сети.
• Убедитесь, что режим экономии заряда не включен. Проведите вниз от верхнего края экрана и коснитесь Все параметры > Система > Экономия заряда.
• Если вы находитесь за границей, проверьте, разрешен ли роуминг. Проведите по экрану сверху вниз, нажмите Все параметры > Сеть и беспроводная связь > Сотовая сеть и SIM-карта и убедитесь, что для параметра Настройки передачи данных в роуминге выбрано значение использовать в роуминге. Подключение к Интернету в роуминге, особенно за границей, может привести к значительному увеличению расходов на передачу данных.
• Если новые значения настроек установлены из SMS-сообщения, удалите новые значения. Коснитесь Память > Это устройство > Приложения и игры и нового значения, а затем выберите Удалить.
© 2016 Microsoft Mobile. Все права защищены. 108

Развлечения
Информация об играх, просмотре видео и воспроизведении любимой музыки.
Просмотр и прослушиваниеС помощью телефона можно просматривать видео, а также слушать музыку и подкасты прямо во время прогулки или поездки.
Воспроизведение музыкиСлушайте свою любимую музыку в любом месте.1. Коснитесь элемента Музыка Groove.2. Коснитесь файла с исполнителем, альбомом, композицией, жанром или списком воспроизведения, который необходимо воспроизвести.
Совет: Чтобы отсортировать музыкальные дорожки так, чтобы легко было найти информацию, выберите и укажите тип сортировки.Совет: Музыку для списков воспроизведения можно приобрести с помощью Магазин.
Приостановка и возобновление воспроизведенияКоснитесь элемента или .
Совет: Для воспроизведения композиций в случайном порядке коснитесь .
Остановка воспроизведенияКоснитесь элемента . Чтобы закрыть приложение, коснитесь клавиши возврата .Перемотка вперед или назадПеретащите ползунок влево или вправо.
Совет: Чтобы подписаться и прослушивать подкасты, в меню приложения коснитесь Подкасты. Услуга может быть недоступна в некоторых странах и регионах.
Подписка на Groove Music PassПерейдите на веб-сайт www.microsoft.com/store/music/groove-music-pass.Благодаря подписке Groove Music Pass можно неограниченно загружать и воспроизводить музыкальные композиции, синхронизировать их с телефоном, вести потоковое воспроизведение музыки на телефоне, ПК или консоли Xbox, а также слушать настроенные каналы радиостанций.
Создание списка воспроизведенияОрганизуйте песни по спискам воспроизведения, чтобы слушать музыку по настроению.1. Коснитесь Музыка Groove > > плей-листы.
© 2016 Microsoft Mobile. Все права защищены. 109

2. Коснитесь Новый список воспроизведения и введите имя для списка воспроизведения.3. Чтобы добавить композицию в новый список воспроизведения, коснитесь композиции и, удерживая ее, коснитесь Добавить в и выберите список воспроизведения.
Совет: Музыку для списков воспроизведения можно приобрести с помощью Магазин.
Воспроизведение подкастаСледите за своими избранными подкастами и подписывайтесь на них с помощью своего телефона.1. Коснитесь элемента Подкасты.2. Проведите до КОЛЛЕКЦИЯ.3. Коснитесь элемента звук иливидео и подкаста, который Вы хотите просмотреть или прослушать.
Совет: Чтобы выбрать определенный эпизод подкаста, коснитесь .
Подписка на подкастКоснитесь подкаста, на который хотите подписаться, и выберите .
Совет: Также можно найти подкаст по названию.
Воспроизведение видеоБерите свои любимые мультимедийные файлы с собой в дорогу — просматривайте видео, где бы Вы ни находились.1. Коснитесь элемента Фильмы и ТВ-передачи > > Видео.2. Коснитесь видеоклипа, который Вы хотите воспроизвести.Приостановка и возобновление воспроизведенияКоснитесь элемента или .Перемотка вперед или назадПеретащите ползунок влево или вправо.Просмотр видео в полноэкранном режимеКоснитесь . Если видео имеет другой формат изображения, отличающийся от размера экрана телефона, оно обрезается для соответствия экрану.Скрытие панели навигации во время воспроизведенияЕсли на телефоне можно скрыть панель навигации, чтобы скрыть ее и увеличить ширину видеозаписи, коснитесь элемента . Чтобы отобразить панель навигации снова, коснитесь элемента . Функция скрытия панели навигации поддерживается только некоторыми моделями телефонов. Сведения о ее доступности см. здесь: www.microsoft.com/mobile/support/wpfeatures.Циклическое воспроизведение видеоКоснитесь .
© 2016 Microsoft Mobile. Все права защищены. 110

Просмотр других фильмовТакже можно покупать или брать напрокат фильмы и телевизионные шоу непосредственно в телефоне. Коснитесь элемента Магазин > Фильмы и ТВ-передачи, а затем выберите материалы, которые хотите просмотреть.Просмотреть взятое напрокат видео можно только в течение определенного периода.
Настройка тона музыкиУсильте басы или настройте другие диапазоны для повышения качества прослушивания.Прослушивании FM-радио или при использовании аксессуаров Bluetooth нельзя регулировать тон музыки.1. Проведите вниз от верхнего края экрана и коснитесь Все параметры > Дополнения > эквалайзер.2. Чтобы изменить тон музыки, перетаскивайте ползунки по своему предпочтению. Можно также выбрать одну из нескольких предварительных настроек эквалайзера.
Проекция экрана с помощью Wi-FiВы можете передать изображение с экрана телефона по Wi-Fi на совместимый телевизор, монитор или проектор для просмотра видеороликов на большом экране.Функция проецирования экрана через WiFi поддерживается не всеми телефонами. Сведения о ее доступности см. здесь: www.microsoft.com/mobile/support/wpfeatures.Другое устройство должно поддерживать технологию Miracast.Проекция материалов, защищенных авторскими правами, может быть ограничена.1. Проведите вниз от верхнего края экрана и коснитесь Все параметры > Система > Экран.2. Коснитесь Подключение к беспроводному дисплею и устройства, которое нужно использовать.Для получения дополнительной информации см. руководство по эксплуатации другого устройства.
Прослушивание музыки по беспроводной сетиС помощью беспроводного динамика можно слушать музыку в высоком качестве без проводов.Беспроводные динамики продаются отдельно. Наличие аксессуаров зависит от региона.1. Проведите вниз от верхнего края экрана и коснитесь Все параметры > Устройства > NFC.2. Установите для параметра Коснуться и передать значение Вкл. .Перед использованием NFC убедитесь, что экран и клавиши разблокированы.
© 2016 Microsoft Mobile. Все права защищены. 111

3. Областью NFC динамика коснитесь области NFC телефона. Динамик автоматически подключается к телефону. NFC не поддерживается всеми телефонами. Сведения о ее доступности см. здесь: www.microsoft.com/mobile/support/wpfeatures.
Совет: Можно также подключиться с помощью Bluetooth. Проведите вниз от верхнего края экрана, выберите и удерживайте элемент , задайте для параметра Состояние значение Вкл. и свяжите телефон с динамиком.
FM-радиоИнформация о прослушивании радио на телефоне.
© 2016 Microsoft Mobile. Все права защищены. 112

Прослушивание FM-радиоСлушайте любимые FM-радиостанции во время прогулок или поездок.Функция FM-радио поддерживается не всеми телефонами. Сведения о ее доступности см. здесь: www.microsoft.com/mobile/support/wpfeatures.Для прослушивания радио к устройству необходимо подключить совместимую минигарнитуру. Она выступает в роли антенны.Мини-гарнитуры могут не входить в комплект.1. Коснитесь элемента FM-радио.2. Коснитесь , чтобы начать воспроизведение.Переход к следующей или предыдущей радиостанцииПроведите влево или вправо на полосе диапазона.Прослушивание радио через громкоговорительКоснитесь элемента > на динамик. Гарнитура по-прежнему должна быть подключена к телефону.Закрытие приложения FM-радиоКоснитесь для остановки воспроизведения. Коснитесь клавиши возврата , чтобы закрыть приложение.
Сохранение радиостанцииСохраните любимые радиостанции, чтобы к ним можно было легко перейти позднее.Функция FM-радио поддерживается не всеми телефонами. Сведения о ее доступности см. здесь: www.microsoft.com/mobile/support/wpfeatures.1. Коснитесь элемента FM-радио.2. Для сохранения прослушиваемой радиостанции коснитесь элемента .Просмотр списка сохраненных радиостанцийКоснитесь элемента FM-радио > .Удаление радиостанции из спискаКоснитесь элемента FM-радио > .
Синхронизация музыки и видео между телефоном и компьютеромЕсли на Вашем компьютере есть музыка или видеоклипы, которые Вы хотите воспроизводить на телефоне, синхронизируйте мультимедийное содержимое телефона и компьютера с помощью кабеля USB.1. Подключите телефон к совместимому компьютеру с помощью кабеля USB.2. В диспетчере файлов компьютера, например в Проводнике Windows или системе поиска Finder, перетащите песни и видео на телефон.
© 2016 Microsoft Mobile. Все права защищены. 113

Совет: Если на компьютере установлена операционная система Windows 7, Windows 8 или Windows 8.1, вы также можете использовать приложение Windows Phone. В операционной системе Windows 8 или Windows 8.1 приложение устанавливается автоматически при подключении телефона к компьютера. Дополнительные сведения см. на странице support.microsoft.com.Совет: Если на компьютере установлена операционная система Mac, можно использовать приложение Lumia Photo Transfer for Mac, чтобы перенести фотографии и видеозаписи. Дополнительные сведения см. на странице www.microsoft.com/en-us/mobile/support/product/nokia-photo-transfer-for-mac/.
Сведения о том, какие приложения работают на тех или иных компьютерах, см. в следующей таблице:
Приложение Windows Phone
Приложение Windows Phone для настольных систем
Приложение Lumia Photo Transfer for Mac (только для фотографий и видеоклипов)
Проводник
Windows 10 x
Windows 8 и 8.1 x x x
Windows 8 RT x x
Windows 7 x x
Windows Vista/XP
x
Mac x
ИгрыЧтобы никогда не скучать, загружайте игры на телефон и играйте в них.
© 2016 Microsoft Mobile. Все права защищены. 114

Получение новой игрыЧтобы загрузить и установить на телефон новые игры, перейдите по ссылке Магазин.1. Коснитесь Магазин > > Игры.2. Просмотрите список и коснитесь нужной игры.3. Если для игры указана цена, коснитесь цены. Если игра предлагается бесплатно, коснитесь Попробовать, чтобы воспользоваться бесплатной пробной версией с ограниченным периодом действия. Если элемент можно получить бесплатно, выберите Бесплатные.
Совет: Чтобы удалить игру, на рабочем столе проведите пальцем влево до меню приложений, коснитесь игры, удерживайте ее и коснитесь Удалить.
Доступность способов оплаты зависит от страны проживания и поставщика сетевых услуг.Выберите, какое содержимое может загружать ваш ребенокЕсли у вашего ребенка телефон на платформе Windows Phone 8.1 или Windows 10 Mobile, вы можете использовать раздел «Моя семья» на веб-сайте для управления загрузками и настройками игр и приложений. Для настройки раздела «Моя семья» перейдите на сайт account.microsoft.com/family, выполните вход с помощью учетной записи Майкрософт и добавьте учетную запись своего ребенка в раздел «Моя семья» через отправку приглашения на его адрес электронной почты. После того, как ребенок примет приглашение, вы можете изменить настройки учетной записи ребенка.
На веб-сайте My Family можно добавить еще одного родителя в раздел «Моя семья». Оба родителя могут управлять настройками учетной записи ребенка, но не вправе менять настройки друг друга.Вы можете указать рейтинг игр, которые сможет просматривать ребенок, а также приложения и игры, которые ребенок сможет загружать. Выполните вход с помощью
© 2016 Microsoft Mobile. Все права защищены. 115

учетной записи My Family и измените настройки для вашего ребенка. Кроме того, можно полностью запретить ребенку загружать любые приложения или игры.Если ваш ребенок младше 12 лет, возможно, потребуется ввести данные действующей кредитной карты, чтобы доказать, что вы достигли совершеннолетия. С вашей кредитной карты не будут списаны деньги, и номер кредитной карты не будет сохранен. Возраст совершеннолетия зависит от страны и региона.Дополнительные сведения о настройках раздела «Моя семья» см. на веб-сайте account.microsoft.com/family.Для некоторых языков эта функция не предусмотрена. Чтобы ознакомиться с дополнительными сведениями по доступным функциям и услугам, перейдите на веб-страницу support.microsoft.com, а затем перейдите к инструкциям по использованию телефонов Windows.Набор доступных программ и игр зависит от возраста вашего ребенка.В некоторых странах и регионах, где доступны телефоны Windows, детские учетные записи Xbox не поддерживаются.
ИгрыТелефон Windows Phone идеально подходит для игр. Не важно, хотите ли вы пройти небольшое испытание или просто расслабиться, выбирайте собственное приключение. Xbox — игровая служба Майкрософт — позволяет отслеживать результаты и достижения в играх. Кроме того, с помощью Xbox можно узнавать об обновлениях состояния друзей, что превращает игры на телефоне в самое настоящее общение.На рабочем столе проведите влево для перехода к меню программ и коснитесь игры.Получение дополнительных игрКоснитесь элемента Магазин > > Игры.Возобновление игрыПри возврате в игру значок возобновления может находиться непосредственно в ней. В противном случае коснитесь экрана.Социальная жизнь с помощью приложения XboxКоснитесь элемента Xbox.В приложении Xbox можно делиться своими впечатлениями об играх с друзьями. Кроме того, вы можете узнать, в какие игры они играют, посмотреть их сообщения, трансляции и результаты в ленте новостей. Если у вас еще нет учетной записи Xbox, можно создать ее в приложении.
Совет: Если на вашем телефоне не установлено приложение Xbox, его можно загрузить в службе Магазин.
Управление Xbox One с помощью телефонаУправляйте консолью Xbox One с телефона с помощью приложения Xbox SmartGlass.
© 2016 Microsoft Mobile. Все права защищены. 116

Если на вашем телефоне не установлено приложение Xbox SmartGlass, его можно загрузить из службы www.microsoft.com.Убедитесь, что Вы используете одну и ту же учетную запись Майкрософт или Xbox Live на телефоне и консоли. Вы можете подключиться к совместимому с Xbox One устройству по Wi-Fi или с помощью соединения для мобильной передачи данных.Подключение к консоли Xbox One1. Коснитесь Xbox SmartGlass.2. Коснитесь и выберите консоль, к которой необходимо подключиться.
Совет: Если консоль отсутствует в списке, укажите ее IP-адрес, а затем коснитесь Подключиться. Убедитесь, что в настройках консоли Xbox разрешено ее подключение к устройству SmartGlass.Совет: Для просмотра телевизора коснитесь Кабельное ТВ / ТВ, после чего телефон можно использовать в качестве пульта дистанционного управления.
ИгрыКоснитесь Xbox SmartGlass, выберите игру и Воспроизвести на Xbox One, после чего телефон можно использовать в качестве игрового контроллера.Изменение настроек Xbox One SmartGlassКоснитесь Xbox SmartGlass > . Вы можете просматривать свой профиль, искать друзей, просматривать сводную информацию по игровым достижениям и читать сообщения друзей по играм.Поиск игр и приложенийКоснитесь Xbox SmartGlass > .
Программы и услуги по образу жизниБудьте в курсе текущих мировых событий, просматривая информацию о них на экране своего телефона.
Получение актуальных биржевых новостейБудьте в курсе биржевых новостей с приложением Финансы.1. Коснитесь Финансы.2. Для просмотра текущих курсов ценных бумаг коснитесь > Рынки.Получение информации о предпочитаемых ценных бумагахНажмите > Список отслеживания > и найдите интересующую вас информацию.Проверка обменного курса разных валютНажмите > и выберите валюту, которую нужно преобразовать.В некоторых регионах некоторые приложения и службы могут быть недоступны или не поддерживать язык региона.
© 2016 Microsoft Mobile. Все права защищены. 117

Получение актуальных новостейПолучайте последние новости из избранных источников.1. Коснитесь Новости.2. Чтобы добавить тему, представляющую для вас интерес, нажмите > Мои интересы, выберите категорию и нажмите для темы, которую хотите добавить.
Совет: Чтобы найти тему, коснитесь .
Теперь можно читать статьи по выбранным темам на экране Моя подборка.Совет: Хотите, чтобы самые важные темы показывались в верхней части списка? Нажмите > Мои интересы > Мои интересы, нажмите и удерживайте для темы, которую необходимо переместить, и перетащите ее на новое место.
В некоторых регионах некоторые приложения и службы могут быть недоступны или не поддерживать язык региона.
Получение последнего прогноза погодыЕсли Вам интересно, пойдет ли дождь или будет солнечный день, узнайте текущую погоду или просмотрите прогноз на ближайшие дни.1. Коснитесь Погода.2. Для получения подробной информации проведите вверх по экрану.
Совет: Для просмотра прогноза на следующие 10 дней с учетом вашего местоположения проведите влево на ползунке дат.Совет: Чтобы посмотреть более подробную информацию по другой дате, коснитесь даты и проведите вверх по экрану.Совет: Для быстрого просмотра погоды в других местах сохраните их в избранном. Коснитесь > Места > , и добавьте местоположение.
Проверка погоды по карте погодыЧтобы проверить погоду по анимированным картам температуры, осадков, спутниковым и облачным картам, нажмите > .В некоторых регионах некоторые приложения и службы могут быть недоступны или не поддерживать язык региона.
Получение информации о любимых спортивных состязанияхБудьте всегда в курсе последних спортивных событий и результатов.1. Коснитесь Спорт.2. Выберите и категорию.3. Для поиска других категорий коснитесь > Виды спорта.
Совет: Для быстрого получения новостей о любимой спортивной игре или любимой команде добавьте ее в избранное. Нажмите > Избранное > и выполните поиск вида спорта или команды.
© 2016 Microsoft Mobile. Все права защищены. 118

В некоторых регионах некоторые приложения и службы могут быть недоступны или не поддерживать язык региона.
Отслеживание дневной активностиС помощью датчика координат перемещения, установленного в телефоне, можно отследить все свои действия по дням, например места, которые вы посетили, или число шагов, сделанных в течение дня.Для отслеживания ежедневной активности используйте приложение Microsoft Health или загрузите другое приложение для занятий спортом в службе Магазин, после чего разрешите ему использовать данные отслеживания перемещений на телефоне. Данные перемещений поддерживаются не всеми телефонами. Сведения о ее доступности см. здесь: www.microsoft.com/mobile/support/wpfeatures.1. Чтобы разрешить приложениям, например для занятий спортом, доступ к данным акселерометра и определения местоположения, проведите вниз от верхнего края экрана и коснитесь Все параметры > Дополнения > Данные о движении Lumia.2. Переключите Посещенные места в положение Вкл. .Теперь телефон будет собирать данные о местах, которые вы посещаете, и маршрутах ваших перемещений.В некоторых регионах некоторые приложения и службы могут быть недоступны или не поддерживать язык региона.
© 2016 Microsoft Mobile. Все права защищены. 119

Офис
Не расставайтесь с возможностью поработать с документами во время путешествий. Узнайте, как использовать приложения Office.
Работа с WordДоводите внешний вид документов до совершенства прямо во время поездки с помощью приложения Word.Вам понадобится учетная запись Майкрософт для редактирования файлов.Редактирование существующего документа1. Коснитесь элемента Word.2. Коснитесь элемента Обзор и перейдите к файлу Word, который хотите редактировать.3. Для увеличения или уменьшения масштаба разведите или сдвиньте пальцы.4. Чтобы увидеть разрывы страниц в документе, коснитесь . Для возврата к предыдущему полноэкранному режиму коснитесь .Word сохраняет файлы автоматически, поэтому сохранение вручную не требуется. Файлы можно найти в папке OneDrive.
Совет: Если необходимо сохранить документ на телефоне, коснитесь > Сохранить, выберите местоположение файла, коснитесь , введите имя для файла и выберите .
Создание нового документаКоснитесь элемента Word > Создать.Поиск текста в документеОткрыв файл, коснитесь в верхней части экрана и введите искомое слово. Чтобы перейти к следующему или предыдущему совпадению в документе, коснитесь или
. Для получения дополнительных функций поиска коснитесь .
© 2016 Microsoft Mobile. Все права защищены. 120

Вставка таблицы, изображения или другого элемента в документВ открытом файле коснитесь места, куда нужно добавить элемент, затем коснитесь >
> Insert и нужной функции.Изменение шрифта или форматированияОткрыв файл, выберите > > Домашняя страница и необходимую функцию.
Работа с ExcelВам не нужно посещать офис только для того, чтобы получить актуальные числовые данные. Microsoft Excel позволяет редактировать существующие электронные таблицы, создавать новые и публиковать их на сайте SharePoint для общего доступа.Вам понадобится учетная запись Майкрософт для редактирования файлов.Редактирование существующего документа Excel1. Коснитесь элемента Excel.2. Коснитесь Обзор и перейдите к файлу Excel, который хотите редактировать.3. Чтобы переключиться на другую вкладку листа, коснитесь названия листа внизу.4. Чтобы добавить новый лист, коснитесь .
Совет: Чтобы изменить имя или цвет нового листа, коснитесь названия листа.
Excel сохраняет файлы автоматически, поэтому сохранение вручную не требуется. Файлы можно найти в папке OneDrive.
Совет: Если необходимо сохранить книгу на телефоне, коснитесь > Сохранить, выберите расположение файла, коснитесь , введите имя файла и нажмите .
Создание новой книгиКоснитесь элемента Excel > Создать.Добавление строки или столбцаВ открытом файле коснитесь заголовка строки или столбца и Insert.
Совет: Для перемещения строки или столбца нажмите и удерживайте заголовок строки или столбца и перетащите его в новое место. Строки и столбцы можно также также вырезать, копировать, очищать, удалять или скрывать. Коснитесь заголовка и выберите нужное действие.
Добавление комментария к ячейкеОткрыв файл, выберите > > Проверка > комментарий, введите свой комментарий и коснитесь Готово.
Совет: Чтобы показать все комментарии на листе, выберите Показать примечания.
Фильтрация ячеекОткрыв файл, выберите > > Домашняя страница > и нужную функцию.Форматирование содержимого и границ ячеекКоснитесь ячейки и выберите > > Домашняя страница и нужную функцию.
© 2016 Microsoft Mobile. Все права защищены. 121

Работа с PowerPointВносите завершающие штрихи в презентацию прямо по дороге на собрание, используя PowerPoint.Вам понадобится учетная запись Майкрософт для редактирования файлов.Редактирование существующей презентации1. Коснитесь элемента PowerPoint.2. Коснитесь элемента Обзор и перейдите к файлу PowerPoint, который хотите редактировать.3. Для перехода между слайдами проведите пальцем влево или вправо.
Совет: Чтобы найти конкретный слайд, коснитесь мини-картинки слайда.
4. Для добавления слайда выберите .Совет: Для увеличения или уменьшения масштаба разведите или сдвиньте пальцы.
PowerPoint сохраняет файлы автоматически, поэтому сохранение вручную не требуется. Файлы можно найти в папке OneDrive.
Совет: Если необходимо сохранить документ на телефоне, коснитесь > Сохранить, выберите местоположение файла, коснитесь , введите имя для файла и выберите .
Создание новой презентацииКоснитесь элемента PowerPoint > Создать.Изменение шрифта или добавление маркированных списковОткрыв файл, выберите > > Домашняя страница и необходимую функцию.Вставка таблицы, изображения или другого элементаОткрыв файл, выберите > > Insert и необходимую функцию.Выбор фоновой темыОткрыв файл, коснитесь > > Конструктор и выберите тему.Упорядочение слайдовКоснитесь и удерживайте мини-картинку сайда, который необходимо переместить, и перетащите ее на новое место.
Совет: Для вырезания, копирования, вставки, дублирования, удаления или скрытия открытого слайда коснитесь подсвеченной мини-картинки слайда и выберите нужное действие.
Добавление заметок к слайдуКоснитесь элемента .Просмотр презентации в режиме показа слайдовЧтобы начать показ слайдов, откройте файл и коснитесь . Для получения дополнительных функций показа слайдов выберите > > Показ слайдов. Чтобы остановить показ слайдов, коснитесь верхней части экрана и .
© 2016 Microsoft Mobile. Все права защищены. 122

Совет: Чтобы акцентировать внимание на определенных фрагментах слайда, коснитесь слайда и удерживайте его. Затем можно переместить красную точку на слайде.
Создание заметки в OneNoteЗаметки на листе бумаги легко потерять. Вместо этого записывайте их в OneDrive. В этом случае заметки всегда будут с Вами. Можно также синхронизировать заметки с OneDrive, чтобы просматривать и изменять их в OneNote на телефоне, компьютере или в Интернете с помощью веб-браузера.Для использования OneNote необходима учетная запись Майкрософт.1. Коснитесь элемента OneNote > .2. Введите заметку.
Совет: Чтобы создать заметку с помощью голоса, коснитесь над клавиатурой. Когда телефон сообщит, что слушает вас, продиктуйте заметку.
3. Чтобы отформатировать текст, например изменить шрифт или добавить маркированный список, коснитесь плиток на панели инструментов над клавиатурой.
Совет: Чтобы добавить ссылку, коснитесь > , введите текст для обозначения ссылки и добавьте веб-адрес.
Добавление вложения к заметкеДля добавления вложения коснитесь элемента и укажите нужный файл.
Доступ к файлам Office в OneDriveВсе файлы Office, с которыми вы работаете, сохраняются в облачном хранилище OneDrive. Благодаря этому работу с ними можно продолжить на любом устройстве, подключенном к учетной записи Майкрософт. Любой документ Office можно открыть в приложении OneDrive.Для использования OneDrive необходима учетная запись Майкрософт.Нажмите OneDrive > Документы и нужный документ.
Использование телефона в качестве компьютера с помощью ContinuumФункция Continuum предоставляет телефону возможности компьютера. Можно работать и играть на большом экране, сохраняя при этом возможность пользоваться телефоном.Функция Continuum поддерживается не всеми телефонами. Сведения о ее доступности см. здесь: www.microsoft.com/mobile/support/wpfeatures.Чтобы подключить устройства с помощью функции Continuum, потребуется док-станция Microsoft Display Dock, которая продается отдельно.
© 2016 Microsoft Mobile. Все права защищены. 123

С помощью функции Continuum можно подключить телефон к ближайшему монитору, клавиатуре и мыши. Благодаря такому сочетанию компьютерных компонентов можно, например, выполнять следующие действия:• Использовать приложения Office и более удобно просматривать веб-страницы• Играть в игры для мобильного устройства и смотреть фильмы на большом экране• Одновременно выполнять разные приложения на телефоне и втором экранеЕсли необходимо подключиться к внешнему экрану, используйте док-станцию Display Dock. Клавиатуру и мышь можно также подключить через док-станцию Display Dock или с помощью Bluetooth.Чтобы настроить соединение, коснитесь Continuum и следуйте инструкциям на экране.
Подключение устройств с помощью ContinuumМожно подключить телефон к монитору, клавиатуре и мыши и использовать его в качестве компьютера.Функция Continuum поддерживается не всеми телефонами. Сведения о ее доступности см. здесь: www.microsoft.com/mobile/support/wpfeatures.Чтобы подключить устройства с помощью функции Continuum, потребуется док-станция Microsoft Display Dock, которая продается отдельно.1. Подключите док-станцию Display Dock к источнику питания.2. Соедините монитор или телевизор с док-станцией Display Dock кабелем HDMI или Display Port.3. Подсоедините телефон к разъему на передней панели док-станции Display Dock.Загорится белый светодиодный индикатор.
© 2016 Microsoft Mobile. Все права защищены. 124

Совет: Оба конца кабеля USB-C взаимозаменяемы, поэтому можно не беспокоиться о том, какой стороной подключать его.
4. Коснитесь Continuum, выберите способ подключения и следуйте инструкциям.На внешнем дисплее отобразится рабочий стол.
Совет: Чтобы управлять обоими экранами по отдельности, можно подключить мышь и клавиатуру беспроводным способом или использовать док-станцию Display Dock.
Работа с ContinuumФункция Continuum позволяет включить второй экран и использовать телефон как компьютер. Можно даже одновременно запустить 2 приложения, одно на экране телефона, а другое в представлении рабочего стола на внешнем дисплее.Для подключения телефона к монитору или телевизору коснитесь Continuum и следуйте инструкциям. Приложение Continuum превращает экран телефона в сенсорную панель, управляющую внешним дисплеем. Коснитесь компонентов, чтобы открыть или выбрать их, и проведите по экрану двумя пальцами для прокрутки.Если также подключить мышь или клавиатуру, можно использовать их для выбора компонентов щелчком и ввода текста на внешнем дисплее вместо касания экрана телефона.При подключении к док-станции Microsoft Display Dock телефон заряжается.Функция Continuum поддерживается не всеми телефонами. Сведения о ее доступности см. здесь: www.microsoft.com/mobile/support/wpfeatures.Открытие приложения на внешнем дисплее1. Коснитесь в представлении рабочего стола на внешнем дисплее.Открывшееся главное меню соответствует рабочему столу телефона. Тем не менее некоторые приложения могут быть неактивны. Это означает, что их невозможно запустить в представлении рабочего стола Continuum.2. На рабочем столе или в меню приложений коснитесь приложения.Приложение оптимизировано для повышенного размера и разрешения внешнего дисплея.Телефон управляет внешним дисплеем до тех пор, пока приложение Continuum открыто. Если необходимо использовать телефон обычным способом, перейдите в любое другое представление. Все приложения, открытые в представлении рабочего стола, остаются открытыми.
Совет: Чтобы быстро открыть приложение Continuum, пока оно подключено, коснитесь строки состояния телефона в верхней части экрана.
Управление обоими экранами по отдельностиПодключите клавиатуру и мышь с помощью док-станции Display Dock или беспроводным способом через Bluetooth.
© 2016 Microsoft Mobile. Все права защищены. 125

Теперь можно управлять представлением рабочего стола дисплея с помощью мыши и клавиатуры, выполняя при этом другие действия на телефоне. Например, можно вводить текст в документе Word на большом экране, проверяя при этом сообщения на телефоне.
Использование калькулятораЗабудьте о карманном калькуляторе – в телефоне имеется калькулятор с преобразователем.Коснитесь Калькулятор.Переключение между типами калькулятораВыберите Калькулятор > и тип калькулятора.Использование конвертераВыберите Калькулятор > и тип конвертера.
© 2016 Microsoft Mobile. Все права защищены. 126

Управление телефоном и соединение
Заботьтесь о своем телефоне и его содержимом. Узнайте, как подключаться к аксессуарам и сетям, передавать файлы, создавать резервные копии, блокировать телефон и поддерживать программное обеспечение в актуальном состоянии.
Обновление программного обеспечения телефонаШагайте в ногу со временем: обновляйте приложения и программное обеспечение телефона по беспроводному соединению для доступа к новым и улучшенным возможностям. Обновление программного обеспечения также может повысить производительность телефона.Перед запуском обновления подключите устройство к электрической сети или убедитесь в том, что аккумулятор заряжен.
Внимание! При установке обновления программного обеспечения использование устройства невозможно (даже для вызова службы экстренной помощи) до завершения установки и перезапуска устройства.
По умолчанию телефон автоматически загружает доступные обновления, если настройки передачи данных допускают это. Если телефон уведомляет Вас о доступном обновлении, просто следуйте инструкциям на экране телефона. Если памяти телефона недостаточно, может потребоваться перемещение приложений, фотографий и других файлов на карту памяти. Карта памяти поддерживается не всеми телефонами. Сведения о доступности см. здесь: www.microsoft.com/mobile/support/wpfeatures.
Совет: Чтобы перенести приложения на карту памяти, нажмите Память > Это устройство > Приложения и игры, выберите приложение, которое нужно перенести, и нажмите Переместить.Совет: По умолчанию приложения телефона и другие компоненты обновляются автоматически при подключении к сети Wi-Fi.
После обновления проверьте приложение Lumia Справка+советы или страницы поддержки на наличие нового руководства.
© 2016 Microsoft Mobile. Все права защищены. 127

Использование защищенного VPN-подключенияДля доступа к ресурсам организации, таким как внутренняя сеть и корпоративная почта, вам может потребоваться подключение к виртуальной частной сети (VPN), или вы можете использовать VPN в личных целях.За инструкциями по настройке VPN обращайтесь к ИТ-администратору своей организации или посетите сайт Магазин для загрузки приложения службы VPN и посмотрите дополнительные сведения на обслуживающем веб-сайте.1. Проведите вниз от верхнего края экрана и коснитесь Все параметры > Сеть и беспроводная связь > VPN.2. Чтобы добавить профиль VPN, нажмите Добавить VPN-подключение.3. Запишите данные профиля в соответствии с указаниями ИТ-администратора своей организации или службы VPN.Телефон автоматически подключится к VPN, когда будет необходимо.Изменение профиля VPNВыберите профиль и Свойства > Изменить, затем измените информацию, как необходимо.Удаление профиля VPNВыберите профиль и Удалить.
Wi-FiДополнительная информация об использовании соединения Wi-Fi.
Подключение к сети Wi-FiПодключение к сети Wi-Fi — это удобный способ доступа в Интернет. Находясь вне дома, вы можете подключаться к общедоступным сетям Wi-Fi, например в библиотеке или интернет-кафе.
Телефон периодически проверяет наличие доступных соединений и отображает соответствующие уведомления. Такое уведомление кратковременно отображается в верхней части экрана. Для управления соединениями Wi-Fi выберите это уведомление.1. Проведите вниз от верхнего края экрана, нажмите и удерживайте Wi-Fi.2. Установите для параметра Сети Wi-Fi значение Вкл. .3. Выберите соединение, которое необходимо использовать.Соединение Wi-Fi активно, когда в строке состояния в верхней части экрана отображается значок .
Совет: Если требуется отслеживать расположения при отсутствии спутниковых сигналов, например при нахождении внутри зданий или между высокими зданиями, включите Wi-Fi, чтобы повысить точность определения местоположения.
© 2016 Microsoft Mobile. Все права защищены. 128

Примечание: Использование сети Wi-Fi может быть ограничено в некоторых странах. Например, в странах ЕС использовать сеть Wi-Fi в диапазоне 5150–5350 МГц, а в США и Канаде в диапазоне 5,15–5,25 ГГц можно только в помещениях. Чтобы получить дополнительную информацию, обратитесь в местные органы власти.
Закрытие соединенияПроведите вниз от верхнего края экрана, выберите и удерживайте элемент , установите для параметра Сети Wi-Fi значение Выкл. .
Совет: Телефон может автоматически подключиться к сети Wi-Fi. Для изменения времени повторного автоматического подключения или возобновления подключения к Wi-Fi вручную измените настройку для Включить Wi-Fi.
Подключение с помощью функции «Контроль Wi-Fi»Приложение Контроль Wi-Fi позволяет легко подключаться к точкам доступа Wi-Fi.Контроль Wi-Fi подключает ваш телефон к точкам доступа Wi-Fi и при необходимости принимает условия использования. Если вы захотите, Контроль Wi-Fi также может предоставить доступ к вашим контактным данным.1. Проведите вниз от верхнего края экрана, нажмите и удерживайте Wi-Fi, затем коснитесь Контроль Wi-Fi.2. Для подключения к открытым точкам доступа установите для параметра Подключаться к рекомендованным хот-спотам беспроводных сетей значение Вкл.
.3. Для подключения к сетям, совместно используемым с друзьями, установите для параметра Подключаться к сетям, к которым предоставляют общий доступ мои контакты значение Вкл. .
NFCОткройте мир вокруг себя. коснитесь аксессуаров, чтобы подключиться к ним, коснитесь метки для выполнения вызова или открытия веб-сайта. Технология Near Field Communication (NFC) делает установку соединения простой и веселой.
Начало работы с NFCВключите функции NFC на своем телефоне и начинайте обмениваться контентом и подключаться к устройством.NFC не поддерживается всеми телефонами. Сведения о доступности см. здесь: www.microsoft.com/mobile/support/wpfeatures.С помощью технологии NFC можно:• Подключаться к совместимым аксессуарам Bluetooth, которые поддерживают
технологию NFC, например мини-гарнитура или беспроводной громкоговоритель• Отправка фотографий и других данных на телефоны друзей, компьютеры либо
планшеты с ОС Windows 8 или более поздней версии
© 2016 Microsoft Mobile. Все права защищены. 129

• Касаться меток для получения дополнительного содержимого для телефона или доступа к интернет-службам
• Осуществлять оплату с помощью телефона, если эта возможность поддерживается поставщиком услуг сотовой связи
Область NFC располагается на задней стороне телефона рядом с камерой. Касайтесь других телефонов, аксессуаров, меток и устройств считывания областью NFC.1. Проведите вниз от верхнего края экрана и коснитесь Все параметры > Устройства > NFC.2. Выберите для параметра Коснуться и передать значение Вкл. .
Совет: Перед использованием NFC убедитесь, что экран и клавиши разблокированы.
Включение функции оплаты с помощью NFCПроведите вниз от верхнего края экрана, нажмите Все параметры > Устройства > NFC и установите для параметра Оплатить касанием значение Вкл. .
Подключение аксессуара Bluetooth с функцией NFCЗаняты руки? Воспользуйтесь мини-гарнитурой. Или почему бы не послушать музыку с помощью беспроводных динамиков? Необходимо только коснуться совместимого аксессуара телефоном.Функция NFC поддерживается не всеми телефонами. Сведения о ее доступности см. здесь: www.microsoft.com/mobile/support/wpfeatures.Коснитесь области NFC аксессуара областью NFC телефона и следуйте инструкциям на экране.Аксессуары продаются отдельно. Наличие аксессуаров зависит от региона.Отключение аксессуараКоснитесь области NFC аксессуара еще раз.Для получения дополнительной информации см. руководство по эксплуатации аксессуара.
Считывание меток NFCМетки NFC могут содержать информацию, например веб-адрес, номер телефона или визитную карточку. Коснитесь элемента, чтобы получить необходимую информацию.Функция NFC поддерживается не всеми телефонами. Сведения о ее доступности см. здесь: www.microsoft.com/mobile/support/wpfeatures.Коснитесь метки областью NFC телефона.
© 2016 Microsoft Mobile. Все права защищены. 130

Оплата с помощью телефонаЗабыли дома кошелек или бумажник? Не проблема! Можно заплатить с телефона или использовать его в качестве билета, если эта функция поддерживается поставщиком услуг сотовой связи.NFC не поддерживается всеми телефонами. Сведения о ее доступности см. здесь: www.microsoft.com/mobile/support/wpfeatures.Эта функция может быть доступна не во всех регионах. Для получения информации о доступности функции обращайтесь к поставщику услуг сотовой связи. Услуги привязаны к SIM-карте. Необходима подписка на соответствующую услугу у оператора связи, а также его приложение, установленное в Кошелек.1. Для активации услуги обратитесь к поставщику услуг сотовой связи.2. Для выполнения платежа коснитесь считывающего устройства областью NFC телефона. Оператор связи пользователя может запросить подтверждение оплаты.
Примечание: Приложения и службы для оплаты и заказа билетов предоставляются независимыми поставщиками. Компания Microsoft Mobile не предоставляет никакой гарантии в отношении этих приложений и служб и не несет никакой ответственности за их работу, включая поддержку конечных пользователей, функциональность, а также безопасность денежных операций и связанные с ее нарушением потери денежных средств. После ремонта устройства может потребоваться переустановка и активация приложения для оплаты или оформления документов. После ремонта устройства может потребоваться переустановка и активация добавленных карт, а также приложения для оплаты или оформления документов.
BluetoothМожно установить беспроводное соединение с другими совместимыми устройствами, например с мобильными телефонами, компьютерами, мини-гарнитурами и автомобильными комплектами. Можно также отправить фотографии на совместимые телефоны или компьютер.
Соединение с беспроводной мини-гарнитуройИспользование беспроводной гарнитуры (продается отдельно) позволяет разговаривать по телефону, не держа его в руке, благодаря чему можно продолжать заниматься текущими делами (например, работать на компьютере) во время вызова.Поскольку устройства с технологией беспроводной связи Bluetooth взаимодействуют с помощью радиоволн, им необязательно находиться в зоне прямой видимости. Устройства Bluetooth должны находиться на расстоянии не более 10 метров (33 футов) друг от друга, хотя на качество связи может повлиять наличие препятствий, например стен, или других электронных устройств.При включенной функции Bluetooth к Вашему телефону могут подключаться сопряженные устройства. Обнаружить Ваш телефон другие устройства могут только в том случае, если разрешен просмотр настроек Bluetooth.
© 2016 Microsoft Mobile. Все права защищены. 131

Не выполняйте сопряжение и не принимайте запросы на подключение от неизвестного устройства. Это помогает защитить телефон от вредоносного содержимого.1. Проведите вниз от верхнего края экрана, выберите и удерживайте элемент .2. Выберите для параметра Состояние значение Вкл. .3. Включите мини-гарнитуру.Может потребоваться запуск процесса сопряжения с мини-гарнитуры. Более подробные сведения см. в руководстве пользователя гарнитуры.4. Чтобы выполнить сопряжение телефона и гарнитуры, выберите эту гарнитуру в списке обнаруженных устройств Bluetooth.5. Может потребоваться ввод кода доступа. Более подробные сведения см. в руководстве пользователя гарнитуры.
Совет: Данные инструкции по подключению также применяются к другим устройствам Bluetooth.
Отключение мини-гарнитурыПроведите вниз от верхнего края экрана, нажмите и удерживайте , затем выберите подключенную мини-гарнитуру в списке.При повторном включении мини-гарнитуры, подключение открывается автоматически. Если требуется удалить сопряжение, после отсоединения гарнитуры коснитесь ее в списке устройств Bluetooth и удерживайте ее и коснитесь Удалить.
Подключение к телефону друга посредством BluetoothИспользуйте Bluetooth для беспроводного подключения к телефону друга и отправки фотографий и многого другого.1. Проведите вниз от верхнего края экрана, выберите и удерживайте элемент .2. Убедитесь, что функция Bluetooth включена на обоих телефонах.3. Убедитесь в том, что оба телефона обнаруживаются другими телефонами. Чтобы телефон обнаруживался другими телефонами, необходимо открыть экран настроек Bluetooth.4. Отображаются телефоны Bluetooth, находящиеся в пределах досягаемости. Коснитесь телефона, к которому необходимо подключиться, и выберите Связать.5. Если другой телефон требует ввода пароля, введите или подтвердите его.Пароль используется только при первом подключении к устройству.
Передача содержимого с помощью BluetoothЕсли вы хотите обменяться содержимым или передать другу свои фотографии, используйте Bluetooth для отправки содержимого на совместимые устройства.
Одновременно можно использовать несколько подключений по каналу Bluetooth. Например, во время использования мини-гарнитуры Bluetooth можно продолжать отправлять данные на другое устройство.1. Проведите вниз от верхнего края экрана, выберите и удерживайте элемент .
© 2016 Microsoft Mobile. Все права защищены. 132

2. Выберите для параметра Состояние значение Вкл. .3. Нажмите , выберите содержимое, которое необходимо передать, и нажмите >
Bluetooth.Например, в приложении Фотографии нажмите , выберите фотографию и нажмите
> Bluetooth.4. Коснитесь устройства, к которому следует подключиться. Отображаются устройства Bluetooth, находящиеся в пределах диапазона.5. Если другое устройство требует ввода пароля, введите его. Пароль, который вы можете создать сами, необходимо ввести на обоих устройствах. На некоторых устройствах используется фиксированный пароль. Более подробные сведения см. в руководстве по эксплуатации другого устройства.Пароль используется только при первом подключении к устройству.Местоположения полученных файлов зависит от другого устройства. Более подробные сведения см. в руководстве по эксплуатации другого устройства.Если другое устройство тоже телефон Lumia, полученные файлы сохраняются в приложениях, к которым они относятся. Например, фотографии сохраняются в приложении Фотографии.
Переключите свой телефон в режим движения за рулем автомобиляРежим движения за рулем автомобиля позволяет сократить до минимума отвлекающие факторы, давая возможность сосредоточится на дороге.1. Проведите вниз от верхнего края экрана и коснитесь Все параметры > Система > В машине > Далее.2. Чтобы телефон игнорировал вызовы, установите для параметра Пропускать вызовы значение Вкл. . Чтобы телефон игнорировал SMS-сообщения, установите для параметра Пропускать SMS значение Вкл. .3. Коснитесь Далее.4. Чтобы при поступлении вызовов или SMS-сообщений отправлять автоматические текстовые сообщения, в которых объясняется причина, по которой вы не можете ответить, установите для параметра Ответ на вызовы в SMS, Ответ на SMS в SMS или обоих параметров значение Вкл. . Чтобы изменить сообщение, коснитесь текстового поля.5. Коснитесь Далее > Добавить устройство и коснитесь устройства Bluetooth, к которому подключается телефон во время езды за рулем автомобиля, например мини-гарнитуры.Режим движения за рулем автомобиля включается автоматически при подключении телефона к добавленному устройству Bluetooth.
Изменение имени устройстваМожно изменить имя телефона, чтобы легко узнавать его при подключении к другим устройствам с поддержкой Bluetooth.
© 2016 Microsoft Mobile. Все права защищены. 133

1. Проведите вниз от верхнего края экрана и коснитесь Все параметры > Система > О системе > Изменить имя.2. Измените имя по умолчанию на любое другое имя. По умолчанию обычно используется имя Windows Phone.Имя Bluetooth телефона совпадает с его именем устройства.
Память и хранениеУзнайте об управлении приложениями, файлами и другими данными в телефоне.
Резервное копирование и восстановление данных на телефонеНикто не застрахован от неприятностей, поэтому настройте на своем телефоне резервное копирование параметров, таких как структура рабочего стола, и других данных в свою учетную запись Майкрософт.Для резервного копирования содержимого телефона необходимо наличие учетной записи Майкрософт. После настройки учетной записи Майкрософт контакты и мероприятия календаря будут автоматически скопированы и синхронизированы с учетной записью Майкрософт. Телефон также можно настроить на автоматическое резервное копирование:• Список приложений• Фотографии• Предпочтительные настройки• Учетные записи• Пароли• SMS-сообщения1. Проведите вниз от верхнего края экрана и коснитесь Все параметры > Обновление и безопасность > Служба архивации.2. При появлении запроса выполните вход с помощью своей учетной записи Майкрософт.3. Выберите содержимое и способ резервного копирования. Для автоматического резервного копирования видео и фотографий высокого качества на OneDrive необходимо подключение к сети Wi-Fi.Если некоторые загруженные приложения не включены в резервную копию, их можно повторно загрузить из Магазин, пока они доступны. Магазин помнит приобретенные вами приложения, поэтому повторная оплата не потребуется. которая может быть платной. Дополнительную информацию можно получить у поставщика услуг сети.Резервные копии телефона не отображаются на главном экране OneDrive, однако их можно найти в настройках OneDrive. Резервные копии контактов хранятся на странице people.live.com, а мероприятий календаря — на странице calendar.live.com.Сведения о защите данных в OneDrive см. на портале windows.microsoft.com/en-gb/onedrive/security.
© 2016 Microsoft Mobile. Все права защищены. 134

Для создания резервной копии другого контента, например музыки, подключите телефон к компьютеру и следуйте инструкциям на экране компьютера. Вам доступно 2 варианта: синхронизировать данные между телефоном и компьютером с помощью классического диспетчера телефонов или просто перетаскивать файлы с телефона на компьютер через диспетчер файлов компьютера, например проводник.Резервное копирование выполненных ранее фотографий на OneDriveКоснитесь Фотографии > , выберите фотографии или альбомы для отправки, коснитесь > OneDrive, выберите место для загрузки фотографий и нажмите .Для просмотра резервной копии фотографии войдите в OneDrive с любого устройства и перейдите в папку, в которую вы сохранили фотографии.Резервное копирование музыки в OneDriveКоснитесь OneDrive > > Это устройство, выберите музыкальный файл, который хотите отправить, и выберите .Восстановление данных из резервной копииДанные можно восстановить из резервной копии после сброса или обновления программного обеспечения телефона либо при настройке нового телефона. Войдите в свою учетную запись Майкрософт и следуйте инструкциям на экране телефона. Для сброса настроек телефона проведите вниз сверху экрана и выберите Все параметры > Система > О системе > Сброс настроек. При сбросе восстановятся заводские настройки и сотрется все персональное содержимое, но вы сможете восстановить данные из резервной копии с помощью учетной записи Майкрософт.
Проверка и увеличение доступной памяти на телефонеДля проверки доступной памяти используйте приложение Память.Карта памяти поддерживается не всеми телефонами. Сведения об их доступности см. по адресу www.microsoft.com/mobile/support/wpfeatures.
1. Коснитесь элемента Память.2. Чтобы просмотреть сведения о памяти телефона, нажмите Это устройство. Чтобы просмотреть сведения о карте памяти, можно также коснуться элемента SD-карта.
Совет: Хотите узнать, что еще есть у вас на телефоне? Чтобы легко управлять файлами на телефоне, в меню приложений выберите проводник.
Если память телефона заполняется, прежде всего проверьте, не хранятся ли лишние объекты, и удалите их:• Сообщения SMS, мультимедийные сообщения и сообщения электронной почты• Контакты и сведения• Приложения• Музыка, фотографии или видеоклипыВместо удаления файлы также можно перенести на карту памяти.Качество карты памяти может оказывать большое влияние на производительность Вашего телефона. Для получения наилучшей производительности используйте
© 2016 Microsoft Mobile. Все права защищены. 135

высокоскоростную карту 4–128 ГБ известного производителя. Дополнительные сведения о картах памяти см. в разделе «Часто задаваемые вопросы».Используйте только совместимые карты памяти, рекомендованные для данного устройства. Использование несовместимых карт памяти может привести к повреждению самой карты и устройства, а также повреждению информации, записанной на карте памяти.
Совет: Если телефон не распознает тип файла (например, zip-файл), файл будет помещен в папку "Другое". Вы можете просмотреть и удалить ненужные файлы с помощью приложения проводник.
Удаление временных файлов для освобождения памятиКоснитесь элемента Память > Это устройство > Временные файлы > Удаление временных файлов.
Сохранение и перенос приложений на карту памятиРасширьте память своего телефона с помощью карты памяти и сохраняйте приложения на карту по умолчанию.Качество карты памяти может оказывать большое влияние на производительность Вашего телефона. Для получения наилучшей производительности используйте высокоскоростную карту 4–128 ГБ известного производителя. Дополнительные сведения о картах памяти см. в разделе «Часто задаваемые вопросы».Карта памяти поддерживается не всеми телефонами. Сведения о доступности см. здесь: www.microsoft.com/mobile/support/wpfeatures.Карта памяти приобретается отдельно.Выбор места для сохранения новых приложений1. Коснитесь элемента Память.2. В разделе Новые приложения будут сохраняться здесь: выберите, куда требуется сохранять новые приложения: в память телефона или на карту памяти.Перемещение приложений на карту памятиКоснитесь Память > Это устройство > Приложения и игры, коснитесь приложения, которое необходимо переместить, и выберите Переместить.Затем вы сможете вернуть приложения с карты памяти на телефон.В зависимости от типа карты время перемещения больших файлов может отличаться.
Удаление приложения с телефонаВ целях увеличения объема доступной памяти можно удалить приложения, которые больше не требуются или не используются.1. Проведите пальцем влево на рабочем столе для перехода к меню приложений.2. Коснитесь и удерживайте программу, а затем выберите Удалить. Удалить некоторые приложения невозможно.
© 2016 Microsoft Mobile. Все права защищены. 136

Если Вы удалили программу, ее можно переустановить без повторного приобретения, пока она доступна в Магазин.Если работа какого-либо установленного приложения зависит от уже удаленного, данное приложение может перестать функционировать. Более подробные сведения см. в документации по установленному приложению.
Совет: Хотите оставить приложение, но на телефоне заканчивается память? Не удаляйте приложение, а перенесите его на карту памяти. Коснитесь Память > Это устройство > Приложения и игры, коснитесь приложения, которое необходимо переместить, и выберите Переместить. Карта памяти поддерживается не всеми телефонами. Сведения о ее доступности см. здесь: www.microsoft.com/mobile/support/wpfeatures.
Управление файлами телефонаС помощью приложения проводник можно проверить файлы в телефоне, поместить их в папки и удалить ненужные. Можно управлять файлами в памяти телефона и на карте памяти.Карта памяти поддерживается не всеми телефонами. Сведения о доступности см. здесь: www.microsoft.com/mobile/support/wpfeatures.
1. Коснитесь элемента проводник.2. Коснитесь Это устройство и перейдите в нужную папку.3. Чтобы запустить поиск в текущей папке, коснитесь .4. Чтобы изменить порядок следования файлов или папок, коснитесь текущего способа сортировки (Имя, Размер или Дата), а затем выберите новый способ.5. Чтобы быстро перейти в предыдущую папку, коснитесь нужной папки на пути к файлу наверху экрана.Создание новой папкиКоснитесь и введите имя.Перемещение или копирование файла или папки в другое местоКоснитесь нужного файла или папки и удерживайте его, затем выберите действие.
Совет: Чтобы переместить или скопировать одновременно несколько файлов или папок, коснитесь , выберите файлы или папки, затем коснитесь для перемещения или для копирования.
Общий доступ к файлу или папкеКоснитесь элемента , выберите элементы для общего доступа, коснитесь и выберите, с кем поделиться.Удаление файла или папкиКоснитесь , выберите, что хотите удалить, и нажмите .
© 2016 Microsoft Mobile. Все права защищены. 137

Копирование содержимого между телефоном и компьютеромКопирование фото, видеоклипов и другого созданного содержимого с телефона на компьютер или наоборот.
Совет: Для передачи фотографий на устройство Mac рекомендуется использовать приложение Lumia Photo Transfer for Mac, которое можно загрузить с веб-сайта www.microsoft.com/en-us/mobile/support/product/nokia-photo-transfer-for-mac/.
1. Подключите телефон к совместимому компьютеру с помощью совместимого кабеля USB.2. На компьютере откройте диспетчер файлов, например проводник Windows или систему поиска Finder, и перейдите к телефону.
Совет: Ваш телефон приведен в разделе переносных устройств как Windows Phone. Чтобы просмотреть папки на своем телефоне, дважды щелкните имя телефона. Для документов, загрузок, музыки, рисунков, мелодий и видеозаписей существуют отдельные папки.
3. Перетащите элементы с телефона на компьютер или наоборот.Убедитесь, что вы поместили файлы в нужные папки на вашем телефоне, иначе их невозможно будет найти на телефоне.Можно скопировать текст сообщений или контакты в компьютер, а можно синхронизировать их с вашей учетной записью Майкрософт.
Совет: Если на компьютере установлена операционная система Windows 7, Windows 8 или Windows 8.1, можно также использовать классическое приложение Windows Phone. В операционной системе Windows 8 или Windows 8.1 приложение устанавливается автоматически при подключении телефона к
© 2016 Microsoft Mobile. Все права защищены. 138

компьютера. Для Windows 7 приложение можно загрузить по адресу go.microsoft.com/fwlink/?LinkID=265472.
Сведения о том, какие приложения работают на тех или иных компьютерах, см. в следующей таблице:
Приложение Windows Phone
Приложение Windows Phone для настольных систем
Приложение Lumia Photo Transfer for Mac (только для фотографий и видеоклипов)
Проводник
Windows 10 x
Windows 8 и 8.1 x x x
Windows 8 RT x x
Windows 7 x x
Windows Vista/XP
x
Mac x
ЗащитаИнформация о защите телефона и данных.
© 2016 Microsoft Mobile. Все права защищены. 139

Защита телефона с помощью PIN-кода для входаЧтобы ваш телефон не могли разблокировать посторонние лица, задайте PIN-код для входа. Кроме того, когда задан PIN-код для входа, телефон запрашивает этот короткий PIN-код вместо пароля учетной записи Майкрософт, если вы изменяете некоторые настройки системы безопасности или покупаете приложение в службе Магазин.1. Проведите вниз от верхнего края экрана и коснитесь Все параметры > Учетные записи > Параметры входа.2. Чтобы установить PIN-код для входа, в разделе ПИН-КОД коснитесь элемента Добавить.3. Если на телефоне отображается запрос на ввод пароля учетной записи Майкрософт, введите его.4. Введите PIN-код (по крайней мере 4 цифры).5. В разделе Требуется вход задайте период времени, по истечении которого для разблокировки заблокированного телефона потребуется ввести PIN-код для входа.Храните PIN-код для входа в надежном и безопасном месте отдельно от телефона. Убедитесь в том, что в телефоне настроена учетная запись Майкрософт. Если вы забудете PIN-код для входа, то при наличии учетной записи можно будет сбросить заданный PIN-код в меню account.microsoft.com с помощью функции Поиск телефона. Если вы забудете PIN-код входа и не сможете восстановить или сбросить его тем или иным способом, телефон потребуется отправить на обслуживание. Может взиматься дополнительная плата, а все личные данные могут быть удалены с телефона. Для получения дополнительных сведений обратитесь в ближайшую службу поддержки вашего телефона или к уполномоченному дилеру.
Совет: Установив на телефоне PIN-код для входа, можно настроить Windows Hello Beta для разблокировки телефона по глазам вместо ввода PIN-кода. В разделе Windows Hello (Beta) коснитесь Настройка и следуйте инструкциям, отображаемым на экране телефона. Функция Windows Hello поддерживается не
© 2016 Microsoft Mobile. Все права защищены. 140

всеми телефонами. Сведения о ее доступности см. здесь: www.microsoft.com/mobile/support/wpfeatures.
Изменение PIN-кода для входаПроведите вниз сверху экрана и выберите Все параметры > Учетные записи > Параметры входа, а затем в разделе ПИН-КОД коснитесь элемента Изменить.Настройка автоматической блокировки неиспользуемого телефонаПроведите вниз от верхнего края экрана, коснитесь Все параметры > Персонализация > Экран блокировки и в разделе Отключение экрана через задайте продолжительность времени, по истечении которого телефон автоматически блокируется.Разблокировка телефона с помощью PIN-кода для входаНажмите клавишу включения и выполните на заблокированном экране перетаскивание вверх, а затем введите PIN-код для входа.
Совет: Если на телефоне настроена технология Windows Hello Beta, вводить PIN-код для входа, чтобы разблокировать телефон, не требуется. Нажмите клавишу включения, поверните телефон к своему лицу, посмотрите прямо на экран блокировки и подождите, пока телефон распознает вас. Функция Windows Hello поддерживается не всеми телефонами. Сведения о ее доступности см. здесь: www.microsoft.com/mobile/support/wpfeatures.
Использование заблокированного телефонаКогда телефон заблокирован, некоторые его функции можно использовать без ввода PIN-кода для входа.Чтобы вывести телефон из спящего режима, нажмите клавишу включения.Ответ на звонокЕсли на заблокированный телефон поступил вызов, проведите по экрану вверх и нажмите Ответить.Просмотр уведомленийНажмите кнопку питания и проведите вниз от верхнего края экрана.Открытие камерыПри добавлении ссылки на камеру в центр действий можно быстро включить камеру, когда телефон заблокирован. Нажмите кнопку питания, проведите вниз от верхнего края экрана и коснитесь Камера.Если на телефоне есть клавиша камеры, нажмите ее.Изменение способа уведомления о входящих вызовахНажмите клавишу питания, затем нажмите клавишу регулировки громкости на боковой стороне телефона и коснитесь строки громкости в верхней части экрана.Выключение функции BluetoothНажмите кнопку питания, проведите вниз от верхнего края экрана и коснитесь Bluetooth. Если значок Bluetooth не отображается, нажмите Развернуть.
© 2016 Microsoft Mobile. Все права защищены. 141

Включение фонарикаНажмите кнопку питания, проведите вниз от верхнего края экрана и коснитесь Фонарик. Если значок фонарика не отображается, нажмите Развернуть. Чтобы выключить фонарик, нажмите Фонарик. Функция фонарика поддерживается не всеми телефонами. Сведения о ее доступности см. здесь: www.microsoft.com/mobile/support/wpfeatures.Приостановка или возобновление воспроизведение музыки, а также переход к другой композицииИспользуйте элементы управления музыкального проигрывателя, отображаемые в верхней части экрана.
Совет: Если вы слушаете радио, с помощью элементов управления музыкой на экране блокировки можно сменить станцию или отключить звук. Функция FM-радио поддерживается не всеми телефонами. Сведения о ее доступности см. здесь: www.microsoft.com/mobile/support/wpfeatures.
Разблокировка одним взглядомНастройте простую персональную функцию биометрической аутентификации Windows Hello Beta, чтобы разблокировать телефон одним взглядом.Функция Windows Hello поддерживается не всеми телефонами. Сведения о ее доступности см. по адресу www.microsoft.com/mobile/support/wpfeatures.Чтобы настроить Windows Hello Beta, необходимо установить на телефоне PIN-код входа.
1. Проведите вниз от верхнего края экрана и коснитесь Все параметры > Учетные записи > Параметры входа.2. Чтобы установить PIN-код входа, в разделе ПИН-КОД коснитесь Добавить.
© 2016 Microsoft Mobile. Все права защищены. 142

3. Выберите период времени, по истечении которого телефон потребует выполнить вход.4. Установив PIN-код входа, настройте Windows Hello Beta. Коснитесь элемента Настройка и следуйте инструкциям.Если вы носите очки, во время первой настройки снимите их. После этого, чтобы повысить точность распознавания в очках и в разных условиях освещения, коснитесь Улучшить распознавание.5. Чтобы разблокировать телефон, нажмите клавишу включения, затем поверните телефон к своему лицу и подождите, пока он выполнит аутентификацию.Во время аутентификации будет гореть красный светодиод.
Совет: Также, чтобы разблокировать телефон, можно провести вверх по экрану блокировки и ввести свой PIN-код входа.
Изменение PIN-кода SIM-картыЕсли SIM-карта поставляется с PIN-кодом по умолчанию, можно изменить его для обеспечения дополнительной защиты.Не все поставщики услуг сотовой связи поддерживают эту функцию.1. Проведите вниз от верхнего края экрана и коснитесь Все параметры > Сеть и беспроводная связь > Сотовая сеть и SIM-карта.2. В разделе SIM-карты коснитесь Параметры SIM-карты. Если у вас телефон с двумя SIM-картами, коснитесь элемента настройки SIM-карты 1 или настройки SIM-карты 2. Функция второй SIM-карты поддерживается не всеми телефонами. Сведения о доступности см. здесь: www.microsoft.com/mobile/support/wpfeatures.3. При необходимости в разделе Безопасность коснитесь элемента Использовать ПИН-код SIM-карты.4. При необходимости введите текущий PIN-код SIM-карты, а затем нажмите Изменить PIN-код SIM-карты.PIN-код SIM-карты может состоять из 4–8 цифр.
Совет: Если не требуется защищать SIM-карту PIN-кодом, в Параметры SIM-карты под заголовком Безопасность коснитесь элемента Удалить PIN-код SIM-карты и введите текущий PIN-код. Если у вас телефон с двумя SIM-картами, необходимо удалить PIN-код SIM-карты в меню настройки SIM-карты 1 или в меню настройки SIM-карты 2.
Поиск потерянного телефонаЕсли вы потеряли телефон или подозреваете, что его украли, используйте функцию Поиск телефона, чтобы найти свой телефон, а также удаленно заблокировать или удалить все данные на нем.На телефоне должна быть настроена учетная запись Майкрософт.1. На компьютере перейдите по адресу account.microsoft.com.
© 2016 Microsoft Mobile. Все права защищены. 143

2. Выполните вход с использованием той же учетной записи Майкрософт, которая использовалась на телефоне.3. Выберите телефон в списке устройств.Можно выполнять следующие действия:• найти телефон на карте;• включить звонок телефона, даже если он находится в режиме без звука;• заблокировать телефон и включить на нем отображение контактного номера и
сообщения, позволяющего вернуть телефон вам;• удаленно удалить все данные с телефона.Набор доступных функций может изменяться.
Совет: Настройте телефон на автоматическое сохранение местоположения каждые несколько часов. Если в телефоне разрядится аккумулятор, Вы сможете увидеть его последнее местоположение. Проведите вниз от верхнего края экрана и коснитесь Все параметры > Обновление и безопасность > Поиск телефона.
Защита данных путем шифрования устройстваПроведите вниз от верхнего края экрана, коснитесь Все параметры > Система > Шифрование устройства и установите для параметра Шифрование устройства значение Вкл. .Если при настройке телефона были выбраны рекомендуемые настройки, то функция шифрования отключена по умолчанию. Включенная функция шифрования устройства не позволяет хакерам получить доступ к данным или завладеть файлами, которые им необходимы для кражи паролей.
Настройка рабочего стола с избранными приложениямиВы можете открыть доступ к избранным приложениям на своем телефоне для своих друзей и родственников, но при этом заблокировать доступ к своему рабочему столу.Если вы хотите гарантировать запрет доступа других пользователей к вашему рабочему столу, установите на телефоне PIN-код для входа.Установив на телефоне PIN-код для входа, можно настроить Windows Hello Beta для разблокировки телефона по глазам вместо ввода PIN-кода. В разделе Windows Hello (Beta) коснитесь Настройка и следуйте инструкциям, отображаемым на экране телефона. Функция Windows Hello поддерживается не всеми телефонами. Сведения о ее доступности см. здесь: www.microsoft.com/mobile/support/wpfeatures.1. Проведите вниз от верхнего края экрана и коснитесь Все параметры > Учетные записи > Уголок приложений.2. Коснитесь элемента Приложения, выберите приложения, для которых необходимо открыть доступ, а затем коснитесь элемента .Кроме того, можно открыть доступ к центру действий или настройкам, а также разрешить использовать клавиши и изменять плитки. Чтобы разрешить доступ к настройкам или центру действий, включите функцию Центр уведомлений в . Чтобы
© 2016 Microsoft Mobile. Все права защищены. 144

разрешить использование определенных клавиш, например клавиши камеры, или чтобы позволить другим изменять плитки на рабочем столе, коснитесь элемента дополнительно и выберите, что требуется разрешить.3. Чтобы закрыть настройки и открыть Уголок приложений, коснитесь элемента . Установка приложений может занять какое-то время.
Совет: Настройки Уголок приложений можно закрепить на рабочем столе, чтобы быстро открывать их. Проведите вниз от верхнего края экрана и коснитесь Все параметры > Учетные записи > Уголок приложений > .
Перейдите на свой рабочий столВ Уголок приложений нажмите и удерживайте нажатой клавишу включения, а затем проведите вправо.
Настройка идентификатора получателя рекламыЧтобы Вам показывались наиболее подходящие рекламные объявления, для приложений открыт доступ к идентификатору получателя рекламы в телефоне. Доступ приложений к идентификатору можно включить или выключить.1. Проведите вниз от верхнего края экрана и коснитесь Все параметры > Конфиденциальность > Идентификатор рекламы.2. Установите для параметра Идентификатор рекламы значение Вкл. или Выкл.
.Совет: Идентификатор получателя рекламы можно сбросить, если реклама в телефоне больше не соответствует Вашим требованиям. Коснитесь Сбросить ИД получателя рекламы.
Выбор информации, доступной для приложенийНекоторые приложения лучше работают, если у них есть доступ к соответствующей информации в телефоне, например календарю. Вы можете выбрать, какая информация будет доступна для приложений.1. Проведите вниз от верхнего края экрана и коснитесь Все параметры > Конфиденциальность.2. Коснитесь функции и выберите ее, если хотите разрешить доступ к ней приложений.Если данная функция включена, вы можете все-таки предотвратить доступ определенных приложений к ней.
КошелекС Кошелек вы можете хранить параметры всех своих способов оплаты в одном месте.NFC не поддерживается всеми телефонами. Сведения о ее доступности см. здесь: www.microsoft.com/mobile/support/wpfeatures.Приложение Кошелек — это электронный кошелек в Вашем телефоне. Можно выполнять следующие действия:
© 2016 Microsoft Mobile. Все права защищены. 145

• Оплачивать покупки в службе Магазин, например при покупке приложений.• Выполнять покупки из приложений, оплачивая их с помощью банковских карт с
сохраненными реквизитами.• Использовать карточки в приложении Кошелек для совершения платежей NFC, если
эта возможность поддерживается поставщиком услуг сотовой связи.• Хранить параметры своих подарочных карт Microsoft в телефоне.• Хранить данные посадочных талонов, покупок, билетов и т. д.1. Чтобы начать использование Кошелек, коснитесь элемента Кошелек.2. Коснитесь и загрузите приложение, которое требовалось найти.
Примечание: Приложения и службы для оплаты и заказа билетов предоставляются независимыми поставщиками. Компания Microsoft Mobile не предоставляет никакой гарантии в отношении этих приложений и служб и не несет никакой ответственности за их работу, включая поддержку конечных пользователей, функциональность, а также безопасность денежных операций и связанные с ее нарушением потери денежных средств. После ремонта устройства может потребоваться переустановка и активация приложения для оплаты или оформления документов. После ремонта устройства может потребоваться переустановка и активация добавленных карт, а также приложения для оплаты или оформления документов.
Коды доступаУзнайте, для чего нужны различные коды на телефоне.
PIN-код SIM-карты(4–8 цифр)
Защищает SIM-карту от несанкционированного использования или требуется для доступа к некоторым функциям.Телефон можно настроить на запрос PIN-кода SIM-карты при включении.Если код забыт или не был предоставлен вместе с картой, обратитесь к поставщику услуг сотовой связи.Если код был введен неправильно 3 раза подряд, потребуется разблокировать код с помощью PUK-кода.
PUK-код Это необходимо для разблокирования PIN-кода SIM-карты.Если этот код не был предоставлен вместе с SIM-картой, обратитесь к поставщику услуг сотовой связи.
© 2016 Microsoft Mobile. Все права защищены. 146

Защитный код (PIN-код входа, PIN-код для разблокировки экрана)(не менее 4 цифр)
Этот код помогает защитить телефон от несанкционированного использования и подтвердить свою личность.Телефон можно настроить для запроса PIN-кода, например при разблокировке телефона, изменении настроек системы безопасности или приобретении приложения в службе Магазин. Задать этот PIN-код можно самостоятельно.Храните PIN-код в надежном и безопасном месте отдельно от телефона.Если вы забудете PIN-код входа и не сможете восстановить или сбросить его тем или иным способом, телефон потребуется отправить на обслуживание. Может взиматься дополнительная плата, а все личные данные могут быть удалены с телефона.Для получения дополнительных сведений обратитесь в ближайшую службу поддержки вашего телефона или к уполномоченному дилеру.
IMEI Этот код используется для идентификации телефонов в сети. Возможно, этот номер потребуется указать при обращении в службу поддержки или к поставщику услуг.Для просмотра номера IMEI наберите *#06#.
Устранение проблем при подключенииЕсли подключение к Интернету не работает• Проверьте соединение для мобильной передачи данных. Проведите вниз от
верхнего края экрана, коснитесь Все параметры > Сеть и беспроводная связь > Сотовая сеть и SIM-карта и убедитесь, что для параметра Передача данных установлено значение Вкл. .
• Проверьте подключение к сети Wi-Fi. Проведите вниз от верхнего края экрана, коснитесь и удерживайте Wi-Fi, а затем убедитесь, что для параметра Сети Wi-Fi установлено значение Вкл. и что вы подключены к сети.
• Убедитесь, что режим экономии заряда не включен. Проведите вниз от верхнего края экрана и коснитесь Все параметры > Система > Экономия заряда.
© 2016 Microsoft Mobile. Все права защищены. 147

• Если вы находитесь за границей, проверьте, разрешен ли роуминг. Проведите по экрану сверху вниз, нажмите Все параметры > Сеть и беспроводная связь > Сотовая сеть и SIM-карта и убедитесь, что для параметра Настройки передачи данных в роуминге выбрано значение использовать в роуминге. Подключение к Интернету в роуминге, особенно за границей, может привести к значительному увеличению расходов на передачу данных.
• Если новые значения настроек установлены из SMS-сообщения, удалите новые значения. Коснитесь Память > Это устройство > Приложения и игры и нового значения, а затем выберите Удалить.
© 2016 Microsoft Mobile. Все права защищены. 148

Если телефон не реагирует
Если телефон не работает или не отвечает должным образом, для восстановления работоспособности его можно быстро перезагрузить.Выполните перечисленные ниже действия.• Перезапуск с помощью 1 клавиши: Нажмите и удерживайте нажатой клавишу
включения около 10 секунд. Осуществляется перезапуск телефона.• Перезапуск с помощью 2 клавиши: Нажмите клавишу уменьшения громкости и
клавишу включения одновременно и удерживайте их нажатыми около 10 секунд. Осуществляется перезапуск телефона.
Если вы не знаете, какой из двух способов перезапуска подходит для вашего телефона, откройте страницу www.microsoft.com/mobile/support/wpfeatures.Если телефон часто перестает отвечать на запросы, обновите его программное обеспечение или сбросьте настройки телефона. При сбросе восстановятся заводские настройки и сотрется все персональное содержимое, включая приобретенные и загруженные приложения. Проведите вниз от верхнего края экрана и коснитесь Все параметры > Система > О системе > Сброс настроек.Если устранить проблему не удалось, обратитесь к поставщику услуг сотовой связи или к производителю за информацией о возможности ремонта. Перед отправкой телефона на ремонт обязательно сделайте резервную копию данных, поскольку все персональные данные, хранящиеся в памяти телефона, могут быть удалены.
Совет: Если требуется идентифицировать телефон, для просмотра уникального номера IMEI телефона наберите *#06#. Номер IMEI также можно найти внутри корпуса телефона. Дополнительные сведения см. в разделе, посвященном информации об изделии и инструкции по технике безопасности, в онлайн-руководстве пользователя.
© 2016 Microsoft Mobile. Все права защищены. 149

© 2016 Microsoft Mobile. Все права защищены. 150