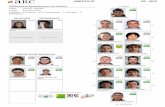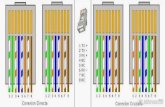Ezagutu PC-a
-
Upload
kzgunea -
Category
Technology
-
view
349 -
download
3
description
Transcript of Ezagutu PC-a

KZguneko Ezagutu PC-a ikastaroa Creative Commons Lizentziapean aurkitzen da. Hain
zuzen ere, Atribución-NoComercial-CompartirIgual_3.0_
EZAGUTU PC-A
Ezagutu PCa eta ikasi erabiltzen.

EZAGUTU PC-A
2
Ikastaroaren aurkibidea
1. Zer da ordenagailua?............................................................................................................................4 DEFINIZIOA ........................................................................................................................................ 4 ORDENAGAILUAREN OSAGAIAK: HARDWAREA ETA SOFTWAREA ............................................................... 4
Softwarea ..................................................................................................................................... 4 Hardwarea .................................................................................................................................... 5
2. Softwarea.............................................................................................................................................6 SISTEMA ERAGILEA.............................................................................................................................. 6 PROGRAMAK ....................................................................................................................................... 6
3. Hardwarea ...........................................................................................................................................7 SAGUA................................................................................................................................................ 8
Saguaren funtzioak:....................................................................................................................... 9 Saguaren erakusleak.................................................................................................................... 10
TEKLATUA......................................................................................................................................... 11 Sartu (Enter-Intro) ...................................................................................................................... 13 Ezabatu (Supr) ............................................................................................................................ 14 Ihes (Esc) ................................................................................................................................... 14 Atzera ........................................................................................................................................ 15 Tabuladorea ................................................................................................................................ 15 Ctrl eta Alt .................................................................................................................................. 16 Maius Blok (Bloq Mayús)............................................................................................................... 16 Zenb Blok (Bloq Num) .................................................................................................................. 17 Funtzio teklak.............................................................................................................................. 18 Txertatu (Insert).......................................................................................................................... 18 Hasiera (Inicio)............................................................................................................................ 19 Amaiera (Fin) .............................................................................................................................. 19 Orrialdea gorantz korritzeko tekla (Retroceso Página, RePg) ............................................................. 20 Orrialdea beherantz korritzeko tekla (Avance Página, AvPg).............................................................. 20 Maius (Shift) ............................................................................................................................... 21 Alt GR ........................................................................................................................................ 22 Zuriune barra .............................................................................................................................. 23 Gezi teklak.................................................................................................................................. 24
INPRIMAGAILUA ................................................................................................................................ 25 ESKANERRA ...................................................................................................................................... 26
4. Leihoak maneiatzea ...........................................................................................................................27 LEIHOAK MANEIATZEA ....................................................................................................................... 27 KORRITZE BARRAK ............................................................................................................................ 29
5. Ingurunearen itxura...........................................................................................................................30 INGURUNEAREN ITXURA..................................................................................................................... 30
Ikonoak...................................................................................................................................... 30 Ataza barra ................................................................................................................................. 32
6. Ordenagailua (Mi PC) .........................................................................................................................34 ORDENAGAILUA (MI PC) ..................................................................................................................... 34 BILTEGIRATZE UNITATEAK.................................................................................................................. 35
Disko gogorra.............................................................................................................................. 35 CD- ROMa................................................................................................................................... 35 DVD- ROMa................................................................................................................................. 36 Pendrive-a edo kanpoko diskoa ..................................................................................................... 36

EZAGUTU PC-A
3
Disketea ..................................................................................................................................... 36
7. Fitxategiak eta karpetak ....................................................................................................................37 FITXATEGIAK .................................................................................................................................... 37 KARPETAK......................................................................................................................................... 37
Karpeta bat sortzea...................................................................................................................... 37
8. Gorde (Guardar) eta Gorde honela (Guardar como) ...........................................................................42 GORDE (GUARDAR)............................................................................................................................ 42 GORDE HONELA (GUARDAR COMO)...................................................................................................... 44
9. Windowseko arakatzailea (Explorador de Windows)..........................................................................46 WINDOWSEKO ARAKATZAILEA ............................................................................................................ 46
10. Nola gordetzen du ordenagailuak informazioa? .................................................................................51 NOLA GORDETZEN DU ORDENAGAILUAK INFORMAZIOA? ....................................................................... 51
11. Zakarrontzia (Papelera de reciclaje) ..................................................................................................53 ZAKARRONTZIA ................................................................................................................................. 53

EZAGUTU PC-A
4
1. Zer da ordenagailua?
DEFINIZIOA
Ordenagailua makina bat da, eta informazio jakin bat hartu, hura landu eta emaitza batzuk
emateko gai da, oso bizkor eta zehaztasun handiz. Ordenagailuaren edo PCaren (Personal
Computer) osagaiak honako hauek dira:
Osagai fisikoak (hardwarea), ikusi eta ukitu ditzakegunak.
Datuak eta programak,ordenagailuak bere funtzioak gauzatzeko erabiltzen dituenak
(softwarea)
ORDENAGAILUAREN OSAGAIAK: HARDWAREA ETA SOFTWAREA
Ordenagailu pertsonalak hainbat atal ditu, eta atal horiek elkarrekin lotuta daude, kableen
bidez. Atal horietako batean dago ordenagailuaren “burmuina” (prozesatzeko unitate
zentrala, PUZ), kalkulu eta eragiketa guztiak egiten dituena. Gainerako atalak zentzumen
organoen parekoak dira, eta kanpoaldearekin erlazionatzeko aukera ematen diote makinari
(teklatua, monitorea, sagua…).
Softwarea
Ordenagailu barruko programa guztiak (Sistema Eragilea, programak…), erabiltzaileari nahi
duen lana egiteko aukera ematen diotenak.
Ezagutu PCa eta ikasi erabiltzen.

EZAGUTU PC-A
5
Hardwarea
Ordenagailuaren osagai fisikoak edo ordenagailuarekin erlazionatuta daudenak
(mikroprozesadorea, monitorea, teklatua, sagua, inprimagailua…).
Ordenagailuak funtzionatzekoa, softwarea biak behar dira.

EZAGUTU PC-A
6
2. Softwarea
SISTEMA ERAGILEA
Softwarearen zati bat da, erabiltzaileari makinarekin komunikatzeko aukera ematen diona.
Beraz, erabiltzailearen ekintzak eta aginduak interpretatzen ditu, ordenagailuak “uler”
ditzan.
Sistema Eragile ohikoena Microsofteko Windows da: XP, Vista edo 7. Dena den, badaude
beste sistema eragile libre batzuk, hala nola Ubuntu.
PROGRAMAK
Erabiltzaileak nahi dituen zereginak egiteko balio dute (idatzi, kalkulatu, etab.). Besteak
beste, testu prozesadoreak, datu baseak, kalkulu orriak… dira.Erabiltzaileak informazioa
ematen die programei, eta programek informazio hori lantzen dute, dagozkion ekintzak
burutzen dituzte, eta erabiltzaileari emaitzak ematen dizkiote.
Ordenagailuari emandako datuak, eta ordenagailuak bere kalkuluetarako erabiltzen
dituenak ere, softwarearen parte dira.
Ordenagailuak bere funtzioak betetzeko eta erabiltzaileak nahi dituen eginkizunak betetzeko
erabiltzen dituen programek eta informazioak osatzen dute softwarea.

EZAGUTU PC-A
7
3. Hardwarea

EZAGUTU PC-A
8
SAGUA
Ezkerreko botoia. Gehien erabiltzen den botoia da; izan ere, harekin egiten ditugu
ekintza gehienak. Saguaren erakuslea pantailako elementu baten gainean jartze
hutsarekin ez da ezer lortzen; botoia sakatu behar da, nahi dugun ekintza
gauzatzeko.
Gurpiltxoa. Pantailan gora eta behera mugitzeko (scroll) erabiltzen da. Batzuetan,
gora edo behera mugitu nahi dugun eremuan klik egin beharko dugu, gurpiltxoak
funtziona dezan.
Eskuineko botoia. Testuinguru menua zabaltzeko erabiltzen da. Aukeratu dugun
objektuaren arabera, testuinguru menuak aukera batzuk edo besteak emango
dizkigu; horrexegatik du izen hori, hain zuzen.

EZAGUTU PC-A
9
Saguaren funtzioak:
Klik egitea. Saguaren erakusleaz pantailako objektu bat seinalatzea eta saguaren
botoietako bat sakatzea.
Klik bikoitza egitea. Saguaren ezkerreko botoia bi aldiz bizkor sakatzea. Ikonoei
dagozkien programak abiarazteko erabiltzen da.
Interneten sartzeko, honako aukera hauek ditugu, besteak beste:
Ataza barran dagoen ikonoan “klik” egitea.
Mahaigaineko ikonoan “klik bikoitza” egitea.
Sakatu eta arrastatzea. Saguaren erakuslea objektu baten gainean jartzea, saguaren
ezkerreko botoia sakatzea, eta, botoia sakatuta mantenduta, objektua beste leku
batera arrastatzea. Saguaren ezkerreko botoia askatu orduko, objektua bere
kokaleku berrian geldituko da.
Eskuineko botoiaz Mahaigaineko (Escritorio) ezein eremu hutsetan klik egiten badugu, honako testuinguru menu hau agertuko da

EZAGUTU PC-A
10
Saguaren erakusleak
Arrunta. Saguaren erakusle arrunta gezi bat da: .
Lanean. Hondarrezko erlojuaren forma du: . Ordenagailua informazioa prozesatzen
ari da eta eragiketa hori bukatu bitarte ezin da beste ezer egin.
Testua. Idatz daitekeen leku batean gaudenean, erakusleak forma hau izango du:
.
Txertapuntua. Forma hau du: .Ez da nahastu behar saguaren erakuslearekin.
Idatziko dugun hurrengo karakterea (letra, zenbakia…) agertuko den lekua da
txertapuntua. Testua idatzi ahala, txertapuntua lekuz aldatzen da. Teklatuko geziez
ere mugitu daiteke. Saguaz klik egiten badugu, erakuslea dagoen lekuan jarriko da
txertapuntua.
Honako hauek dira aurki ditzakegun erakusle guztiak:

EZAGUTU PC-A
11
TEKLATUA
Tekla adierazgarrienek nola funtzionatzen duten ikusteko, ohar bloka erabiliko dugu:
“Hasi” (“Inicio”) – “Programak” (“Programas”) – “Gehigarriak” (“Accesorios”) – “Ohar bloka”
(“Bloc de notas”).
Saguaren ezkerreko botoiaz “Hasi” botoian klik egingo dugu, eta ondoren, “Programak” –
“Gehigarriak” ikonoetan jarriko dugu erakuslea. “Gehigarriak” atalaren baitan, “Ohar bloka”
aukeratuko dugu, gainean klik eginda.

EZAGUTU PC-A
12
Ohar bloka irekitzen denean, “teklatu” hitza idatziko dugu bertan.
3. Sagua “Ohar bloka” hitzaren gainean jarriko dugu eta klik egingo dugu, izen hori duen programa abiarazteko.
2. Geziak adierazten digu “Programak” aukeraren baitan aukera gehiago daudela. Saguaren erakuslea hitzaren gainean jartzen badugu, hitza kolorez aldatuko da eta bigarren menua zabalduko da. Menu horretan, “Gehigarriak” hitzaren gainean jarriko dugu sagua, eta hirugarren menua zabalduko da.
1. “Hasi” botoia sakatuko dugu eta menua zabalduko da.

EZAGUTU PC-A
13
Sartu (Enter-Intro)
Programa gehienetan, hurrengo lerroaren hasierara jauzi egiteko balio du. Tekla horren
bidez programak abiarazi ditzakegu eta aukeratutako aginduak berretsi daitezke.
Kurtsorea “teklatu” hitzaren amaieran jarriko dugu, “Sartu” sakatuko dugu, eta kurtsoreak hurrengo lerroaren hasierara egingo du jauzi.

EZAGUTU PC-A
14
Ezabatu (Supr)
Kurtsorearen eskuineko aldean dagoen karakterea ezabatzen du.
Ihes (Esc)
Aldez aurretik abiarazi dugun ekintza eteten du.
Kurtsorea “u” letraren aurrean jarriko dugu eta “Supr” sakatuko dugu. Orduan, “u” ezabatuko da, eta “teklat” geldituko da.

EZAGUTU PC-A
15
Atzera
Kurtsorearen ezkerreko aldean dagoen karakterea ezabatzen du.
Tabuladorea
Kurtsoreari hurrengo tabulazio markara jauzi eginarazteko balio du.
Kurtsorea “u” letraren atzean jarriko dugu eta “Atzera” sakatuko dugu. Orduan, “u” ezabatuko da, eta “teklat” geldituko da.

EZAGUTU PC-A
16
Ctrl eta Alt
Beren kabuz ez dute inolako funtziorik. Letra batekin batera sakatzen ditugunean bakarrik
dute funtzio bat, erabiltzen ari garen programaren arabera.
Maius Blok (Bloq Mayús)
Guztia maiuskulaz idazteko balio du.
Maiuskulaz idatzi nahi badugu, tekla hori aktibatu dezakegu. Maiuskulen tekla aktibatzen
badugu, teklatuaren goialdeko eskuineko ertzean dagoen “Maius Blok” argia piztuko da.
Berriro “Maius Blok” sakatzen badugu, argia itzaliko da, eta idazkera arrunta aktibatuko da
berriz.
“Maius Blok” sakatuko dugu eta “teklatu” idatziko dugu. Horrela, hitza maiuskulaz idatziko dugu: “TEKLATU”.

EZAGUTU PC-A
17
Zenb Blok (Bloq Num)
Tekla horren bidez, teklatuaren eskuineko aldean dagoen zenbaki blokeoa aktibatzen da,
zenbakiak idazteko. Aktibatuta badago, teklatuaren goialdeko eskuineko ertzean dagoen
"Zenb Blok" argia piztuko da, eta tekla berriro sakatzen badugu, itzali egingo da.
“Zenb Blok” sakatuko dugu eta zenbaki batzuk idatziko ditugu, teklatuaren eskuineko aldean dauden teklak erabilita.

EZAGUTU PC-A
18
Funtzio teklak
Tekla horietako bat sakatzen dugunean, funtzio bat jartzen da abian, erabiltzen ari garen
programaren arabera.
“F9”, “F10”, “F11” eta “F12” teklen funtzioak aurretik zehaztu daitezke (programak
abiaraztea…).
Txertatu (Insert)
Karaktereak txertatzeko edo gainidazteko balio du.

EZAGUTU PC-A
19
Hasiera (Inicio)
Kurtsorea lerroaren hasierara eramaten du.
Amaiera (Fin)
Kurtsorea lerroaren amaierara eramaten du.
Gure adibidean, kurtsorea “t” letraren aurrean badago eta “Amaiera” sakatzen badugu,
kurtsorea “teklatu” hitzaren amaieran jarriko da, “u” letraren ondoren.
Aldiz, kurtsorea hitzaren amaieran badago, “u” letraren ondoren, eta “Hasiera” sakatzen
badugu, kurtsorea hasieran jarriko da, “t” letraren aurrean.

EZAGUTU PC-A
20
Orrialdea gorantz korritzeko tekla (Retroceso Página, RePg)
Tekla hori sakatzen badugu, pantailako orrialdea gorantz korrituko da.
Orrialdea beherantz korritzeko tekla (Avance Página, AvPg)
Tekla hori sakatzen badugu, pantailako orrialdea beherantz korrituko da.

EZAGUTU PC-A
21
Maius (Shift)
Tekla hori teklatuaren bi alboetan dago, eta bi funtzio ditu:
1. Tekla horietako bat eta letra bat batera sakatzen baditugu, letra hori
maiuskulaz idatziko dugu.
2. Tekla batzuen gaineko aldean dauden karaktereak idazteko ere balio du:
- Zenbaki teklen gainean dauden karaktereak: ª, !, ”, ·, $, %, &, /,
(, ), =, ?, ¿
- Eta teklatuaren eskuinaldeko tekletan dauden karaktereak: ^, *,
¨, ;, :, _
Karaktere horietako bat idatzi nahi badugu, idatzi nahi dugun ikurra dagoen tekla eta
“Maius” tekletako bat batera sakatu beharko ditugu.

EZAGUTU PC-A
22
Alt GR
Tekla batzuetan hiru karaktere daude: \, @, #, ¬, [, ], {, }. Hirugarren karakterea idatzi
nahi badugu, idatzi nahi dugun karakterea dagoen tekla eta “Alt Gr” tekla batera sakatu
beharko ditugu.
Aplika dezagun orain arte esandako guztia ohar blokeko adibidean:
A TEKLA
Tekla hori sakatzen badugu, idatziko dugu: a
Tekla hori eta “Maius” batera sakatzen baditugu, idatziko dugu: A Maiuskulak blokeatzeko tekla (“Maius Blok”) aktibatzen badugu eta tekla hori sakatzen badugu, idatziko dugu: A

EZAGUTU PC-A
23
2 TEKLA
Tekla hori sakatzen badugu, idatziko dugu: 2
Tekla hori eta “Maius” batera sakatzen baditugu, idatziko dugu: “
Tekla hori eta “Alt Gr” batera sakatzen baditugu, idatziko dugu: @
Zuriune barra
Tekla hori sakatzen badugu, zuriune bat sortuko dugu kurtsorea dagoen lekuan (letrak,
hitzak… bereizteko). Kurtsorea azkeneko letraren aurrean jartzen badugu (“u”-ren aurrean)
eta zuriune barra sakatzen badugu, honako hau agertuko da: “teklat u”

EZAGUTU PC-A
24
Gezi teklak
Gezi teklek karaktereetan aurrera eta atzera ibiltzeko balio dute, karaktereak ezabatu gabe.
Kurtsorea ezker-eskuin mugitzeko:
Kurtsorea gora eta behera mugitzeko:
Ohar blokean “teklatu" hitza idatziko dugu, eta azpian, “monitore” idatziko dugu.

EZAGUTU PC-A
25
INPRIMAGAILUA
Dokumentuak paperera eramaten dituen gailua da.

EZAGUTU PC-A
26
ESKANERRA
Dokumentuak edo argazkiak digitalizatzeko erabiltzen den gailua da.

EZAGUTU PC-A
27
4. Leihoak maneiatzea
LEIHOAK MANEIATZEA
Leihoak pantailan agertzen diren eremuak dira, eta karpeta baten edukia edo erabilgarri
dauden programak erakusten dituzte. Leihoak mugitu, tamainaz aldatu, ataza barran
ikonotu eta itxi egin daitezke.
Leihoak maneiatzen ikasteko, ohar blokean sartuko gara: “Hasi” (“Inicio”) – “Programak”
(“Programas”) – “Gehigarriak” (“Accesorios”) – “Ohar bloka” (“Bloc de notas”).
Hurrengo lehioa gure ordenagailuan ikusiko dugu:

EZAGUTU PC-A
28
Leiho bat mugitzeko, saguaren erakuslea ( ) titulu barran jarriko dugu. Saguaren
ezkerreko botoia sakatuko dugu, eta sakatuta daukagula, mugitu egingo dugu. Sagua
mugitzearekin batera, leihoa ere mugitu egingo da. Leihoa nahi dugun lekura eraman
dugunean, saguaren botoia askatuko dugu.
Leihoa tamainaz aldatzeko, saguaren erakuslea ( ) leihoaren ertzeko edozein puntutan
jarriko dugu, eta erakuslearen lekuan gezi bikoitz bat agertzen dela ikusiko dugu: .
Saguaren ezkerreko botoia sakatuko dugu, eta sakatuta daukagula, erakuslea nahi dugun
norabidean arrastatuko dugu.
Titulu barraren eskuineko ertzean, honako botoi hauek daude:
Ikonotu (Minimizar)
Botoi hori sakatzen badugu, leihoa ezkutatu egingo da, ataza barran. Leihoa berriro
ireki nahi badugu, nahikoa izango da saguaren erakuslea gainean jarri eta klik
egitea.
Maximizatu (Maximizar)
Botoi hori sakatzen badugu, leihoa handitu egingo da, eta pantaila osoa hartuko du.
Leihoa maximizatzen badugu, botoiaren itxura aldatuko da ( ).
Leheneratu (Restaurar)
Botoi hori sakatzen badugu, leihoa txikitu egingo da, eta lehengo tamainara bueltatuko da.
Itxi (Cerrar)
Botoi hori sakatzen badugu, leihoa itxi egingo da.

EZAGUTU PC-A
29
KORRITZE BARRAK
Behin baino gehiagotan gertatuko zaigu pantailan bistaratu behar den informazioak leihoan
ikus daitekeena baino leku gehiago behar duela. Halakoetan, leihoaren ertzetan “korritze
barrak” agertuko dira, bistan ez dagoen informazioa ikusi ahal izateko. Horri “scroll” egitea
esaten zaio.
Oro har, barren tamainari erreparatzen badiogu, informazio osoaren zati handi edo txiki bat
ikusten ari ote garen jakingo dugu. Irudi honetan, adibidez, gutxi gorabehera
informazioaren erdia ari gara ikusten bertikalean, eta ia irudi osoa, berriz, horizontalean.
Gehienetan, beharrezkoak direnean bakarrik egoten dira barrak ikusgai. Leihoaren tamaina
handitzen badugu, eta modu horretan informazio guztia pantailan kabitzen bada, korritze
barrak desagertu egingo dira, automatikoki.
Barrak erabiltzea oso erraza da:
Gezietan klik egiten badugu, geziak adierazten duen noranzkoan mugituko gara.
Barraren “eremu libre”-an klik egiten badugu, gezitik gertu (eremu horrek kolore
argiagoa izaten du, oro har), salto handiagoak egingo ditugu, orriz orrikoak
normalean.
Era berean, barra “sakatu eta arrastatu” dezakegu, nahi dugun lekuraino.

EZAGUTU PC-A
30
5. Ingurunearen itxura
INGURUNEAREN ITXURA
Ordenagailua pizten dugunean ikusten dugun pantaila Mahaigaina (Escritorio) da:
Ikonoak
Mahaigainean ikusten diren forma grafiko guztiak ikonoak dira.
Ordenagailua (Mi PC). Ordenagailuan gordeta dagoen informazio guztia eskura
jartzen digu: disko gogorra, disketea, CD-ROMa…
Dokumentuak (Mis documentos). Ordenagailuan artxibatuta ditugun dokumentuak
eskura jartzen dizkigu.
Windowseko ikonoak Windows inguruneko mahaigaina

EZAGUTU PC-A
31
Sarekoak (Mis sitios de red). Gurearekin lotuta dauden ordenagailu guztietan
sartzeko aukera ematen digu. Horrela, ordenagailu horietan dagoen informazioa
eskura dezakegu.
Zakarrontzia (Papelera de reciclaje). Gurearekin lotuta dauden ordenagailu guztietan
sartzeko aukera ematen digu. Horrela, ordenagailu horietan dagoen informazioa
eskura dezakegu.
Beste ikono batzuen bidez, hala nola “Internet Explorer” edo“Outlook Express”-en bidez,
instalatuta ditugun beste erabilera batzuetan sar gaitezke. Adibidez, “Internet Explorer” eta
“Firefox” Interneteko arakatzaileak dira, eta web orriak bistaratzeko aukera ematen dute.
“Outlook Express”, berriz, posta elektronikoaren kudeatzailea da.

EZAGUTU PC-A
32
Ataza barra
Pantailaren beheko aldean dagoen barra da.
Eskuineko ertzean erloju bat dago, eta haren ondoan, bozgorailu bat (bolumena).
Barraren erdialdean, erabiltzen ari garen programak agertzen dira. Botoi horiek sakatzen
baditugu, nahi dugun programa lehen planoan jarriko dugu.
Ezkerreko ertzean “Hasi” botoia dago, eta bertatik, ordenagailuan instalatuta dauden
programetan sar gaitezke.
“Hasi” botoia sakatzen badugu, menu bat zabalduko da, eta sagua bertan dauden aukeren
gainetik pasatzen badugu, aukera horiek nabarmenduta agertuko dira.
Saguaren erakuslea jartzen badugu eskuineko aldean gezi bat duen ezein aukeraren
gainean, azpimenu bat zabalduko da.

EZAGUTU PC-A
33

EZAGUTU PC-A
34
6. Ordenagailua (Mi PC)
ORDENAGAILUA (MI PC)
Mahaigainari buruzko ataldean adierazi dugun moduan, bertan dagoen ikonoetako bat
“Ordenagailua” (“Mi PC”) da.
Ikono horren gainean klik bikoitza egiten badugu, gure ordenagailuaren barruan dauden
gauzen zerrenda ikusiko dugu: biltegiratze unitateak, kontrol panela…
Disko Gogorra
CD-ROM edo DVD-ROM
Disketea

EZAGUTU PC-A
35
BILTEGIRATZE UNITATEAK
Unitate horietako batean klik egiten badugu, haren edukia ikusiko dugu. Horrela,
biltegiratze unitateetan gordeta ditugun karpetak eta fitxategiak ikusiko ditugu.
Disko gogorra
Ordenagailu barneko gailua da, edukiera handikoa. Ordenagailuko fitxategi, datu eta
programa guztiak disko gogorrean daude, hain zuzen ere.
CD- ROMa
Edukiera handiko biltegiratze unitatea da; bizkorra, fidagarria eta erosoa. Bertan, musika,
datuak, multimedia elementuak… gordetzen dira.

EZAGUTU PC-A
36
DVD- ROMa
CD-ROMa ordezkatuko duela jotzen da; izan ere, prestazio berak ditu, baino edukiera
handiagoa du eta bizkorragoa da.
Pendrive-a edo kanpoko diskoa
Datuak gordetzeko eta garraiatzeko sistema pertsonal erabiliena. Disketeak eta CDak
ordezkatu ditu.
Disketea
Hiru hazbete eta erdiko (3 ½) diskoa. Disketeek edukiera txikia dute, baino segurtasun
kopiak egiteko eta informazioa ordenagailu batetik bestera eramateko balio dute.

EZAGUTU PC-A
37
7. Fitxategiak eta karpetak
FITXATEGIAK
Dokumentu orori, testu fitxategi bat ( ), Wordeko dokumentu bat ( ), musika ( ) edo
programa bateko jarraibideak ( ) direla ere, fitxategi deitzen zaio.
Fitxategi bakoitzak bere identifikazioa du, eta identifikazio bakoitza bakarra da. Hain zuzen
ere, norberak aukera dezakeen “izena" eta fitxategi mota adierazten duen “abizena" ditu
fitxategi bakoitzak.
KARPETAK
Fitxategiak karpetatan ( ) gordetzen dira.
Karpeta baten baitan karpeta gehiago egon daitezke (azpikarpetak).
Ordenagailu batean informazio asko sar daiteke, eta horrenbestez, informazioa era
ordenatuan gorde behar da. Horretarako, fitxategiak karpetatan gorde behar dira.
Karpeta bat sortzea
Mahaigainean, disko gogorrean, disketean edo beste edozein karpetatan gaudela ere,
karpeta berri bat sortzeko urratsak honako hauek dira:
1. Saguaren eskuineko botoia sakatuko dugu pantailako edozein eremu hutsetan, eta
“Berria” (“Nuevo”) – “Karpeta” (“Carpeta”) aukeratuko dugu. Karpetaren ikonoa agertuko
da, eta izen lehenetsi moduan, “Karpeta berria” (“Nueva carpeta”) azalduko da. Guk,
karpetari izen berri bat jarriko diogu. Izenaren lehenengo letra idatzi orduko, lehenetsitako
izena desagertuko da. Izena baieztatzeko, “Sartu” (Intro) sakatuko dugu, edo saguaz
leihoko eremu huts batean klik egingo dugu.
2. “Fitxategia” – “Berria” – “Karpeta” aukeratuko dugu, eta urrats berak egingo ditugu.

EZAGUTU PC-A
38
Aplika dezagun esandako guztia, adibide baten laguntzarekin:
Demagun sukaldeko errezeta batzuk dauzkagula (fitxategiak), eta era ordenatuan gorde
nahi ditugula. Hasteko, Mahaigainean karpeta bat sortuko dugu, gure izena jarriko diogu,
eta karpeta horretan, dauzkagun errezeta guztiak gordeko ditugu.
“Ordenagailua” (“Mi PC”) ikonoaren gainean klik bikoitza eginda, bertan sartuko gara:
Bertan sartu ondoren, goitibeherako menua zabaldu eta Mahaigaina aukeratuko dugu:
“Ordenagailua” ikonoan klik bikoitza egingo dugu
Goitibeherako menua zabaldu eta mahaigaina aukeratuko dugu.

EZAGUTU PC-A
39
Mahaigainean, honako aukera hauek ditugu gure karpeta sortzeko:
1. Saguaren eskuineko botoia sakatzea pantailako edozein eremu hutsetan, eta “Berria” –
“Karpeta” aukeratzea.
2. “Fitxategia” – “Berria” – “Karpeta” aukeratzea.
2. “Berria” sakatu eta “Karpeta” aukeratuko dugu.
1. Saguaren eskuineko botoia sakatuko dugu hemen, leihoaren eremu huts batean.
1. “Fitxategia”-“Berria” sakatuko dugu.
2. Menu honetan, “Karpeta” aukeratuko dugu.

EZAGUTU PC-A
40
3. “Sortu karpeta berria” (“Crear nueva carpeta”) sakatzea, “Fitxategi eta karpeten atazak”
(“Tareas de archivo y carpeta”) eremuan.
Karpeta sortu ondoren, gure izena jarriko diogu.
“Sortu karpeta berria” aukeran klik egingo dugu.
Gure izena idatziko dugu karpetan.

EZAGUTU PC-A
41
Karpeta berriaren baitan, beste karpeta bat sortuko dugu, “Sukaldeko errezetak” izenekoa.
Horretarako, gure izena duen karpetan klik egingo dugu, eta lehen aipatu ditugun urrats
berak egingo ditugu. “Sukaldeko errezetak” karpetaren baitan, beste hiru karpeta sortuko
ditugu: “Lehenengo platerak”, “Bigarren platerak” eta “Azkenburukoak”.
Gure izena duen karpeta
Sukaldeko errezetak Lehenengo platerak Bigarren platerak Azkenburukoak
“Lehenengo platerak” karpetan, beste lau karpeta sortuko ditugu: “Entsaladak”, “Pasta”,
“Lekaleak” eta “Barazkiak”. “Pasta” karpetaren baitan, dauzkagun pasta errezetak
(fitxategiak) sartuko ditugu. “Lekaleak”, “Barazkiak” eta “Entsaladak” karpetetan gauza
bera egingo dugu.
Gure izena duen karpeta Gure izena duen karpeta
Sukaldeko errezetak Lehenengo platerak Entsaladak Pasta Lekaleak Barazkiak Bigarren platerak Azkenburukoak
“Bigarren platerak” karpetan, beste bi karpeta sortuko ditugu: “Haragia” eta “Arraina”.
“Arraina” karpetan, dauzkagun arrain errezetak sartuko ditugu. “Haragia” karpetan, berriz,
haragi errezetak sartuko ditugu.
Gure izena duen karpeta Sukaldeko errezetak Lehenengo platerak Entsaladak Pasta Lekaleak Barazkiak Bigarren platerak Haragia Arraina Azkenburukoak
Karpeten egiturak guk nahi adina maila izan ditzake.

EZAGUTU PC-A
42
8. Gorde (Guardar) eta Gorde honela (Guardar como)
Windowseko programa batekin lan egin ondoren, baliteke egin dugun lana gorde nahi
izatea, eta horretarako, batez ere bi gauza hauek hartu beharko ditugu kontuan:
fitxategiaren izena eta fitxategia zer karpetatan gorde nahi dugun.
Gure adibidearekin jarraitzen badugu, demagun gure ohar blokean pasta entsaladaren
errezeta bat idatzi dugula: makarroiak, gazta...
GORDE (GUARDAR)
Dagoeneko sortuta dagoen fitxategi bat aldatu nahi badugu eta ondoren aldaketak gorde
nahi baditugu, fitxategiaren izena aldatu gabe, nahikoa izango da “Fitxategia” menuko
"Gorde" aukera erabiltzea. Modu horretan, fitxategia gordeko dugu, lehen zuen izen
berarekin eta lehen zegoen leku berean.
Demagun gure pasta entsaladaren errezetako osagaietan aldaketa bat egin nahi dugula:
makarroiak eta artoa, makarroiak eta gaztaren ordez.
“Pasta entsalada” fitxategia irekiko dugu, eta nahi ditugun aldaketak egingo ditugu.
Errezeta idatziko dugu ohar blokean

EZAGUTU PC-A
43
Bi errezetak mantendu nahi baditugu, bigarren errezetari beste izen bat jarri beharko diogu
gordetzeko garaian; “Pasta entsalada 2”, adibidez. Bigarren errezeta, aurrekoa (“Pasta
entsalada”) bezalaxe gordeko dugu.
Baino bigarren errezeta bakarrik gorde nahi badugu (osagaitzat makarroiak eta artoa
dituena), gordeta dugun “Pasta entsalada” fitxategia irekiko dugu (osagaitzat makarroiak
eta gazta dituena), nahi ditugun aldaketak egingo ditugu, eta ondoren, “Fitxategia” –
“Gorde” aukeratuko dugu. Horrela, “Pasta entsalada” fitxategia bakarrik gordeko dugu,
baino osagaiak aldatuta: makarroiak eta artoa.
Beraz, izen berarekin gorde dugunez ("Pasta entsalada"), aurreko bertsioa galduko da
(makarroiak eta gazta), eta azken aldaketak gordeko dira (makarroiak eta artoa).
Gure izena duen karpeta Sukaldeko errezetak Lehenengo platerak Entsaladak Pasta entsalada Pasta entsalada 2 Pasta Lekaleak Barazkiak Bigarren platerak Haragia Arraina Azkenburukoak

EZAGUTU PC-A
44
GORDE HONELA (GUARDAR COMO)
Fitxategi bat lehenengo aldiz gorde nahi badugu, saguaren ezkerreko botoiaz “Fitxategia”
menuko “Gorde honela…” (“Guardar como…”) komandoa sakatuko dugu.
Elkarrizketa koadro bat zabalduko da, eta bertan, fitxategiari zer izen jarri nahi diogun eta
zer karpetatan gorde nahi dugun adieraziko dugu.
Guk, “Pasta entsalada” izena jarriko diogu gure errezetari, eta “Entsaladak” karpetan
gordeko dugu.
Gure izena duen karpeta Sukaldeko errezetak Lehenengo platerak Entsaladak Pasta entsalada Pasta Lekaleak Barazkiak Bigarren platerak Haragia Arraina Azkenburukoak
“Fitxategia”-“Gorde honela…” sakatuko dugu.

EZAGUTU PC-A
45
1. Hemen klik egingo dugu, non gorde nahi dugun aukeratzeko. Aurkitzen dugunean, nahi dugun karpetaren izena agertuko da; kasu honetan, “Entsaladak”.
2. Hemen, errezetari jarri nahi diogun izena idatziko dugu.

EZAGUTU PC-A
46
9. Windowseko arakatzailea (Explorador de Windows)
WINDOWSEKO ARAKATZAILEA
Windowseko arakatzailearen bidez gure ordenagailuan dagoen informazio guztia eta disko
gogorrean, diskete batean edo CD batean dauden karpetak ikus ditzakegu. “Ordenagailua”
(“Mi PC”) karpetaren ordez erabil dezakegu.
Windowseko arakatzailea abiarazteko, pantailaren behealdeko ezkerreko ertzean dagoen
“Hasi” (“Inicio”) botoia sakatuko dugu. Saguaren erakuslea “Programak” aukeraren gainean
jarriko dugu, eta “Windowseko arakatzailea” aukerara joango gara. Arakatzailea
abiarazteko, saguaren ezkerreko botoia sakatuko dugu, behin.

EZAGUTU PC-A
47
Pantailaren eskuineko aldean, irekita daukagun karpetaren edukia ikusiko dugu, eta
ezkerreko aldean, berriz, karpeten egitura, zuhaitz moduan. Karpeta batek azpikarpetak
baditu, karpetaren ikonoaren ezkerreko aldean + ikurra agertuko da. Beraz, + ikurraren
gainean klik egiten badugu, bere baitan dauden azpikarpetak agertuko dira, eta + ikurra
zegoen lekuan - ikurra agertuko da. Aldiz, - ikurraren gainean klik egiten badugu,
azpikarpetak gordeko dira.
Karpeten egitura horretan, azpikarpetak eskuinalderantz sartuta daude. Mahaigainaren
ikonoa da ezker-ezkerrean dagoen bakarra. Zuzenean Mahaigainaren azpitik dauden
karpetak dira, hain zuzen, Windows abiarazten dugunean Mahaigainean ikusten direnak
(adibidez, Ordenagailua, Zakarrontzia, Dokumentuak…).Ordenagailua karpetan, datuen
euskarri guztiak daude; hau da, disko gogorra, diskete irakurgailua, CD-ROM irakurgailua,
eta, halakorik balego, DVD irakurgailua.
Euskarri horietan (batez ere disko gogorrean) beste karpeta batzuk daude; karpeta horien
baitan beste karpeta batzuk egon daitezke, eta horrela, behin eta berriz, nahi adina
azpimaila egon daitezke.
Arakatzailearen leihotik “Ordenagailua”, “Disketea”, “CD-ROMa” eta abarretan sar gaitezke.
“Mahaigaina” sakatzen badugu, kolorea aldatuko da.
Leihoaren zati honetan, Mahaigainean dagoena agertzen da.

EZAGUTU PC-A
48
Leihoaren eskuineko aldea beste lau modutan ere ager daiteke, gorago ikus daitekeen
ikuspegiaz gain ("Xehetasunak" -“Detalles”-).
Horretarako “Ikusi” (“Ver”) sakatuko dugu, eta bertan dauden bost egituretako bat
aukeratuko dugu:
Koadro txikiak (Vistas en miniatura)
+ ikurrak adierazten du atal horren baitan azpikarpetak daudela.
- ikurrak adierazten du atal horren batian ez dagoela azpikarpetarik

EZAGUTU PC-A
49
Lauzak (Mosaicos)
Ikonoak (Iconos)
Zerrenda (Lista)

EZAGUTU PC-A
50
Xehetasunak (Detalles)

EZAGUTU PC-A
51
10. Nola gordetzen du ordenagailuak informazioa?
NOLA GORDETZEN DU ORDENAGAILUAK INFORMAZIOA?
Bit 1: informazioaren oinarrizko unitatea
Byte 1: 8 bit. Karaktere batek byte 1 du.
Kb 1: 1024 byte (± 1000 byte)
Oso unitate handiekin lan egiten denean, beste multiplo bat erabiltzen da: Megabyte-a edo
Mb-a; hau da, 1024 Kb (± 1000 Kb).
Diskete arrunt batean 1,44 Mb sartzen dira.
CD-ROM batean 650 Mb edo 700 Mb sartzen dira.
Gaur egungo ordenagailuetako memoria nagusiak (RAM) 128-256 Mb-ko edukiera izaten du,
eta disko gogor batek, berriz, 40 edo 60 Gb-koa (1 Gb: 1024 Mb).
Bit 1 = informazioaren oinarrizko unitatea
Byte 1 = 8 bit
1 Kilobyte (Kb)= 1.024 byte
Megabyte (Mb) 1 = 1.024 Kb
Gigabyte (Gb) 1 = 1.024 Mb
Terabyte (Tb) 1 = 1.024 Gb
Lehen sortu ditugun “Pasta entsalada” eta “Pasta entsalada 2” fitxategiek zer tamaina duten
ikusiko dugu orain. Horretarako, Arakatzailea irekiko dugu, “Entsaladak” karpetara joango
gara, eta honako pantaila hau ikusiko dugu:

EZAGUTU PC-A
52
Fitxategiaren izena
Fitxategiaren tamaina
Fitxategiaren aldatze data
Fitxategi mota: Word, Excel...

EZAGUTU PC-A
53
11. Zakarrontzia (Papelera de reciclaje)
ZAKARRONTZIA
Zakarrontzia disko gogorreko eremu bat da, eta bertan, ezabatu dugun informazioa pilatzen
da; horrela, C unitateko fitxategi edo karpeta bat nahi gabe ezabatu badugu, leheneratu
ahal izango dugu.Zakarrontzian dagoen fitxategi edo karpeta bat leheneratzen badugu,
besterik adierazi ezean, fitxategia edo karpeta bere jatorrizko kokalekura itzuliko da; hau
da, “Dokumentuak” karpetako fitxategi bat ezabatu badugu, leheneratzen dugunean
karpeta horretara bueltatuko da.
Zakarrontzian dauden dokumentu guztiak bertan egongo dira, harik eta zakarrontzia husten
ez badugu.
Zakarrontzia ireki nahi badugu, Mahaigainera joango gara, eta "Zakarrontzia” ikonoan klik
bikoitza egingo dugu.
Zakarrontziaren leihoa honako hau da. Baliteke guztiz berdina ez izatea; izan ere,
Windowseko arakatzailea bezalaxe, pertsonalizatu egin daiteke.
Zakarrontzia zabaltzeko, klik bikoitza egingo dugu bere ikonoan

EZAGUTU PC-A
54
Zakarrontziaren leihoa Windowseko arakatzailearen leihoaren antzekoa da, eta bietan
aukera berak daude, hala nola leihoa pertsonalizatzea, ikuspegiak, atributuak, etab.
Zakarrontzian, bertan dauden fitxategi edo karpeten atributuak agertuko dira, hala nola
jatorrizko kokalekua; baita fitxategi edo karpeta horien ezabatze data eta ordua ere.
Zakarrontziko elementu guztiak leheneratu eta beren jatorrizko kokalekura eraman nahi
baditugu:
Ezkerreko aldean dagoen gezi orlegia sakatuko dugu, “Leheneratu elementu guztiak”
(“Restaurar todos los elementos”) izenekoa.
Elementu batzuk bakarrik leheneratu nahi baditugu:
Leheneratu nahi ditugun elementuak aukeratuko ditugu, gainean klik eginda.
Leheneratu nahi ditugun elementuak hurrenez hurrenekoak badira, “Maius” (“Shift”)
tekla erabiliko dugu elementuak aukeratzeko, eta hurrenez hurrenekoak ez badira,
berriz, “Control” (Ctrl) tekla.
Elementuak aukeratu ondoren, ezkerreko aldeko gezi berdean “Leheneratu elementu
hau” (“Restaurar este elemento”) edo “Leheneratu hautatutako elementuak”
(“Restaurar los elementos seleccionados”) jarriko du.
Aukeratutako fitxategiak leheneratzen ditugunean, jatorrizko kokalekura bueltatuko
dira.
Zakarrontziaren eskuineko aldea ikusgai ez badago, badago bertako elementuak
leheneratzeko beste modu bat. Hain zuzen ere, "Fitxategia" menuan sartu, eta "Leheneratu"
(“Restaurar”) aukeratu beharko dugu.
Hemen agertuko dira ezabatu ditugun fitxategi guztiak.
Jatorrizko kokalekuak adierazten du fitxategia zer karpetatan zegoen ezabatu aurretik.

EZAGUTU PC-A
55
Leheneratu nahi ditugun elementuak lehen non zeuden ez badakigu, “Jatorrizko kokalekua”
(“Ubicación original”) zutabean agertzen den ibilbideari erreparatuko diogu leheneratu
aurretik, bertan adierazita dagoen lekuan gordeko baitira.
Zakarrontziko ezein elementu ezabatu aurretik, oso argi izan behar dugu behin ezabatu eta
gero ezin izango dugula leheneratu.
Zakarrontziko fitxategi edo karpeta bat ezabatu nahi badugu:
Ezabatu nahi ditugun elementuak aukeratuko ditugu, eta ondoren, “Ezab” (“Supr”)
tekla sakatuko dugu.
Aukeratu ditugun fitxategiak desagertu egingo dira, eta ezin izango ditugu
berreskuratu.
Leiho bat agertzen bazaigu, eta galdetzen badigu ziur ote gauden aukeratu dugun
elementua ezabatu nahi dugula, “Bai” sakatuko dugu; baldin eta ezabatu nahi
badugu, noski.
Ezabatzen ditugun elementuak Zakarrontzian gelditzen dira, eta noizean behin, Zakarrontzia
hustu egin behar da, disko gogorrean leku gehiago izateko edo elementu horiek ez
ditugulako ezertarako behar. Zakarrontzia husteko, honako hau egin beharko dugu:
Ezkerreko aldean dagoen “Hustu zakarrontzia” (“Vaciar la Papelera de reciclaje”)
ikonoa sakatu beharko dugu. Leiho batean, honako galdera hau agertuko zaigu:
“Ziur zaude X elementu hauek ezabatu nahi dituzula? Non X den une horretan
Fitxategi bat leheneratzeak esan nahi du fitxategia zakarrontzitik ateratzea eta bere jatorrizko kokalekuan uztea. “Leheneratu elementu guztiak” sakatzen badugu, Zakarrontziko fitxategi guztiak leheneratuko ditugu.
Zakarrontzia husteak esan nahi du bertako fitxategi guztiak ezabatzea. Horrela, disko gogorrean leku gehiago egongo da.

EZAGUTU PC-A
56
Zakarrontzian dauden elementuen kopurua. Zakarrontzia hustu nahi badugu, “Bai”
sakatuko dugu.
“Fitxategia” menutik ere hustu daiteke Zakarrontzia. Hain zuzen ere, “Hustu
zakarrontzia” (“Vaciar la Papelera de reciclaje”) aukeratu beharko dugu.
Eta badago Zakarrontzia bizkorrago husteko modu bat ere. Mahaingainean jarri eta
saguaren eskuineko botoiaz Zakarrontziaren ikonoa sakatzen badugu, menu bat
agertuko zaigu, eta bertan, “Hustu zakarrontzia” aukera. Modu horretan egin nahi
badugu, argi izan beharko dugu Zakarrontzia hustu nahi dugula; izan ere, ez ditugu
ikusiko ezabatzera goazen elementuak.
“Zakarrontzia hustu” sakatuko dugu, elementu bakar bat ere geldi ez dadin.
Zakarrontzia hutsik dago. Zakarrontzia husten badugu, ezin izango ditugu bertan zeuden fitxategiak leheneratu, baino diskoan leku gehiago izatea lortuko dugu.