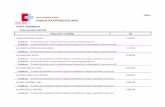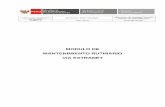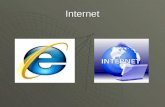Extranet SOLICITUD DE NOTIFICACIÓN Documentación de...
Transcript of Extranet SOLICITUD DE NOTIFICACIÓN Documentación de...
Página - 3 -
Página - 3 -
Contenido
1. INTRODUCCIÓN ............................................................................................... 4
2. BUSCAR Y CREAR UN RU .............................................................................. 5
3. DAR DE ALTA PERSONA EN RU .................................................................... 9
4. CREAR BORRADOR DE LA SOLICITUD ...................................................... 14
5. SOLICITUDES EN TRÁMITE .......................................................................... 25
Página - 4 -
Página - 4 -
1. INTRODUCCIÓN En el presente documento se presenta un manual para las personas usuarias del ayuntamiento que deseen realizar una notificación de una posible situación de desprotección infantil grave a través de la Extranet. Se muestran los pasos a seguir uno por uno con sus respectivas explicaciones y pantallas de la aplicación para guiar a las personas usuarias en el proceso.
Página - 5 -
Página - 5 -
2. BUSCAR Y CREAR UN RU Tras acceder a la Extranet (véase la Ilustración 1 a continuación), lo primero que se debe hacer es seleccionar el servicio de infancia.
Ilustración 1: Página de inicio de la Extranet
Para esto, el o la usuaria debe hacer click en el botón “Buscar servicios” de la parte superior derecha de la pantalla y elegir “Servicio de Infancia” en el menú que se muestra.
Ilustración 2: Buscar Servicios
Página - 6 -
Página - 6 -
Ilustración 3: Seleccionar Servicio de Infancia
Llegado a este paso el servicio ya se encuentra seleccionado (cerciorarse de que aparece el servicio al lado izquierdo del buscador de servicios, tal y como se muestra en la Ilustración 4).
Ilustración 4: Servicio de Infancia seleccionado
A continuación, seleccionar “Buscar personas usuarias”.
Página - 8 -
Página - 8 -
Se debe seleccionar el ayuntamiento correspondiente e introducir el número de registro unificado (RU).
Ilustración 6: Seleccionar ayuntamiento y RU
En el caso de que ese RU/Persona no exista, se muestra la pantalla de la Ilustración 7.
Ilustración 7: RU no existente
En la Ilustración 7 se observa que está la opción de crear “Nueva persona usuaria”. Se selecciona y se mostrará.
Página - 9 -
Página - 9 -
3. DAR DE ALTA LA PERSONA MENOR DE EDAD EN RU La Ilustración 8 muestra el formulario de creación para una nueva solicitud.
Ilustración 8: Pantalla para crear “Nuevo RU”
Una vez completado el formulario y guardado correctamente, podemos continuar con la siguiente pantalla seleccionando el botón “Siguiente” que se muestra en la parte inferior de la pantalla, al lado del botón “Guardar”.
Página - 10 -
Página - 10 -
Tras crear la persona menor de edad en el RU, seleccionando “Siguiente” aparece la pantalla de la Ilustración 9.
Ilustración 9: Pantalla Datos de Autorizaciones
En esta pantalla no es obligatorio que la autorización sea afirmativa, ya que se trata del Servicio de Infancia.
Página - 11 -
Página - 11 -
A continuación, se sigue con la pantalla de los datos de empadronamiento. (Ilustración 10)
Ilustración 10: Datos de Empadronamiento
A continuación, con la pantalla de Datos de Representación (Ilustración 11).
Ilustración 11: Datos de Representación
En esta pantalla no se cumplimentará nada y se clicka en “Siguiente”.
Página - 12 -
Página - 12 -
A continuación, seguimos con la pantalla de Datos de Correspondencia (Ilustración 12).
Ilustración 12: Datos de Correspondencia
Para finalizar, se muestra la pantalla de Documentación (Ilustración 13).
Ilustración 13: Documentación
Página - 13 -
Página - 13 -
Una vez completadas estas seis pantallas del formulario, se selecciona “Nueva solicitud” en el menú de la derecha, tal y como se muestra en la Ilustración 14.
Ilustración 14: “Nueva solicitud”
Y tras realizar la acción, se mostrará la pantalla de creación de solicitud, que se cubre en el siguiente punto del manual.
Página - 14 -
Página - 14 -
4. CREAR BORRADOR DE LA SOLICITUD
La primera pantalla que se muestra al crear un nuevo borrador es la de la Ilustración 15.
Página - 15 -
Página - 15 -
Ilustración 15: Solicitud Infancia sin completar
En caso de error, aparecerían los avisos pertinentes, como podemos ver en la ilustración 16:
Página - 17 -
Página - 17 -
Y por otro lado, en la ilustración 17 se muestra el formulario con datos correctos.
Ilustración 17: Solicitud Infancia con todos los datos
Página - 18 -
Página - 18 -
Se selecciona el botón “Guardar” y la pantalla adoptará el aspecto de la Ilustración 18.
Ilustración 18: Solicitud Infancia con datos completos y guardados
Estas pantallas hasta ahora mostradas, muestran la apariencia de una “Solicitud de Infancia” en borrador.
Página - 19 -
Página - 19 -
Las cabeceras de la solicitud cambian de color dependiendo del estado de la solicitud: si está en borrador aparecerá en color amarillo, cuando la solicitud ya está tramitada aparecerá en verde y si la solicitud está cerrada aparecerá en rojo.
Ilustración 19: Solicitud en borrador
Ilustración 20: Solicitud tramitada
Ilustración 21: Solicitud cerrada
Con la flecha se puede volver a la pantalla de inicio de la extranet. Si no se ha pulsado el botón de guardado, no se creará el borrador.
Ilustración 22: Volver al inicio
Ilustración 23: Localidad de la persona menor de edad.
Idioma de comunicación, viene dado por la información guardada en el RU.
Ilustración 24: Idioma de comunicación
Página - 20 -
Página - 20 -
Los datos de la persona menor de edad se recogen de la información del RU, por ello mismo, esos campos están bloqueados, y sólo se deben rellenar los datos de “Extranjero/a”, “Discapacidad”, “Origen cultural” y “Convive con”.
Ilustración 25: Persona menor de edad
El botón marcado en rojo de la Ilustración 25, sirve para recargar desde la información del RU. Si algún dato ha sido cambiado desde que se inició la solicitud, ese dato será recogido solo si se pulsa el botón.
Página - 21 -
Página - 21 -
La edad niño, niña o adolescente de la solicitud, puede tener varios avisos para la o el profesional de la solicitud, dependiendo del aviso, dejará o no para trámite la solicitud (Ilustraciones 26, 27 y 28).
Ilustración 26: Aviso de la edad del niño, niña o adolescente (menor a 3 años)
Ilustración 27: Aviso de la edad del niño, niña o adolescente (mayor de edad)
Ilustración 28: Aviso de la edad del niño, niña o adolescente (Por nacer)
Página - 22 -
Página - 22 -
En la ilustración 29 se deben introducir los datos del o de la profesional, concretamente de quien realizará las interlocuciones y/o coordinaciones necesarias:
Ilustración 29: Información del o de la profesional que realiza la solicitud
Muestra el buscador de profesionales en una ventana modal. Se puede filtrar el resultado escribiendo unas palabras clave en la caja de texto puesta a disposición.
Ilustración 30: Buscador de profesionales
Página - 23 -
Página - 23 -
Los avisos de errores en la aplicación se notifican en la parte superior de la pantalla indicando los motivos tal y como se muestra en la Ilustración 31.
Ilustración 31: Avisos de errores
Los campos en los que sea necesaria alguna acción se marcan en rojo, tal y como se muestra en la ilustración 32.
Ilustración 32: Avisos de campos
Cuando se crea el borrador de la solicitud aparecerá el número de solicitud y las acciones que se puedan realizar en la cabecera:
Ilustración 33: Solicitud en borrador
Pantalla de “Padre, madre, hermanos y hermanas”.
Pantalla de “Documentos de la solicitud”.
Pantalla de “Hoja resumen Balora”.
Pantalla de “Notificaciones ordinarias”.
Acción de borrado de la solicitud actual, sólo es posible hacerlo cuando la solicitud está en borrador.
Página - 25 -
Página - 25 -
5. SOLICITUDES EN TRÁMITE Cuando la solicitud está en trámite, la barra tendrá dos botones nuevos y no se podrá borrar la solicitud:
Ilustración 34: Solicitud en trámite
Muestra un buscador cuyos criterios son código RU o Nombre y apellidos y copia a la solicitud actual el resultado seleccionado.
Ilustración 35: Buscador de hermanos y hermanas
Copia la solicitud actual y la deja en borrador.
Página - 26 -
Página - 26 -
Cuando la solicitud está en borrador mostrará las acciones de “Guardar” y “Envío de solicitud a Diputación”. La acción de “Guardar” guarda los datos de la vista actual de la solicitud. El botón de “Envío de Solicitud a Diputación” tiene dos estados:
- El primer estado muestra las acciones que falta realizar para poder hacer el envío. (Ilustración 36)
Ilustración 36: Acciones de la solicitud en borrador
- El segundo estado muestra el botón en verde cuando la solicitud cumple las
condiciones para el envío. (Ilustración 37)
Ilustración 37: Solicitud que cumple condiciones para envío
Acción de volver a la pantalla de inicio de la solicitud. Tenemos cuatro grupos, los tres primeros (padre, madre y guardador o guardadora principal) tienen la misma información a rellenar.
Ilustración 38: Pantalla de Padre/Madre/Guardador principal
Página - 27 -
Página - 27 -
Es necesario marcar esta opción de lo contrario la información se perderá al pulsar “Guardar”. De la misma manera, si se desmarca al guardar será eliminada la información.
Ilustración 39: Campos obligatorios de los grupos de “Padre”, “Madre” y “Guardador principal”.
Página - 28 -
Página - 28 -
La parte de hermanos y hermanas está dividida en personas menores y mayores de edad, tal y como se muestra en la Ilustración 40.
Ilustración 40: Hermanos mayores y menores de edad
Abre el buscador de hermanos y hermanas.
Añade un hermano o hermana mayor de edad de forma manual. Pantalla buscador de hermanos y hermanas: las búsquedas se pueden hacer por código RU o por nombre. Si la búsqueda es por nombre, deberá ser en el formato:
Apellido 1, Apellido 2, Nombre (en mayúsculas).
Ilustración 41: Pantalla Buscador de hermanos y hermanas
Página - 29 -
Página - 29 -
Añade el hermano o hermana a la lista que corresponda por la edad.
Ilustración 42: Añadir hermanos mayores de edad de forma manual
Ilustración 43: Ejemplo con varios hermanos o hermanas
Podrá eliminar los hermanos o hermanas introducidos.
Copia la solicitud actual, iniciando otra solicitud para este hermano o hermana en borrador con los mismos datos (excepto la Hoja resumen Balora). Se podrá copiar al hermano o hermana siempre que no tenga otras solicitudes pendientes.
Acción de volver a la pantalla de inicio de la solicitud.
Página - 30 -
Página - 30 -
Tenemos dos grupos, los “Documentos de la unidad convivencial” y los “Documentos de la persona menor de edad”. De los campos que marcan como obligatorios, al menos uno de ellos es necesario para cumplir la condición para enviar a trámite.
Ilustración 44: Pantalla Documentos de la Unidad Convivencial
Añade un nuevo documento del tipo deseado, se pueden añadir tantos como se quieran de cada tipo.
Edita un tipo de documento ya insertado.
Elimina un tipo de documento ya insertado.
Descarga el documento insertado.
Descarga la plantilla del documento, sólo algunos documentos tienen plantilla. Las plantillas vienen con datos cargados de la aplicación. Pantalla modal donde se inserta el documento junto con las observaciones.
Ilustración 45: Pantalla para insertar documento con observaciones
Página - 31 -
Página - 31 -
El nombre de la o del profesional se guarda en la pantalla de la solicitud y no se puede modificar aquí, si se tiene que cambiar, debe hacerse en la pantalla de la solicitud.
Ilustración 46: Pantalla Hoja resumen Balora
Acción de volver a la pantalla de inicio de la solicitud.
Imprimir la hoja resumen Balora.
Página - 32 -
Página - 32 -
Hay 8 pestañas y dentro de algunas de ellas, sub-pestañas. Hay que rellenar todas para completar la Hoja resumen Balora. Es importante observar todos los despegables y no dejar ninguno sin rellenar. Observar la Ilustración 47.
Ilustración 47: Pestañas de Trato inapropiado
Ilustración 48: Pestañas de la Hoja resumen Balora
Página - 33 -
Página - 33 -
Existe la posibilidad de imprimir la Hoja resumen Balora en formato PDF, a través del icono superior de la pantalla. (Ilustración 49).
Ilustración 49: Acción Imprimir Hoja resumen Balora
Si falta por rellenar alguno de los campos, al imprimir la hoja resumen estarán marcados en naranja, tal y como se muestra en la Ilustración 50.
Ilustración 50: Hoja resumen Balora impresa con los campos sin rellenar en naranja




































![Sistema Rentax Manual de Usuario Extranet Pagos Online Con ... · MU – Manual de Usuario – [Pagos Online]-Extranet-Con Clave Fiscal Versión 00.07 Página 16 de 31 f) Para abonar](https://static.fdocuments.ec/doc/165x107/60d5d90506a3c05a727a96c2/sistema-rentax-manual-de-usuario-extranet-pagos-online-con-mu-a-manual-de.jpg)