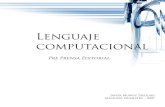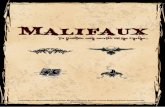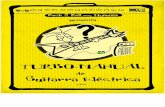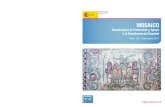EXTENSIÓN: Kosmo Desktop v2.0 HERRAMIENTAS AVANZADAS€¦ · KOSMO DESKTOP v2.0 | 3 1 CONTROL DE...
Transcript of EXTENSIÓN: Kosmo Desktop v2.0 HERRAMIENTAS AVANZADAS€¦ · KOSMO DESKTOP v2.0 | 3 1 CONTROL DE...

EXTENSIÓN:EXTENSIÓN:
Kosmo Desktop v2.0Kosmo Desktop v2.0
HERRAMIENTAS AVANZADAS HERRAMIENTAS AVANZADAS
Versión 4.018/11/2009

KOSMO DESKTOP v2.0 | 2
0 Licencia
Puede visualizar la licencia completa en castellano en el siguiente enlace:
http://creativecommons.org/licenses/by-sa/3.0/es/legalcode.es

KOSMO DESKTOP v2.0 | 3
1 CONTROL DE VERSIONESVERSIÓN AUTOR FECHA CAMBIO
1.0 SAIG, S.L. 28/03/2007 Versión Inicial
2.0 SAIG, S.L. 18/04/2007 Añadidas nuevas herramientas
3.0 SAIG, S.L. 08/08/2008 Actualizado y añadidas nuevas herramientas.
4.0 SAIG, S.L. 18/11/2009 Actualizado
Índice de contenido0 Licencia..............................................................................................................................................21CONTROL DE VERSIONES......................................................................................................................32Introducción..........................................................................................................................................63Activación de la extensiones.................................................................................................................74Extensión Herramientas Avanzadas......................................................................................................8
4.1Herramientas de cálculo...............................................................................................................84.1.1Crear malla de polígonos......................................................................................................8
4.2Herramientas de conversión.......................................................................................................114.2.1Generación de polígonos a partir de líneas.........................................................................114.2.2Georreferenciar ráster.........................................................................................................14
4.3Herramientas topológicas...........................................................................................................154.3.1Comprobar sentido de digitalización...................................................................................154.3.2Eliminar puntos duplicados.................................................................................................214.3.3Eliminar micropolígonos (Eliminate)....................................................................................244.3.4Intersectar líneas (Intersect)...............................................................................................284.3.5Limpiar líneas (Clean).........................................................................................................31
4.4Herramientas útiles....................................................................................................................364.4.1Comprobar codificación de capa.........................................................................................364.4.2Validación de cotas ............................................................................................................424.4.3Validación de capas de curvas de nivel...............................................................................444.4.4Estadísticas de capas..........................................................................................................464.4.5Mostrar atributos................................................................................................................48
4.5Herramientas de Edición de segmentos .....................................................................................504.5.1Seleccionar.........................................................................................................................504.5.2Zoom..................................................................................................................................544.5.3Limpiar selección................................................................................................................554.5.4Borrar.................................................................................................................................564.5.5Desplazamiento lateral.......................................................................................................574.5.6Modificar.............................................................................................................................604.5.7Desplazar vértice................................................................................................................624.5.8Inserción de vértices...........................................................................................................644.5.9Deshacer / Rehacer.............................................................................................................67
Índice de ilustracionesImagen 1: Gestor de extensiones...........................................................................................................7Imagen 2: Gestor de extensiones - Activar extensión.............................................................................7Imagen 3: Crear malla de polígonos - Selección de la herramienta.........................................................8Imagen 4: Crear malla de polígonos - Opciones de la herramienta.........................................................8Imagen 5: Crear malla de polígonos - Opciones ejemplo........................................................................9Imagen 6: Crear malla de polígonos - Resultado ejemplo......................................................................10Imagen 7: Generación de polígonos a partir de líneas - Selección de la herramienta............................11Imagen 8: Generación de polígonos a partir de líneas - Opciones.........................................................12Imagen 9: Generación de polígonos a partir de líneas - Origen ejemplo...............................................12Imagen 10: Generación de polígonos a partir de líneas - Opciones ejemplo.........................................13Imagen 11: Generación de polígonos a partir de líneas - Resultados ejemplo.......................................13Imagen 12: Comprobar sentido de digitalización - Opciones de la herramienta ...................................15Imagen 13: Comprobar sentido de digitalización - Seleccionar la herramienta ....................................16Imagen 14: Comprobar sentido de digitalización - Origen ejemplo.......................................................17Imagen 15: Comprobar sentido de digitalización - Vértice seleccionado...............................................17Imagen 16: Comprobar sentido de digitalización - Aviso de extremo no final........................................17Imagen 17: Comprobar sentido de digitalización - Opciones ejemplo...................................................18

KOSMO DESKTOP v2.0 | 4
Imagen 18: Comprobar sentido de digitalización - Ver como selección.................................................18Imagen 19: Comprobar sentido de digitalización - Establecer sentidos correctos.................................19Imagen 20: Comprobar sentido de digitalización - Resultado de Establecer sentidos correctos............19Imagen 21: Comprobar sentido de digitalización - Ejemplo resumen....................................................20Imagen 22: Eliminar puntos duplicados - Opciones de la herramienta..................................................21Imagen 23: Eliminar puntos duplicados - Capa cauce_lineal en modo edición......................................22Imagen 24: Eliminar puntos duplicados - Seleccionar herramienta.......................................................22Imagen 25: Eliminar puntos duplicados - Opciones ejemplo.................................................................23Imagen 26: Eliminar puntos duplicados - Resultados obtenidos............................................................23Imagen 27: Eliminar micropolígonos (Eliminate) - Selección de la herramienta....................................24Imagen 28: Eliminar micropolígonos (Eliminate) - Opciones de la herramienta.....................................25Imagen 29: Eliminar micropolígonos (Eliminate) - Origen ejemplo........................................................25Imagen 30: Eliminar micropolígonos (Eliminate) - Opciones ejemplo....................................................26Imagen 31: Eliminar micropolígonos (Eliminate) - Algunos polígonos seleccionados.............................26Imagen 32: Eliminar micropolígonos (Eliminate) - Algunos polígonos borrados.....................................27Imagen 33: Intersectar líneas (Intersect) - Selección de la herramienta...............................................28Imagen 34: Intersectar líneas (Intersect) - Opciones de la herramienta................................................28Imagen 35: Intersectar líneas (Intersect) - Origen ejemplo...................................................................29Imagen 36: Intersectar líneas (Intersect) - Opciones ejemplo...............................................................30Imagen 37: Intersectar líneas (Intersect) - Resultados ejemplo.............................................................30Imagen 38: Limpiar líneas (Clean) - Selección de la herramienta..........................................................31Imagen 39: Limpiar líneas (Clean) - Opciones de la herramienta.........................................................32Imagen 40: Limpiar líneas (Clean) - Origen ejemplo.............................................................................33Imagen 41: Limpiar líneas (Clean) - Opciones ejemplo.........................................................................33Imagen 42: Limpiar líneas (Clean) - Resultado análisis ejemplo............................................................34Imagen 43: Limpiar líneas (Clean) - Resultado segundo análisis ejemplo..............................................35Imagen 44: Limpiar líneas (Clean) - Resultado tercer análisis ejemplo..................................................35Imagen 45: Comprobar codificación de capa - Selección de la herramientas........................................37Imagen 46: Comprobar codificación de capa - Interfaz de la herramienta............................................37Imagen 47: (Detalle) En esta ocasión solo se comprobaría la capa "su1-1500"....................................38Imagen 48: Lista desplegable para seleccionar un atributo..................................................................38Imagen 49: Lista desplegable para seleccionar la tabla de referencia..................................................39Imagen 50: Lista desplegable para seleccionar el atributo de referencia..............................................39Imagen 51: Comprobar codificación de capa – Resultado ejemplo........................................................40Imagen 52: Comprobar codificación de capa – Filtro activado...............................................................41Imagen 53: Filtrando por un atributo distinto al de referencia..............................................................41Imagen 54: Detalle de cotas, curvas de nivel y rayos...........................................................................42Imagen 55: Detalle de las capas de cotas y curvas de nivel.................................................................43Imagen 56: Detalle del diálogo de configuración de la herramienta.....................................................43Imagen 57: Detalle de uno de los errores encontrados........................................................................44Imagen 58: Detalle de la capa de curvas de nivel.................................................................................45Imagen 59: Detalle de la configuración de la herramienta....................................................................45Imagen 60: Detalle del error encontrado..............................................................................................46Imagen 61: Estadísticas de capas - Seleccionar herramienta................................................................47Imagen 62: Estadísticas de capas - Resultado......................................................................................47Imagen 63: Mostrar atributos - Herramienta desactivada.....................................................................48Imagen 64: Mostrar atributos - Herramienta desactivada.....................................................................48Imagen 65: Mostrar atributos - Visualización........................................................................................49Imagen 66: Icono de Edición de segmentos..........................................................................................50Imagen 67: Panel de Edición de segmentos..........................................................................................50Imagen 68: Panel de configuración de estilo de la selección de segmentos..........................................51Imagen 69: Seleccionar segmentos - Ejemplo pulsar............................................................................51Imagen 70: Seleccionar segmentos - Ejemplo segmento simple seleccionado......................................52Imagen 71: Seleccionar segmentos - Ejemplo mayúsculas y marco......................................................52Imagen 72: Seleccionar segmentos - Ejemplo varios segmentos seleccionados...................................53Imagen 73: Zoom a segmentos - Resultado ejemplo............................................................................54Imagen 74: Ejemplo de línea cerrada con selección de segmentos consecutivos.................................56Imagen 75: Ejemplo tras borrar segmentos seleccionados...................................................................56Imagen 76: Desplazamiento lateral - Opciones.....................................................................................57Imagen 77: Desplazamiento lateral - Ejemplo.......................................................................................58Imagen 78: Desplazamiento lateral - Selección ejemplo incremento....................................................58Imagen 79: Desplazamiento lateral - Opciones ejemplo incremento.....................................................58Imagen 80: Desplazamiento lateral - Resultado ejemplo incremento....................................................58Imagen 81: Desplazamiento lateral - Selección ejemplo distancia........................................................58Imagen 82: Desplazamiento lateral - Opciones ejemplo distancia........................................................58Imagen 83: Desplazamiento lateral - Resultado ejemplo distancia.......................................................58Imagen 84: Desplazamiento lateral - Selección ejemplo distancia agujero...........................................59Imagen 85: Desplazamiento lateral - Opciones ejemplo distancia agujero............................................59Imagen 86: Desplazamiento lateral - Resultado ejemplo distancia agujero...........................................59

KOSMO DESKTOP v2.0 | 5
Imagen 87: Desplazamiento lateral - Selección ejemplo perpendicular con el ratón.............................59Imagen 88: Desplazamiento lateral - Opciones ejemplo perpendicular con el ratón.............................59Imagen 89: Desplazamiento lateral - Resultado ejemplo perpendicular con el ratón............................59Imagen 90: Modificar segmento - Panel de ajuste.................................................................................60Imagen 91: Modificar segmento - Selección ejemplo............................................................................60Imagen 92: Modificar segmento - Ejemplo arrastrar.............................................................................60Imagen 93: Modificar segmento - Ejemplo panel de ajuste...................................................................61Imagen 94: Modificar segmento - Ejemplo cambio en panel de ajuste..................................................61Imagen 95: Modificar segmento - Ejemplo resultado............................................................................61Imagen 96: Desplazar vértice - Ventana de confirmación.....................................................................62Imagen 97: Desplazar vértice - Selección ejemplo................................................................................62Imagen 98: Modificar segmento - Ejemplo arrastrar.............................................................................62Imagen 99: Desplazar vértice - Ejemplo incremento inicial...................................................................62Imagen 100: Desplazar vértice - Ejemplo incremento ajustado.............................................................63Imagen 101: Desplazar vértice - Ejemplo resultado..............................................................................63Imagen 102: Inserción de vértices - Ventana de configuración.............................................................64Imagen 103: Inserción de vértices - Ejemplo origen..............................................................................65Imagen 104: Inserción de vértices - Ejemplo punto inicial....................................................................65Imagen 105: Inserción de vértices - Ejemplo ventana de configuración................................................65Imagen 106: Inserción de vértices - Ejemplo resultado.........................................................................66Imagen 107: Inserción de vértices - Ejemplo resultado elemento a procesar........................................66Imagen 108: Inserción de vértices - Ejemplo resultado elemento vecino..............................................66

KOSMO DESKTOP v2.0 | 6
2 Introducción
A lo largo de este documento vamos a explicar el funcionamiento de las nuevas herramientas incorporadas en la extensión Herramientas Avanzadas para Kosmo.

KOSMO DESKTOP v2.0 | 7
3 Activación de la extensiones
Para activar las diferentes extensiones se debe usar el Gestor de extensiones, situado en el menú Archivo de la barra de menú principal, y en el icono situado al final del panel de herramientas principales.
Hay que marcar su casilla correspondiente y pulsar sobre el botón Aceptar. Si se quiere que al iniciar Kosmo la próxima vez aparezca activa por defecto hay que marcar también la casilla Establecer por defecto y salir correctamente del programa.
Se puede comprobar como el conjunto de herramientas nuevas incorporadas en la extensión se han integrado en el menú Herramientas de la barra de menú principal.
Imagen 1: Gestor de extensiones
Imagen 2: Gestor de extensiones - Activar extensión

KOSMO DESKTOP v2.0 | 8
4 Extensión Herramientas Avanzadas
A continuación se detallarán las herramientas añadidas. Se han organizado según el grupo de herramientas al que pertenecen, que es el submenú de Herramientas en el que se pueden encontrar.
4.1 Herramientas de cálculo
4.1.1 Crear malla de polígonos1. Introducción
La herramienta Crear malla de polígonos tiene como finalidad la construcción de una malla de rectángulos según una serie de parámetros.
Es posible acceder a la herramienta sin tener ninguna capa previamente cargada.
El acceso a la misma se realiza a través del menú Herramientas y del submenú Cálculo.
2. Funcionamiento
La herramienta nos mostrará las siguientes opciones:
• Punto de origen: Es el punto desde donde se creará la malla de polígonos. Se corresponde
Imagen 4: Crear malla de polígonos - Opciones de la herramienta
Imagen 3: Crear malla de polígonos - Selección de la herramienta

KOSMO DESKTOP v2.0 | 9
con una de las esquinas. Hay que introducir la coordenada X e Y.
• Ángulo: Es el ángulo en grados desde el que se girará la malla. El giro se realizará desde el Punto de origen. Por defecto se gira en sentido antihorario, pero se puede cambiar marcando la opción Sentido horario.
• Columnas: Se configura cómo se crearán las columnas mediante dos números. Hay tres formas de definir las columnas:
○ X final y número de columnas: Se establece una coordenada X para dibujar el número de columnas definido entre esa coordenada y la del Punto de origen.
○ X final y ancho de las columnas: Se van añadiendo columnas de ancho definido desde el Punto de origen hasta cubrir la coordenada X establecida.
○ Número y ancho de las columnas: Se establecen cuantas columnas serán y como de anchas.
• Filas: De forma análoga se configura cómo se crearán las filas mediante dos números. Hay tres formas de definir las filas:
○ Y final y número de filas: Se establece una coordenada Y para dibujar el número de filas definido entre esa coordenada y la del Punto de origen.
○ Y final y alto de las filas: Se van añadiendo filas de alto definido desde el Punto de origen hasta cubrir la coordenada Y establecida.
○ Número y alto de las filas: Se establecen cuantas filas serán y como de altas.
• Opciones para la capa destino: Establece los nombres de los atributos fila y columna que contendrán la numeración que los identifica. También hay que definir obligatóriamente dónde se creará la Capa de malla, por defecto En memoria pero se puede Elegir destino pulsando sobre el botón “...”.
3. Uso práctico
La imagen siguiente muestra las opciones para crear una malla desde el punto (100, 100) con 10 columnas de 100 unidades (de la vista) de ancho y con filas de 20 unidades de alto suficientes para llegar de Y 100 a 500 (20 filas). La malla estará girada 20º en sentido horario desde el punto de origen. La capa de malla se creará en memoria con los nombres de atributos indicados (row y col).
Imagen 5: Crear malla de polígonos - Opciones ejemplo

KOSMO DESKTOP v2.0 | 10
El resultado es una capa llamada Malla como muestra la siguiente imagen:
Imagen 6: Crear malla de polígonos - Resultado ejemplo

KOSMO DESKTOP v2.0 | 11
4.2 Herramientas de conversión
4.2.1 Generación de polígonos a partir de líneas
1. Introducción
La herramienta Generación de polígonos a partir de líneas tiene como finalidad la construcción polígonos tomando como origen una capa de líneas. Para que un conjunto de líneas sirva para generar polígonos es necesario que compartan vértices entre ellas. Por este motivo a veces es necesario usar previamente la herramienta Intersectar (Intersect).
Es posible acceder a la herramienta siempre que exista al menos una capa lineal visible.
El acceso a la misma se realiza a través del menú Herramientas y del submenú Conversión.
2. Funcionamiento
La herramienta nos mostrará las siguientes opciones:
• Capa: Es una lista desplegable con las capas lineales visibles del proyecto. Hay que seleccionar una capa que servirá para generar los polígonos.
• Actuar sobre: Se puede elegir qué elementos de la capa seleccionada se usarán para generar polígonos y cuales no. Hay tres opciones:
○ ... la capa completa: Se usan todos los elementos de la capa.
○ ... los elementos seleccionados: Se usarán los elementos de la capa que estén seleccionados. El número de elementos seleccionados aparece entre paréntesis.
○ ... los elementos incluidos en la vista: Se utilizarán los elementos de la capas que se estén mostrando en la vista actual.
• Capa de resultados: Destino de la capa obligatoria de polígonos generados, por defecto En memoria pero se puede Elegir destino pulsando sobre el botón “...”.
• Capa de errores: Capa opcional que guardaría los elementos de la capa origen que fuesen erróneos o que no sirviesen para generar polígonos, por defecto En memoria pero se puede Elegir destino pulsando sobre el botón “...”.
Imagen 7: Generación de polígonos a partir de líneas - Selección de la herramienta

KOSMO DESKTOP v2.0 | 12
3. Uso práctico
Para este ejemplo se tiene una capa lineal de fronteras de municipios, con algunos elementos seleccionados (en amarillo).
Imagen 9: Generación de polígonos a partir de líneas - Origen ejemplo
Imagen 8: Generación de polígonos a partir de líneas - Opciones

KOSMO DESKTOP v2.0 | 13
Tras lanzar la herramienta configuramos las siguientes opciones:
Tras Aceptar se obtiene una capa en memoria con los polígonos generados por los 355 elementos seleccionados de la capa da01, además de una capa da01_ERROR en memoria con los elementos que no han servido para generar polígonos.
Imagen 10: Generación de polígonos a partir de líneas - Opciones ejemplo
Imagen 11: Generación de polígonos a partir de líneas - Resultados ejemplo

KOSMO DESKTOP v2.0 | 14
4.2.2 Georreferenciar ráster
La herramienta Georreferenciar ráster está explicada detalladamente en el Manual Extensión Herramientas avanzadas: GEORREFERENCIACIÓN.

KOSMO DESKTOP v2.0 | 15
4.3 Herramientas topológicas
4.3.1 Comprobar sentido de digitalización
1. Introducción
Una linea consta de, al menos, un punto inicial y otro punto final. Podemos decir que el sentido de una línea va desde el punto inicial al final de ésta. Si desea ver en forma de flecha el sentido de las líneas sobre una capa puede ir a la herramienta Cambiar estilo, pestaña Decoradores y activar alguna Flecha final
La herramienta Comprobar sentido de digitalización lleva a cabo un proceso de recorrido y/o rectificación del sentido de las lineas en una capa lineal.
Su principal objetivo es el de comprobar si es correcto el sentido asignado a las líneas en el proceso de digitalización de un mapa.
Se puede acceder a la herramienta a través del menú Herramientas y el submenú Topológicas.
2. Funcionamiento
La herramienta sólo se puede ejecutar sobre capas con geometrías de tipo lineal.
La herramienta nos mostrará un cursor con el que pincharemos sobre uno de los extremos de cualquier línea de la capa seleccionada. Se tomará este extremo como vértice final de la digitalización. Si selecciona el punto inicial de cualquier línea el usuario puede cancelar o tomar ese sentido. El extremo seleccionado debería ser terminal, o sea, no tener más líneas conectadas a él.
La herramienta nos mostrará las siguientes opciones de ejecución:
La herramienta ofrece dos opciones: Establecer sentidos correctos y Calcular conjunto de tramos con sentido correcto.
Imagen 12: Comprobar sentido de digitalización - Opciones de la herramienta

KOSMO DESKTOP v2.0 | 16
Si tenemos marcada la opción Establecer sentidos correctos se rectificará el sentido de estas líneas para que apunten a ese vértice y hará lo mismo con ellas (recursivamente). Podemos guardar el resultado Sobre la misma capa (si ésta es editable) o En una nueva capa. Tenga cuidado, los cambios Sobre la misma capa no serán reversibles.
Si tenemos marcada la opción Calcular conjunto de tramos con sentido correcto se recorrerá recursivamente aquellas líneas que tengan el sentido correcto (sin rectificar las que tengan sentido incorrecto). Podemos Ver como selección el conjunto resultado o Salvar en nueva capa.
Ambas opciones de la herramienta permiten salvar los resultados en una capa nueva. Esta capa nueva puede crearse En memoria o se puede Elegir destino pulsando sobre el botón “...”. La capa resultado se añadirá automáticamente al proyecto cuanto termine la ejecución.
La herramienta está pensada para ser utilizada sobre capas lineales con una estructura en forma de árbol (como el cauce de un río). Si la capa contiene caminos cerrados en su estructura el resultado puede no ser el esperado. La herramienta también está pensada para que seleccionemos un vértice terminal (sólo una línea conectada a él), en el caso de seleccionar un vértice no terminal el usuario puede cancelar o continuar (sólo se recorrerá la rama de la línea seleccionada).
3. Uso práctico
Veamos varios ejemplos del uso de la herramienta. Para acceder a la misma usamos el menú Herramientas, submenú Topológicas:
Supongamos que queremos ver el sentido que tiene una determinada digitalización. Por ejemplo:
Imagen 13: Comprobar sentido de digitalización - Seleccionar la herramienta

KOSMO DESKTOP v2.0 | 17
Veamos el sentido si el vértice final fuese el inferior del árbol. Cuando se lanza la herramienta aparece el cursor para seleccionar un vértice. Pincharemos sobre el extremo de la línea inferior que nos interese (En nuestro caso el extremo inferior)
La herramienta nos informa que “El punto que ha seleccionado es el inicial de la línea”. Y que si continuamos se considerará el sentido inverso del actual. Continuamos.
Aparece el diálogo de opciones de la herramienta. Para lo que queremos hacer seleccionamos Calcular conjunto de tramos con sentido corrector y Ver como selección. Aceptamos.
Imagen 14: Comprobar sentido de digitalización - Origen ejemplo
Imagen 15: Comprobar sentido de digitalización - Vértice seleccionado
Imagen 16: Comprobar sentido de digitalización - Aviso de extremo no final

KOSMO DESKTOP v2.0 | 18
El resultado es una selección sobre nuestra propia capa con las líneas que terminan en ese vértice. Si hubiésemos seleccionado Calcular conjunto de tramos con sentido correcto y Salvar en nueva capa, se crearía una capa nueva que contendría únicamente los elementos seleccionados.
Supongamos que tras ver este resultado queremos Establecer sentidos correctos, En una nueva
Imagen 17: Comprobar sentido de digitalización - Opciones ejemplo
Imagen 18: Comprobar sentido de digitalización - Ver como selección

KOSMO DESKTOP v2.0 | 19
capa, En memoria. Pues tras volver a seleccionar el vértice inferior hay que marcar esas opciones.
Como se puede comprobar el resultado de esta acción es el esperado.
A modo de resumen se muestra la siguiente imagen donde la capa verde es la original, la capa azul es Calcular conjunto de tramos con sentido correcto, Salvar en nueva capa, y la capa roja es
Imagen 19: Comprobar sentido de digitalización - Establecer sentidos correctos
Imagen 20: Comprobar sentido de digitalización - Resultado de Establecer sentidos correctos

KOSMO DESKTOP v2.0 | 20
Establecer sentidos correctos, En una nueva capa.
Nota: Las capas estaban superpuestas, han sido separadas para que se pueda visualizar el resultado.
Imagen 21: Comprobar sentido de digitalización - Ejemplo resumen

KOSMO DESKTOP v2.0 | 21
4.3.2 Eliminar puntos duplicados
1. Introducción
La herramienta Eliminar puntos duplicados tiene como finalidad la eliminación de puntos duplicados de cada elemento de una capa lineal o poligonal. Dos puntos se consideran duplicados si son consecutivos y son iguales. Es posible aplicar una tolerancia para indicar cuando dos puntos se consideran iguales.
Para acceder a la herramienta deben existir al menos una capa en modo edición de tipo lineal o poligonal.
El acceso a la misma se realiza a través del menú Herramientas y del submenú Topológicas.
2. Funcionamiento
Para poder utilizar la herramienta es necesario tener una capa lineal o poligonal seleccionada. Una vez ejecutemos la herramienta se mostrará el siguiente diálogo de opciones:
Las opciones que tenemos disponibles son:
• Eliminar puntos duplicados en la misma capa
Esta opción estará accesible siempre que la capa seleccionada sea editable. Permite eliminar los puntos duplicados sobre la propia capa seleccionada. Los cambios realizados sobre la misma no serán reversibles.
• En otra capa
Otra opción es guardar los resultados de la eliminación de puntos duplicados en una capa nueva. Por defecto será En memoria pero se puede Elegir destino pulsando sobre el botón “...”. Esta opción está seleccionada por defecto y es excluyente con la opción anterior.
Imagen 22: Eliminar puntos duplicados - Opciones de la herramienta

KOSMO DESKTOP v2.0 | 22
• Crear capa de puntos duplicados
Permite indicar si queremos generar una nueva capa con los puntos duplicados que se hayan detectado. Es opcional.
• Capa de errores al procesar
Permite guardar los elementos que han dado errores al procesar. Es obligatoria.
• Nivel de tolerancia
Indica qué distancia máxima tiene que existir entre un vértice y el anterior para que se considere que el vértice está repetido. Se indica en unidades de la vista actual. Si seleccionamos 0, solo se considerarán repetidos los vértices totalmente iguales.
3. Uso práctico
Veamos un ejemplo práctico de como debe usarse la herramienta. Para ello seleccionamos la capa 04 – Hidrografía > Cauce Lineal y activamos el modo edición:
Una vez hecho esto, activamos la herramienta en el menú Herramientas, submenú Topológicas:
Imagen 23: Eliminar puntos duplicados - Capa cauce_lineal en
modo edición
Imagen 24: Eliminar puntos duplicados - Seleccionar herramienta

KOSMO DESKTOP v2.0 | 23
En este ejemplo vamos a generar una nueva capa que contenga los elementos con los puntos duplicados (para no sobrescribir los originales) y además vamos a crear la capa de puntos eliminados. Como tolerancia vamos a indicar 10 (en este caso, metros):
Al pulsar Aceptar y terminar el proceso, se generarán dos nuevas capas con los resultados deseados en la categoría Resultados:
Imagen 25: Eliminar puntos duplicados - Opciones ejemplo
Imagen 26: Eliminar puntos duplicados - Resultados obtenidos

KOSMO DESKTOP v2.0 | 24
4.3.3 Eliminar micropolígonos (Eliminate)
1. Introducción
La herramienta Eliminar micropolígonos (Eliminate) permite seleccionar polígonos de una capa poligonal en función de varios parámetros para después proceder a eliminarlos.
Para acceder a la herramienta ha de estar seleccionada una capa poligonal o mutipoligonal.
El acceso a la misma se realiza a través del menú Herramientas y del submenú Topológicas.
2. Funcionamiento
Tras activar la herramienta aparece una ventana con las siguientes opciones:
• Panel Opciones de selección:○ Área (m2) <= : Si se marca esta opción se seleccionarán polígonos con área inferior al
valor introducido.○ Coeficiente de grosor: Marcando esta opción se puede seleccionar en función del grosor de
los polígonos.○ Circularidad (Coeficiente de forma): Si esta opción está marcada la selección de polígonos
se hará en teniendo en cuenta la forma de los mismos.○ Expresión: Si se marca esta opción se puede definir cualquier otro filtro de selección
utilizando el editor de expresiones (botón barita mágica).• Botón seleccionar: Tras pulsar este botón se usarán las Opciones de selección para calcular y
seleccionar los polígonos que se verán afectados por la herramienta. El número de polígonos resultante aparecerá en el recuadro justo bajo el botón.
• Método de eliminación:○ Unir (por área): Se unirán los polígonos seleccionados al colindante con mayor área.○ Unir (por borde): Se unirán los polígonos seleccionados al colindante con mayor perímetro
en común.○ Borrar: Se unirán los polígonos seleccionados al colindante con mayor perímetro en
común.• Salvar sobre capa diferente: Si la capa seleccionada está en edición este panel será opcional
(se puede marcar), estando por defecto desmarcado permitiendo aplicar los cambios sobre la capa original. Si, por el contrario, la capa seleccionada no fuese editable este panel sería obligatorio no permitiendo cambios sobre la capa original. Estaría por defecto seleccionada la opción En memoria pero se podría Elegir destino pulsando sobre el botón “...”.
Imagen 27: Eliminar micropolígonos (Eliminate) - Selección de la herramienta

KOSMO DESKTOP v2.0 | 25
3. Uso práctico
En el siguiente ejemplo se tiene una capa en edición con polígonos de diferentes formas y tamaños, como se muestra en la siguiente imagen:
Se van a eliminar los polígonos cuyo área sea menor o igual a 10.000 m2 , usando el método de eliminación Borrar. Se quiere Salvar sobre una capa diferente En memoria.
Imagen 28: Eliminar micropolígonos (Eliminate) - Opciones de la herramienta
Imagen 29: Eliminar micropolígonos (Eliminate) - Origen ejemplo

KOSMO DESKTOP v2.0 | 26
Tras seleccionar la capa y lanzar la herramienta se configuran las opciones como muestra la siguiente imagen:
Hay que pulsar sobre el botón Seleccionar para elegir los polígonos que serán eliminados. Hay 61 polígonos con área menor o igual a 10.000 m2 .
Si se selecciona Borrar como Método de eliminación, Salvar sobre capa diferente, En memoria y
Imagen 30: Eliminar micropolígonos (Eliminate) - Opciones ejemplo
Imagen 31: Eliminar micropolígonos (Eliminate) - Algunos polígonos seleccionados

KOSMO DESKTOP v2.0 | 27
se pulsa sobre el botón Eliminar se obtiene como resultado una copia en memoria de la capa original con los 61 micropolígonos borrados. La capa creada se llamará igual que la original pero con el sufijo “- Sin micropolígonos”.
Si se selecciona Unir (por área) o Unir (por borde) como Método de eliminación los elementos seleccionados que puedan se unirán a los colindantes y los que no tengan colindantes o no compartan área ni borde no se modificarán.
Imagen 32: Eliminar micropolígonos (Eliminate) - Algunos polígonos borrados

KOSMO DESKTOP v2.0 | 28
4.3.4 Intersectar líneas (Intersect)
1. Introducción
La herramienta Intersectar líneas (Intersect) descompone todos los elementos de una capa en segmentos de dos vértices. Si dos segmentos intersectan en un punto también se dividen por ese punto.
La herramienta se puede activar si se tiene seleccionada una única capa de tipo línea o multilínea.
Se puede acceder a la herramienta a través del menú Herramientas y el submenú Topológicas.
2. Funcionamiento
Para activar la herramienta solamente hace falta hacer pulsar sobre ella:
Las opciones que tenemos disponibles son:
Imagen 33: Intersectar líneas (Intersect) - Selección de la herramienta
Imagen 34: Intersectar líneas (Intersect) - Opciones de la herramienta

KOSMO DESKTOP v2.0 | 29
• Capa de resultados
Se puede seleccionar el destino de la capa de resultados. Por defecto será En memoria pero se puede Elegir destino pulsando sobre el botón “...”.
• Capa de errores
Opcionalmente permite guardar una capa con los elementos que hayan producido errores al ejecutar la herramienta.
• Opciones para la coordenada Z
Cuando dos segmentos intersectan se puede interpolar la coordenada z en el punto de corte de cada segmento. Existe la posibilidad de comprobar si la diferencia entre esas coordenadas z es menor o igual que una tolerancia. Y en caso de que no lo sea se considera que no intersectan y no se cortan los segmentos por ese punto. Por defecto no se comprobará la coordenada z.
3. Uso práctico
En la siguiente imagen se puede observar una capa lineal con dos elementos de tipo lineal que intersectan. El elemento horizontal está formado por dos segmentos y tres vértices mientras que el elemento con forma de pulso por cuatro segmentos y cinco vértices.
Tras lanzar la herramienta se configura para que los resultados y errores se creen en una capa en memoria y para que no se tenga en cuanta la coordenada z.
Imagen 35: Intersectar líneas (Intersect) - Origen ejemplo

KOSMO DESKTOP v2.0 | 30
El resultado obtenido de la herramienta son 10 elementos lineales resultado de la separación de los segmentos originales y la intersección de los mismos.
La capa generada se llama igual que la original pero con el sufijo “_RED” en el ejemplo “Prueba intersect_RED”. Los resultados de la capa generada contienen los mismos atributos que la original más uno adicional “OLD_GID” que identifica la clave primaria del elemento original del que formaba parte. En caso de existir “OLD_GID” en la capa original se generará “OLD_GID_1”, será autonumérico hasta encontrar uno que no exista.
Imagen 36: Intersectar líneas (Intersect) - Opciones ejemplo
Imagen 37: Intersectar líneas (Intersect) - Resultados ejemplo

KOSMO DESKTOP v2.0 | 31
4.3.5 Limpiar líneas (Clean)
1. Introducción
La herramienta Limpiar líneas (Clean) sirve para realizar una serie de comprobaciones y procesos sobre los vértices o nodos de la capa lineal.
Es posible lanzar la herramienta siempre que la capa lineal que se quiere procesar esté en modo editable.
Se puede acceder a la herramienta a través del menú Herramientas y el submenú Topológicas.
2. Funcionamiento
La herramienta es bastante interactiva y tiene muchas posibles formas de ejecución. Para que los resultados de esta herramienta sean los adecuados, los elementos de la capa a procesar deben formar una malla (los elementos solo se cruzan en vértices inicial o final de la línea). La herramienta Intersectar líneas (Intersect) sirve para dejar la capa en ese estado. Para usar la herramienta hay que saber clasificar los nodos de una capa en cuatro clases:
• Nodo aislado: Un nodo es aislado si es un extremo de una línea que no está conectada con ninguna otra en ese punto.
• Nodo colgante: Dada una tolerancia se considera colgante a un nodo aislado que sobrepasa de una intersección una distancia menor que dicha tolerancia. Si la distancia es mayor que dicha tolerancia se considerará aislado.
• Pseudo-nodo: Un nodo se considera pseudo-nodo cuando es extremo de dos líneas distintas, que pueden ser unidas por dicho punto.
• Nodo normal: Un nodo es normal si no es aislado, ni colgante, ni pseudo-nodo. Lo que quiere decir que o es un vértice no extremo de línea o es extremo de más de dos líneas (por lo que tampoco se debería considerar pseudo-nodo al no poderse unir más de dos líneas por ese punto).
El diálogo de opciones tiene los siguientes apartados:
• Panel Zona de la operación: Sirve para configurar sobre qué elementos se va a ejecutar la herramienta.○ Todos: Procesa todos los elementos de la capa.○ Zona Visible: Procesa únicamente los elementos que están dentro de la vista actual.
Imagen 38: Limpiar líneas (Clean) - Selección de la herramienta

KOSMO DESKTOP v2.0 | 32
• Análisis de nodos: Este panel analiza los nodos de los elementos pertinentes de la capa editable y genera una capa con la clasificación de los mismos.○ Mostrar nodos normales: Si se marca esta casilla se incluirán los nodos normales en la
capa resultado del análisis.○ Tolerancia para nodos colgantes: Es la distancia máxima a la que un nodo se considera
colgante. Si se supera esa distancia el nodo es considerado aislado y no colgante.○ Resultado del análisis: Sirve para seleccionar el destino de la capa resultado del análisis.
Por defecto será En memoria pero se puede Elegir destino pulsando sobre el botón “...”.○ Analizar nodos: Al pulsar sobre este botón se analizará la capa editable y se creará una
capa con los nodos clasificados en las cuatro clases. Los resultados se muestran según la simbología configurada en el siguiente panel.
• Simbología: Panel que muestra cuatro botones para configurar la simbólogía con la que se crearán los cuatro tipos de nodos de la capa de análisis.
• Limpiar: Este panel es el que realiza acciones sobre la capa editable.○ Arcos colgantes: Botón que elimina los nodos colgantes que cumplan la tolerancia
asignada en el cuadro junto a él.○ Pseudo-nodos: Botón que una las líneas que intersectan en un pseudo-nodo.○ Cerrar anillos: Botón que une el vértice inicial y final de una línea si la distancia que los
separa es menor que el valor asignado en el cuadro junto a él.
Los cambios realizados con los botones del panel Limpiar no son reversibles y modifican permanentemente la capa editable.
3. Uso práctico
Para el ejemplo de esta herramienta se ha creado una capa lineal con ocho líneas que forman una
Imagen 39: Limpiar líneas (Clean) - Opciones de la herramienta

KOSMO DESKTOP v2.0 | 33
malla (sólo se cruzan en los vértices inicial o final de las mismas). Se les ha aplicado una simbología de forma que cada línea se muestra en un color distinto y sus vértices están numerados. También se ha activado la opción Mostrar rejilla como líneas con un Tamaño de 10 unidades.
Tras poner la capa como Editable se puede lanzar la herramienta.
En nuestro ejemplo se lanza la herramienta y se configura con las siguientes opciones:
Imagen 40: Limpiar líneas (Clean) - Origen ejemplo
Imagen 41: Limpiar líneas (Clean) - Opciones ejemplo

KOSMO DESKTOP v2.0 | 34
Con esta configuración se va a operar sobre Todos los nodos de la capa, tomando como Nodos colgantes aquellos a distancia menor de 20 unidades hasta la intersección. En el análisis se mostrarán los nodos normales y el resultado estará En memoria.
La simbología se ha mantenido por defecto. Nótese que al asignar el valor 20 al campo Tolerancia para nodos colgantes también se ha signado automáticamente al campo junto al botón de limpiar Arcos colgantes.
Al pulsar sobre el botón Analizar nodos obtenemos el siguiente resultado:
Se ha creado una capa con los nodos organizados por tipo, según la simbología asignada en el panel de opciones.
Ha detectado un Nodo colgante (rojo), se corresponde con el vértice 0 de la línea 1 (verde), ya que la distancia que lo separa de la intersección es 10 (una cuadrícula) que es menor que 20 (la tolerancia especificada). El resto de vértices terminales son detectados como Nodos aislados (amarillos).
De los nodos no terminales detecta como Pseudo-nodo (azul) el nodo que comparten las líneas 0 (azul) y 5 (marrón) ya que son sólo dos y se podrían unir por ahí. El resto de no terminales son Nodos normales (verdes), porque están compartidos claramente más de dos líneas.
Ahora en este ejemplo se va a proceder a limpiar Arcos colgantes y Pseudo-nodos pulsando sobre los botones correspondientes. Hay que decir que no es necesario analizar antes de limpiar y que se pueden limpiar o no independientemente del orden. Pero también hay que decir que es recomendable analizar ya que se pueden generar nuevos nodos colgantes y pseudo-nodos tras una limpieza. En este ejemplo se van a limpiar ambos analizando tras cada limpieza para observar los resultados.
Tras pulsar sobre el botón de limpiar Arcos colgantes en la misma ventana de opciones se modifica la capa editable. En el ejemplo se ha borrado el análisis anterior y se ha generado uno nuevo para visualizar cambios. El resultado es el siguiente:
Imagen 42: Limpiar líneas (Clean) - Resultado análisis ejemplo

KOSMO DESKTOP v2.0 | 35
Nótese que si no hubiese existido la línea 5 (marrón) el Nodo normal (verde) que la une a la estructura se hubiese convertido en un Pseudo-nodo (azul).
Tras pulsar sobre el botón de limpiar Pseudo-nodos y volver a generar un nuevo análisis se obtiene el siguiente resultado:
Obsérvese que las dos antiguas líneas (4 amarilla y 0 azul) que compartían el Pseudo-nodo se han unido en sólo una nueva (0 azul).
El botón Cerrar anillos no hace nada en este ejemplo.
Imagen 43: Limpiar líneas (Clean) - Resultado segundo análisis ejemplo
Imagen 44: Limpiar líneas (Clean) - Resultado tercer análisis ejemplo

KOSMO DESKTOP v2.0 | 36
4.4 Herramientas útiles
4.4.1 Comprobar codificación de capa
1. Introducción
La herramienta Comprobar codificación de capa tiene como finalidad la verificación de que los valores de un atributo de una o varias capas se encuentran entre un conjunto de valores considerados válidos. Este conjunto de valores válidos se corresponde con los valores que toma un atributo determinado de una tabla de datos.
Para acceder a la herramienta deben existir al menos una capa y una tabla cargadas en Kosmo.
El acceso a la misma se realiza a través del menú Herramientas y del submenú Útiles.
2. Funcionamiento
La herramienta ofrece al usuario una interfaz con varios elementos seleccionables:
• Dos listas situadas horizontalmente que muestran todas las capas disponibles. Las capas situadas en la lista de la derecha serán las que se comprueben.
• Cuatro botones que permiten pasar capas de una de las listas anteriores a la otra. De esta forma el usuario selecciona qué capas desea someter a la comprobación y cuáles no.
• Una lista desplegable con los atributos existentes en las capas seleccionadas. El usuario escoge aquí qué atributo es el que va a ser comprobado.
• Una lista desplegable con las tablas existentes.
• Una lista desplegable con los atributos existentes en la tabla seleccionada en la lista anterior. Aquí el usuario escoge el atributo que contiene los valores considerados válidos para la comprobación.
• Una casilla de verificación para filtrar los valores válidos. Junto a ésta, aparecen dos listas desplegables que permiten configurar las opciones de filtrado.
• Una casilla de verificación para considerar los valores nulos como válidos.
Por cada capa en la que se hayan detectado elementos con valores no válidos se generará una nueva capa con dichos elementos. Si todos los elementos comprobados han sido válidos se muestra un mensaje en la barra de estado de Kosmo informando del éxito de la ejecución de la herramienta.
3. Uso práctico
Para ejecutar la herramienta es necesario que en Kosmo haya cargadas al menos una capa y una tabla. Una vez que se está en condiciones de comenzar sólo hay que activar la vista (haciendo clic con el ratón en la ventana de visualización de las capas) e ir al menú Herramientas y a continuación al submenú Topológicas.
En este submenú aparece la herramienta Comprobar codificación de capa. Si la herramienta aparece desactivada (en color gris y no respondiendo al hacerle clic) significa que hay alguna condición previa a la ejecución que no se está respetando. Situando el puntero del ratón sobre el nombre de la herramienta en el menú aparecerá una descripción del problema.

KOSMO DESKTOP v2.0 | 37
Una vez iniciada la herramienta se mostrará una interfaz como la siguiente:
Lo primero que debe seleccionarse es el conjunto de capas cuyos atributos quieren verificarse. Esto se hace con los tres primeros elementos que encontramos:
• La lista superior izquierda (Capas disponibles)
• Los cuatros botones alineados verticalmente
• La lista superior derecha (Capas para verificar), inicialmente vacía
En la primera lista se muestran todas las capas cargadas en Kosmo. Mediante los cuatro botones (o haciendo doble clic en el nombre de una capa) se pueden mover las capas entre las dos listas. Las capas que se sitúen en la lista de la derecha serán las que finalmente se comprueben.
Imagen 46: Comprobar codificación de capa - Interfaz de la herramienta
Imagen 45: Comprobar codificación de capa - Selección de la herramientas

KOSMO DESKTOP v2.0 | 38
Se observa que el siguiente elemento, la lista desplegable Atributo de las capas para comprobar, se mostraba desactivado en la imagen anterior y en esta aparece activado. Cuando existen capas seleccionadas para la verificación (i.e. situadas en la lista de la derecha) este elemento se actualiza y se activa. Cuando no hay capas seleccionadas para la verificación se desactiva.
Al seleccionar una o más capas para validar la lista desplegable Atributo de las capas para comprobar se activa y muestra los atributos existentes en todas las capas seleccionadas. Adicionálmente muestra un elemento nulo (una serie corta de guiones) que, en caso de estar seleccionado, impide la ejecución de la herramienta.
En este elemento se selecciona un atributo cuyos valores son los que van a ser verificados (comparados con los valores considerados válidos).
Si alguna de las capas seleccionadas no tiene un atributo con el nombre indicado en este campo, se informará de ello con un mensaje de error y dicha capa se ignorará durante la comprobación.
El siguiente paso es la selección de la tabla de referencia. En la lista desplegable que se observa en la imagen se muestran las distintas tablas que están cargadas en Kosmo. La tabla seleccionada será aquella de la que se extraigan los datos considerados válidos para la validación.
Imagen 47: (Detalle) En esta ocasión solo se comprobaría la capa "su1-1500"
Imagen 48: Lista desplegable para seleccionar un atributo

KOSMO DESKTOP v2.0 | 39
Tras seleccionar una tabla en el paso anterior la lista desplegable Atributo de referencia se actualiza con los atributos de la tabla y permite seleccionar uno de los mismos.
Este atributo es el que se va a usar en la verificación de forma que sus valores serán los que se considerarán como valores válidos.
Se puede determinar que un atributo de una capa que tenga un valor nulo sea considerado válido o no. Para lo primero debe activarse la casilla de verificación Permitir valores nulos, para lo contrario debe dejarse desactivada.
En este punto se puede realizar la verificación. Para ello sólo hay que pulsar el botón Aceptar (suponiendo que se hayan efectuado los pasos descritos con anterioridad).
La herramienta recorre cada elemento de cada capa seleccionada y busca el valor de su atributo entre los valores considerados válidos. Los valores válidos son todos aquellos que existen en el atributo de referencia.
Imagen 49: Lista desplegable para seleccionar la tabla de referencia
Imagen 50: Lista desplegable para seleccionar el atributo de referencia

KOSMO DESKTOP v2.0 | 40
Si no se encuentran elementos inválidos, la herramienta informa de ello en la barra de estado de Kosmo y termina. En caso contrario crea una capa con los elementos considerados no válidos.
Si se han comprobado más de una capa, el resultado será una capa nueva por cada una de las originales en las que se hayan encontrado elementos no válidos. De modo que el resultado puede ser un número de capas igual o menor que el número de capas seleccionadas por el usuario para la verificación. El nombre de estas nuevas capas será el de la capa original cuyos elementos inválidos contiene precedido por el texto “Elementos erróneos - “.
Los elementos erróneos de las nuevas capas tienen los siguientes atributos:
• GID: la clave primaria del elemento en la capa• Error: un mensaje detallando el motivo por el que el elemento ha sido considerado no válido• Source_PK: la clave primaria del elemento original (en la capa de la que proviene)
Con los parámetros que se han ido seleccionando en los ejemplos anteriores, la verificación devolvería una capa llamada “Elementos erróneos – su1-1500” que contendría los elementos de la capa “su1-1500” cuyo atributo “nombre” tenga un valor que no coincide con ninguno de los valores que en la tabla “su1-1500” toma el atributo “municipio”. Es decir, aquellos elementos cuyo nombre no coincida con un municipio de la tabla.
Se puede aplicar un filtro al conjunto de los valores válidos para descartar aquellos que no cumplen una condición.
Para el filtrado se ha de seleccionar un atributo de la tabla (que puede ser el mismo que está seleccionado para la verificación u otro) y uno de los valores que este atributo toma. La interfaz de la herramienta ofrece sendas listas desplegables que permiten seleccionarlos y una casilla de verificación para indicar si se desea aplicar el filtro (en caso de que esta casilla se desactive las listas también se desactivarán).
Imagen 51: Comprobar codificación de capa – Resultado ejemplo

KOSMO DESKTOP v2.0 | 41
Con el filtro activado se restringe el conjunto de valores válidos a aquellos que están en una fila de la tabla en la que el atributo de filtrado coincide con el valor seleccionado.
El resultado del ejemplo de la imagen será una capa llamada “Elementos erróneos – su1-1500” que contendrá aquellos elementos cuyo atributo “nombre” no sea “ARBOLEAS”.
En el siguiente ejemplo se usan dos atributos distintos para obtener los valores válidos y para filtrarlos:
En este caso el conjunto de valores válidos se obtienen de la siguiente forma:
• De la tabla “su1-1500” se cogen las filas cuyo “COD_INE” sea -1.• De estas filas, los valores válidos son los que toman sus atributos “MUNICIPIO”
Visto de otra forma: los valores válidos son aquellos del atributo “MUNICIPIO” que aparecen en una fila cuyo valor para el atributo “COD_IDE” sea -1.
Y el resultado es, por tanto, una capa con los elementos de la capa seleccionada cuyo atributo “NOMBRE” no coincide con ninguno de estos valores válidos.
Imagen 52: Comprobar codificación de capa – Filtro activado
Imagen 53: Filtrando por un atributo distinto al de referencia

KOSMO DESKTOP v2.0 | 42
4.4.2 Validación de cotas 1. Introducción
La herramienta Validación de cotas está pensada para comprobar la correcta colocación de los elementos de una capa puntual de cotas entre los elementos de una capa lineal de curvas de nivel.
Como resultado se obtiene una capa puntual de errores compuesta por las cotas que no han pasado la prueba.
Se puede acceder a la herramienta a través del menú Herramientas y el submenú Útiles.
2. Funcionamiento
La herramienta debe ejecutarse teniendo seleccionada la capa puntual de cotas, y teniendo cargada también una capa lineal que actúe como capa de curvas de nivel.
La altitud de cada cota se puede obtener de la propia geometría de cada punto (si tiene componente Z) o de un campo numérico de la propia capa de cotas. Lo mismo sucede con las curvas de nivel.
3. Algoritmo
La corrección de una cota se calcula de la siguiente manera:
Se tiene una Equidistancia (diferencia constante de altitud entre 2 curvas de nivel contiguas) que se pedirá al lanzar la herramienta y permanecerá constante durante todo el proceso.
Para cada cota (punto) se lanzan, en los cuatro ejes, unos rayos de longitud determinada (se pedirá al lanzar la herramienta). Se calcula que curvas de nivel cortan esos rayos y se utilizan las más cercanas geométricamente a la cota.
Si los rayos de una cota no cortan ninguna curva de nivel, se tomará como error y se añadirá a la capa de errores (por lo que, al lanzar la herramienta, se debe asignar una longitud del rayo suficiente como para que no aparezca “mucho” este tipo de error. Una longitud de rayo demasiado grande haría muy pesado el algoritmo)
Si los rayos cortan alguna curva de nivel se tiene que cumplir que:
ABS (Zcurva – Zcota) <= Equidistancia
Es decir, que el “Valor Absoluto” de (Altura de curva menos Altura de cota) sea menor o igual que la Equidistancia. En caso contrario debería haber una curva de nivel intermedia ente la cota y curva
Imagen 54: Detalle de cotas, curvas de nivel y rayos

KOSMO DESKTOP v2.0 | 43
analizada y se añade a la capa de errores como “Equidistancia del punto incorrecta”.
4. Uso detallado
Se va a probar la herramienta para el siguiente ejemplo:
Se selecciona la capa de cotas (“altimetría_puntual” en nuestro ejemplo) y se lanza la herramienta. Aparece el siguiente diálogo:
Se observa que,en este caso, la Z no se toma de las geometrías sino del campo “ELEV” de ambas capas. La equidistancia es 5 como se puede comprobar en la imagen. La longitud del rayo está configurada en 100. Ahora hay que aceptar y esperar que termine el proceso.
Imagen 55: Detalle de las capas de cotas y curvas de nivel
Imagen 56: Detalle del diálogo de configuración de la herramienta

KOSMO DESKTOP v2.0 | 44
Como resultado se obtiene una capa de errores con las cotas que no cumplen la validación.
Comprobando uno de los errores se observa que la cota señalada tiene una altura de 938.03 y la curva de nivel que la envuelve es 930. Teniendo en cuenta que la Equidistancia es 5 debería existir la curva de nivel 935 entre ellas.
4.4.3 Validación de capas de curvas de nivel1. Introducción
La herramienta Validación de capas de curvas de nivel lleva a cabo una serie de pruebas sobre los elementos de una capa de curvas de nivel.
Como resultado obtendremos una capa de errores con los elementos (curvas de nivel) que no han pasado la validación.
Se puede acceder a la herramienta a través del menú Herramientas y el submenú Útiles.
2. Funcionamiento
La herramienta debe ejecutarse tras haber seleccionado la capa de curvas de nivel que queremos validar. Un vez seleccionada lanzamos la herramienta.
Una de las comprobaciones que podemos hacer es “Z constante y equidistancia correcta”. Si fijamos que la Z se toma de una geometría se comprobará que todas las coordenadas que forman la curva de nivel tienen el mismo valor Z. También se puede tomar el valor de un campo en concreto de la capa de curvas de nivel. En cualquier caso se comprobará que el valor existe y que es múltiplo de la Equidistancia.
3. Uso detallado
Vamos a probar la herramienta para el siguiente ejemplo:
Imagen 57: Detalle de uno de los errores encontrados

KOSMO DESKTOP v2.0 | 45
Seleccionamos la capa de curvas de nivel y lanzamos la herramienta. Nos aparece el siguiente diálogo:
Seleccionamos la comprobación “Z constante y equidistancia correcta”, seleccionamos de donde vamos a tomar la Z en nuestro caso “Z tomada del campo: ELEV”. Ajustamos la equidistancia al valor correcto, 5 en nuestro caso, como se puede ver en la imagen de la capa. También hay que seleccionar el destino de la capa de Errores de validación por defecto será En memoria. Aceptamos y esperamos que termine el proceso.
Como resultado obtenemos una capa de errores con las curvas que no cumplen la validación:
Imagen 58: Detalle de la capa de curvas de nivel
Imagen 59: Detalle de la configuración de la herramienta

KOSMO DESKTOP v2.0 | 46
Si nos fijamos en uno de los errores (Elipse), la cota señalada tiene una altura de 867 que no se corresponde con la Equidistancia fijada 5. El otro error de la imagen (Flecha) se debe a que la curva no tiene valor en el campo ELEV.
4.4.4 Estadísticas de capas
1. Introducción
La herramienta Estadísticas de capas permite generar una ventana con una serie de estadísticas referidas a las capas seleccionadas en el árbol. Estos resultados pueden ser guardados para su posterior consulta en formato HTML.
Se puede acceder a la herramienta a través del menú Herramientas y el submenú Útiles.
2. Funcionamiento
Esta herramienta puede aplicarse a cualquier tipo de capa vectorial, sin importar el tipo de geometría que contenga.
Para cada capa seleccionada añade un nuevo registro en la ventana que contiene los siguientes datos:
• Nombre de la capa• Extensión• Número de elementos de la capa• Tipo de geometrías que contiene• Estadísticas generales
○ Número de puntos (mínimo, máximo, media, total)○ Número de agujeros (mínimo, máximo, media, total)○ Número de componentes simples por cada geometría (mínimo, máximo, media, total)○ Área (mínima, máxima, media, total)○ Longitud (mínimo, máximo, media, total)
Imagen 60: Detalle del error encontrado

KOSMO DESKTOP v2.0 | 47
Además, si hemos seleccionado más de una capa, nos muestra al final un resumen de todas ellas en conjunto.
La herramienta nos permite también salvar la hoja actual de estadísticas a formato HTML mediante el botón Guardar estadísticas.
3. Uso práctico
Para que esta herramienta se active debemos seleccionar en el árbol aquellas capas que queremos que aparezcan en el resumen.
Una vez seleccionada/s la/s capa/s deseada/s, lanzamos la herramienta:
Una vez se ejecute la herramienta, aparecerá el resumen solicitado junto con la posibilidad de salvar las estadísticas generadas en HTML mediante la opción “Guardar estadísticas”:
Imagen 62: Estadísticas de capas - Resultado
Imagen 61: Estadísticas de capas - Seleccionar herramienta

KOSMO DESKTOP v2.0 | 48
4.4.5 Mostrar atributos
1. Introducción
La herramienta Mostrar atributos activa o desactiva un cuadro con información de los elementos sobre los que se pasa el ratón. Esta información consiste en un listado de sus principales atributos.
Es posible activar y desactivar la herramienta sin tener ninguna capa previamente cargada.
Se puede acceder a la herramienta a través del menú Herramientas y el submenú Útiles.
2. Funcionamiento
Para activar la herramienta solamente hace falta hacer pulsar sobre ella:
Tras activarla aparece precedida de una pequeña V de validación
3. Uso práctico
En la siguiente imagen se puede observar la capa ríos teniendo activada la herramienta Mostrar atributo.
Como se puede observar el ratón está apuntando al elemento de la capa ríos que tiene el GID 1007. A continuación se muestra un listado de sus principales atributos con el nombre del atributo en negrita seguido de su valor.
Los puntos suspensivos en la penúltima línea indica que hay atributos que no se han mostrado en el listado.
Imagen 63: Mostrar atributos - Herramienta desactivada
Imagen 64: Mostrar atributos - Herramienta desactivada

KOSMO DESKTOP v2.0 | 49
La última línea “(6 elementos adicionales no mostrados)” significa que justo donde apunta el ratón hay 6 elementos más de la capa ríos que no han sido mostrados.
Para obtener mayor precisión y que no haya elementos no mostrados habría que ajustar la escala de la vista al nivel deseado.
Imagen 65: Mostrar atributos - Visualización

KOSMO DESKTOP v2.0 | 50
4.5 Herramientas de Edición de segmentos
Se considera Segmento a la línea que une dos vértices consecutivos de una geometría lineal o poligonal.
Para acceder a ésta herramienta, activamos la extensión herramientas avanzada, por lo que al final de la barra de herramientas principal aparece un icono para activar el panel de herramientas de Edición de segmentos:
Al pulsar sobre este icono aparece el panel de herramientas de Edición de segmentos:
La herramienta respeta las Opciones básicas de edición, accesibles desde el menú Editar > Opciones... y la pestaña Editar. De modo que si está activada la opción Evitar ediciones que den como resultado geometrías inválidas no se permitirán ese tipo de resultados.
Por lo general estas herramientas son reversibles. Es decir, se guarda un historial de cambios y es posible deshacerlos y rehacerlos.
4.5.1 Seleccionar1. Introducción
La herramienta Seleccionar se utiliza para hacer selecciones de segmentos que pertenecen al elemento seleccionado de la capa seleccionada.
Es posible lanzar la herramienta pulsando sobre el icono . Se puede ejecutar esta herramienta siempre que sólo haya una capa seleccionada y dicha capa tenga un único elemento seleccionado.
Por defecto el color de la línea de un segmento seleccionado se representará de color azul.
Al activar el panel de Edición de segmentos se añade a la herramienta de configuración un panel para poder modificar el estilo de la selección de segmentos. Se puede acceder a esta herramienta desde Archivo > Configuración... y al panel desde Herramientas > Selección de segmentos:
Imagen 66: Icono de Edición de segmentos
Imagen 67: Panel de Edición de segmentos
Imagen 68: Panel de configuración de estilo de la selección de segmentos

KOSMO DESKTOP v2.0 | 51
2. Funcionamiento
Al igual que la herramienta normal de selección de Kosmo para utilizarla basta con pulsar sobre el elemento que se quiera seleccionar o hacer un marco (arrastrando y soltando) que los recubra.
También es posible añadir segmentos a la selección si se mantiene pulsada la tecla Mayúsculas, si segmento ya estaba seleccionado dejará de formar parte de la selección.
Sólo serán seleccionables los segmentos que formen parte del elemento seleccionado de la capa seleccionada.
3. Uso práctico
Para este ejemplo se tiene una única capa seleccionada con un único elemento seleccionado. Si se selecciona la herramienta y se pulsa sobre un segmento:
Se selecciona ese único segmento:
Imagen 69: Seleccionar segmentos - Ejemplo pulsar
Imagen 70: Seleccionar segmentos - Ejemplo segmento simple seleccionado

KOSMO DESKTOP v2.0 | 52
A continuación se mantiene pulsada la tecla Mayúsculas para modificar la selección y se hace un marco que cubra el segmento seleccionado y algunos no seleccionados tanto del elemento seleccionado (borde amarillo) como del que no (borde verde):
Obtenemos el siguiente resultado:
Como era de esperar sólo se ven afectados los segmentos del elemento seleccionado que cubría el marco, aunque solo fuese parcialmente. Al estar pulsada la tecla Mayúsculas se han añadido a la selección los segmentos que no estaban seleccionados y se ha eliminado de la selección el que estaba seleccionado y se ha visto afectado por el marco.
Imagen 71: Seleccionar segmentos - Ejemplo mayúsculas y marco
Imagen 72: Seleccionar segmentos - Ejemplo varios segmentos seleccionados

KOSMO DESKTOP v2.0 | 53
4.5.2 Zoom1. Introducción
La herramienta Zoom se utiliza para ajustar la posición y la escala de la vista para ajustarse a los segmentos seleccionados. Se ajusta de forma que los segmentos seleccionados estén centrados en la vista ocupando la mayor parte posible de la misma.
Es posible lanzar la herramienta pulsando sobre el icono siempre que esté seleccionado algún segmento.
2. Funcionamiento
El funcionamiento es similar a la herramienta Zoom normal. Se pulsa sobre el icono de la herramienta y la vista se ajusta automáticamente.
3. Uso práctico
Continuando con el ejemplo anterior si se hace Zoom con la selección final de aquel ejemplo se obtiene el siguiente resultado:
Imagen 73: Zoom a segmentos - Resultado ejemplo

KOSMO DESKTOP v2.0 | 54
4.5.3 Limpiar selección1. Introducción
La herramienta Limpiar selección elimina la selección actual de segmentos, haciendo que no haya ningún segmento seleccionado.
Es posible lanzar la herramienta pulsando sobre el icono siempre que esté seleccionado algún segmento.
2. Funcionamiento
El funcionamiento es similar a la herramienta Limpiar selección normal. Se pulsa sobre el icono de la herramienta y deja de haber segmentos seleccionados. Esta herramienta no afecta a la selección de elementos. Continua estando seleccionado el elemento al que pertenecían los segmentos.

KOSMO DESKTOP v2.0 | 55
4.5.4 Borrar1. Introducción
La herramienta Borrar sirve para eliminar un grupo consecutivo de segmentos seleccionados
Es posible lanzar la herramienta pulsando sobre el icono siempre que haya una capa editable que tenga seleccionado un único grupo de segmentos consecutivos formado por al menos 2 segmentos.
En el caso de bordes de polígonos, agujeros y líneas cerradas el primer y último vértice tienen las mismas coordenadas x e y. En estos casos también se consideran consecutivos segmentos unidos del principio y final de la línea, como el siguiente:
En la imagen anterior se puede observar una línea cerrada. Se han añadido decoradores de plumas al inicio y punta al final para identificar mejor los vértices inicial y final (que al ser cerrada se superpone). Los segmentos seleccionados se consideran consecutivos a todos los efectos aunque en realidad son el último segmento de la línea seguido de los cuatro primeros.
2. Funcionamiento
El funcionamiento interno de la herramienta es simple, conserva el primer y último vértice del conjunto de segmentos consecutivos y elimina los intermedios.
3. Uso práctico
Si se ejecuta le herramienta sobre la selección de la imagen anterior se obtiene el siguiente resultado:
Imagen 74: Ejemplo de línea cerrada con selección de segmentos
consecutivos
Imagen 75: Ejemplo tras borrar segmentos seleccionados

KOSMO DESKTOP v2.0 | 56
4.5.5 Desplazamiento lateral1. Introducción
La herramienta Desplazamiento lateral se utiliza para mover un grupo consecutivo de segmentos seleccionados. Estos segmentos se pueden desplazar de distintas formas según las opciones elegidas.
Es posible lanzar la herramienta pulsando sobre el icono siempre que haya una capa editable que tenga seleccionado un único grupo de segmentos consecutivos.
2. Funcionamiento
Al ejecutar la herramienta aparece el siguiente panel de opciones:
• Panel Opciones: Contiene dos opciones no excluyentes sobre el funcionamiento de la herramienta.○ Con el ratón: Si se selecciona esta opción se desactivan los paneles Incremento y
Distancia y tras aceptar será necesario desplazar el grupo de segmentos usando el ratón.○ Perpendicular: Esta opción bloquea el desplazamiento a un movimiento perpendicular a la
línea que une el primer y último vértice del grupo de segmentos. Si no es Con el ratón se desactiva el panel Incremento y se activa el panel Distancia.
• Panel Incremento: Se usa para dar un incremento específico tanto de X como de Y, en unidades de la vista. Admite tanto valoras positivos como negativos. Al aceptar con este panel activado se produce el desplazamiento sin necesidad de más interacción.
• Panel Distancia: Cuando está activada la opción Perpendicular no hay que especificar Incrementos de X e Y sino la Distancia. Admite valores positivos y negativos. En un polígono los valores positivos son en el sentido en el que el polígono aumenta de área. Por ejemplo, un desplazamiento con distancia positiva en sectores del borde del polígono los desplaza hacia fuera. Mientras que el mismo desplazamiento positivo en el borde de un agujero del polígono lo desplaza hacia dentro (haciendo el agujero mas pequeño y aumentando así el área). Al aceptar con este panel activado se produce el desplazamiento sin necesidad de más interacción.
3. Uso práctico
En este ejemplo se van a hacer una serie de desplazamientos sobre los segmentos de un polígono que contiene un agujero. Para mayor detalle se han activado los decoradores de punta al final, plumas al inicio y numeración de vértices. También está activa la rejilla con una distancia de 10 unidades.
Imagen 76: Desplazamiento lateral - Opciones

KOSMO DESKTOP v2.0 | 57
Si se selecciona los dos segmento entre los vértices 3 y 5 del borde exterior y se configuran las opciones de la siguiente forma y se acepta se obtienen estos resultados:
Imagen 78: Desplazamiento lateral -
Selección ejemplo incremento
Imagen 79: Desplazamiento lateral - Opciones ejemplo
incremento
Imagen 80: Desplazamiento lateral -
Resultado ejemplo incremento
Si con la misma selección se marca la opción Perpendicular se puede ver como se desactiva el panel Incremento y se activa el Distancia. Si se le da valor 10 y se acepta se puede observar como los segmentos se han desplazado 10 unidades perpendicularmente a la línea que une los vértices 3 y 5 de forma que aumenta su área. Por ejemplo:
Imagen 81: Desplazamiento lateral -
Selección ejemplo distancia
Imagen 82: Desplazamiento lateral - Opciones ejemplo
distancia
Imagen 83: Desplazamiento lateral -
Resultado ejemplo distancia
Si por el contrario se selección el segmento que une los vértices 2 y 3 del agujero y se aplica el mismo desplazamiento se puede comprobar que el desplazamiento se hace de forma perpendicular a la línea que une los vértices inicial y final del segmento. Obsérvese que el desplazamiento se realiza
Imagen 77: Desplazamiento lateral - Ejemplo

KOSMO DESKTOP v2.0 | 58
hacia el interior, aumentando así el área del polígono (por ser la distancia positiva):
Imagen 84: Desplazamiento lateral -
Selección ejemplo distancia agujero
Imagen 85: Desplazamiento lateral - Opciones ejemplo
distancia agujero
Imagen 86: Desplazamiento lateral -
Resultado ejemplo distancia agujero
Si se seleccionan algunos segmentos consecutivos del borde y se configura Con el ratón y Perpendicular se puede observar como se desactivan el resto de paneles. Al aceptar hay que desplazar esos segmentos a la posición deseada, estando bloqueado el desplazamiento de forma perpendicular. Como se puede comprobar en el siguiente ejemplo:
Imagen 87: Desplazamiento lateral -
Selección ejemplo perpendicular con el
ratón
Imagen 88: Desplazamiento lateral - Opciones ejemplo perpendicular con el ratón
Imagen 89: Desplazamiento lateral -
Resultado ejemplo perpendicular con el ratón
El desplazamiento sólo Con el ratón se realizará de forma totalmente libre.

KOSMO DESKTOP v2.0 | 59
4.5.6 Modificar1. Introducción
La herramienta Modificar se utiliza para alargar o acortar el segmento seleccionado por alguno de sus extremos manteniendo la pendiente que posee.
Es posible lanzar la herramienta pulsando sobre el icono siempre que haya una capa editable que contenga un único segmento seleccionado.
2. Funcionamiento
Tras lanzar la herramienta hay que pulsar sobre alguno de sus extremos y arrastrarlo al lugar deseado. Mientras se arrastra se puede comprobar que el movimiento está bloqueado sobre la línea imaginaria en la que está contenido el segmento.
Al soltar el vértice aparece ventana de confirmación donde se muestra lo siguiente:
• Panel Distancia: Contiene dos formas de modificar la posición final del vértice que se ha arrastrado.○ Incremento: Aparece el incremento que supone el movimiento del vértice realizado con el
ratón. Se puede asignar cualquier otro, tanto positivo como negativo.○ Total del Segmento: Representa la longitud final del segmento. Es posible asignar un valor
negativo que alargará el segmento hacía el otro lado, dando probablemente una geometría inválida.
Cada parámetro se actualiza al modificar el otro.
Al aceptar se modifica el segmento.
3. Uso práctico
En este ejemplo se lanza la herramienta y se arrastra el vértice como se ve en las imágenes:
Imagen 91: Modificar segmento - Selección ejemplo
Imagen 92: Modificar segmento - Ejemplo arrastrar
Imagen 90: Modificar segmento - Panel de ajuste

KOSMO DESKTOP v2.0 | 60
Al soltar aparece la siguiente ventana para ajustar la modificación:
Si se introduce el valor 20 como Incremento se ajusta automáticamente la distancia Total del Segmento. Al aceptar se produce la modificación del segmento.
Imagen 94: Modificar segmento - Ejemplo cambio en panel de
ajuste Imagen 95: Modificar segmento - Ejemplo resultado
Imagen 93: Modificar segmento - Ejemplo panel de ajuste

KOSMO DESKTOP v2.0 | 61
4.5.7 Desplazar vértice1. Introducción
La herramienta Desplazar vértice permite mover un vértice ajustando el desplazamiento como incrementos de X e Y antes de realizarlo.
Es posible lanzar la herramienta pulsando sobre el icono siempre que haya una capa editable que contenga al menos un elemento seleccionado.
2. Funcionamiento
Después de lanzar la herramienta hay que arrastrar algún vértice del algún elemento seleccionado a una nueva posición. Tras soltarlo se abre la siguiente ventana de confirmación:
En esta ventana se pueden ajustar los valores exactos de Incremento X e Incremento Y a realizar sobre la posición original del vértice.
3. Uso práctico
En este ejemplo se tienen elementos seleccionados en una capa editable. Hay que pulsar sobre uno de sus vértices y arrastrarlo a la posición deseada como indican las siguientes imágenes.
Imagen 97: Desplazar vértice -
Selección ejemplo Imagen 98: Modificar segmento -
Ejemplo arrastrar
Al soltar el vértice nos aparece la ventana de confirmación en la que se pueden modificar los incrementos actuales tanto de X como de Y antes de aceptar:
Imagen 96: Desplazar vértice - Ventana de confirmación
Imagen 99: Desplazar vértice - Ejemplo incremento inicial

KOSMO DESKTOP v2.0 | 62
En este ejemplo se van a ajustar como muestra la siguiente imagen:
Tras aceptar obtenemos el siguiente resultado.
Imagen 100: Desplazar vértice - Ejemplo incremento ajustado
Imagen 101: Desplazar vértice - Ejemplo resultado

KOSMO DESKTOP v2.0 | 63
4.5.8 Inserción de vértices1. Introducción
La herramienta Inserción de vértices se utiliza para añadir, a partir de un punto, un número determinado de vértices a una distancia determinada siguiendo el recorrido. La inserción de vértices se realizará en el sentido de la geometría (del vértice inicial al final).
Es posible lanzar la herramienta pulsando sobre el icono siempre que haya una capa lineal o poligonal editable con un único elemento seleccionado.
2. Funcionamiento
Después de lanzar la herramienta hay que pulsar sobre algún sitio del recorrido a partir del cual se insertarán los vértices.
Tras pulsar sobre el recorrido aparece ventana para configurar la forma de insertar vértices que se va a utilizar:
• Panel Métodos: Contiene los distintos métodos posibles de inserción de vértices. Son métodos excluyentes, sólo se puede seleccionar uno.○ 1 Punto a distancia X del vértice seleccionado: Inserta un único punto a la distancia
especificada. Desactiva el cuadro Nº Puntos del panel Opciones.○ N puntos cada X distancia: Inserta en número de puntos especificado en el cuadro Nº
Puntos a la distancia especificada por el cuadro Distancia del panel de Opciones.○ Todos los que quepan en la geometría cada X distancia: Inserta todos los puntos que
quepan siguiendo el recorrido y sentido de la geometría a la distancia especificada en el cuadro Distancia del panel de Opciones. Desactiva el cuadro Nº Puntos.
• Panel Opciones: Contiene dos cuadros para especificar el Nº Puntos a insertar y la Distancia entre ellos.
Si el elemento sobre el que se va a insertar es del tipo polígono se atenderá a las Opciones avanzadas de edición, concrétamente a la opción Edición solidaria (vecinos). En caso de que esta opción esté activada también se insertarán vértices en los polígonos vecinos que compartan esa parte del recorrido. Estas opciones son accesibles desde el menú Editar > Opciones... y la pestaña Editar.
3. Uso práctico
En el siguiente ejemplo tenemos editable una capa poligonal que tiene seleccionado un elemento con forma rectangular. Este elemento rectangular está junto a otro elemento triangular y parte de sus recorridos coinciden. La opción Edición solidaria (vecinos) está activada.
Imagen 102: Inserción de vértices - Ventana de configuración

KOSMO DESKTOP v2.0 | 64
Para mayor detalle se han activado los decoradores de punta al final, plumas al inicio y numeración de vértices. También está activa la rejilla con una distancia de 10 unidades.
Inicialmente tenemos la siguiente selección:
Después de activar la herramienta se va a pulsar a 20 unidades del vértice 1 del elemento rectangular. Para ser preciso se ha utilizado la opción Guiar a la rejilla del panel Tipo de guía accesible desde el menú Editar > Opciones... y la pestaña Guía / Rejilla.
Tras pulsar en ese punto nos aparece la ventana de configuración. La intención de este ejemplo insertar todos los vértices que quepan hasta el final de la geometría a distancia 40. La ventana quedaría ajustada de la siguiente forma:
Imagen 103: Inserción de vértices - Ejemplo origen
Imagen 104: Inserción de vértices - Ejemplo punto inicial
Imagen 105: Inserción de vértices - Ejemplo ventana de configuración

KOSMO DESKTOP v2.0 | 65
Tras aceptar, en la barra de estado nos aparece el mensaje “3 Vértices insertados, 1 existente”. Lo que significa que de los 4 vértices que cabían hasta el final ha insertado 3 y 1 ha coincidido con uno existente (vértice 2).
Se puede observar que aparecen ambos elementos seleccionados, por el hecho de haberse producido cambios en el triangular debido a la opción Edición solidaria (vecinos). Si se seleccionan ambos elementos por separado se pueden ver los vértices que poseen.
Imagen 107: Inserción de vértices - Ejemplo resultado
elemento a procesar
Imagen 108: Inserción de vértices - Ejemplo resultado
elemento vecino
Se puede comprobar que el vértice 3 del triangulo ha sido insertado de forma solidaria al insertar el vértice 2 del rectángulo.
Los vértices se han ido añadiendo en el sentido de la geometría hasta llegar al final de la misma (punta de flecha).
Imagen 106: Inserción de vértices - Ejemplo resultado

KOSMO DESKTOP v2.0 | 66
4.5.9 Deshacer / Rehacer1. Introducción
La herramienta Deshacer / Rehacer se utilizan para moverse por el historial de cambios realizados por el resto de herramientas. No todas las herramientas producen cambios reversibles.
Es posible lanzar las herramientas pulsando sobre los iconos y siempre que haya cambios que deshacer o rehacer.
2. Funcionamiento
Para usar ambas herramientas sólo hay que pulsar sobre su icono correspondiente.

KOSMO DESKTOP v2.0 | 67
http://www.saig.es
Email: [email protected]
Avenida República Argentina 28. Edificio Domocenter. Oficina 7, 2ª planta.41930, Bormujos – Sevilla – España