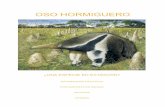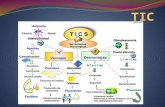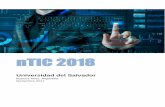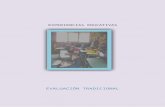Expo de ntic
Transcript of Expo de ntic
UNIVERSIDAD TÉCNICA DE AMBATO
FACULTAD DE CIENCIAS DE LA SALUD
TERAPIA FÍSICA
N TIC II
Ing. Diego Silva
Integrantes:
• Jessica Jumbo
• Estefani Lima
• Adriana Quinatoa
• Priscila Ruiz
• Rocio Tanguila
• Mayra Villegas
Ambato-Ecuador
Formato automático de celdas y hojas
1) Seleccione las celdas a las que desee dar formato, incluyendo las columnas y filas queserán cabeceras.2) Elija Formato → Formateado automático.
Definir un formato automático nuevo
Seleccione Editar → Seleccionar todo.
El botón Anadir escriba un nombre significativo para el nuevo formato.Pulse Aceptar para guardarlo. El formato nuevo ahora se puede elegir en la lista Formatos
Formatos de Hojas de Cálculo Usando Temas
•Calc viene con un grupo predefinido de temas de formato que puede aplicar.
•No es posible añadir ni modificar temas en calc.
Para aplicar un tema a una hoja de cálculo
• 1) Pulse el icono Selección de temas en la barra de herramientas.
• Si esta barra no esta visible, se puede mostrar utilizando Ver → Barras de herramientas → Herramientas.
• 2) En el dialogo de selección de temas, elija el tema que desee aplicar a la hoja de calculo.
• Tan pronto como seleccione un tema, algunas propiedades de estilos personalizados se
• aplican a la hoja de calculo activa y se ven inmediatamente.
• 3) Pulse Aceptar.
Usar el Formato Condicional
• Puede configurar formatos de celda para cambiar dependiendo de las condiciones que especifique.
• El formato condicional depende de los estilos, y la característica Calculo automático tiene que estar activada.
• (Herramientas → Contenido de las celdas → Calculo automático).
Ocultar y Mostrar Datos
• Cuando los elementos estan ocultos, no se ven ni se imprimen, pero aun se pueden seleccionar
para copiar si se seleccionan los elementos a su alrededor.
• Para ocultar o mostrar hojas, filas y columnas, use las opciones del menu Formato o pulse con el
boton derecho para abrir el menú contextual.
Por ejemplo, para ocultar una fila, primero seleccione
la fila, y luego elija Formato → Fila → Ocultar (o pulse el boton derecho y elija Ocultar).
• Para ocultar o mostrar celdas, elija Formato → Celdas desde la barra de menus (o pulse con el boton derecho y elija Formato de celdas). En el dialogo formato de celdas, vaya a la pestana proteccion de celda.
Controles de esquema
Si el contenido de la celda tiene un patrón regular, como cuatro celdas seguidas por un total, entonces puede usar Datos → Agrupar y Esquema → Esquema automático, para que Calc añada controles basados en el patrón. En otro caso, puede establecer esquemas manualmente
seleccionando las celdas a agrupar, y luego elija Datos → Agrupar y esquema → Agrupar. En el diálogo Grupo, puede elegir cómo agrupar las celdas seleccionadas, por filas o columnas.
Cuando cierre el diálogo, los controles de esquema aparecerán en cualquiera de las cabeceras de filas o columnas y en los bordes de la
ventana, y se pueden ocultar seleccionando Datos → Agrupar y Esquema → Ocultar detalles. Su uso es exclusivo para la pantalla, y no se imprimen.
Si ya no necesita más un grupo, ponga el cursor en cualquier celda de este y seleccione Datos → Agrupar y Esquemas → Desagrupar. Para remover todos los grupos en la hoja, seleccione Datos → Agrupar y Esquemas → Eliminar.
Filtrar qué celdas están visibles Un filtro es una lista de condiciones que cada entrada debe reunir para que se muestre. Puede establecer tres tipos de filtros desde el submenú Datos
→ Filtros.
Filtros automáticos: añaden una lista desplegable al principio de una columna que contiene los filtros usados comúnmente. Son rápidos y convenientes, porque la condición incluye cada entrada única en las celdas seleccionadas, son casi tan útiles con texto como con números.
Filtros estándar: son más complejos que los filtros automáticos. Se pueden establecer hasta ocho condiciones de filtro, combinándolas con los operadores Y y O. Los filtros estándar son más útiles para números, aunque algunos de los operadores condicionales, como = (igual) y <> (distinto) pueden ser también útiles para texto
Filtros avanzados: están estructurados de manera similar a los filtros estándar. Las diferencia está en que los filtros avanzados no están limitados a ocho condiciones, y los criterios no se introducen por medio de un diálogo.
Tenemos tres criterios para ordenar• Me va a salir los tres nombres de cada columna por
eso es importante poner títulos
• Calc reconoce las celdas que forman el encabezado de la tabla, y no las ordena.
En la pestana Opciones del dialogo Ordenar, puede elegir las siguientes opciones:
Ordenar textos en mayúsculas y minúsculas
• Calc ordenará una letra mayúscula se coloca delante de una con minúsculas.
Incluir formatos
• se puede usar esta opción Si el formato se usa para distinguir varios tipos de celdas.
Copiar resultados de clasificación
• Indica la dirección de la hoja de calculo para copiar los resultados ordenados.
Dirección
• Indica si se ordena por filas o por columnas. Por defecto, se ordena por columnas
PARA IMPRIMIR
• Es igual que otros componentes de Libre Office
Para seleccionar el orden de páginas, detalles, y escala:
• Seleccione Formato → Pagina
• 2) Seleccione la pestana Hoja
• 3) Haga sus selecciones, y pulse Aceptar.
ORDEN DE PÁGINAÚtil en un documento largo. Controlar el orden de impresión ahorra tiempo. Las opciones disponibles se muestran a continuación:
-De arriba hacia abajo, después hacia la derecha.
-De Izquierda a derecha y hacia abajo.
IMPRIMIR
Se puede especificar que detalles imprimir:
-Títulos de fila y columna
-Cuadricula
-Comentario
-Objetos e Imágenes
-Gráficos
-Objetos de dibujos
-Fórmulas
-Valores cero.
ESCALA
Utilice características de escalas para controlar el numero de paginas que se imprimirán. Si el lector tiene problemas de visión, se puede agrandará el texto al imprimirse:
• Reducir/Ampliar impresión.
• Ajustar intervalos de impresión en números de paginas.
• Ajustar intervalos de impresión a lo alto/ancho.
DEFINIR UN RANGO DE IMPRESION
• 1.-Resalte el rango de celdas que componen el rango a imprimir.
• 2.-Elija formato Imprimir rangos definir.
AÑADIR AL RANGO DE IMPRESIÓN
Después de definir el rango de impresión:
1) Resalte el rango de celdas que se añadirán al rango a imprimir.
2) Elija formato Imprimir rangos Añadir
DEFINIR UN RANGO DE IMPRESIÓN Para definir un nuevo rango o modificar un rango existente:
1) Resalte el rango de celdas que componen el rango a imprimir.
2) Elija Formato → Imprimir rangos → Definir. Las líneas de salto de página se muestran en pantalla
AÑADIR AL RANGO DE IMPRESIÓN
• Después de definir un rango de impresión, puede añadirle más celdas. Esto permite que se impriman varias áreas separadas de la hoja, para no imprimir la hoja completa. Después de definir el rango:
• 1) Resalte el rango de celdas que se añadirán al rango a imprimir.
• 2) Elija Formato → Imprimir rangos → Añadir.
• Las líneas de salto de página ya no se muestran en la pantalla.
QUITAR UN RANGO DE IMPRESIÓN
• Puede ser necesario eliminar un rango de impresión definido, por ejemplo si se necesita imprimir la hoja entera nuevamente.
• Elija Formato → Imprimir rangos → Quitar. Esto quita todos los rangos de impresión definidos en la hoja.
• Una vez eliminado el rango de impresión aparecen en la pantalla los saltos de página predefinidos.
EDITAR UN RANGO DE IMPRESIÓN
• En cualquier momento, se puede editar directamente el rango de impresión, por ejemplo para eliminar o cambiar parte del rango.
• Elija Formato → Imprimir rangos → Editar. Vea el capítulo 2 de la Guía de Calc para más detalles.
IMPRIMIR FILAS O COLUMNAS EN CADA PÁGINA
• Si se imprime una hoja en múltiples páginas, se puede establecer que ciertas filas o columnas se repitan en cada página. Por ejemplo, si se necesitan imprimir las dos primeras filas de la hoja así como la columna A, haga lo siguiente:
• 1) Elija Formato → Imprimir rangos → Editar. En el diálogo Editar áreas de impresión, escriba las filas en el campo de texto debajo de Fila que repetir. Por ejemplo, para repetir las filas 1 a la 4, escriba $1:$4. En la lista Fila que repetir -ninguno- cambia a -definida por usuario-.
Especificar las filas que se repiten 2) La columnas también se pueden repetir. Escriba las columnas en el campo de texto debajo de Columna a repetir. Por ejemplo, para repetir la columna A, escriba $A. En la lista Columna a repetir, el contenido cambia de – ninguno – a – definido por el usuario -. 3) Pulse Aceptar.










































![Test de ntic[1]](https://static.fdocuments.ec/doc/165x107/58f099ae1a28ab47428b460b/test-de-ntic1.jpg)