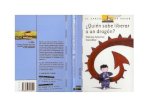EXPLORANDO EL PANEL DE CONTROL - WordPress.comLas opciones que un usuario normal suele utilizar son:...
Transcript of EXPLORANDO EL PANEL DE CONTROL - WordPress.comLas opciones que un usuario normal suele utilizar son:...

1
Av. Universitaria 5175 - Los Olivos 715 - 1533 / 528 - 0948
MICROSOFT WINDOWS 8Cuarta Sesión
EXPLORANDO EL PANEL DE CONTROL
Objetivos:• Conocer "El Panel de Control"• Conocer el comando Regedit.• Conocer el comando Msconfig .• Conocer como cambiar nombre de Equipo.
EL PANEL DE CONTROL:
El Panel de Control es la ubicación central desde el cual puede gestionar todos los aspectos de su sistema operativo Windows 8: Como se ve, como trabaja, como se comunica y más.
Abrir el panel de control en Windows 8
Lo primero que se nota cuando se enciende una computadora con Windows 8 es la nueva pantalla de inicio (Start screen) y la carencia del botón de inicio. Durante años, los usuarios de Windows han estado utilizando el menú inicio para iniciar programas, dirigirse a sus documentos, imágenes y también al panel de control. Sin embargo, en Windows 8, acceder al Control Panel no es tan fácil, si no sabes las nuevas formas.
En Windows XP, Windows Vista y Windows 7, se puede abrir el Panel de Control haciendo clic en el botón Panel de Control presente en
el menú Inicio. Como es sabido, Microsoft ha eliminado el menú Inicio clásico y el botón inicio de Windows 8. Entonces, ¿cómo abrir el Panel de control de Windows 8? Es fácil, sólo tienes que seguir uno de los métodos mencionados a continuación para abrir Control Panel en Windows 8.
• Método 1: Mueve el cursor del mouse a la esquina inferior derecha de la pantalla y, a continuación, haz clic en Configuración ubicar la opción Panel de control y dar un clic sobre él.
• Método 2: Cambia a la pantalla de Inicio, escribe Panel de Control y luego presiona la tecla Enter para iniciarlo. Ten en cuenta que en Windows 8, no es necesario abrir el panel de búsqueda para buscar una aplicación.
• Método 3: Presiona simultáneamente las teclas Windows + R para abrir "Ejecutar". En el cuadro, escribe "control" y luego presiona la tecla Enter para poner en marcha el Panel de control.
• Método 5: También puedes crear un acceso directo en el escritorio o mostrar el icono con la opcion cambiar iconos del escritorio.

2
Centro de Informática - UCH
• Método 4: Mueve el cursor del mouse a la esquina inferior izquierda y presiona el botón derecho del mouse para ver una lista de opciones en la cual se debe ubicar el Panel de Control.
En Windows 8, usted puede seleccionar desde tres vistas de la ventana del Panel de Control, la vista Categoría, Íconos grandes y Íconos pequeños. La vista Categoría está seleccionada por defecto. En esta vista los ítems del Panel de Control son divididos en ocho categorías:

3
CUARTA SESIÓN MICROSOFT WINDOWS 8
En la vista por categoria se agrupan comandos según el tipo de uso de esta manera están organizados en diferentes grupos y en la vista iconos pequeños se despliegan todos sin separación por grupo.
A continuación se detallan cada uno de los iconos:
Estas herramientas del Panel de control se centran en lo que mantiene a Windows seguro y actualizado. También en opciones para evitar la pérdida de tus datos. O en la gestión de energía y los recursos del sistema.
Centro de actividades
Es algo así como un policía que chequea que el PC es seguro y está en buenas condiciones.
• Evalúa la capacidad de tu equipo según varios parámetros. Puede servirte para saber cómo mejorar el rendimiento del PC.
• Informa sobre el antivirus, Windows Update u otros programas de seguridad. Comprueba que están presentes y actualizados. Te avisa si no es así.
• Permite restaurar el sistema si un fallo grave te obliga a ello.
• Detecta problemas en el equipo e intenta resolverlos de forma automática.
Firewall de Windows
Sirve de filtro entre tu PC e Internet. Ayuda a protegerte de ataques y de intentos de infectar tu equipo.
• Indica tu versión de Windows de forma completa. Incluido si es de 32 o 64 bits y el Service Pack. Te dice si Windows está o no activado.
• Muestra el nombre de tu cuenta de usuario de Windows. O con el que se identifica tu PC en una red. Éste puedes cambiarlo aquí.

4
Centro de Informática - UCH
• Permite configurar las conexiones de Asistencia remota. Para que puedan conectarse a tu PC a través de Internet y utilizarlo como si fueras tú. Por ejemplo para repararlo o hacer por ti algo que no sepas.
Opciones de energía
Son importantes sobre todo en laptops. Windows cuenta con tres "planes de energía" predefinidos:
• Economizador. Ahorra baterías a costa de un menor rendimiento.
• Alto rendimiento. Gasta las baterías más deprisa pero el PC funciona a mayor velocidad.
• Equilibrado. En un punto intermedio entre los otros dos.
Es posible cambiar esos planes por defecto para adaptarlos a tus necesidades. También configurar el modo en que el PC debe entrar en suspensión. O qué efecto quieres que tenga cerrar la tapa del laptop o pulsar el botón de apagado/suspensión.
Copias de seguridad y restauración
Estas herramientas se destinan a salvaguardar los archivos, documentos, programas… que hay en tu PC.
Tienes dos opciones:
• Imagen del sistema: Hace una copia "completa" de tu equipo. Incluye Windows y tus programas además de tus archivos.
• Copia de seguridad con Windows Easy Transfer: Crea una copia parcial, pero es más rápida que la otra opción.
Podrás recuperar tus cosas de uno u otro modo en caso de un fallo grave de Windows o del propio disco duro.
Es muy recomendable crear aquí un disco de reparación del sistema. Te da acceso a las opciones de recuperación de Windows incluso si el PC ni siquiera arranca.
Cifrado de unidad BitLocker
Cifra todo el contenido del disco duro o de pendrives o discos externos USB. Queda protegido frente al ataque de hackers porque lo vuelve ininteligible para quien no sea el dueño del PC.
Herramientas administrativas
Las opciones que un usuario normal suele utilizar son:
• Liberar espacio en disco: Elimina todo tipo de elementos innecesarios que ocupan sitio en él.
• Desfragmentar el disco duro: Para que funcione más deprisa.
• Crear particiones del disco: Equivale en cierto modo a tener varios discos duros dentro de uno.
La mayoría de sus otras opciones son herramientas avanzadas de configuración. En general sólo deben utilizarlas usuarios avanzados.
Centro de redes y recursos compartidos
• Para configurar y administrar redes de cable o inalámbricas: Y definir si quieres o no compartir archivos y/o impresoras entre los PC que las forman.
• Ver los equipos de la red y acceder a ellos.
• Detectar y solucionar problemas con las redes y establecer las propiedades de los adaptadores de red fija o Wi-Fi.

5
CUARTA SESIÓN MICROSOFT WINDOWS 8
Grupo Hogar
Un grupo en el hogar es otro modo de llamar a una red doméstica. Es una característica exclusiva de Windows . Te permite crear una red de un modo más simple que el habitual.
Opciones de Internet
Son las relacionadas con el acceso a Internet y el navegador Explorer. Puedes:
• Crear una nueva conexión.
• Cambiar configuraciones de Explorer para por ejemplo: Poner Google como página de inicio (o la página que prefieras)
Dispositivos e impresoras
• Agregar nuevos dispositivos del tipo que sea. O impresoras conectadas al PC por cable o de forma inalámbrica.
• Configurar las opciones del ratón. Como la velocidad con que se mueve el cursor o su aspecto.
• Ver y definir las propiedades del hardware mediante el Administrador de dispositivos. O actualizar los drivers a través de él.
Reproducción automática
• Aquí puedes indicar qué quieres que haga Windows por defecto cuando introduzcas un CD o DVD en el lector.
• Entre las opciones disponibles están que se muestren los archivos que contiene el CD/DVD o que se reproduzcan si son películas o canciones.
Sonido
• Define las propiedades de los dispositivos de audio de tu PC. Tanto los de reproducción (unos altavoces, por ejemplo) como los de grabación (micrófono).
• Te deja elegir entre las distintas combinaciones de sonidos de Windows (los "ruidos" que hace ante ciertas acciones como borrar la papelera). También activar una configuración sin sonidos.
• Usa esta sección también para ajustar el volumen del dispositivo de salida de audio o de los sonidos del sistema.
Pantalla
Es donde puedes cambiar las configuraciones del monitor.
• Indicar el tamaño del texto del Escritorio de Windows y las ventanas
• Hay tres tamaños predefinidos: pequeño, mediano y grande. Si lo prefieres, opta por uno personalizado (PPP).
• Cambiar la resolución de la pantalla
• Es decir, el número de píxeles o puntos en horizontal y vertical que muestra. Los valores disponibles dependen del monitor. También puedes ajustar el color y otros atributos de la imagen.
• Conectar una pantalla adicional o un proyector
• Para hacer que Windows se muestre en la pantalla principal y en otra extra que conectes.

6
Centro de Informática - UCH
Programas y características
• Desinstalar programas: Para quitarlos de tu PC. Lo ideal es usar esta herramienta de Windows. Cuando no sea posible o si la aplicación queda mal desinstalada prueba las varias formas de desinstalar programas mal desinstalados.
• Ver las actualizaciones instaladas: Sirve sobre todo para poder desinstalarlas en caso necesario. No es algo habitual, pero algunas actualizaciones dan problemas.
• Detectar y resolver problemas de compatibilidad de programas: Puede pasar con los que están creados para versiones anteriores de Windows.
• Activar o desactivar características de Windows: Se refiere a varios servicios de Windows que en general son de uso avanzado.
Programas predeterminados
• Aquí puedes definir los programas que Windows debe usar por defecto para todo tipo de cosas. Como navegar por Internet, gestionar tu e-mail, reproducir tus vídeos, etc.
• También tienes la opción de asociar con un programa concreto ciertos tipos de archivos. Hacer por ejemplo que los archivos de imagen se abran con tu editor de imágenes favorito, o que un archivo de música lo haga con el reproductor de audio que quieras.
Cuentas de usuario
• Es muy útil crear una cuenta de usuario distinta para cada persona que usa un mismo PC. Equivale hasta cierto punto a tener varios PCs dentro de uno.
• Eso separa los archivos y programas de cada persona. Y permite personalizar Windows de forma independiente. Por ejemplo usar una imagen distinta para las cuentas o crear una contraseña de Windows propia que proteja el acceso a cada una.
Administrador de credenciales
• Sirven para intercambiar información de forma automática con sitios web y otros servicios. Por ejemplo los datos de acceso a una página, para que no tengas que escribirlos cada vez.
• La idea es buena pero no funcionan con cualquier sitio web. Y además su uso es poco intuitivo.
Opciones de carpeta
Las dos principales son:
• Abrirlas con un solo clic (al estilo de los enlaces de las páginas web) o con dos clics (lo habitual en Windows).
• Mostrar archivos y carpetas ocultos. Usa con cuidado esta opción. Suelen estar ocultos por tratarse de componentes de Windows que es mejor mantener así. Evita que puedas borrarlos por error.
Fuentes
Te ofrece una vista previa de los distintos tipos de texto que hay instalados en Windows. Podrás cambiar el tamaño con que se ven o ajustarlos para que tengan mejor aspecto (ClearType).

7
CUARTA SESIÓN MICROSOFT WINDOWS 8
Fecha y hora
• Para poner en hora el reloj de Windows e indicar la fecha correcta. Si sincronizas el reloj de tu PC con Internet tendrás siempre la hora exacta.
• Es posible definir dos "relojes" con horas distintas. Útil por ejemplo para quien viaja entre lugares con husos horarios diferentes.
Configuración regional y de idioma
En esta sección se definen tres elementos principales:
• Idioma de Windows: En el que están todos los textos que aparecen en él. Puedes cambiarlo por otro. O tener varios idioma distintos instalados en cuentas de usuario diferentes.
• Formatos de fecha, hora o número: Para establecer cosas como usar un punto o una coma al separar los decimales. O si la fecha debe mostrarse como día/mes/año o año-mes-día.
• Configurar el teclado: Es fundamental para lograr que lo que tecleas se corresponda con lo que aparece en pantalla. Sobre todo si pretendes usar un teclado inglés o americano para escribir en español.

8
Centro de Informática - UCH
EL EDITOR DE REGISTRO DE WINDOWS 8:
Regedit es un archivo que ejecuta el Editor de registros de las computadoras que tienen a Microsoft Windows como sistema operador. El Editor de registros guarda las configuraciones y valores del sistema operador, hardware, software y usuarios de la computadora. El archivo regedit.exe está ubicado en el directorio Windows del disco duro (C:) cuando se ven los contenidos de "Mi equipo". Regedit le permite al usuario ver las entradas de registros al igual que editar y hacer cambios en varios valores de registros.
Acceder al editor de registros
La manera más fácil de ejecutar regedit es:
• Presionar las teclas Windows + R
• Digitar regedit
• Presionar Enter.

9
CUARTA SESIÓN MICROSOFT WINDOWS 8
Usar regedit
Cuando regedit haya sido abierto para mostrar al Editor de registros, habrá un esquema con varias carpetas del lado izquierdo. Selecciona el símbolo de "más" al lado de cada carpeta para expandir y mostrar las carpetas adicionales. El lado derecho muestra los contenidos, lo valores de registros, para cada carpeta que haya sido seleccionada o sombreada.
Importar y exportar
El Editor de registros, o regedit, provee la habilidad de importar y exportar configuraciones de registros hacia y desde un documento de texto común. Cuando las configuraciones de registros se exportan desde regedit, se guardan en un documento de texto con la extensión .reg. También se puede importar una copia de seguridad del registro de Windows para restablecer el sistema a su configuración anterior.
Editar
Los valores o claves pueden cambiarse en regedit haciendo doble click en la columna de "Nombre" para mostrar el cuadro de diálogo de Edición de cadena. La columna de datos puede modificarse insertando o cambiando el valor en la sección de "Datos de valores". Los datos de valores normalmente se indican con un número que puede variar desde 0 hasta 2 o 3 dependiendo de qué esté indicando el valor.
Agregar entradas
Las entradas y los valores pueden agregarse al registro usando la opción "Nuevo" del menú "Editar". Las opciones disponibles son un valor de cadena binaria, valor DWORD, valor de cadenas múltiples y valor ampliable. Cada uno de estos valores tiene un efecto diferente dependiendo de la entrada en la que se usen.
Advertencia
Hacer cambios en el registro de Windows modificando o borrando valores y claves podría causar grandes problemas que podrían requerir instalar de nuevo programas específicos, incluyendo al sistema operativo. Siempre haz una copia de seguridad del registro (ver Fuentes) antes de hacer algún cambio, y no hagas cambios a menos que estés seguro de lo que estás haciendo.
Activar el Menú Inicio en Windows 8 con el registro de windows:
1) Pulsa la combinación de teclas Windows y, la tecla R, de esta forma se abrirá el editor de registro.2) Escribe ‘regedit’ (sin las comillas) y pulsa OK. 3) Verás una ventana de confirmación preguntándote si quieres hacer cambios en el sistema, responde
"Si".4) Si lo has hecho bien habrás llegado al editor del registro, allí tienes que modificar la siguiente entrada:
HKEY_CURRENT_USER\Software\Microsoft\Windows\CurrentVersion\Explorer
Una vez en ‘Explorer’ verás varias entradas, la que te interesa se llama RPEnabled que tendrá en la columna de la derecha un (1) con paréntesis. Haz un doble click con el ratón sobre ‘RPEnabled’ y verás una ventana donde puedes modificar el 1 por un 0. Una vez hecho esto cierra el editor del registro y ¡listo!

10
Centro de Informática - UCH
MSCONFIG PARA SOLUCIONAR CONFLICTOS EN WINDOWS
En Windows, algunos procesos que se ejecutan en segundo plano pueden causar problemas en otros programas y procesos. Estos conflictos pueden impedir que aplicaciones como iTunes y QuickTime Player funcionen correctamente, se abran o incluso que se instalen. Puedes resolver estos conflictos desactivando algunos elementos con la Utilidad de configuración del sistema (MSCONFIG).
Importante: Desactivar los servicios del sistema y los elementos de inicio de otros fabricantes puede impedir que el software o el hardware OEM del ordenador funcionen correctamente. Por ejemplo, esto puede afectar a los botones de control de CD/DVD en ordenadores portátiles o puede impedir que los teclados y ratones inalámbricos funcionen correctamente. Si ya estás utilizando la opción Inicio selectivo de Windows, deberás realizar un seguimiento de los elementos que hayas desactivado o reactivado de manera que, después de realizar estos pasos de solución de problemas, puedas hacer que el ordenador vuelva a la manera en la que se encontraba antes. Si seleccionas Inicio normal, es posible que se activen los elementos que no se estaban utilizando y pueden causar problemas.
Iniciar MSconfig
1) Presionar las teclas Windows + R2) Escribe msconfig y haz clic en Aceptar. A continuación se abre la Utilidad de configuración del sistema.

11
CUARTA SESIÓN MICROSOFT WINDOWS 8
CAMBIAR EL NOMBRE DEL EQUIPO
Los equipos de una red necesitan nombres únicos para poder identificarse y comunicarse entre sí. La mayoría de los equipos ya viene con nombres predeterminados, pero generalmente se pueden cambiar. Es mejor usar nombres cortos para los equipos (de quince caracteres o menos) y fáciles de reconocer.
Se recomienda usar solamente caracteres estándar de Internet para el nombre del equipo. Los caracteres estándar son los números 0 a 9, las letras de la A a la Z en mayúsculas y en minúsculas y el guión (-). Los nombres de los equipos no pueden constar solo de números ni pueden incluir espacios. Además, el nombre no puede contener caracteres especiales como los siguientes:
< > ; : " * + = \ | ? ,
Algunos proveedores de servicios de Internet (ISP) requieren que se use un nombre de equipo específico para poder identificar el equipo y validar una cuenta. Si el ISP requiere un nombre de equipo específico, no cambie el que le den.
Para cambiar el nombre del equipo
1) Ubicar el icono Equipo en el escritorio, haga clic con el botón secundario del mouse en Equipo y, a continuación, haga clic en Propiedades.
2) En Configuración de nombre, dominio y grupo de trabajo del equipo, haga clic en Cambiar la configuración.

12
Centro de Informática - UCH
3) En la ficha Nombre de equipo, haga clic en Cambiar.
4) En Nombre de equipo, borre el nombre antiguo del equipo, escriba uno nuevo y haga clic en Aceptar. Si el equipo forma parte de un dominio, se le solicitará que escriba el nombre y al contraseña de una cuenta con permiso para cambiar de nombre el equipo en el dominio.