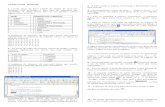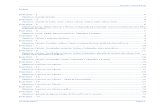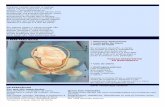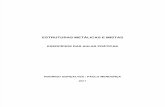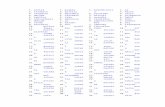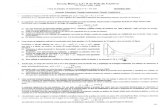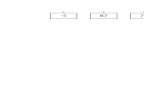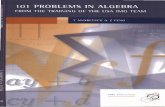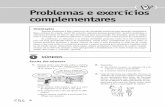Exercicios Excel
description
Transcript of Exercicios Excel

EXERCÍCIOS DE EXCELEXERCÍCIOS DE EXCEL ÉTICA E METODOLOGIA
1ª Aula – Introduzindo o Excel
1. Carregue o Excel.
2. Crie urna planilha para calcular o seu orçamento de gastos. Utilize a primeira linha da planilha para colocar os cabeçalhos nas colunas. Nas células Al (ITENS ) e Bl (JAN).
3. Inicie a digitação de sua planilha abaixo do cabeçalho ITENS os seguintes itens: Transporte, Aluguel, Alimentação, Diversão, Médico, Escola, Supermercado, Roupas, Academia, luz, Água, Inglês, Telefone, Gasolina.
4. Atribua valores para os itens de sua planilha para o mês JAN.
5. Salve sua planilha no disquete, com o nome GASTO.
6. Selecione a célula cujo conteúdo é "Inglês". Edite essa célula para acrescentar a palavra "Curso de". A partir desta alteração a célula ficará com o conteúdo "Curso de Inglês".DICA: A palavra "Inglês" pode ser aproveitada, utilize a tecla F2.
7. Selecione a célula cujo conteúdo é "Academia". Altere o conteúdo desta célula para "Esporte".
8. Escreva a palavra "TOTAIS" no final da coluna ITENS. Abaixo da palavra TOTAIS será criado: Rateio de Gastos (corresponde a divisão dos gastos por duas pessoas), Saláriol (corresponde ao salário da primeira pessoa que pagará uma parte dos gastos), Salário2 (corresponde ao salário da segunda pessoa), Sobral (corresponde a sobra de salário da primeira pessoa em relação aos gastos), Sobra2 (corresponde a sobra e salário da segunda pessoa).
9. Crie uma fórmula na célula ao lado da célula TOTAIS para somar o total dos gastos no mês de Janeiro.DICA: Utilize o ícone que realiza a operação de soma
10. Salve sua planilha com um outro nome. Ela deverá ser salva no disquete e com o nome de TOTGASTO.DICA: Não utilize o comando SALVAR, mas sim SALVAR COMO.
11. Visualize a planilha TOTGASTO na tela inteira do seu computador.DICA: Procure o comando correspondente no menu EXIBIR.
12. Volte a exibição da sua planilha ao normal.DICA: Utilize o ícone "Tela". Caso este não apareça utilize o menu Exibir e retire a seleção de Tela Inteira.
13. Selecione a célula que contêm o valor do total dos gastos do mês de JAN. Observe que esse valor foi calculado através de urna fórmula, você poderá visualizar esta fórmula através da Barra de Fórmulas. Confira! Agora vamos desativar a exibição da Barra de Fórmulas. Procure o comando correspondente no menu Exibir. Observe o que aconteceu!
14. Selecione a célula ao lado da célula Rateio de Gastos e faça uma fórmula que divida o total dos gastos em duas partes iguais.

EXERCÍCIOS DE EXCELEXERCÍCIOS DE EXCEL ÉTICA E METODOLOGIA
15. Observe que a fórmula criada continua sem exibição, utilize o comando correspondente para retomar a Barra de Fórmulas.
16. Modifique o conteúdo das células Luz, Água e Telefone para Conta de Luz, Conta de Água e Conta de Telefone. Lembre-se você já fez um exercício semelhante.
17. Forneça para sua planilha o valor de cada salário (Saláriol e Salário2) nos respectivos locais.
18. Calcule para Sobral e Sobra2 quanto restará de cada salário (saláriol e salário2) em relação ao Rateio de Gastos.
19. A célula que contêm o valor sobre Escola deverá ter um valor dobrado. Modifique-o. Lembre-se de utilizar os operadores matemáticos e a tecla F2.OBS: Observe que a célula com o total aumentou de valor, e os valores das outras fórmulas mudaram?
20. Salve novamente sua Planilha.DICA: Utilize o ícone correspondente e observe como será mais rápido.
21. Saia do Excel.
2ª Aula – Iniciando o Trabalho
1. Carregue o Excel.
2. Abra a planilha TOTGASTO do seu disquete.
3. Selecione os itens juntamente com os seus valores e organize a coluna dos ITENS em ordem alfabética, não selecione o cabeçalho.DICA-. Existe um ícone para classificação em ordem crescente e outro para ordem decrescente.
4. Utilizando o manipulador de preenchimento crie os meses FEV e MAR. DICA-. Este manipulador é simbolizado através de um pequeno quadrado negro que fica na parte inferior e direita de uma célula selecionada.
5. O valor do mês de FEV será o mês JAN acrescido de 10%.DICA: faça somente a primeira fórmula e depois copie para as outras células.
6. Substitua a palavra Supermercado por Hipermercado.OBS.: não escreva por cima da célula, existe um comando responsável por substituições, tente encontrá-lo nos menus.
7. Elimine toda a linha do item Aluguel.
8. Desculpe eliminamos a linha errada, o item que deveria ter sido eliminado era Transporte. Vamos tentar recuperar a linha que foi eliminada por engano.

EXERCÍCIOS DE EXCELEXERCÍCIOS DE EXCEL ÉTICA E METODOLOGIA
DICA: Existe um comando/ícone chamado VOLTAR que retoma a última ação feita. Tente encontrá-lo.
9. Vamos calcular a fórmula para o mês de MAR. a mesma será o mês de FEV acrescido da diferença entre FEV e JAN. OBS.: Lembre-se basta fazer somente uma fórmula.
10. Utilize o comando que localiza uma palavra e, encontre a célula cujo conteúdo é Diversão.
11. Acione o ícone COPIAR nesta célula.
12. Vá rapidamente para a célula C80.DICA: procure o comando correspondente no menu EDITAR.
13. Utilize o ícone COLAR nesta célula. Pronto a palavra Diversão foi incluída.
14. Retome para a primeira linha da planilha.
15. Inclua uma linha entre os títulos ( ITENS, JAN, FEV e MAR) e os respectivos conteúdos.Observação: Numa operação de inserção de linha entre duas existentes, devemos antes de realizar a operação selecionar a 22 linha, entre as duas desejadas.
16. Apague a célula da coluna ITENS, cujo o conteúdo é Diversão.
17. Salve sua planilha.
18. Abra a planilha GASTO e inclua uma linha entre os títulos ( ITENS, JAN) e os respectivos conteúdos.
19. Ative a planilha TOTGASTO. DICA: utilize o menu janela.
20. Copie as colunas FEV e MAR inteiras para a planilha GASTO. DICA: Copie as colunas na planilha TOTGASTO e depois ative a planilha GASTO e cole o conteúdo copiado no respectivo local.
21. Mova o item Gasolina para que o mesmo seja primeiro item da planilha.
22. Organize os itens em ordem descendente.OBS.: Os valores correspondentes aos itens deverão ser selecionados também.
23. Elimine a coluna do mês de FEV.
24. Salve a planilha e depois feche-a.
25. Agora na planilha TOTGASTO, movimente-se rapidamente para a célula C80.
26. Recorte essa célula, utilizando o ícone RECORTAR. Vá para o início da planilha.
27. Cole o conteúdo recortado na célula cujo item está vazio e os valores nos meses estão preenchidos.
28. Através do comando correspondente localize a palavra Médico. Altere- a de modo que seu conteúdo

EXERCÍCIOS DE EXCELEXERCÍCIOS DE EXCEL ÉTICA E METODOLOGIA
fique Médico/Dentista.
29. Insira uma linha entre TOTAIS e Rateio de Gastos.
30. Utilize o ícone REPETIR, insira duas linhas entre Rateio de Gastos e Saláriol e mais duas entre Salário2 e Sobral.
31. Crie uma Seqüência para Saláriol e Salário2. Faça o mesmo para Sobral e Sobra2, ou seja, crie Salário3 e Sobra3.DICA: Utilize o manipulador de célula.
32. Insira valores para Salário3 e calcule a o Sobra3.OBS.: Lembre-se que o Rateio dos Gastos agora será em três partes.
33. Selecione os salários com seus respectivos valores e organize do maior para o menor valor.DICA: utilize o comando classificar do menu Dados.
34. Crie uma coluna antes da coluna dos Itens e enumere-os.OBS.: crie uma seqüência numérica.
35. Insira a frase "ORÇAMENTO FAMILIAR" no início de sua planilha na coluna C, deixando abaixo da mesma duas linhas em branco.
36. Salve sua planilha e saia do Excel.
3ª Aula – Formatação Básica
1. Carregue o Excel.
2. Abra a planilha TOTGASTO.
3. Altere a largura da coluna A para o tamanho 5.OBS.: Utilize o menu Formatar.
4. Calcule os TOTAIS dos gastos do mês FEV e MAR.DICA: Utilize o ícone AUTO SOMA.
5. Ajuste a coluna B de modo que todas as células fiquem do tamanho da maior célula.DICA: Utilize o comando AUTO AJUSTE, no menu Formatar\Coluna.
6. Selecione a célula que contêm o Título "Orçamento Familiar', altere o tipo de letra para "Colonna MT" e o tamanho para 20.
7. Selecione os cabeçalhos (JAN, FEV e MAR), aplique o efeito negrito, itálico e centralize-os.
8. Agora você deverá proteger sua planilha contra a utilização de terceiros. OBS: Utilize o comando

EXERCÍCIOS DE EXCELEXERCÍCIOS DE EXCEL ÉTICA E METODOLOGIA
correspondente no menu Utilitário.
9. Coloque o cabeçalho ITENS com o efeito Sublinhado. OBS: Lembre-se a planilha deverá ser desprotegida.
10. Com o uso do mouse ajuste o tamanho das colunas dos meses para o tamanho de sua preferência.
11. Selecione o cabeçalho do mês JAN e copie sua formatação para a célula que contem a palavra TOTAIS.DICA: Utilize a Ferramenta Pincel.
12. Oculte as colunas dos meses de JAN e FEV.DICA: Utilize o comando correspondente no menu Formatar/Coluna.
13. Selecione uma parte de sua planilha e altere a altura destas linhas para o tamanho 18.DICA: Utilize o comando correspondente no menu Formatar/Linha.
14. Oculte as linhas Saláriol e Salário2.
15. Selecione a faixa da planilha, que contenha todas as colunas incluindo os cabeçalhos até a linha que contem os TOTAIS.
16. Utilize a autoformatação nesta faixa selecionada e defina o estilo clássicol,
17. Reexiba as linhas dos salários e as colunas dos meses.DICA:. Selecione uma faixa de linhas anteriores e posteriores e com relação a coluna, selecione uma coluna anterior e posterior as ocultas e depois utilize o comando correspondente no menu Formatar/Coluna ou Formatar/Linha.
18. Coloque o texto "Orçamento Familiar" colorido.
19. Formate todos os valores da planilha com o formato "Número" com duas casas decimais.
20. Coloque os valores dos Totais com o Formato de moeda.
21. Insira uma quebra de página depois da linha com os Totais.
22. Formate os valores das células correspondentes ao Rateio dos Gastos, Salários, e Sobras com o formato Moeda.
23. Coloque uma cor de fundo para a linha Saláriol e outras cores diferentes para as linhas Salário2 e Salário3.
24. Coloque as mesmas cores de fundo dos salários para as respectivas sobras.DICA: Utilize a ferramenta Pincel.
25. Salve sua planilha e saia do Excel.

EXERCÍCIOS DE EXCELEXERCÍCIOS DE EXCEL ÉTICA E METODOLOGIA
4ª Aula – Funções e Fórmulas
1. Carregue o Excel.
2. Crie uma planilha chamada Alunos.
3. No cabeçalho da planilha coloque a partir da célula B3 , na direção horizontal – ALUNO – 1º Bimestre – 2º Bimestre - 3º Bimestre - 4º Bimestre. A partir da célula B4 – na direção vertical – Aluno 1 – Aluno 2 - Aluno 3 – Aluno 4.
4. Calcule a 3ª nota de cada aluno. Essa nota será igual a média das duas anteriores acrescido de 0,5 pontos.DICA: Acione o ícone assistente de função e escolha a função Média.
5. Calcule a 4ª nota de cada aluno. Essa nota será igual a maior nota entre as três anteriores.DICA: Acione o !cone assistente de função e escolha a função Máximo.
6. Calcule a média de cada aluno de suas quatro notas. Coloque o resultado na coluna Média.
7. Na coluna situação você deverá criar uma fórmula para o Excel colocar em cada aluno a situação de Aprovado ou Reprovado. Aqueles alunos que conseguiram média acima de 5,0 serão aprovados e os alunos com média inferior a 5,0 serão reprovados.DICA: Acione o ícone assistente de função e escolha entre as funções lógicas a função SE.
8. Calcule o total de alunos da turma.DICA: Acione o ícone assistente de função e escolha entre as funções Estatísticas a função CONT.VALORES.
9. Calcule a quantidade de aprovados da turma.DICA-. Acione o ícone assistente de função e escolha entre as funções matemáticas a função CONT.SE.
10. Calcule a quantidade de reprovados da turma.DICA: Acione o ícone assistente de função e escolha entre as funções matemáticas a função CONT.SE.
11. Calcule a média da turma.
12. Calcule a média dos aprovados.DICA: Acione o ícone assistente de função e escolha entre as funções de Banco de Dados a função BDMÉDIA.
13. Calcule a média dos reprovados.DICA: Acione o ícone assistente de função e escolha entre as funções de Banco de Dados a função BDMÉDIA.
14. Calcule dentre todos os alunos qual foi a maior média.DICA-. Acione o ícone assistente de função e escolha entre as funções Estatísticas a função MÁXIMO.

EXERCÍCIOS DE EXCELEXERCÍCIOS DE EXCEL ÉTICA E METODOLOGIA
15. Calcule dentre todos os alunos qual foi a menor média.DICA: Acione o ícone assistente de função e escolha entre as funções Estatísticas a função MINIMO.
16. Calcule dentre todos os alunos qual foi a maior média dos reprovados. DICA: Acione o ícone assistente de função e escolha entre as funções de Banco de Dados a função BDMÁX.
17. Calcule dentre todos os alunos qual foi a menor média dos aprovados. DICA: Acione o ícone assistente de função e escolha entre as funções de Banco de Dados a função BDMÍN.
18. Salve a planilha no seu disquete e saia do Excel.DICA: Não utilize o comando salvar. Feche as janelas e escolha a opção Sim, salvar as alterações.
5ª Aula – Estudo de Impressão
1. Carregue o Excel.
2. Abra a planilha TOTGASTO.
3. Visualize a impressão da sua planilha.OBS: Ela possui duas páginas, devido a quebra de página criada no exercício anterior. Visualize essa próxima página.
4. Aumente a visualização da planilha.DICA: Utilize o botão Zoom.
5. Retome a visualização (Zoom) anterior.
6. Através do botão Configurar mude a orientação do papel para paisagem.
7. Vamos alterar o cabeçalho e rodapé da planilha.
8. Personalize o cabeçalho corri a seguinte frase: "Planilha de despesas do ano de 1995".
9. Coloque o rodapé do tipo “Página 1 de ?”
10. Através do botão configurar retire as linhas de grade de sua planilha. OBS: Use a ficha planilha.
11. Retome a orientação do papel para o tipo Retrato.DICA: utilize a ficha página.

EXERCÍCIOS DE EXCELEXERCÍCIOS DE EXCEL ÉTICA E METODOLOGIA
12. Ainda na visualização, se desejar você poderá imprimir sua planilha, caso não queira imprimir feche a visualização da planilha.
13. Altere a margem esquerda da planilha para 6, a superior para 5 e a de cabeçalho para 2. Através do botão Visualizar veja como ficou sua planilha.OBS: Utilize o comando Configurar Página do menu Arquivo.
14. Feche a visualização da planilha.
15. Imprima toda a planilha.DICA: Utilize o ícone correspondente e veja como será rápido.OBS: Se a impressora não estiver ligada ao computador uma mensagem de alerta será enviada e você deverá cancelar a impressão.
16. Imprima somente a primeira página da planilha. DICA: Utilize o comando correspondente no menu Arquivo e defina na opção página o número da qual deseja imprimir.
17. Imprima duas cópias da segunda página da planilha.DICA: Existe uma opção para definir o número de cópias.
6ª Aula – Formatação Avançada
1. Carregue o Excel.
2. Abra a planilha Aluno.
3. Crie a Tabela abaixo:
Aluno Nota 1 Nota 2 Média Aprovado/Reprovado
João 7 9 8 Aprovado
Pedro 8 4 6 Aprovado
Ricardo 5 2 3,5 Reprovado
4. Crie uma nova linha para o aluno Antônio utilizando o botão direito do mouse.
5. As notas deste aluno foram iguais ao do aluno “Pedro” . Copie as notas, utilizando o botão direito.

EXERCÍCIOS DE EXCELEXERCÍCIOS DE EXCEL ÉTICA E METODOLOGIA
6. Exclua a linha do aluno Ricardo, utilizando o botão direito do mouse.
7. Selecione as células que contém os títulos ( Aluno, Nota 1, Nota 2, Média, Aprovado/Reprovado). Coloque-as alinhadas pelo centro, na cor vermelha; tamanho 12; e em negrito, pelo botão da direita.
8. Selecione toda a Tabela que contém os dados e coloque uma borda, pelo botão da direita.
9. Selecione os nomes dos Alunos e mude as células de Aprovado/Reprovado e mude a cor do texto para “azul”, pelo botão da direita.
10. Selecione toda a Tabela e coloque a cor “cinza claro”, pelo botão da direita.
11. Escolha uma formatação na opção autoformatação e ajeite a formatação de modo que ela fique mais bonita.
12. Salve o arquivo como: PLALEXC.XLS.
7ª Aula – Gráficos no Excel
1. Crie um gráfico do tipo colunas, em outra planilha.PASSOS:
- Escolha o intervalo que contem os títulos Itens e meses com todos os itens excluindo a linha totais.- Execute o comando Inserir/Gráfico/Como nova Planilha.- Escolha o tipo Coluna.- Defina a seqüência em linhas.- Inclua uma legenda e um título para o gráfico.
2. Altere o tipo de gráfico para o tipo que desejar.DICA: Utilize o botão da direita do mouse.
3. Iniba a exibição da legenda.DICA: Utilize o ícone correspondente.
4. Retome o tipo do gráfico para Colunas 3D e reexiba a legenda.
5. Selecione o gráfico e escolha a cor amarelo claro para o seu fundo. DICA: Utilize o botão da direita do mouse, selecione área de plotagem.

EXERCÍCIOS DE EXCELEXERCÍCIOS DE EXCEL ÉTICA E METODOLOGIA
6. Escolha uma cor de fundo para a legenda. DICA: Utilize o botão da direita do mouse.
7. Mude o posicionamento da legenda para "Superior".DICA: Utilize o botão da direita do mouse.
8. Gire o gráfico para a posição que desejar.DICA: Utilize o botão direito do mouse e escolha a opção Apresentação 3D.
9. Você poderá alterar quaisquer partes de seu gráfico (Legenda, Eixo, Fundo, Interior do gráfico) como cores, fontes, linhas de grade, posicionamento. Se você quiser personalizar seu gráfico, clique com o botão direito do mouse na parte desejada e altere-a. Faça os Testes.
10. Imprima toda a planilha juntamente com o gráfico. Salve sua planilha e saia do Excel.DICA: utilize o comando correspondente no menu Arquivo e selecione a opção "Pasta de Trabalho Inteira", desta forma a planilha e o gráfico serão impressos.

EXERCÍCIOS DE EXCELEXERCÍCIOS DE EXCEL ÉTICA E METODOLOGIA
8ª Aula – Outros recursos
1 - Carregue o Excel.
6 - Abra a planilha TOTGASTO.
7 - Crie um nome para a faixa de dados referente aos valores dos salários(saláriol, salário2, salário3). Assim todas as vezes que precisarmos efetuar alguma operação com esta
faixa, basta utilizar o nome dado. Chame essa faixa de Sal.DICA: Utilize o comando nome, menu Inserir, para definir o nome para a faixa de dados escolhida.
8 - Selecione uma célula vazia abaixo dos salários e insira uma fórmula que calcule o maior dos salários.OBS: Lembre-se o intervalo da fórmula será o nome dado a faixa (Sal).
9 - Crie um nome para a faixa da dados referente aos valores das sobras.Dê o nome Sobra a essa faixa.
10 - Crie uma fórmula que calcule o menor valor das sobras.
11 - Insira no final de sua planilha um texto feito no Word, crie o arquivo e grave no disco.DICA: Utilize o comando Objeto, menu inserir e posteriormente Criar do Arquivo.
12 - Insira no início de sua planilha uma figura do Paint, crie o a figura e grave no disco DICA: Utilize o mesmo comando o exercido anterior, escolha o Paint e clique em OK. Após a abertura do mesmo utilize o comando Colar menu Editar, para escolher o arquivo. Feche o Paint.
13 - Coloque uma borda no título “Orçamento Familiar”.DICA: Utilize o Comando FORMATAR / CÉLULAS.
14 - Crie uma macro que coloca a coluna dos valores de JAN em negrito, itálico, fonte tipo System com tamanho. Dê o nome Formatar para essa macro e defina a tecla “f” como sendo a tecla de atalho.
15 - Execute essa macro nas colunas FEV e MAR. DICA: Você pode utilizar a tecia de atalho.
6 - Selecione a célula que contem o total da coluna JAN e em seguida utilize um comando para verificar quais as células contem os valores responsáveis por essa fórmula.DICA: Utilize o comando Utilitários/Auditoria/Rastrear Precedentes.
17 - Selecione a célula que contem a divisão do mês de JAN e em seguida utilize um comando para verificar quais as células utilizam está .fórmula.DICA: Utilize o comando Utilitários/Auditoria/Rastrear Dependente.
18 - Salve a planilha e saia do Excel.