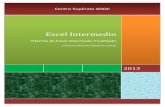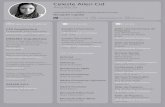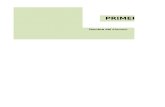EXCEL Nivel Intermedio
Transcript of EXCEL Nivel Intermedio

EXCEL
Nivel Intermedio

Tablas Dinámicas
TABLAS DINÁMICAS

Tablas Dinámicas
¿Qué son las Tablas Dinámicas?
Las tablas dinámicas en Excel son un tipo de tabla
que nos permiten decidir con facilidad los campos
que aparecerán como columnas, como filas y como
valores de la tabla y se pueden hacer modificaciones
a dicha definición en el momento deseeado.

Tablas Dinámicas
Beneficios al usar tablas dinámicas.
Resume información en grandes bases de datos. Son
Dinámicas.
Con una tabla dinámica es posible resumir y sintetizar una
cantidad extensa de datos que se tenga en una hoja de
trabajo o en una base de datos externa, solo la información
que interese.
Se pueden hacer múltiples vistas.

Tablas Dinámicas
Movimiento y reorganización de datos.
Las tablas dinámicas están compuestas por campos
que resumen la información contenida en filas y
columnas de una gran lista de datos. La ventaja de
poder mover los campos en la tabla dinámica es que
podemos acceder a visualizar la información de
distintas maneras. Por eso se le llamamos dinámica, es
decir que no es estática, sino que está disponible para
reorganizar y cambiar de posición los encabezados
según se requira.

Tablas Dinámicas
Funciones dentro de las tablas dinámicas.
Como es lógico dentro de la tabla dinámica podemos
seleccionar cualquier tipo de función para organizar
nuestra información; suma, contar, promedio, max,
min. Podemos incluir subtotales o totales generales e
incluir nuestras propias fórmulas agregando campos
adicionales.

Tablas Dinámicas
EJEMPLOS DE TABLAS DINÁMICAS

Tablas Dinámicas
EJEMPLOS DE TABLAS DINÁMICAS

Tablas Dinámicas
EJEMPLOS DE TABLAS DINÁMICAS

Macros
M A C R O S

Macros
Definición.
Las Macros en Excel son un conjuntos de
instrucciones que se ejecutan de manera secuencial
por medio de una orden de ejecución, claro esta que
una Macro puede invocar a otras, logrando de esta
forma obtener operaciones cada vez mas complejas.

Macros
Ventajas.
Con la definición expuesta saltan a la vista las
ventajas decisivas de la tecnología de macros que las
convierten en una tarea obligatoria para todo aquel
que quiera sacar el máximo partido al software de
hojas de cálculo. Esto es lo que aporta crear macros
con Excel:

Macros
Reducen la tasa de errores: Grabando macros, en
cambio, solo esconde un potencial de error el propio
proceso de su creación, pero si se hizo todo
correctamente, la macro funciona siempre a la
perfección.

Macros
Reducen el tiempo de trabajo: como las macros
se crean una sola vez y se utilizan siempre que se
necesite, ahorran un tiempo valioso que es posible
dedicar a otras tareas.

Macros
Aumentan la utilidad de Excel: Con Visual Basic no
solo se pueden programar macros, sino también
desarrollar nuevas funciones. De este modo el
usuario tiene la posibilidad de ampliar el abanico de
funciones con aquellas adecuadas a sus necesidades
y de simplificar de forma considerable sus fórmulas.

Macros
EJEMPLOS DE MACROS
De la imagen de arriba, se desprende el siguiente código:

Macros
Código del EjemploSub Macro2()
'
' Macro2 Macro
'
'
Range("A1:G16").Select
Selection.Borders(xlDiagonalDown).LineStyle = xlNone
Selection.Borders(xlDiagonalUp).LineStyle = xlNone
With Selection.Borders(xlEdgeLeft)
.LineStyle = xlContinuous
.ColorIndex = 0
.TintAndShade = 0
.Weight = xlThin
End With
With Selection.Borders(xlEdgeTop)
.LineStyle = xlContinuous
.ColorIndex = 0
.TintAndShade = 0
.Weight = xlThin
End With

Macros
Código del Ejemplo (continuación)
With Selection.Borders(xlEdgeBottom)
.LineStyle = xlContinuous
.ColorIndex = 0
.TintAndShade = 0
.Weight = xlThin
End With
With Selection.Borders(xlEdgeRight)
.LineStyle = xlContinuous
.ColorIndex = 0
.TintAndShade = 0
.Weight = xlThin
End With
With Selection.Borders(xlInsideVertical)
.LineStyle = xlContinuous
.ColorIndex = 0
.TintAndShade = 0
.Weight = xlThin
End With

Macros
Código del Ejemplo (continuación)
With Selection.Borders(xlInsideHorizontal)
.LineStyle = xlContinuous
.ColorIndex = 0
.TintAndShade = 0
.Weight = xlThin
End With
Range("D4").Select
Rows("1:1").RowHeight = 34.5
Range("A1:G1").Select
With Selection
.HorizontalAlignment = xlCenter
.VerticalAlignment = xlBottom
.WrapText = False
.Orientation = 0
.AddIndent = False
.IndentLevel = 0
.ShrinkToFit = False
.ReadingOrder = xlContext
.MergeCells = False
End With

Macros
Código del Ejemplo (continuación)
With Selection
.HorizontalAlignment = xlCenter
.VerticalAlignment = xlCenter
.WrapText = False
.Orientation = 0
.AddIndent = False
.IndentLevel = 0
.ShrinkToFit = False
.ReadingOrder = xlContext
.MergeCells = False
End With
With Selection.Interior
.Pattern = xlSolid
.PatternColorIndex = xlAutomatic
.Color = 5296274
.TintAndShade = 0
.PatternTintAndShade = 0
End With

Macros
Código del Ejemplo (continuación)
Rows("1:1").RowHeight = 24
Columns("B:B").ColumnWidth = 19.43
Columns("C:C").ColumnWidth = 13.57
Columns("D:D").ColumnWidth = 13
Columns("E:E").ColumnWidth = 16.86
Columns("F:F").ColumnWidth = 15.57
Columns("G:G").ColumnWidth = 12
Range("A1:G1").Select
With Selection.Font
.ThemeColor = xlThemeColorLight1
.TintAndShade = 0
End With
Range("A1").Select
ActiveCell.FormulaR1C1 = "Nombre"
Range("B1").Select
ActiveCell.FormulaR1C1 = "Apellidos"
Range("C1").Select
ActiveCell.FormulaR1C1 = "Direccion "
Range("D1").Select

Macros
Código del Ejemplo (continuación)
ActiveCell.FormulaR1C1 = "DNI"
Range("E1").Select
ActiveCell.FormulaR1C1 = "Fecha de nacimiento"
Range("F1").Select
Columns("E:E").ColumnWidth = 19.86
Range("C1").Select
ActiveCell.FormulaR1C1 = "Direccion "
Range("F1").Select
ActiveCell.FormulaR1C1 = "sexo"
Range("F1").Select
ActiveCell.FormulaR1C1 = "Sexo"
Columns("G:G").Select
Selection.Delete Shift:=xlToLeft
Range("A1").Select
End Sub

Formato Condicional
FORMATO CONDICIONAL

El formato condicional de Excel es una útil herramienta
que se encarga de aplicar automáticamente un formato
determinado a aquellas celdas que cumplan una serie
de criterios concretos. Por ejemplo, puedes indicarle a
Excel que evalúe el valor que se introduce en un rango
determinado.
Formato Condicional
¿Qué es el formato condicional?

Una de las tantas utilidades que tiene el formato
condicional de Excel es que ayuda a identificar
rápidamente, de un sólo vistazo, determinados valores..
Esto hace que nada más verlos, los identifiquemos con el
criterio que nosotros hemos indicado en el condicional.
Formato Condicional

Resaltar celdas con formato condicional:
Formato Condicional

Esta opción de menú da la oportunidad de destacar
celdas que cumplan con la regla de formato
condicional especificada. Cada opción muestra su
propio cuadro de diálogo solicitando los argumentos
necesarios para crear la regla.
Formato Condicional

Formato Condicional
Borrar reglas de formato condicional
Una vez que has analizado la información y aplicado
algún formato condicional es probable que se desee
retornar al estado inicial de la hoja de Excel, es decir,
remover cualquier formato condicional aplicado a los
datos.

Formato Condicional
Eliminar formato condicional de celdas seleccionadas
Una manera de remover los formatos condicionales es
seleccionar las celdas que tienen el formato que
deseas eliminar y hacer clic sobre Formato condicional
y seleccionar la opción Borrar reglas y posteriormente
Borrar reglas de las celdas seleccionadas.

Formato Condicional

Formato Condicional
Eliminar formato condicional de todas las celdas
El segundo método para remover los formatos es
seleccionar la segunda opción del menú previamente
mencionado: Borrar reglas de toda la hoja. Al
seleccionar esta opción debes estar seguro de que no
necesitas ningún formato condicional en toda la hoja
de Excel ya que se borrarán todos y cada uno de
ellos.

Formato Condicional
Eliminar algunas reglas de formato condicional
El último método que te mostraré se debe utilizar en
caso de tener varias reglas de formato y solamente
querer remover una sola de ellas. De igual manera
debes seleccionar las celdas que tienen el formato y
hacer clic en Formato condicional y posteriormente
en la opción Administrar reglas, lo cual mostrará el
siguiente cuadro de diálogo:

Formato Condicional

Formato Condicional
En la imagen anterior se muestran todas las reglas
creadas para las celdas seleccionadas. Elige la
regla que deseas borrar y haz clic en el botón
Eliminar regla y posteriormente en el botón Aceptar.
Excel removerá la regla seleccionada y dejará el
resto de las reglas tal como estaban siendo
aplicadas sobre los datos.

Formato Condicional
Ejemplos de formato condicional en Excel
Para dejar en claro el potencial y ventajas de uso que
nos ofrece esta funcionalidad al momento de analizar
nuestros datos.
Formato condicional en números
Cuando los datos de nuestras celdas son valores
numéricos, Excel provee de varias opciones para
aplicar un formato condicional rápidamente.

Formato Condicional

Formato Condicional
Sabiendo que los datos son valores numéricos, se
pueden utilizar las siguientes opciones:
• Es mayor que: Se aplicará el formato a todas las
celdas con un valor mayor al especificado.
• En menor que: El formato será aplicado a las celdas
con un valor menor que el indicado.
• Entre: Excel evaluará las celdas para saber aquellas
que tengan un valor dentro del rango indicado y se les
aplicará el formato.
• Es igual a: Solo las celdas que sean iguales al valor
indicado tendrán el formato.

Formato Condicional
Una vez que seleccionamos la opción que
deseamos utilizar, Excel mostrará un cuadro de
diálogo que nos permitirá indicar los valores
numéricos con los cuales se realizará la
comparación y también podremos proporcionar todo
el detalle del formato a aplicar.

Formato Condicional

Fórmulas
F Ó R M U L A S

Fórmulas
Definición.
Las fórmulas en Excel son expresiones que se
utilizan para realizar cálculos o procesamiento de
valores, produciendo un nuevo valor que será
asignado a la celda en la cual se introduce dicha
fórmula. En una fórmula, por lo general, intervienen
valores que se encuentran en una o más celdas de
un libro de trabajo

Fórmulas
Las fórmulas de Excel son lo que dan un tremendo
poder a nuestras hojas de cálculo. Sin las fórmulas
nuestras hojas de cálculo serían como cualquier otro
documento creado en un procesador de palabras. Se
utilizan las fórmulas de Excel para realizar cálculos
en los datos de una hoja y obtener los resultados
actualizados cada vez que los datos cambien.

Fórmulas
Existen millones de variaciones de fórmulas. Pero
sin importar la cantidad de fórmulas que se vayan
a crear, todas deberán seguir las mismas reglas
en especial la regla que indica que todas las
fórmulas deben empezar con un símbolo igual (=).

Fórmulas
Precedencia de los operadores
Si se combinan varios operadores en una única
fórmula, Excel ejecutará las operaciones en el
orden que se indica en la tabla a continuación. Si
una fórmula contiene operadores con la misma
precedencia (por ejemplo, si una fórmula contiene
un operador de multiplicación y otro de división),
Excel evaluará los operadores de izquierda a
derecha.

Fórmulas

Fórmulas
Uso de paréntesis
Para cambiar el orden de evaluación, escriba entre
paréntesis la parte de la fórmula que se calculará en
primer lugar. En el siguiente ejemplo, los paréntesis
que rodean la primera parte de la fórmula indican a
Excel que calcule B4+25 primero y después divida
el resultado por la suma de los valores de las celdas
D5, E5 y F5.
=(B4+25)/SUMA(D5:F5)

Enlazar y Consolidar
ENLAZAR Y CONSOLIDAR

Enlazar y Consolidar
Enlazar y consolidar hojas de Excel
Enlazar es el proceso que se usa para hacer
referencias a celdas de otros libros de trabajo en
Excel y obtener información para nuestra página de
trabajo.
Por otro lado, Consolidar es lo que se hace cuando
se combinan o resume la información de varias
páginas de trabajo.

Enlazar y Consolidar
Enlazar datos.
Cuando se enlaza una hoja de Excel a una celda de
otra hoja de cálculo, la celda que contiene el enlace
muestra la misma información que contiene la otra
hoja de Excel. La celda que contiene el enlace se
cataloga como “celda dependiente”, mientras que la
otra celda con los datos referentes al enlace se llama
“celda precedente”.

Enlazar y Consolidar
Si la celda de Excel precedente cambia,
automáticamente cambiara la celda dependiente. Si
hoy lo que se necesita es enlazar hojas de Excel que
contengan fórmulas de cálculo, también se puede
usar una función matricial que permita vincular un
rango de celdas con fórmulas.

Enlazar y Consolidar
Cómo enlazar hojas de Excel con fórmulas paso
a paso:
Para poder enlazar hojas de Excel se tiene que
seleccionar la celda de Excel que se quiere vincular
primero en el libro de origen y a continuación seguir
estos pasos:

Enlazar y Consolidar
1. Copiar la celda en el portapapeles haciendo clic
derecho en el icono de > Copiar.
2. En el libro de destino ubicarse en la celda que
contiene el resultado de la vinculación.
Hacer clic derecho en el icono > Pegar y después
en el menú seleccionar la opción de > Pegado
Especial.
3. Por último, en el cuadro de dialogo que aparece
en la sección > Pegar, marcar la opción > Todo y
hacer clic en > Pegar Vínculos.

Enlazar y Consolidar

Enlazar y Consolidar
• En la barra de las fórmulas podremos
visualizar la formula resultante. La sintaxis
para poder crear un vinculo de manera manual
es:
= [NombreLibro]Nombrehoja!Celda
• Y en caso de que los nombres contengan
espacios, deberás colocarlo entre comillas.
Por ejemplo: =” [ventas de enero]Pedro”!$A$1

Enlazar y Consolidar
Finalmente, para editar los vínculos que se
definen, se hace clic en el icono de
> Editar Vínculos que se encuentra en la
pestaña > Dato.

Enlazar y Consolidar
Consolidar datos.
A veces se necesita que los datos de varias hojas se
combinen en una sola hoja. Para lo anterior, se
requiere de consolidar datos en Excel.

Enlazar y Consolidar
Consolidar las hojas es mucho más sencillo. Para
esto esta hablando de resumir la información de
varias hojas ubicadas en distintos libros. Esta función
se puede llevar a cabo mediante fórmulas, mediante
el pegado especial ya mencionado o través del icono
➢ Consolidar
que se encuentra situado en la pestaña de
>Datos Opciones.

Enlazar y Consolidar

Enlazar y Consolidar
Esta técnica de consolidar es muy útil al trabajar
con grandes contingentes de datos, pero aplica
mayormente para usarla con tablas dinámicas.

Enlazar y Consolidar

Enlazar y Consolidar
Analicemos el siguiente ejemplo:
Una empresa fabrica más de 20 productos diferentes y
los vende en cinco países.
Una vez al mes, las cinco delegaciones de los países
deben enviar un informe a la central con las unidades
vendidas de cada uno de los productos.

Enlazar y Consolidar
Una vez recopilados los datos, la central debe
confeccionar un informe donde se consoliden las
unidades vendidas por cada mes en cada uno de los
países.
Luego de plantear la idea del ejercicio, se presente el
libro con el que trabaja la empresa. Como se ve, cuenta
con varias hojas, una por cada país, y una hoja de
totales que, en este momento está vacía pero se ha
creado para alojar los datos resultantes. Las hojas de
los países tienen la misma estructura.

Enlazar y Consolidar
1. Se activa la hoja Totales Consolidación
2. Se selecciona la siguiente ruta de opciones:
Datos – Herramientas de datos – Consolidar

Enlazar y Consolidar
3. En el cuadro de diálogo que aparece, se debe
seleccionar la función Suma (o la función deseada).

Enlazar y Consolidar
4. Ahora, se deben ir introduciendo los rangos de
datos uno a uno en el siguiente campo. Hay que
pulsar en el cuadro Referencia, para esto se
selecciona el primer rango y se da clic en el botón
Agregar. Si el rango se encuentra en otro libro, se
puede buscar pulsando el botón Examinar. Como se
ve, los rangos se van agregando a la lista de debajo.

Enlazar y Consolidar

Enlazar y Consolidar
5. En seguida se seleccionan las casillas Fila
superior y Columna izquierda para indicarle a Excel
que ahí es donde se encuentran los encabezados de
los datos.

Enlazar y Consolidar
6. Se da clic en Aceptar. Automáticamente se calculará
la función que se había seleccionado, consolidando
los datos de todos los rangos introducidos.

Enlazar y Consolidar
7. Para finalizar, se debe escribir el encabezado de la
primera columna.

Enlazar y Consolidar
Como se podrá observar el tamaño de los rangos de
cada país no llega a ser el mismo. En unos países no
se venden algunos artículos. No debe existir
preocupación alguna. Excel lo reconoce y muestra
siempre los datos correctos.
Nota.- El ejercicio se proporciona junto con esta presentación para
hacer analizar el ejercicio de manera directa y practicar lo
ejemplificado desde el inicio.

Autor: M.A. Carlos Armando Olmos CarrascoDepto. Electrificación Divisional - Informático