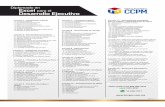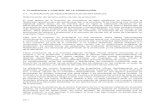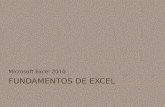Excel - Lección 1
-
Upload
humbertojimenezolea -
Category
Documents
-
view
1.627 -
download
0
Transcript of Excel - Lección 1

TT ÉÉ RR MM II NN OO SS CC LL AA VV EECelda activaCeldaColumnaFicha de comandosIniciador de cuadro de diálogoBotón de Microsoft OfficeBarra de herramientas deacceso rápidoCinta de opcionesFilaInformación en pantallaLibroHoja de cálculo
MM AA TT RR II ZZ DD EE HH AA BB II LL II DD AA DD EE SS DD EE LL AA LL EE CC CC II OO NN
HABILIDADES HABILIDAD DE LA MATRIZ NÚMERO DE HABILIDAD
Iniciar Excel.
Trabajar en la ventana de Excel.
Cambiar la vista de Excel. Cambiar las vistas dentro de una 1.4.1sola ventana.
Dividir una ventana. Dividir ventanas. 1.4.2
Abrir una nueva ventana. Abrir y organizar nuevas ventanas. 1.4.3
Trabajar con un libro existente.
Fundamentos deExcel
1
1
Contoso ofrece servicios de salud especializados para toda la familia que van desde el cui-dado prenatal hasta el geriátrico. El consultorio, propiedad de la doctora Stephanie Bourne,tiene una lista creciente de pacientes. Actualmente emplea a un total de 36 personas entrelas que se encuentran otros tres médicos familiares. Cada uno de ellos tiene su propio hora-rio de atención a los pacientes. Los lunes, la oficina está abierta de 7 a.m. a 7 p.m. y losdemás días de la semana, de 8 a.m. a 4 p.m. El gerente de oficina debe dar seguimiento alos ingresos y gastos del consultorio y actualizar un gran volumen de datos de los emplea-dos. Microsoft Excel es una herramienta ideal para organizar y analizar dichos datos. Enesta lección, usted aprenderá a introducir texto y números en una hoja de cálculo de Excelpara mantener actualizados los registros de los empleados.

22 || LLeecccciióónn 11
Pantalla Inicial de Microsoft Excel
Microsoft Office Excel 2007 ofrece poderosas herramientas, nuevas y mejoradas, que le per-miten a los usuarios organizar, analizar, administrar y compartir información con gran facili-dad. Cuando inicie Excel, de inmediato se dará cuenta que tiene un aspecto completamentenuevo. Una ancha banda, llamada cciinnttaa ddee ooppcciioonneess, se extiende a lo largo de la parte superiorde la ventana. Esta cinta está organizada en ffiicchhaass ddee ccoommaannddooss orientados a las tareas. Cadaficha se divide en grupos de tareas organizadas en función del tipo de trabajo que se va a rea-lizar. Las fichas y los grupos sustituyen a los menús y a las múltiples barras de herramientasque se empleaban en Excel 2003.
Cuando inicia Excel por primera vez, verá una pantalla similar a la que se muestra en laFigura 1-1. Las fichas Programador y Complementos podrían no aparecer en su pantalla sila configuración predeterminada ha sido cambiada o si se han establecido otras preferen-cias. Utilice la Figura 1-1 como una referencia a lo largo de esta lección y del resto dellibro.
ORIENTACIÓN SOBRE EL SOFTWARE
Figura 1-1
Pantalla inicial de Excel
MOAC Excel 2007/ETC Lección 1 fig 1-1
Cinta deopciones
Celda activa
Cuadro denombres
Barra defórmulas
Barra detítulo
Fichas decomandos
Encabezadosde columna
Encabezadosde fila
Etiquetas dehojas de cálculo
Barra deherramientas de
acceso rápido
Botón deMicrosoft
Office
� Iniciar Excel
Abra el documento LL11--11..11 IInniicciiaarr EExxcceell que está disponible en el CD-ROM complementario.

FFuunnddaammeennttooss ddee EExxcceell || 33
� Trabajar en la ventana de Excel
Utilizar las herramientas en pantallaLa BBaarrrraa ddee hheerrrraammiieennttaass ddee aacccceessoo rrááppiiddoo aparece en la parte izquierda de la barra de títu-lo, encima de la cinta de opciones. Si desea que la barra de herramientas esté más cercanaa su área de trabajo, puede colocarla debajo de la cinta de opciones. Esta barra de herra-mientas contiene los comandos que usted empleará con mayor frecuencia.
De manera predeterminada, la Barra de herramientas de acceso rápido muestra loscomandos Guardar, Deshacer y Rehacer.
Puede agregar a esta barra otros comandos que emplee con frecuencia, y quitar los ele-mentos predeterminados que no use.
TOME NOTA*
Utilice la Información en pantalla para recordar cuál es la función de un comando. LaInformación en pantalla mejorada consiste en una ventana de mayor tamaño quecontiene una descripción más detallada que la Información en pantalla. La mayoría deestas ventanas mejoradas incluyen un vínculo al tema de la Ayuda que corresponde alcomando en cuestión.
Abra el documento LL11--22..11 UUttiilliizzaarr llaass hheerrrraammiieennttaass eenn ppaannttaallllaa que está disponible en el CD-ROM complementario.
El nombre de archivo predeterminado (Libro1) permanecerá en la barra de título hasta queusted lo guarde con el nombre de su preferencia. Una hhoojjaa ddee ccáállccuulloo es una cuadrícula com-puesta de filas, columnas y celdas. Las columnas de la hoja de cálculo van de arriba haciaabajo y se identifican con letras; las ffiillaass van de izquierda a derecha y se identifican con núme-ros. La información se introduce dentro de una celda. Cada cuadro en la cuadrícula es unacceellddaa y se identifica por la intersección de una columna y una fila. Así, la primera celda enuna hoja de cálculo abierta es A1. La cceellddaa aaccttiivvaa está enmarcada por una línea negra gruesa.Cuando teclea información, ésta se introduce en la celda enmarcada.
TOME NOTA*
Puede agregar comandos a esta barra aunque no aparezcan en la lista desplegable, haga clicen la opción Más comandos... para abrir el cuadro de diálogo Opciones de Excel. Tambiénpuede hacer clic con el botón secundario del mouse sobre la Barra de herramientas deacceso rápido o sobre cualquier ficha de la cinta de opciones y seleccione Personalizar barrade herramientas de acceso rápido... para abrir dicho cuadro de diálogo.
A medida que trabaje en Excel, personalice la Barra de herramientas de acceso rápido paraincluir los comandos que emplea con mayor frecuencia. Sin embargo, no quite los comandosde Deshacer y Rehacer. Estos comandos no están disponibles en las fichas de comandos.

44 || LLeecccciióónn 11
Utilizar el Botón de Microsoft Office NUEVACA
RACTERÍSTICA
El Botón de Microsoft Office, localizado en la parte superior izquierda de la pantalla,despliega un panel con los comandos que estaban disponibles en el menú Archivo enExcel 2003. Este botón de acceso a los comandos de manejo de documentos tales comoGuardar, Imprimir y Cerrar. Además, el Botón de Microsoft Office muestra los nuevoscomandos avanzados Preparar, Enviar y Publicar.
Abra el documento LL11--22..22 UUttiilliizzaarr eell BBoottóónn ddee MMiiccrroossoofftt OOfffificcee que está disponible en el CD-ROM complementario.
Puede presionar Ctrl + U para abrir un libro en blanco. Como se mostró en este ejercicio,cuando usted abre un libro en blanco, éste contiene tres hojas y usted puede introducir datosen cualquiera de ellas. Estas hojas se guardarán como un solo documento. Con frecuencia, lashojas relacionadas con un tema se colocan en un solo libro, en lugar de guardar cada hojacomo un documento independiente.
Cambiar la vista de Excel NUEVACA
RACTERÍSTICA
En la cinta de opciones, los comandos están agrupados de acuerdo a las tareas que nor-malmente se realizan en Excel. Los comandos se muestran en la superficie de trabajo.Cada vez que usted hace clic en una ficha, verá un grupo de comandos diferente. La fichaInicio contiene comandos de formato que los usuarios de Excel necesitan con mayor fre-cuencia. La ficha Vista tiene comandos que están relacionados con el aspecto del docu-mento mostrado.
Mientras trabaja, usted puede ver el aspecto que tendrá su hoja de cálculo al ser impresa.Para obtener una vista previa, haga clic en la ficha Vista de la cinta de opciones y luegohaga clic en Diseño de página en el grupo Vistas de libro (primera sección).
Observe que en la esquina inferior derecha de muchos de los encabezados de grupo, apa-rece una flecha llamada IInniicciiaaddoorr ddee ccuuaaddrroo ddee ddiiáállooggoo. La flecha le indica que hay másopciones disponibles para ese grupo de comandos. Haga clic sobre ella para abrir un cua-dro de diálogo o panel de tareas.
Abra el documento LL11--22..33 CCaammbbiiaarr llaa vviissttaa ddee EExxcceell que está disponible en el CD-ROM comple-mentario.
¿LISTO PARA LA CERTIFICACIÓN?¿Cómo cambiar las vistasdentro de una ventana?1.4.1
La vista Diseño de página es muy útil cuando prepara los datos para imprimirlos. También lepermite ajustar las páginas antes de imprimirlas. Usted puede cambiar el diseño y formato delos datos tanto en esta vista, como en la vista Normal. También puede utilizar las reglas paramedir el alto y ancho de los datos, y determinar si necesita cambiar los márgenes o la orienta-ción de la impresión. Estos comandos se presentarán en lecciones posteriores.
Dividir una ventana
Cuando una hoja de cálculo contiene una gran cantidad de datos, las vistas Normal yDiseño de página sólo le permiten ver una pequeña parte de la hoja. Por medio de lasbarras de desplazamiento localizadas en la parte derecha e inferior de la ventana, ustedpuede ver diferentes secciones de la hoja al mismo tiempo. De esta forma puede compa-rar y contrastar los datos de manera más fácil.

FFuunnddaammeennttooss ddee EExxcceell || 55
Abra el documento LL11--22..44 DDiivviiddiirr uunnaa vveennttaannaa que está disponible en el CD-ROM complemen-tario.
¿LISTO PARA LA CERTIFICACIÓN?¿Cómo dividir ventanas?1.4.2
Cuando se trabaja con una hoja de cálculo que contiene una cantidad de datos pequeña, esfácil desplazarse por ella y enfocarse en celdas específicas. Sin embargo, es posible que lashojas que cree en el futuro sean mucho más largas. La capacidad de ver varias partes de unamisma hoja de cálculo a la vez es especialmente útil cuando necesita comparar diversas seccio-nes de datos.
Abrir una nueva ventana
Dividir una ventana le permite analizar dos secciones de una hoja de cálculo en paralelo.También puede ver dos secciones de una misma hoja de cálculo utilizando el comandoNueva ventana.
Abra el documento LL11--22..55 AAbbrriirr uunnaa nnuueevvaa vveennttaannaa que está disponible en el CD-ROM comple-mentario.
TOME NOTA*Si utiliza la opción Cerrar del Botón de Microsoft Office, cerrará el libro. La opciónCerrar ventana cerrará sólo la nueva ventana que se abrió al principio de este ejercicio.
¿LISTO PARA LA CERTIFICACIÓN?¿Cómo abrir y organizarnuevas ventanas?1.4.3
RESOLUCIÓN DEPROBLEMAS
Mientras se familiariza con las fichas de la cinta de opciones y con los grupos de coman-dos dentro de cada una de ellas, la Ayuda de Excel le será de enorme utilidad paraencontrar la ubicación de un comando específico. Para abrir la Ayuda, haga clic en elsigno de interrogación localizado en el extremo derecho de la cinta de opciones, a unlado de la última ficha de comandos.
Cuando abre una nueva ventana, usted puede moverse entre ellas como lo hizo en este ejerci-cio. También puede utilizar el comando Organizar todo en la ficha Vista para mostrar las ven-tanas en paralelo y así comparar y contrastar diferentes partes de una hoja de cálculo. Estafunción es especialmente útil cuando trabaja con libros que contienen varias hojas de cálculo.
Listo para el lugar de trabajo
Contoso ofrece seguros de salud y otras prestaciones a los empleados que trabajan 30 horas omás a la semana. El gerente de oficina ha creado un libro con la información sobre los emple-ados para determinar fácilmente cuáles deben recibir las prestaciones. En los siguientes ejerci-cios, usted actualizará los datos existentes y agregará más empleados a una hoja de cálculo deExcel.
�
TOME NOTA*El comando Dividir es especialmente útil cuando se necesita comparar varias seccionesde una hoja de cálculo larga.

66 || LLeecccciióónn 11
� Trabajar con un libro existente
Abrir un libro existente
Cuando se guarda un archivo de Excel 2007, se agrega automáticamente la extensión xlsxal nombre asignado. Cuando desee abrir un archivo, dicha extensión identifica el progra-ma con el que se puede abrir. Para abrir un archivo, usted debe identificar la unidad y lacarpeta donde se localiza. En el siguiente ejercicio, usted abrirá un archivo creado por elgerente de oficina de Contoso.
Abra el documento LL11--33..11 AAbbrriirr uunn lliibbrroo eexxiisstteennttee que está disponible en el CD-ROMcomplementario.
TOME NOTA*
De manera predeterminada, el cuadro de diálogo Abrir sólo contiene una lista de losarchivos que fueron creados con el programa que está utilizando: en este caso, sólo losarchivos de Excel. Para ver los archivos creados en otros programas, usted puede seleccio-nar Todos los archivos en el cuadro Tipo de archivo en la parte inferior del cuadro dediálogo Abrir.
Si está familiarizado con Microsoft Word, sabe que cuando se abre un archivo, se muestra elinicio del documento. En Excel es diferente: cuando abre un libro, la celda y la vista activasson las que estaban activas cuando se guardó el archivo. Por ejemplo, cuando abrió el libroInformación_de_empleados_de_Contoso, la celda activa era la A22, en vista Normal porqueéstas eran las condiciones cuando se guardó el archivo. Esta característica le permite continuartrabajando en el mismo lugar cuando vuelva a abrir un libro
Navegar por una hoja de cálculo
Una hoja de cálculo de Excel puede contener más de un millón de filas y más de die-ciséis mil columnas. Hay diferentes maneras de navegar por las hojas de cálculo quecontienen muchas filas y columnas: puede utilizar las teclas de dirección, las barras dedesplazamiento o el mouse. En los siguientes ejercicios, usted explorará varias formasde moverse en una hoja de cálculo.
Abra el documento LL11--33..22 NNaavveeggaarr ppoorr uunnaa hhoojjaa ddee ccáállccuulloo que está disponible en el CD-ROMcomplementario.
TOME NOTA*Cuando utiliza las opciones de desplazamiento, la vista de la hoja de cálculo cambia,pero la celda activa no.
TOME NOTA*CCttrrll++fflleecchhaa le permite moverse al inicio y final de los rangos de datos. El título, el cualabarca todas las columnas, no se considera parte del rango de datos de la hoja de cálculo.

FFuunnddaammeennttooss ddee EExxcceell || 77
TOME NOTA*Cuando el bloqueo de desplazamiento está activado, en la parte izquierda de la barra deestado se indica Bloq Despl. Si desea utilizar las teclas de dirección para moverse entreceldas, debe desactivarlo.
En el ejercicio anterior, usted aprendió varias formas de ver y navegar a través de los datos. Amedida que siga creando y modificando hojas de cálculo, podrá elegir los métodos de navega-ción que funcionen mejor para usted.
Usted puede teclear datos directamente dentro de una celda o celdas de una hoja de cál-culo. También puede copiar y pegar información de otra hoja de cálculo o de otros pro-gramas. Para introducir información en una celda, primero debe activarla y después tecle-ar los datos. Para moverse a la siguiente columna después de introducir la información,presione la tecla TTaabb. Cuando haya terminado de teclear las entradas en una fila, presio-ne la tecla EEnnttrraarr para moverse al inicio de la siguiente. También puede utilizar las teclasde dirección para moverse a una celda adyacente. Si los primeros caracteres que teclee enuna celda coinciden con una entrada existente en esa misma columna, Excel introduce elresto de los caracteres automáticamente. Presione la tecla EEnnttrraarr para aceptar la entradapropuesta o siga tecleando. En el siguiente ejercicio, corregirá la ortografía de un nombrey agregará la información de un nuevo empleado a la hoja de cálculo.
En la Lección 2 severán otros métodospara introducir datos enuna hoja de cálculo.
XREF
Abra el documento LL11--33..33 IInnttrroodduucciirr ddaattooss eenn uunnaa hhoojjaa ddee ccáállccuulloo que está disponible en el CD-ROM complementario.
En este ejercicio, usted agregó datos a una hoja de cálculo existente. Sin embargo, el ancho decolumna había sido establecido con base en los datos existentes. Cuando usted agregó unaentrada en la columna C que era más larga que las demás, fue necesario ajustar el ancho de lacolumna para acomodar la nueva información.
Seleccionar, modificar y eliminar el contenido de una celda
Una ventaja de los registros electrónicos con respecto a los que se realizan de formamanual es que se pueden hacer cambios de manera rápida y fácil. Para modificar la infor-mación contenida en una hoja de cálculo, usted puede hacer los cambios directamente enla celda o en la barra de fórmulas. Sin embargo, antes de que pueda hacer cambios, debeseleccionar la información que va a modificar. Seleccionar el texto significa resaltar lo queva a cambiar. Usted puede seleccionar una sola celda, una fila, una columna, un rango deceldas o el libro completo.
Abra el documento LL11--33..44 SSeelleecccciioonnaarr,, mmooddiifificcaarr yy eelliimmiinnaarr eell ccoonntteenniiddoo ddee uunnaa cceellddaa que estádisponible en el CD-ROM complementario.
Introducir datos en una hoja de cálculo
TOME NOTA*
Cuando teclee texto que sea más largo que el ancho de la celda, el texto se extiende a lasiguiente. Sin embargo, cuando presione la tecla TTaabb y se mueva a la siguiente celda, nose verá el exceso de texto aunque éste sigue ahí. En la Lección 2, aprenderá más sobrecómo ajustar el ancho de una columna.

88 || LLeecccciióónn 11
Puede empezar a modificar el contenido de una celda haciendo doble clic en ella y luegotecleando la nueva información. O bien, puede hacer clic en la celda y después hacer clic en laBarra de fórmulas. Cuando está en modo edición, el punto de inserción toma la forma de unabarra vertical y los demás comandos están inactivos.
En el modo edición, usted puede mover el punto de inserción utilizando las teclas de direc-ción. Por ejemplo, utilice la tecla IInniicciioo para mover el punto de inserción al inicio de la celday FFiinn para moverlo al final. Puede agregar nuevos caracteres en la ubicación del punto deinserción. Para seleccionar múltiples caracteres, presione la tecla MMaayyúúss mientras presiona lasteclas de dirección. También puede utilizar el mouse para seleccionar caracteres mientrasmodifica una celda: haga clic y arrastre el puntero del mouse sobre los caracteres que deseaseleccionar.
Imprimir rápidamente una hoja de cálculo
La opción Impresión rápida se utiliza cuando necesita revisar un borrador de una hoja decálculo antes de que esté listo para imprimir el documento final: al hacer clic en el botónde Impresión rápida en la Barra de herramientas de acceso rápido, la hoja de cálculo seenvía directamente a la impresora.
Abra el documento LL11--33..55 IImmpprriimmiirr rrááppiiddaammeennttee uunnaa hhoojjaa ddee ccáállccuulloo que está disponible en elCD-ROM complementario.
El comando Impresión rápida en la Barra de herramientas de acceso rápido es útil porque amenudo se imprimen hojas de cálculo para ser revisadas y distribuidas. Si el comando Impresiónrápida no está en la Barra de herramientas de acceso rápido de manera predeterminada, siga lospasos en un ejercicio anterior para agregar dicho comando.
Guardar un libro modificado
Cuando se modifica un libro, en ocasiones es conveniente guardar una copia de él enlugar de guardar los cambios en el archivo original. Utilice el comando Guardar como paraguardar un libro que ha sido modificado para que tener, tanto el libro original, como elrevisado.
Abra el documento LL11--33..66 GGuuaarrddaarr uunn lliibbrroo mmooddiifificcaaddoo que está disponible en el CD-ROM com-plementario.
Cuando se guarda un libro por primera vez, se le asigna un nombre. El comando Guardarcomo permite asignarle un nombre diferente al original (en este caso, el del archivo del CD).
Como con cualquier otra aplicación, cuando trabaja en Excel debe guardar su trabajo con fre-cuencia para no perder los datos. Al hacer clic en el comando Guardar en la Barra de herra-mientas de acceso rápido, su archivo se guardará sin cambiar de nombre, ni de ubicación.
Cerrar un libro
Cuando haya terminado de modificar, imprimir y guardar un libro, será momento decerrarlo. En la oficina, es importante que cierre los archivos cuando haya terminado detrabajar con ellos para cuidar la confidencialidad y la seguridad.
TOME NOTA*Si modifica el contenidode una celda y cambiade parecer antes de presionar la tecla EEnnttrraarr,presione la tecla EEsscc y serestablecerá el texto. Sicambia el contenido deuna celda y luego quieredesechar el cambio, hagaclic en Deshacer en laBarra de herramientas deacceso rápido y se restablecerá el texto eliminado.

FFuunnddaammeennttooss ddee EExxcceell || 99
Abra el documento LL11--33..77 CCeerrrraarr uunn lliibbrroo que está disponible en el CD-ROM complementario.
Como vio en los ejercicios anteriores, existen varias formas de modificar los valores o textos delas celdas:
• Borrar el contenido de la celda.• Sustituir el contenido de la celda con algo más.• Modificar el contenido de la celda.
Para borrar el contenido de una celda, simplemente haga doble clic sobre ella y presione latecla EElliimmiinnaarr. Para borrar más de una celda, seleccione todas las celdas que desee borrar ypresione la tecla EElliimmiinnaarr. Presionar la tecla EElliimmiinnaarr borra el contenido, pero no quita losformatos (como negritas, cursivas o un formato de número) que se hayan aplicado a la celda.
Para sustituir el contenido de una celda con otro, haga clic en la celda y teclee la nueva infor-mación. Esto sustituye el contenido previo. Cualquier formato que se haya aplicado previa-mente a la celda permanece y se aplicará al nuevo contenido.
Si la celda contiene sólo unos cuantos caracteres, lo más sencillo es sustituirlos tecleando lanueva información. Por el contrario, si la celda contiene un texto largo o una fórmula com-pleja y usted necesita hacer una pequeña modificación, es más fácil modificar el contenido dela celda en lugar de volver a introducir toda la información.
Cuando empieza a modificar una celda, el punto de inserción toma la forma de una barra ver-tical que usted puede mover utilizando las teclas de dirección. Utilice la tecla IInniicciioo paramover el punto de inserción al inicio de la celda y utilice la tecla FFiinn para moverlo al final.Puede agregar nuevos caracteres en la ubicación del punto de inserción. Para seleccionar múl-tiples caracteres, presione la tecla MMaayyúúss mientras presiona las teclas de dirección. Tambiénpuede utilizar el mouse para seleccionar caracteres mientras modifica una celda: haga clic yarrastre el puntero del mouse sobre los caracteres que desea seleccionar.
MM AA TT RR II ZZ DD EE RR EE SS UU MM EE NN DD EE HH AA BB II LL II DD AA DD EE SS
EN ESTA LECCIÓN USTED APRENDIÓ HABILIDAD DE LA MATRIZ NÚMERO DE HABILIDAD
A iniciar Excel.
A trabajar en la ventana de Excel.
A cambiar las vistas de una hoja Cambiar las vistas dentro de 1.4.1de cálculo en una sola ventana. una sola ventana.
A dividir ventanas. Dividir ventanas . 1.4.2
A abrir y a organizar nuevas Abrir y a organizar nuevas 1.4.3ventanas. ventanas.
A trabajar con un libro existente.
A abrir una hoja de cálculo.
A navegar por una hoja de cálculo.
A introducir datos.
A seleccionar y modificar datos.
A imprimir una hoja de cálculo.