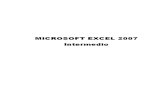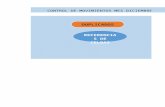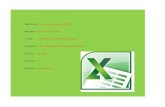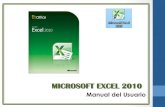Excel Intermedio.
-
Upload
gorki-andres -
Category
Documents
-
view
151 -
download
0
description
Transcript of Excel Intermedio.
-
Antes de comenzar Dado el tiempo de duracin del taller, y para
poder ver todo el contenido, se solicita que se apague el celular o se coloque en silencio y en no vibracin.
Hay un lista que va puesto por puesto, por favor, registren sus datos ah.
Al final de la actividad hay una encuesta que deben de responder, ya que ella nos permite analizar y dimensionar el impacto de la actividad y as realizar mejoras en el tiempo.
-
Temas a ver Fusionar dos grficos. Tablas dinmicas. Grficos dinmicos. Funcin Si Funciones anidadas. Fijar filas, columnas y celdas. Importar a Word lo hecho en
Excel.
-
Fusionar dos grficos. Si no lo puedes explicar con simplicidad, es que no lo
entiendes bien
-Albert Einstein-
-
Tambin conocido como combinar dos grficos.
Consiste en unir dos grficos que tengan informacin similar y que juntos permiten tomar
mejores decisiones en vez de que ambos grficos
se analizaran por separado.
La fusin ms comn es la de un grfico de barra con uno de lnea.
Fusionar dos grficos.
-
Tambin conocido como combinar dos grficos.
Consiste en unir dos grficos que tengan informacin similar y que juntos permiten tomar
mejores decisiones en vez de que ambos grficos
se analizaran por separado.
La fusin ms comn es la de un grfico de barra con uno de lnea.
Fusionar dos grficos.
-
Y cmo se hace la fusin de grficos?
Primero haremos una tabla con datos a mostrar en un grfico.
Es muy importante que los datos a ingresar sean en las mismas unidades de medida. En este caso la unidad de medida es el $
Es importante que se defina el tipo de grfico a usar en cada columna.
VENTAS ($) GANANCIAS ($)
45 10
20 13
34 20
40 27
43 32
-
Ahora Hacer un grfico con las dos columnas que se
desean que aparezcan en un solo grfico.
0
5
10
15
20
25
30
35
40
45
50
1 2 3 4 5
Ventas ($)
Ganancias ($)
-
Ahora Ahora debes hacer clic derecho sobre la serie de
datos que convertiremos a lnea, que en este caso
es la serie Ganancia.
-
Ahora Selecciona la opcin Cambiar tipo de grfico de
series y se mostrar el cuadro de dilogo Cambiar
tipo de grfico.
-
Ahora Selecciona el tipo de grfico Lnea con
marcadores y haz clic en Aceptar. El grfico
combinado aparecer en pantalla.
0
5
10
15
20
25
30
35
40
45
50
1 2 3 4 5
Ventas ($)
Ganancias ($)
-
Finalmente Puedes agregar un ttulo al grfico y para ello
debes selecciona el comando Ttulo del grfico
que se encuentra en el grupo Etiquetas de la ficha
Presentacin:
-
Tablas dinmicas (TD). Si no lo puedes explicar con simplicidad, es que no lo
entiendes bien
-Albert Einstein-
-
Qu es una tabla dinmica?
Una tabla dinmica permite de forma automtica clasificar, contar, totalizar o dar la media de los
datos almacenados en una tabla u hoja de
clculo.
Se muestran los resultados en una segunda tabla (llamada "tabla dinmica" o "tabla pivote") que
muestra los datos resumidos.
-
Funcionamiento de las tablas dinmicas.
Supongamos que tenemos una tabla de datos que contiene mucha informacin sobre las ventas de la compaa entre las cuales se encuentra una columna con los productos de la empresa, tambin la ciudad donde se vende y las ventas correspondientes para cada ciudad.
-
Funcionamiento de las tablas dinmicas.
Nos piden un reporte con el total de ventas por ciudad y el total de ventas por producto. As que lo
que se necesita hacer es sumar las ventas para
cada ciudad y sumar las ventas de cada producto
para obtener el reporte.
En lugar de utilizar frmulas podemos utilizar una tabla dinmica para obtener el resultado deseado.
Una TD nos permite hacer una comparacin entre diferentes columnas de una tabla.
Para ellos, imaginemos una tabla dinmica de la siguiente manera
-
Funcionamiento de las tablas dinmicas.
Lo primero que debemos hacer es especificar los campos de nuestra tabla de datos que vamos a
comparar. Elegimos las ciudades como las filas de
nuestra tabla dinmica.
-
Funcionamiento de las tablas dinmicas.
Excel tomar todos los valores de ciudades de nuestra tabla de datos y los agrupar en la tabla dinmica, es decir, colocar los valores nicos de la columna de datos eliminando las repeticiones. Ahora hacemos lo mismo para especificar las columnas de la tabla dinmica.
-
Funcionamiento de las tablas dinmicas.
Finalmente elegimos una columna de valores numricos que sern calculados y resumidos en la
tabla dinmica:
-
Funcionamiento de las tablas dinmicas.
As se obtiene un reporte que compara las ciudades y los productos y para cada combinacin se obtendr el total de ventas. Lo ms importante que se quiere transmitir es que las tablas dinmicas permiten elegir entre todas las columnas de una tabla de datos y hacer comparaciones entre ellas para poder realizar un buen anlisis de la informacin.
-
Funcionamiento de las tablas dinmicas.
-
Anlisis de una base de datos.
Para generar una tabla dinmica, se debe de contar con una planilla con datos coherentes entre s. Los datos coherentes son aquellos que en su conjunto tienen relacin con
algo especfico, es decir, que tengan sentido.
Lo ideal es que siempre exista una columna de referencia (generalmente en la Columna A) y el resto de columnas con informacin variada.
Cuando se trabaja con datos, lo ideal es que cada columna tenga su ttulo para que as sea ms fcil el trabajar con los datos en la TD.
Para entender mejor lo anterior, se analizar una base de datos que ms adelante se descargar.
NOTA: analizar si las filas que tengan datos incompletos nos son tiles o no. Si no son tiles, lo mejor es borrarlos o colocar un guion o el valor cero.
-
Bajemos una base de datos.
Abrir el navegador y escribimos la siguiente direccin web
http://superalumnos.net/files/BD-Inmuebles.xls
Con ello descargaremos un archivo Excel con varios valores.
Este archivo es importante para que podamos continuar.
Una vez descargado, abrir dicho archivo.
-
Construccin de una tabla dinmica (TD).
Para generar una TD, debemos hacer los siguiente
A. Seleccionar una celda vaca en la misma hoja o en una hoja nueva
(independiente si se selecciona celda u hoja nueva, la celda a usar
siempre ser la del vrtice izquierdo superior de la tabla dinmica).
B. Ahora, vamos a la opcin INSERTAR y hacer clic en TABLA
C. Con ello haremos que se abra el siguiente cuadro de dialogo
-
Construccin de una tabla dinmica (TD).
Aqu
seleccionamos
el rango de
celdas a usar
en la TD Aqu se indica
en dnde se
ubicar la TD
Ya
configurado,
slo falta
hacer clic en
aceptar.
-
Construccin de una tabla dinmica (TD).
Aqu se
muestra el
lugar donde ir
la TD
generada.
Aqu se
muestran las
distintas
opciones de
configuracin
de la TD.
-
Partes de una tabla dinmica en Excel.
Justo cuando se ha creado una tabla dinmica se muestra en la parte
derecha de la hoja la lista de campos
disponibles y por debajo las reas
donde podemos arrastrar dichos
campos. Estas reas denotan cada
una de las partes de una tabla
dinmica.
-
Partes de una tabla dinmica en Excel.
Filtro de informe. Los campos que coloques en esta rea crearn filtros para la tabla dinmica a travs de los cuales podrs restringir la informacin que ves en pantalla. Estos filtros son adicionales a los que se pueden hacer entre las columnas y filas especificadas.
Etiquetas de columna. Esta rea contiene los campos que se mostrarn como columnas de la tabla dinmica.
Etiquetas de fila. Contiene los campos que determinan las filas de la tabla dinmica.
Valores. Son los campos que se colocarn como las celdas de la tabla dinmica y que sern totalizados para cada columna y fila.
-
Partes de una tabla dinmica en Excel.
Una vez especificados los campos para cada una de las reas, la tabla dinmica cobra vida. Puedes
tener una tabla dinmica funcional con tan solo
especificar las columnas, filas y valores. Los filtros
son solamente una herramienta para mejorar el
anlisis sobre los datos de la tabla dinmica.
-
Construccin de una tabla dinmica (TD).
Ahora, generemos unas TD.
Seleccionemos del listado (dejar un ticket) a Provincia, Precio Venta y Vendedor.
Seleccionemos del listado (dejar un ticket) a Tipo, Provincia y Superficie.
-
Construccin de una tabla dinmica (TD).
Ahora, generemos unas TD.
Ahora, desde el listado al dibujo en blanco de la TD arrastremos a la parte superior Vendedor, luego arrastremos a la izquierda Referencia, y al medio arrastremos Precio Venta.
-
Dar formato a una tabla dinmica.
-
Formato a una TD. Una vez que has creado una tabla dinmica, Excel
permite aplicarle formato fcilmente como si fuera
una tabla de datos. La ficha Diseo incluye comandos especiales para aplicar formato a una
tabla dinmica.
La ficha Diseo es una ficha contextual, por lo que debers seleccionar la tabla dinmica para
que se muestre.
-
Formato a una TD. Esta ficha est dividida en tres grupos.
Grupo 1
Diseo Grupo 2
Opciones de
estilo de TD
Grupo 3
Estilos de TD
-
Grupo 1: Diseo. Este grupo permite agregar subtotales y totales
generales a la tabla dinmica as como modificar
aspectos bsicos de diseo.
-
Grupo 1: Diseo. A. En el botn Subtotales, puedes elegir entre no mostrar
subtotales o mostrarlos en la parte superior o inferior.
B. El botn Totales, te permite activar o desactivar los totales en tu tabla dinmica, e inclusive puedes elegir si
los activas solo para las filas o solo para las columnas.
C. Con el botn Diseo de informe, puedes realizar otros juegos con la disposicin del diseo de tu tabla.
D. El botn Filas en blanco te permite elegir si se muestran filas en blanco, despus de cada elemento.
-
Grupo 2: Opciones de estilo.
Aqu podemos elegir si la TD contar con encabezados de fila, filas con columnas, entre
otros. Lo nico que hay que hacer, es colocar o
sacar el ticket a la opcin deseada.
-
Grupo 3: Estilo de TD. Aqu podemos elegir los colores y el estilo que
deseamos que la TD tenga.
-
Grficos dinmicos. Si no lo puedes explicar con simplicidad, es que no lo
entiendes bien
-Albert Einstein-
-
Construccin de un grfico dinmico (GD).
Para generar un GD, debemos hacer los siguiente
A. Seleccionar una celda vaca en la misma hoja o en una hoja nueva
(independiente si se selecciona celda u hoja nueva, la celda a usar
siempre ser la del vrtice izquierdo superior de la tabla dinmica).
B. Ahora, vamos a la opcin INSERTAR y hacer clic en GRFICO
C. Con ello haremos que se abra el siguiente cuadro de dialogo
-
Construccin de un grfico dinmico (GD).
Aqu
seleccionamos
el rango de
celdas a usar
en el GD Aqu se indica
en dnde se
ubicar elGD
Ya
configurado,
slo falta
hacer clic en
aceptar.
-
Construccin de un grfico dinmico (GD).
Aqu se
muestra el
lugar donde ir
el GD
generado.
Aqu se
muestran las
distintas
opciones de
configuracin
del GD.
-
Construccin de un grfico dinmico (GD).
Ahora, generemos unos GD.
Seleccionemos del listado (dejar un ticket) a Provincia, Precio Venta y Vendedor.
Seleccionemos del listado (dejar un ticket) a Tipo, Provincia y Superficie.
Ahora, arrastremos desde el listado a la parte superior Vendedor, luego arrastremos a la izquierda Referencia, y al medio arrastremos Precio Venta.
-
Funcin Si.
-
Funcin Si.
Es una de las funciones ms usadas en
Excel, ya que permite dar una de dos
respuestas segn a una condicin dada.
-
Funciones anidadas. Hay veces que hay que usar ms de una funcin dentro de
otra funcin.
-
Concepto de funcin anidada.
En ciertos casos, puede que necesite usar una funcin determinada dentro de otra, como parte de uno de los
argumentos (recuerde que el argumento es el valor o
conjunto de valores que utiliza una funcin para llevar a
cabo operaciones o clculos) de otra funcin.
= ()
Funcin anidada = (())
OBSERVACIN: Vale mencionar que se pueden anidar hasta 64 funciones, pero no es recomendable llegar a
dicho nmero.
-
Funcin anidada simple. La funcin S es la ms utilizada al momento de
crear funciones anidadas.
Esto de debe a su estructura, ya que la funcin S permite definir dos respuestas segn una condicin.
Para comprenderlo mejor, hagamos el siguiente ejercicio.
Ingrese en la columna A, las letras A, B y C en el orden que usted desee hasta completar 10 ingresos.
Ahora, colquese en la columna B e ingrese lo siguiente:
=si(A1=A;1;0)
-
Funcin anidada simple. Ahora, arrastre la funcin SI generada hasta
completar los 10 registros.
Ello har que aparezcan ceros y unos segn si hay letra A o no.
Ahora, ubquese en la celda B1 y haremos que cuando haya una letra B la funcin nos entregue el valor 2. Para eso, slo basta ingresar lo siguiente en el lugar donde est el valor cero
si(A1="B";2;0)
Lo anterior har que se vea as...
=SI(A1="A";1;SI(A1="B";2;0))
-
Bloquear filas y columnas en las funciones de Excel.
Hay veces que necesitamos fijar una celda o serie de datos.
-
Fijar fila y columnas. El signos $ en las frmulas y funciones de Excel sirven
para crear Referencias Absolutas o Relativas. Esto significa que con un $ podemos fijar, congelar, anclar, inmovilizar, etc. una celda de Excel.
Cunado el signo $ est delante de la letra significa que en la funcin slo se puede cambiar el nmero de la fila (ej: $A1).
Cuando el signo $ est delante del nmero significa que en la funcin slo se puede cambiar la letra de la columna (ej: A$1).
Cuando el signo $ est delante de la letra y del nmero la celda respectiva queda fija (ej: $A$1).
La tecla F4 del teclado nos ayuda en este punto, slo se debe seleccionar, en la funcin, la celda que se desea fijar.
-
Llevar lo hecho en Excel a Word
En Excel se generan tablas y grficos, y llevarlos a Word no es nada complicado.
-
Antes de Siempre considerar que el espacio de escritura en Excel
es mayor que en Word. En otras palabras, mientras que en Excel tenemos una hoja casi infinita, en Word ya se parte con un espacio limitado al tamao de la hoja, por lo tanto hay que tener presente que quizs no todo quede visible en Word.
Cuando se trabaja algo de Excel en Word, el PC puede comenzara funcionar ms lento.
Al agrandar o achicar el tamao de la ventana de Excel en Word, se eliminan o se agregan filas y columnas.
Al agrandar o achicar el tamao el resultado de la ventana de Excel en Word, el contenido se achica o agranda.
Lo anterior se demostrar a continuacin.
-
Insertar en Word una tabla de Excel.
Es bastante frecuente crear documentos de texto con Word que tienen tablas con operaciones ms o menos complejas, por ejemplo un presupuesto. Lo correcto es crear el presupuesto con Excel y despus insertarlo en Word con un vnculo, de tal forma que si el presupuesto cambia en el origen se actualice de forma automtica en el destino, pero esto conlleva manejar dos archivos.
Creamos en Excel lo deseado y lo guardamos.
Ahora, seleccionamos solo el rango de celdas con datos a llevar a Word y lo copiamos.
Vamos a Word y nos colocamos en la parte del documento en el que vamos a insertar los datos de Excel. Inicio, Pegar, Pegado especial.
-
Insertar en Word una tabla de Excel.
Siempre elegir
esta opcin
cuando algo se
lleve de Excel a
Word.
-
Insertar en Word una tabla de Excel.
Aqu se
muestra el
objeto Excel
en Word.
Aqu se
muestra la
ventana de
Excel abierta
en Word.
-
Insertar en Word una tabla de Excel.
En el cuadro de dialogo El objeto Excel en Word tiene tratamiento de imagen por lo que se puede
ampliar y reducir fcilmente.
S se desea modificar un dato, se debe hacer doble clic sobre el Objeto Excel para activar la edicin.
El archivo de Excel se puede modificar de forma independiente, y al abrir el archivo de Word un
cuadro nos advertir sobre el vnculo y los cambios.
Si se acepta, los cambios hechos en el Excel se
reflejarn en el Word.
-
Grficos en Word. En la pestaa Insertar hacemos clic en el botn
Grfico. Aparecer un cuadro de dilogo desde
donde podremos seleccionar el tipo de grfico
que necesitamos. Seleccionaremos uno de la lista y
pulsamos Aceptar.
-
Grficos en Word. Como se observa, el grfico que se ha insertado
representa a la tabla de datos de ejemplo de Excel.
Ahora, slo bastar cambiar esos valores por los que se necesiten (que ya podremos tener creado en un archivo Excel). Con un simple copiar y pegar o edicin uno a uno bastar.
Al ir cambiando los datos, har que el grfico se dibuje automticamente con los nuevos valores ingresados, como tambin cambiando el rea que la lnea azul encierra en el Excel.
Tambin podemos modificar el tipo de grfico. Esto se hace mediante el icono Tipo de grfico que aparece en la pestaa Diseo, cuando hacemos clic en un grfico.
-
Gracias
-
Fuente: https://exceltotal.com/graficos-combinados-en-excel/
https://exceltotal.com/tablas-dinamicas-en-excel/
https://youtu.be/F_k0NeqCdaU
http://raymundoycaza.com/como-crear-un-grafico-en-excel/
http://www.aulaclic.es/excel2010/index.htm
https://cienporcienoffice.wordpress.com/2013/07/10/insertar-en-word-una-tabla-de-excel/