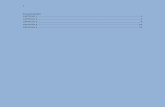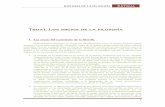Excel inicios
-
Upload
laas117517 -
Category
Documents
-
view
547 -
download
0
description
Transcript of Excel inicios


CAROLINA
CRA 3 BIS 45-20
35
10327400874
Es una representación simbólica de un hecho a travez de caracteres (numéricos, alfabéticos, algorítmicos, entre otros que se suministra al ordenador y que este almacena de forma legible
Es un conjunto organizado de datos procesados, que constituyen un mensaje que cambia el estado de conocimiento del sujeto o sistema que recibe dicho mensaje.

es una de las estructuras de datos (forma de organizar un conjunto de datos ) fundamentales, y puede ser usada para implementar otras estructuras de datos.
Tipo de modelado de datos, donde se guardan los datos recogidos por un programa o han sido digitados por un usuario, es utilizada para organizar y presentar muchos tipos de información. Las tablas se componen de filas y columnas de celdas que se pueden rellenar con textos y gráficos Las tablas se componen de dos estructuras:REGISTRO - CAMPO

Una base de datos o banco de datos es un conjunto de datos pertenecientes a un mismo contexto y almacenados sistemáticamente para su posterior uso

Una hoja de cálculo es un programa que permite realizar cálculos aritméticos, estadísticos, financieros, etc., con una serie de datos previamente introducidos.
podemos generar presupuestos, gráficos estadísticos, facturas, ventas, inventarios, etc. Excel incorpora cantidad de funciones que nos facilitará el cálculo de operaciones complejas.
Finalidad principal es la de brindar una planilla electrónica, en la cual se pueden ingresar datos, operar con ellos automáticamente y generar gráficos.
EXCEL

CONCEPTOS BÁSICOS.
• -CELDA: cuadro individual que forma parte de la hoja. En las celdas introduciremos los datos.
• -COLUMNA: celda dispuesta en forma vertical se nombran de la A a la Z.
• -FILA: celda dispuesta en horizontal, se numeran desde la 1.
• -HOJA: se denomina así a la zona donde estamos trabajando. Cada hoja tiene un nombre identificativo que podemos cambiar. Los nombres de las hojas se pueden observar en la zona inferior de la pantalla. Estos nombres se pueden cambiar.
• -LIBRO de trabajo: conjunto de hojas. Un libro puede tener varias hojas. Al grabarlo, se crea un fichero con la extensión XLS con todas las hojas que tuviese el libro.
• Archivo de datos creado por Microsoft Excel con extensión .xls si es sin macros, .xslm con macros,
• -RANGO: grupo de celdas adyacentes, es decir, que se tocan. Un rango de celdas por ejemplo que va desde la A1 hasta la A5 se reflejaría con el siguiente nombre: A1:A5 El nombre de un rango siempre hará referencia a la primera y a la última celda seleccionadas. Observa en la siguiente página algunos ejemplos de rangos:

CELDA
FILA
COLUMNARANGO
TABLALibro de Trabajo

Debemos de hacer clic con el botón izquierdo del mouse
entre la línea de separación de dos encabezados de filas o
columnas hasta que el cursor cambie de imagen indicando
una cruz negra delgada y con clic sostenido nos movemos
según requerimiento del usuario ya sea incrementar o
disminuir tamaño de alto o ancho de la celda
También se puede configurar en opción formato de cinta de opciones pestaña inicio
FORMATO DE CELDA ANCHO / ALTO

Para insertar filas o columnas en una hoja de Excel seleccionaremos la fila o la columna desde donde queremos que se inserte la nueva y haremos clic en el icono insertar de la cinta de opciones correspondiente a la pestaña inicio para dar en la opción deseada
Tener en cuenta las filas se incrementan hacia arriba y las columnas hacia laIzquierda .. Hay que fijarnos muy bien donde nos ubicamos para dar la opción.
INSERTAR FILAS/ COLUMNAS / CELDAS
Para insertar una celda Hacemos clic en el icono insertar para después en el Submenú elegir la opción insertar celda

• La barra de título
• Contiene el nombre del documento sobre el que se está trabajando en ese momento. Cuando creamos un libro nuevo se le asigna el nombre provisional Libro1, hasta que lo guardemos y le demos el nombre que queramos. En el extremo de la derecha están los botones para minimizar , restaurar y cerrar .
La barra de acceso rápido
La barra de acceso rápido contiene las operaciones más habituales de Excel como Guardar
.

La Banda de opciones contiene todas las opciones del programa agrupadas en pestañas. Al hacer clic en Insertar, por ejemplo, veremos las operaciones relacionadas con la inserción de los diferentes elementos que se pueden crear en Excel. Todas las operaciones se pueden hacer a partir de estos menús. Pero las más habituales podríamos añadirlas a la barra de acesso rápido como hemos visto en el punto anterior.
En algunos momentos algunas opciones no estarán disponibles, las reconocerás porque tienen un color atenuado.

MOVIMIENTO EN LAS HOJAS


1. ¿ QUÉ ES UNA FÓRMULA EN EXCEL ?
Son expresiones que se utilizan para realizar cálculos o procesamiento de valores, produciendo un nuevo valor que será asignado a la celda en la cual se introduce dicha fórmula, por lo general, intervienen valores que se encuentran en una o más celdas de un libro de trabajo.
Las fórmulas están conformadas por:
Cuando se escribe la fórmula no se deben dejar espacios en blanco dentro de la misma.
operadores de cálculo
funciones
operandos
referencias a celdas

Sintaxis de una funcion:
nombre_función(argumento1;argumento2;...;argumentoN)
Ejemplo: =SUMA(A1:C8)
Siguen las siguientes reglas:
- Si la función va al comienzo de una fórmula debe empezar por el signo =. - Los argumentos o valores de entrada van siempre entre paréntesis. No dejes espacios antes o después de cada paréntesis. - Los argumentos pueden ser valores constantes (número o texto), fórmulas o funciones. - Los argumentos deben de separarse por un punto y coma

OPERADORESLos operadores especifican el tipo de operación o procesamiento que se desea realizar con los elementos de una fórmula.
• Aritméticos. • Comparación.• Texto.• Referencia.
-

Operador aritmético Significado Ejemplo
+ (signo más) Suma A3+3
- (signo menos) RestaCambio de signo
B3-B1 -A1
* (asterisco) Multiplicación B3*C3
/ (barra diagonal o slash) División D3/3
% (signo de porcentaje) Porcentaje 20%
^ (acento circunflejo) Exponenciación C3^2
Operadores aritméticos: Se utilizan para realizar las operaciones matemáticas básicas como suma, resta o multiplicación (combinando los valores numéricos y generando resultados numéricos.

Operador de comparación
Significado Ejemplo
= ( igual ) Igual a A1=B1
> ( mayor ) Mayor que A1>B1
< ( menor ) Menor que A1<B1
>= ( mayor o igual )
Mayor o igual que A1>=B1
<= ( menor o igual)
Menor o igual que A1<=B1
<> (distinto) Distinto de A1<>B1
Operadores de comparación: Se utilizan cuando se requiere comparar entre si dos valores. Como operadores de comparación tenemos los siguientes:

Operador de concatenación de texto: Se utiliza el signo ( & “ampersand” ) para unir o concatenar una o varias cadenas de texto con el fin de generar un solo elemento de texto.
Operador de texto Significado Ejemplo
& ( "y" comercial)
Concatena o une dos valores para generar un nuevo valor de texto continuo.
- "Sierra"&" Nevada" produce el valor “Sierra Nevada”- A3&B3 crea un nuevo valor de texto formado por el valor de texto que contiene la celda A3 concatenado o unido con el valor de texto

Operadores de referencia: Permiten utilizar rangos de celdas, produciendo referencias a una lista de celdas, para ser utilizadas por otras operaciones en los cálculos; por ejemplo, como argumentos en las funciones.
Operador de referencia Significado Ejemplo
: (dos puntos)
Operador de rango que genera una referencia a todas las celdas que se encuentran entre dos referencias a celdas.
B5:B15 Hace referencia a todas las celdas que se encuentran en el rango B5 hasta B15
; (punto y coma)
Operador de unión que combina varias referencias en una sola.
B5:B15;D5:D15 Hace referencia a las celdas que se encuentran en el rango B5 hasta B15 más las celdas en el rango D5 hasta D15
(espacio)
Operador de intersección que genera una referencia a celdas comunes a las dos referencias.
B7:D7 C6:C8 Hace referencia a la celda C7

Para conocer un poco mas podemos hacer uso de las siguientes funciones
Sigamos los pasos y divirtámonos un poco conociendo la herramienta.

Función Descripción
AHORA() Devuelve la fecha y la hora actual
AÑO(núm_de_serie) Devuelve el año en formato año
DIA(núm_de_serie) Devuelve el día del mes
DIAS360(fecha_inicial;fecha_final;método) Calcula el número de días entre las dos fechas
DIASEM(núm_de_serie;tipo) Devuelve un número del 1 al 7
FECHA(año;mes;día) Devuelve la fecha en formato fecha
FECHANUMERO(texto_de_fecha) Devuelve la fecha en formato de fecha
HORA(núm_de_serie) Devuelve la hora como un número del 0 al 23
HORANUMERO(texto_de_fecha) Convierte una hora de texto en un número
HOY() Devuelve la fecha actual
MES(núm_de_serie) Devuelve el número del mes en el rango del 1 (enero) al 12 (diciembre)
MINUTO(núm_de_serie) Devuelve el minuto en el rango de 0 a 59
NSHORA(hora;minuto;segundo) Convierte horas, minutos y segundos dados como números
SEGUNDO(núm_de_serie) Devuelve el segundo en el rango de 0 a 59

Sitúate en la celda A1 y pulsa sobre , selecciona la categoria de fecha y hora y elige la función
AHORA().
Pulsa el botón Aceptar.
Aparece un cuadro de diálogo indicando que la función no tiene argumentos.
Pulsa de nuevo sobre Aceptar.
Sitúate en la celda B2 y escribe el día de hoy en número. Ej. 5
Sitúate en la celda B3 y escribe el mes actual en número. Ej. 8
Sitúate en la celda B4 y escribe el año actual en número. Ej. 2007
Sitúate en la celda C5 y pulsa sobre , escoge la función FECHA() y pulsa el botón Aceptar.
Selecciona como argumentos las celdas B4 --> para año, B3 --> para mes y B2 --> para día, pulsa
Aceptar.
UN PAR DE PEQUEÑOS EJERCICOS ……

Vamos a calcular nuestra edad.
Sitúate en la celda D1 y escribe tu fecha de nacimiento en formato (dia/mes/año)
En la celda E1 escribe =HOY()
En la celda E2 selecciona la función DIAS360, como fecha inicial la celda D1 (fecha nacimiento), como fecha final E1 (el día de hoy) y en método escribe Verdadero. Como resultado nos aparece los días transcurridos desde la fecha D1 y la fecha E1.
Ahora en la celda F3 escribe =E2/360 para obtener los años. El resultado aparece con decimales, para que nos salga solo la parte entera podemos utilizar la función =ENTERO(E2/360).