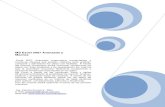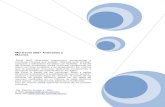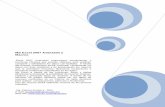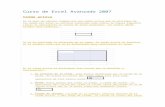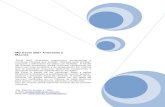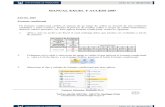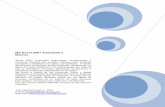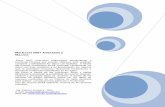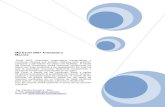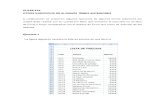Excel Avanzado 2007
-
Upload
sebastian-beneditt -
Category
Documents
-
view
29 -
download
0
description
Transcript of Excel Avanzado 2007
-
P G I N A : 1
-
P G I N A : 2
L a s T a b l a s D i n m i c a s
Una tabla dinmica consiste en el agrupamiento de las distintas ocurrencias de un campo, para las cuales se resume un clculo aplicando una funcin a los datos relacionados (a tales ocurrencias) de otro campo. Por ejemplo, para una base de datos de empleados de una empresa, se podr obtener para cada distinto departamento de la empresa el resumen de sueldos a pagar.
Es posible detallar el primer nivel de agrupamiento en nuevos agrupamientos (a partir de otro campo) de manera de obtener resmenes para cada uno de los nuevos grupos. Para el ejemplo anterior podra detallarse el pago de cada departamento en trmino de los pagos por centros de costos que involucran.
La tabla resultante es dinmica porque nos permite ir agregando ms niveles de agrupamientos, obteniendo diferentes resmenes (totales, promedios, mximos, mnimos, etc), filtrando datos, cambiando la presentacin de los datos, visualizando o no los datos origen, etc. Por lo tanto, es una tabla interactiva que permite resumir y analizar los datos procedentes de listas o bases de datos existentes.
Una vez creada la tabla dinmica pueden reorganizarse los datos arrastrando los campos y elementos.
Cmo crear una tabla dinmica a partir de una lista o base de datos Excel.
Supongamos que tenemos una base de datos de los empleados de una empresa, que registra los siguientes tems de datos.
-
P G I N A : 3
Con ella, ser posible crear una tabla dinmica y a partir de ella poder generar distintos informes de resumen de datos por distintas agrupaciones. Por ejemplo:
Cantidad de empleados por departamento.
Pago por concepto de sueldos por Cargo.
Nmero de contratos por lapsos de tiempo (Ao, Trimestres y Meses).
Gastos por el un campo calculado Sueldo Final (Sueldo + Comisiones, considerando que comisin es campo natural de la Tabla).
-
P G I N A : 4
C r e a c i n d e l a T a b l a D i n m i c a
El procedimiento para crear una tabla dinmica es el siguiente:
PPaassoo 11 FFuueennttee ddee llooss ddaattooss Abra el libro en que desee crear la tabla dinmica. Si se basa la tabla dinmica en una lista o en una base de datos de Microsoft Excel, haga clic en una celda de la lista o en la base de datos. En el men Datos, haga clic en Informe de tablas y grficos dinmicos.
Siga las instrucciones del Asistente para tablas dinmicas. Este primer paso, de un total de 4 consiste en escoger la fuente de los datos.
Escoja la opcin Lista o base de datos de Excel, cuando sus datos sean una tabla, lista o base de datos de Microsoft Excel. Luego presione el botn
-
P G I N A : 5
PPaassoo 22 CCoonnffiirrmmaacciinn yy MMooddiiffiiccaacciinn ddee llooss ddaattooss El paso 2 permite modificar el rango de celdas con los datos para la tabla dinmica.
Si quiere puede modificar el rango presionando el botn con una flecha roja para escoger un nuevo rango con los datos para la tabla dinmica. Tambin puede presionar el botn para poder
seleccionar otro libro de Microsoft Excel.
Usualmente, este paso es confirmar el rango con los datos si es que ud. seleccion la celda activa dentro de la lista con los datos, y slo basta con presionar el botn siguiente. Cuando el libro ya tiene una o ms tablas dinmicas creadas previamente, es posible que aparezca el cuadro de alerta mostrado que permite que el archivo utilice menos memoria si es que usted basa la nueva tabla dinmica a partir de los mismos datos de una de las tablas existentes.
Para ello presione el botn Si y luego escoja la tabla de la lista que presenta el cuadro de dialogo siguiente.
Esta decisin influye sobre la lista de campos disponibles del paso 3 siguiente.
-
P G I N A : 6
PPaassoo 33 UUbbiiccaacciinn ddee llaa TTaabbllaa ddiinnmmiiccaa El paso 3 y final es escoger la ubicacin final de la tabla dinmica pudiendo seleccionar si desea en una hoja nueva o bien en la misma hoja donde se encuentran los datos. En este paso tambin se presenta un botn para especificar algunas opciones de la salida de la tabla dinmica, que guardan relacin con si desea o no que aparezcan los subtotales de fila y columna, el nombre de la tabla, etc.
Para ello debe presionar el botn y escoger de este dilogo las opciones requeridas. En la pgina siguiente se ilustra este dilogo. Para finalizar y crear en definitiva la tabla dinmica, haga clic en el botn Finalizar.
Excel presentar una estructura de tabla dinmica con cuatro reas para establecer los campos de la base de datos
El rea de fila permite generar agrupamientos por las distintas ocurrencias del campo que aqu se establezca y que sern las distintas filas de la tabla.
El rea de columna permite generar agrupamientos por las distintas ocurrencias del campo que aqu se establezca y que sern las distintas columnas de la tabla.
El rea de datos permite generar el resumen de un campo para cada fila y columna de la tabla. Asumir una suma total para campos numricos y un conteo en caso contrario, pero que sern modificables de acuerdo a las necesidades del informe.
El rea de pgina permite filtrar la tabla para las distintas ocurrencias del campo que establezca.
-
P G I N A : 7
Desde este panel podemos personalizar la forma en que van a verse los datos en la tabla dinmica.
Con esta herramienta podramos construir una tabla dinmica con la siguiente estructura:
- Una fila para cada uno de los Cargos de la base (campo Cargo).
- Una columna para cada uno de los Departamentos de la tabla (campo Dept).
- En el rea de datos incluiremos el apellido para mostrar la cantidad de empleados que hay por cada cargo en
cada departamento.
Para ello simplemente tendremos que Agregar los elementos que vemos listados, a su lugar correspondiente presentado al pie de la lista de campos.
En este ejemplo deberamos arrastrar el campo Cargo al rea de fila, el campo Dept al rea de columna y finalmente el campo Apellido al rea de datos.
-
P G I N A : 8
Tras realizar la tabla dinmica este sera el resultado obtenido.
Podemos ver que la estructura es la que hemos definido anteriormente, en el campo fila tenemos los distintos cargos que se presentan en la base de datos, en el campo columnas tenemos los diferentes departamentos y en el centro de la tabla la cantidad de empleados correspondiente a la interseccin de un cargo con un departamento.
Con esta estructura resumida es mucho ms fcil analizar los resultados.
El panel lateral Lista de campos podr utilizarse, en cualquier momento para agregar nuevos campos a las diferentes reas. Tambin podremos quitar un campo de una zona arrastrndolo fuera. Con esto, vemos que en un segundo podemos variar la estructura de la tabla y obtener otros resultados sin casi esfuerzos.
-
P G I N A : 9
Si arrastrsemos a la zona de datos el campo sueldo, obtendramos la siguiente tabla, ms compleja pero con ms informacin:
Como puede ver, ahora tenemos en nuestro informe dos resmenes la cantidad de empleados y el monto total que se les paga por cargo en cada departamento.
ELIMINAR UNA TABLA DINMICA.
Para eliminar una tabla dinmica simplemente debemos seleccionar la tabla en su totalidad y presionar la tecla Supr.
-
P GI N A : 10
CUADRO DE DILOGO OPCIONES DE TABLA DINMICA Para acceder a este cuadro active el botn derecho del Mouse sobre la tabla dinmica y luego elija Opciones de tabla dinmica donde podr activar y desactivar las casillas de verificacin para obtener las opciones deseadas.
MODIFICACIONES DE LA TABLA D INMICA Una vez que ud. obtiene la tabla dinmica, como por ejemplo en el caso que se muestra a continuacin, donde se tiene la cantidad de empleados en cada cargo por departamento, se puede conseguir filtrar la tabla por fecha de contratacin. Llevando el campo fecha de contrato (Fecont) al rea de pgina y luego escoger, desde el cuadro desplegable, una fecha como se indica en la figura.
-
P GI N A : 11
CAMPO DE LA TABLA DINMICA Tambin se puede acceder al Cuadro de dilogo Campo de la tabla dinmica haciendo doble clic sobre el campo indicado con fondo gris, desde donde se pueden realizar algunas modificaciones, como por ejemplo:
Para ocultar algunos elementos, seleccione el elemento desde el cuadro Ocultar elementos haciendo clic en los que ud. quiere eliminar, y al aceptar este dilogo solamente ver los elementos que no fueron seleccionados.
Tambin desde este dilogo se pueden modificar los subtotales al personalizar la funcin escogindola desde el cuadro subtotales de la lista que all se presenta.
OPCIONES AVANZADAS DE CAMPO DE TABLA DINMICA Otro recurso que presenta este cuadro de dilogo es el botn que permite modificar las opciones de autoordenar manual, ascendente o en forma descendente. Tambin se pueden mostrar automticamente una cantidad definida de elementos superiores o inferiores, haciendo que se muestren slo los requeridos.
-
P GI N A : 12
CMO VER LOS DETALLES DE UN ELEMENTO Desde la tabla dinmica se puede hacer doble clic sobre un subtotal y se puede ver el detalle completo de lo que corresponde aquel elemento del campo correspondiente en una nueva hoja de clculo.
Ocupando la base de datos de empleados, se pide el detalle de los sueldos de los supervisores, lo que de acuerdo con la siguiente figura, esto se consigue haciendo doble clic sobre la celda E8.
Con esto se consigue el siguiente detalle mostrado en una nueva hoja de clculo en forma automtica, el que de adjunta a continuacin en la pgina siguiente.
Informe de detalle
-
P GI N A : 13
APLICAR FILTROS A UNA TABLA DINMICA
Otra caracterstica til de las tablas dinmicas es permitir filtrar los resultados y as visualizar nicamente los que nos interesen en un momento determinado. Esto se emplea sobre todo cuando el volumen de datos es importante.
Considerando la tabla dinmica siguiente:
Los campos en la tabla estn acompaados, en su parte derecha, de una flecha indicando una lista desplegable.
Por ejemplo, si pulsamos sobre la flecha del campo Cargo nos aparece una lista como vemos en la imagen con los distintos cargos disponibles en la tabla con una casilla de verificacin en cada uno de ellos para indicar si los queremos ver o no, ms una opcin para marcar todas las opciones en este caso todos los cargos.
Si dejamos marcados los meses OPERADOR, SUPERVISOR y VENDEDOR, los otros cargos desaparecern de la tabla, pero no se pierden, en cualquier momento podemos visualizarlos volviendo a desplegar la lista y marcando la casilla (Seleccionar todo).
Para cerrar este cuadro debemos pulsar en Aceptar o sobre Cancelar para cerrar y dejarlo como estaba.
-
P GI N A : 14
De forma equivalente, aplicando el filtro al campo Dept podemos formar condiciones de filtrado de la tabla ms complejas, como el del ejemplo donde podemos ver la tabla anterior para los departamentos 10 y 30.
-
P GI N A : 15
OBTENER PROMEDIOS EN UNA TABLA DINMICA
Por defecto, al crear una tabla dinmica, si el campo a resumir es numrico, al ser ubicado en el rea de datos, Excel nos genera totales con sumatorio, puede interesarnos modificar esas frmulas por otras como pueden ser sacar el mximo o el mnimo, el promedio, etc.
Para hacer esto debemos situarnos en cualquier celda de la zona que queremos rectificar y hacer clic con el botn derecho del ratn, nos aparece un men emergente con diferentes opciones, debemos escoger la opcin Configuracin de campo de valor... y nos aparece un cuadro de dilogo como el que vemos en la imagen.
En este cuadro de dilogo podemos escoger cmo queremos hacer el resumen, mediante Suma, Cuenta, Promedio, etc.
Tambin podemos abrir el cuadro de dilogo con
el botn de la barra de herramienta.
-
P GI N A : 16
GRFICOS CON TABLAS DINMICAS
Para crear una grfica de nuestra tabla dinmica deberemos hacer clic en el botn Grfico
dinmico de la barra de herramientas Tabla dinmica.
Una vez creada en una nueva hoja el Grfico dinmico, para cambiar el formato del grfico a otro tipo de grfico que nos agrade ms o nos convenga ms segn los datos que tenemos, pulsamos el mismo botn.
Luego, la mecnica a seguir para trabajar con el grfico es la misma que se conoce en el tema de grficos.
Es importante notar que cualquier filtro que se active en los campos del grfico dinmico se aplica automticamente a la tabla dinmica. Este vnculo es tambin vlido al revs.
-
P GI N A : 17
V a l i d a c i n d e D a t o s
La validacin de datos es muy similar al formato condicional, salvo que esta caracterstica tiene una funcin muy concreta y es validar el contenido de una celda; pudiendo incluso mostrar un mensaje de error o aviso si llegara el caso.
Para aplicar una validacin a una celda.
1. Seleccionamos la celda que queremos validar.
2. Accedemos a la pestaa Datos y pulsamos Validacin de datos.
Nos aparece un cuadro de dilogo Validacin de datos como el que vemos en la imagen donde podemos elegir entre varios tipos de validaciones.
En la seccin Criterio de validacin indicamos la condicin para que el datos sea correcto.
Dentro de Permitir podemos encontrar Cualquier valor, Nmero entero, Decimal, Lista, Fecha, Hora, Longitud de texto y personalizada. Por ejemplo si elegimos Nmero entero, Excel slo permitir nmeros enteros en esa celda, si el usuario intenta escribir un nmero decimal, se producir un error.
Podemos restringir ms los valores permitidos en la celda con la opcin Datos:, donde, por ejemplo, podemos indicar que los valores estn entre 2 y 8.
Si en la opcin Permitir: elegimos Lista, podremos escribir una lista de valores para que el usuario pueda escoger un valor de los disponibles en la lista. En el recuadro que aparecer, Origen:
-
P GI N A : 18
podremos escribir los distintos valores separados por ; (punto y coma) para que aparezcan en forma de lista.
En la pestaa Mensaje de entrada podemos introducir un mensaje que se muestre al acceder a la celda. Este mensaje sirve para informar de qu tipos de datos son considerados vlidos para esa celda.
En la pestaa Mensaje de error podemos escribir el mensaje de error que queremos se le muestre al usuario cuando introduzca en la celda un valor incorrecto.
-
P GI N A : 19
-
P GI N A : 20
F u n c i n S I ( I F ) Devuelve un valor si la condicin especificada es VERDADERO y otro valor si dicho argumento es FALSO. Utilice SI para realizar pruebas condicionales en valores y frmulas. Sintaxis SI(Condicin;Ejecucin_Verdadera;Ejecucin_Falsa)
Condicin es cualquier valor o expresin que pueda evaluarse como VERDADERO o FALSO.
Usualmente las condiciones estn compuestas por tres partes:
FORMULA OPERADOR VALOR DETALLE B4 < 100 El contenido de la celda B4 es
menor que 100 ? C5+D5 C4*(1+25%) Es la suma de los contenidos de las celdas F4 y G4 divididos por 1,18 mayor que el contenido de C4 multiplicado por 1 ms 25%. ?
D3-ENTERO(G5) >= 0 Es el contenido de la celda D3 la parte entera de la celda G5 positiva ?
F2 NO Es el contenido de la celda F2 distinto al texto NO ?
Ejecucin_Verdadera es el valor que se devolver si Condicin es VERDADERO. Si Condicin es VERDADERO y se omite el argumento Ejecucin_Verdadera, la funcin devuelve VERDADERO.
Notar que Ejecucin_Verdadera puede ser otra frmula. Ejecucin_Falsa es el valor que se devolver si Condicin es FALSO. Si Condicin es
FALSO y se omite el argumento Ejecucin_Falsa, la funcin devuelve FALSO. Ejecucin_Falsa puede ser otra frmula.
Observaciones
Es posible anidar hasta siete funciones SI como argumentos Ejecucin_Verdadera y Ejecucin_Falsa para construir pruebas ms elaboradas. Vea el ltimo de los ejemplos citados a continuacin.
-
P GI N A : 21
Cuando los argumentos Ejecucin_Verdadera y Ejecucin_Falsa se evalan, la funcin SI devuelve el valor devuelto por la ejecucin de las instrucciones.
Si uno de los argumentos de la funcin SI es una matriz, cada elemento de la matriz se evaluar cuando se ejecute la instruccin SI. Cuando alguno de los argumentos Ejecucin_Verdadera o Ejecucin_Falsa es una funcin que ejecuta una accin, se ejecutan todas las acciones.
E j e m p l o s En el ejemplo ilustrado en la pgina siguiente, se pide calcular el sueldo reajustado para los empleados cuyo sueldo sea menor o igual a $ 100.
EEnn eessttee ccaassoo llaa ccoonnddiicciinn llggiiccaa sseerr FF44
-
P GI N A : 22
Los argumentos deben evaluarse como valores lgicos (VERDADERO O FALSO), o los argumentos deben ser matrices o referencias que contengan valores lgicos.
Si un argumento matricial o de referencia contiene texto o celdas vacas, esos valores se pasan por alto.
Si el rango especificado no contiene valores lgicos, la funcin Y devuelve el valor de error #VALOR!
E j e m p l o s En el ejemplo de los sueldos de los empleados, se pide la frmula para calcular el sueldo reajustado en un 25% si tienen sueldo menor que 100 y ms de 2 cargas familiares, y un 15% en caso contrario. La solucin se puede ver en la barra de frmula de la ilustracin siguiente:
O (OR) Devolver VERDADERO si alguno de los argumentos es VERDADERO; devolver FALSO si todos los argumentos son FALSO.
O(condicin_lgica1;condicin_lgica2; ...) condicin_lgica1; condicin_lgica2; ... son entre 1 y 30 condiciones que se desean comprobar y que pueden ser VERDADERO o FALSO.
Los argumentos deben ser valores lgicos como VERDADERO O FALSO, o matrices o referencias que contengan valores lgicos.
Si un argumento matricial o de referencia contiene texto, nmeros o celdas vacas, dichos valores se pasarn por alto.
Si el rango especificado no contiene valores lgicos, O devolver el valor de error #VALOR!
E j e m p l o s Se pide calcular el sueldo reajustado en 20% a contratacin anterior a 1985 con sueldo menor o igual a $ 100 o mas de dos cargas familiares.
-
P GI N A : 23
S I A n i d a d o s
Supongamos que en el mismo ejemplo anterior se pide reajustar el sueldo en un 25% a los empleados cuyo ao de ingreso fue anterior a 1983, un 20% a quienes ingresaron entre 1983 y 1987, y un 15% a quienes ingresaron despus de 1987. Se podra utilizar la siguiente funcin anidada SI: =SI(E4
-
P GI N A : 24
2. Para calcular una suma basada en una cadena de texto o un nmero dentro de un rango, use la funcin de hoja de clculo SUMAR.SI .
3. Para hacer que una frmula devuelva uno de dos valores segn una condicin, como una bonificacin por ventas basada en un importe de ventas especificado, utilice la funcin de hoja de clculo SI.
4. Para contar celdas que estn vacas o no, use las funciones CONTARA y CONTAR.BLANCO.
-
P GI N A : 25
Ejemplo 1: frmulas CONTAR.SI comunes
-
P GI N A : 26
F u n c i n S U M A R . S I
Devuelve un valor si la condicin especificada es VERDADERO y otro valor si dicho argumento es FALSO. Sintaxis
Suma las celdas en el rango que coinciden con el argumento criterio.
SUMAR.SI(rango;criterio;rango_suma)
Rango es el rango de celdas que desea evaluar.
Criterio es el criterio en forma de nmero, expresin o texto, que determina las celdas que se van a sumar. Por ejemplo, los criterios pueden expresarse como 32, "32" ">32", "manzanas".
Rango_suma son las celdas que se van a sumar. Observaciones
1. Las celdas contenidas en rango_suma se suman slo si las celdas correspondientes del rango coinciden con el criterio.
2. Si rango_suma se omite, se suman las celdas contenidas en el argumento rango.
3. Microsoft Excel proporciona funciones adicionales que pueden utilizarse para analizar los datos basndose en una condicin. Por ejemplo, para contar el nmero de veces que aparece una cadena de texto o un nmero dentro de un rango de celdas, utilice la funcin CONTAR.SI. Para hacer que una frmula devuelva uno de dos valores basados en una condicin, como una bonificacin por ventas basada en un importe de ventas especificado, utilice la funcin SI.
Ejemplo El ejemplo puede resultar ms fcil de entender si lo copia en una hoja de clculo en blanco.
-
P GI N A : 27
-
P GI N A : 28
F u n c i n B U S C A R V ( V L O O K U P ) Busca un valor especfico en la columna ms a izquierda de una matriz y devuelve el valor en la misma fila de una columna especificada en la tabla. Utilice BUSCARV en lugar de BUSCARH cuando los valores de comparacin se encuentren en una columna situada a la izquierda de los datos que desea encontrar. S i n t a x i s BUSCARV(valor_buscado;matriz_de_comparacin;indicador_columnas;ordenado) Valor_buscado es el valor que se busca en la primera columna de la matriz.
Valor_buscado puede ser un valor, una referencia o una cadena de texto.
Matriz_de_comparacin es el conjunto de informacin donde se buscan los datos. Utilice una referencia a un rango o un nombre de rango, como por ejemplo Base_de_datos o Lista.
Si el argumento ordenado es VERDADERO, los valores de la primera columna del argumento matriz_de_comparacin deben colocarse en orden ascendente: ...; -2; -1; 0; 1; 2; ... ; A-Z; FALSO; VERDADERO. De lo contrario, BUSCARV podra devolver un valor incorrecto.
Para colocar los valores en orden ascendente, elija el comando Ordenar del men Datos y seleccione la opcin "Ascendente".
Los valores de la primera columna de matriz_de_comparacin pueden ser texto, nmeros o valores lgicos.
El texto escrito en maysculas y minsculas es equivalente. Indicador_columnas es el nmero de columna de matriz_de_comparacin desde la cual
debe devolverse el valor coincidente. Si el argumento indicador_columnas es igual a 1, la funcin devuelve el valor de la primera columna del argumento matriz_de_comparacin; si el argumento indicador_columnas es igual a 2, devuelve el valor de la segunda columna de matriz_de_comparacin y as sucesivamente. Si indicador_columnas es menor que 1, BUSCARV devuelve el valor de error #VALOR!; si indicador_columnas es mayor que el nmero de columnas de matriz_de_comparacin, BUSCARV devuelve el valor de error #REF!
Ordenado Es un valor lgico que indica si desea que la funcin BUSCARV busque un valor igual o aproximado al valor especificado. Si el argumento ordenado es VERDADERO o se omite, la funcin devuelve un valor aproximado, es decir, si no encuentra un valor exacto, devolver el valor inmediatamente menor que valor_buscado. Si ordenado es FALSO, BUSCARV devuelve el valor buscado. Si no encuentra ningn valor, devuelve el valor de error #N/A.
O b s e r v a c i o n e s
Si BUSCARV no puede encontrar valor_buscado y ordenado es VERDADERO, utiliza el valor ms grande que sea menor o igual a valor_buscado.
-
P GI N A : 29
Si valor_buscado es menor que el menor valor de la primera columna de matriz_de_comparacin, BUSCARV devuelve el valor de error #N/A.
Si BUSCARV no puede encontrar valor_buscado y ordenado es FALSO, devuelve el valor de error #N/A.
E j e m p l o s
En la hoja de clculo anterior, donde el rango A4:C12 se denomina Rango: BUSCARV(1;Rango;1;VERDADERO) es igual a 0,946 BUSCARV(1;Rango;2) es igual a 2,17 BUSCARV(1;Rango;3;VERDADERO) es igual a 100 BUSCARV(0,746;Rango;3;FALSO) es igual a 200 BUSCARV(0,1;Rango;2;VERDADERO) es igual a #N/A debido a que 0,1 es menor que el menor valor de la columna A BUSCARV(2;Rango;2;VERDADERO) es igual a 1,71
F u n c i n I N D I C E ( I N D E X ) Dentro de un rango especificado por matriz, devuelve el valor de la celda que se encuentre en la interseccin de una fila y una columna en particular. S i n t a x i s F u n c i n I N D I C E ( m a t r i z ; n u m _ f i l a ; n u m _ c o l u m n a )
Ejemplo: =INDICE(A3:B7;2;1) devuelve el valor de la celda que se encuentra en la segunda fila de la matriz y en la primera columna, es decir el contenido de la A4.celda
-
P GI N A : 30
F u n c i o n e s d e b s q u e d a y r e f e r e n c i a
AREAS Entrega el nmero de reas en una referencia. Un rea es un rango de celdas o una sola celda. Sintaxis AREAS(referencia)
BUSCAR Busca valores o una referencia o matriz. Sintaxis BUSCAR(valor_buscado;vector_de_comparacin;vector_resultado) BUSCAR(valor_buscado;matriz).
BUSCARH Busca en la primera fila de una matriz y se desplaza hacia abajo en la columna para devolver el valor de la celda referida en indicador_filas. Sintaxis BUSCARH(valor_buscado;matriz_de_comparacin;indicador_filas).
BUSCARV Busca en la primera columna de una matriz y se desplaza hacia la derecha en la fila para devolver el valor de la celda referida en indicador_columnas. Sintaxis BUSCARV(valor_buscado;matriz_de_comparacin;indicador_columnas).
COINCIDIR Busca valores en una referencia o matriz. Sintaxis COINCIDIR(valor_buscado;matriz_buscada;tipo_de_coincidencia).
COLUMNA Devuelve el nmero de columna de una referencia. Sintaxis COLUMNA(referencia)
COLUMNAS Devuelve el nmero de columnas en una referencia. Sintaxis COLUMNAS(referencia)
DESREF Devuelve una referencia desviada a partir de una referencia dada. Sintaxis DESREF(referencia;columnas;filas;alto;ancho)
-
P GI N A : 31
ELEGIR Elije un valor de una lista de valores. Sintaxis ELEGIR(referencia)
FILA Devuelve el nmero de fila de una referencia. Sintaxis FILA(referencia)
FILAS Devuelve el nmero de filas en una referencia. Sintaxis FILAS(referencia)
INDICE Usa un ndice para elegir un valor de una refrencia o matriz. Sintaxis INDICE(matriz;nm_fila;nm_columna)
INDICE(referencia;nm:_fila;nm_columna;nm_rea)
TRANSPONER Devuelve la matriz transpuesta. Sintaxis TRANSPONER(matriz)
-
P GI N A : 32
P R O B L E M T I C A Se tiene el siguiente libro de Excel FACTURA.XLS que contiene tres hojas; Factura, Productos y Clientes. La siguiente hoja Factura contiene una planilla de facturacin.
La hoja FACTURA contiene adems una tabla de descuento que describe a C26:D29 y una lista de vendedores en el rango C32:C34.
-
P GI N A : 33
La hoja Productos contiene un maestro de libros en el Rango A1:K30 donde esta registrada la informacin de los productos que se venden.
A su vez la hoja Clientes tiene un maestro de clientes en el rango A1:E10 llamado, donde se encuentra registrada toda la informacin de los clientes con los cuales se trabaja
La operacin de la hoja factura es tal que: 1. Al ingresar el RUT de un cliente se presenta automticamente sus datos razn social, calle,
comuna y ciudad que son recuperados desde la hoja Clientes. 2. Al ingresar un cdigo de producto de debe presentar automticamente el detalle del producto y
su precio unitario en las columnas respectivas. 3. Al ingresar una cantidad para el producto se llena la factura, incluso el descuento
correspondiente al monto bruto de la factura segn se obtiene de la tabla Desc en la hoja Productos.
4. Por otro lado, el vendedor debe ser escogido desde un botn de lista desplegable que presente las opciones rescatada desde el rango C32:C34.
-
P GI N A : 34
-
P GI N A : 35
F i l t r a r u s a n d o c r i t e r i o s a v a n z a d o s
Es necesario utilizar filtro avanzado en los siguientes casos: I) Tres o ms criterios sobre un mismo campo. II) Condiciones establecidas sobre el resultado de una frmula que involucren ms de un campo
(Campos Calculados) III) Conjunto de condiciones sobre diferentes campos relacionado por un O lgico con otro
conjunto. Cuando desea aplicar tres o ms criterios, la hoja de clculo debe disponer al menos de tres filas vacas que pueden utilizarse como rango de criterios sobre la lista, que debe incluir rtulos de columna. Para utilizarlo debe seguir los siguientes pasos: 1 Copie los rtulos de columna de la lista correspondientes a las columnas que contienen los
valores que desea filtrar. 2 Pguelos en la primera fila vaca del rango de criterios. 3 En las filas situadas bajo los rtulos de criterios, introduzca los criterios que desea buscar.
Compruebe que existe al menos una fila vaca entre los valores de criterios y la lista. 4 Haga clic en una celda de la lista. 5 En el men Datos, seleccione Filtro y haga clic en Filtro avanzado. 6 Para filtrar la lista ocultando las filas que no cumplen los criterios, haga clic en Filtrar la lista sin
moverla. Para filtrarla copiando las filas que cumplen los criterios a otra rea de la hoja de clculo, haga clic en Copiar a otro lugar, despus en la casilla Copiar a y, por ltimo, en la esquina superior izquierda del rea de pegado. 7 En la casilla Rango de criterios introduzca su
referencia, incluidos los rtulos de criterios. El diagrama de la pgina siguiente ilustra un ejemplo de las reas que requiere el filtro avanzado Para borrar temporalmente el cuadro de dilogo Filtro avanzado mientras selecciona el rango de criterios, haga clic en Contraer cuadro de dilogo .
S u g e r e n c i a Si la hoja de clculo contiene un rango de nombre Criterios, su referencia aparecer automticamente en la casilla Rango de criterios.
-
P GI N A : 36
E j e m p l o s d e c r i t e r i o s d e f i l t r o s a v a n z a d o s
Los criterios de filtro avanzado pueden incluir varias condiciones aplicadas a una sola columna, varios criterios aplicados a varias columnas y condiciones creadas sobre resultado de una frmula que considera ms de un campo.
CASO I : TRES O MS CRITERIOS SOBRE UN MISMO CAMPO Si incluye tres o ms condiciones en una sola columna, escriba los criterios en filas independientes, una directamente bajo otra. Por ejemplo, el siguiente rango de criterios presenta las filas que contienen "ANALISTA", "SUPERVISOR" o "VENDEDOR" en la columna TRABAJO.
-
P GI N A : 37
Criterios de dos o ms columnas Para buscar datos que cumplan una condicin en dos o ms columnas, introduzca todos los criterios en la misma fila del rango de criterios. Por ejemplo, el siguiente rango de criterios presenta todas los registros que tienen SUELDO menor que $ 35.000, cuyo cargo sea INGENIERO, vivan en New York y pertenezcan al departamento 10.
Nota Recuerde que tambin puede especificar varias condiciones para diferentes columnas y presentar slo las filas que cumplan todas las condiciones mediante el comando Autofiltro del men Datos.
CASO 2: CONDICIONES ESTABLECID AS SOBRE EL RESULTADO DE UNA FRMULA Puede utilizar como criterio un valor calculado resultado de una frmula. Si emplea una frmula para crear un criterio, no utilice un rtulo de columna como rtulo de criterios; conserve este rtulo vaco o utilice uno distinto a un rtulo de columna de la lista. Por ejemplo, el siguiente rango de criterios presenta filas que contienen un valor para el sueldo total (SUELDO+COM) de la base de datos de Empleados superior A $ 50.000; notar que el criterio se escribe en una celda que no utiliza rtulo de criterios sobre ella y que el rango de Criterios en este caso puede tomarse como T1:T2. La frmula que utilice para generar una condicin debe hacer referencia al rtulo de columna (por ejemplo, SUELDO Y COM) o a la referencia del campo correspondiente en el pri mer registro. En el ejemplo, F2 hace referencia al campo SUELDO (columna F) del primer registro (fila 2) de la lista, y G2 hace referencia al campo COM (columna G) del primer registro (fila 2) de la lista.
CASO 3: O LGICOS ENTRE DIFERENTES CONJUNTOS DE CONDICIONES Para buscar datos que cumplan una condicin de una columna o una condicin de otra, introduzca los criterios en filas diferentes del rango. Por ejemplo, el siguiente rango de criterios presenta todos los registros que viven en Los Angeles su cargo es INGENIERO.
-
P GI N A : 38
Para buscar filas que cumplen una de dos condiciones en una columna y una de dos condiciones en otra, introduzca los criterios en filas independientes. Por ejemplo, el siguiente rango de criterios presenta los registros que tienen SUELDO inferior a $ 40.000 y son SUPERVISORES los registros que viven en Miami y pertenecen al departamento 30.
F u n c i o n e s d e b a s e s d e d a t o s
BDCONTAR Cuenta las celdas que contienen nmeros de una base de datos y criterios especificados. Sintaxis BDCONTAR(base_de_datos;nombre_de_campo;criterios) .
BDDESVEST Calcula la desviacin estndar en base a una muestra de entradas de una base de datos y criterios especificados. Sintaxis BDDESVEST(base_de_datos;nombre_de_campo;criterios) .
BDDESVETP Calcula la desviacin estndar en base a toda la poblacin de entradas seleccionadas de una base de datos y criterios especificados. Sintaxis BDDESVETP(base_de_datos;nombre_de_campo;criterios) .
BDEXTRAER Extrae un registro individual de una base de datos que coincide con los criterios especificados. Sintaxis BDEXTRAER(base_de_datos;nombre_de_campo;criterios) .
BDMAX Devuelve el valor mximo de los registros seleccionados de la base de datos. Sintaxis BDMAX(base_de_datos;nombre_de_campo;criterios) .
BDMIN Devuelve el valor mnimo de los registros seleccionados de la base de datos. Sintaxis BDMIN(base_de_datos;nombre_de_campo;criterios) .
-
P GI N A : 39
BDPRODUCTO Multiplica los valores de un campo de registros determinado que coincide con los criterios de la base de datos. BDPRODUCTO(base_de_datos;nombre_de_campo;criterios) .
BDPROMEDIO Devuelve el valor promedio de los registros seleccionados de la base de datos. Sintaxis BDPROMEDIO(base_de_datos;nombre_de_campo;criterios) .
BDSUMA Devuelve el valor de la suma de los registros seleccionados de la base de datos. Sintaxis BDSUMA(base_de_datos;nombre_de_campo;criterios) .
BDVAR Devuelve el valor de la varianza en base a una muestra de registros seleccionados de la base de datos. Sintaxis BDVAR(base_de_datos;nombre_de_campo;criterios) .
BDVARP Devuelve el valor de la varianza en base a toda la poblacin de registros seleccionados. Sintaxis BDVARP(base_de_datos;nombre_de_campo;criterios) .
DCONTARA Cuenta el nmero de caldas que no estn en blanco en una base de datos y criterios especificados. Sintaxis DCONTARA(base_de_datos;nombre_de_campo;criterios) .
-
P GI N A : 40
-
P GI N A : 41
I n t r o d u c c i n a l a s M a c r o s
Si ejecuta frecuentemente una tarea en Microsoft Excel, puede automatizarla mediante una macro. Una macro consiste en una serie de comandos y funciones que se almacenan en un mdulo de Visual Basic y que puede ejecutarse siempre que sea necesario ejecutar la tarea. Una macro se graba igual que se graba msica en un casete. A continuacin, se ejecuta la macro para que repita los comandos. Antes de grabar o escribir una macro, planifique los pasos y los comandos que desea que ejecute la macro. Si se comete algn error mientras se graba la macro, tambin se grabarn las correcciones que se realicen. Cada vez que se grabe una macro, sta se almacenar en un nuevo mdulo adjunto a un libro. Con el Editor de Visual Basic, se pueden modificar macros, copiar macros de un mdulo en otro, copiar macros entre diferentes libros, cambiar de nombre a los mdulos que almacenan las macros o cambiar de nombre a las macros.
A c c e s o a M a c r o s
Estas acciones se pueden accesar desde el men Herramientas que se muestra a continuacin:
G r a b a r u n a m a c r o
Para realizar el proceso de grabar una macro realice: 1 Seleccione Macro en el men Herramientas y, a continuacin, haga clic en Grabar nueva
macro.
2 En el cuadro Nombre de la macro, escriba un nombre para la macro. El primer carcter del nombre de la macro debe ser una letra. Los dems caracteres pueden ser
letras, nmeros o caracteres de subrayado. No se permiten espacios en un nombre de macro; puede utilizarse un carcter de subrayado como separador de palabras.
3 Para ejecutar la macro presionando un mtodo abreviado, escriba una letra en el cuadro Tecla de mtodo abreviado. Puede utilizarse CONTROL+ letra (para letras minsculas) o CONTROL+ MAYS + letra (para letras maysculas), donde letra es cualquier tecla del teclado. La tecla de
-
P GI N A : 42
mtodo abreviado que se utilice no puede ser ni un nmero ni un carcter especial. La tecla de mtodo abreviado suplantar a cualquier tecla de mtodo abreviado predeterminada en Microsoft Excel mientras est abierto el libro que contiene la macro.
4 En el cuadro Guardar macro en, haga clic en la ubicacin en que desea almacenar la macro. Si desea que la macro est disponible siempre que se utilice Microsoft Excel, almacene la macro
en el libro de macros personales en la carpeta INICIAR. Para incluir una descripcin de la macro, escriba la descripcin en el cuadro Descripcin. 5 Haga clic en Aceptar. Si se seleccionan celdas mientras se est ejecutando una macro, sta seleccionar las mismas
celdas independientemente de la celda que se haya seleccionado en primer lugar, ya que graba referencias absolutas de celda. Si desea tener una macro para seleccionar celdas independientemente de la posicin que tenga la celda activa cuando se ejecute la macro, configure el grabador de macros para que grabe referencias relativas de celda. En la barra de herramientas Detener grabacin, haga clic en Referencia. Microsoft Excel continuar grabando macros con referencias relativas hasta que termine la sesin con Microsoft Excel o hasta que haga clic otra vez en Referencias relativas.
6 Ejecute las acciones que desee grabar. 7 En la barra de herramientas Detener grabacin, haga clic en Detener grabacin.
E j e c u t a r u n a m a c r o Una vez grabada, una macro puede ejecutarse en Microsoft Excel o en el Editor de Visual Basic. Normalmente, se ejecutar la macro en Microsoft Excel; sin embargo, puede ejecutarse desde el Editor de Visual Basic, mientras se realiza la macro. Para interrumpir la macro antes de que finalice las acciones que se han grabado, presione ESC. Adems ser posible ejecutar una macro desde un mtodo abreviado, un objeto grfico o un botn de la barra de herramientas
EJECUTAR UNA M ACRO APLICANDO MEN M ICROSOFT EXCEL 1 Abra el libro que contiene la macro. 2 Seleccione Macro en el men Herramientas y, a continuacin, haga clic en Macros. 3 En el cuadro Nombre de la macro, escriba el nombre de la macro que desea ejecutar o
seleccione el nombre desde la lista inferior. 4 Haga clic en Ejecutar.
EJECUTAR UNA M ACRO DESDE UN MTODO ABREVIADO Este mtodo se podr ocupar cuando en la ventana Grabar macro se especific una letra en el cuadro Mtodo abreviado, de ser as presione la tecla Ctrl+ la letra. En caso contrario, realice los pasos: 1 Seleccione Macro en el men Herramientas y, a continuacin, haga clic en Macros. 2 En el cuadro Nombre de la macro, escriba el nombre de la macro a la que desea asignar
un mtodo abreviado.
-
P GI N A : 43
3 Haga clic en Opciones. 4 Para ejecutar la macro presionando una tecla de mtodo abreviado, escriba una letra en el
cuadro Tecla de mtodo abreviado. Puede utilizarse CONTROL+ letra o CONTROL+ MAYS + letra, donde letra es cualquier tecla del teclado. La tecla de mtodo abreviado suplantar a cualquier tecla de mtodo abreviado predeterminada en Microsoft Excel mientras est abierto el libro que contiene la macro.
Nota para incluir una descripcin de la macro, escriba la descripcin en el cuadro Descripcin.
5 Haga clic en Aceptar. 6 Haga clic en Cancelar.
EJECUTAR UNA M ACRO DESDE UNA AUTOFORMA Y CONTROL Puede asignar una macro a un botn, a un objeto de dibujo o a un control grfico en la hoja de clculo. Si hace clic en el botn u objeto de dibujo o se cambia el control, por ejemplo, haciendo clic en una casilla de verificacin o un elemento de una lista, la macro se ejecutar de forma automtica.
AAggrreeggaarr uunn ccrrccuulloo,, uunn ccuuaaddrraaddoo oo ccuuaallqquuiieerr oottrraa AAuuttooffoorrmmaa 1 Para agregar una Autoforma a una hoja haga clic en la etiqueta respectiva. 2 En la barra de herramientas Dibujo, haga clic en Autoformas, elija una categora y
haga clic en la forma que desee. 3 Para insertar una forma con un tamao predeterminado, haga clic en la hoja.
Para insertar una forma con otro tamao, arrastre el puntero para hacer que la forma tenga el tamao que desee. Para mantener la proporcin entre el ancho y el alto de la frmula, mantenga presionada la tecla MAYSCULAS mientras arrastra el puntero. Para alinear la forma con las lneas de divisin de la celda, mantenga presionada la tecla ALT mientras arrastra el puntero.
Sugerencias Para dibujar un crculo o un cuadrado, haga clic en Elipse o Rectngulo en la barra
de herramientas Dibujo y, luego, haga clic en la hoja. Para agregar color, cambiar los bordes, girar o agregar sombras o efectos 3D a una
forma, seleccione la forma y utilice las herramientas de la barra de herramientas Dibujo.
AAssiiggnnaarr uunnaa MMaaccrroo aa llaa AAuuttooffoorrmmaa Una vez creada la Autoforma deber asignarle la macro, realizando los pasos: 1 Haga clic en la Autoforma con el botn derecho del mouse para que aparezca el
men contextual. 2 Haga clic en Asignar Macro. 3 Escriba el nombre de la macro en el cuadro Nombre de la macro o seleccinela de la
lista y luego haga clic en Aceptar. Para grabar una nueva macro y asignarle el botn u objeto grfico, haga clic en Grabar y realice las acciones deseadas.
-
P GI N A : 44
Nota Si se agrega una Autoforma a una hoja de clculo, nicamente estar disponible cuando la hoja de clculo est abierta. Si se desea ejecutar una macro utilizando un botn, independientemente de los libros que estn abiertos en ese momento, puede ejecutarse la macro desde un botn de la barra de herramientas personalizada.
AAggrreeggaarr ccoonnttrroolleess aa uunnaa hhoojjaa Si desea ejecutar una macro existente desde un control de la hoja de clculo, asegrese de que el libro que contenga la macro est abierto. 1. Abra la hoja de clculo a la que desee agregar controles. 2. Asegrese de que aparece la barra de herramientas Formularios. 3. En la barra de herramientas Formularios, haga clic en el botn del control que desee
agregar. 4. En la hoja de clculo, arrastre el control hasta que tenga el tamao que desee.
Si agrega un botn seleccione la macro que desee ejecutar, cuando se haga clic en el botn, del cuadro Nombres de macro. Si agrega un control que no sea un botn, haga clic con el botn secundario en el control y, a continuacin, haga clic en Asignar macro en el men contextual. Si la macro no existe, puede grabarse o escribirse una nueva. Para ello, haga clic en Grabar en el cuadro Nombres de macro. Haga clic en Nuevo para abrir un mdulo de Visual Basic en el que puede escribirse la macro.
Nota Si se agrega un Control a una hoja de clculo, nicamente estar disponible cuando la hoja de clculo est abierta. Si se desea ejecutar una macro utilizando un botn, independientemente de los libros que estn abiertos en ese momento, puede ejecutarse la macro desde un botn de la barra de herramientas personalizada.
EJECUTAR UNA M ACRO DESDE LA B ARRA DE HERRAMIENTAS Puede ejecutarse una macro desde un botn, desde una barra de herramientas integrada o desde una barra de herramientas personalizada.
Para crear una barra de herramientas personalizada y asignarle botones de
macros::
1. En el men Herramientas, elija Personalizar y, a continuacin, haga clic en la ficha Barra de herramientas.
2. Haga clic en Nuevo. 3. En el cuadro Nombre de la barra de herramientas, escriba el nombre que desee y, a
continuacin, haga clic en Aceptar. 4. Para agregar un botn a la barra de herramientas, haga clic en la ficha Comandos. En el
cuadro Categoras, haga clic en la categora Macros y arrastre el comando que desee desde el cuadro Comandos a la nueva barra de herramientas.
5. Una vez agregados todos los botones y mens que desee, haga clic en Cerrar. 6. Haga clic en el botn de la barra de herramientas y, a continuacin, haga clic en Asignar
Macro en el men contextual. 7. En el cuadro Nombre de la macro, escriba un nombre para la macro.
-
P GI N A : 45
M o d i f i c a r u n a m a c r o
Antes de modificar una macro, deber familiarizarse con el Editor de Visual Basic. Puede utilizarse el Editor de Visual Basic para escribir y modificar las macros adjuntas a los libros de Microsoft Excel. 1 Seleccione Macro en el men Herramientas y, a continuacin, haga clic en Macros. 2 En el cuadro Nombre de la macro, escriba un nombre para la macro. 3 Haga clic en Modificar.
I n t e r a c c i n c o n e l U s u a r i o
VENTANAS DE ALERTA Para desplegar una ventana que permita una alerta del usuario podr utilizar: M s g B o x ( F u n c i n ) Muestra un mensaje en un cuadro de dilogo, espera a que el usuario haga clic en un botn y devuelve un tipo Integer correspondiente al botn elegido por el usuario. SINTAXIS MsgBox(prompt[, buttons][, title]) La sintaxis de la funcin MsgBox consta de estos argumentos con nombre: Parte Descripcin prompt Requerido. Expresin de cadena que representa el prompt en el cuadro de
dilogo. buttons Opcional. Expresin numrica que corresponde a la suma de los valores que
especifican el nmero y el tipo de los botones que se pretenden mostrar, el estilo de icono que se va a utilizar, la identidad del botn predeterminado y la modalidad del cuadro de mensajes. Si se omite este argumento, el valor predeterminado para buttons es 0.
title Opcional. Expresin de cadena que se muestra en la barra de ttulo del cuadro de dilogo. Si se omite title, en la barra de ttulo se coloca el nombre de la aplicacin.
-
P GI N A : 46
VALORES El argumento buttons tiene estos valores: Constante Valor Descripcin VbOKOnly 0 Muestra solamente el botn Aceptar. VbOKCancel 1 Muestra los botones Aceptar y Cancelar. VbAbortRetryIgnore 2 Muestra los botones Anular, Reintentar e Ignorar. VbYesNoCancel 3 Muestra los botones S, No y Cancelar. VbYesNo 4 Muestra los botones S y No.
VALORES DEVUELTOS Los valores que entrega al seleccionar los botones Constante Valor Descripcin vbOK 1 Aceptar vbCancel 2 Cancelar vbAbort 3 Anular vbRetry 4 Reintentar vbIgnore 5 Ignorar vbYes 6 S vbNo 7 No Nota Si desea especificar ms que el primer argumento con nombre, debe utilizar MsgBox en
una expresin. Si desea omitir algn argumento de posicin, debe incluir el delimitador de coma correspondiente.
Ejemplo: Sub OrdeDeptMsg0() ' OrdeDept Macro ordena por depto ' Macro creada por Maassote en OPCIN Capacitacin ' Consulta si desea operacin VbOKOnly '
Dim Texto Texto = "Se realizar el ordenamiento" Respuesta = MsgBox(Texto) Range("A1").Select Selection.Sort Key1:=Range("I2"), Order1:=xlAscending, Header:=xlGuess, _ OrderCustom:=1, MatchCase:=False, Orientation:=xlTopToBottom End Sub
VENTANAS DE INGRESO Para desplegar una ventana que permita ingresos del usuario podr utilizar: I n p u t B o x ( F u n c i n ) Muestra un mensaje en un cuadro de dilogo, espera que el usuario escriba un texto o haga clic en un botn, devolver un tipo String con el contenido del cuadro de texto si se selecciona Aceptar y la cadena de longitud cero , si es seleccionado el botn Cancelar.
-
P GI N A : 47
SINTAXIS InputBox(prompt[, title][, default]) La sintaxis de la funcin InputBox consta de estos argumentos con nombre: Parte Descripcin prompt Requerido. Texto que se muestra como mensaje en el cuadro de dilogo. title Opcional. Texto que se muestra en la barra de ttulo del cuadro de dilogo. Si
omite title, en la barra de ttulo se coloca el nombre de la aplicacin. default Opcional. Expresin de cadena que se muestra en el cuadro de texto como
respuesta predeterminada cuando no se suministra una cadena. Si omite default, se muestra el cuadro de texto vaco.
I n s t r u c c i o n e s c o n d i c i o n a l e s
Mediante el uso de instrucciones condicionales es posible escribir cdigo de Visual Basic que tome decisiones y ejecute determinadas acciones dependiendo del cumplimiento de tales condiciones.. Las instrucciones condicionales evalan si una condicin es True o False y a continuacin especifican las instrucciones a ejecutar en funcin del resultado. Normalmente, una condicin es una expresin que utiliza un operador de comparacin para comparar un valor o variable con otro. I f . . . T h e n . . . E l s e Se puede usar la instruccin If...Then...Else para ejecutar una instruccin o bloque de instrucciones determinadas, dependiendo del valor de una condicin. Las instrucciones If...Then...Else se pueden anidar en tantos niveles como sea necesario.
EJECUTAR UNA INSTRUCCIN CUANDO UNA CONDICIN ES TRUE Para ejecutar una sola instruccin cuando una condicin es True, se puede usar la sintaxis de lnea nica de la instruccin If...Then...Else. El siguiente ejemplo muestra la sintaxis de lnea nica, en la que se omite el uso de la palabra clave Else: Sub FijarFecha() miFecha = #13/2/95# If miFecha < Now Then miFecha = Now
-
P GI N A : 48
End Sub
EJECUCIONES MLTIPLES CUANDO LA CONDICIN ES TRUE Para ejecutar ms de una lnea de cdigo, es preciso utilizar la sintaxis de mltiples lneas. Esta sintaxis incluye la instruccin End If, tal y como muestra el siguiente ejemplo: Sub OrdeDeptMsg1() ' OrdeDept Macro ordena por depto ' Macro creada por Maassote en OPCIN Capacitacin ' Consulta si desea operacin VbOKCancel Dim Texto, Titulo Texto = "Realiza el Ordenamiento?" Titulo = "C O N S U L T A" respuesta = MsgBox(Texto, 1, Titulo) If respuesta = 1 Then Range("A1").Select Selection.Sort Key1:=Range("I2"), Order1:=xlAscending,_
Header:=xlGuess, OrderCustom:=1, MatchCase:=False,_ Orientation:=xlTopToBottom
End If End Sub
EJECUCIONES CU ANDO LA CONDICIN ES TRUE 0 FALSE Ejecutar unas instrucciones determinadas si una condicin es True y ejecutar otras si es False Use una instruccin If...Then...Else para definir dos bloques de instrucciones ejecutables: un bloque que se ejecutar cuando la condicin es True y el otro que se ejecutar si la condicin es False.
MS CONDICIONES SI LA PRIMERA CONDICIN ES FALSE Se pueden aadir instrucciones ElseIf a una instruccin If...Then...Else para comprobar una segunda condicin si la primera es False. Por ejemplo, el siguiente procedimiento funcin calcula una bonificacin salarial dependiendo de la clasificacin del trabajador. La instruccin que sigue a la instruccin Else slo se ejecuta cuando las condiciones de todas las restantes instrucciones If y ElseIf son False. Sub OrdenaInput() ' OrdeDept Macro ordena segn ingreso ' Macro creada por Maassote en OPCIN Capacitacin '
Dim Texto, Titulo Texto = "Ingrese 1: Trabajo y 0:Depto" Titulo = "C O N S U L T A" Respuesta = InputBox(Texto, Titulo) If Respuesta = 0 Then Range("A1").Select Selection.Sort Key1:=Range("I2"), Order1:=xlAscending,_ Header:=xlGuess,OrderCustom:=1, MatchCase:=False,_ Orientation:=xlTopToBottom ElseIf Respuesta = 1 Then Selection.Sort Key1:=Range("D2"), Order1:=xlAscending, _
-
P GI N A : 49
Header:=xlGuess, OrderCustom:=1, MatchCase:=False, _ Orientation:=xlTopToBottom
Else MsgBox ("Error Ingrese 0 o 1") End If End Sub
-
P GI N A : 50
Contenido.......................................................................................................Pgina Las Tablas Dinmicas ................................................................................................................... 2 Creacin de la Tabla Dinmica ..................................................................................................... 4 Validacin de Datos..................................................................................................................... 17 Funcin SI (IF) ............................................................................................................................. 20 Conectores Lgicos .................................................................................................................... 21 SI Anidados ................................................................................................................................ 23 Funcin CONTAR.SI .................................................................................................................... 23 Funcin SUMAR.SI ...................................................................................................................... 26 Funcin BUSCARV (VLOOKUP) ................................................................................................. 28 Funcin INDICE (INDEX) ............................................................................................................. 29 Funciones de bsqueda y referencia ......................................................................................... 30 PROBLEMTICA.......................................................................................................................... 32 Filtrar usando criterios avanzados ............................................................................................. 35 Ejemplos de criterios de filtros avanzados ................................................................................ 36 Funciones de bases de datos ..................................................................................................... 38 Introduccin a las Macros........................................................................................................... 41 Acceso a Macros ......................................................................................................................... 41 Grabar una macro........................................................................................................................ 41 Ejecutar una macro ..................................................................................................................... 42 Modificar una macro.................................................................................................................... 45 Interaccin con el Usuario .......................................................................................................... 45 Instrucciones condicionales....................................................................................................... 47