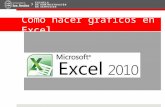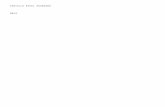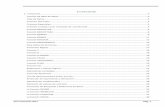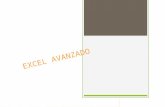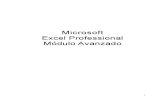Excel Avanzado 07
description
Transcript of Excel Avanzado 07
Manual Excel Avanzado
38
Manual Excel Avanzado
01/08/2014Facebook: cursos & talleres de Informtica Irais Otero
ContenidoFunciones Estadsticas5Promedio5Mximo6Mnimo7Moda9Contar.si10Contara10Contar. Blanco10Contar10Funcin Lgica SI10Funcin Lgica Y12Anidar una Funcin Si con una Funcin Y13Funciones Financieras14Pagos Anuales14Intereses Anuales15Tabla de Amortizacin16Funciones Bsqueda21BuscarV21BuscarH22Buscar23Filtros25Autofiltro25Pasos para un Filtro en el mismo Lugar25Quitar el Filtro25Filtro Avanzados26Ordenar27Ordenar por Formato Condicional27Ordenar por Fila o Columna28Validar28Tipos de Alertas de Validacin28Tipos de Validacin28Mensaje de Error29Mensaje Entrante29Eliminar Validacin29Funciones de Texto29Concatenar29Hallar y Extraer30Ficha Revisar y Proteger32Bloquear32Ocultar Frmulas32Proteger el Libro33Desproteger Hojas y/o Libros33Comentario33Mostrar Comentarios33Buscar Comentarios33Eliminar Comentarios33Imprimir Comentarios33Formato Condicional34Administrador de Formato Condicional34Nombre de Columnas35Asignar Nombres35Administrador de Nombres35Sub Totales36Tablas Dinmicas37Mostrar Vista Clsica37Actualizar Datos en una Tabla Dinmica38Cambiar la Funcin en una Tabla Dinmica38Crear Campos en una Tabla Dinmica39Filtros en una Tabla Dinmica39Diseo de Tabla Dinmica39Totales Generales de la Tabla Dinmica40Grficos Dinmicos40Escenarios42Paso Nro. 1: Introducir Datos42Paso Nro. 2: Agregar los escenarios42Paso Nro. 3: Mostrar los escenarios44Consolidar45Solver47Paso nro. 1: Introducir los Datos y establecer las restricciones47Paso nro. 2: Seleccionar la Herramienta y establecer los parmetros.47Macros49Crear una Macro49Eliminar Macro49Asignar Macro49Seguridad de las Macros50Guardar un Libro como Macros Habilitadas50Formularios51Activar la Ficha Programador51Cuadro Combinado51Botn de Formulario51Casilla de Verificacin51Botn de Opcin51Trabajar con Hojas53Insertar Hojas53Mover Hojas53Eliminar Hojas53Cambiar el Nombre a las Hojas53Color de Etiqueta53Ocultar Hojas53Mostrar Hojas53
Funciones Estadsticas
Son las funciones de Excel que te permiten realizar clculos estadsticos, como promedio, mediana, moda, desviacin estndar, entre otras. Se utilizan principalmente para calcular o determinar tendencias en los nmeros (datos) que luego te permiten predecir o encontrar determinados patrones y entender la informacin mejor.
Explicaremos esta funcin a travs del siguiente ejemplo:
Paso Nro. 1: Introducir Datos
Introducir los siguientes datos a partir de la celda A1, presione Enter para ir bajando en la filas.
Guardemos la informacin para no perder los datos. Presione con su teclado CTRL y la letra G indique el nombre del archivo ejemplo Funciones Estadsticas y haga clic en el botn Guardar.Promedio
El promedio es la sumatoria de la informacin de la cantidad de los datos obtenidos, dividido por esa misma cantidad.
Paso Nro. 2: Calcular el Promedio
Respetando las reglas de una frmula recuerde que el 1er paso es colocarse donde debe aparecer el resultado, en este caso el promedio de Carmen debe aparecer en la celda E2 haga clic dentro de esa celda para colocar all el cursor:
En la Barra de Frmula haga clic en el botn Pegar o Insertar Funcin Seleccione la Categora Estadsticas Funcin Promedio y Acepte
El Asistente de funcin le indicar el Rango que va a calcular, por defecto se asume los valores a la izquierda de donde est el cursor en este caso est sealando el rango de notas del primer alumno, en caso de no ser el rango a calcular con el mouse seleccione los datos:
Acepte y copie la frmula con el cursor Cruz Negra , deje el cursor en la celda E2, coloque el cursor en el punto de intercepcin que se encuentra en la parte derecha inferior de la celda, cuando aparezca una cruz negra haga doble clic o arrastre la frmula hasta el ltimo alumno.
Mximo
Calcula el Valor ms alto de una lista de valores.
Paso Nro. 3: Calcularemos cual fue el promedio ms Alto
Introducir los siguientes datos a partir de la celda A11, presione Enter para ir bajando en la filas
Como queremos calcular el Valor mximo haga clic en la celda B12, al lado de Mximo En la Barra de Frmula haga clic en el botn Pegar o Insertar Funcin Seleccione la Categora Estadsticas Funcin Mx. y Acepte
El Asistente de funcin le indicar el Rango que va a calcular, por defecto se asume los valores a la izquierda de donde est el cursor, en este caso est sealando el rango de notas arriba, Evaluacin 1, como no es el rango a calcular con el mouse seleccione los valores del Promedio es decir desde E2 hasta E8 y Acepte:
El Resultado obtenido seria:
Mnimo
Calcula el Valor ms pequeo de una lista de valores.
Paso Nro. 4: Calcularemos cual fue el promedio ms Bajo
Introducir los siguientes datos a partir de la celda A11, presione Enter para ir bajando en la filas
Como queremos calcular el Valor mnimo haga clic en la celda B13, al lado de Mnimo En la Barra de Frmula haga clic en el botn Pegar o Insertar Funcin Seleccione la Categora Estadsticas Funcin Min. y Acepte
El Asistente de funcin le indicar el Rango que va a calcular, por defecto se asume los valores a la izquierda de donde est el cursor, en este caso est sealando el rango de notas arriba de donde est el cursor Evaluacin 1, como no es el rango a calcular con el mouse seleccione los valores del Promedio es decir desde E2 hasta E8 y Acepte:
El Resultado obtenido seria:
Mediana
Calcula el Valor central (el valor del centro o del medio) de una lista de valores.
Paso Nro. 5: Calcularemos cual es el valor central
Introducir los siguientes datos a partir de la celda A11, presione Enter para ir bajando en la filas
Como queremos calcular el Valor central haga clic en la celda B14, al lado de Mediana En la Barra de Frmula haga clic en el botn Pegar o Insertar Funcin Seleccione la Categora Estadsticas Funcin Mediana. y Acepte
El Asistente de funcin le indicar el Rango que va a calcular, por defecto se asume los valores a la izquierda de donde est el cursor, en este caso est sealando el rango de notas arriba Evaluacin 1, como no es el rango a calcular con el mouse seleccione los valores del Promedio es decir desde E2 hasta E8 y Acepte:
El Resultado obtenido seria:
Moda
Devuelve el Valor que se repite en una lista de valores. En la versin de Excel 2010 a funcin es MODA.UNO
Paso Nro. 6: Calcularemos cual es el valor repetido
Introducir los siguientes datos a partir de la celda A11, presione Enter para ir bajando en la filas
Como queremos calcular el Valor repetido haga clic en la celda B15, al lado de Moda En la Barra de Frmula haga clic en el botn Pegar o Insertar Funcin Seleccione la Categora Estadsticas Funcin Moda. y Acepte
El Asistente de funcin le indicar el Rango que va a calcular, por defecto se asume los valores a la izquierda de donde est el cursor en este caso est sealando el rango de notas arriba, Evaluacin 1, como no es el rango a calcular con el mouse seleccione los valores del Promedio es decir desde E2 hasta E8 y Acepte:
El Resultado obtenido seria:
En este caso no aplica significa que no se repite ningn Valor.
Contar.si
Esta funcin cuentas celdas basndose en una condicin. Supongamos que queremos contar cuantos alumnos obtuvieron promedios mayor o igual 15
En la Barra de Frmula haga clic en el botn Pegar o Insertar Funcin Seleccione la Categora Estadsticas Funcin Contar.Si y Acepte Con el mouse seleccione los valores a calcular.
Contara
Cuenta celdas no vaca de la tabla.
En la Barra de Frmula haga clic en el botn Pegar o Insertar Funcin Seleccione la Categora Estadsticas Funcin Contara y Acepte Con el mouse seleccione los valores a calcular.Contar. Blanco
Cuenta el nmero de celdas en blanco.
En la Barra de Frmula haga clic en el botn Pegar o Insertar Funcin Seleccione la Categora Estadsticas Funcin Contar. Blanco y Acepte Con el mouse seleccione los valores a calcular.Contar
Esta funcin cuentas celdas que contengan nmeros.
En la Barra de Frmula haga clic en el botn Pegar o Insertar Funcin Seleccione la Categora Estadsticas Funcin Contar. y Acepte Con el mouse seleccione los valores a calcular.
Funcin Lgica SILas funciones lgicas son de gran utilidad en Excel ya que podemos obtener diferentes resultados segn la condicin que apliquemos. Empezaremos con un ejemplo sencillo.
Supongamos que tenemos un listado de alumnos con sus notas y promedio y queremos calcular algunos resultados basndonos en una condicin.
Paso Nro. 1: Agregar los siguientes encabezado
Columna F1 Resultado 1 y en la Columna G1 Resultado 2. Copie el Formato de la columna E en las columnas F y G
Apliquemos ahora una funcin lgica simple. Supongamos que queremos obtener como resultado que aquellos alumnos que tengan un Promedio >=12; estn Aprobados sino estn Reprobados.
Para ello utilizaremos la funcin Lgica SI
Sintaxis: =SI(Condicin;Verdadero;Falso)
Donde la condicin en el criterio que se debe cumplir, en este caso que el Promedio sea >=12 Verdadero, es si se cumple esa condicin que pasara, en este caso APROBADO Falso, es el caso contrario que pasara sino se cumple esa condicin, en nuestro caso REPROBADO
Si se fija en la sintaxis cada argumento es separado por un punto y coma (;) sin espacios en blanco tambin se abre y cierra con una parntesis.
Plateemos la frmula final, hacemos clic en la celda F2 que es donde aparecer el resultado y creamos la frmula respetando la sintaxis:
=SI(E2>=12;APROBADO;REPROBADO)
Dnde:
Condicin = E2>=12 (donde est el primer promedio)Verdadero = APROBADOFalso = REPROBADO
Nota: Cuando los resultados a obtener son Textos esto deben ser encerrado entre comillas ()
Copie la Frmula hasta la Fila 5
Ahora vamos a anidar dos funciones lgicas Si, supongamos que queremos obtener como resultado lo siguiente: Si el Promedio >=17; Notable pero si el Promedio >=13 Aprobado sino Reprobado.
Toda funcin lgica debe tener su sintaxis completa es decir una Condicin, una Verdad y un Falso.
La frmula seria:
Resultado 2 =SI(E2>=17;"NOTABLE";SI(E2>=13;"APROBADO";"REPROBADO"))
En este caso los resultados estn encerrados entre comillas porque son texto
Funcin Lgica Y
Esta funcin se utiliza cuando queremos obtener como respuesta si varias condiciones se cumplen, en este caso utilizamos la funcin lgica Y
Ejemplo: Supongamos en la siguiente tabla que queremos obtener como resultado, los vendedores que pertenezcan a la Zona Porlamar y sus ventas >=5000
La frmula seria: =Y(A2="Porlamar;C2>=5000)
Interpretacin: Sintaxis de la Funcin Y
=Y(C; C; C.)
La funcin Y solo tiene como argumentos puras condiciones, todas estas condiciones deben cumplirse para obtener el resultado, al cumplirse todas estas condiciones la funcin devuelve VERDADERO si se cumple y devuelve FALSO sino se cumple.
En el caso de la Funcin Lgica O, se platea de la misma forma pero solo se cumplen una de las condiciones: =O(A2="Porlamar;C2>=5000).
Anidar una Funcin Si con una Funcin Y
Es la unin de una funcin Si o con otras funciones, por ejemplo Y, supongamos en el caso anterior que Si la Zona=Porlamar y la Venta >=5000 vamos a dar un bono del 10% sino ningn bono.
La frmula seria: =SI(Y(A2=Altamira;C2>=5000);C2*10%;0)
Dnde:
Y(A2=Altamira;C2>=5000) sera la condicin.C2*10% el valor verdadero si se cumple la condicin.0 el resultado falso sino se cumple la condicin.
Como regla general las otras funciones pasan a ser la condicin de la funcin lgica SI.
Funciones Financieras
La funcin financiera es la actividad por la cual el administrador financiero planea, organiza, integra, dirige y controla. En este curso vamos a utilizar las funciones financieras relacionadas con prstamos lineales.
Explicaremos esta funcin a travs del siguiente ejemplo:
Paso Nro. 1: Introducir Datos
Introducir los siguientes datos a partir de la celda A1, presione Enter para ir bajando en la filas.
Paso Nro. 2: Vamos a Calcular los Pagos Anuales y lo Intereses AnualesPagos Anuales
Calcula el Pago de un Prstamo basado en pagos e intereses constantes.
Sintaxis: =PAGO(TASA;NPER;VA)
Donde:
TASA: Es el porcentaje de inters a pagar, en este ejemplo el valor de la celda B2=10%NPER: Es en cuanto tiempo se realizar el pago (tiempo total), en este ejemplo el valor de la celda B3= 2VA: Es el monto del prstamo el valor actual, en este ejemplo el valor de la celda B1=50.000.000,00
Haga clic en la celda B6 Ficha Frmulas - Financieras PAGO Los Argumentos serian:
=PAGO(B2;B3;B1)
Obteniendo el siguiente resultado - 28.808.523,81 incluye capital e intereses:
Paso Nro. 3: Vamos a Calcular los Intereses AnualesIntereses Anuales
Devuelve el inters pagado por una inversin basado en pagos y tasas de inters constantes.
Sintaxis: =PAGOINT(TASA;PERIODO;NPER;VA)
Donde:
TASA: Es el porcentaje de inters a pagar, en este ejemplo el valor de la celda B2PERIODO: Es el periodo para el cual se quiere calcular el inters. En nuestro caso se est pagando e 2 aos, Periodo 1 significa primer ao y periodo 2 significa segundo Ao y as sucesivamente.NPER: Es en cuanto tiempo se realizar el pago (tiempo total), en este ejemplo el valor de la celda B3VA: Es el monto del prstamo el valor actual, en este ejemplo es el valor de la celda B1
=PAGOINT(B2;1;B3;B1)Paso Nro. 4: Vamos a Calcular los Pagos Mensuales y lo Intereses Mensuales
La nica diferencia para el clculo mensual es Dividir la Tasa/12 y el Nper*12
Tabla de Amortizacin
Vamos a explicarlo a travs del siguiente ejemplo, supongamos que tenemos un prstamo de 50 mil para ser pagados en 2 aos al 10% de inters. Lo primero es introducir los Datos para crear la tabla mensual:
Paso Nro. 1: Introducir Datos
Introducir los siguientes datos a partir de la celda A1, presione Enter para ir bajando en la filas, coloque los datos en la misma referencia de celda segn la imagen para dar continuidad al ejemplo:
Paso Nro. 2: Calcular los Pagos Mensuales
Haga clic en la celda B6 Ficha Frmulas - Financieras PAGO Los Argumentos serian:
Debemos fijar las celdas y convertirlas en referencias Absolutas (F4) para fijar el valor a buscar, esto es debido a que los valores inciales de la frmula siempre estn en las celdas B2; B3 y B1.
Observe tambin que anteponemos el signo menos (-) al valor actual para que se realice una multiplicacin de signo y nos devuelva el resultado positivo, ya que luego realizaremos una operacin de resta.
Acepte la frmula y cpiela con el cursor Cruz Negra hasta el mes 24.
Paso Nro. 3: Calcular los Intereses Mensuales
Haga clic en la celda C6 Ficha Frmulas - Financieras PAGOINT Los Argumentos serian:
Debemos fijar las celdas y convertirlas en referencias Absolutas (F4) para fijar el valor a buscar, esto es debido a que los valores inciales de la frmula siempre estn en las celdas B2; B3 y B1. Excepto el periodo ya que esta varia a partir de la celda A6 (recuerde que es para qu cuota se calcula el inters).
Observe tambin que anteponemos el signo menos (-) al valor actual para que se realice una multiplicacin de signo y nos devuelva el resultado positivo, ya que luego realizaremos una operacin de resta. A medida que amortizamos capital los intereses van disminuyendo.
Acepte la frmula y cpiela con el cursor Cruz Negra hasta el mes 24
Paso Nro. 4: Amortizacin
Haga clic en la celda D6 La Amortizacin seria restarle el Pago menos los Intereses
Frmula: =B6-C6
Acepte la frmula y cpiela con el cursor Cruz Negra hasta el mes 24
Paso Nro. 5: Saldo Pendiente
Haga clic en la celda E6 El Saldo Pendiente seria restar el Valor Actual menos la 1era Amortizacin.
Frmula: =B1-D6
Para la segunda cuota seria el Saldo Pendiente del mes Anterior menos la 2da Amortizacin.
Frmula: =E6-D7
Acepte la frmula y cpiela con el cursor Cruz Negra hasta el mes 24
Funciones Bsqueda
Podemos buscar datos de una manera rpida utilizando las funciones de bsqueda y referencia, en este ejemplo mencionaremos las 3 ms utilizadas BuscaV, BuscarH y Buscar.
Explicaremos esta funcin a travs del siguiente ejemplo:
BuscarV
Busca un Valor en la primera columna de la izquierda de una tabla, la bsqueda es vertical y de manera predeterminada se ordena los datos por el campo de bsqueda en forma ascendente. En la versin de excel 2010 la funcin se llama ConsultaV
Paso Nro. 1: Introducir Datos
Introducir los siguientes datos a partir de la celda A1, presione Enter para ir bajando en la filas.
Paso Nro. 2: En este ejemplo dado el Nombre del Alumno buscaremos su Promedio
Haga clic en la celda C11 y escriba el nombre de un Alumno de la Tabla. Ejemplo Nancy Haga clic en la celda C12 donde aparecer el resultado. Ficha Frmula - Insertar Funcin - Categora Bsqueda y Referencia o haga clic en el botn Insertar funcin de la Barra de Frmula. Seleccione la Funcin BuscarV
Los Argumentos serian:
Donde:
Valor_buscado: Es el nombre del Alumno que escribimos en la celda C11 Matriz_buscar_en: Toda la Tabla desde la celda A1 hasta la celda F9 Indicador_columnas: En la posicin que ocupa la columna donde est el resultado a buscar, tome en cuenta la posicin segn la matriz o tabla seleccionada, no en relacin a la hoja de clculo. Ordenado: Escriba Falso, esto significa que se realizara una bsqueda exacta y no la ms cercana.
BuscarH
Busca un Valor en la primera fila de la izquierda de una tabla, la bsqueda es horizontal y de manera predeterminada se ordena los datos por el campo de bsqueda ascendentemente.
Paso Nro. 1: Introducir Datos
Introducir los siguientes datos a partir de la celda A2, presione Enter para ir bajando en la filas.
Paso Nro. 2: En este ejemplo dado el Nombre del Alumno buscaremos su Promedio
Haga clic en la celda C10 y escriba el nombre de un Alumno de la Tabla. Haga clic en la celda C11 donde aparecer el resultado buscado, en este caso el Promedio. Ficha Frmula - Insertar Funcin - Categora Bsqueda y Referencia o haga clic en el botn Insertar funcin de la Barra de Frmula. Seleccione la Funcin BuscarH
Los Argumentos serian:
Dnde:
Valor_buscado: Es el nombre del Alumno que escribimos en la celda C11 Matriz_buscar_en: Toda la Tabla desde la celda A2 hasta la celda I6 Indicador_filas: En la posicin que ocupa la fila donde est el resultado a buscar, tome en cuenta la posicin segn la matriz o tabla seleccionada, no en relacin a la hoja de clculo. Ordenado: Escriba Falso, esto significa que se realizara una bsqueda exacta y no la ms cercana.
Buscar
Busca valores de un rango de una columna o de una fila o desde una matriz. Debe tomar en cuenta que esta funcin no ordena la tabla de manera predeterminada, por tal motivo para que la bsqueda sea exacta ordene la tabla ascendentemente por el campo de bsqueda (el campo clave)
Paso Nro. 1: Introducir Datos
Introducir los siguientes datos a partir de la celda A2, presione Enter para ir bajando en la filas.
Paso Nro. 2: En este ejemplo dado el Nombre del Alumno buscaremos su Promedio
Haga clic en la celda C12 y escriba el nombre de un Alumno de la Tabla. Haga clic en la celda C13 donde aparecer el resultado buscado, en este caso el Promedio. Ficha Frmula - Insertar Funcin - Categora Bsqueda y Referencia o haga clic en el botn Insertar funcin de la Barra de Frmula. Seleccione la Funcin Buscar, seleccione buscar por vector.
Los Argumentos serian:
Donde:
Valor_buscado: Es el nombre del Alumno que escribimos en la celda C11 Vector_de_Comparacin: La Columna donde esta el campo de comparacin a buscar, desde la celda A1 hasta la celda A9 Vector_Resultado: La Columna donde esta el campo Resultado a obtener en este caso el promedio, desde la celda E1 hasta E9
Filtros
Autofiltro
Esta herramientas nos permite extraer informacin basndonos en uno o varios criterios, podemos aplicar dos tipos de filtros uno sobre los mismos datos o el filtro avanzado que nos permite copiar a otro lugar los datos a extraer.
Supongamos el siguiente Ejemplo que queremos mostrar solo los alumnos Aprobados:
Pase estos datos a una hoja de clculo de Excel a partir de la celda A1:
Pasos para un Filtro en el mismo Lugar
Haga clic dentro de la Tabla y seleccione de la Ficha Inicio Ordenar y Filtrar - Filtro Abra la Flecha de la Columna Resultado Seleccione Filtro de Texto - Es Igual a Seleccione Aprobado
Quitar el Filtro
Haga clic en el cono Filtro de la Columna Resultado Seleccione Borrar Filtro de Resultado
Filtro Avanzados
1. Seleccione el encabezado de la Tabla Original
2. Cpielo y pguelo ms abajo
3. Escriba el Criterio que se va a filtrar en la tabla copiada, ejemplo: Reprobado en la Columna Resultado.
4. Seleccione toda su Tabla Original A1:E6 5. En la Ficha Datos, seleccione Avanzadas, ya aparece el rango de la lista que fue previamente seleccionado.6. En Rango de Criterio: selecciona el encabezado y la primera fila de la Tabla Copiada A8:E97. Active la Casilla Copiar a Otro Lugar y en Copiar A: Seleccione una Celda en Blanco y Acepte. 8. Si no desea copiarlo a otro lugar sino aplicar el filtro sobre la misma tabla original deje activado la casilla Filtrar la lista sin moverla a otro lugar
Observe los rangos a seleccionar:
OrdenarPodemos ordenar nuestros datos en forma ascendente o descendentemente por el campo o columnas que queramos, es decir podramos ordenar una tabla en orden alfabtico, o de menor a mayor segn sus ventas.
Seleccione los datos que desea ordenar. En la Ficha Inicio seleccione Ordenar y Filtrar. Seleccione ordenar de la A a la Z o de la Z a la A de acuerdo si lo quiere ascendentemente o descendentemente.
Tambin puede ordenar sus datos por ms de un criterio para ello:
Seleccione los datos que desea ordenar y en Ordenar y Filtrar seleccione Orden personalizado. Seleccione el primer criterio y luego Agregar Nivel y coloque el segundo criterio y as sucesivamente.
Ordenar por Formato Condicional
Aplique el Formato condicional a sus celdas, tambin puede ordenar es por el color de la celda, o por el icono segn el formato condicional que aplico.
Seleccione los datos que desea ordenar y en Ordenar y Filtrar seleccione Orden personalizado. Seleccione Orden segn Color de celda y en criterio de ordenacin seleccione el color.
Ordenar por Fila o ColumnaDe acuerdo al diseo de la tabla se puede ordenar por columnas cuando los datos de la tabla van verticalmente o por filas cuando los datos de la tabla van horizontalmente.
Seleccione Ordenar de la Ficha Inicio. Seleccione Orden Personalizado Haga clic en el botn Opciones. Seleccione de Arriba hacia abajo o de izquierda a derecha de acuerdo al diseo de la tabla.
ValidarSe validan datos para poder solo introducir informacin que exista en la base de datos, y as evitar errores de introducir datos que no correspondan. Ejemplo, supongamos que solo podemos introducir notas entre 1 y 20, tambin se utiliza mucho para seleccionar campos claves utilizando la funciones de Bsqueda.
Seleccione los datos o celdas que desea validar, en este caso todas las notas. Seleccione en la Ficha Datos Validacin de Datos y seleccione el criterio de validacin, ejemplo, decimal entre mnimo 1 mximo 20.
Tipos de Alertas de Validacin
Grave o Detener: Este tipo de mensaje impide que el usuario introduzca valores que no sean los validados, si comete un error le pedir que reintente hasta introducir los valores correctos o cancelar para no introducir ningn valor.
Advertencia: Este tipo de mensaje solo nos ofrece una sugerencia de que tipo de datos deberamos introducir pero no nos limita, nos permite seleccionar a travs de un Si o No
Informacin: Este tipo de mensaje solo nos ofrece una sugerencia de que tipo de datos deberamos introducir pero no nos limita, nos permite seleccionar a travs de un Aceptar o CancelarTipos de Validacin
Los tipos de validacin depender del tipo de datos a validar, si observamos en Permitir por defecto dice cualquier valor esta opcin permite introducir cualquier tipo de datos en las celdas, pero podemos seleccionar para datos numricos, valores enteros o decimales, en el caso de una serie seleccionaremos listas.
Mensaje de Error
Se utiliza para colocar un comentario indicando el motivo del error cuando se introduzcan datos que no cumplen con la validacin.
Seleccione las celdas que tienen la validacin. Seleccione la Ficha Datos Validacin de Datos Validacin. En la Ficha Mensaje de Error, escriba el ttulo y el mensaje relacionado con la validacin de los datos.
Mensaje Entrante
Se utiliza para indicar un comentario de cual son los criterios de validacin de una celda o un rango de celdas especficos.
Seleccione las celdas que tienen la validacin. Seleccione la Ficha Datos Validacin de Datos Validacin. En la Ficha Mensaje Entrante, escriba el criterio de validacin a utilizar (como si fuera un comentario).
Eliminar Validacin
Si quiere eliminar una validacin realice los siguientes pasos.
Seleccione las celdas que tienen la validacin. Seleccione la Ficha Datos Validacin de Datos y en Permitir indique Cualquier calor.
Funciones de Texto
Concatenar
Esta funcin nos permite unir el contenido de celdas en una.
Supongamos el siguiente Ejemplo:
Pase estos datos a una hoja de clculo de Excel a partir de la celda A1:
Vamos a unir el Nombre que se encuentra en la celda A2 con un espacio en Blanco y luego con el Apellido que se encuentra en la celda B2:
Haga clic en la celda C2 y seleccione Pegar o Insertar Funcin Seleccione la Categora Texto y haga clic en la funcin Concatenar En Texto1: Haga clic en la celda A2 En Texto 2: Con su teclado presiona barra espaciadora En Texto 3: Haga clic en B2 Acepte la frmula y cpiela hasta la fila 9
Hallar y Extraer
Explicaremos estas dos funciones a travs del siguiente Ejemplo:
Pase estos datos a una hoja de clculo de Excel a partir de la celda A1:
Vamos separar el apellido del nombre, pero debemos primero hallar a partir de qu carcter comienza el apellido, es este caso comienza a partir del espacio en blanco.
Utilizremos la funcin Hallar:
Haga clic en la celda B2 y seleccione Pegar o Insertar Funcin Seleccione la Categora Texto y haga clic en la funcin Hallar En Texto_buscado: de un espacio en blanco (es el carcter que debemos hallar en qu posicin se encuentra, para que a partir de all podamos extraer el apellido) En Dentro_del_texto: Haga clic en la celda A2 (es donde se encuentra este espacio en blanco) En Nm_inicial: coloque 1(a partir de qu posicin va a empezar la bsqueda, a partir de la 1era letra hacia la derecha) Acepte la frmula y cpiela hasta la fila 9
Resultado: Vamos a obtener en qu posicin se encuentra el espacio en blanco de cada celda:
Ficha Revisar y ProtegerEsta opcin nos permite establecer que es lo que queremos que modifiquen los usuarios finales y que no.
Seleccione los datos que quiere que se modifiquen. Seleccione la Ficha Inicio Grupo Nmero Ficha Proteger y desactive la casilla Bloqueada.
Ejemplo, solo vamos a permitir introducir las notas.
Se van a desbloquear el rea seleccionada.
Seleccione la Ficha Revisar Proteger Hoja. Desactive la casilla seleccionar celdas bloqueadas. Coloque la contrasea y acepte.
Bloquear
Si no queremos que se modifiquen ciertas celdas, antes de protegerlas deben estar bloqueadas, por defecto ya todas las celdas de Excel vienen bloqueadas, pero en caso que quiera verificarla o bloquear celdas que antes fueron desbloqueadas siga los siguientes paso:
Seleccione las celdas que desea bloquear (no puedan modificarse) Seleccione la Ficha Revisar Proteger Hoja. Active la casilla Bloqueado.
Ocultar Frmulas
Podemos permitir que seleccionen las celdas donde estn las formulas pero no mostrarlas, para ello la ocultamos antes de proteger y al proteger indicamos que pueden seleccionar celdas bloqueadas.
Seleccione las celdas que desea ocultar Seleccione la Ficha Revisar Proteger Hoja. Active la casilla Bloqueado (para no modificarla). Active la casilla Oculta (para no mostrarla).
Cuando proteja indique que permite seleccionar celdas bloqueadas.
Proteger el Libro
Podemos proteger el libro, esto solo permitir modificar aquellas celdas que fueron desbloqueadas en todas las hojas del libro y no las celdas que quedaron bloqueadas.
Seleccione la Ficha Revisar Proteger Libro. Coloque la contrasea.Desproteger Hojas y/o Libros
Debe desproteger el Libro y luego las Hojas.
Seleccione la Ficha Revisar Desproteger Hoja. Coloque la contrasea.
Comentario
Los comentarios son acotaciones o notas que colocamos en una o varias celdas, indicando algn tipo de observacin con relacin a esas celdas o datos.
Haga clic en la celda donde desea que aparezca el comentario. Ficha Revisar Nuevo Comentario. Escriba el Comentario y luego haga un clic en cualquier parte de la cuadricula.
Aparecer el indicador del comentario un pequeo triangulo rojo en la esquina superior derecha de la celda.Mostrar Comentarios
Cuando se crean los comentarios lo que aparece es el indicador de comentarios pero si queremos ver el comentario realice los siguientes pasos:
Coloque el cursor en la celda donde est el comentario y presione botn contrario (derecho) del mouse Mostrar Comentario.Buscar Comentarios
Haga clic en la Ficha Revisar y seleccione en el Grupo comentario Anterior o siguiente.
Eliminar Comentarios
Coloque el cursor en la celda donde est el comentario y presione botn contrario (derecho) del mouse Eliminar Comentario.Imprimir Comentarios
Para imprimir los comentarios primero debe mostrarlos y luego por diseo de pgina activar la impresin.
Haga clic en la Ficha Revisar Mostrar Todos los Comentarios. Seleccione la Ficha Diseo de Pgina Imprimir Ttulos y en comentarios seleccione Al Final de la Hoja o como en la hoja.
Formato Condicional
El formato condicional nos permite resaltar datos basndonos en una condicin, por ejemplo podemos resaltar los resultados de los alumnos aprobados en un Color y reprobados en otro color.
Seleccione los Datos al que s ele va aplicar el formato condicional. Ficha Inicio Formato Condicional
Se muestra una lista con diferentes criterios, seleccione el criterio correspondiente y aplique el formato que desee.
Administrador de Formato Condicional
El administrador del formato condicional se utiliza para editar (modificar), eliminar o agregar formatos condicionales.
Seleccione los Datos que tienen el formato condicional. Seleccione la Ficha Inicio Formato Condicional Administrar Reglas.
Se abrir la ventana del administrador seleccione el formato que quiere editar o eliminar ty realice los cambios, o si quiere agregar otro nuevo formato seleccione Nueva Regla
Nombre de Columnas
Asignar Nombres
Se utiliza para asignarle un nombre a un rango de columnas y as utilizarlo para las frmulas
Seleccione la columna B y en el cuadro de nombre coloque el nombre Ingresos, en la columna C el nombre Egresos.
Para calcular el Saldo mensual colocaramos los nombres asignados a cada columna y no las referencias de celda, =Ingresos - Egresos
Administrador de Nombres
Si necesitamos modificar los nombres asignados o sus rangos seleccionamos el administrador de nombres.
Seleccione la Ficha Frmula Administrador de Nombre. Puede Crear un rango nuevo, editar un rango anterior o eliminar alguno existente.
Sub Totales
Esta herramienta s ele aplica a datos que estn agrupados por un campo en comn, supongamos la siguiente tabla, donde tenemos impresoras, mouse y teclado:
La tabla debe estar ordenada por el grupo comn, en este caso Productos. Seleccione la tabla, Ficha Datos herramienta Sub Total.
El cambio se va a realizar a los productos y queremos que totalice los precios, estos datos aparecern debajo de los datos y con saltos de pgina para que se impriman por grupos.
Si observa en el lado izquierdo aparece un esquema si le damos al nro. 1 solo nos muestra el total general, 2 los totales por grupo y 3 el detalle.
Si queremos quitar los sub totales solo entre a Datos Sub Totales y haga clic el botn Quitar.
Tablas Dinmicas
Los informes de tabla dinmica(informe de tabla dinmica: informe de Excel interactivo de tablas cruzadas que resume y analiza datos, como registros de una base de datos, de varios orgenes, incluidos los que son externos a Excel.) se usan para resumir, analizar, explorar y presentar datos de resumen. Los informes de grfico dinmico(informe de grfico dinmico: grfico que proporciona anlisis de datos interactivo, como un informe de tabla dinmica. Puede cambiar las vistas de los datos, ver niveles de detalle diferentes o reorganizar el diseo del grfico arrastrando campos y mostrando u ocultando elementos de los mismos.) pueden ayudarlo a visualizar los datos de resumen de los informes para poder ver fcilmente las tendencias, los modelos y las comparaciones. Se utilizan en su mayora cuando las tablas son muy amplias y debemos analizar y obtener diferentes resultados de una forma rpida y ptima.
Seleccione la tabla de datos (origen). Seleccione la Ficha Insertar Tabla Dinmica, deje activado Nueva Hoja de Clculo Haga clic en la Ficha Opciones (el cursor debe estar dentro de la tabla dinmica). Seleccione el Botn Opciones Ficha Mostrar y active la casilla Diseo de Tabla Dinmica Clsica. (si quiere utilizar este diseo, sino no realice este paso)
Cada rea de la tabla dinmica la podemos interpretar de la siguiente manera:
Campos de Filtro: Se coloca el campo criterio por el cual se quiere filtrar la informacin. Campo de Fila: Para mostrar el detalle de los datos con diseo vertical de la tabla. Campo de Columna: Para mostrar el detalle de los datos con diseo horizontal de la tabla. Campo de Valor: Se colocan los campos que se desean calcular, en caso de campos numricos la funcin por defectos en SUMA, en caso de colocar campos Texto la funcin por defecto es CONTAR.
Lo que debe hacer es arrastrar los campos que quiere visualizar en la tabla.Mostrar Vista Clsica
Haga clic dentro de la tabla dinmica para activar sus fichas. Seleccione la Ficha Opciones Grupo Opciones Comando Opciones. En la Ficha Mostrar active la casilla de verificacin, diseo de tabla dinmico clsico.
Actualizar Datos en una Tabla Dinmica
Si se cambian los datos de la tabla de origen para que estos se reflejen en la tabla dinmica deben ser actualizados.
Haga clic dentro de la tabla dinmica para activar sus fichas. Seleccione la Ficha Opciones Actualizar.
Cambiar la Funcin en una Tabla Dinmica
Por defecto las funciones que aplica la tabla dinmica en sus clculos son Suma para nmero y contar para texto, estas funciones son fciles de cambiar.
Haga doble clic en el encabezamiento de la funcin dentro de la tabla dinmica y seleccione la nueva funcin aplicar.
Crear Campos en una Tabla Dinmica
Podemos crear nuevos campos sin alterar la base de datos original, y calcular frmulas en ellos.
Haga clic dentro de la tabla dinmica y seleccione clculo. Seleccione Campos, elementos y conjunto y haga clic en campo calculado. En Nombre coloque el nombre del campo. En Frmula platela insertando los campos de la ventana inferior.
Filtros en una Tabla Dinmica
Los filtros en la tabla dinmica son muy sencillo de aplicar solo tiene que arrastrar el campo que se va a utilizar como criterio al rea de Filtro de Informe o abrir el indicador de flecha y aplicar el criterio.
Diseo de Tabla Dinmica
Haga clic en la Ficha Diseo y seleccione un estilo. (El cursor siempre debe estar dentro de la tabla dinmica para que las herramientas Opciones y Diseo se activen)
Totales Generales de la Tabla Dinmica
Si queremos mostrar los Totales ya sea por columnas o filas, seleccione la Ficha Diseo y luego Totales Generales.
Grficos Dinmicos
Haga clic dentro de la tabla dinmica. En la Ficha Opciones seleccione Grfico Dinmico.
ContenidoEscenarios42Paso Nro. 1: Introducir Datos42Paso Nro. 2: Agregar los escenarios42Paso Nro. 3: Mostrar los escenarios44
EscenariosPodemos utilizar los escenarios para mostrar diferentes resultados en una misma tabla explicaremos esta herramienta de anlisis a travs del siguiente ejemplo.
Paso Nro. 1: Introducir Datos
Introducir los siguientes datos a partir de la celda A1, apliquemos la frmula de los sub totales as como la del total, la celdas de las cantidades la vamos a dejar vacas son las variables que utilizaremos en los escenarios.
Paso Nro. 2: Agregar los escenarios
Seleccione en la Ficha Datos en el Grupo Herramientas de datos Anlisis Y haga clic en la herramienta Administrador de Escenarios
Haga clic en el botn Agregar en nombre escriba el nombre del primer Escenario y en celdas cambiantes seleccione las celdas vacas de la tabla de datos donde aparecern las cantidades desde B2 hasta B4 y haga clic en Aceptar.
Introduzca los valores de las primeras cantidades por ejemplo, para Monitores 10, Teclados 20 y Impresoras 3 y haga clic en el botn aceptar:
Ya en este punto hemos agregado nuestro primer escenario.
Repita los pasos para Agregar un segundo escenarios coloquemos las siguientes cantidades como nuevas variables de las cantidades.
Paso Nro. 3: Mostrar los escenarios
Seleccione el escenario que quiere mostrar y haga clic en el botn Mostrar, los valores aparecern en la tabla de datos, como ya dejamos anteriormente las frmulas plateadas se realizaran los clculos, luego seleccione el segundo escenario y haga clic en mostrar para los nuevos clculos.
Escenario 1
Escenario 2
ConsolidarPara resumir los resultados de datos en diferentes hojas de clculo e informar de ellos, puede consolidar los datos de cada hoja de clculo independiente en una hoja de clculo (u hoja de clculo maestra). Las hojas de clculo que se consolidan pueden estar en el mismo libro como una hoja de clculo maestra o en otros libros. Al consolidar datos en una hoja de clculo, puede actualizarlos y agregarlos ms fcilmente de forma regular o puntual. Supongamos que tenemos las ventas del mes de Enero y Febrero y queremos consolidar el total de las ventas por cada vendedor.
En una hoja nueva copiar los datos de la tabla que tienen el campo comn, tantas veces como funciones quiera aplicar, esta tablas deben copiarse una debajo de la otra y no hacia la derecha.
Seleccione Datos Consolidar, como queremos el total de las ventas por vendedor dejamos la funcin sumar. Haga clic en el botn agregar y vaya a la tabla original de datos y seleccione las ventas, repita los pasos y agregue las ventas del mes de febrero. Active la casilla Crear vnculos con los datos de origen, esto es por si se realizan modificaciones en los datos de la tabla original automticamente los datos de la tablas consolidadas se actualice. Acepte
Para la segunda tabla solo haga clic donde va a ir el resultado, y en la ventana de consolidar solo cambie la funcin suma por Max, y as calcularamos por vendedor cual fue su venta mas alta.
Solver
Es una de las herramientas ms potentes de Excel, ya que permite hallar la mejor solucin a un problema, modificando valores e incluyendo condiciones o restricciones.
Realicemos un ejercicio simple para entender esta herramienta.
Paso nro. 1: Introducir los Datos y establecer las restricciones
Copie esta tabla de datos a partir de la celda A1 para mantener la misma referencia en la prctica.
Planteamiento:
Tenemos una tabla de Productos y queremos obtener como objetivo que el total de las ventas se mayor o igual a 6.000.000,00 tomando en cuenta las restricciones de que las cantidades deben estar entre 2 y 25 y deben ser valores enteros..
Paso nro. 2: Seleccionar la Herramienta y establecer los parmetros.
Seleccione en la Ficha Datos - Solver, por defecto esta no se instala automticamente, sino aparece realice los siguientes pasos para activarla.
1. Botn Office Opciones de Excel2. Complementos En administrar haga clic en el botn Ir
3. Active la casilla de SOLVER y acepte
Establezca los siguientes parmetros:
1. Celda Objetivo: Es donde debe aparecer el objetivo a lograr en este caso queremos aumentar el Total, haga clic en la celda D5.2. Valor de: el objetivo a lograr 60000003. Cambiando las celdas variables: $B2:$B$44. Sujetos a las restricciones; Agregar las 3 restricciones establecidas:
$B2:$B$4=2
Haga clic en el botn Resolver
Macros
Las macros son procesos o instrucciones que se gravan y luego se asignar por ejemplo a un botn de formulario, para realizar en forma automtica las instrucciones gravadas anteriormente. Para poder trabajar con las macros debe activar la Ficha Programador en las opciones avanzadas o en personalizar cintas de opciones.
Crear una Macro
Seleccione la Ficha Programador Grabar Macro. Coloque el Nombre de la Macro (no debe tener caracteres especiales ni espacio en blanco) Realice los pasos del proceso a grabar, una vez terminado haga clic en Detener Grabacin
En este caso estamos grabando una macro que disee una tabla con el cierre del primer trimestre de una empresa, dejando definida las frmulas que calculan el saldo mensual, as como el total del saldo, diseo de la tabla y formato de las celdas.
Eliminar Macro
Seleccione la Ficha Programador Macro. Seleccione la Macro que quiere Eliminar y haga clic en Eliminar.
Asignar Macro
Seleccione la Ficha Programador Insertar Botn Control. Dibuje el Botn del formulario y se abrir automticamente el Libro de Macros. Asigne la Macro.
Seguridad de las Macros
Seleccione Programador Seguridad de Macros y seleccione la configuracin correspondiente.
Guardar un Libro como Macros Habilitadas
Seleccione Archivo Guardar Como y en tipo seleccione Libro de Excel habilitado para macros.
Formularios
La Ficha Programador nos permite a travs de una serie de comando disear un formulario de datos, en este curso disearemos un formulario sin utilizar programacin.
Activar la Ficha Programador
Haga clic en Archivo o Botn Office / Opciones Avanzadas o Personalizar Cintas de Opciones (depende de la versin de Excel 2007 / 2010). Active la casilla Ficha de Programador.
Cuadro Combinado
El cuadro combinado se utiliza para seleccionar listas.
Seleccione la Ficha Programador - Insertar - Control de Formulario. Dibuje el Botn en la hoja de clculo. Una vez dibujado presionamos el botn contrario del mouse sobre el objeto y seleccionamos propiedades. En la Ficha Control introducimos en rango de entrada los datos que deben aparecer en el cuadro combinado. (la lista).Botn de Formulario
Este botn se utiliza para asignar una macro, que al pulsar sobre el la ejecute automticamente.
Seleccione la Ficha Programador - Insertar - Botn. Dibuje en la hoja de clculo y asigne la macro.
Casilla de Verificacin
Esta opcin se utiliza cuando queremos escoger dentro de un formulario varias opciones, es decir seleccin mltiple.
Seleccione la Ficha Programador / Insertar / Casilla de Verificacin. Dibjela en la hoja de clculo.
Botn de Opcin
Esta opcin se utiliza cuando queremos escoger dentro de un formulario una de varias opciones, es decir seleccin simple.
Seleccione la Ficha Programador / Insertar / Botn de Opcin. Dibjelo en la hoja de clculo.
Ejemplo:
Trabajar con Hojas
Las Hojas se encuentran en la parte inferior de la hoja de clculo, podemos cambiarle el nombre, moverlas, eliminarlas e insertar nuevas hojas.
Insertar Hojas
Haga clic en el Botn Insertar Hoja en la parte inferior de la hoja de clculo.
Mover Hojas
Coloque el cursor dentro del nombre de la hoja que quiere desplazar, deje presionado el botn del mouse y arrastre la hoja hacia su nueva posicin.Eliminar Hojas
Coloque el cursor dentro de la hoja que quiere eliminar presione el botn contrario del mouse y seleccione Eliminar.Cambiar el Nombre a las Hojas
Coloque el cursor dentro de la hoja a la cual le quiere cambiar el nombre, presione el botn contrario del mouse y seleccione Cambiar Nombre. Escriba el nombre y haga clic en cualquier rea de la cuadricula para aceptarlo.Color de Etiqueta
Coloque el cursor dentro de la hoja a la cual le quiere colocar color, presione el botn contrario del mouse y seleccione Color de etiqueta. Haga clic en el color de su preferencia.
Ocultar Hojas
Coloque el cursor dentro de la hoja a la cual le quiere colocar color, presione el botn contrario del mouse y seleccione Ocultar.
Mostrar Hojas
Coloque el cursor dentro de cualquier etiqueta de hoja, presione el botn contrario del mouse y seleccione la hoja que quiere mostrar ya acepte.
Instructor: [email protected] Facebook: cursos & talleres de Informtica Irais Otero Telf. 0424-8428148 / 0295-6111861Correo: [email protected] Facebook: cursos & talleres de Informtica Irais Otero Telf. 04248428148