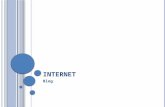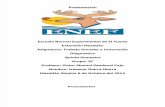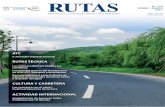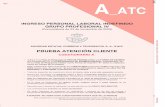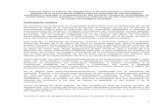Excel atc - ibarra
-
Upload
lore-guzman -
Category
Education
-
view
197 -
download
3
Transcript of Excel atc - ibarra

Excel

Hacer clic derecho sobre una o varias celdas. Seleccionar Formato de celdas.
Formato de celdas

O clic en el icono Formato de la cinta de opciones seleccionar la opción Fomato de celdas.
Formato de celdas

En la ventana Formato de celdas seleccionaremos la pestaña Número.
En Categoría seleccionar el tipo de dato, y dependiendo de cuál sea se muestra a la derecha las opciones de configuración.
Una vez seleccionada la configuración deseada hacer clic en Aceptar.
Formato de celda numérico

Formato de celda numérico

En la ventana Formato de celdas seleccionar la pestaña Alineación. Clic en Aceptar.
Alineación de celdas

Hacer clic en la pestaña Fuente, seleccionar una opción de configuración. En Vista previa se ve una previsualización de lo configurado.
Formato de fuente en celdas

Para cambiar el color de la letra hacer clic Inicio de la cinta de opciones, y en el icono , aplicar algunos formatos de texto como tipo de y tamaño de letra
alineación (izquierda, centrado, derecha) y caracterísiticas de formato (negrita, cursiva, subrayada).
Formato de fuente en celdas

Desde la pestaña Bordes podremos definir los bordes de la celda (punteado, grueso, que se muestre el borde sólo por la parte superior de la celda, etc.).
Bordes en celdas

También podemos usar el icono de la cinta de opciones en la pestaña Inicio.
Bordes en celdas

Para configurar tanto el Color de relleno de fondo de las celdas como establecer una Trama para las mismas, hacer clic en la pestaña Relleno. En Muestra se puede ver una previsualización.
Clic en Aceptar.
Tramas y rellenos en celdas

Tramas y rellenos en celdas

En la cinta de opciones en la pestaña Inicio en el icono se puede cambiar el color de fondo de la celda.
Tramas y rellenos en celdas

Seleccionar la pestaña Proteger. Marcar la casilla Bloquear, impide que se modifique el contenido de las celdas seleccionadas.
Al marcar la casilla Oculta, impide observar la fórmula o función, en la barra de fórmulas si la casilla seleccionada tiene alguna.
Proteger celdas

Proteger celdas

Para aplicar estas configuraciones, en la cinta de opciones en la pestaña Inicio hacer clic en Formato y seleccionar Proteger hoja.
Se establece una clave que debe ser introducida cuando se desee cambiar la configuración de la hoja.
Proteger celdas

Proteger celdas

Para borrar los formatos aplicado a las celdas, en la cinta de opciones en la pestaña Inicio hacer clic en el icono Borrar, y seleccionar la opción deseada.
Borrar formatos en celdas

Para modificar el contenido de una celda hacer doble clic sobre ella y cuando se vea el cursor parpadeante se puede modificar su contenido.
Una vez editada confirmar los cambios con la tecla Enter y los Cursores.
Modificar el contenido de una celda

Para borrar el contenido de una celda situarse en ella y pulsamos la tecla Suprimir.
Hacer clic derecho en la celda y seleccionar Borrar contenido.
Eliminar el contenido de un celda

Si aparte del contenido necesita borrar los formatos, comentarios, etc., hacer clic en el icono Borrar de la cinta de opciones.
Eliminar el contenido de un celda

Seleccionar las celdas a copiar hacer clic en el icono de la cinta de opciones en la pestaña Inicio, en la celda de destino hacer clic en el icono , Y pulsar la tecla Enter.
Copiar celdas
,

Hacer clic en el icono para a continuación pegarla haciendo clic en la parte inferior del icono : en el menú desplegable seleccionar la opción deseada.
Pegado especial

Hacer clic en el cuadradito pequeño de la parte inferior derecha de la celda y arrastrar unas celdas hacia abajo para finalmente soltarlo.
Autorrellenado

Para calcular fácilmente la suma de los valores de una columna, seleccionar el rango de valores y hacer clic en el icono de la barra de herramientas.
Autosuma