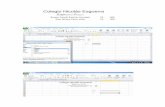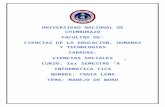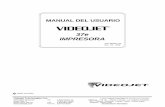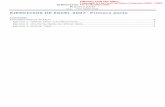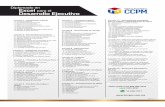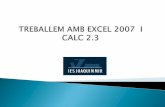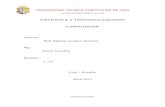manual excel 2010 - · PDF fileIniciar Excel 2010 ... 2.1 Conceptos Básicos de Excel
Excel
-
Upload
antonio-basaure -
Category
Documents
-
view
9.601 -
download
1
description
Transcript of Excel

MICROSOFT EXCEL
Es un programa de aplicación utilizado normalmente en tareas de creación de presupuestos o previsiones, y en otras tareas financieras. En un programa de hoja de cálculo, los datos y las fórmulas necesarios se introducen en formularios tabulares (hojas de cálculo u hojas de trabajo), y se utilizan para analizar, controlar, planificar o evaluar el impacto de los cambios reales o propuestos sobre una estrategia económica. Los programas de hoja de cálculo usan filas, columnas y celdas. Cada celda puede contener texto, datos numéricos o una fórmula que use valores existentes en otras celdas para hacer un cálculo determinado. Para facilitar los cálculos, estos programas incluyen funciones incorporadas que realizan operaciones básicas. Dependiendo del programa, una sola hoja de cálculo puede contener miles o millones de celdas. (Cada hoja tiene 16.777.216 de celdas = 65536 filas * 256 columnas)
Los programas de hoja de cálculo cuentan con capacidades gráficas para imprimir sus resultados. También proporcionan un buen número de opciones de formato tanto para las páginas y Celda (informática), en aplicaciones de hojas de cálculo, la intersección de una fila y una columna. Cada columna y fila de una hoja de cálculo es única, por lo que es posible identificar cada celda, como por ejemplo la B17, en la intersección de la columna B con la fila 17. Cada celda aparece como un espacio rectangular capaz de contener texto, un valor o una fórmula.
Observa y recuerda:
Esta es la página Nº1 de 18 en total

1 Inicio
2 Programas
3 Microsoft Excel
Así entraremos a Microsoft Excel.
Esta es la página Nº2 de 18 en total

Figura 1. Figura 2. Filas Columnas.
*Recuerde: La intersección entre columna y fila se llama “CELDA”.
*El nombre de la pantalla activa de Excel se llama “LIBRO”, en este libro activo encontraremos “3 hojas”.
¿Cuál es el nombre de la pantalla activa de Excel? (cuando llamamos a Excel desde el menú inicio)R:___________________
Dentro de este _______ encontraremos 3 hojas, por defecto (siempre) se activa la hoja número 1, y para poder cambiar de una hoja a otra es necesario solamente posicionar el Mouse en la hoja que necesitamos.
Ejercicios prácticos.
Ejercicio 1. Cambiar el nombre a una hoja
1. Posicione el Mouse sobre hoja 1.2. Con el botón izquierdo seleccione la opción “hoja” que se encuentra
en el menú “formato”.3. Escoja la opción “cambiar nombre”.4. Escriba “Lista de mi curso 1º X” donde “X” indica el nivel en el cual
usted se encuentra. Ej. “lista de mi curso 4R”5. Cambie de nombre a la “hoja 2” siguiendo la secuencia anterior,
Escriba “Segunda Hoja”.
Esta es la página Nº3 de 18 en total

Ejercicio 2. Ajustando el tamaño de las celdas
1. Posicione el puntero en la celda “C6”.2. Con el puntero en la celda “C6” Elija la opción “formato”, luego,
“Columna” y seleccione la opción “ancho”.3. Escriba el nuevo ancho de columna, de “10,71” que aparece en la
pantalla a “25”.4. Escriba en esta celda(C6) “Nombre de mis mejores amigos”5. Escriba en la celda “D6” “Número de teléfono”6. Escriba un mínimo de 10 nombres con sus respectivos números de
teléfonos.Ojo: si usted nota que la celda D6 es muy pequeña. Puede agrandarlo repitiendo la secuencia anterior (2-3)
Ejercicio 3. Ordenando alfabéticamente
Excel Ordena el texto alfabéticamente, numéricamente o por fechas en orden ascendente (de la “A” a la “Z” o de “0” a “9”) o descendente (de la “Z” a la “A” o de “9” a “0”).
Cuándo se ordena por “texto”, los elementos que empiecen por los signos de puntuación o símbolos, como “¡”, “#” ,”$”, “%”, “0”, “&”, se ordenan en primer lugar; después los elementos que empiecen por “números” y, finalmente, los que empiecen por “letras”, Excel interpreta las fechas como números de tres dígitos.
Si dos o más elementos empiezan por el mismo carácter, Excel examinará los primeros caracteres siguientes de cada elemento para determinar cuál debe ir primero.
Esta es la página Nº4 de 18 en total
Figura de ejemplo, una celda en tamaño normal y una celda ajustada al tamaño del texto

Al ordenar por “resultados de campo”, si un campo completo, como por ejemplo un apellido, es el mismo en dos elementos, Excel analiza los campos siguientes, como el nombre, según las opciones de ordenación elegidas.
Nota: Para realizar este ejercicio debe haber realizado el anterior (ejercicio 2)
1. Seleccione todas las celdas en la que se encuentran los datos que usted ingresó. (nombre y números de teléfonos de sus amigos)
2. Mantenga presionado el botón izquierdo del Mouse en un extremo de los datos, muévase hacia el otro extremo (diagonal), note usted que los datos quedan cubiertos por una capa negra.
3. Luego seleccione la opción “Datos” y luego “Ordenar”.
4. Elija la combinación de ordenación para los datos que se ingresaron. Presione el botón aceptar. Nota: Ordene en los datos por los nombres de sus amigos.
5. Coloque el siguiente nombre a esta hoja “ordenación de datos” (hoja 2)
Ejercicio 4. Guardando Nuestro libro
Es muy importante grabar “inmediatamente después” de cualquier cambio importante dentro de nuestro libro, dado que muchas veces podemos dejar el computador solo, y puede suceder cualquier desgracia (corte de luz, alguien ocupe nuestro equipo y cierre el programa no guardando la información.), La secuencia aplicada en Excel es misma que usted ya ha utilizado en otros programas, Word, Wordpad.
Esta es la página Nº5 de 18 en total

Para guardar vaya a:
1. Archivo2. Guardar como3. Coloque el nombre al libro (el nombre que le va a dar al libro tiene que
estar de acorde con el contenido).4. Escoja la unidad en donde desea guardar (disquete, disco duro, o enviarlo
por e-mail).5. Presione el botón guardar (con el Mouse).
Ejercicio 5. Recuperando nuestro libro
Para recuperar nuestro archivo debemos tener claro el nombre con que fue guardado anteriormente.
1. Archivo 2. Abrir 3. Buscar el lugar de almacenamiento (disquete, disco duro)4. Una vez encontrado el archivo, usted deberá hacer doble clic con el
Mouse.
Ejercicio 6. Insertando numeración correlativamente
Objetivo : Colocar automáticamente numeración correlativa en las celdas de Excel. Esto puede utilizare cuando queremos colocar números de “1” a “1000” y sin necesidad de escribir mil veces.
Ojo: Ingrese a la “hoja 3”
1. Ingresar en las celdas la información que se va a repetir correlativamente (1,2,3,4,5,6,7,8,9......), en este caso sólo colocaremos en la celda “A1” el valor “1” y en la celda “A2” el valor “2” como está especificado en la figura Nº1
2. Una vez ya escrito aquellos 2 números (1 y 2), usted deberá seleccionar estas 2 celdas.
Esta es la página Nº6 de 18 en total

Ejercicio 7. Sumando información de celdas
En Excel existe más de una forma de sumar celdas con información numérica. En esta guía de ejercicios usted aprenderá a sumar de 2 formas, en la primera de ellas, se especifica la forma de realizar esta operación en forma “automática”, y en la "segunda, en forma “manual”. Esta última nos permitirá sólo cambiando el signo “restar”, “multiplicar”, “dividir”, y realizar una serie de cálculos matemáticos.
Sumando información de celdas automáticamente
Nota: Vaya al menú “Insertar” y luego “Hoja”, note que ahora aparece una “Hoja 4”
En la “Hoja 4” realice lo siguiente:
Esta es la página Nº7 de 18 en total
El pequeño cuadrado que se muestra al costado de esta imagen es el que usted debe mantener presionado y arrastrar hacia abajo.
Figura Nº 1
3. Mueva el Mouse al cuadro que se destaca en la figura Nº2.
4. Presione en este cuadro, y arrastre hacia abajo. Como se muestra en la figura Nº2.

1. Ingrese en las celdas correspondientes la información que desea sumar, a modo de ejemplo coloquemos en la celda:
Celda “A1” cuota 1Celda “A2” cuota2 Celda “B1” 123456789Celda “B2” 987654321.
2. Coloque el cursor en la celda en la que debiera mostrarse el resultado de la suma. En este caso usted colocara el puntero del Mouse en la celda “B3”.
3. Presione el botón llamado “Autosuma”.
Esta es la página Nº8 de 18 en total

4. Seleccione el rango que desee sumar. En este caso el sistema siguiere y selecciona automáticamente los valores. Si usted está de acuerdo con esta sugerencia presione el botón ENTER.
Nota: A la “Hoja 4” cambie el nombre por “Suma automática”
Ejercicio 8. Sumando información de celdas manualmente
Nota: Inserte una nueva hoja con el procedimiento “Insertar” “Hoja de cálculo”.
Con este ejercicio (8) usted no solo podrá sumar celdas, sino que podrá multiplicar, dividir, restar y realizar todas las operaciones matemáticas que usted conozca.
Esta es la página Nº9 de 18 en total
5. Si todos los pasos anteriores fueron realizados sin ningún problema, el sistema debería mostrar el resultado de la suma de las celdas.

Nota: Escriba los mismos valores que en la hoja anterior.
Ejercicio 9. Encuentre los valores aplicando lo aprendido en el ejercicio 8
Nota: Debe diseñar el formato presentado a continuación en la hoja.
Operaciones a realizar Cómo sería la fórmula Cuál sería el resultado obtenidoB1-B2=B1*B2=B1/B2=B2/B1=B2-B1=B2/B1
Responda: ¿que pasa cuando ingresan la fórmula?
_________________________________________________________________________________________________________________________
Nota: coloque a este ejercicio “Suma Manual”
Esta es la página Nº10 de 18 en total
1.Escriba encima de la celda “B3” lo siguiente. =b1+b2
2.Una vez escrito esto presione la tecla ENTER

Ejercicio 10. Función Promedios
Nota: debe insertar una hoja (se explicó en el ejercicio 8 y 9)
La siguiente secuencia nos permitirá obtener nuestro promedio en forma automática, sin la necesidad de sumar y dividir.
4. Mueva la ventana llamada promedio a un lugar que permita que se muestre la información ingresada. Esto se hace colocando el cursor en cualquier parte de la ventana, mantener presionado el botón izquierdo del Mouse y mover la ventana.
Esta es la página Nº11 de 18 en total
1. Escriba la siguiente información en Excel, ubique el curso en la celda B4
2. Presione sobre el botón llamado Función
3. Vaya a la opción “estadística”, luego seleccione “promedio” y presione el botón aceptar.

5. Seleccione las celdas que desea promediar, después de esto presione el botón ENTER.
Ejercicio 11. Ejercicios
Asignatura Nota Asignatura Nota Asignatura Nota Asignatura NotaCastellano 5,5 T.H.T 6,0 Música 5,9 Física 5,4Religión 6,0 Matemática 7,0 Artes 5,8 Ed. Física 5,1Historia 5,6 Tecnología 3,1 Biología 5,7 Química 4,7Promedio Promedio Promedio Promedio
Ejercicio 12. Uso de operadores lógicos
Con esta función usted será capaz de dar posibles muestras de resultados, según los valores obtenidos de las celdas. En el ejemplo presentado a continuación se explica la situación de un alumno con promedio inferior y superior a 4.0, con esta función podremos decirle al usuario a través de un mensaje la situación actual en la que se encuentra, es decir, si pasa o no pasa de curso.
Esta es la página Nº12 de 18 en total
1. Coloque el valor 30 en la celda “A2”
2. Coloque el puntero en la celda “B2”

6. A continuación escriba en el cuadro de texto que tiene por nombre, lo siguiente:
Prueba_lógica A1>=40Valor_si_verdadero AprobadoValor_si_falso Reprobado
“Ver Imagen”
7. Ahora presione el botón aceptar
Tarea con nota
En Excel Confeccione su libreta de notas del primer y segundo semestre con todas las notas parciales. Debe Contener lo siguiente
1. Las notas deben ser verdaderas. 2. Confeccionar el mismo formato de la imagen.3. Debe ser entregada en disquete.
Esta es la página Nº13 de 18 en total
3. Vaya al menú Insertar, función.
4. Seleccione en el menú categoría la opción LOGICAS
5. Escoja en le menú nombre de la función la opción SI

Ejercicio 12.1 Uso de operadores lógicos
Con esta función usted será capaz de dar posibles muestras de resultados, según los valores obtenidos de las celdas. En el ejemplo presentado a continuación se explica la situación de un alumno con promedio inferior y superior a 4.0, con esta función podremos decirle al usuario a través de un mensaje la situación actual en la que se encuentra, es decir, si pasa o no pasa de curso.
Esta es la página Nº14 de 18 en total

1. A modo de ejemplo coloque el valor 40 en la celda “A1”2. Luego coloque el puntero en la celda “B1”3. Vaya al menú Insertar, función.4. Seleccione en el menú categoría la opción lógica5. Escoja en le menú nombre de la función la opción SI
6. A continuación escriba en el cuadro de texto que tiene por nombre, lo siguiente:
Prueba_lógica A1>=40Valor_si_verdadero AprobadoValor_si_falso Reprobado
7. Ahora presione el botón aceptar
Ejercicio 13. Insertar Gráficos
Esta es la página Nº15 de 18 en total

Un gráfico es la mejor forma de representar en detalle la información, existen diferentes tipos de gráfico para distintos tipos de información, así para poder diferenciar dos cantidades (25 hombres, 20 mujeres) podríamos utilizar un gráfico circular, o un gráfico de columnas.
Gráfico circular Gráfico de columnas
Existen otros gráficos para expresar la continuidad de las cosas, por ejemplo, tomamos el valor del tiempo, diario, es decir las temperaturas diarias, mínima y máxima y las representamos en un gráfico de líneas
Secuencia insertar un gráfico
1. Una vez ingresada la información presionamos seleccionamos la información que queremos graficar.
2. Presionamos el botón “Asistente para gráficos”
3. Podemos seleccionar un tipo de gráfico (Columnas, Barras, líneas)
4. Puede seleccionar un subtipo de gráfico
5. Presione siguiente
Esta es la página Nº16 de 18 en total

6. Presione siguiente
7. Coloque un título al gráfico
8. Puede pinchar en las pestañas y activar – desactivar las opciones que allí se presentan. (eje-líneas de división-Leyenda-Rótulos de datos- Tabla de Datos
9. En la ventana llamada “paso 4 de 4” elija en que lugar colocará el gráfico. Existen dos lugares, 1 dentro de la misma hoja, o en una hoja nueva.
Actividad con gráficos
1. Cree un gráfico de columnas y circular que represente la realidad de su curso en cantidad de hombres y mujeres. Coloque el máximo de información para entender el gráfico. Este gráfico deberá estar en la misma hoja en la que se encuentran los datos. Además deberá colocar un nombre a la hoja para identificarla. Coloque el nombre “Graf1. Hombres Mujeres”.
2. Realice una encuesta a sus compañeros para saber el mes de nacimiento de cada uno de ellos, con esta información confeccione un gráfico de columnas que se debe encontrar en la misma hoja de la información. Coloque el nombre a la hoja “Graf2. Meses de cumpleaños”
3. Realice una encuesta a sus compañeros para saber su edad actual, con esta información confeccione un gráfico de barras que se debe encontrar en la hoja distinta a la hoja de la información. Coloque el nombre a la hoja “Graf3 Edades”
4. Confeccione un gráfico de línea para los valores de la temperatura en santiago (minino 2 semanas atrás), este gráfico se debe encontrar en la misma hoja de la información. Coloque el nombre a la hoja “Graf4 Temp, Min-Max”
5. Confeccione un gráfico de línea para los valores del dólar U.F. (minino 2 semanas atrás), este gráfico se debe encontrar en la misma hoja de la información. Coloque el nombre a la hoja “Graf5 indicadores económicos”
Esta es la página Nº17 de 18 en total

6. Realice 3 gráficos creativos con encuestas a sus compañeros, con la información confeccione para cada encuesta un gráfico que represente la información, deben ser los gráficos distintos y se deben encontrar en la misma hoja de la información. Coloque el nombre a la hoja “Graf Creativo X” donde “X” representa la cantidad de gráficos.
7. Vuelva a la hoja de las notas y Grafique todos los promedios finales en un gráfico de columnas.
Ultima Actualización 26-5-2005
¡Buena Suerte!
Esta es la página Nº18 de 18 en total