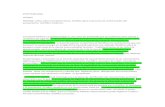Exámen Ordinario Tecnologias de Infromación
-
Upload
lizbeth-trujillo -
Category
Documents
-
view
221 -
download
2
description
Transcript of Exámen Ordinario Tecnologias de Infromación
Iss17
Universidad de Colima Dirección General de Educación Media Superior
Academia de Informática
Manual de Prácticas TECNOLOGÍAS DE INFORMACIÓN I
VERSIÓN 1.0
Elaborado por:
Emmanuel Álvarez Paredes
Ernestina Campos Martínez
Beatriz Cobián Machuca
Cesar Lozano Becerra
Roberto Martínez Vargas
Vicente Salazar Reyes
Colima, Col. Junio de 2011.
TECNOLOGÍAS DE INFORMACIÓN I
DATOS DEL PLANTEL
__________Bachillerato Técnico no.30________________
Nombre del Bachillerato
DATOS DEL ALUMNO Trujillo Ramírez
Apellido Paterno
Lizbeth A. Apellido Materno
Nombre(s)
20137434 1°D No. de Cuenta
Grupo
Fecha
No. de Lista
DATOS DEL PROFESOR
__________________________________________ Nombre completo del profesor
______________________________
correo electrónico
TABLA DE CONTENIDO
BLOQUE 1 – OPERA FUNCIONES BÁSICAS DE UNA COMPUTADORA
Práctica 1.- Funcionamiento Básico de una Computadora.................................................1
Práctica 2.- Entorno de Trabajo del Sistema Operativo de ambiente de grafico .............8
Práctica 3.- Explorador de Archivos ...................................................................................12
Práctica 4.- Manipulación de Carpetas y Archivos ............................................................20
BLOQUE 2
–
UTILIZA LAS TECNOLOGIAS DE INFORMACIÓN Y
COMUNICACIÓN
Práctica 1.- ¿Que es una Red de Computadoras? .............................................................25
Práctica 2.- Internet..............................................................................................................30
Práctica 3.- Navegadores y Buscadores .............................................................................34
Práctica 4.- Servicios de Internet ........................................................................................44
BLOQUE 3 – EMPLEA EL PROCESADOR DE TEXTOS
Práctica 1.- Entorno de trabajo de Word.............................................................................51
Práctica 2: Captura de texto con formato. ..........................................................................55
Práctica 3: Manejo de columnas estilo periodístico y tablas............................................58
Práctica 4: Empleo de autoformas, imágenes y diagramas ..............................................63
BLOQUE 4 – ELABORA PRESENTACIONES ELECTRÓNICAS
Practica 1: Entorno de trabajo de PowerPoint ...................................................................65
Practica 2: Elaboración de una presentación ....................................................................71
Practica 3: Presentaciones Escolares ................................................................................76
Practica 4: Presentaciones automáticas y presentación con Hipervínculos. .................82
Definición de Hardware Ejemplos de Hardware
Se refiere a todas las partes
tangibles de una computadora.
Monitor, CPU, teclado,
mouse, impresora
Definición de Software Ejemplos de Software
Es el conjunto de componentes lógicos que hace funcionar una computadora.
Windows Vista, Windows 8, Messenger, Skype.
Manual de Prácticas
DGEMS Tecnologías de Información I Práctica 1.- Funcionamiento Básico de una Computadora
Trujillo Ramírez
Apellido Paterno
Írez Lizbeth A. Apellido Materno
Nombre(s)
20137434 1°D
No. de Cuenta
Grupo
Fecha
No. de Lista
Competencia: Identifica
los dos grandes grupos de componentes de un sistema
informático y los procesos de cómputo.
ACTIVIDAD UNO
DESARROLLO
1.- Los componentes de un sistema informático se dividen en dos grupos. Escriba una
pequeña definición de cada uno de ellos, y mencione algunos ejemplos.
2.- Complete el siguiente enunciado, anotando sobre la línea la palabra que corresponda.
Una computadora es una máquina o dispositivo capaz de recibir datos, procesarlos y entregar resultados en la forma deseada. Es el equipo electrónico (hardware) que recibe instrucciones
Elemento Funciones básicas
1.Ratón Facilita las actividades en una computadora
2.Teclado Gracias a él, escribes lo que quieras.
3.Monitor Muestra datos o información al usuario.
Fabricante Modelo Costo
INTEL Core i3 530 123 dólares aprox.
AMD AMDFD6100WMGUSBX 1,771.44MX$
IBM IBM Xeon E5-2670 36,143.36MX$
MOTOROLA
Motorola Moto G
€ 175 - € 199
Manual de Prácticas
DGEMS Tecnologías de Información I
en forma de programas
(software)
para
resolver
diferentes
tareas
utilizando algoritmos.
a) Resultados d) computadora
b) electromecánico e) electrónico
c) algoritmos f) datos
3.- Desde el punto de vista físico o de hardware, las computadoras están compuestas de por
lo menos tres elementos básicos. Escriba cada uno de ellos, y describa sus funciones primordiales.
ACTIVIDAD DOS Desarrollo
Realiza una investigación en internet de los procesadores fabricados por las marcas más comerciales en los últimos años, para ello utiliza el siguiente andamio cognitivo.
Posteriormente socializa tu andamio y escribe una conclusión respecto a los
procesadores más comunes. Responde lo se te solicita con relación a la investigación en Internet.
Manual de Prácticas
DGEMS Tecnologías de Infomación 1
Escribe la dirección electrónica de las paginas consultadas que utilizaste: http://www.configurarequipos.com/actualidad-informatica/992/
¿Cuáles son las palabras clave que usaste para encontrar la información? Intel, Abd, Ibm y Motorola.
http://www.configurarequipos.com/actualidad-informatica/992/
Intel, Abd, Ibm y Motorola.
Dispositivo Nombre del dispositivo
Funcionamiento
Entrada
Ratón Funciona para facilitar actividades en la pc.
Micrófono Puedes hacer video llamadas, grabar audios.
Escáner Convierte imágenes impresas a digitales.
Cámara Web Puedes realizar video llamadas fácilmente.
Salida
Monitor Muestra datos o información al usuario.
Impresora Imprimir lo que quieras.
Bocinas Escuchar diversos sonidos.
Plotter Impresión en forma líneal.
Manual de Prácticas
DGEMS Tecnologías de Información I
Existen diversos objetivos que utilizan memorias para almacenar información, menciona los que conozcas
En realidad, no conozco ninguna.
ACTIVIDAD TRES
DESARROLLO
1. Realiza una investigación sobre el funcionamiento de los dispositivos de entrada y salida, y organiza la información en el andamio cognitivo que se presenta a continuación
Manual de Prácticas
DGEMS Tecnologías de Información
2. Investiguen las partes que conforman el teclado y escriban sus nombres en los
espacios de la figura que se muestra.
5
Nombre del Dispositivo Características Precio
Ratón Una rueda con un cable que sale de él que va conectado al equipo.
Desde $100.
Teclado Son teclas que cada una contiene una letra
Desde $399.
Bocinas Son generalmente cuadradas con una tela como de mosquitero
Desde $60.
Cámara web Generalmente es una ruedita que está conectada a tu PC.
Desde $139.
Impresora Equipo con botones alado que está conectado a tu PC
Desde $759
Windows 8.1 Pro Es el software más nuevo que tiene Windows.
Desde $949.
Kasperky Antivirus Uno de los muchos software que sirve para que no le entren virus a tu PC.
Desde $499.
Monitor Es un gran cuadrado que está arriba del teclado.
Desde $750.
Micrófono Es una pequeña bocina pero que también es capaz de captar tu voz.
Desde $99.
Messenger Tipo de software que es una aplicación para comunicarte
Se instala en tu PC.
Manual de Prácticas
DGEMS Tecnologías de Información I
3. Investiga las características de los dispositivos de entrada y salida que actualmente se encuentran en el mercado y escríbanlas en el siguiente andamio
6
Manual de Prácticas
DGEMS Tecnologías de Información
CONCLUSIONES
En general, fue una buena actividad.
Firma de Actividad Realizada: _________________________
7
Programas Accesorios
Gom Player Blog de notas
Internet Explorer Calculadora
Paint Grabador de sonido
Skype Recortes
Calculadora Tarea iniciales
Microsoft Picture Manager Centro de sincronización
Panda Antivirus Notas rápidas
Manual de Prácticas
DGEMS Tecnologías de Información I
Práctica 2.- Entorno de Trabajo del Sistema Operativo de ambiente de grafico Trujillo Ramirez Lizbeth Alejandra
Apellido Paterno Apellido Materno Nombre(s)
20137434 1ro D 15 Diciembre 2013 No. de Cuenta Grupo Fecha
No. de Lista
ACTIVIDAD UNO
Competencia: Ingresar al sistema Operativo, manipular los elementos del escritorio y salir del sistema. Recuerda que la responsabilidad que emplees favorecerá tu aprendizaje.
DESARROLLO
1.- Enciende la computadora, en caso de que se encuentre apagada.
2.- Introduce tu usuario y contraseña para iniciar una sesión de trabajo con Windows. Si se
despliega la ventana de bienvenida, selecciona la opción cerrar.
3.- Abre el menú inicio y revisa los programas y accesorios que contiene la computadora.
Anótalos.
4.- Haz clic con el botón derecho del ratón sobre el escritorio para abrir el menú contextual, selecciona la opción Ver y asegúrate de que la opción de organización automática este desactivada para poder mover los iconos del escritorio.
5.- Utilizando el botón izquierdo del ratón, mueve hacia diferentes partes del escritorio.
6.- Abre el menú contextual del escritorio y selecciona la opción ordenar por, selecciona
nombre y luego describe lo que sucedió con los iconos. Los iconos volvieron a como estaban.
7.- Haz clic con el botón derecho del ratón sobre la barra de tareas para abrir el menú
contextual; asegúrate de que la opción de bloquear la barra de tareas esté desactivada.
8
Manual de Prácticas
DGEMS Tecnologías de Información I
8.- Haz clic con el botón izquierdo del ratón sobre cualquier área “vacía” de la barra y, sin soltarlo, coloca la barra en la parte superior y luego a la derecha, suelta el botón. Describe lo que sucedió. Los iconos se acomodaron abajo.
Coloca el apuntador del ratón sobre el lado superior de la barra de tareas y pulsando el botón izquierdo del ratón modifica el ancho de la barra.
9.- Regresa la barra de tareas a su tamaño y posición original.
10.-Abre el menú contextual del escritorio y de la barra de tareas y anota en los cuadros tus
opciones.
Escritorio
11.- Apaga la computadora.
9
Barra de Tareas
Papelera de reciclaje.
Adobe Reader Xl.
Plus.
Nokia Suite
Internet Explorer.
Reproductor de Windows Media.
Manual de Prácticas
DGEMS Tecnologías de Información I
ACTIVIDAD DOS
Competencia: Manipula las ventanas.
Recuerda que la responsabilidad favorecerá tu aprendizaje.
1.- Enciende la computadora, en caso de que se encuentre apagada.
2.- Inicia una sesión de trabajo con Windows.
3.- Haz doble clic en un icono del escritorio. Observa que se abre una ventana.
4.- Escribe el nombre de la ventana con que estás trabajando._Ingeniero Joel______________________
5.- Coloca el apuntador del ratón en alguno de los bordes de la ventana, haz clic con el botón
izquierdo y, sin soltarlo, arrastra el borde. Describe que sucedió. Se mueve mientras yo escribo.
6.- Haz doble clic con el botón izquierdo del ratón en una área vacía de la barra de titulo y sin
soltarlos arrastra la ventana hacia diferentes aéreas de la pantalla. Describe lo que paso. Se vuelve a mover
7.- Cierra la ventana.
8.- Abre el icono de Papelera de Reciclaje e Internet Explorer.
9.- Minimiza las ventanas de Papelera de Reciclaje e Internet Explorer. Observa que paso
en la barra de tareas y descríbelo. Sigue el icono de Internet Explorer
10.-
Haz doble en los botones de referencia de la barra de tareas para volver abrir las
ventanas.
11.-
Observa el tamaño de la ventana Papelera de Reciclaje. Maximízala para que
abarque toda la pantalla, ahora restáurala y ve de qué tamaño quedo finalmente. Anota tus conclusiones: Sí la minimizo se agrega a la lista de tareas
12.-Fíjate que tienes las dos ventanas abiertas, pero solo una está activa. ¿Cuál es?
Papelera de reciclaje ¿Por qué? Fue la última que utilice.
13.-Haz clic en cualquier aérea de la ventana abierta que no está activa. Describe lo que sucedió. Se minimizo.
1
Manual de Prácticas
DGEMS Tecnologías de Información I
14.-Cierra todas las ventanas y apaga tu computadora
CONCLUSIONES
Me fue sencillo el uso de la computadora y los programas.
Firma de Actividad Realizada: _________________________
11
ESCRITORIO DOCUMENTOS PAPELERA DE RECICLAJE
BBB Ordinario de
Tecnologías.
Imágenes
música
Manual de Prácticas
DGEMS Tecnologías de Información I Práctica 3.- Explorador de Archivos
Apellido Paterno
Apellido Materno
Nombre(s)
No. de Cuenta
Grupo
Fecha
No. de Lista
ACTIVIDAD UNO
Competencia: Explorar y localiza archivos de una unidad de almacenamiento.
DESARROLLO
1.- Inicia una sesión con Windows.
2.- Abre el Explorador de Windows.
3.- Explora el Escritorio, Documentos y Papelera de reciclaje. Anota su contenido.
Biblioteca
12
CARPETAS ESCRITORIO ARCHIVOS DE DIBUJO
Música y imagenes My Shared Folder y
bibliotecas
Ninguno
Manual de Prácticas
DGEMS Tecnologías de Información I
4.- Localiza el tipo de objetos que contengan la carpeta Documentos y registra el nombre en la siguiente tabla.
5.- Explora y revisa el contenido del disco duro y memoria de USB. Escribe el nombre y el tipo de objeto.
Nombre de la unidad de almacenamiento:___PAOLA (G:)__________________________________
Nombre del Objeto
13
Tipo de objeto
My folder Carpeta para almacenar archivos.
Carpeta Contenido Nombre de los archivos
Física Archivos de los ejercicios de Física Velocidad.doc
Aceleración.doc
Dibujos Archivos de Paint Vector.bmp Mapa.bmp
Manual de Prácticas
DGEMS Tecnologías de Información I
ACTIVIDAD DOS
Competencia: Crear carpetas y archivos, asignando nombres de acuerdo con su contenido.
DESARROLLO
a).-Para reorganizar tus archivos de tus tareas, debes guardarlos en una carpeta adecuada para cada uno y de esta forma cuando los requieras podrás identificarlos rápidamente.
Considera la siguiente tabla para crear carpetas y archivos
1.- Abre el Explorador de Windows.
2.- Haz clic con el botón derecho del ratón en cualquier parte dentro de la carpeta de
usuario, que no sea otra carpeta o archivo.
3.- En el menú contextual que aparece, selecciona la opción Nuevo y después la opción
Carpeta.
4.- Lo anterior creara una carpeta con su icono respectivo. Ponle el nombre de Física.
5.- De la misma forma crea la carpeta Dibujos.
6.- Abre la carpeta de que creaste (Física), haz clic con el botón derecho del ratón en el
área en blanco, selecciona la opción Nuevo y después la opción Documento de Microsoft Word.
7.- Lo anterior creara un archivo de Word con su icono respectivo. Ponle el nombre de
Velocidad.
8.- De la misma forma haz el archivo Aceleración.
9.- Cierra la carpeta de Física
10.- Abre la carpeta de que creaste (Dibujos), haz clic con el botón derecho del ratón en
el área en blanco, selecciona la opción Nuevo y después la opción Imagen de mapa de bits.
15
Carpeta Contenido Nombre de los archivos
Declaraciones Archivos de las declaraciones en
Excel
Abril.xls
Diciembre.xls
Junio.xls
Facturas_frutas_verduras Documentos de Word de las facturas de frutas y verduras
La_unica.doc
Tres_hermanos.doc
Facturas_Legumbres Documento de Word de las facturas
de legumbres
Arrox.doc
Trigo.doc
Alpiste.doc
Bocetos Dibujos de Paint para los calendarios
y bolsas
Calendario.bmp
Bolsa.bmp
Bolsa_chica.bmp
Manual de Prácticas
DGEMS Tecnologías de Información I
11.- Lo anterior creara un archivo de dibujo con su icono respectivo. Ponle el nombre de Vector.
12.- De la misma forma haz el archivo mapa.
13.- Cierra la carpeta de Dibujos.
14.- Apaga tu computadora.
16
Carpeta Contenido Nombre de los
archivos
FisicaTa
QuimicaTa
Documentos de Word de las tareas de Física (Mecánica, tiro parabólico,
movimiento circular).
Mecanica.doc Movimientocir.doc Tiroparabolico.doc y movimiento circular
Documentos de Word de las tareas de Física (Mecánica, tiro parabólico,
movimiento circular).
Alcanos.doc Alcoholes.doc Alquinos.doc
TTo
Documentos de Word de las tareas de química (alcanos, alcoholes,
alquinos).
LiteraturaEn
LiteraturaPoe
Documento de Word de los ensayos
de Literatura.
Ensayo 1.doc Ensayo 2.doc Ensayo 3.doc Ensayo 4.doc Poema Amadoner.txt Poema Octaviopaz.txt Poema Rubendari.txt Poema Pabloneru.txt
Archivos de Texto de poemas de
Amado Nervo, Octavio Paz, Rubén Darío, Pablo Neruda.
QuimicaDib Dibujos de Química (átomo,
molécula).
Atomos.dmp Moleculas.dmp
8 Crea los archivos la_unica.doc, tres_hermanos.doc dentro de la
X
Manual de Prácticas
DGEMS Tecnologías de Información
ACTIVIDAD 3
DESARROLLO
Iván tiene un negocio y necesita administrar sus documentos en la computadora.
Considera el contenido de los archivos para crear las carpetas y archivos, asignando un nombre que facilite la búsqueda
a).- En tu carpeta de usuario crea las carpetas y archivos, considerando la siguiente tabla.
b).- David cursa el tercer semestre de bachillerato y necesita organizar sus trabajos de las materias de Física, Química y literatura. Considera el contenido de la información para crear las carpetas y los archivos, asignando un nombre que facilite su búsqueda. Registra en la tabla los nombres que consideres pertinentes.
Manual de Prácticas
DGEMS Tecnologías de Informaci
CONCLUSIONES
Me ayudo a organizarme plenamente en mis archivos y la forma más fácil de localizar los Trabajos y la importancia de ponerle un nombre diferente y específico a las cosas. ________________________________________________________________
Firma de Actividad Realizada: _________________________
Manual de Prácticas
DGEMS Tecnologías de Información I Práctica 4.- Manipulación de Carpetas y Archivos
Apellido Paterno
Apellido Materno
Nombre(s)
No. de Cuenta
Grupo
Fecha
No. de Lista
ACTIVIDAD UNO
Competencia: Manipula Carpetas y Archivos guardados en una unidad de almacenamiento secundario.
DESARROLLO
I.
Para empezar a utilizar las operaciones básicas, desarrolla lo siguiente:
1. Inicia una sesión de trabajo en Windows.
2. Crea una carpeta en el Escritorio.
a) Haz clic en el botón derecho del mouse en cualquier parte del Escritorio que no sea un icono o la barra de tareas.
b) En el menú contextual que aparece, selecciona la opción Nuevo y después la opción Carpeta.
c) Lo anterior creará una carpeta con su icono respectivo. Ponle el nombre de Música.
d) Abre la ventana de la carpeta que creaste. Como puedes observar, no contiene ningún elemento.
e) Cierra la ventana.
3. Crea un Archivo de texto en el escritorio.
a) Haz clic en el botón derecho del mouse en cualquier parte del Escritorio que no sea un icono o la barra de tareas.
b) En el menú contextual que aparece, selecciona la opción Nuevo y después la opción Documento de Texto.
c) Lo anterior creará un archivo de texto con su icono respectivo. Ponle el nombre de Solista.
d) Abre la ventana del archivo Solista que acabas de crear. Como puedes observar este archivo corresponde a la aplicación Bloc de notas, que es el editor de texto de Windows, introduce algunos datos.
e) Cierra la ventana
20
Manual de Prácticas
DGEMS Tecnologías de Información I
4. Crea una subcarpeta.
a) Abre la carpeta que creaste (Música). b) Haz clic en el menú de Archivo y selecciona la opción Nuevo y luego la opción
Carpeta. c) Observa el icono de la carpeta con el nombre Nueva Carpeta. Cambia el nombre a
Rock.
5. De la misma forma, crea un archivo dentro de Música, y llámalo Español.
6. Con base a la estructura
creada, ¿Cuántos objetos contiene la carpeta
Música? Dos ¿Cuáles son sus nombres y de qué tipo son? Rock y español
¿ 7. Crea otra subcarpeta en Música y asígnale el nombre Mis Favoritos.
8. Cierra todas las ventanas que tengas abiertas.
9. Copia y pega un objeto.
a) Haz clic con el botón derecho del mouse en el icono del archivo de texto Solista y selecciona Copiar.
b) Haz clic con el botón derecho del mouse en el icono de la carpeta Rock (recuerda que esta se encuentra dentro de la carpeta Música) y selecciona la opción Pegar.
10. Corta y pega un objeto.
a).-Haz clic con el botón derecho del mouse en el icono de la carpeta Música y selecciona la opción Cortar.
b).-Haz clic con el botón derecho del mouse en el icono de la carpeta Mis Favoritos y selecciona la opción Pegar.
11. Cierra todas las ventanas que tengas abiertas.
12. Elimina un objeto.
a).-Haz clic con el botón derecho del mouse en el icono del archivo de texto Solista, que se encuentra en el escritorio.
b).-En el menú contextual que aparece, selecciona la opción Eliminar. Aparecerá un cuadro que te preguntara si estas seguro de enviar el archivo a la papelera de reciclaje. Haz clic en Si.
21
Español
Rock
Manual de Prácticas
DGEMS Tecnologías de Información I
13. Revisa la estructura que tiene finalmente y completa la jerarquía que resulto de las operaciones que acabas de realizar.
Mis favoritos
_____________
_______ Musica
_____________
_____________
II.
Desde el explorador de Windows realiza lo que se indica en cada inciso.
a).-Crea la siguiente estructura jerárquica de carpetas dentro de la carpeta usuario. b).- Copia la carpeta juguetes y pégala en la carpeta de niñas.
c).- Corta la carpeta Damas y pégala en la carpeta bebes.
d).- Elimina las carpetas blusas y trajes.
22
Manual de Prácticas
DGEMS Tecnologías de Información I
e).- Cambia el nombre de la carpeta mamelucos por botica. f).- Dentro de la carpetas Bebes crea las carpetas muebles y ropa.
g).- Copia la carpeta juguetes a la carpeta bebes.
h).- Dibuja la estructura de carpetas que obtuviste finalmente.
23
Manual de Prácticas
DGEMS Tecnologías de Información I
CONCLUSIONES
__________________________________________________________________________
Me sirvió mucho la práctica para la organización de carpetas y saber copiar pegar
en carpetas.
Firma de Actividad Realizada: _________________________
24
TERMINO CONCEPTO
FUENTE BIBLIOGRAFICA
RED
El término genérico "red" hace referencia a un conjunto de entidades (objetos, personas, etc.) conectadas entre sí. Por lo tanto, una red permite que circulen elementos materiales o inmateriales entre estas entidades, según reglas bien definidas.
http://es.kioskea.net/contents/252-
el-concepto-de-red
LAN
LAN son las siglas de Local Area Network, Red de área local. Una LAN es una red que conecta los ordenadores en un área relativamente pequeña y predeterminada (como una habitación, un edificio, o un conjunto de edificios).
http://www.masadelante.com/faqs/lan
MAN
MAN es la sigla de Metropolitan Area Network, que puede traducirse como Red de Área Metropolitana. Una red MAN es aquella que, a través de una conexión de alta velocidad, ofrece cobertura en una zona geográfica extensa (como una ciudad o un municipio).
http://definicion.de/red-man/
WAN
WAN es la sigla de Wide Area Network (“Red de Área Amplia”). El concepto se utiliza para nombrar a la red de computadoras que se extiende en una gran franja de territorio, ya sea a través de una ciudad, un país o, incluso, a nivel mundial. Un ejemplo de red WAN es la propia Internet.
http://definicion.de/wan/
Manual de Prácticas
DGEMS Tecnologías de Información I Práctica 1.- ¿Que es una Red de Computadoras?
Apellido Paterno
Apellido Materno
Nombre(s)
No. de Cuenta
Grupo
Fecha
No. de Lista
ACTIVIDAD UNO
Competencia: Realiza investigaciones en Internet de los diferentes tipos de redes e incluye su topología.
DESARROLLO
a) Realiza una investigación sobre los tipos de redes, con la herramienta de internet y colócalos en el siguiente andamio.
25
TOPOLOGIA CONCEPTO VENTAJAS DESVENTAJAS
Punto a punto.
La topología más simple es un enlace permanente entre dos puntos finales.
En bus.
Canal
es aquella topología que se caracteriza por tener un único canal de comunicaciones
Facilidad de implementación y crecimiento. Simplicidad en la arquitectura.
Puede producirse degradación de la señal. Complejidad de reconfiguración y aislamiento de fallos.
En estrella.
Anillo
es una red en la cual las estaciones están conectadas directamente a un punto central.
Reconfiguración Rápida. Fácil de prevenir daños y/o conflictos. Centralización de la red.
Si el Hub (repetidor) o switch central falla, toda la red deja de
transmitir.
En anillo o circular.
lo
Es una topología de red en la que cada estación tiene una única conexión de entrada y otra de salida.
El sistema provee un acceso equitativo para todas las computadoras. El rendimiento no decae cuando muchos usuarios utilizan la red.
El canal usualmente se degradará a medida que la red crece. Difícil de diagnosticar y reparar los problemas.
En malla.
a
es una topología de red en la que cada nodo está conectado a todos los nodos.
Es posible llevar los mensajes de un nodo a otro por diferentes caminos.
El costo de la red puede aumentar en los casos en los que se implemente de forma alámbrica
En árbol
Mixta
es una topología de red en la que los nodos están colocados en forma de árbol.
Facilidad de resolución de problemas Cableado punto a punto para segmentos individuales.
Se requiere mucho cable. Es más difícil su configuración. La medida de cada segmento viene determinada por el cable.
Híbrida
Estas proporcionan un gran número de conexiones y caminos de transmisión de datos para los usuarios.
ofrecen múltiples posibilidades para la transmisión de datos entre nodos de la red.
son caras, difíciles de establecer, extender y resolver cuando se presentan problemas.
Cadena margarita
conexa
Es una sucesión de enlaces tal que un dispositivo A es conectado a un dispositivo B, así sucesivamente.
Manual de Prácticas
DGEMS Tecnologías de Información I
b) Realiza una investigación sobre el concepto de Topología de Red.
c) Realiza una investigación sobre las topologías de redes, con la herramienta de internet y
colócalos en el siguiente andamio.
26
La topología de red se define como una familia de comunicación usada por los computadores
que conforman una red para intercambiar datos. En otras palabras, la forma en que está
diseñada la red, sea en el plano físico o lógico. El concepto de red puede definirse como
"conjunto de nodos interconectados". Un nodo es el punto en el que una curva se intercepta a
sí misma. Lo que un nodo es concretamente, depende del tipo de redes a que nos refiramos.
Manual de Prácticas
DGEMS Tecnologías de Información I
d) Dibuja o recorta y pega las imágenes de cada una de las topologías.
e) Escribe lo que se necesita para que una PC pueda pertenecer a una Red
f) Consulta tres definiciones de internet y redacta con tus propias palabras el concepto.
27
Lo que necesitas es una tarjeta de red, un cable ethernet y un hub, switch o router.
Una red de computación es un conjunto o grupo de computadoras conectadas entre sí, para un fin
empresarial, por cables o señales trasladando información, archivos extensos y es muy práctico para
grupos que necesitan una gran comunicación entre ellos, existen muchos tipos de ellas y al igual que
otras son muy eficaces
Manual de Prácticas
DGEMS Tecnologías de Información I
g) Escribe las fuentes bibliográficas o direcciones URL de la información de donde realizaste
las investigaciones.
28
http://es.wikipedia.org/wiki/Topolog%C3%ADa_de_red
http://es.wikipedia.org/wiki/Red_de_computadoras
http://www.econ.uba.ar/www/departamentos/sistemas/plan97/tecn_informac/briano/seoane/tp/yqui
ro/redes.htm
http://www.ecured.cu/index.php/Red_de_computadoras
Manual de Prácticas
DGEMS Tecnologías de Información I
CONCLUSIONES
__________________________________________________________________________
Me ayudo para diferenciar los tipos de redes, la importancia de ellas y en lo que nos puede servir una red
Firma de Actividad Realizada:_________________________
29
Manual de Prácticas
DGEMS Práctica 2.- Internet
Tecnologías de Información I
Apellido Paterno
Apellido Materno
Nombre(s)
No. de Cuenta
Grupo
Fecha
No. de Lista
ACTIVIDAD UNO
Competencia: Comprende claramente los antecedentes del Internet y conoce los principales conceptos.
Introducción
Las líneas de tiempo: Son la representación gráfica del paso del tiempo y su
elaboración en clase permite que el alumno aprenda el sentido del tiempo histórico.
Dependiendo de su propósito y contenido se pueden identificar en ellas las nociones
que permitan comprender el tiempo histórico, por ejemplo: cambios, continuidades,
duración, sucesión, simultaneidad, etapas o periodos, etc.
DESARROLLO
a) Antes de iniciar la elaboración de líneas del tiempo es importante que los estudiantes
identifiquen y apliquen nociones históricas sobre medidas convencionales del tiempo:
año, siglo, milenio; representación y significado de los términos A.C y D.C.;
representación de los siglos en números romanos.
b) Una vez que identificaste las nociones históricas sobre la Historia del Internet. Dibuja tu
línea del tiempo, utilizando los recursos que consideres pertinente.
30
Manual de Prácticas
DGEMS
c) Investiga en Internet los diferentes conceptos
Tema
ADSL
HTTP
URL
HTML
TCP/IP
DNS
Sufijos
Dominios
Servidor
Cliente y programa cliente
31
Tecnologías de Información I Definición
Línea de abonado digital asimétrica, Consiste en una transmisión analógica de
datos digitales apoyada en el par simétrico de cobre que lleva la línea
telefónica convencional o línea de abonado
HTTP de HyperText Transfer Protocol (Protocolo de transferencia de hipertexto) es el método más común de intercambio de información en laworld wide web, el método mediante el cual se transfieren las páginas web a un ordenador.
es una secuencia de caracteres, de acuerdo a un formato modélico y estándar, que se usa para nombrar recursos en Internet para su localización o identificación, como por ejemplo documentos textuales, imágenes, vídeos, presentaciones digitales, etc
Hace referencia al lenguaje de marcado para la elaboración de páginas web. Es un
estándar que, en sus diferentes versiones, define una estructura básica y un código
(denominado código HTML) para la definición de contenido de una página web.
En ocasiones se le denomina conjunto de protocolos TCP/IP, en referencia a los dos protocolos más importantes que la componen: Protocolo de Control de Transmisión (TCP) yProtocolo de Internet (IP)
DSN es una palabra abreviada del inglés (Data Source Name) (en español, Nombre Fuente de datos o Nombre de origen de datos), que representa todo lo relativo a una fuente de datos configurada por el usuario para conectarse a una Base de datos
Sufijo Formado por tres letras que se añade a los nombres de dominios de internet para indicar el tipo de organización.
Es un conjunto de ordenadores conectados en una red que confían a uno de los equipos de dicha red la administración de los usuarios y los privilegios que cada uno de los usuarios tiene en dicha red.
Es un nodo que, formando parte de una red, provee servicios a otros nodos denominados clientes.
El cliente es una aplicación informática o un computador que consume un servicio remoto en otro computador, conocido como servidor, normalmente a través de una red de telecomunicaciones
Formas de conexión sin cable
Definición Ventajas Desventajas
Bluetooth
es una especificación industrial para Redes Inalámbricas de Área Personal (WPAN) que posibilita la transmisión de voz y datos entre diferentes dispositivos.
Tecnologia ampliamente usada, especialmente en equipos y moviles de reciente produccion.
Cuando es usado inadecuadamente, podemos recibir mensajes y archivos indeseados.
GSM
es un sistema estándar,
libre regalías, de telefonía móvil digital.
Identificación de los usuarios de los móviles mediante el uso de un chip incorporado en el teléfono denominado simcard.
Puede presentar interferencia con determinados dispositivos electrónicos.
G3
es una tecnología móvilque permite al usuario navegar en internet a alta velocidad sin la utilización de cables
Entre las primeras ventajas esta la velocidad de navegacion
Wi-FI es un mecanismo de conexión de dispositivos electrónicos de formainalámbrica.
Una vez configuradas, las redes Wi-Fi permiten el acceso de múltiples ordenadores sin ningún problema ni gasto en infraestructura, ni gran cantidad de cables.
es una menor velocidad en comparación a una conexión cableada, debido a las interferencias y pérdidas de señal que el ambiente puede acarrear.
Formas de conexión por cable
Definición Ventajas Desventajas
RTB Se define como el conjunto de elementos constituido por todos los medios de transmisión y conmutación
El teléfono no comunica al trabajar con el Campus Virtual. Se mantiene el mismo número de teléfono.
La velocidad de transmisión es menor que con otras opciones.
Hay que darse de alta de una nueva línea.
RDSI la conexión se establece mediante una llamada telefónica, al igual que en las RTC.
Fácil instalación y configuración del adaptador RDSI.
Mayor coste de mantenimiento. Esto se debe al mayor coste del alquiler de la línea.
ADSL Línea de abonado digital
asimétrica
Ofrece la posibilidad de hablar por teléfono al mismo tiempo que se navega por Internet
No todas las líneas telefónicas pueden ofrecer este servicio, debido a que las exigencias de calidad del par
POR CABLE Se utilizaran distintos cables en base a la topología de la red, los protocolos en uso y tamaño
Transmisión de datos a alta velocidad. Mejor ancho de banda. Evita interferencias. Más seguridad de red.
Alto costo en cable UTP dado que éste debe recorrer desde el switch/servidor/router.
Manual de Prácticas
DGEMS Tecnologías de Información I
Posteriormente comparte tu tabla y escribe una conclusión respecto a los conceptos básicos. Las siglas o abreviaciones en la informática son muy fáciles e importantes ya que facilitan la utilización de una Pc, dicho esto también aplica la utilidad de internet y paginas. _________________________________________________________________________
__________________________________________________________________________
_________________________________________________________________________
d) Identifica las formas de conexión a internet: RTB, RDSI, ADSL, por cable, Wi-fi, Bluetooth,
GSM, G3, vía satélite.
32
Manual de Prácticas
DGEMS Tecnologías de Información I
Escribe las fuentes bibliográficas de las páginas consultadas.
https://sites.google.com/site/informatica2mflh/-que-significan-los-sufijos-edu-gob-org-net-y-com
http://www.genbeta.com/comparativa/comparamos-velocidad-rendimiento-y-mas-de- internet-explorer-safari-chrome-firefox-y-opera
http://www.masadelante.com/faqs/que-significa-http
¿Cuáles fueron las palabras claves que usaste para encontrar la información? Lo que buscas, y la palabra informática, con eso se inclina mas a la infomacion que Necesito y poner ventajas y desventajas si no salen en la misma pagina
CONCLUSIONES
Fue fácil esta actividad.
Firma de Actividad Realizada:_________________________
33
Navegador Velocidad de carga de página
Interfaz (colores, botones,
herramientas)
Memoria consumida
al ejecutarlo
Presenta modo de
navegación privada
Lo mejor Lo peor
Internet
Exploret
7.2 seg
El mismo.
99 mb
Si.
Tiene datos.
Es muy lento.
Netscape
Navigator
5.4 seg
El mismo.
21 mb
Si.
Sirve como explorador.
Es algo lento.
Mozilla
Firefox
6 seg.
El mismo.
29 mb
Si.
Sirve como explorador.
Es algo lento.
Safari 4.2 seg. El mismo.
en todos
61 mb Si. Es rápido. Un poco.
Chrome
4.5 seg
El mismo.
37 mb
Si.
Es rápido.
Es más veloz.
Opera 3.7 seg. El mismo. 19 mb Si. Es rápido. Muy veloz.
Manual de Prácticas
DGEMS Tecnologías de Información I Práctica 3.- Navegadores y Buscadores
Apellido Paterno
Apellido Materno
Nombre(s)
No. de Cuenta
Grupo
Fecha
No. de Lista
ACTIVIDAD UNO
Competencia: Compara los diferentes tipos de navegadores
DESARROLLO
a).- Realiza una investigación en Internet, elige mediante la comparación de datos, cual es el mejor de los Navegadores Web.
34
Manual de Prácticas
DGEMS Tecnologías de Información
ACTIVIDAD DOS
Competencia: Realiza búsquedas en Internet sobre los medios de comunicación en línea.
INTRODUCCION
La necesidad de los buscadores
Cuando necesitamos de Internet, normalmente buscamos información sobre un tema
concreto, y es difícil acceder a una página que la contenga, simplemente pinchando vínculos. Como solución a este problema surgieron los buscadores. Un buscador es una página web en la que se ofrece consultar una base de datos en la cual se relacionan direcciones de páginas web con su contenido. Su uso facilita enormemente la obtención de un listado de páginas web que contienen información sobre el tema que nos interesa.
Tipos de buscadores
Los buscadores se pueden clasificar en tres tipos, según la forma de obtener las
direcciones que almacenan en su base de datos. Cada tipo de buscador tiene sus propias características. Conocerlas puede ayudarnos a decidir cuál utilizar en función de las necesidades de nuestra búsqueda. No obstante, hoy en día todos los buscadores tienden a
Manual de Prácticas
DGEMS Tecnologías de Información I
ofrecer el mayor número de servicios posible, con lo que sus ofertas de búsqueda se asemejan cada vez más, siendo difícil adivinar de qué tipo de buscador estamos hablando.
Índices de búsqueda: Es el primer tipo de buscador que surgió. En los índices de búsqueda, la base de datos con direcciones la construye un equipo humano. Es decir, un grupo de personas va rastreando la red en busca de páginas. Vistas éstas son clasificadas por categorías ó temas y subcategorías en función de su contenido. De este modo, la base de datos de un índice de búsqueda contiene una lista de categorías y subcategorías relacionadas con un conjunto de direcciones de páginas web que tratan esos temas.
Motores de búsqueda: Temporalmente, los motores de búsqueda son posteriores a los índices. El concepto es diferente: en este caso, el rastreo de la web lo hace un programa, llamado araña ó motor (de ahí viene el nombre del tipo de buscador). Este programa va visitando las páginas y, a la vez, creando una base de datos en la que relaciona la dirección de la página con las 100 primeras palabras que aparecen en ella. Como era de esperar, el acceso a esta base de datos se hace por palabras clave: la página del buscador me ofrece un espacio para que yo escriba la ó las palabras relacionadas con el tema que me interesa, y como resultado me devuelve directamente un listado de páginas que contienen esas palabras clave. Por ejemplo, si utilizo un motor de búsqueda para localizar información sobre el Museo del Prado, simplemente tendré que escribir "Museo del Prado" en el espacio de búsqueda y pinchar en el botón Buscar. A continuación se me devolverá otra página con los resultados de la búsqueda: un listado con enlaces a las páginas solicitadas.
Metabuscadores: Los Metabuscadores son páginas web en las que se nos ofrece una búsqueda sin que haya una base de datos propia detrás: utilizan las bases de varios buscadores ajenos para ofrecernos los resultados. Un ejemplo de Metabuscador es Metacrawler.
DESARROLLO
1) Elige un tema de tu interés, relacionado con algunas de las asignaturas que cursas actualmente. Realiza lo que se te solicita a continuación.
a) Investiga el tema relacionado en cinco libros diferentes y elabora una ficha de trabajo
de cada fuente consultada.
b) Ahora investiga el mismo tema seleccionando en cinco páginas diferentes de internet
y elabora la ficha de trabajo de cada fuente localizada.
c) Haz un cuadro comparativo de las ventajas y desventajas que tiene de emplear los
libros e internet para realizar una investigación documentada.
Manual de Prácticas
DGEMS Tecnologías de Información I
d) Identifica las características de cinco buscadores diferentes para tu investigación.
Considera el siguiente andamio cognitivo como guía de lo que puedes buscar.
ACTIVIDAD TRES
Propósito: Realiza búsquedas en Internet sobre los medios de comunicación en línea.
DESARROLLO
1. Ingresa a un buscador. Anota su nombre:_Google_____________________________________
2. Busca y consulta una revista de computación en línea. http://www.cad.com.mx/revista.htm
3. Lee el artículo que consideres interesante. Responde lo siguiente:
a) Dirección electrónica de la revista: http://www.cad.com.mx/que_es_una_computadora.htm b) Nombre de la revista como aparece en la barra del título:__No viene fecha. Computación Aplicada al Desarrollo SA de CV___________________
Manual de Prácticas
DGEMS Tecnologías de Información I
c) Título del Artículo: ¿Qué es una computadora?_______________________________________________
d) Autor y fecha del Articulo:_No hay fecha.___________________________________________
e) Comentario del Articulo:_________________________________________________
Muy bueno, muestra la importancia de usar computadoras
4. Busca y navega en un periódico en línea de tu localidad. Responde lo siguiente:
a) Dirección electrónica del periódico: http://www.diariodecolima.com/________________________________________
b) Nombre del Periódico:__Diario de Colima_________________________________________________
c) Fecha en que realizaste la consulta:_15 de diciembre______________________________________
d) Escribe tres secciones que consideres de interés y porque.
e) ¿El periódico cuenta con algún foro? _Sí__ En caso afirmativo escribe tres temas
del foro: Una cancha
f) Ingresa un comentario de alguna noticia. Registra el titulo de la noticia comentada: En su mayoría de las noticias que aparecen en este periódico son de la violencia que hay en el estado y de la política. Temas que no me llaman mucho la atención.
5. Cierra todas las ventanas.
Manual de Prácticas
DGEMS CUESTIONARIO
Tecnologías de Información I
1.-
¿Qué es un navegador?
Conocido internacionalmente como browser, es un software que permite el acceso a Internet,
interpretando la información de archivos y sitios web para que éstos puedan ser leídos
2.-
¿Qué es un buscador?
Es un sistema informático que busca archivos almacenados en servidores web gracias a su «spider»
(o Web crawler). Un ejemplo son los buscadores de Internet
3.-
¿Qué diferencia existe entre un navegador y un buscador?
La diferencia es que el navegador es un programa que instalas en tu ordenador para acceder a
cualquier sitio web en Internet. Por otra parte, el buscador es un sitio web al cual ingresas a través de
un navegador, y que te permite encontrar otros sitios web, imágenes o información sobre algo en
Internet.
4.-
Escribe el nombre del navegador que utilizas.
Google Chrome
5.-
Escribe el nombre de dos buscadores que hayas empleado últimamente.
CONCLUSIONES
__________________________________________________________________________
__________________________________________________________________________
__________________________________________________________________________
__________________________________________________________________________
Firma de Actividad Realizada: _________________________
Manual de Prácticas
DGEMS Tecnologías de Información I Práctica 4.- Servicios de Internet
Apellido Paterno
Apellido Materno
Nombre(s)
No. de Cuenta
Grupo
Fecha
No. de Lista
ACTIVIDAD UNO
Propósito: Emplear Word Wide Web, para conocer sitios de interés
INTRODUCCION
¿Para qué podemos usar Internet?
Básicamente Internet se usa para buscar y compartir información. A esta información
se puede acceder de diversas formas, lo que da lugar a los distintos servicios de Internet. Los principales servicios son los siguientes:
1.- Navegación web, que consiste en consultar páginas web pasando de unas a otras
conociendo sus direcciones o utilizando los hipervínculos que hay entre ellas.
2.- Correo Electrónico, es la posibilidad de contar con una dirección en la que recibir
mensajes de otros usuarios y desde la que mandar nuestros propios mensajes.
3.- Foros, son como tablones de anuncios agrupados por temas, en los que los usuarios
depositan su mensajes o contestan a los de otros, encadenándose largas secuencias de respuestas.
4.- Chat, es la posibilidad de comunicarnos en tiempo real (lo que escribimos es
inmediatamente leído por los otros) con otras personas en salas públicas o privadas.
5.- Mensajería Instantánea, nos brinda la posibilidad de avisarnos cuando algún
conocido se conecta a Internet, para poder establecer una comunicación en tiempo real directamente.
6.- La transferencia de archivos (FTP), es un servicio que permite la transferencia de
archivos en Internet.
7.- Las listas de correo o listas de distribución. Es algo similar a los foros pero los
mensajes que envían los usuarios no van a un lugar público, el foro, sino al correo de cada uno de los miembros de la lista.
Manual de Prácticas
DGEMS Tecnologías de Información I
8.- El intercambio de archivos, con este nombre se hace referencia a un servicio que
permite a usuarios particulares intercambiar archivos de sus ordenadores sin la intervención de servidores externos (FTP). Este servicio ha impulsado la copia y distribución ilegal de software y música, pues se ha vuelto complicado buscar un culpable al ser los usuarios particulares los que intercambian los archivos.
A estos servicios se accede de una forma similar, según lo que se conoce como la
arquitectura cliente-servidor. En Internet hay ordenadores que son servidores web (ofrecen páginas web), otros que son servidores de correo (ofrecen la posibilidad de tener en ellos una cuenta de correo), hay también servidores de Chat, de foros,... y para acceder a cada uno de estos servicios necesitaremos lo que se conoce como un cliente (para solicitar la información): Mozilla es un cliente web o navegador, Evolution es un cliente de correo, Mozilla Mail es un cliente de foros (y de correo), Xchat de IRC o gFTP de FTP. Generalmente antes de usar los clientes es necesario configurarlos. La configuración consiste, básicamente, en indicarle dónde está el ordenador que da el servicio (el servidor) y el nombre de usuario y la contraseña (si estos fueran necesarios). Cualquier ordenador puede convertirse en un servidor (de páginas web, de correo, FTP, ...) sólo con instalar el programa adecuado.
Hoy en día se puede acceder a la mayoría de los servicios mediante un mismo cliente: el
navegador web. Así, es posible acceder con el navegador (como si estuviésemos visitando páginas web) a servicios como el correo electrónico, los foros, el chat y la descarga de ficheros (FTP), aunque no se alcanza la misma potencia que si se accede con el cliente específico.
DESARROLLO
1. Esta práctica consiste en visitar un Sitio Web de interés, se sugiere visitar una universidad, un museo, una empresa, etc.
a.
b.
c.
Anota el Sitio Web que visitaste. ___http://www.bigbangmex.unam.mx/________________________________________
¿Por qué seleccionaste este Sitio Web? ____Porque los museos son interesantes. ________________________________
Explica cada uno de los pasos que realizaste para acceder al Sitio Web.
Primero abres el navegador y en el buscador le pones “Cultura de Colima” y te aparecen varias cosas,
yo me interese por los museos.
d.
Anota dos vínculos o ligas que contiene el Sitio al que accediste.
http://www.bigbangmex.unam.mx/bigbangmex/contenedores/contenedor_SalaTeotihuacan.htm
http://www.bigbangmex.unam.mx/bigbangmex/contenedores/contenedor_mapa.htm
Manual de Prácticas
DGEMS Tecnologías de Información I
e.
¿Qué te pareció el Sitio Web?_Interesante____ ¿Por qué? _Me enseño cosas que no sabía. _______________
f. Anota los problemas a los que te enfrentaste durante el desarrollo de la práctica y la forma en que los solucionaste.
No tuve problemas.
Propósito: Emplear el Correo Electrónico para establecer comunicación
2.
Esta práctica consiste en obtener y emplear tu dirección de Correo Electrónico como un
medio de comunicación.
a.
b.
c.
Anota la dirección de Correo Electrónico que creaste:__________________________
¿Por qué seleccionaste este Correo Electrónico? _____________________________
Explica cada uno de los pasos que realizaste para crear tu dirección de Correo
electrónico.
__________________________________________________________________________
__________________________________________________________________________
__________________________________________________________________________
__________________________________________________________________________
d.
e.
Envía un Correo Electrónico a la dirección que te proporcione tu maestro. En tu mensaje de correo explica en un mínimo de 7 renglones la importancia que está
cobrando el correo electrónico como medio global.
Propósito: Emplear los Grupos de discusión para establecer comunicación y Obtener información a través de Internet sobre Instituciones Educativas que cuentan con Educación en Línea.
3. Esta práctica consiste en crear un grupo de discusión y emplear las herramientas que ofrece, para establecer comunicación con los integrantes del equipo de trabajo, a la vez de conocer las ventajas que ofrece este medio de comunicación.
a. Cree su propio grupo de discusión. Anoten el nombre y la dirección del grupo que crearon.
Manual de Prácticas
DGEMS Tecnologías de Información I
__________________________________________________________________________
__________________________________________________________________________
b. Elaboren un esquema con el procedimiento que siguieron para crear su Grupo.
__________________________________________________________________________
__________________________________________________________________________
__________________________________________________________________________
__________________________________________________________________________
__________________________________________________________________________
c. Coloquen su archivo en el grupo. ____________________________ (Nombre del archivo).
d. Publiquen un mensaje en el grupo.
______________________________________________ (Mensaje que publicaron).
e. Envíen una invitación para formar parte de su Grupo a su maestro:
a. Dirección a la que enviaron la invitación: ___________________________________
b. Fecha en que la invitaron: _______________________________________________
f. Anota las experiencias que adquirieron durante el desarrollo de esta práctica. __________________________________________________________________________
__________________________________________________________________________
__________________________________________________________________________
__________________________________________________________________________
__________________________________________________________________________
_________________________________________________________________
4. Esta práctica consiste en realizar una investigación documental sobre la Educación en Línea (licenciaturas, maestrías y cursos en general), empleando los Servicios de Internet.
Nombre del programa Características del
programa Dirección en que obtuviste la
información
Periquera
Apoyo en matemáticas y
español
www.sep.com/periquera
Academias ucol
Vínculos para abrir
manuales de academias de la UdeC
www.academiasucol.mx
Manual de Prácticas
DGEMS Tecnologías de Información I
I.-Investiga sobre 2 programas o cursos de Educación en Línea tu interés. Anota los datos que se solicitan.
II.-Anota las experiencias que adquirieron durante el desarrollo de esta práctica.
__________________________________________________________________________
__________________________________________________________________________
__________________________________________________________________________
__________________________________________________________________________
III.-Guarda la información que obtuviste. Nombre del archivo. ___________________________
CUESTIONARIO
1.- ¿Cómo se le llama a esta dirección 194.153.205.26? IP
2.- ¿Cómo se le llama a esta dirección http://www.google.com.mx?
DNS
Manual de Prácticas
DGEMS Tecnologías de Información I
3.-
¿Cuál es el significa de la siguiente dirección? www.google.com.mx
World Wide Web Dominio
País
Sufijo
Manual de Prácticas
DGEMS Tecnologías de Información I Práctica 1.- Entorno de trabajo de Word
ACTIVIDAD UNO
INSTRUCCIONES
Interfaz de Word. Microsoft Word está diseñado para trabajar de manera fácil, sencilla y
resolver problemas de manera intuitiva. A continuación se muestra el entrono de trabajo de
Word, indica los nombres de cada una de las partes que lo conforman. 2.- Escribe los nombres de las pestañas de Word Inicio, Insertar, Diseño de página, Referencia, Correspondencia, Revisar, Vista 3.- Nombre de las opciones que aparecen cuando activas el botón de Office Nombre, Nuevo, Abrir, Guardar, Guardar como, Imprimir, Preparar, Enviar, Publicar, Cerrar.
Botón
de
Office
Barra de
herramientas de
acceso rápido
Barra de título Barra de
opciones Barra de
desplazamiento
Vista de documento
Zoom
Manual de Prácticas
DGEMS Tecnologías de Información I
4- Da clic sobre el botón seleccionar objeto de búsqueda e indica los nombres de los iconos que aparecen desplegados. Seleccionar todo, seleccionar objetos, seleccionar texto.
5.- Dibuja y anota el nombre de las vistas en que puedes observar un documento Seleccionar todo, seleccionar objetos, seleccionar texto.
Pestañas y Bandas de opciones
6.- Cuando das clic sobre este icono
¿Qué aparece? Portapapeles: Copiar formato, Copiar, Cortar, Pegar. Fuente: Estilos de letra. Párrafo: Sombreado, ubicación del texto, viñetas, numeración. Estilos: Estilos de letra. 7.- De las siguientes barras anota el nombre de cada icono.
a) Barra de herramientas de acceso rápido
b) Cinta de opciones de la pestaña Inicio
Guardar Deshacer
Repetir
Tipo de letra
Color
Teclas Función Teclas Función
Control + P Imprimir
Acceso de office
Cortar texto
Ocultar la barra
Insertar hipervínculo
Mostrar hipervínculo
Negritas
Cursiva
Alt + Clic Referencias
Alt + l Acceso de office Control + G Guardar como
Control + X Cortar texto Mayús + F1 Ayuda
Control + F1 Ocultar barra F7 Ortografía y gramática
Alt + Control + K Insertar hipervínculo F5 Buscar y reemplazar
F1 Mostrar hipervínculo Control + S Subrayar
Control + N Negritas Control + F4 Cerrar ventana
Control + K Cursiva F12 Guardar como
Manual de Prácticas
DGEMS Tecnologías de Información I
8- A que pestaña pertenece esta banda de opciones __________________________
d) Pega las bandas de opciones de las pestañas: Insertar, Diseño de página, Referencias y
revisar (al reverso)
9.- Cómo se llama este botón y para que lo empleas:
Botón Office: Podemos abrir, guardar, imprimir o ver todo lo que podamos En un mismo documento.
10.- Explica para que utilizas las siguientes teclas rápidas
Manual de Prácticas
DGEMS Tecnologías de Información I Práctica 2: Captura de texto con formato.
Apellido Paterno
Apellido Materno
Nombre(s)
No. de Cuenta
Grupo
Fecha
No. de Lista
ACTIVIDAD UNO
Tema: (Definido por el docente)
1.- Elabora un texto de 2 cuartillas (páginas) que tenga las siguientes características:
Título centrado, letra Verdana tamaño, 18, en negrita, y color azul
Subtítulo tus datos en letra tamaño 6, cursiva tipo Comic Sans, centrado, color rojo
a) Un párrafo de 10 líneas con fuente century Gothic, tamaño 10, alineado a la derecha
b) Otro párrafo de 15 líneas con letra Bodoni, tamaño 12, alineado al centro, estilo
subrayada
c) Párrafo con letra Palatino, tamaño 6, justificado, color verde vivo y tachado
d) Párrafo 5 líneas con interlineado 1.5 doble tachado, letra Chiller, tamaño 14, color
fucsia, alineado a la izquierda
e) Párrafo de 10 líneas letra Harrington, tamaño 5, espaciado anterior y posterior 6, doble
tachado.
f) Párrafo de 5 líneas letra script tamaño 8, en Versales y subrayado doble, justificado y
color lavanda.
g) Párrafo con fórmulas de la materia de matemáticas o Química donde utilices el
subíndice y superíndice como por ejemplo: X2+3X3+A-8Y5 H2O
h) Párrafo de 5 líneas con 10 palabras resaltadas de diferentes colores
i) Párrafo con 5 frases, cada una con un estilo de formato diferente, crea dos estilos
propios, ejemplo:
Hoy tengo que practicar el formato de los textos
Hoy tengo que practicar el formato de los textos Hoy tengo que practicar el formato de los textos
Manual de Prácticas
DGEMS Tecnologías de Información I
2.- Modifica el color de fondo de las hojas
3.- Revisa la ortografía y checa la vista preliminar de la impresión.
4.- Graba el archivo en tu memoria USB con clave de acceso (Activa botón de
office/Preparar/ la contraseña)
Manual de Prácticas
DGEMS Tecnologías de Información I Práctica 3: Manejo de columnas estilo periodístico y tablas
Apellido Paterno
Apellido Materno
Nombre(s)
No. de Cuenta
Grupo
Fecha
No. de Lista
ACTIVIDAD UNO
Instrucciones
1.- Coloca el documento en horizontal (Pestaña Diseño de página/Horizontal)
2.- Establece los márgenes Izquierdo y derecho 1.5, Superior e inferior 1.25
3.- Coloca un borde de página (Pestaña Diseño de página/Bordes de página)
4.- Divide el documento en 3 columnas (Pestaña Diseño de página/columnas) y coloca una
línea entre columnas
5.- Escribe en la primera hoja las siguientes listas de 15 elementos cada una, utiliza,
diferentes tipos de letras, colores, numeración y viñetas
a) ANIMALES
Pez Cucaracha Orangután
b) EQUIPO DE COMPUTO
1)Discos 2)Cables 3)Memoria Ram
c) PRENDAS
Pantalón Vestido Calcetas
6.- Escribe en la siguiente hoja dividida también tres columnas, en formato vertical (Diseño
de página/Configurara página/Vertical/Vista previa/Aplicar de aquí en adelante); una poesía
en cada una de ellas. Con letra WodArt escribe el título, centrado y debajo de éste el nombre
del autor. Utiliza distinto formato e inserta detrás del texto una imagen como fondo con
efecto de marca de agua.
7.- En una tercera hoja (con formato horizontal) coloca una noticia en cada columna.
8.- Entrega impreso para su revisión.
Manual de Prácticas
DGEMS Tecnologías de Información
ACTIVIDAD DOS
Tablas
1.- Abre un documento en blanco, agrega un encabezado y pie de página; en el encabezado
anota el título y número de la práctica, en el pie de página tus
datos.
2.- Inserta el número de hoja a las páginas del lado superior derecho
3.- Coloca un borde de página discreto, solo a la primera hoja
4.- Transcribe el siguiente texto:
Tecnologías de Información
Robot: máquina controlada por ordenador y programada para moverse, manipular objetos y
realizar trabajos a la vez que interacciona con su entorno. Los robots son capaces de realizar
tareas repetitivas de forma más rápida, barata y precisa que los seres humanos. El término
procede de la palabra checa robota, que significa 'trabajo obligatorio'; fue empleado por
primera vez en la obra teatral de 1921 R.U.R. (Robots Universales de Rossum) por el
novelista y dramaturgo checo Karel Čapek. Desde entonces se ha empleado la palabra robot
para referirse a una máquina que realiza trabajos para ayudar a las personas o efectúa
tareas difíciles o desagradables para los humanos.
Historia Usos Imágenes Impacto
Los autómatas,
o máquinas
semejantes a
personas, ya
aparecían en
los relojes de
las iglesias
medievales, y
los relojeros del
siglo XVIII eran
famosos por
sus ingeniosas
criaturas
mecánicas
Industria Espacio Laboratorios
médicos Localización de
barcos hundidos
Exploraciones volcánicas
Los manipuladores robóticos
crean productos
manufacturados de mayor
calidad y menor costo.
Pueden provocar la pérdida
de empleos no cualificados,
especialmente en cadenas
de montaje industriales
Manual de Prácticas
DGEMS Tecnologías de Información I Práctica 4: Empleo de autoformas, imágenes y diagramas
Apellido Paterno
Apellido Materno
Nombre(s)
No. de Cuenta
Grupo
Fecha
No. de Lista
ACTIVIDAD UNO Instrucciones:
1.- Abre un documento en blanco y divídelo en tres columnas, empleando la pestaña de
insertar y la opción de formas crea lo siguiente:
Manual de Prácticas
DGEMS Tecnologías de Información I
2.- Utilizando la pestaña de insertar, la opción Smart Art crea el árbol genealógico de tu
familia.
3.- Investiga que es un organigrama, redacta tu investigación y ejemplifica dos de ellos con
diferente formato.
4.- Utilizando las plantillas que te ofrece Microsoft Word, elabora tres documentos diferentes
por ejemplo: un calendario, un diploma y un boletín.
5.- El boletín que elaboraste guárdalo con formato de página web y explóralo en el
Navegador.
CONCLUSIONES
__________________________________________________________________________
__________________________________________________________________________
__________________________________________________________________________
__________________________________________________________________________
________________________________________________________________________
Firma de Actividad Realizada:_________________________
Manual de Prácticas
DGEMS Tecnologías de Información I Practica 1: Entorno de trabajo de PowerPoint
Apellido Paterno
Apellido Materno
Nombre(s)
No. de Cuenta
Grupo
Fecha
No. de Lista
ACTIVIDAD UNO
Competencia: Identifica el entorno de trabajo de la aplicación de PowerPoint.
DESARROLLO
1) Inicia una sesión de PowerPoint.
Iniciar una sesión
de PowerPoint
Mediante
el
Acceso Directo
1. Haz doble clic en el icono de
Microsoft PowerPoint
la
Menú de Inicio
1) Haz clic en el botón de inicio.
2) Selecciona la opción Todos los
programas.
3) Del submenú selecciona la opción
de Microsoft Office.
4) Haz clic sobre el icono Microsoft
PowerPoint.
Ficha Dibujos
Inicio Portapapeles, Diapositivas, Fuente
Insertar Tablas, vínculos, ilustraciones, viñetas.
Diseño Configuración de Pagina, Orientación de la diapositiva, Temas y Fondo
Vista Vista de presentación, mostrar u ocultar.
Nombre de la vista o ficha Dibujos
Normal
Esquema
Clasificador de diapositivas
Presentación con diapositivas
Manual de Prácticas
DGEMS Tecnologías de Información I
3) Abre las fichas que se indican y anota el grupo de comandos que contenga cada una.
4) Dibuja el icono de la vista o ficha según se te indique:
5) Revisa el nombre de los comandos que se indica de las fichas Inicio e Insertar, anota su
nombre.
Manual de Prácticas
DGEMS Tecnologías de Información I
6) Abre el botón de office y completa la imagen, anotando sobre la línea el comando o función:
Manual de Prácticas
DGEMS Tecnologías de Información I
7) Activa la ayuda y busca el tema “Vistas de PowerPoint las siguientes preguntas:
a) ¿En qué consiste la Vista Pagina de notas?
Para poder distinguir dos temas
b) ¿Cómo cambiar la vista predeterminada? Das click en el botón de office en la parte superior y posteriormente opciones de Power Point. En el cuadro del diálogo Opciones de Power Point, haga click en la opción de Avanzadas. Te aparecerá una lista y le tendrás que dar click en Abrir todos los documentos con esta vista de la selección Mostrar, seleccione la vista que quiera como predeterminada y a continuación, haga click en aceptar.
8) Explica el procedimiento para agregar el comando WordArt a la barra de Herramientas de Acceso Rápido
9) Cierra la sesión de PowerPoint
Salida de
PowerPoint
Mediante
el
Botón Office
2. Haz clic sobre el botón de
Office.
3. Haz clic sobre el botón de Salir
de PowerPoint.
la
Barra de Titulo
Haz clic en el botón cerrar de los
botones de control
Seleccione el icono de WordArt y das click derecho y luego seleccione la opción de
agregar a la lista de herramientas de acceso rápido.
Manual de Prácticas
DGEMS Tecnologías de Información I Practica 2: Elaboración de una presentación
Apellido Paterno
Apellido Materno
Nombre(s)
No. de Cuenta
Grupo
Fecha
No. de Lista
ACTIVIDAD UNO
Competencia: Utiliza el programa de presentación gráfica, inserta y elimina
diapositivas, e incorpore fondo a las diapositivas y texto, para elaborar una presentación
electrónica a partir de una planeación previa.
DESARROLLO
Situación Problemática: El departamento de actualización docente de la institución en
donde estudias solicita tu ayuda para la elaboración de una presentación a partir de la
información que obtuvo como resultado de la planeación.
1) Inicia una sesión de PowerPoint.
2) Escribe el título de la presentación “Estrategias para el aprendizaje Significativo” en la
diapositiva 1
3) Inserta 12 diapositivas, considera la siguiente tabla en la que se indica el diseño que
cada diapositiva debe tener.
Numero de Diapositiva
2,3,7
4,5,6
8,9, 10
11, 12
Diseño de Diapositiva.
Diapositiva de Titulo
Solo el Titulo
En blanco
Elige un diseño
Manual de Prácticas
DGEMS Tecnologías de Información I
4) Captura el texto que se indica según las siguientes diapositivas. Utiliza el comando de
Viñetas para la diapositiva 3.
Diapositiva 2
Introducción:
El aprendizaje significativo es
un proceso activo, ya que el
sujeto no puede limitarse a
registrar los conocimientos
mecánicamente en su
memoria, sino que debe
realizar una serie de
Diapositiva 3
Temas
Estilos de Aprendizaje.
Nuevo paradigma basado
en el aprendizaje.
Rasgos de la educación
centrada en el aprendizaje.
actividades para
comprometerlos, asimilarlos
<<significativamente>>, y
organizarlos en estructuras
cognitivas.
5) En el marcador de posición escribe el titulo que se indica en cada diapositiva y mediante cuadros de texto captura la información que falta.
Diapositiva 4
Estilos de Aprendizaje
El estilo de aprendizaje está
relacionado con el tipo de
motivación, de manera que la
motivación intrínseca (interés
por el contenido de una
materia) suele ir asociada con
el estilo profundo, la
motivación de éxito suele estar
asociada con el estilo
superficial, y el miedo al
fracaso se asocia con el estilo
estratégico. El estilo de
aprendizaje esta también
relacionado con la
personalidad.
Diapositiva 5
Nuevo Paradigma basado en
el aprendizaje
El aprendizaje es un proceso de logro de metas personalmente significativas; es activo, voluntario e internamente mediado; se trata de un proceso de descubrimiento y construcción de significado desde la información y la experiencia.
Manual de Prácticas
DGEMS Tecnologías de Información I
Diapositiva 6
Rasgos de la educación centrada en el aprendizaje
Implantar una estructura que no sea ni libre ni autoritaria,
invitar a los estudiantes a participar en la toma de
decisiones de la clase, favorecer expectativas altas en
todos los alumnos, promover un sentido de
intencionalidad en las tareas escolares y animar a los
estudiantes a asumir la responsabilidad de su propio
aprendizaje.
6) Captura el contenido de la diapositiva 7, utiliza el comando de viñetas que se
encuentra en la ficha Inicio.
Diapositiva 7
Propuesta para la construcción de las comunidades de Aprendizaje
Dar a los estudiantes una responsabilidad creciente en el proceso de
aprendizaje.
Suministrar preguntas y tareas que estimulen el pensamiento de los
estudiantes más allá de la pura memorización.
Ayudar a los estudiantes a mejorar su comprensión usando las
habilidades del pensamiento crítico.
.
Manual de Prácticas
DGEMS Tecnologías de Información I
7) Inserta cuadros de texto para capturar la información que se indica en cada
diapositiva.
Diapositiva 8
La cultura y el cambio del Aprendizaje
Diapositiva 9
Estrategias Inteligentes
El nuevo paradigma
del aprendizaje
Estrategias inteligentes, compartir
significativo exige un cambio cultural de
los protagonistas del proceso educativo.
¿Cómo se consigue modificar sus
comportamientos, actitudes y valores para
asumir el nuevo sistema de aprendizaje?
Hay cuatro puntos críticos para el
desarrollo de una cultura de este tipo:
apertura generalizada, tensión creadora,
implicación personal y mejora
permanente.
historias de éxito generadas por escuelas
reales y personas en ellas implicadas,
observar diferentes modelos de éxito para
alcanzar una visión compartida y crear
equipos de apoyo positivos que vayan
mas allá de las paredes de la escuela, son
maneras eficaces de generar y suscitar
esperanza.
8) En la diapositiva 10, utiliza WordArt para escribir el mensaje
“Gracias por su atención”
9) Guarda la presentación en una carpeta que se llame “Prac2_tu numero de lista”. 10)Selecciona las diapositivas 11 y 12 y elimínalas. 11)Aplica uno de los siguientes temas de diseño de presentación: Flujo, Civil e
intermedio a la presentación. 12)Utiliza la siguiente lista de cotejo para que te autoevalúes y llama a tu profesor para
que revise tu práctica. 13)Guarda los cambios, cierra la presentación y aplica PowerPoint. 14)Envía por correo electrónico tu carpeta comprimida al correo electrónico que te
proporcione tu profesor.
Numero de Diapositiva Diseño de Diapositiva.
1 En blanco
2 Diapositiva de titulo
3 Título y objetivo
4 Solo el titulo
5 Contenido con titulo
6 En Blanco
Manual de Prácticas
DGEMS Tecnologías de Información I Practica 3: Presentaciones Escolares
Apellido Paterno
Apellido Materno
Nombre(s)
No. de Cuenta
Grupo
Fecha
No. de Lista
ACTIVIDAD UNO Competencia: Elabora presentaciones con base en los requerimientos que se le
indiquen, empleando las herramientas y comandos de PowerPoint.
I.
Presentación de Virus:
1) Inicia una sesión de PowerPoint.
2) Inserta cinco diapositivas
3) Asigna un diseño de diapositiva, como se indica a continuación.