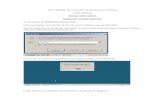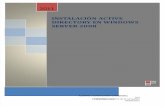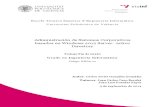Examen Final-Active Directory Windows Server 2003
-
Upload
isai-contreras-castillo -
Category
Documents
-
view
136 -
download
0
Transcript of Examen Final-Active Directory Windows Server 2003

5/11/2018 Examen Final-Active Directory Windows Server 2003 - slidepdf.com
http://slidepdf.com/reader/full/examen-final-active-directory-windows-server-2003 1/27
I n t e g r a n t e s d e l
e q u i p o :
I s a i c o n t r e r a s c a s t i l l o
B r a y a n A l a n M a r t i n e z
R i v e r a
[ E s c r i b i r e l n ú m e r o d e
f a x ]
[ S e l e c c i o n a r f e c h a ]
CECYT 7
Sub modulo II Profesor Saúl García
Manual de
instalación del
Directorio
Activo.

5/11/2018 Examen Final-Active Directory Windows Server 2003 - slidepdf.com
http://slidepdf.com/reader/full/examen-final-active-directory-windows-server-2003 2/27
[Escribir texto] Página 2
ÍNDICE:
INTRODUCCIÓN…………………………………………………………3
DIRECTORIO ACTIVO………………………………………………….4
CREAR UNIDADES ORGANIZATIVAS……………………………...14
CREAR USUARIOS……………………………………………………16
PONER EN DOMINIO EL SERVIDOR……………………………….18
CREAR DIRECTIVA……………………………………………………21
CONCLUSIÓN…………………………………………………………..27

5/11/2018 Examen Final-Active Directory Windows Server 2003 - slidepdf.com
http://slidepdf.com/reader/full/examen-final-active-directory-windows-server-2003 3/27
[Escribir texto] Página 3
Introducción:

5/11/2018 Examen Final-Active Directory Windows Server 2003 - slidepdf.com
http://slidepdf.com/reader/full/examen-final-active-directory-windows-server-2003 4/27
[Escribir texto] Página 4
DIRECTORIO ACTIVO:
A continuación les vamos a presentar un manual de instalación para el
Directorio activo. Para realizar la instalación del directorio activo se debe seguir
cuidadosamente todos los pasos mostrados a continuación.
Paso # 1.- Ir a inicio, después elegir la opción Herramientas Administrativas
Paso # 2.- Después aparecerá una ventana como la que se presenta a
continuación y elegir la opción “Agregar o quitar función”

5/11/2018 Examen Final-Active Directory Windows Server 2003 - slidepdf.com
http://slidepdf.com/reader/full/examen-final-active-directory-windows-server-2003 5/27
[Escribir texto] Página 5
Paso # 3.- Ya que se ha elegido esa opción, aparecerá una ventana la cual se
elegirá la primera opción.
Paso # 4.- Después aparecerá la siguiente ventana que indica la configuración
de conexión de área local
Paso # 5.- enseguida aparecerá una pantalla en la cual mostrara diversas
opciones para instalar, en este caso elegiremos la opción “controlador dedominio (Active Directory)” y dar click en siguiente.

5/11/2018 Examen Final-Active Directory Windows Server 2003 - slidepdf.com
http://slidepdf.com/reader/full/examen-final-active-directory-windows-server-2003 6/27
[Escribir texto] Página 6
Paso # 6.- A continuación aparecerá una ventana en la cual se muestra un
asistente de instalación, en él se podrá elegir si se desea instalar el “Active
Directory", en caso de aceptar dar clic en siguiente.
Paso # 7.- después saldrá una ventana donde se seleccionara la primeraopción y a enseguida dar clic en siguiente.

5/11/2018 Examen Final-Active Directory Windows Server 2003 - slidepdf.com
http://slidepdf.com/reader/full/examen-final-active-directory-windows-server-2003 7/27
[Escribir texto] Página 7
Paso # 8.- A continuación aparecerá otra ventana la cual elegiremos la primera
opción “dominio en un nuevo bosque” y después daremos click en siguiente.
Paso # 9.- luego aparecerá una ventana la cual te pide introducir el nombre del
dominio deseado en este caso nuestro dominio se llamara “JUSTICELEAGUE”,al introducir el nombre de dominio se dará clic en siguiente.

5/11/2018 Examen Final-Active Directory Windows Server 2003 - slidepdf.com
http://slidepdf.com/reader/full/examen-final-active-directory-windows-server-2003 8/27
[Escribir texto] Página 8
Paso # 10.-Despues aparecerá una ventana en la cual se indica donde se
almacenara la base de datos de Active Directory, en este caso ya están
asignadas, a continuación dar clic en el botón siguiente.
Paso # 11.- A continuación aparece una ventana donde te muestra laubicación de la carpeta, después dar clic en el botón siguiente.

5/11/2018 Examen Final-Active Directory Windows Server 2003 - slidepdf.com
http://slidepdf.com/reader/full/examen-final-active-directory-windows-server-2003 9/27
[Escribir texto] Página 9
Paso # 12.- A continuación se mostrara una ventana, elegiremos la segunda
opción ya que en esta vamos a instalar el servidor DNS como el preferido, y
después dar clic en el botón siguiente.
Pasó # 13.- Como estamos trabajamos con el “servidor Windows 2003”, se
elegirá la segunda opción ya que la primera opción es para el “servidor Windows 2000” ya que en esta opción solo los usuarios auténticos podrán leer
información en este dominio,

5/11/2018 Examen Final-Active Directory Windows Server 2003 - slidepdf.com
http://slidepdf.com/reader/full/examen-final-active-directory-windows-server-2003 10/27
[Escribir texto] Página 10
Paso # 14.- A continuación pedirá introducir una contraseña, la cual solicitara
cuando se inicie el servidor en el modo de restauración de servicios de
directorio, después dar clic en el botón siguiente.
Paso # 15.- Después aparecerá otra ventana donde pondremos una dirección
IP Dinámica (todos los equipos tienen una asignada) después dar clic en el
botón siguiente.

5/11/2018 Examen Final-Active Directory Windows Server 2003 - slidepdf.com
http://slidepdf.com/reader/full/examen-final-active-directory-windows-server-2003 11/27
[Escribir texto] Página 11
Paso # 16.- Luego se mostrara una ventana de comprobación, la cual mostrara
las opciones que fueron elegidas como: el nombre del dominio
(JUSTICELEAGUE), nombre del NetBIOS (se asigna solo) y por ultimo las
ubicaciones de las carpetas, después daremos clic en el botón siguiente.
1. Paso # 17.- Inmediatamente se iniciara la instalación como se muestra en
la pantalla.

5/11/2018 Examen Final-Active Directory Windows Server 2003 - slidepdf.com
http://slidepdf.com/reader/full/examen-final-active-directory-windows-server-2003 12/27
[Escribir texto] Página 12
Paso # 18.- A continuación aparecerá una ventana donde se aseguran las
carpetas, (nombre del dominio y nombre del nuevo bosque).
Paso # 19.- A continuación aparecerá una ventana donde se muestran donde
van a quedar ubicadas las carpetas y el nombre del dominio, después daremosclic en el botón siguiente

5/11/2018 Examen Final-Active Directory Windows Server 2003 - slidepdf.com
http://slidepdf.com/reader/full/examen-final-active-directory-windows-server-2003 13/27
[Escribir texto] Página 13
Paso # 20.- por ultimo se presionara el botón de finalizar
Paso # 21.- Después se mostrara una ventana en la cual muestra dos
opciones “Reiniciar el equipo” y “No reiniciar ahora”, se elegirá la opción
“Reiniciar el equipo” para que se lleve acabo todos los cambios de nuestrainstalación de Active Directory.

5/11/2018 Examen Final-Active Directory Windows Server 2003 - slidepdf.com
http://slidepdf.com/reader/full/examen-final-active-directory-windows-server-2003 14/27
[Escribir texto] Página 14
CREAR UNIDADES ORGANIZATIVAS:
Para realizar la creación de unidades organizativas se debe seguir
cuidadosamente todos los pasos mostrados a continuación.
Paso # 1.-El primer paso será Ir al botón de inicio, luego a todos los programas,después herramientas administrativas, y después se elegirá la opción de
“Usuarios y equipos de Active Directory”
Paso # 2.- Después aparecerá la ventana de “Usuarios y equipos de ActiveDirectory” hay seleccionaremos nuestro dominio (justiceleague).

5/11/2018 Examen Final-Active Directory Windows Server 2003 - slidepdf.com
http://slidepdf.com/reader/full/examen-final-active-directory-windows-server-2003 15/27
[Escribir texto] Página 15
Paso # 3.- después de haber seleccionado nuestro dominio, daremos click
derecho, nuevo y después unidad organizativa.
Paso # 4.- Después aparecerá una ventana la cual pedirá el nombre de la
unidad organizativa, después de poner el nombre dar clic en Aceptar.

5/11/2018 Examen Final-Active Directory Windows Server 2003 - slidepdf.com
http://slidepdf.com/reader/full/examen-final-active-directory-windows-server-2003 16/27
[Escribir texto] Página 16
Crear Usuarios.
Paso # 5.- Una vez creada la unidad organizativa se dará clic derecho, se
elegirá la opción “Nuevo”, después se seleccionara la opción de “Usuario”
Paso # 6.- Después aparecerá una ventana la cual pedirá los datos del usuario
(el nombre, apellidos, y el nombre de inicio de sesión de usuarios) (se asigno el
nombre de “Isai” y el nombre de inicio de sesión ([email protected])
ya introducidos los datos se presionará el botón de siguiente.

5/11/2018 Examen Final-Active Directory Windows Server 2003 - slidepdf.com
http://slidepdf.com/reader/full/examen-final-active-directory-windows-server-2003 17/27
[Escribir texto] Página 17
Paso # 7.- A continuacion aparecera una ventana la cual pedira introducir una
contraseña( esta sera utilizada cuando el usuario de inicio a la sesion),
realizado este paso dar clic en siguiente.

5/11/2018 Examen Final-Active Directory Windows Server 2003 - slidepdf.com
http://slidepdf.com/reader/full/examen-final-active-directory-windows-server-2003 18/27
[Escribir texto] Página 18
PONER EN DOMINIO EL SERVIDOR.
Para realizar el dominio de nuestro servidor se debe seguir cuidadosamente
todos los pasos mostrados a continuación.
Paso # 1.- Desde el S.O. Windows XP, ir al inicio, mi PC, Propiedades
Paso # 2.- Ir a la pestaña “Computer name” y dar clic en cambiar (Change)

5/11/2018 Examen Final-Active Directory Windows Server 2003 - slidepdf.com
http://slidepdf.com/reader/full/examen-final-active-directory-windows-server-2003 19/27
[Escribir texto] Página 19
Paso # 3.- Habilitaremos la opción “Domain” y así aparecerá el nombre denuestro dominio en nuestro equipo, enseguida clic en ok.
Paso # 4.- Enseguida nos pedirá el nombre del usuario que creamos
anteriormente, introduciremos el usuario y la contraseña, y clic en ok.

5/11/2018 Examen Final-Active Directory Windows Server 2003 - slidepdf.com
http://slidepdf.com/reader/full/examen-final-active-directory-windows-server-2003 20/27
[Escribir texto] Página 20
Paso # 5.-A continuación aparecerá una ventana donde dice ´´Welcome to the
justiceleague.com domain´´ bienvenido al dominio justiceleague después dar
click en el botón ok.
Paso # 6.-Despues aparecerá una ventana donde dice ´´you must restart this
computer for the changes to take effect.´´ te pedirá la PC que la reinicies para
que así los cambios tengan efecto, después dar click en el botón ok.

5/11/2018 Examen Final-Active Directory Windows Server 2003 - slidepdf.com
http://slidepdf.com/reader/full/examen-final-active-directory-windows-server-2003 21/27
[Escribir texto] Página 21
CREAR DIRECTIVA.
Para crear directivas en nuestro servidor se debe seguir cuidadosamente todos
los pasos mostrados a continuación.
Paso # 1.- Sobre la unidad organizativa (prueba) dar clic derecho Luego elegirla opción “Propiedades”.
Paso # 2.- Despues aparecera una ventana ,se elegira la pestaña “Directiva deGrupo”, luego dar clic en el boton “Nuevo”.

5/11/2018 Examen Final-Active Directory Windows Server 2003 - slidepdf.com
http://slidepdf.com/reader/full/examen-final-active-directory-windows-server-2003 22/27
[Escribir texto] Página 22
Paso # 3.- Se mostrara una ventana la cual pedira el “vinculo de objetos de
directiva de grupo”(Panel de control).
Paso # 4.- Se mostrara la misma ventana la cual pedira el vinculo (Panel de
control), una vez introducido el dato pedido se presionara el boton de editar

5/11/2018 Examen Final-Active Directory Windows Server 2003 - slidepdf.com
http://slidepdf.com/reader/full/examen-final-active-directory-windows-server-2003 23/27
[Escribir texto] Página 23
Paso # 5.- Aparecera una ventana, en la parte izquierda se muestran diversas
opciones, esta vez se seleccionara la opcion “Panel de control”, despues seelegira “Prohibir el acceso al panel de control”.
Paso # 6.- A continuación aparecerá una ventana, que te dirá si deseasprohibir el acceso al panel de control, elegirás la opción habilitada y aceptar.

5/11/2018 Examen Final-Active Directory Windows Server 2003 - slidepdf.com
http://slidepdf.com/reader/full/examen-final-active-directory-windows-server-2003 24/27
[Escribir texto] Página 24
Paso # 7.-A continuación forzaremos a nuestro servidor para que inicie sesión
con el administrador, esto se hace metiéndonos al CMD Windows, que esta
ubicado en el botón inicio y luego ejecutar, después introducir CMD.
Paso # 8.- Después forzaremos a nuestro servidor para que inicie sesión conun usuario (en este caso issounds)

5/11/2018 Examen Final-Active Directory Windows Server 2003 - slidepdf.com
http://slidepdf.com/reader/full/examen-final-active-directory-windows-server-2003 25/27
[Escribir texto] Página 25
Paso # 9.- A continuación verificaremos que nuestros cambios hayan sido
modificados satisfactoriamente, desde nuestro S.O Windows XP, ir a inicio,
después panel de control.
Paso # 10.-Como se muestra en esta pantalla los cambios fueron guardados
exitosamente, ya que nuestro usuario no tiene acceso al panel de control, yaque fue prohibido por el servidor.

5/11/2018 Examen Final-Active Directory Windows Server 2003 - slidepdf.com
http://slidepdf.com/reader/full/examen-final-active-directory-windows-server-2003 26/27
[Escribir texto] Página 26
Paso # 11.- Después se muestra el nombre del dominio de nuestro servidor.
Note: Only administrators can change the identification of this computer.
Presionar el botón ok, y listo has acabado el manual de instalación.

5/11/2018 Examen Final-Active Directory Windows Server 2003 - slidepdf.com
http://slidepdf.com/reader/full/examen-final-active-directory-windows-server-2003 27/27
[Escribir texto] Página 27
Conclusión:
Con la aplicación de esta practica, aprendimos una de las muchas
herramientas que tiene Windows server, una de ellas es la de directorio activo
que es muy útil ya que puede configurarse un servidor para toda la red LAN de
nuestra empresa o escuela, esto trae muchos beneficios en una RED Local ya
que podemos poner todos los programas en una sola maquina y que esta les
administre los programas requeridos a los usuarios, esto también es muy útil ya
que podemos dar permisos y restricciones a nuestros usuarios. Con esto
también estaría más organizada nuestra empresa o escuela.
Si ponemos en dominio nuestro servidor, puede ser todo esto posible. (ahorro
de recursos, mayor velocidad en nuestra red, ahorro de memoria, etc.)