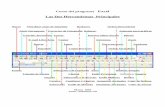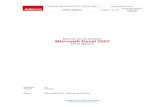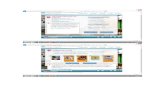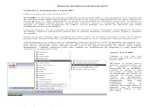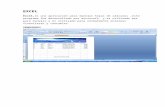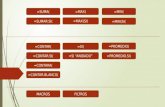Evidencias excel(completo)
-
Upload
martinesguerra -
Category
Documents
-
view
527 -
download
1
Transcript of Evidencias excel(completo)

COLEGIO NACIONAL NICOLAS ESGUERRAEdificamos futuro
CURSO: 903 Juan Camilo Martínez Poveda
BLOG: informartinezguerra.blogspot.com
EVIDENCIAS
Ejercicio 1. Desplazamiento en la hoja de cálculo
MOVIMIENTO TECLADOCelda Abajo FLECHA ABAJO Celda Arriba FLECHA ARRIBA Celda Derecha FLECHA DERECHA Celda Izquierda FLECHA IZQUIERDA Pantalla Abajo AVPAG Pantalla Arriba REPAG Celda A1 CTRL+INICIO Primera celda de la columna activa
FIN FLECHA ARRIBA
Última celda de la columna activa
FIN FLECHA ABAJO
Primera celda de la fila activa FIN FLECHA IZQUIERDA o INICIO Última celda de la fila activa FIN FLECHA DERECHA
Ejercicio 2. Desplazamiento en el libro de trabajo.
MOVIMIENTO TECLADO Hoja Siguiente CTRL+AVPAG Hoja Anterior CTRL+REPAG

COLEGIO NACIONAL NICOLAS ESGUERRAEdificamos futuro
Ejercicio3. Introducir datos
Para introducir datos debes ubicar el cursor en la celda en la cual quieras introducir el dato, luego dar clic y digitar los datos que desees
Ejemplo:
Ejercicio 4. Formulas y funciones (introducir formulas con ayuda del asistente)
1. Elegir la opción insertar función

COLEGIO NACIONAL NICOLAS ESGUERRAEdificamos futuro
2. Aparecerá un cuadro de dialogo como este

COLEGIO NACIONAL NICOLAS ESGUERRAEdificamos futuro
Funciones fecha y hora
Función DescripciónAHORA() Devuelve la fecha y la hora
actual AÑO(núm_de_serie) Devuelve el año en formato
año DIA(núm_de_serie) Devuelve el día del mesDIAS360(fecha_inicial;fecha_final;método)
Calcula el número de días entre las dos fechas
DIASEM(núm_de_serie;tipo) Devuelve un número del 1 al 7FECHA(año;mes;día) Devuelve la fecha en formato
fecha FECHANUMERO(texto_de_fecha) Devuelve la fecha en formato
de fecha HORA(núm_de_serie) Devuelve la hora como un
número del 0 al 23 HORANUMERO(texto_de_fecha) Convierte una hora de texto en
un número HOY() Devuelve la fecha actual MES(núm_de_serie) Devuelve el número del mes en
el rango del 1 (enero) al 12 (diciembre)
MINUTO(núm_de_serie) Devuelve el minuto en el rango de 0 a 59
NSHORA(hora;minuto;segundo) Convierte horas, minutos y segundos dados como
números SEGUNDO(núm_de_serie) Devuelve el segundo en el
rango de 0 a 59
Funciones de texto
Función Descripción CARACTER(número) Devuelve el carácter
específicado por el númeroCODIGO(texto) Devuelve el código ASCII
del primer carácter del texto
CONCATENAR(texto1;texto2;...;textoN) Devuelve una cadena de caracteres con la unión

COLEGIO NACIONAL NICOLAS ESGUERRAEdificamos futuro
DECIMAL(número;decimales;no_separar_millares) Redondea un número pasado como parámetro
DERECHA(texto;núm_de_caracteres) Devuelve el número de caracteres especificados
ENCONTRAR(texto_buscado;dentro_del_texto;núm_inicial) Devuelve la posición inicial del texto buscado
ESPACIOS(texto) Devuelve el mismo texto pero sin espacios
EXTRAE(texto;posicion_inicial;núm_caracteres) Devuelve los caracteres indicados de una cadena
HALLAR(texto_buscado;dentro_del_texto;núm_inicial) Encuentra una cadena dentro de un texto
IGUAL(texto1;texto2) Devuelve un valor lógico (verdadero/falso)
IZQUIERDA(texto;núm_de_caracteres) Devuelve el número de caracteres especificados
LARGO(texto) Devuelve la longitud del texto
LIMPIAR(texto) Limpia el texto de caracteres no imprimibles
MAYUSC(texto) Convierte a mayúsculasMINUSC(texto) Convierte a minúsculasMONEDA(número;núm_de_decimales) Convierte a monedaNOMPROPIO(texto) Convierte a mayúscula la
primera letra del textoREEMPLAZAR(texto_original;num_inicial;núm_de_caracteres;texto_nuevo)
Remplaza parte de una cadena de texto por otra
REPETIR(texto;núm_de_veces) Repite el textoSUSTITUIR(texto;texto_original;texto_nuevo;núm_de_ocurrencia)
Remplaza el texto con texto nuevo
T(valor) Comprueba que el valor es texto
TEXTO(valor;formato) Convierte un valor a textoTEXTOBAHT(número) Convierte un número a
texto tailandés (Baht)VALOR(texto) Convierte un texto a
número
Funciones de búsqueda
Función DescripciónAREAS(ref) Devuelve el número de rangos
de celdas contiguasBUSCAR (...) Busca valores de un rango de
una columna o una fila BUSCARH(valor_buscado;matriz_buscar_en;indicador_fil Busca en la primera fila de la

COLEGIO NACIONAL NICOLAS ESGUERRAEdificamos futuro
as;ordenado) tabla o matriz de valoresBUSCARV(valor_buscado;matriz_buscar_en;indicador_columnas;ordenado)
Busca un valor en la primera columna de la izquierda
COINCIDIR(valor_buscado;matriz_buscar_en;tipo_de_coincidencia)
Devuelve la posición relativa de un elemento
COLUMNA(ref) Devuelve el número de columna de una referencia
COLUMNAS(matriz) Devuelve el número de columnas que componen la
matrizDESREF(ref;filas;columnas;alto;ancho) Devuelve una referencia a un
rangoDIRECCION(fila;columna;abs;a1;hoja) Crea una referencia de celda
en forma de textoELEGIR (num_indice; valor1; valor2;...) Elige un valor o una acción de
una lista de valoresFILA(ref) Devuelve el número de filaFILAS(matriz) Devuelve el número de filasHipervínculo(ubicación_del_vínculo;nombre_descriptivo) Crea un acceso directo a un
documentoIMPORTARDATOSDINAMICOS (camp_datos; tablas_dinámicas; campo1; elemento1;campo2;elemento2...)
Extrae datos almacenados en una tabla dinámica
INDICE(matriz;num_fila;num_columna) Devuelve el valor de una celda en la intersección de una fila y
una columnaINDIRECTO(ref;a1) Devuelve una referencia
especificadaTRANSPONER(matriz) Intercambia las filas por las
columnas en una matriz
Funciones financierasFunción Descripción y EjemploDB(costo;valor_residual;vida;periodo;mes) Devuelve la depreciación de un
bien para un período especificado, método de depreciación de saldo fijo
DDB(costo;valor_residual;vida;periodo;factor) Devuelve la depreciación de un bien para un período
especificado, mediante el método de depreciación por doble disminución de saldo
DVS(costo;valor_residual;vida;periodo_inicial;periodo_final;factor;sin_cambios)
Devuelve la depreciación de un bien para un período
especificado, incluyendo periodos parciales
INT.PAGO.DIR(tasa;periodo;nper;va) Calcula el interés pagado durante un período específico
de una inversión

COLEGIO NACIONAL NICOLAS ESGUERRAEdificamos futuro
NPER(tasa;pago;va;vf;tipo) Devuelve el número de pagos de una inversión
PAGO(tasa;nper;va;vf;tipo) Devuelve el pago de un préstamo basado en pagos y tasas de interés constantes
PAGOINT(tasa;periodo;nper;va;vf;tipo) Devuelve el interés pagado por una inversión durante periodo
determinadoPAGOPRIN(tasa;periodo;nper;va;vf;tipo) Devuelve el pago de un capital
de una inversión determinadaSLN(costo;valor_residual;vida) Devuelve la depreciación por
método directo de un bien durante un período dado
SYD(costo;valor_residual;vida;periodo) Devuelve la depreciación por método de anualidades de un
bien durante un período específico
TASA(nper;pago;va;vf;tipo;estimar) Devuelve la tasa de interés por periodo de un préstamo o una
inversiónTIR(valores;estimar) Devuelve la tasa interna de
retorno de una inversión para una serie de valores en
efectivoTIRM(valores;tasa_financiamiento;tasa_reinversión) Devuelve la tasa interna de
retorno modificadaVA(tasa;nper;pago;vf;tipo) Devuelve el valor actual de una
inversiónVF(tasa;nper;pago;vf;tipo) Devuelve el valor futuro de una
inversión basada en pagos periódicos y constantes más una tasa de interés constante
VNA(tasa;valor1;valor2;...) Devuelve el valor neto actual de una inversión a partir de una tasa de descuentos y una serie
de pagos futuros
Otras funcionesFunción DescripciónFunciones matemáticas y trigonométricasABS(número) Devuelve el valor absoluto de
un númeroALEATORIO() Devuelve un número entre 0 y 1COMBINAT(número;tamaño) Devuelve el número de
combinaciones para un número determinado de elementos
COS(número) Devuelve el coseno de un ángulo
ENTERO(número) Redondea un número hasta el entero inferior más próximo
EXP(número) Realiza el cálculo de elevar "e"

COLEGIO NACIONAL NICOLAS ESGUERRAEdificamos futuro
a la potencia de un número determinado
FACT(número) Devuelve el factorial de un número
NUMERO.ROMANO(número,forma) Devuelve el número pasado en formato decimal a número
RomanoPI() Devuelve el valor de la
constante piPOTENCIA(número;potencia) Realiza el cálculo de elevar un
número a la potencia indicadaPRODUCTO(número1;número2;...) Devuelve el resultado de
realizar el producto de todos los números pasados como
argumentosRAIZ(número) Devuelve la raíz cuadrada del
número indicadoRESIDUO(número;núm_divisor) Devuelve el resto de la divisiónFunciones estadísticasMEDIA.ARMO(número1;número2;...) Devuelve la media armónica de
un conjunto de números positivos
MAX(número1;número2;...) Devuelve el valor máximo de la lista de valores
MIN(número1;número2;...) Devuelve el valor mínimo de la lista de valores
MEDIANA(número1;número2;...) Devuelve la mediana de la lista de valores
MODA(número1;número2;...) Devuelve el valor que más se repite en la lista de valores
PROMEDIO(número1;número2;...) Devuelve la media aritmética de la lista de valores
VAR(número1;número2;...) Devuelve la varianza de una lista de valores
K.ESIMO.MAYOR(matriz;k) Devuelve el valor k-ésimo mayor de un conjunto de datos
K.ESIMO.MENOR(matriz;k) Devuelve el valor k-ésimo menor de un conjunto de datos
Funciones lógicasFALSO() Devuelve el valor lógico FalsoVERDADERO Devuelve el valor lógico
VerdaderoSI(prueba_logica;valor_si_verdadero;valor_si_falso) Devuelve un valor u otro, según
se cumpla o no una condiciónNO(valor_lógico) Invierte el valor lógico
proporcionadoY(valor_logico1;valor_logico2;...) Comprueba si todos los valores
son verdaderosO(valor_logico1;valor_logico2;...) Comprueba si algún valor lógico
es verdadero y devuelve VERDADERO
Funciones de información

COLEGIO NACIONAL NICOLAS ESGUERRAEdificamos futuro
ESBLANCO(valor) Comprueba si se refiere a una celda vacía
ESERR(valor) Comprueba si un valor es un error
ESLOGICO(valor) Comprueba si un valor es lógicoESNOTEXTO(valor) Comprueba si un valor no es de
tipo textoESTEXTO(valor) Comprueba si un valor es de
tipo textoESNUMERO(valor) Comprueba si un valor es de
tipo numéricoTIPO(valor) Devuelve un número que
representa el tipo de datos del valor
5. Selección de celdas
Para seleccionar una celda lo único que tienes que hacer es hacer clic sobre la celda
Selección de un rango de celdas.
Lo único que tienes que hacer es hacer clic sobre una celda y mantenerlo y arrastrarlo hasta la celda que se quiere seleccionar
Selección de una fila
Lo que debes hacer es dar clic sobre el numero inicial de la fila
Selección de una columna
Lo que debes hacer es dar clic sobre la letra que esta sobre la columna
5. Copiar celdas
La forma más sencilla es seleccionar la celda y pulsar CTRL+C luego desplazarnos a donde queremos copiarla y pulsamos CTRL+V

COLEGIO NACIONAL NICOLAS ESGUERRAEdificamos futuro
Otra forma es seleccionar la(s) celda(s) situar el cursor sobre uno de los bordes presionar CTRL y mantener al mismo tiempo que el clic, nos desplazamos a donde queremos copiar las celdas y soltamos el clic y el CTRL
5. Mover celdas
La mejor forma es seleccionar la celda presionar CTRL+X, luego ubicarnos donde queremos mover la celda y pulsamos CTRL+V
5. Borrado de celdas
La forma más sencilla es seleccionar la celda y presionar SUPR
6. Formato de celdas fuente
La forma para modificar estos aspectos es en la barra de inicio, por ejemplo allí podemos cambiar el estilo de letra, el color, el tamaño y mucho más.
6. Formato de alineación de celdas
Para modificar esto hay que dirigirse a la barra de inicio y hacer clic sobre estos iconos según lo deseado
Alineación hacia la izquierda
Alineación hacia la derecha
Alineación centra
6. Formato de celdas borde
Para modificar este aspecto es necesario dirigirnos a la barra de inicio y hacer clic en este icono y escoger la opción deseada.

COLEGIO NACIONAL NICOLAS ESGUERRAEdificamos futuro
6. Formato de celdas relleno
Para modificarlo debes señalar la celda y si quieres añadirle color debes hacer clic sobre este icono y seleccionar el color que más te guste
7. Formato de filas
Para cambiar la altura de la fila debes situar el puntero debajo del numero de la fila, el puntero tomara la forma de unas flechas, desplazarlas hacia arriba y hacia abajo según lo deseado.
7. Formato de columnas
Para modificar el ancho de una columna debes ubicar el cursor entre las columnas y realizar los procedimientos anteriores
7. Formato de hojas
Para cambiar el nombre de la hoja puedes hacer doble clic sobre la etiqueta en la parte inferior de la hoja y luego digitar el nombre
8. Insertar filas, columnas, celdas u hojas
Para hacer esto lo más común es dirigirse al menú insertar y elegir la opción (si quieres insertar una fila) insertar fila
8. Eliminar filas, columnas, celdas u hojas
Para esto debes ir al menú insertar y seleccionar la opción (si quieres eliminar una fila) eliminar fila
9. Corrección ortográfica
Si quieres modificar el asistente de corrección ortográfica solo debes ir al botón office, luego opciones de Excel y luego revisión y modificar lo que quieras

COLEGIO NACIONAL NICOLAS ESGUERRAEdificamos futuro
10. Impresión
Para realizar esta acción debes ir al botón office (si quieres modificar algo de la hoja debes dar le clic en la flecha que aparece al lado de la opción imprimir y modificar lo que quieres) y dar clic en imprimir
11. Insertar gráficos
La forma más común de realizar esto es dirigiéndose a la pestaña insertar y seleccionar uno de los gráficos incluidos en el menú línea.

COLEGIO NACIONAL NICOLAS ESGUERRAEdificamos futuro
Para cambiar el grafico debes dar clic en la opción cambiar tipo grafico de la pestaña diseño.
12.Insertar imágenes prediseñadas
Lo mejor es dirigirse a la pestaña insertar y seleccionar la opcion insertar imágenes prediseñadas
Y después buscar la imagen deseada
13. Crear un esquema automáticamente

COLEGIO NACIONAL NICOLAS ESGUERRAEdificamos futuro
Luego seleccionar la pestaña datos
Después elegir la opción agrupar y luego elegir la opción autoesquema.
13. Crear un esquema manualmente
Para esto debes seleccionar los números de filas, seleccionar la pestaña datos, elegir la opción agrupar y en el submenú que aparecerá elegir la opción agrupar
Y por columnas seleccionas las columnas que quieras y presionamos ALT+SHIFT+FLECHA DERECHA
13. Gestionar vistas

COLEGIO NACIONAL NICOLAS ESGUERRAEdificamos futuro
La forma de hacer esto es seleccionar la pestaña vista después seleccionar organizar todo de ahí se abrirá un cuadro de dialogo elige la opción que mejor se acomode a tus necesidades
14. Importar texto con el asistente
Lo primero es ir a la pestaña datos y seleccionar la opción desde texto de ahí seguir las instrucciones del asistente
15. Trabajar con listas
Organiza tu hoja de Excel para quede así
Luego ve a la pestaña insertar, pulsa tabla luego marca en el cuadro de dialogo la casilla la tabla tiene encabezados y pulsa aceptar
16. Trabajando con tablas dinámicas

COLEGIO NACIONAL NICOLAS ESGUERRAEdificamos futuro
Haz clic en el botón tabla dinámica de la pestaña insertar
Seleccione la tabla, marca nueva hoja de cálculo y pulsa aceptar
Al final de una serie de modificaciones te debería quedar así

COLEGIO NACIONAL NICOLAS ESGUERRAEdificamos futuro
17. Crear formatos personalizados
Es muy sencillo solo debes hacer clic derecho sobre la celda, escoge la opción formato de celdas y seleccionamos personalizar
17. Crear una validación de datos
Para esto accede a la pestaña datos y da clic en el botón validación de datos
17. Crear un formato condicional
Accede a la pestaña inicio, selecciona el menú formato condicional y selecciona la opción nueva regla
Aparecerá el cuadro de dialogo Nueva regla de formato
Selecciona el tipo de regla aplicar formato únicamente a las celdas que contengan
En el 1 recuadro escoge la opción valor de celda y en el 2 selecciona entre.
18. Crear macro automáticamente

COLEGIO NACIONAL NICOLAS ESGUERRAEdificamos futuro
Es muy fácil solo debemos ir a la pestaña vista, abrir el submenú macro y dar clic en grabar nueva macro, escribe el nombre del macro y pulsa aceptar
18. Crear un macro manualmente
1 ir al menú insertar, selecciona procedimiento

COLEGIO NACIONAL NICOLAS ESGUERRAEdificamos futuro
18. Guardar archivos con macro
Para poder guardar estos archivos debes ir al botón office y despliega el menú de guardar como y selecciona libro de Excel habilitado para macros (*.xlsm)