Evidencias de Actividades de Aprendizaje Investigacion
description
Transcript of Evidencias de Actividades de Aprendizaje Investigacion
-
EVIDENCIAS DE ACTIVIDADES DE APRENDIZAJE
INVESTIGACION:
http://www.daypo.com/test-evaluacion-basica-teoria.html
-
5.1. Actividades de aprendizaje asistido por el profesor:
-
5.2. Actividades de aprendizaje colaborativo:
-
5.3. Actividades de prcticas de aplicacin y experimentacin de los
aprendizajes:
UNIVERSIDAD NACIONAL DE CHMBORAZO CIENCIAS POLITICAS Y ADMINISTRTIVAS
INFORMATICA
Nombre: Gabriela coro
-
5.4. Actividades de trabajo autnomo:
UNIVERSIDAD NACIONAL DE CHIMBORAZO
CIENCIAS POLTICAS Y ADMINISTRATIVAS
COMUNICACIN SOCIAL
Nombre: Gabriela Coro
Asignatura: Informtica Bsica
Introduccin
Una vez instalado Windows 7, tendremos que instalar los programas que nos permitan sacar el mximo partido al equipo, dependiendo de para qu lo queramos utilizar, como veremos en los prximos temas.
Pero adems de los programas que podamos instalar, el propio
Windows incluye algunas aplicaciones con el sistema, que nos
servirn para los usos bsicos del ordenador, como usar la
calculadora, editar texto, ver imgenes, reproducir vdeos y
msica, grabar CD y DVD's, etc.
Vamos a recorrer las principales aplicaciones que incluye
Windows 7 sin profundizar demasiado en ellas. No obstante, en su
mayora son bastante sencillas e intuitivas de manejar.
Estas aplicaciones aparecen en Todos los programas, del
men de Inicio, a veces incluidas en la carpeta Accesorios. Pero
recuerda que una vez conozcas sus nombres, la forma ms simple de abrirlas es escribiendo
su nombre en la caja de bsqueda del men Inicio.
Es recomendable que abras las aplicaciones a la vez que sigues la explicacin. Esto te
permitir probar opciones que no lleguemos a explicar en el temario.
La calculadora
La Calculadora es una aplicacin con la que realizar operaciones
matemticas.
Se usa de la misma forma que usaramos una calculadora normal, pudiendo
hacerlo pulsando sus botones con el cursor, o directamente con el teclado,
escribiendo los nmeros y signos aritmticos pertinentes.
-
Por defecto se muestra la calculadora estndar con las funciones bsicas: sumar, restar,
multiplicar, dividir, etc. Si cambiamos a otra calculadora, la prxima vez que iniciemos la
calculadora se abrir nuestra ltima eleccin. Tambin podemos abrir varias calculadoras
simultneamente, cada una de un tipo o con unas funciones, por ejemplo.
Si desplegamos el men Ver, podremos cambiar a otros tipos de calculadora o aadir
funciones a la calculadora que estamos utilizando.
- Tipo de calculadora: En la versin anterior de Windows slo se dispona de la calculadora
estndar y la cientfica. En Windows 7 adems se incluyen dos nuevos tipos de
calculadoras: la de programador y para estadsticas. De esta forma, en funcin de las
necesidades podemos utilizar una u otra.
- Funciones: Tambin en el men Ver podemos aadir funciones tiles como la de
conversin de unidades, clculo de fechas u hojas de clculo para calcular la hipoteca, el
alquiler o el consumo del coche.
-
El Bloc de notas
El Bloc de notas es un editor de texto
muy bsico, que no soporta formatos de
texto.
Es muy til cuando queremos apuntar algo,
ya que es ms gil que abrir un procesador de
texto ms potente.
Por otro lado, puede abrir prcticamente
todos los tipos de archivos. Claro que esto no quiere decir que todos sean comprensibles para
nosotros. Por ejemplo, al abrir una imagen JPG, slo encontraremos smbolos que para
nosotros no tienen sentido. Pero s en cambio, abrimos un documento HTML (una pgina web),
veremos su cdigo fuente y podremos editarlo. En otro caso, si por ejemplo se daa un
documento de Word, y no muestra su contenido, antes de repetirlo podemos probar a abrirlo
con el Bloc de notas, y seguramente podamos rescatar as el texto escrito.
El Bloc de notas se muestra como una hoja en blanco con texto de color negro.
Dispone de una barra de mens, con opciones que nos permitirn realizar las acciones
bsicas, como guardar, abrir, copiar, pegar, buscar, reemplazar, imprimir, etc.
WordPad
WordPad es otro editor de texto, pero a diferencia del bloc de notas, s
que soporta el texto con formato.
Esta aplicacin incluida en Windows puede resultar la solucin perfecta para la
redaccin de la mayora de documentos. Si has manejado otros procesadores de
texto como Microsoft Word o Google Docs., no tendrs ningn problema para
manejar este programa, ya que es muy similar.
En la versin de WordPad para Windows 7 se ha renovado el estilo de los mens y botones
de forma que mantenga la misma esttica y distribucin que la que utiliza Microsoft Office.
En la parte superior, encontramos las barras de herramientas, ordenadas en pestaas.
Usando los distintos mens y botones, podremos incluir imgenes, dibujos realizados a mano
alzada, dar formato al texto y muchas otras opciones.
-
La grabadora de sonidos
La Grabadora de sonidos nos permite grabar un archivo de audio utilizando un
micrfono.
Se trata de una grabadora muy bsica. Al pulsar en Iniciar
grabacin comenzaremos a grabar, siempre y cuando tengamos un micrfono
conectado. Al Detener grabacin podremos guardar el archivo en nuestro
ordenador. Dispone tambin de un botn de Ayuda por si tenemos alguna duda
de su funcionamiento, como muchos otros programas de Windows.
Paint es un sencillo editor de imgenes.
Se trata de una aplicacin muy til para realizar dibujos y retoques sencillos.
Usando el Paint, por ejemplo, podemos crear nuestros propios iconos para
personalizar el Escritorio. Para ello creamos la imagen o la recortamos, y la
guardamos con la extensin .png.
Al igual que el WordPad, el Paint ha renovado su esttica. La organizacin
y disposicin de sus barras de herramientas es muy similar, pero sus funciones estn
enfocadas al dibujo. Nos permite: Rotar la imagen, rellenar su fondo, utilizar diferentes pinceles
personalizables en grosor y color, etc.
-
Recortes
Otra de las herramientas que encontramos en Accesorios es la llamada Recortes. Es una
herramienta sencilla pero muy til para hacer capturas de pantalla.
Al abrirla, la
pantalla se vuelve
translcida. Si realizamos una seleccin
con el cursor, la zona seleccionada se
abrir en un editor bsico de recortes. En
l podremos subrayar o escribir a mano
alzada sobre la imagen y guardarla en el formato que queramos: GIF, PNG, JPG y MHT.
Tambin podremos enviarla por correo electrnico.
Windows DVD Maker
Windows DVD Maker es una herramienta que de forma sencilla nos permite grabar un
DVD con nuestros vdeos y fotografas digitales.
Con esta herramienta, resulta muy fcil crear un DVD de aspecto
profesional. Nos permite grabar un DVD de forma sencilla y adems incluirle
un men para que al introducirlo en un reproductor podamos elegir qu
escena ver. Tambin podemos crear una presentacin con fotografas
acompaadas de la banda sonora.
Esta herramienta nos puede resultar muy til, por ejemplo, para crear vdeos familiares.
Puedes aprender a grabar DVD's en este avanzado .
-
Reproductor de Windows Media
Windows Media es el reproductor y biblioteca multimedia de Windows. Con esta
aplicacin podremos clasificar y escuchar msica, ver vdeos, imgenes, etc.
Las bibliotecas de contenido multimedia (imgenes, msica y vdeos) se
agregan directamente al reproductor Windows Media. De esta forma resulta
ms cmodo ir ejecutando los archivos que nos interesen desde el propio
panel de navegacin del programa.
Con este reproductor, aparte de tener nuestra multimedia completamente organizada,
podremos pasar nuestros discos de msica al equipo, convirtindolos en mp3 por ejemplo, y
viceversa, crear discos con la msica del equipo que podremos reproducir en cualquier parte.
En la parte superior derecha encontramos las opciones principales en forma de pestaas:
Reproducir, Grabar y Sincronizar.
Reproducir: Podemos crear una lista de reproduccin arrastrando directamente las
canciones hasta la zona de la pestaa Reproducir. Tambin se pueden crear desde el panel de
la izquierda. Podemos darle un nombre a la lista de reproduccin para guardarla y escucharla
en otro momento.
-
Grabar: Nos permite grabar a un CD las canciones que arrastramos hasta la zona de esta
pestaa. Tambin podemos grabar una lista de reproduccin ya creada anteriormente.
Sincronizar: Si conectamos un reproductor de mp3 o mp4 mediante su cable USB al
ordenador, nos permite sincronizarlo de forma que copie las ltimas canciones que hemos
agregado a la Biblioteca y que no se encuentran an en el reproductor porttil.
Si quieres conocer ms a fondo esta aplicacin, en el prximo tema la explicamos.
Windows Media Center
Windows Media Center es una utilidad destinada a recoger y organizar
todas las funciones multimedia de nuestro equipo a travs de un interfaz
agradable y de aspecto moderno, distinto al manejo de la tpica aplicacin
para Windows.
Aunque al usarlo veamos que prcticamente ofrece las mismas funciones
que, por ejemplo, el Reproductor de Windows media, lo cierto es que esta herramienta est
enfocada a convertir el equipo en un centro multimedia domstico, conectndolo con la
televisin o con la consola X-Box.
Explorador de juegos
Como en sus versiones anteriores, Windows 7 incluye una seccin de
juegos sencillos, que nos permiten echar una partida rpida de vez en
cuando para distraernos. En las versiones Home Premium y Ultmate s
que vienen algunos juegos preinstalados. Dependiendo de la versin
vendrn instalados unos u otros. Esta vez, en cambio, no se han incluido
juegos en la versin Professional, si disponemos de esta versin deberemos instalarlos
posteriormente. En este avanzado puedes aprender cmo incluir juegos de Windows .
En el caso de que tu versin de Windows 7 disponga de juegos, podrs encontrarlos en el
men Inicio, desde Todos los programas accediendo a la carpeta Juegos. Tambin puedes
acceder a ellos desde el cuadro de bsqueda del men Inicio, donde podrs escribir el nombre
del juego directamente, por
ejemplo buscaminas o el explorador
de juegos. En algunas versiones hay
un acceso directo a Juegos en el
propio men Inicio.
El Explorador de Juegos es una
ventana similar a la siguiente, donde
-
se encuentran todos los juegos instalados en el equipo, incluidos los de otros fabricantes.
De esta forma los tenemos agrupados y son ms fciles de localizar.
Como observamos en la imagen, hay una gran variedad de juegos propios de Windows 7.
- Los clsicos de Windows: El Buscaminas o juegos de cartas como Solitario, Solitario
Spider, Carta blanca y Corazones.
- Juegos para los pequeos de la casa como el Purble Place.
- Y algunos juegos ms recientes que ya venan incluidos en Windows Vista, como el Chess
Titans que es un juego de ajedrez o el Mahjong Titans, el tpico juego de emparejar fichas.
- Tambin hay algunos juegos en internet, para los que se necesita conexin:
Picas, Damas, Backgammon.
- Adems de los incluidos, vemos la opcin Ms juegos de Microsoft, que enlaza con su
pgina web. Desde ella podremos descargar los juegos disponibles para otro de los programas
Microsoft, Windows Live Messenger. Si descargas estos juegos podrs jugar contra otras
personas a travs de internet, mediante su programa de mensajera.
En la ventana podemos apreciar varias peculiaridades.
- La barra de herramientas muestra:
* Opciones especficas para los juegos, que nos permiten configurar el sistema para que se
actualicen de forma automtica.
* Herramientas para gestionar dispositivos como mandos o joystick. Acceder rpidamente
a Programas y caractersticas por ejemplo para desinstalar juegos que tengamos instalados.
Tambin permite configurar el Firewall de Windows por si nos da problemas a la hora de jugar
a algn juego online. En definitiva, ofrece accesos rpidos a herramientas que pueden resultar
tiles en el momento de jugar, para que no tengamos que ir a buscarlas a travs del panel de
configuracin.
- El buscador nos permite buscar entre los juegos instalados.
- Y el panel de informacin de la derecha detalles del juego que tengamos seleccionado en
ese momento, como estadsticas.
Si mencionamos el explorador de juegos no podemos dejar de mencionar la carpeta
de Juegos guardados. Cuando dejamos un juego a mitad, nos permite guardar la partida, de
esta forma podremos retomarla. Juegos guardados se encuentra en la carpeta de usuario o
carpeta personal, podemos acceder desde el men Inicio pulsando sobre el nombre de
nuestro usuario.
-
Las partidas guardadas se ordenan dentro de carpetas con el nombre del juego. Cuando
ejecutamos un archivo de partidas guardadas, se abrir el juego en el punto en que lo dejamos.
Centro de movilidad para porttiles
El Centro de movilidad de Windows slo est disponible para
equipos porttiles, y en l encontramos las opciones que ms
frecuentemente tenemos que modificar en estos equipos. Por
ejemplo, desde aqu podremos cambiar algunas opciones para ahorrar
batera, conectarnos a redes inalmbricas o conectar un monitor externo.
Estas opciones variarn dependiendo del porttil y puede que al fabricante del mismo aada
algunas ms.
Centro de accesibilidad
Usando el Centro de accesibilidad podremos configurar Windows 7
para que resulte ms fcil su uso a personas con problemas de visin,
o de movimiento en las manos.
Esta aplicacin tambin est disponible en la pantalla de inicio de sesin,
en la esquina inferior izquierda.
Las herramientas principales
del Centro de accesibilidad son:
- La Lupa: Aumenta el tamao de una
parte de la pantalla mediante un pequeo
panel. Su predecesor era el ampliador, en
el que se vea ampliada la zona enfocada
-
en un recuadro. Con la lupa se mejora la funcin de esta herramienta y no limita la ampliacin a
una zona determinada de la pantalla, sino que realiza un zoom directamente. Para conocer
mejor esta herramienta, puedes visitar este avanzado .
- El Narrador, que hace que el equipo lea en voz alta el texto que aparece en pantalla, a
medida que navegamos con el teclado. Tambin lee los mensajes del sistema que van
apareciendo. Por defecto viene incluido un narrador en voz inglesa, Anna. El narrador en
Windows Vista no dispona de voz en espaol y de momento tampoco dispondremos de ella en
Windows 7.
- El Teclado en pantalla es til para personas que no puedan usar el teclado. Se trata de
una imagen del teclado que podemos utilizar pulsando con el cursor del ratn sobre las teclas o
directamente en la pantalla si disponemos de una pantalla tctil. Ha cambiado ligeramente
respecto a la versin de Windows Vista. Puedes ver ms informacin del funcionamiento y
configuracin en este avanzado .
- El contraste alto cambia el aspecto de Windows 7 de forma que aumenta su contraste y
por tanto su legibilidad. Las ventanas se muestran en negro y el texto que hay en ellas se ve de
color blanco. Las teclas rpidas para activar el modo contraste es la
combinacin Alt + Mays + Impr Pant (Utilizando los Alt y Mays de la izquierda).
Aunque estas son las principales herramientas del Centro de Accesibilidad, dispone de
muchas ms opciones de configuracin, as como de un asistente que nos ayuda a crear
nuestro perfil, pulsando en Obtener recomendaciones para facilitar el uso de este equipo.
Centro de Sincronizacin
El Centro de sincronizacin nos permite iniciar o comprobar la
sincronizacin de archivos de red. Su utilidad no est enfocada a
sincronizar dispositivos como mviles o mp3, sino a mantener
sincronizados nuestros archivos con un servidor en red. Por ejemplo, si
existe una red montada en una oficina podramos configurar mediante el
centro de sincronizacin que se guarde la versin ms actualizada de los archivos de
contabilidad en un servidor y que se sincronicen el resto de equipos segn la ltima versin
que ofrezca. De esta forma, toda la oficina dispondr de los datos actualizados.
Cuando iniciamos el centro de sincronizacin vemos una imagen como la siguiente:
-
Desde la opcin Configurar nuevos perfiles de sincronizacin podemos incluir carpetas
cuyos archivos se sincronizarn. El centro nos permite ver los resultados de la sincronizacin y
los problemas que hayan podido surgir cuando se ha realizado.
La mayor utilidad de esta aplicacin es que permite trabajar sin conexin sobre archivos de
red. Crea una copia de los mismos, permite modificarla y luego el sistema se encarga
automticamente de sincronizarlos. Viene bien cuando la red personal o de oficina funciona
con lentitud, hay problemas de desconexin o por cualquier razn no puedes estar conectado a
la red pero necesitas modificar un archivo de red.
Tambin puede ser que lo que nos interese sea mantener algunos archivos
sincronizados entre dos ordenadores que no se encuentran en la misma red. Por
ejemplo, entre el ordenador de la oficina y el porttil del trabajo. Para estos casos
deberemos pasar los datos mediante un dispositivo externo, como una memoria USB, y
sincronizar los archivos a travs de El Maletn. El maletn debemos crearlo nosotros,
haciendo clic sobre la superficie vaca de una carpeta o sobre el escritorio y
eligiendo Nuevo y luego la opcin Maletn. Podemos indicarle el nombre que
queramos.
Device Stage
Device Stage es una novedad de Windows 7 que permite sincronizar dispositivos con
nuestro equipo y ofrece una lista de tareas tiles en funcin del dispositivo que hayamos
conectado.
Si conectamos un telfono mvil o una PDA, aparecer automticamente un men que
permite sincronizar los contactos, fotografas, vdeos o la agenda. Las funciones disponibles
dependern del dispositivo, ya que las personalizan los propios fabricantes. Algunos permiten
la creacin de politonos para el mvil o la actualizacin del software del dispositivo.
-
Device Stage no funciona con cualquier dispositivo que conectemos, slo algunos de ellos
admiten estas opciones. Para saber si es compatible o no, slo debemos conectarlo, si es
compatible aparecer la pantalla automticamente. En caso de que tu mvil no sea compatible,
debers descargarte el programa que proporcione su fabricante (firmware) para gestionar sus
datos y sincronizarlo, o instalarlo del CD que te proporcionan en la compra.
Internet Explorer
Internet Explorer es el navegador web que incluye Windows. En
Windows 7 se incluye su versin 8.
Su funcin es la de permitirnos visualizar pginas web, siempre y cuando
dispongamos de conexin a Internet, o visualizar pginas que tengamos
guardadas en nuestro ordenador, en este ltimo caso no se utiliza ninguna
conexin a Internet. Se trata de una ventana similar al Explorador de Windows.
Observando la ventana de arriba a abajo encontramos:
- Los botones adelante y atrs para
desplazarnos entre las pginas que
hemos visitado.
- La barra de direcciones, donde se
escribe la direccin web (url) de la pgina
-
que queremos visitar o visualizamos la de la pgina que estamos visitando en ese momento.
- La caja de bsqueda que busca a travs de la pgina bing de Microsoft por todo Internet.
Tambin la podemos configurar para utilizar otros buscadores, como Google.
- La barra de herramientas en la que se sitan diversos botones y mens tiles para la
navegacin por Internet: pgina principal, favoritos, herramientas, etc.
- Las pestaas con las que podemos tener abiertas varias pginas a la vez, una en cada
solapa, para ir alternndolas.
- La zona para la exploracin web, en que se abre la pgina visitada como tal: en este caso
estamos viendo la web de aula Clic.
- Y la barra de estado, donde van apareciendo mensajes informativos sobre el estado de
carga de la pgina o el tamao con que la estamos visualizando (en este caso 100%).
-
5.5. Reflexiones sobre actividades de aprendizaje de cada unidad.
Hasta el momento las unidades que hemos visto nos llevan a un fin en comn el cual es
aprender cada da sobre los diferentes temas que abarcan la informtica.


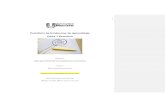
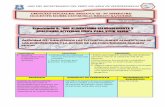


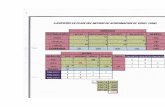
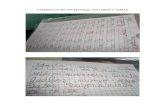






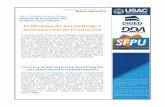


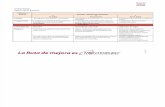
![Evidencias de Aprendizaje - 2013 2014 (1)[1]](https://static.fdocuments.ec/doc/165x107/577cd2a81a28ab9e7895bcd0/evidencias-de-aprendizaje-2013-2014-11.jpg)
