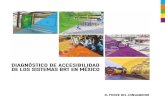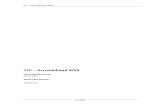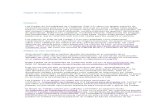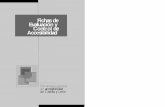Evaluación de accesibilidad web en contenido PDF
-
Upload
mario-carvajal -
Category
Technology
-
view
1.997 -
download
2
description
Transcript of Evaluación de accesibilidad web en contenido PDF

Junio 09
Mario CarvajalMáster en Tecnologías Accesibles para la Sociedad de la Información, UOC, Barcelona (España)

Introducción.
A diario, en nuestro trabajo profesional, nos vemos en la necesidad de enviar documentación en PDF vía correo electrónico o vía web, con el objetivo de que los archivos conserven algunas características de diagramación y diseño.
Hasta antes del curso en la UOC, el proceso siempre se basaba en la creación directa del PDF desde el menú Archivo > Imprimir > PDF > Guardar como PDF, que viene incluido en el sistema operativo Leopard, de forma nativa. Sin embargo, bajo esta metodología predeterminada para usuarios de Macintosh se cometen varios errores de accesibilidad en PDF.
En este informe veremos cómo un archivo, aunque correctamente estructurado desde Word (inclusión de encabezados, uso de columnas, definición de idioma, etc.) al exportarlo con la opción predeterminada de creación de PDF de Mac, termina con serios problemas de acceso universal.
He querido seleccionar un documento que por sus características permitirá tomar más partido de cada elemento a evaluar y que además lo uso bastante en mi día a día como consultor web.
2

Puntos de verificación.Etiquetado del documento.Parece increíble, pero el documento de Word:Mac 2008 al exportarse como PDF no envía información de etiquetado. Nada de nada. A pesar de que el documento en Word se encuentre marcado correctamente según la estructura, a través de títulos, párrafos, listas, etc. La función de exportación no tiene en cuenta ningún tipo de estructura.
Así que cuando abrimos el documento PDF en Acrobat nos encontramos ante esta sorpresa:
Ilustración 1: Captura de pantalla de Acrobat, donde informa que el documento no tiene ninguna etiqueta disponible, a pesar de que el documento original de Word:Mac 2008 estaba correctamente estructurado.
Podemos solucionar este problema desde el propio Acrobat, a través del menú Avanzadas > Accesibilidad > Agregar etiquetas al documento. El resultado ahora es un PDF etiquetado. ¿Pero está del todo bien cada etiqueta? No, la verdad. De hecho, al finalizar este proceso, el propio Acrobat nos permite evaluar la certeza de su etiquetado.
3

Por ejemplo, nos propone zonas de “baja confianza”, donde tal vez el programa intuye que haya problemas. Sin embargo, al verificar, no hay errores.
Ilustración 2: Captura de pantalla de Acrobat, donde se muestra cómo este programa, después de etiquetar, destaca aquellas zonas de confianza reducida, para ser revisadas manualmente.
Donde por supuesto hay problemas es en los textos alternativos de las imágenes. Por muy automatizada que sea la labor de Acrobat al asignar etiquetas, jamás podrá poner un texto alternativo adecuado. Por esta razón, es necesario ir manualmente por cada una de las imágenes para hacerlo.
4

Ilustración 3: Acrobat nos permite corregir la ausencia de textos alternativos en imágenes, en esta captura de pantalla podemos ver de qué forma incluir texto alternativo.
Otro detalle importante a destacar es que aquellas figuras que en Word:Mac 2008 tienen algunos efectos, como por ejemplo el efecto de “Reflejo”, Acrobat las asume como otra imagen, por ejemplo:
Ilustración 4: Captura de pantalla de una imagen con efecto de reflejo, realizada desde Word:Mac 2008. En Acrobat, será representada por dos imágenes diferentes..
5

En el caso anterior, consideramos que debe quedar el texto alternativo para la imagen 1, y para la imagen 2, por ser una figura decorativa, debe dejarse texto alternativo vacío.
Por otra parte, es necesario cuidar la estructura propuesta por el sistema automático de etiquetado de PDF, pues no siempre concuerda con la estructura deseada. Para el caso de la primera página, veamos cómo plantea los títulos:
Ilustración 5: Acrobat acierta en el título de primer nivel "El Modelo Astrolabio", pero falla cuando intenta dar un título de segundo nivel.
Como podemos apreciar, Acrobat acertó en el título de primer nivel <H1>, sin embargo, en el título de segundo nivel ha fallado, ya que en realidad se trata de una frase aclarativa del encabezado. Afortunadamente todos estos detalles son susceptibles de mejorar, para ello simplemente deben reasignarse las etiquetas correctas y además reubicarlas, porque las divisiones por secciones también han quedado mal.
Orden de lectura y reflujo.Pero tal vez la parte más crítica de todo el autoetiquetado ocurre cuando Acrobat asume como tablas, texto elaborado originalmente en Word como multicolumna. Veamos:
6

Ilustración 6: Un contenido originalmente elaborado en tres columnas, es tomado por Acrobat como una tabla, con todos los errores que esta asignación errada de etiquetas conlleva.
Para corregir esta situación, se hace necesario asignar nuevamente etiquetas y un flujo que permita un orden de lectura lógico, tal y como aparece en el archivo original de Word:Mac 2008:
Ilustración 7: Captura de pantalla del documento original en Word, donde se muestra cómo el flujo de documento está bien y se lee correctamente.
7

Todo se pone más crítico cuando evaluamos con el lector de pantalla Jaws 9 y el resultado es la siguiente verbalización:
“Los planos, los acabados, los muebles. Uno arquitectura de Dos Diseño Web. Tres Diseño de contenidos y información. Dibujamos los bocetos gráficos de diagramación. Proyectamos tu sitio al futuro, alta resolución de la página de Producimos contenidos desarrollando una estrategia que inicio, portadillas y páginas impecables: textos, fotos, cubra los objetivos de tu internas. Luego las codificamos en audio, vídeo, mapas… (etc)”
A continuación mostramos un gráfico con el esquema de lectura de Jaws 9.
Ilustración 8: Orden errado de lectura, debido a la etiqueta tabla. Al leer línea a línea se pierde el sentido de la lectura.
Ilustración 9: Orden de lectura correcto, así fue como se pensó en el archivo original de Word:Mac 2008
Equivalentes textuales.El brochure de servicios de la empresa Astrolabio tiene varias imágenes, unas que se podrían considerar decorativas, otras que hacen parte de la información.
Notamos que en ningún caso, al exportar desde Word:Mac 2008 como PDF, se toma el texto alternativo de las imágenes. Entre otras cosas, esto se puede deber a que el comando para insertar texto alternativo para las imágenes desde Word, o lo han quitado en esta nueva versión o lo han reubicado. En ningún caso lo hemos podido ubicar. Veamos:
En Word para Windows, un texto alternativo se inserta desde el cuadro de diálogo “Formato de imagen”, que se activa desde el menú Formato >
8

Imagen. En este cuadro de diálogo, accedemos a la última pestaña llamada “Web” y desde ahí insertamos el texto alternativo a la imagen. Así de simple:
Ilustración 10: Captura de pantalla del cuadro de diálogo "Formato de imagen" de Word para Windows, en cuya pestaña "Web" podemos escribir el texto alternativo de cualquier imagen.
Sin embargo, en Word:Mac 2008 esta opción no está (¡al menos no la encontramos!). Al ingresar a Formato > Imagen, este es el aspecto que presenta el cuadro de diálogo, donde la pestaña “Web” ya no se encuentra. Buscamos insistentemente en cada una de las opciones y no encontramos forma alguna de insertar texto alternativo.
9

Ilustración 11: Captura de pantalla de Word para Mac del cuadro de diálogo "Formato de imagen". No existe la pestaña "Web", y no hay ninguna opción similar para incluir texto alternativo.
Esta imposibilidad o dificultad de ingresar texto alternativo a las imágenes produce documentos PDF con uno de los errores más básicos en accesibilidad: falta de texto alternativo.
Así lo evidenciamos al evaluar el PDF exportado, desde Acrobat 8, gracias a la herramienta de evaluación completa de accesibilidad, que se encuentra en el menú Avanzadas > Accesibilidad > Comprobación completa. Veamos:
Ilustración 12: Captura de pantalla del mensaje de Acrobat al evaluar la accesibilidad del documento. Encontró bastantes errores.
10

De hecho, al comprobar con Jaws 9 la lectura del material en la página 1, nos encontramos con esta verbalización:
“Gráfico 1, El Modelo Astrolabio. Proceso de desarrollo de un sitio web centrado en el usuario abre paréntesis DCU cierra paréntesis), gráfico 20”.
Es decir, Jaws anuncia que hay una imagen, a través de la palabra “gráfico” y le añade un número que posiblemente viene etiquetado desde Word:Mac 2008. En ambos casos, la falta de etiqueta no transmite la información correctamente. La primera imagen es decorativa y no tiene fines de transmitir información, mientras que la segunda es el logotipo de la empresa, que debe verse reflejado en la información verbalizada.
Ilustración 13: Captura de pantalla de la primera página del brochure.
Por otra parte, al probar con el lector de pantalla incluido en Acrobat, el resultado fue una lectura con fonética inglesa (a pesar de que la versión de Acrobat está en español). ¿Esto se debe a que el documento no tiene definido el idioma principal? Podría ser la razón, sin embargo, al realizar la prueba con documentos correctamente etiquetados y con el idioma definido, la fonética sigue estando programada en inglés.
11

De cualquier forma, el lector de pantalla de Acrobat omite los gráficos, tal vez porque no tienen atributo de texto alternativo.
Secuencia de lectura consistente.El documento presenta serios problemas en el orden de lectura, derivados de la diagramación multicolumna. Veamos el caso de la página número 2, cuyo aspecto gráfico es el siguiente:
Ilustración 14: Aspecto visual de la página número 2 del brochure. El diseño se realiza en tres columnas.
Aunque el documento se realizó en Word de forma correcta, usando la opción “Columnas”, al exportarse como PDF se interpreta como si fuera una tabla. Veamos cómo el lector de pantalla Jaws verbaliza la sección de tres columnas:
Color de fondo y primer plano.La gran mayoría del texto es de color negro (#000) sobre fondo blanco (#FFF). Es la combinación que mayor contraste genera. Sin embargo, hay algunos textos que tienen un color gris. ¿Tendrán el suficiente contraste de brillo y color?
Gracias a la herramienta Coulor Contrast Analyzer hemos verificado que las combinaciones de color de fondo y primer plano de este color gris son lo
12

suficientemente contrastadas como para no generar problemas de percepción en personas con problemas visuales. Veamos…
Idioma del documentoNo está definido por ninguna parte el idioma del documento en PDF, a pesar de que en el archivo original en Word:Mac 2008 sí, a través del menú Herramientas > Idioma > Español.
Afortunadamente la corrección de este defecto es sencilla. Se puede lograr desde Acrobat, a través del menú Archivo > Propiedades > Avanzadas. Al seleccionar el idioma “Español” así quedará para todas las etiquetas.
De todas formas, hemos comprobado que para el caso de Jaws 9, el lector asume el texto en el idioma español, sin problema alguno, aunque este no se haya definido en el documento. Por supuesto, esto no quiere decir que esta metadata no deba ponerse. Solo es una curiosidad.
13

Conclusiones.Hemos visto en este documento que desafortunadamente la opción de exportar como PDF, nativa del sistema operativo Leopard, de Macintosh, a través del programa Microsoft Word:Mac 2008, no genera PDF accesibles, por más estructurado que esté el documento original.
Gracias a las herramientas de evaluación automáticas incluidas en Acrobat 9, hemos podido detectar fácilmente los errores de accesibilidad del documento en PDF, siendo los más críticos:
Documento sin etiquetas Imágenes sin texto alternativo Documento sin idioma definido
Ya al realizar una valoración manual, detectamos otra serie de errores a tener en cuenta, siendo el más grave el flujo de lectura errado al leer con Jaws las columnas.
Afortunadamente un documento PDF como este puede arreglarse desde Acrobat. Sin embargo, consideramos que sería mucho más productivo contar con un flujo de trabajo desde el documento original, y no desde el documento final.
14