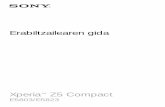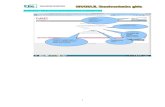Euskaltelek itzulitako eta ekoiztutako eskuliburua · 2019. 3. 14. · 1 Ireki Ezarpenak eta...
Transcript of Euskaltelek itzulitako eta ekoiztutako eskuliburua · 2019. 3. 14. · 1 Ireki Ezarpenak eta...
-
Euskaltelek itzulitako etaekoiztutako eskuliburua
-
i
EdukiakFuntzio apartak
Erabilera-aholku nagusiak 1
Telefonoaren kudeaketa 3
Gailu berriaGailu berria konfiguratzea 7
Pantaila nagusiaNabigazio-barra 11
Lasterbideak erabiltzea sarri erabiltzen diren funtzioak azkar gaitzeko 12
Jakinarazpen-panela eta egoera-barra 13
Pantaila blokeatzea eta desblokeatzea 15
Pantaila nagusia kudeatzea 17
Kontaktuak Kontaktuak bilatzea 21
Kontaktuak kudeatzea 21
Markatzea Oinarrizko dei-funtzioak 24
VoLTE 25
Nola erabili VoWi-Fi, deietan aukera berriak izateko 26
Mezua Mezularitzako oinarrizko funtzioak 27
Kamera Kameraren oinarrizko funtzioak 29
Modu profesionala 31
Argiarekin pintatzea modua 33
Argazkiak ateratzeko modu gehiago 38
Galeria Argazkien kudeaketa 41
Kudeatzailea Optimizazioa pauso bakar batean 44
Datu mugikorren kontsumoa kudeatzea 44
Birus-analizagailua gaitzea 44
Posta elektronikoaPosta elektronikoko kontuak gehitzea 46
Posta elektronikoko kontuak kudeatzea 46
-
ii
Edukiak
Edukiak Postako VIP kontaktuak kudeatzea 47
EgutegiaEgutegian barrena nabigatzea 48
ErlojuaErlojuaren erabilera 49
Ohar-blokaOharrak kudeatzea, erregistroak ondo antolatuak izateko 51
Gailuaren konexioaBluetootha 52
NFC 54
Huawei Share 57
Segurtasuna eta pribatutasunaAurpegiaren bidez desblokeatzea 61
Hatz-marka 62
Kokapen-zerbitzuak gaitzea edo desgaitzea 65
Aplikazio-blokeoa funtzioa gaitzea 66
Datuen babes hobetua: babestu zure pribatutasuna 66
Segurtasun-kopiak egitea eta leheneratzeaTelefonoa leheneratzea 68
WiFi sarea eta beste sare batzukWiFi-a 69
Internetera konektatzea 71
Sare mugikorra beste gailu batzuekin partekatzea 72
Aplikazioak eta jakinarazpenakAplikazio bikia: sare sozial batean bi konturen saioa aldi berean abiarazteko 74
Soinua eta pantailaEz molestatu modua konfiguratzea 75
Soinu-ezarpenak konfiguratzea 75
Pantailaren ezarpen gehiago 76
BiltegiratzeaMemorian espazioa libratzekoa 77
Laguntza adimendunaGailuko funtzioetara sartzea, telefonoan nonahi zaudela ere,
nabigazio-docka erabilita 78
Sistema
-
Irisgarritasuna 79
Ezarpen orokorrak 81
Sistemaren eguneraketakEguneraketa online egitea 84
Lege-oharraLege-oharra 85
Datuen eta informazio pertsonalaren segurtasuna 87
Laguntza eskuratzea 88
iii
Edukiak
-
1
Erabilera-aholku nagusiakAurpegiari buruzko informazioa erregistratzea, aurpegiaren bidez desblokeatzeko modua gaitzeko
Aurpegiaren bidez desblokeatzeko moduaren bidez gailua erraz desblokeatu dezakezu, aurpegiaren parean jarrita.
•Aurpegiaren bidez desblokeatzeko aukera ez da erabilgarri egongo baldin eta pantaila desblokeatzeko pasahitza sartzen ez baduzu hiru egunez edo gehiagoz segidan, edo berrabiarazi egin bada edo gailua urrunetik blokeatu baldin bada.
Gailua desblokeatzeko aurpegia erabiltzen duzunean, eduki begiak ondo irekita, begiratu zuzenean gailuari eta eduki gailua 20 cm (7,87 hazbete) eta 50 cm (19,69 hazbete) arteko distantzian. Zure aurpegia behar bezala eskaneatu dadin, ez erabili funtzio hau toki ilunetan, ez eta argiak zuzenean aurpegian ematen dizunean ere.
1 Ireki Ezarpenak. Sartu Segurtasuna eta pribatutasuna > Aurpegia ezagutzea aukeran, eta idatzi pantaila blokeatzeko pasahitza.
Pantaila blokeatzeko aukerarik ez baduzu konfiguratu, segi pantailan agertuko diren jarraibideei, hura konfiguratzeko. Aurpegiaren bidez desblokeatzeko aukera erabilgarri dago soilik desblokeatzeko modua hauetako bat bada: Eredua, 4 digituko PIN, PIN pertsonalizatua edo Pasahitza.
2 Baldin eta Gaitu Hartu gailua esnatzeko aukera hautatu baldin baduzu, gailuak pantaila piztuko du, eta zure aurpegia ezagutuko du, pantaila automatikoki desblokeatzeko telefonoa aurpegiaren parean duzunean. Funtzio hori ez baduzu behar, ez hautatu. Sakatu Erregistratu aurpegia, eta bete pantailan agertuko diren jarraibideak, zure aurpegiari buruzko informazioa erregistratzeko.
3 Aurpegiaren bidez desblokeatzeko funtzioa konfiguratzeko moduak:
•Zuzenean desblokeatzea: Piztu pantaila. Zure telefonoak zure aurpegiaren xehetasunak ezagutuko ditu, eta hura desblokeatuko du, xehetasun horiek bat baldin badatoz.
•Irristatzea, desblokeatzeko: Piztu pantaila. Zure telefonoak zure aurpegiaren informazioa ezagutu duenean, irristatu hatza blokeo-pantailan, gailua desblokeatzeko.
•Jakinarazpenen bistaratze adimenduna, pantaila blokeatuta dagoela: Baldin eta Irristatzea, desblokeatzeko eta Blokeatutako pantaila adimendunaren jakinarazpenak gaitzen badituzu, jakinarazpenen xehetasunak ez dira bistaratuko pantaila blokeatuta dagoenean zure telefonoak zure aurpegia identifikatu arte.
•Aplikazio-blokeora sartzea: Atzitu Aplikazio-blokeoa aukera gaitu baduzu, aurpegiaren bidez desblokeatzeko funtzioa erabil daiteke aplikazioetara sartzeko, bai eta blokeatuta daudenetara sartzeko ere.
Funtzio apartak
-
2
Funtzio apartak
Desblokeatzeko altxatzea funtzioa
Ireki Ezarpenak eta sakatu Segurtasuna eta pribatutasuna > Aurpegia ezagutzea Aurpegiaren datuak erregistratzean, hautatu Gaitu Hartu gailua esnatzeko aukera eta konfiguratu Aurpegiaren bidez desblokeatzeko aukeran Desblokeo zuzena. Konfiguratu ondoren, altxa gailua pantaila desblokeatzeko, pasahitzik edo hatz-markarik erabili beharrik gabe.
Baldin eta ez baduzu gaitu Gaitu Hartu gailua esnatzeko aukera aurpegiaren datuak erregistratzeko garaian, funtzio hori aurrerago konfiguratu ahal izango duzu: Ireki Ezarpenak, sakatu Segurtasuna eta pribatutasuna > Aurpegia ezagutzea eta konfiguratu aurpegiaren bidez desblokeatzeko modua: Desblokeo zuzena. Ondoren, ireki Ezarpenak, sartu Laguntza adimenduna > Mugimenduen kontrola > Hautatu aukeran, eta hautatu Esnatu gailua.
Gailuko funtzioetara sartzea, telefonoan nonahi zaudela ere, nabigazio-docka erabilita
Aplikazio bat ixteko edo pantaila nagusira itzultzeko, gailuaren behean dagoen nabigazio-barra erabili behar duzu. Nabigazio-dockaren funtzioa gaitu dezakezu telefonoan, nabigazio-teklak ez erabiltzeko eta gailua esku bakarrarekin eroso-eroso erabiltzeko.
Ireki Ezarpenak. Sakatu Sistema > Sistemaren nabigazioa > Nabigazio-docka eta gaitu Nabigazio-docka. Nabigazio-docka pantailan bistaratzen da. Nahi duzun tokira eraman dezakezu. Nabigazio-dockak aukera hauek ematen ditu:
•Atzera: Sakatu nabigazio-docka behin pauso bat atzera egiteko edo bi aldiz bi pauso atzera egiteko.
•Hasierara joatea: Luze sakatu nabigazio-docka eta, ondoren, askatu, pantaila nagusira sartzeko.
•Atzeko planoko aplikazioak ikustea: Luze sakatu nabigazio-docka, eta, ondoren, irristatu hatza eskuinera edo ezkerrera atzean exekutatzen ari diren aplikazioak ikusteko.
Lasterbideak erabiltzea sarri erabiltzen diren funtzioak azkar gaitzeko
Azkar batean gaitu edo desgaitu nahi dituzu datu mugikorrak edo WiFi konexioa? Irristatu hatza egoera-barratik beherantz, eta ireki lasterbideen panela; ondoren, sakatu dagokion lasterbidea funtzio bat gaitzeko edo desgaitzeko. Luze sakatu lasterbidea dagokion funtzioaren ezarpenetan sartzeko.
-
3
Telefonoaren kudeatzaileaAplikazio-blokeoa funtzioa gaitzea
Aplikazio-blokeoa funtzioak aukera ematen du pasahitz bat ezartzeko WeChat, Alipay eta aplikazio garrantzitsuei.
Gailua berrabiarazi edo pantaila desblokeatu ondoren, aplikazio-blokeorako pasahitz bat konfigura dezazun
eskatuko dizu gailuak aplikazioak lehen aldiz zabaltzen dituzunean. Funtzio honen bidez hobeto babestuko duzu
informazio pribatua eta gailuko aplikazio garrantzitsuetan inor baimenik gabe sartzea galarazten du.
Aplikazio-blokeoa funtzioa gaitzea: Ireki Ezarpenak. Sakatu Segurtasuna eta pribatutasuna > Aplikazio-blokeoa. Aplikazioan lehen aldiz sartzen zarenean, segitu pantailako jarraibideei zure pasahitz bat
sartzeko aplikazio-blokeora sartu ahal izateko. Berriro sartzen zarenean, aplikazio-blokeoaren pasahitza zuzenean
sar dezakezu. Aplikazio-blokeoaren pantailan, gaitu funtzioa babestu nahi dituzun aplikazioetan. Blokeatutako
aplikazio batean lehen aldiz sartzen zarenean, pasahitza idatzi beharko duzu agertuko den testu-koadroan.
Pasahitza ahaztuz gero, sakatu Pasahitza ahaztu zait, idatzi koadroan pasahitza babesteko galderaren
erantzuna eta berrezarri pasahitza. Pasahitzaren babesa konfiguratu ez baduzu, ez duzu edukiko Pasahitza
ahaztu zait aukera.
Telefonoa desblokeatzeko hatz-marka edo aurpegiaren ezagutza konfiguratu baldin baduzu eta aplikazio-blokeoa lehen aldiz irekitzen ari bazara, segi pantailan ageri diren jarraibideei zure hatz marka edo
aurpegiaren ezagutza harekin lotzeko eta aplikazioak errazago desblokeatzeko.
Aplikazio-blokeorako pasahitza eta pasahitz horren babesa aldatzea: Sakatu aplikazio-blokeoaren
pantailan, eta, sakatu Aldatu pasahitza edo Aldatu pasahitzaren babesa aplikazio-blokeorako pasahitza edo
pasahitzaren babesa aldatzeko.
Pantaila nagusiaren atzealdea konfiguratzea
Pantaila-atzealde lehenetsiak aspergarriak iruditzen zaizkizu? Konfiguratu gehien gustatzen zaizun argazkia
pantaila nagusiaren atzealde gisa, pantaila pertsonalizatzeko.
Ireki Ezarpenak, eta sakatu Hasierako pantaila eta horma-papera > Horma-papera. Hau egin dezakezu:
Funtzio apartak
Lasterbideak antolatzeko
Sakatu funtzio hori gaitzekoLuze sakatu ezarpenetan
sartzeko.
-
4
Argazki bat konfiguratzea pantaila nagusiaren atzealde gisa: Sakatu Galeria edo aukeratu pantaila-atzealde lehenetsi bat, eta jarraitu pantailako argibideei Blokeo-pantaila, Pantaila nagusia edo Biak aukeratzeko.
Galeriako argazkia bat pantaila-atzealde gisa konfiguratzea: Argazkia bikain bat duzu eta pantaila-atzealde gisa konfiguratu nahi duzu? Galeria aukeran, ireki nahi duzun argazkia, sartu > > Ezarri honela > Horma-papera aukeran, eta segitu pantailan agertuko diren jarraibideei, argazkia pantailaren atzealde gisa konfiguratzeko.
Pantaila nagusiko widgetak kudeatzea
Pantaila nagusiko widgetak bizkor kudeatu nahi dituzu? Pantaila nagusira widgetak gehitu ditzakezu. Mugitu edo ezabatu ere egin ditzakezu ordenatzeko eta errazago erabiltzeko.
Widgetak gehitzeko: Luze sakatu pantaila nagusiko gune huts bat, pantaila nagusiko editatzeko modura sartzeko. Sakatu Widget-ak, luze sakatu widget bat, eta arrastatu orri nagusiko gune zuri batera, edo sakatu nahi duzun widget-a.
Begiratu pantaila nagusian nahikoa leku libre dagoen widgeta jartzeko. Ez baldin badago, erantsi orri nagusi huts berri bat edo egin tokia uneko pantailan.
Widgetak ezabatzeko: Luze sakatu pantaila nagusiko widget bat, gailuak dar-dar egin arte, eta, ondoren, hautatu Ezabatu.
Funtzio apartak
-
5
Widgetak mugitzea: Luze sakatu pantaila nagusiko widget bat, gailuak dar-dar egin arte. Pantailaren edozein lekutara eraman dezakezu widget-a.
Aplikazioen tiradera erabiltzea aplikazioak biltegiratzeko
Aplikazioak pantaila nagusiaren gune batean biltegiratu nahi dituzu? Hala, txukunago agertuko zaizu. Pantaila nagusiko aplikazioen tiradera gaitu dezakezu aplikazio guztiak bertan biltegiratzeko, eta, hala, tokia libratuko duzu pantaila nagusian.
Ireki Ezarpenak, sakatu Hasierako pantaila eta horma-papera > Pantaila nagusiaren estiloa, eta hautatu Aplikazio-tiradera. Pantaila nagusi estandarrera itzuli nahi baduzu, hautatu Estandarra.
Aplikazio-tiraderatik pantaila nagusira aplikazio baten ikono bat eramatea:
Aplikazio-tiradera gaitu ondoren, sakatu pantaila nagusiko aplikazio-zerrendara sartzeko. Aplikazio-zerrendan, luze sakatu erantsi nahi duzun aplikazioaren ikonoa, gailuak dar-dar egin arte, eta irristatu ikono hori pantaila nagusiko edozein tokitara.
TalkBack gaitzea, pantailako edukia ozen irakur dadin
TalkBack-ek ozen irakurriko du zuk pantailan sakatzen, hautatzen edo aktibatzen duzun edukia. Tresna erabilgarri honek aukera ematen die ikusmen-arazoak dituzten erabiltzaileak gailuarekin interakzioan aritzeko.
1 Ireki Ezarpenak eta hautatu Laguntza adimenduna > Erabilerraztasuna > TalkBack > TalkBack-en ezarpenak irekitzeko.
2 Gaitu TalkBack, eta sakatu Ados. Gailuak tutoretza bat bistaratuko du TalkBack lehen aldiz gaitzen denean. Tutoretza berriro entzun behar izanez gero, sakatu ireki TalkBacken ezarpenen pantaila, eta aktibatu tutoretza.
3 Sakatu eta gaitu Arakatu ukituta. Arakatu ukituta funtzioa gaituta dagoenean, zure gailuak edukia irakurtzen du zuk zerbait sakatzen duzun bakoitzean.
Zergatik hasi da nire mugikorra bat-batean pantailako edukia irakurtzen? Nola desgaitu dezaket funtzio hori? Baliteke ustekabean TalkBack funtzioa aktibatu izana. TalkBack desgaitzeko, luze sakatu pizteko/itzaltzeko botoia, gailuak dar-dar egin arte, eta, ondoren, sakatu pantaila bi hatzekin, gutxienez hiru segundoz.
Memorian espazioa libratzekoa
Litekeena da, denborarekin, zure telefonoa gero eta makalago joatea, biltegiratzeko lekua gutxitu ahala. Memoria garbitzeko funtzioa erabili biltegiratzeko lekua egiteko, sistemaren funtzionamendua hobetzeko eta zure telefonoak etenik gabe funtzionatzeko.
Funtzio apartak
-
6
Ireki Telefono-kudea., sakatu Garbiketa eta egin tokia memorian eta cache memorian bilaketa-emaitzen arabera, gailua bizkorrago ibil dadin. Hala ere biltegiratzeko toki gutxi baldin badago, garbiketa sakon bat egin dezakezu biltegian tokia egiteko, bilaketaren emaitzaren arabera eta tokia egiteko aholkuak kontuan hartuta.
Funtzio apartak
-
7
Gailu berria konfiguratzea
Internetera konektatzea
Konektatu WiFi sareetara erraz-erraz zure gailuarekin.
WiFi sare batera konektatzea
1 Irristatu hatza beherantz, egoera-barraren gainean, jakinarazpen-panela irekitzeko.
2 Luze sakatu WiFi-aren ezarpenen pantailara sartzeko.
3 Aktibatu Wi-Fi. Gailuak bera dagoen lekuan eskura dauden WiFi sareen zerrenda bistaratuko du.
4 Hautatu zein WiFi saretara konektatu nahi duzun. Sare zifratu bat hautatzen baduzu, pasahitza sartu beharko duzu.
Datu mugikorrak erabiliz konektatzea
Datu mugikorrak erabili aurretik, egiaztatu baduzula datu-plan bat, gehiegizko gastuak saihesteko.
1 Irristatu hatza beherantz, egoera-barraren gainean, jakinarazpen-panela irekitzeko.
2 Sakatu datu mugikorrak gaitzeko.
Ez badaukazu Internetera sartu beharrik, desgaitu datu-zerbitzua, bateria aurrezteko eta datuen kontsumoa murrizteko.
Aurpegiari buruzko informazioa erregistratzea, aurpegiaren bidez desblokeatzeko modua gaitzeko
Aurpegiaren bidez desblokeatzeko moduaren bidez gailua erraz desblokeatu dezakezu, aurpegiaren parean jarrita.
•Aurpegiaren bidez desblokeatzeko aukera ez da erabilgarri egongo baldin eta pantaila desblokeatzeko pasahitza sartzen ez baduzu hiru egunez edo gehiagoz segidan, edo berrabiarazi egin bada edo gailua urrunetik blokeatu baldin bada.
•Gailua desblokeatzeko aurpegia erabiltzen duzunean, eduki begiak ondo irekita, begiratu zuzenean gailuari eta eduki gailua 20 cm (7,87 hazbete) eta 50 cm (19,69 hazbete) arteko distantzian. Zure aurpegia behar bezala eskaneatu dadin, ez erabili funtzio hau toki ilunetan, ez eta argiak zuzenean aurpegian ematen dizunean ere.
1 Ireki Ezarpenak. Sartu Segurtasuna eta pribatutasuna > Aurpegia ezagutzea aukeran, eta idatzi pantaila blokeatzeko pasahitza.
Pantaila blokeatzeko aukerarik ez baduzu konfiguratu, segi pantailan agertuko diren jarraibideei, hura konfiguratzeko. Aurpegiaren bidez desblokeatzeko aukera erabilgarri dago soilik desblokeatzeko modua hauetako bat bada: Eredua, 4 digituko PIN, PIN pertsonalizatua edo Pasahitza.
Gailu berria
-
8
2 Baldin eta Gaitu Hartu gailua esnatzeko aukera hautatu baldin baduzu, gailuak pantaila piztuko du, eta zure aurpegia ezagutuko du, pantaila automatikoki desblokeatzeko telefonoa aurpegiaren parean duzunean. Funtzio hori ez baduzu behar, ez hautatu. Sakatu Erregistratu aurpegia, eta bete pantailan agertuko diren jarraibideak, zure aurpegiari buruzko informazioa erregistratzeko.
3 Aurpegiaren bidez desblokeatzeko funtzioa konfiguratzeko moduak:
•Zuzenean desblokeatzea: Piztu pantaila. Zure telefonoak zure aurpegiaren xehetasunak ezagutuko ditu, eta hura desblokeatuko du, xehetasun horiek bat baldin badatoz.
•Irristatzea, desblokeatzeko: Piztu pantaila. Zure telefonoak zure aurpegiaren informazioa ezagutu duenean, irristatu hatza blokeo-pantailan, gailua desblokeatzeko.
•Jakinarazpenen bistaratze adimenduna, pantaila blokeatuta dagoela: Baldin eta Irristatzea, desblokeatzeko eta Blokeatutako pantaila adimendunaren jakinarazpenak gaitzen badituzu, jakinarazpenen xehetasunak ez dira bistaratuko pantaila blokeatuta dagoenean zure telefonoak zure aurpegia identifikatu arte.
•Aplikazio-blokeora sartzea: Atzitu Aplikazio-blokeoa aukera gaitu baduzu, aurpegiaren bidez desblokeatzeko funtzioa erabil daiteke aplikazioetara sartzeko, bai eta blokeatuta daudenetara sartzeko ere.
Desblokeatzeko altxatzea funtzioa
Ireki Ezarpenak eta sakatu Segurtasuna eta pribatutasuna > Aurpegia ezagutzea Aurpegiaren datuak erregistratzean, hautatu Gaitu Hartu gailua esnatzeko aukera eta konfiguratu Aurpegiaren bidez desblokeatzeko aukeran Desblokeo zuzena. Konfiguratu ondoren, altxa gailua pantaila desblokeatzeko, pasahitzik edo hatz-markarik erabili beharrik gabe.
Baldin eta ez baduzu gaitu Gaitu Hartu gailua esnatzeko aukera aurpegiaren datuak erregistratzeko garaian, funtzio hori aurrerago konfiguratu ahal izango duzu: Ireki Ezarpenak, sakatu Segurtasuna eta pribatutasuna > Aurpegia ezagutzea eta konfiguratu aurpegiaren bidez desblokeatzeko modua: Desblokeo zuzena. Ondoren, ireki Ezarpenak, sartu Laguntza adimenduna > Mugimenduen kontrola > Hautatu aukeran, eta hautatu Esnatu gailua.
Hatz-markak erregistratzea
Telefonoan hatz-marka bat erregistra dezakezu, eta, ondoren, pantaila desblokeatzeko erabili, edo Leku segurura edo Aplikazioen blokeora pasahitzik gabe sartzeko.
•Hatz-marka bidez desblokeatzeko aukera erabilgarri dago soilik desblokeatzeko modua hauetako bat bada: Eredua, PIN edo Pasahitza. Gailua desblokeatzeko, pantaila desblokeatzeko pasahitza erabili behar da gailua berrabiarazitakoan edo gailuak hatz-marka ezagutzen ez badu.
•Hatz-marka erregistratu aurretik, ziurtatu hatza garbi eta lehor duzula.
1 Ireki Ezarpenak.
Gailu berria
-
9
2 Hautatu Segurtasuna eta pribatutasuna > Hatz-markaren IDa > Hatz-marken kudeaketa; sakatu Eredua, 4 digituko PINa, PIN pertsonalizatua edo Pasahitza eta, ondoren, segi pantailako aginduei, desblokeatze-pasahitz bat ezartzeko.
3 Pasahitza konfiguratu ondoren, sakatu Hatz-marka berria hatz-marka erregistratzeko.
4 Jarri hatz-punta hatz-marka digitalen sentsorean. Sakatu sentsorea, leun, gailuak bibratu arte. Errepikatu hatzaren puntaren beste parte batzuk erabilita.
5 Erregistratu ondoren, sakatu Ados.
Pantaila desblokeatzeko, jarri hatzaren punta hatz-marka digitalen sentsorean.
WiFi sareetara konektatzea
Zure gailua WiFi-sare batera konektatzen baduzu, datuak aurreztu ditzakezu mugikorrean.
Arriskuak ekiditeko (adibidez, zure datu pertsonaletara eta informazio finantzariora inor baimenik gabe ez sartzeko), kontu handiz konektatu behar duzu beti WiFi sare publikoetara.
Gailu berria
-
10
WiFi sare batera konektatzea: Ireki Ezarpenak eta sartu Hari gabekoak eta sareak > Wi-Fi aukeran, eta gaitu Wi-Fi. Sakatu WiFi-sare bat, sare horretara konektatzeko, eta idatzi sareko pasahitza edo amaitu autentifikazioa, hala behar izanez gero. Bestela, joan menuaren behealderaino, sakatu Gehitu sarea, eta jarraitu pantailan agertzen diren jarraibideei, WiFi-sarearen izena eta pasahitza sartzeko, eta, horrela, sarea gehitzeko.
Gailu berria
-
11
Nabigazio-barra
Keinuak erabilita nabigatzea
Erraz eta oztoporik gabe nabigatu nahi duzu? Proba ezazu keinuekin. Keinuekin erraz itzul zaitezke menu nagusira, pantaila nagusira sar zaitezke eta egindako azken lanak kontsulta ditzakezu.
Ireki Ezarpenak, sakatu Sistema > Sistemaren nabigazioa eta hautatu Keinuak. Hau egin dezakezu:
•Aurreko menura itzultzeko: Irristatu hatza pantailaren ezkerreko edo eskuineko izkinatik erdialdera.
•Pantailara nagusira itzultzeko: Irristatu hatza gorantz, pantailaren erdiko aldetik hasita.
•Azkena egindako zereginak ikustea: Irristatu hatza gorantz, pantailaren beheko aldetik hasita, eta gelditu.
Nabigazio-barra konfiguratzea
Nabigazio-barra erabilita, bizkor egin ditzakezu ekintza hauek: pantaila nagusian sartu, aurreko orrira itzuli, aplikazio batetik atera edo azkena erabilitako aplikazioak ikusi.
Nabigazio-barra konfiguratzeko, sartu Ezarpenak aukeran; ondoren, sakatu Sistema > Sistemaren nabigazioa > Hiru teklako nabigazioa > Ezarpenak, hautatu nabigazio-teklaren konbinazioa, eta gaitu edo desgaitu Ezkutatu nabigazio-teklak, erabilera-ohituren arabera.
• Itzultzeko tekla: Sakatu tekla hau, aurreko orrialdera itzultzeko edo aplikaziotik irteteko. Sakatu tekla hau teklatua ixteko testua idazten ari zarenean.
• Hasierako tekla: Sakatu tekla hau pantaila nagusira itzultzeko. Luze sakatu tekla hau HiVoice ikonoa bistaratzeko, eta irristatu hatza gora ikonoan HiVoice funtzioak gaitzeko.
Pantaila nagusia
-
12
• Azkena erabilitako aplikazioen tekla: Sakatu tekla hau azkena erabili dituzun aplikazioen zerrenda ikusteko. Luze sakatu tekla hau pantaila zatituaren modua gaitzeko.
• Jakinarazpen-tekla behera irristatzea: Sakatu tekla hau jakinarazpen-panela irekitzeko.
Azkena erabilitako aplikazioen tekla erabiltzea, bigarren mailako aplikazioak kudeatzeko
Azkena erabilitako aplikazio bat bizkor hautatu nahi baduzu, azkena erabilitako aplikazioen tekla erabil dezakezu. Azkena erabilitakoa aplikazioen teklak lagundu diezazuke azkena erabilitako zenbait aplikazioren artean batetik bestera bizkor aldatzen. Bigarren mailako aplikazioak ixteko ere erabil dezakezu; horrela, gailuaren abiadura operatiboa bizkortu egingo da.
Sakatu . Bigarren mailan azkena erabilitako aplikazioak ikus, hauta, itxi edo blokea ditzakezu:
•Azkena erabilitako aplikazioak ikustea: Azkena erabilitako aplikazioak pantailan bistaratuko dira, eta horiek kontsultatzeko aukera izango duzu hatza ezkerrera edo eskuinera irristatuta.
•Azkena erabilitako aplikazio batera joatea: Irristatu hatza ezkerrerantz edo eskuinerantz erabili nahi duzun aplikazioa bilatzeko, eta sakatu aplikazioaren fitxa.
•Aplikazio bat ixtea: Irristatu hatza gora aplikazioaren fitxan, dagokion aplikazioa ixteko.
•Aplikazio guztiak ixtea: Sakatu aplikazio guztiak ixteko.
Lasterbideak erabiltzea sarri erabiltzen diren funtzioak azkar gaitzekoAzkar batean gaitu edo desgaitu nahi dituzu datu mugikorrak edo WiFi konexioa? Irristatu hatza egoera-barratik beherantz, eta ireki lasterbideen panela; ondoren, sakatu dagokion lasterbidea funtzio bat gaitzeko edo desgaitzeko. Luze sakatu lasterbidea dagokion funtzioaren ezarpenetan sartzeko.
Pantaila nagusia
Luze sakatu ezarpenetan
sartzeko.
Sakatu funtzio hori gaitzekoLasterbideak antolatzeko
-
13
Jakinarazpen-panela eta egoera-barra
Jakinarazpen- eta egoera-ikonoak eta deskribapenak
Egoera-barrako ikonoek telefonoaren egoera orokorraren ikuspegi bizkor bat ematen digute; besteak beste, sare-konexioa, bateria-maila eta gailua isilik moduan dagoela jasotako mezu-kopurua.
Egoera-ikonoak: Egoera-ikonoei begiratuta berehala ikusiko duzu zein den gailuaren egoera: sare-konexioa, seinalearen intentsitatea, bateria-maila, data, ordua, eta abar.
Sareko egoera-ikonoak desberdinak izan daitezke eskualdearen eta zerbitzu-operadorearen arabera.
POT-LX1 modeloak bakarrik onartzen du NFC funtzioa. Eduki NFC eremua beste gailuetatik edo objektuetatik gertu NFC funtzioa erabiltzen duzunean.
Pantaila nagusia
Seinalearen intentsitatea
4G+ sarea konektatuta
4G sarea konektatuta
2G sarea konektatuta
LTE+ sarea konektatuta
Abiadura handiko paketeetarako sarbide-sare garatua (HSPA+) konektatuta
VoLTE aukera erabilgarri
Ibiltaritza
Bluetootha aktibatuta
WiFi sarea detektatuta
Bibrazio modua aktibatuta
Alarma aktibatuta
Bateria erabat kargatuta
Seinalerik gabe.
3G sarea konektatuta
HSPA sarea konektatuta
Epe luzeko bilakaera-sarea (LTE) konektatuta
Hegazkin modua aktibatuta
NFC aktibatuta
WiFi sarea konektatuta
GPSaren kokapenaren datuak jasota
Isilik modua aktibatuta
Kargatzen
Bateria, baxu
Ez da SIM txartelik detektatu
Entzungailuak, konektatuta
LTE
LTE
-
14
Pantaila nagusia Jakinarazpen-ikonoak: Mezu berri bat, jakinarazpen bat edo gogorarazpen bat jasotzen duzunean telefonoan, hari dagokion ikonoa bistaratuko da egoera-barran.
Jakinarazpen-panela irekitzea informazio garrantzitsua jasotzeko.
Ziur egon nahi duzu ez duzula jakinarazpen garrantzitsurik galduko? Zure telefonoko egoera-barratik, jakinarazpenei buruzko informazioa jaso ahal izango duzu, denbora errealean, bai eta gailuaren funtzionamendu-egoerari buruzkoa ere.
Jakinarazpenen gogorarazle bat jasotzen duzunean, aktibatu pantaila, eta irristatu hatza egoera-barratik behera, jakinarazpena ikusteko. Jakinarazpenen eta egoera-barraren ezarpenak irekitzeko, modu hauek daude:
Jakinarazpen-panela atzitzea pantaila blokeatuta dagoela: Irristatu hatza beherantz, egoera-barraren gainean, jakinarazpen-panela irekitzeko. Lasterbideen hautagailuak aktibatu edo desaktibatu ditzakezu edo jakinarazpenak sakatu, horien xehetasunak ikusteko.
Nahi duzu egoera-barrak eta jakinarazpen-panelak jakinarazpen-kopurua bakarrik bistaratzea edo jakinarazpenik ez bistaratzea? Sakatu Ezarpenak eta sartu hemen: Jakinarazpenak > Jakinarazpen-ezarpen gehiago > Jakinarazpen-metodoa. Ondoren, hautatu Zenbakiak edo Batere ez, nahierara.
Pantaila nagusia
Dei galdua
Datuak deskargatzen
Gertaera-gogorarazlea
Datuak sinkronizatzen
Arazoa saioa hastean edo sinkronizatzean
VPN konektatuta
Mezu elektroniko berriak
Ahots-mezu berriak
Datuak kargatzen
Telefonoaren memoria beteta
Sinkronizazio-errorea
Jakinarazpen gehiago
-
15
Desgaitu enbarazu egiten duten jakinarazpenak
Enbarazu egiten dizu hainbeste motatako aplikazioen jakinarazpenak jasotzeak? Jakinarazpenak konfiguratu ditzakezu, eta aplikazioen jakinarazpenak desgaitu, halakorik gerta ez dadin.
Ireki Ezarpenak eta sakatu Jakinarazpenak. Aukera hauek dituzu:
•Aplikazio guztiek jakinarazpenak bidaltzea galaraztea: Sakatu Sorten kudeaketa eta desaktibatu Guztia.
Jakinarazpenak pertsonalizatzea
Ez dituzu gustuko aurrez zehaztutako jakinarazpenen gogorarazleak? Jakinarazpenen gogorarazpenak pertsonaliza ditzakezu, zuk nahi bezala jasotzeko.
Ireki Ezarpenak, sakatu Jakinarazpenak > Jakinarazpen-ezarpen gehiago. Hemendik hau egin dezakezu:
•Jakinarazpenak jasotzen dituzunean pantaila piztu dadin gaitzea: Aktibatu Jakinarazpenek pantaila pizten dute hautagailua. Gailuak pantaila itzalia badu, piztu egingo da jakinarazpen bat jasotzean.
•Jakinarazpen-argia (led-a) konfiguratzea: Aktibatu Jakinarazpen-argia (led-a) eta jakinarazpena-argiak keinu egingo du jakinarazpen berri bat jasotzen duzunean.
•Jakinarazpen-metodoa konfiguratzea: Sakatu Jakinarazpen-metodoa. Zure lehentasunen arabera, hautatu Ikonoak, Zenbakiak edo Batere ez.
Pantaila blokeatzea eta desblokeatzea
Pantaila blokeatzeko pasahitza sartzea, pribatutasuna gordetzeko
Zure telefonoan informazio konfidentzial ugari duzu, hala nola argazkiak, kontaktuei buruzko informazioa, bankuetako aplikazioak (esate baterako, Alipay). Konfiguratu pantaila blokeatzeko pasahitz bat, gailua desblokeatu nahi duzun bakoitzean sartu beharko duzuna. Pantaila blokeatzeko pasahitzak aukera ematen dizu zure informazio pribatua babesteko zure telefonoa galduz gero edo baimenik ez duen erabiltzaile bat zure gailuan sartzen saiatzen bada.
Pantaila blokeatzeko pasahitza konfiguratzea:
Ireki Ezarpenak, hautatu Segurtasuna eta pribatutasuna > Pantaila-blokeoa eta pasahitzak ; eta konfiguratu pantaila blokeatzeko erabili nahi duzun pasahitza.
•PIN bat konfiguratzea: PIN zenbakia digituen sekuentzia bat da. Zure telefonoa desblokeatzeko PIN bat sartzea erraza da, eta azkar egiten da. Segurtasun-maila handiagoa izateko, ausazko zenbakien sekuentzia luze bat erabili PIN modurako.
Pantaila nagusia
-
16
Sakatu Ezarri blokeatutako pantailaren pasahitza eta segi pantailako jarraibideen PIN bat konfiguratzeko. Bestela, sakatu ALDATU DESBLOKEATZEKO METODOA, eta konfiguratu 4 digituko PINa edo PIN pertsonalizatua .
•Eredu bat konfiguratzea: Desblokeatu zure telefonoa pantailan lehenetsitako eredua marraztuta. Segurtasun-maila handiagoa izateko, erabili gainjarritako marra-segmentuak dituen eredu bat. Sakatu Ezarri blokeatutako pantailaren pasahitza > Aldatu desblokeatzeko metodoa > Eredua eta marraztu eredu bera bi aldiz. Gutxienez lau puntu konektatu behar ditu ereduak.
•Pasahitz bat konfiguratzea: Zenbakiz, letraz eta karaktere bereziz osatutako pasahitzak seguruagoak dira PIN bat edo eredu bat baino. Segurtasun handiagoa izateko, erabili 8 karaktereko edo gehiagoko pasahitz bat, zenbakiz, letraz eta karaktere bereziz osatua. Gogoan izan pasahitza, ahaztuz gero ezingo baitzara sartu telefonora. Sakatu Ezarri blokeatutako pantailaren pasahitza > Aldatu desblokeatzeko metodoa > Pasahitza eta segi pantailako jarraibideak pasahitz bat konfiguratzeko.
•Gailua hatz-marka erabilita desblokeatzea: Gailuak aukera ematen badu hatz-marka erabilita desblokeatzeko, aukera hori erabiltzea gomendatzen dugu. Zure gailua desblokeatzeko modu segurua eta erraza da. Behin pantaila-blokeoko pasahitza konfiguratuta, sakatu Erregistratu pantailan azaltzen den elkarrizketa-koadroan, eta jarraitu argibideei zure hatz-marka erregistratzeko.
•Segurtasun-arrazoiengatik, ez desgaitu pantaila blokeatzeko pasahitza: Pantaila blokeatzeko pasahitzak gailua baimenik gabe erabiltzea saihesten du. Gailua seguru egoteko, ez hautatu Desgaitu blokeatutako pantailaren pasahitza pantaila blokeatzeko metodo gisa.
•Pasahitzaren aldizkako jakinarazpenek gogorarazten laguntzen dizute: Pantaila-blokeoaren pasahitza hiru egunean sartu ez baduzu, gailua desblokeatzeko pasahitza sartzeko eskatuko dizu sistemak.
Pantaila azkar blokeatzea, gailua seguru egoteko
Gailua denbora-tarte jakin batean erabiltzen ez baduzu, pantaila itzali egingo da, eta blokeatu. Pantaila piztuta dagoen bitartean, pantaila desblokeatzeko beharrik gabe erabili ahal izango duzu gailua. Erabiltzen ari ez zarenean, blokeatu pantaila, zure pribatutasuna zaintzeko eta nahi gabe testurik ez sartzeko.
Konfiguratu pantaila blokeatzeko pasahitz bat, pribatutasuna gordetzeko.. Gailuak blokeatzeko, honela egin dezakezu:
Pizteko/itzaltzeko botoia erabiliz pantaila berehala blokeatuz: Sakatu pizteko/itzaltzeko botoia pantaila edozein unetan blokeatzeko.
Behin sakatuta pantaila blokeatuz: Pantaila nagusian, atximur egin bi hatzak elkartuta, pantaila nagusiaren editorera sartzeko. Sakatu Widget-ak > Pantaila blokeatzea eta gehitu Pantaila blokeatzea widgeta pantaila nagusira. Hala, pizteko/itzaltzeko botoia gutxiago gastatuko duzu. Pantaila nagusiaren edizio modutik atera ondoren, sakatu Pantaila blokeatzea widgeta pantaila berehala blokeatzeko. Pantaila modu horretan blokeatzeko, lehenik sartu Pantaila blokeatzea widgeta dagoen pantaila nagusiko orrira.
Pantaila nagusia
-
17
Pantaila nagusia kudeatzea
Pantaila nagusiko ikonoak kudeatzea
Pantaila nagusia aplikazioen ikonoz betea dago? Ikono horiek mugitu edo ezabatu ditzakezu, edo karpetatan ordenatu eta gorde, errazago erabiltzeko.
Pantaila nagusian ikonoak mugitzea: Pantaila nagusian, luze sakatu aplikazioaren ikonoa, gailuak dar-dar egin arte. Ondoren, eraman pantaila nagusian nahi duzun tokiraino.
Aplikazio bat ezabatzea: Pantaila nagusian, luze sakatu desinstalatu nahi duzun aplikazioaren gainean, gailuak dar-dar egin arte, eta ondoren arrastatu Desintalatu aukerara. Segitu pantailan agertuko diren jarraibideei, aplikazioa ezabatzeko.
Aurrez instalatutako aplikazio batzuk ezin dira desinstalatu, sistemak behar bezala funtzionatuko badu.
Karpeta bat sortzea: Pantaila nagusian, luze sakatu aplikazioaren ikonoa, gailuak dar-dar egin arte. Ondoren, arrastatu beste ikono baten gainera. Bi ikonoak karpeta berri batean gordeko dira.
Pantaila nagusia
-
18
Karpeta bat ezabatzeko: Ireki karpeta, sakatu desautatu aplikazio guztiak eta, ondoren, sakatu Ados. Karpeta automatikoki ezabatuko da, eta karpetako aplikazioen ikono guztiak pantaila nagusira mugituko dira.
Karpeten izena aldatzea: Ireki karpeta, sakatu izenaren gainean, eta idatzi izen berri bat.
Karpeta batera aplikazioen ikonoak gehitzea edo handik ezabatzea: Ireki karpeta, sakatu hautatu edo desautatu aplikazioak eta sakatu Ados. Hautatutako aplikazioen ikonoak karpetan sartuko dira automatikoki, eta gainerako ikonoak ezabatu egingo dira karpetatik.
Aplikazio baten ikono bat ezabatzeko beste modu bat ere badago: karpetaren barruko aplikazioa luze sakatu, gailuak dar-dar egin arte, eta, ondoren, arrastatu pantaila nagusira.
Pantaila nagusia kudeatzea
Ikono gehiegi dituzu pantaila nagusian? Pantaila nagusian orri berri bat erants dezakezu, eta nahi bezala pertsonalizatu.
Luze sakatu pantaila nagusiko gune huts bat, pantaila nagusiko editatzeko modura sartzeko. Hau egin dezakezu:
•Pantaila nagusiko orri berri bat gehitzea: Sakatu pantailaren ezkerrean edo eskuinean, pantaila nagusiko orri berri bat gehitzeko.
•Pantaila nagusiko orri huts bat ezabatzea: Sakatu orria ezabatzeko.
Widgetak edo ikonoak dituzten pantaila nagusiko orriak ezin dira ezabatu.
•Pantaila nagusiko orrien ordena aldatzea: Luze sakatu mugitu nahi duzun pantaila nagusiko orria, eta arrastatu nahi duzun kokapenera.
•Pantaila nagusiko orri lehenetsia konfiguratzea: Sakatu pantaila nagusiaren goiko aldean, pantaila nagusiko orri lehenetsia konfiguratzeko.
Pantaila nagusiaren atzealdea konfiguratzea
Pantaila-atzealde lehenetsiak aspergarriak iruditzen zaizkizu? Konfiguratu gehien gustatzen zaizun argazkia pantaila nagusiaren atzealde gisa, pantaila pertsonalizatzeko.
Ireki Ezarpenak, eta sakatu Hasierako pantaila eta horma-papera > Horma-papera. Hau egin dezakezu:
Argazki bat konfiguratzea pantaila nagusiaren atzealde gisa: Sakatu Galeria edo aukeratu pantaila-atzealde lehenetsi bat, eta jarraitu pantailako argibideei Blokeo-pantaila, Pantaila nagusia edo Biak aukeratzeko.
Pantaila nagusia
-
Galeriako argazkia bat pantaila-atzealde gisa konfiguratzea: Argazkia bikain bat duzu eta pantaila-atzealde gisa konfiguratu nahi duzu? Galeria aukeran, ireki nahi duzun argazkia, sartu > > Ezarri honela > Horma-papera aukeran, eta segitu pantailan agertuko diren jarraibideei, argazkia pantailaren atzealde gisa konfiguratzeko.
Pantaila nagusiko widgetak kudeatzea
Pantaila nagusiko widgetak bizkor kudeatu nahi dituzu? Pantaila nagusira widgetak gehitu ditzakezu. Mugitu edo ezabatu ere egin ditzakezu ordenatzeko eta errazago erabiltzeko.
Widgetak gehitzeko: Luze sakatu pantaila nagusiko gune huts bat, pantaila nagusiko editatzeko modura sartzeko. Sakatu Widget-ak, luze sakatu widget bat, eta arrastatu orri nagusiko gune zuri batera, edo sakatu nahi duzun widget-a.
Begiratu pantaila nagusian nahikoa leku libre dagoen widgeta jartzeko. Ez baldin badago, erantsi orri nagusi huts berri bat edo egin tokia uneko pantailan.
Widgetak ezabatzeko: Luze sakatu pantaila nagusiko widget bat, gailuak dar-dar egin arte, eta, ondoren, hautatu Ezabatu.
Widgetak mugitzea: Luze sakatu pantaila nagusiko widget bat, gailuak dar-dar egin arte. Pantailaren edozein lekutara eraman dezakezu widget-a.
19
Pantaila nagusia
-
20
Aplikazioen tiradera erabiltzea aplikazioak biltegiratzeko
Aplikazioak pantaila nagusiaren gune batean biltegiratu nahi dituzu? Hala, txukunago agertuko zaizu. Pantaila nagusiko aplikazioen tiradera gaitu dezakezu aplikazio guztiak bertan biltegiratzeko, eta, hala, tokia libratuko duzu pantaila nagusian.
Ireki Ezarpenak, sakatu Hasierako pantaila eta horma-papera > Pantaila nagusiaren estiloa, eta hautatu Aplikazio-tiradera. Pantaila nagusi estandarrera itzuli nahi baduzu, hautatu Estandarra.
Aplikazio-tiraderatik pantaila nagusira aplikazio baten ikono bat eramatea: Aplikazio-tiradera gaitu ondoren, sakatu pantaila nagusiko aplikazio-zerrendara sartzeko. Aplikazio-zerrendan, luze sakatu erantsi nahi duzun aplikazioaren ikonoa, gailuak dar-dar egin arte, eta irristatu ikono hori pantaila nagusiko edozein tokitara.
Pantaila nagusia
-
21
Kontaktuak bilatzeaIreki Kontaktuak. Kontaktuen zerrendan, bilaketa-metodo hauetako edozein erabil dezakezu:
Bilaketetan emaitza zehatzagoak lortzeko, egiaztatu kontaktu guztiak dituzula bistaratuta gailuan. Kontaktuen zerrendaren pantailan, aukeratu Ezarpenak > Bistaratu hobespenak, eta sakatu Kontaktu guztiak.
•Arrastatu albo batean dagoen zerrenda, azkar mugitzeko zerrenda horretan.
•Kontaktuen zerrendako goiko aldean dagoen bilaketa-barran, idatzi kontaktuaren izena, inizialak, telefono-zenbakia edo postako helbidea, eta bilaketaren emaitzak barraren azpian agertuko dira. Bilaketa egiteko gako-hitz bat baino gehiago idatzi ditzakezu (adibidez, “Juan Pérez”), eta sistemak berehala bilatuko ditu harekin bat datozen kontaktu guztiak.
Kontaktu bat bilatzean akatsen bat gertatzen bada, kontaktuen zerrendan hautatu Ezarpenak > Antolatu kontaktuak eta sakatu Eraiki berriro datuen aurkibidea > Ados.
Kontaktuak kudeatzea
Kontaktuak inportatzea eta esportatzea
Gailua aldatutakoan, lehendik zenituen kontaktuak transferitu beharko dituzu.
Ireki Kontaktuak, sartu > Ezarpenak > Inportatu/Esportatu aukerara, eta hautatu aukera hauetako bat:
•Kontaktuak inportatzea: Hautatu Inportatu biltegitik, Inportatu Bluetooth bidez edo Inportatu hemendik: SIMa eta jarraitu pantailan agertzen diren argibideei.
•Kontaktuak esportatzea: Hautatu Esportatu biltegira edo Esportatu hona: SIM, Partekatu kontaktua eta jarraitu pantailan agertzen diren argibideei. Lehenespenez, Esportatu biltegira aukeraren bidez esportatutako .vcf fitxategiak gailuaren barne-memoriako jatorrizko direktorioan gordetzen dira. Ireki Fitxategiak, esportatutako fitxategiak ikusteko.
Kontaktuak kudeatzea
Kontaktuak aplikazioak kontaktuak funtzio ugari ditu. Kontaktuen zerrenda sinplifikatu daiteke, gailua kontaktuen ikuspegia edo SIM txartelekoena bakarrik hauta dezakezu eta ohiko kontaktuak bizkor bilatu ditzakezu.
Kontaktu bikoiztuak bateratzea: Kontaktu bikoiztuak badituzu zerrendan, Bateratu bi aldiz dauden kontaktuak funtzioa erabil dezakezu fusionatzeko. Kontaktuen zerrendan, joan > Ezarpenak > Antolatu kontaktuak > Bateratu bi aldiz dauden kontaktuak aukerara, eta hautatu elkartu nahi dituzun kontaktuak, eta sakatu Bateratu.
Kontaktuak
-
22
Zenbait kontutako kontaktuak ikustea: Gailuko kontaktuak bakarrik ikusi nahi dituzu? Edo SIM txartelekoak bakarrik? Joan > Ezarpenak > Bistaratu hobespenak aukerara, eta hautatu zer kontu nahi duzun bistaratzea. Bestalde, aukera hauek dituzu:
•Diseinu soila gaitzea: Kontaktuen zerrendan profil-argazkiak, enpresak eta karguak ezkutatu nahi dituzu? Kontaktuen zerrendaren pantailan, aukeratu > Ezarpenak > Bistaratu hobespenak, eta gaitu Ikuspegi soila.
•Kontaktuak biltegiratzeko tokia ikustea: Kontaktuak biltegiratzeko zenbat toki duzun jakin nahi duzu? Kontaktuen zerrendan, aukeratu > Ezarpenak > Bistaratu hobespenak. Kontuak atalean, gailuan edo SIM txartelean zenbat leku dagoen guztira eta zenbat dagoen libre ikus dezakezu.
Kontaktuak gogokoetara gehitzea: Aspertu zara beti zure kontaktuen artean sarrera jakin bat bilatzen? Gogoko gisa hautatu ditzakezu gehien erabiltzen dituzun kontaktuak, bizkor eta erraz aurkitzeko. Kontaktuen zerrendan, sakatu gogokoetara gehitu nahi duzun sarrera, eta sakatu Gogokoak ekintza berresteko.
Kontaktu-taldeak kudeatzea
Mezu bat bidali nahi diozu lankide-talde bati edo bilera bat antolatu? Talde adimendunek automatikoki multzokatzen dituzte kontaktuak konpainiaren, hiriaren eta kontaktuaren azken dataren arabera, taldeko mezu elektroniko edo mezu bat bizkor bidali ahal izateko.
Kontaktu-talde bat sortzea: Talde-zerrendan, sakatu idatzi taldearen izena (adibidez, Familia edo Adiskideak), eta sakatu Ados. Jarraitu pantailan agertzen diren argibideei kontaktuak gehitzeko, eta sakatu .
Mezu bat bidaltzea kontaktu-talde adimendun bati: Taldeen zerrendan, Taldeak atalean, ireki talde bat, eta sakatu mezu bat bidaltzeko edo mezu elektroniko bat bidaltzeko.
Taldeak editatzea: Taldeen zerrendan, hautatu editatu nahi duzun taldea, eta sakatu kontaktu bat gehitzeko, edo aukera hauetarako: Kendu kideak, Taldeari tonua esleitzea, Ezabatu taldea edo Aldatu izena.
Taldea bat ezabatzea: Taldeen zerrendan, luze sakatu talde bat, eta sakatu Ezabatu.
Kontaktuak zerrenda beltzean sartzea
Kontaktu baten zenbakia zerrenda beltzean sar dezakezu, haren deirik ez jasotzeko.
Ireki Kontaktuak, sakatu zerrenda beltzean gehitu nahi duzun kontaktua, eta sakatu > Gehitu zerrenda beltzean. Gailuak ditu zerrenda beltzean ageri diren kontaktuen dei eta mezu guztiak iragaziko ditu.
Kontaktuak
-
23
Zerrenda beltzeko kontaktuak ikustea: Ireki Telefono-kudea…, aukeratu Zenbakiak > eta sakatu Zerrenda beltza, zerrenda beltza ikusteko.
Zerrenda beltzeko kontaktuak ezabatzea: Ireki Kontaktuak, luze sakatu zerrenda beltzetik ezabatu nahi duzun kontaktua, eta sakatu > Kendu zerrenda beltzetik.
Mezuen eta deien erregistro guztiak ezabatzea
Erabili kontaktu baten deien eta mezuen erregistroak ezabatzeko funtzioa, eta, hala, babestu zure pribatutasuna.
Ireki Kontaktuak, hautatu kontaktu bat, eta ukitu > Ezabatu arrastoa > Ezabatu. Kontaktu horren mezuen eta deien erregistro guztiak ezabatuko dira.
Kontaktuak
-
24
Oinarrizko dei-funtzioak
Deiak
Zenbakizko teklatuaren pantailan, sartu telefono-zenbakiaren zati bat edo kontaktuaren izenaren lehenengo letra edo pinyin inizialak. Gailuak automatikoki bilatuko ditu kontaktuak.
Ireki Markagailua. Zenbakizko teklatuaren pantailan, idatzi telefono-zenbakia edo kontaktuaren izenaren lehenengo letra edo pinyin inizialak (adibidez, idatzi hwkf Huaweiren bezeroen arretarako zerbitzua bilatzeko). Zure gailuak automatikoki bilatuko du kontaktuetan eta dei-erregistroan dagokion zenbakia. Sakatu zerrendan deitu nahi duzun kontaktua. Gailuak bi SIM txartel baldin baditu, sakatu
edo deitzeko. Kontaktuaren egoera pantailan ikus dezakezu (adibidez, ea deia jotzen ari den edo deia desbideratzeko aukera gaituta dagoen). Sakatu deia esekitzeko.
Markatu nahi duzun telefono-zenbakia kopiatu behar duzu, eta itsatsi zenbakien teklatuaren pantailan sartzen zarenean.
Pizteko botoia sakatzea esekitzeko: Ustekabean okerreko zenbaki bat markatu duzu, deien pantaila ezkutatu duzu eta lehenbailehen eseki nahi duzu? Hauxe konfiguratu dezakezu: Pizteko/Itzaltzeko botoiak deia amaitzen du. Markagailua pantailan, aukeratu > Ezarpenak > Gehiago eta gaitu Pizteko/Itzaltzeko botoiak deia amaitzen du, deiak bizkor amaitzeko.
Larrialdi-deiak
Larrialdi-egoera batean, gailua piztuta baldin badago eta zerbitzu-area batean bazaude, larrialdi-deiak egin ditzakezu, baita pantaila blokeatuta badago ere edo sare mugikorrik ez badago ere.
Larrialdi-deien funtzioa tokiko arauen eta Interneteko zerbitzuen hornitzailearen mende dago. Sare-arazoek edo inguruko interferentziek erroreak eragin ditzakete larrialdi-deietan. Larrialdi-egoeretan, ez egon gailuaren mende soilik komunikatzeko.
Ireki Markagailua edo sakatu Larrialdia blokeo-pantailan, sartu tokiko larrialdi-zenbakia teklatuan, eta sakatu . Sare mugikorraren estaldura oneko leku batean bazaude, gailua Internetera konektatuta badago eta kokapen-zerbitzuak gaituta badaude, zure kokapena eskuratuko du eta pantailan agertuko da erreferentzia gisa.
Deiak desbideratzea gaitzea inoiz ez galtzeko deirik
Deiei erantzun ezin badiezu, deiak beste zenbaki batera desbidera ditzan konfiguratu dezakezu gailua.
Markatzea
-
25
Baliteke operadore batzuek funtzio hori ez onartzea.
Ireki Markagailua eta > aukeratu > Ezarpenak > Dei-desbideratzea. Gailuak bi SIM baldin baditu, SIM 1 edo SIM 2 ataletan, sakatu Dei-desbideratzea, eta hautatu desbideratze-metodo bat. Idatzi deiak zein zenbakitara desbideratzea nahi duzun, eta berretsi. Deiak desbideratzeko modua gaitzen denean, gailuak automatikoki desbideratzen ditu baldintzak betetzen dituzten deiak aurrez definitutako zenbaki batera.
Dei-erregistroak ezabatzea
Jada behar ez dituzun dei-erregistroak ezaba ditzakezu.
Ireki Markagailua eta sakatu zenbakizko teklatua ezkutatzeko. Honako aukera hauek dituzu:
•Erregistro bakar bat ezabatzea: Luze sakatu sarrera bat, eta sakatu Ezabatu sarrera.
•Hainbat erregistro ezabatzea: Sakatu > Zenbait sarrera ezabatzea, hautatu ezabatu nahi dituzun sarrerak edo Hautatu guztia aukera, eta, ondoren, sakatu .
Nazioarteko ibiltaritza aktibatzea, mugarik gabe komunikatzeko
Atzerrira bidaiatzen duzunean, dela lanagatik, dela oporrengatik, herrialdearen kodea markatu beharrik gabe egin ditzakezu deiak ibiltaritzan zaudela.
Operadoreak funtzio hori eman behar dizu. Ziurtatu ibiltaritza edo nazioarteko ibiltaritza gaituta daudela zure SIM txartelean. Informazio gehiago lortzeko, jarri harremanetan zure operadorearekin.
Ireki Markagailua edo Kontaktuak, dei bat egiteko.
VoLTEVoLTE: aldi berean deitzea eta datuak erabiltzea
VoLTE (LTEren gaineko ahotsa) funtzioak aukera ematen du 4G sarean aldi berean erabiltzeko dei- eta datu-zerbitzuak; beraz, Internet erabili dezakezu eta deiak egin, aldi berean. Gainera, deia ezartzeko denbora laburragoak eta kalitate handiagokoak ditu VoLTEk, ahots-deietarako eta bideo-deietarako.
Gailuaren SIM txartelentzako bi zirrikituek onartzen dituzte 4G, VoLTE eta VoWiFi. Beraz, ez da beharrezkoa SIM batetik bestera aldatzea.
•4G bikoitza: Gailuaren SIM txartelentzako bi zirrikituek onartzen dute 4G.
•VoLTE bikoitza: Gailuaren SIM txartelentzako bi zirrikituek onartzen dute VoLTE; beraz, Internet erabiltzen ari zarela HD deiak egin daitezke aldi berean.
•VoWiFi bikoitza: Gailuaren SIM txartelarentzako bi zirrikituek onartzen dute VoWiFi; eta, beraz, WiFi bidezko deiak egin ditzakezu. VoWiFi aukerarekin, hegazkin moduan ere egin ditzakezu deiak.
Baliteke operadore batzuek funtzio hori ez onartzea.
Markatzea
-
26
VoLTE gaitzea HD deiak egin ahal izateko
•Baliteke operadore batzuek funtzio hori ez onartzea.
•Bi SIM dituzten telefonoek bakarrik onartzen dute 4G LTE, VoLTE eta VoWiFi gaitzea SIM txartelerako bi zirrikituetan.
Ireki Ezarpenak, eta aukeratu Hari gabekoak eta sareak > Sare mugikorra. SIM 1en edo 2ren ezarpenen atalean (operadorearen sareak onartzen badu), aukera hauek daude:
•4G LTE gaitzea: Aktibatu 4G LTE. Operadoreentzako pertsonalizazioa dela eta, baliteke 4G hautagailurik ez egotea telefonoan. Horrek esan nahi du 4G dagoeneko gaituta dagoela eta ez dela eskuz aktibatu behar.
•VoLTE deiak gaitzea: Aktibatu Deiak VoLTE
•WiFi bidezko deiak gaitzea: Aktibatu WiFi bidezko deiak.
Konfigurazioa prest dagoenean, aukeratu deitu nahi duzun kontaktua, eta sakatu bideo-deia egiteko. Bestela, sakatu pantailan, ahots-dei batean, bideo-deira pasatzeko.
Nola erabili VoWi-Fi, deietan aukera berriak izatekoVoWi-Fi erabil dezakezu, WiFi sarea dagoen edonon ahots-deiak eta bideo-deiak egiteko, baita telefono mugikorren sarearen estaldurarik ez badago ere.
Operadoreak funtzio hori eman behar dizu. Jar zaitez harremanetan operadorearekin informazioa eskuratzeko, hala nola tarifak, zordunketak eta abar.
Ireki Markagailua, > aukeratu > Ezarpenak >> WiFi bidezko deiak, eta gaitu WiFi bidezko deiak. Sakatu Modo, eta jarraitu pantailako argibideei, sare gogokoena konfiguratzeko.
Markatzea
-
27
Mezularitzako oinarrizko funtzioak
Mezuak kudeatzea
Mezuen aplikazioaren bidez, errazagoa da mezuen jakinaren gainean egotea.
Ireki Mezularitza. Mezu-harien zerrendan, sakatu kontaktu baten izena edo telefono-zenbakia, hari dagokion elkarrizketa ikusteko.
Mezuei erantzutea: Idatzi mezuaren edukia testu-laukian, eta sakatu . Mezuak artxibatzea: Mezu garrantzitsuak ustekabean ezabatzeko arriskuak kezkatzen zaitu? Luze sakatu mezu bat, eta, gero, sakatu mezua artxibatzeko.
Mezu bat ezabatzea: Aspertuta zaude mezuak pilatuta edukitzeaz? Ezabatu behar ez dituzun elkarrizketak, mezu-zerrenda garbitzeko. Elkarrizketak edo mezuak ezabatzeko, luze sakatu elkarrizketa edo mezu bat edizio-pantailara joateko, hautatu elkarrizketa edo mezua, eta sakatu . Ezin dira berreskuratu ezabatutako mezuak.
Mezuak bilatzea: Mezu bat bizkor topatu nahi duzu? Mezuen zerrendan, idatzi gako-hitzak bilaketa-barran, eta emaitzak bilaketa-barraren azpian agertuko dira.
Kontaktuak blokeatzea: Pertsona batengandik jasotzen dituzun eta jaso nahi ez dituzun mezuak geldiarazi nahi dituzu? Luze sakatu mezu bat, eta, gero, sakatu kontaktua blokeatzeko.
Nahi ez diren mezuak blokeatzea
Nahi ez dituzun mezuak jasotzeaz aspertuta? Gaitu mezu-blokeoa, eta esan agur nahi ez dituzun!
Ireki Mezularitza.
Jazarpen-iragazkia erabili dezakezu honetarako:
Mezuak blokeatzea: Luze sakatu mezu bat, eta sakatu zenbaki horren mezuak eta deiak blokeatzeko.
Mezuak desblokeatzea: Sakatu eta sakatu Blokeatutako kontaktuak. Sakatu telefono-zenbakiaren amaieran, hura desblokeatzeko.
MMS mezuetan deskargak automatikoki egiteko arauak konfiguratzea
MMS mezuetan deskargak automatikoki egiteko arauak ezar ditzakezu, datu mugikorren kontsumoa dela-eta gastu asko ez edukitzeko.
Ireki Mezuak eta sakatu . Sartu Ezarpenak > Aurreratua aukeran.
Mezua
-
28
Pantaila horretan, ezarpen hauek hauta daitezke:
MMS mezuak automatikoki jasotzea: Desgaitu Deskargatu MMSak automatikoki MMS mezuak automatikoki ez deskargatzeko.
MMS mezuak automatikoki jasotzea desplazamendua aktibatuta dagoela: Desgaitu Deskargatu MMSak automatikoki ibiltaritzan desplazamenduan ez daitezen automatikoki deskargatu MMS mezuak.
Mezua
-
29
Kameraren oinarrizko funtzioak
Kameraren oinarrizko funtzioak erabiltzea
Ikasi kameraren oinarrizko funtzioak, argazki hobeak ateratzeko.
Oinarrizko argazkiaren modua: Ireki Kamera. Bisorean, ukitu argazki bat ateratzeko. Bolumena jaisteko botoia kameraren obturadore gisa ere konfigura dezakezu.
Kamera modu bat hautatzea: Ireki Kamera. Bisorean, hautatu argazkiak ateratzeko aurrez instalatutako moduetako bat.
Irudiak gerturatzea edo urrutiratzea: Bisorean, sakatu pantaila bi hatzekin eta, gero, elkartu hatzak irudia txikitzeko edo urrundu hatzak irudia handitzeko. Kameraren zoom optikoaren mugatik harago gerturatzen baduzu, irudiaren kalitatea okertu egingo da. Pantaila bi hatzekin sakatzen baduzu eta irudia gerturatzen edo urruntzen baduzu, zoom-barra bat agertzen da pantailaren albo batean; hura ere erabil daiteke irudia hurbiltzeko edo urruntzeko.
Kameraren esposizioa doitzea: Kamerak automatikoki ezartzen du esposizioa inguruko argi-mailaren arabera. Zenbat eta esposizio handiagoa, orduan eta distira handiagoa argazkietan; zenbat eta esposizio txikiagoa, orduan eta iluntasun handiagoa. Eskuz ezar daiteke esposizioa bisorean, pantaila sakatuz eta ikonoa gorantz edo beherantz arrastatuz.
Flasha gaitzea edo desgaitzea: Argi gutxiko toki batean argazkiak ateratzean argitasun gehigarria emateko erabiltzen da flasha. Bisorean, sakatu , flash-moduetako bat hautatzeko:
• Automatikoa: Kamerak automatikoki gaitzen edo desgaitzen du flasha inguruko argi-mailaren arabera.
• Ez: Flasha desgaitzeko.
• Bai: Flasha gaitzeko.
• Beti: Flasha beti gaitua dago bisorean.
Irribarreak automatikoki kapturatzea: Bisorean, ukitu eta gaitu Kapturatu irribarreak. Kamerak automatikoki ateratzen du argazkia irribarre bat detektatzen duenean bisorean.
Kaptura isilaraztea: Bisorean, ukitu eta gaitu Isilik modua.
Geolokalizazioa gaitzea: zure kokapen geografikoa erregistratzen du argazki bat egiten duzunean, gero, argazkiak kokapenaren arabera bilatu ahal izateko. Bisorean, ukitu eta gaitu GPS etiketa.
Kamera
-
30
Kameraren ezarpenak konfiguratzea
Kameraren ezarpenen pantailan, zenbait ezarpen, modu eta zehaztapen konfigura daitezke beharraren arabera.
Irribarreak automatikoki kapturatzea: Ezarpenak aukeran, gaitu Kapturatu irribarreak. Kamerak automatikoki egingo du argazkia bisorean irribarre bat hautematen duenean.
Argazkiak isilaraztea: Ezarpenak pantailan, sakatu Isilik modua.
Laguntza-sareta erabiltzea argazkiak egiteko
Aspertu zara zure argazkiak desorekatuta ikusteaz edo argazkietako pertsonak mugituta agertzeaz? Kameraren laguntza-sareta erabil dezakezu argazkia ondo lerrokatzeko.
Laguntza-sareta bat hautatzeko, ireki Kamera eta sakatu Ezarpenak aukerara sartzeko. Ondoren, sakatu Kamera-sareta eta hautatu erabili nahi duzun lerro- edo sareta-mota.
Herenen araua osatzeko metodoa: Erabili Sareta edo Sareta Phi. Saretaren lau ebakidura-puntuak argazkiaren fokuratze-eremuak dira. Kokatu argazkian atera nahi duzun pertsona edo objektua ebakidura-puntuetako batean, argazki-konposizio egokia egiteko.
Kiribila erabiltzeko metodoa: Hautatu Fibonacci Espirala (ezker) edo Fibonacci Espirala (eskuin). Kokatu argazkian atera nahi duzun pertsona edo objektua kiribilaren erdian.
Kamera
-
31
Profesional moduaModu profesionala erabiltzea paisaien argazkiak ateratzeko
Paisaien argazki erakargarriago eta interesgarriagoak atera nahi dituzu? Erabili modu profesionala argazki esklusiboak eta pertsonalizatuak ateratzeko.
Ireki Kamera > Gehiago > Profesionala.
Neurketa-modu bat hautatzea, erretratuan atera nahi duzunaren arabera: Modu profesionalaren pantailan, sakatu eta hautatu dagokion neurketa-modua.
Distira ezartzea inguruaren arabera:
•ISOa ezartzea: Modu profesionalaren pantailan, sakatu eta irristatu hatza ezkerrera edo eskuinera ISOaren kontrol irristagarrian, balioa ezartzeko.
Kamera
Neurketa-modua Aplikatzeko tokiak
Neurketa matriziala Paisaia eta itsaso zabalak.
Neurketa haztatua Pertsona edo objektua argazkiaren erdian dago, eta atzeko
aldetik nabarmenduta.
Puntu-neurketa Argazkiak nabarmendu nahi den objektua nahiko txikia da
(adibidez, lore bat edo zuhaitz bat).
-
32
Zarata handirik ez izateko, ISOaren balioa 400 edo txikiagoa izatea aholkatzen da. Egunez ateratzen diren argazkietarako, gomendatutako ISO-balioa 100 eta 200 artekoa da. Gaueko argazkietarako, balioa 400 baino handiagoa izatea aholkatzen da.
•Obturadorearen abiadura ezartzea: Modu profesionalean, sakatu (obturadorearen abiadura), irristatu hatza obturadorearen abiaduraren kontrol irristagarrian, eta arrastatu nahi duzun balioa erdira.
Mugimendurik gabeko paisaietarako (adibidez, mendiak) gomendatutako obturadorearen abiadura 1/80 - 1/125 da, eta mugitzen ari diren objektuei argazkiak ateratzeko (adibidez, olatuak), abiadura handiagoak erabiltzea gomendatzen da (1 segundo baino gutxiago). Emaitza hobeak lortzeko, erabili tripode bat mugitzen ari diren objektuei argazkiak ateratzeko.
•EV-aren konpentsazioa ezartzea: Modu profesionalean, sakatu , irristatu hatza EV-aren kontrol irristagarrian, eta arrastatu nahi duzun balioa erdira.
AWBa ezartzea: Modu profesionalean, sakatu , irristatu hatza AWBaren kontrol irristagarrian, eta arrastatu nahi duzun balioa erdira.
•Eguzkitan argazkiak ateratzeko, hauta dezakezu. Argi gutxi dagoen tokietan, hauta dezakezu.
•Sakatu kolorearen tenperatura ezartzeko. Zure argazkiei tonu atsegin eta nostalgikoa eman nahi badiezu, igo K-ren balioa. Tonu hotzagoa, bareagoa edo futuristagoa eman nahi badiezu, hautatu K-ren balio baxuago bat.
AFa ezartzea, erretratatu nahi duzunaren arabera: Modu profesionalean, sakatu , irristatu hatza AFaren kontrol irristagarrian, eta arrastatu nahi duzun modua erdira.
Argazkiak ateratzeko gailuari tinko eustea: Modu profesionalaren pantailan, sakatu eta gaitu Maila horizontala. Funtzio hori gaituta dagoela, bi laguntza-lerro agertuko dira bisorean. Puntudun lerroak linea osatuarekin bat egiten duenean, adierazten du kamera maila horizontalaren paralelo dagoela.
•Modu profesionaleko ezarpen batzuk aldatu egin daitezke ezarpen hau aldatzen baduzu. Balioak zure beharren arabera ezarri ditzakezu.
•Gomendatutako ezarpenak erreferentzia bat baino ez dira. Aldatu egin daitezke benetako baldintzetara egokitzeko eta, hala, nahi den efektua lortzeko.
Kamera
AF moduak Aplikatzeko tokiak
AF-S modua Eszena estatikoak (mendiak, adibidez).
AF-C modua Mugitzen diren eszenak (ura mugitzen edo olatuak itsasoan).
MF modua Objektuak nabarmenduta (adibidez, argazki baten lehen planoa).
-
33
Modu profesionala erabiltzea erretratuak egiteko
Erretratu profesionalagoak egitea gustatuko litzaizuke? Modu profesionalean, kamerako ezarpenak konfigura ditzakezu.
Ireki Kamera > Gehiago > Profesionala.
Neurketa-modu bat hautatzea: Erretratuak egiteko, edo moduak aholkatzen dira. Jarri bisorearen erdian erretratatu nahi dituzun pertsonak (aurpegiak, adibidez).
Distira ezartzea inguruaren arabera:
•ISOa ezartzea: Gehiegizko zaratarik ez izateko, aholkatzen da ISOaren maila baxua aukeratzea erretratuak egiten direnean. ISOaren maila konfiguratu egin dezakezu inguru errealaren arabera.
•Obturadorearen abiadura ezartzea: Obturadorearen abiadurak mantsoa izan behar du argi gutxi baldin badago, eta bizkorra argi asko baldin badago. Erretratu estatikoetarako obturadorearen abiadura gomendatua 1/80 - 1/125 da. Mugimenduan dauden pertsonei/animaliei/objektuei argazkiak ateratzeko, hautatu 1/125 edo hortik gorakoa obturadorearen abiadura gisa.
•EV-aren konpentsazioa ezartzea: EV-aren konpentsazioa igo egin dezakezu pertsonaren inguruan edo atzean argi gutxi baldin badago, eta jaitsi argi gehiegi baldin badago.
AWBa ezartzea: Hautatu AWB inguruan dagoen argiztapenaren arabera. Eguzkitan argazkiak ateratzeko, hauta dezakezu. Argi gutxi dagoen tokietan, hauta dezakezu.
Fokuratzea ezartzea: Pertsonak hobeto nabarmentzeko, eskuz fokuratzea gomendatzen da (MF) erretratu bat atera nahi izanez gero. Bisorean, sakatu ezazu nabarmendu nahi duzun aldea fokuratzeko (adibidez, pertsonaren aurpegia).
•Modu profesionaleko ezarpen batzuk aldatu egin daitezke ezarpen hauek aldatzen badituzu. Balioak zure beharren arabera ezarri ditzakezu.
•Gomendatutako ezarpenak erreferentzia bat baino ez dira. Aldatu egin daitezke benetako erabilera-baldintzetara egokitzeko, eta, hala, nahi den efektua lortzeko.
Argiarekin pintatzea moduaArgiarekin pintatzea: argi-arrastoei argazkiak ateratzea
Argiarekin pintatzea moduak automatikoki konfiguratzen du abiadura mantsoa obturadorean, argi-arrastoei esposizio luzeko argazkiak atera ahal izateko. Modu honen bidez argazki harrigarriak atera daitezke, kalitate etereokoak.
Kamera
Ingurua ISOren balio gomendatua
Kanpoaldean 100 eta 200 artean
Barruan 400, gutxi gorabehera
Gaueko eszenak 400 eta 800 artean
-
34
Argiarekin pintatzea moduak argazkiak sortzeko lau modu ditu, itu eta argiztapen-baldintza desberdinetarako:
•Trafiko-argienarrastoa: Gauez autoek egiten dituzten argi-arrastoei argazkiak ateratzeko aukera ematen du.
•Argi-grafitia: Argi gutxi dagoenean argi-iturriek sortutako argi-arrastoak kapturatzeko balio du.
•Zetazkoura: Ur-jauziei eta mugitzen ari den urari argazkiak ateratzeko eta leun-leun ikusteko balio du.
•Izarrenargien arrastoa: Gauean, izar-arrastoei argazki txundigarriak atera dakizkieke.
Argi-arrastoen funtzioa erabiltzea hiriko argiei argazkia ateratzeko
Argi-arrastoaren moduak aukera ematen du gauez autoen argiekin argazki artistikoak ateratzeko.
•Emaitza hobeak lortzeko, atera argazkia urrutitik, eta nahi duzun baino pixkatxo bat goragotik. Autoen argiek ez dute begiratu behar zuzenean kamerara, horrek gainesposizioa sor baitezake.
• Jarrigailuatripode batean edo gainazal irmo batean, esposizioan zehar mugi ez dadin.
Kamera
-
35
Ireki Kamera > Gehiago > Margo argiak > Trafiko-argien arrastoa. Eutsi tinko telefonoari, eta,ondoren, sakatu argazkiak ateratzen hasteko. Bisorean irudiaren aurrebista bat agertuko da. Sakatu amaitzen duzunean.
Argi-grafitiaren funtzioa erabiltzea argi-irudiak sortzeko
Argi-grafitiaren moduak aukera ematen du kameraren aurrean argi-iturri bat mugituz ereduak sortzeko edo hitzak idazteko.
•Bilatu toki ilun bat, argi-iturrietatik urrun dagoena, eta ziurtatu ituaren silueta ez dagoela bistan. Hautatu argi-iturri distiratsu bat, kolore egokikoa (adibidez, argi-zuzi txiki bat edo makil distiratsu bat).
• Jarrigailuatripodebatean edo gainazal irmo batean, esposizioan zehar mugi ez dadin.
Ireki Kamera > Gehiago > Margo argiak > Grafiti argia. Eutsi tinko telefonoari, eta,ondoren, sakatu argazkiak ateratzen hasteko. Bisorean irudiaren aurrebista bat agertuko da. Sakatu amaitzen duzunean.
Kamera
-
36
Ur leunen modua erabiltzea ibaiei eta ur-jauziei argazkiak ateratzeko
Ur leunak moduak aukera ematen du ur-jauziei eta ibaiei itxura leuneko argazkiak ateratzeko.
•Emaitza optikoak lortzeko, bilatu ur-emari handiko ibai edo ur-jauzi bat.
• Jarrigailua tripode batean edo gainazal irmo batean, esposizioan zehar mugi ez dadin.
1 Ireki Kamera > Gehiago > Margo argiak > Zetazko ura.
2 Eutsi tinko telefonoari, eta,ondoren, sakatu argazkiak ateratzen hasteko.
3 Bisorean irudiaren aurrebista bat agertuko da. Sakatu amaitzen duzunean.
Kamera
-
37
Izar-arrastoen modua erabiltzea izarren edertasunari argazkiak ateratzeko
Izar-arrastoaren moduak aukera ematen du kamera erabiltzeko gaueko zeruan izarren mugimenduari argazkiak ateratzeko.
•Emaitza hobeak lortzeko, hautatu hodeirik gabeko gau bat eta argi-kutsadurarik gabeko leku bat; horrez gain, zerua garbi egotea komeni da.
•Jarri gailua tripode batean edo gainazal irmo batean, esposizioan zehar mugi ez dadin.
1 Ireki Kamera > Gehiago > Margo argiak > Izarren bidea
2 Eutsi tinko telefonoari, eta,ondoren, sakatu argazkiak ateratzen hasteko.
3 Bisorean irudiaren aurrebista bat agertuko da. Sakatu amaitzen duzunean.
Kamera
-
38
Argazkiak ateratzeko modu gehiagoBideo laburrak sortzeko kamera lasterra funtzioa erabiltzea
Erabili Kamera lasterra funtzioa tarte luze batean argazkiak ateratzeko eta bideo labur batean biltzeko; esate baterako, lore bat nola irekitzen den ikusteko, hodeiak nola mugitzen diren ikusteko, hiriko trafikoa ikusteko edo gauez izarrak zeruan nola mugitzen diren ikusteko.
•Ez erabili kamera lasterraren funtzioa oso luze grabatzeko, bateria agortuko baita, eta biltegiratzeko toki asko hartuko baitu.
• Erabilitripode finko bat gailua geldi edukitzeko kamera lasterraren funtzioarekin grabatzen ari den bitartean.
1 Kamera lasterraren funtzioarekin grabatzen hasi aurretik, ziurtatu nahiko argi dagoela, eta kamera ongi fokatuta dagoela. Atzealdean garrantzirik gabeko objektuak ez azaltzeko moduan kokatu kamera.
2 Ireki Kamera > Gehiago > Denbora-tartea. Sakatu grabazioa hasteko.
3 Sakatu grabazioa amaitzeko.
4 Aukeratu Galeria kamera lasterraren funtzioarekin grabatutakoa erreproduzitzeko.
Emaitza optimoa izan dadin, sistemak erreprodukzio-abiadura hautatzen du. Ezin dira eskuz doitu grabazio-abiadura eta erreprodukzio-abiadura.
Kamera
-
39
Argazki mugimendudunak ateratzea:
Argazki interesgarriagoak eta dinamikoagoak atera nahi dituzu? Atera argazki mugimendudunak, eta luzatu zure bizitzako une gogoangarriak.
Argazki mugimendudunak ateratzeko aukerarekin, gutxi gorabehera segundo bateko eszenak graba ditzakezu obturadorea sakatu aurretik eta ondoren. Galerian sartzen zarenean, obturadorea sakatu zenuenean atera zenuen unearen argazki estatikoa ikusiko duzu, eta, horrez gain, argazki dinamikoa soinuarekin erreproduzitu.
Argazki mugimendudunak ateratzea: Ireki Kamera, sakatu pantailaren goiko aldean, eta, ondoren, sakatu argazkia ateratzeko.
Mugimendudun argazkiak ikustea: Mugimendudun argazkiak JPG formatuan gordetzen dira Galerian. Sakatu Galeria > Albuma > Kamera. Sakatu ikonoa duten argazkiak, eta sakatu
argazkiaren goiko aldean, efektu dinamikoa ikusteko. Mugimendua duen argazkia gelditu egiten da automatikoki erreprodukzioa amaitu ondoren. Erreprodukzioa eteteko, pantaila ere sakatu dezakezu.
Argazki mugimendudunak partekatzea: Sakatu Galeria > Albuma, sakatu partekatu nahi duzun argazki mugimenduduna, sakatu , hautatu partekatzeko modua, eta segitu pantailan agertuko diren jarraibideei argazkiak partekatzeko.
Kamera
-
40
Argazki mugimendudunak zuzenean parteka daitezke WiFi, bluetooth, Huawei Share eta abarren bidez. Gailu hartzaileak argazki mugimendudunak onartzen dituen Huawei gailu bat izan behar du argazkien mugimenduzko efektu hori erreproduzitzeko. Hirugarrenen aplikazioak edo bateragarri ez diren gailuak erabiltzen badira argazki mugimendudunak partekatzeko, irudi estatiko gisa bistaratuko dira argazki horiek.
Kamera
-
41
Argazkiak kudeatzea
Argazkiak editatzea
Argazkiak editatu nahi dituzu are gehiago hobetzeko? Galerian zenbait edizio-funtzio dituzu, hala nola argazkiak mozteko aukera, argazkiei bira ematekoa eta efektuak aplikatzekoa (adibidez, graffiti-efektua, ur-marka pertsonalizatuak eta iragazkiak), zure argazkiak are hobeak izan daitezen.
Aukeratu Galeria, hautatu editatu nahi duzun argazkia, eta sakatu argazkiak editatzeko pantailan sartzeko. Funtzio hauek dituzu aukeran zure argazkiak editatzeko:
•Argazkiari bira ematea: Sakatu eta lerratu hatza zirkuluan, argazkiaren biratze-angelua pertsonalizatzeko. Bestela, sakatu Biratu edo Ispilua, argazkia 90 gradu biratzeko edo alderantzikatzeko.
•Argazki bat moztea: Sakatu eta irristatu laukia edo izkinak hautaketa egiteko. Bestela, mozteko proportzio finko bat hauta dezakezu, eta laukiaren izkinak irristatu argazkia mozteko.
•Iragazki-efektuak eranstea: Sakatu , eta hautatu iragazki bat.
•Koloreak atxikitzea: Sakatu eta segi pantailako jarraibideei, aldatu nahi ez dituzun koloreak hautatzeko. Koloreak atxikitzeko hautatutako eremuak nabarmendu egingo dira.
•Lauso-efektua aplikatzea: Sakatu hautatu modu lausoa eta irristatu kontrol irristagarria efektu-maila ezartzeko.
•Argazkien efektuak doitzea: Sakatu distira, kontrastea, asetasuna eta argazkiaren beste parametro batzuk ezartzeko.
•Erretratuetan edertasun-modua aplikatzea: Sistemak erretratu bat detektatzen duenean, automatikoki aktibatzen du Edertasuna funtzioa. Argazkiak editatzeko pantailan sakatu dezakezu, Leuntasuna, Argiztatua, Aurpegi argala eta Begi-edertzailea eta beste funtzio batzuk aplikatzeko, erretratua hobeto atera dadin.
•Argazkiekin mosaikoak sortzea: Sakatu eta hautatu estilo eta tamaina bat, argazki-mosaiko bat sortzeko.
•Grafiti: Sakatu eta hautatu pintzela eta kolorea, argazkietan grafitiak aplikatzeko.
•Ur-marka gehitzea: Sakatu eta hautatu nahi duzun ur-marka (adibidez, Data eta ordua, Kokalekua, Eguraldia edo Egoera) argazkiak pertsonalizatzeko.
•Etiketaeranstea: Sakatu eta hautatu ohar-estilo bat eta letra-tipoaren formatu bat, argazkiak hobetzeko.
Galeria
-
42
Argazkiak eta bideoak bilatzea eta partekatzea
Bilatu argazki eta bideo zaharrak une apartak gogoratzeko. Argazkiak eta bideoak zure gailuko galerian gordetzen dira. Egunaren eta orduaren arabera ikus daitezke, bai eta kokapenaren edo bildumaren arabera ere.
Argazkiak pantaila osoan ikustea: Ireki Galeria eta sakatu irudi bat, pantaila osoan ikusteko. Sakatu pantaila berriz menua ezkutatzeko. Argazkiak pantaila osoan ikusten dituzunean, hau egin dezakezu:
•Argazkiaren edo bideoaren oinarrizko informazioa ikustea: Irristatu hatza argazkian edo bideoan gora oinarrizko informazioa bistaratzeko.
•Argazki bat gerturatzea edo urruntzea: Ezarri bi hatz pantailan eta bereiz itzazu, irudia handitzeko, edo elkartu itzazu, irudia txikitzeko. Argazki batek pantailarena baino bereizmen hobea duenean, bi hatzekin argazkia gerturatuta eta hatzak gero pantailatik altxatuta, argazkia bi aldiz handiagoa bihurtzen da gehienez.
•Kaptura-parametroak ikustea: sakatu eta irristatu xehetasunen leihoa gora eta behera ISO balioa (sentsibilizazioa), EV balioa (esposizioaren konpentsazioa), bereizmena eta argazkiaren beste parametro batzuk ikusteko.
•Argazkiaren izena aldatzea: Aukeratu > Aldatu izena, eta idatzi izen berri bat.
•Argazki bat pantaila nagusiaren atzealde gisa konfiguratzea edo argazki bat kontaktu bati esleitzea:
Aukeratu > Ezarri honela eta hautatu argazkia Horma-papera edo Kontaktuaren argazkia gisa.
Argazkiak edo bideoak partekatzea: Ireki Galeria, luze sakatu edozein elementu hautaketa-pantailan sartzeko, eta hautatu partekatu nahi dituzun elementuak. Ondoren, sakatu partekatzeko modu bat hautatzeko, eta segi pantailako jarraibideei prozesua amaitzeko.
Kapturaren data eta ordua ikustea: Argazkiak fitxan, argazkiak eta bideoak bistaratuko dira atera edo grabatu ziren dataren eta orduaren arabera. Informazio hori bistaratzeko, argazkiak pantaila osoan ikusten dituzunean, sakatu > Ezarpenak, eta gaitu Erakutsi ordua eta kokapena. Argazkiak fitxan, bereizi edo elkartu bi hatz argazkia gerturatzeko edo urruntzeko, eta argazkien eta bideoen eguneko eta hilabeteko ikuspegiak txandakatzeko.
Argazkia non atera den ikustea: Argazkiak eta bideoak atera zirenean GPS etiketa gaituta baldin bazegoen Kameraren ezarpenen menuan, mapan ikus ditzakezu. Argazkiak fitxan, sakatu . Mapan, kokapen-informazioarekin ateratako argazkien eta bideoen kokapenak agertuko dira. Bereizi bi hatz pantailan mapa hurbiltzeko eta argazkiaren kokapen-xehetasunak ikusteko. Sakatu argazki baten miniatura, kokapen horretan ateratako argazki eta bideo guztiak ikusteko.
Albumaren arabera ikustea: Albuma fitxan, argazkiak eta bideoak albumen arabera ikus ditzakezu. Argazki eta bideo batzuk sistemak aurrez zehaztutako albumetan gordetzen dira. Adibidez, kamerarekin grabatutako bideoak Bideoak albumean gordetzen dira. Pantaila-irudiak eta pantaila-grabazioak Pantaila-irudiak albumean gordetzen dira.
Galeria
-
43
Aurkezpenak erreproduzitzea: Argazkiak fitxan, sakatu > Diaporama aukera, eta sistemak automatikoki erreproduzituko du argazki-aurkezpen bat. Sakatu pantaila erreprodukzioa eteteko.
Argazki-bildumak antolatzea
Album berri bati argazkiak edo bideoak gehitzea: Albuma fitxan, sakatu Gehitu bilduma, idatzi albumaren izena, eta, ondoren, sakatu Ados. Hautatu argazki edo bideo bat, eta erantsi hautatutako elementua bilduma berrira.
Argazkiak eta bideoak lekuz aldatzea Zenbait kokapenetako argazki eta bideoak bilduma bakarrera ekar daitezke errazago kudeatzeko eta bilatzeko. Dagokion albumera sartu ondoren, luze sakatu argazki edo bideo bat ikonoa agertu arte, eta, ondoren, hautatu mugitu nahi dituzun argazkiak edo bideoak. Sakatu eta hautatu elementuak zer bildumatara eraman ditzakezun. Elementuak mugitu ondoren, horiek ez dira geratuko jatorrizko bildumetan.
Argazkiak eta bideoak gogokoetara gehitzea: Argazki eta bideo gogokoak bereizita jaso nahi dituzu? Argazki eta bideo bereziak gogoko gisa jar ditzakezu, horietara erraz sartzeko.
Ireki gogoko gisa hautatu nahi duzun argazki edo bideoa, eta sakatu para Gogokoa bilduman gordetzeko. Gogokoetan dauden elementuak beren jatorrizko bilduman ere egongo dira. Hala ere, miniaturen ikuspegian ikonoa edukiko dute.
Albumak ezkutatzea: Besteek ikustea nahi ez duzun bilduma garrantzitsurik baduzu? Ezkutatu egin ditzakezu, zure pribatutasuna bermatzeko. Albumak fitxan, sartu > Ezkutatu albumak aukeran, eta aktibatu ezkutatu nahi dituzun albumen ondoan dauden hautagailuak.
Bilduma batzuk ezin dira ezkutatu (adibidez, Kamera, Bideoak, Gogokoak eta Pantaila-irudiak).
Argazkiak eta bideoak ezabatzea: Luze sakatu bilduma edo argazki bat ikonoa agertu arte, hautatu ezabatu nahi dituzun elementuak, eta, ondoren, sakatu > Ezabatu. Ezabatutako argazkiak eta bideoak Azkena ezabatutakoak bilduman gordetzen dira, eta etiketa bat dute ondoan. Etiketa horrek adierazten du zenbat egun geratzen diren argazki hori behin betiko ezabatu arte. Epe hori amaitu baino lehen argazki edo bideo bat betiko ezabatzeko, Azkena ezabatutakoak albumean, hautatu behin betiko ezabatu nahi duzun elementua, eta sakatu > Ezabatu. Ezabatutako argazkiak eta bideoak berreskuratzea: Sartu Azkena ezabatutakoak, luze sakatu argazki edo bideo bat ikonoa agertu arte, hautatu berreskuratu nahi dituzun elementuak, eta sakatu jatorrizko bildumetan berrezartzeko. Jatorrizko bilduma ezabatu egin bada, sistemak bilduma berri bat sortuko du zuretzat.
Galeria
-
44
Optimizazioa pauso bakar bateanAzkenaldian gailuaren abiadura mantsotu dela iruditzen zaizu? Software maltzurrekin eta beste segurtasun-mehatxu batzuekin arriskuan egon litekeela uste duzu? Erabili pauso bakar batean optimizatzeko aukera, gailua bizkorrago ibiltzeko eta segurtasun-mehatxuetatik babesteko.
Ireki Telefono-kudea. eta sakatu Optimizatu. Gailuak automatikoki egingo du errendimenduaren, segurtasunaren, bateriaren errendimenduaren eta gailuaren kudeaketaren optimizazio orokorra. Optimizazio-aukerak pertsonalizatu egin daitezke: Hala ere, sistemak eskuz optimizatzea gomendatuko dizu, pauso bakar batean, funtzionamenduaren abiadura bizkortzeko, segurtasuneko arriskuak kontsultatzeko, energia-kontsumoa optimizatzeko eta telefono-zenbaki ezezagunak eta nahi ez diren deiak monitorizatu eta blokeatzeko.
Datu mugikorren kontsumoaren kudeaketaKudea ezazu zure datu mugikorren kontsumoa, gastu gehigarririk izan ez dezazun.
Ireki Telefono-kudea., eta sakatu Datu-erabilera, datu-kontsumoaren estatistikak ikusteko, edo gaitu Datu-aurrezte adimenduna.
•Hilabeteko datuen erabilera: Egiaztatu norberaren aplikazioen datu-kontsumoa.
•Sareko aplikazioak: Aplikazio bakoitzeko Internetera sartzeko baimenak kudeatzeko aukera ematen du.
•Datuen aurrezte adimenduna Gaitu datuak aurrezteko modua (ez die uzten aplikazioei datu mugikorrak erabiltzen, bigarren mailan martxan daudenean), eta aukera edukiko duzu hautatzeko zer aplikaziok erabil ditzaketen datuak inolako murrizketarik gabe.
Birus-analizagailua gaitzeaOkerreko iragarkia irekitzen baduzu edo okerreko esteka bat sakatzen baduzu, gerta liteke troiarrak edo malwareak ezkutuan instalatzea zure mugikorrean, eta datu pertsonalak lapurtzea. Birus-azterketa exekutatzeak aukera ematen du mehatxuak aurkitzeko eta ezabatzeko, eta, hala, gailua egoera onean edukitzeko.
Birus aztertzea funtzioa gaituta dago lehenespenez. Hura ikusteko, hau egin behar duzu: Ireki Telefono-kudea., eta sakatu Birus aztertzea. Segurtasun-ikonoa agertuz gero, esan nahi du gailua seguru dagoela. Gainera, sakatu dezakezu, ezarpen hauek konfiguratzeko:
Hodeian oinarritutako birusen analisia egiten uztea, eta birusen datu-basea eguneratzea, datu-sarearekin: Aukera hori gaituta baldin badago, zure telefonoak datu-sarea erabiliko du hodeian oinarritutako birusen analisirako eta datu-basea eguneratzeko.
Kudeatzailea
-
45
Kudeatzailea
Lehenespenez, birusen analisiaren gogorarazlea gaituta dago. Sistemak jakinarazpen bat bistaratuko dizu, 30 egun baino gehiago baldin badaramatzazu birus-analisik egin gabe.
Kudeatzailea
-
46
Posta elektronikoko kontuak gehitzeaErantsi posta-kontuak zure telefonora edozein unetan horietan erraz sartu ahal izateko. Posta elektronikoko kontua konfiguratzen ari zarela ezarpenei buruzko zalantzarik baldin baduzu, galdetu posta elektronikoko zure hornitzaileari.
Posta-kontu pertsonal bat eranstea: Ireki hautatu postako zerbitzu-hornitzaile bat, edo sakatu Besteak, idatzi helbide elektronikoa eta pasahitza; ondoren, sakatu Hasi saioa eta segitu pantailako jarraibideei kontua konfiguratzeko. Sistema automatikoki konektatzen da zerbitzarira, eta ezarpenak egiaztatuko ditu.
Exchange kontu bat gehitzea: Microsoft-ek garatu du Exchange eta enpresa askok erabiltzen dute barne-postako sistema gisa. Zure enpresako postak Exchange-ren zerbitzariak erabiltzen baditu, laneko postaren kontuan zure telefonotik sar zaitezke. Sartu > Exchange aukeran, Idatzi helbide elektronikoa, erabiltzaile-izena eta pasahitza; ondoren, sakatu Hasi saioa, eta segi pantailako jarraibideei, kontua konfiguratzeko. Sistema automatikoki konektatzen da zerbitzarira, eta ezarpenak egiaztatuko ditu.
Konfiguratu ondoren, sistemak Sarrerako ontzia pantaila zabalduko du lehenespenez.
Posta elektronikoko kontuak kudeatzeaZenbait posta-kontu kudea ditzakezu aldi berean zure Huawei telefonoan. Ireki Posta. Hau egin dezakezu:
•Posta kontsultatzea: Sarrerako ontzia pantailan, sakatu eta hautatu kontu bat, mezu elektronikoen zerrenda ikusteko. Irristatu hatza beherantz mezuen zerrenda eguneratzeko. Ireki mezuak irakurtzeko, horiei erantzuteko, birbidaltzeko edo ezabatzeko. Irristatu hatza pantailaren ezkerrera edo eskuinera, aurreko mezua edo ondorengo mezua irakurtzeko. Hainbat mezu elektroniko ezabatzeko, luze sakatu kontu bat mezuak kudeatzeko pantailan sartzeko; ondoren, hautatu ezabatu nahi dituzun mezuak eta sakatu .
•Posta-kontuak sinkronizatzea: Irristatu hatza behera, Sarrerako ontzia pantailan, mezu elektronikoen zerrenda eguneratzeko. Sakatu > Ezarpenak, hautatu kontu bat eta, ondoren, gaitu Sinkronizatu posta aukera. Automatikoki sinkronizatzeko, sakatu Sinkronizatu ordutegia eta hautatu sinkronizatzeko ordua, konfigurazioa amaitzeko.
•Mezuak bilatzea: Postako mezuen zerrenda bistaratu duzun pantailan, sakatu bilaketa-barra eta idatzi bilatu nahi dituzun hitzak; adibidez, mezuaren gaia eta edukia.
•Posta-kontu asko eranstea: Sartu > Ezarpenak > Gehitu kontua aukeran, hautatu posta elektronikoko zerbitzuaren hornitzailea, eta sartu zure informazioa.
Posta elektronikoa
-
47
•Posta elektronikoko beste kontu bat hautatzea: Kontuen pantailan, sakatu eta, ondoren, sakatu hautatu nahi duzun kontuaren izena.
•Posta-kontuak konfiguratzea: Kontuen pantailan, sartu > Ezarpenak aukeran, eta hautatu kontu bat Kontuaren izena edo Kontu lehenetsia hautatzeko, edo Ezabatu kontua, kontua ezabatzeko.
Postako VIP kontaktuak kudeatzeaPostako kontaktuen mezuak galtzeko beldur zara? VIP zerrendan kontaktu garrantzitsuak sar ditzakezu. Gailuak automatikoki mugituko ditu VIP kontaktuak VIP postontzira.
Ireki Posta, eta sartu > Ezarpenak > VIP kontaktuak aukeran. VIP zerrenda pantailan, hautatu Gehitu > Sortu edo Gehitu kontaktuetatik.
VIP kontaktuak gehitzea edo ezabatzea: VIP zerrenda pantailan, sakatu edo VIP kontaktuak kudeatzeko.
Posta elektronikoa
-
48
Egutegian barrena nabigatzeaZure eguneroko zereginak antolatu nahi dituzu? Proba ezazu zure Huawei telefonoko egutegia, zure eguneroko kronograma kudeatzeko.
Gertaerak sortzea: Ireki Egutegia, sakatu eta idatzi gertaerari buruzko informazioa: izenburua, kokalekua, eta hasierako eta amaierako ordua. Sartu GEHITU GOGORARAZLEA aukeran, gertaeraren gogorarazlea eransteko, eta, ondoren, sakatu .
Gertaerak bilatzea: Egutegia orrian, sakatu eta idatzi gertaeraren gako-hitzak (adibidez, izenburua edo kokalekua).
Egutegia konfiguratzea: Egutegia orrian, sartu > Ezarpenak aukeran, egutegia eta gogorarazleak bistaratzeko modua pertsonalizatzeko.
Egutegia
Ekitaldia bilatzeko
Eguna ikusteko
Ikuspegia aldatzeko
Gertaera bat dago egun horretan
Gaur
Hautatutako eguneko ekitaldia(k) ikusteko
Hautatutako eguneko ekitaldia(k)
Gehitu ekintza
-
49
Erlojuaren erabileraErlojua aplikazioa erabilerraza da, funtzio sendo ugari ditu eta informazio asko. Erlojua alarma gisa erabil daiteke, bai eta munduko erloju, kronometro edo tenporizadore gisa ere.
Munduko datak eta orduak bistaratzea Sartu Erlojua aukeran, sakatu Munduko erlojua fitxan, eta idatzi hiri baten izena edo aukeratu bat zerrendatik. Sakatu data eta ordua konfiguratzeko
Bi eskualdetako orduak bistaratzea: Sartu Erlojua aukeran, eta sartu > Data eta ordua aukeran Munduko erlojua fitxan. Gaitu Bi erloju, sakatu Etxeko hiria eta hirien zerrendan hautatu zu bizi zaren hiria.
Erlojua
-
50
Uneko eskualdeko ordua eta zure hirikoa berberak badira, blokeo-pantailan ordu bakarra bistaratuko da.
Erlojua
Hautatutako hiriaren
eguna eta ordua
Sareak emandako
eguna eta ordua
-
51
Oharrak kudeatzea, erregistroak ondo antolatuak izatekoOhar garrantzitsuak partekatu nahi dituzu? Edo gogoko gisa gehitu nahi duzu? Kudeatu oharrak erregistroak ondo antolatuak izateko.
Oharrak partekatzea: Bilerako oharrak lankideei bidali nahi dizkiezu? Ohar guztiak edo Egitekoak zerrenden orrian, ireki partekatu nahi duzun oharra, eta, ondoren, sakatu partekatzeko modu bat hautatzeko, eta jarraitu pantailan agertzen diren argibideei.
Oharrak gogokoetara gehitzea Ohar bat gogoko gisa hautatu nahi duzu geroago erabiltzeko? Ohar guztiak zerrendaren orrian, irristatu hatza ezkerrera oharraren gainean, eta sakatu .
Edo ireki gogokoetara gehitu nahi duzun oharra, eta sakatu .
Oharrak ezabatzea: Ohar zaharrak ezabatu nahi dituzu? Ohar guztiak edo Egitekoak zerrendaren orrian, irristatu hatza ezkerrera oharraren gainean, eta, ondoren, sakatu . Edo luze sakatu oharra aukerak bistaratzeko, hautatu ezabatu nahi dituzun oharrak, eta sakatu .
Oharrak bilatzea: Oharrak bizkor bilatu nahi dituzu? Sakatu Ohar guztiak zerrendaren orriko bilaketa-barra, eta idatzi bilatu nahi dituzun hitz-gakoa. Edo Irristatu hatza pantaila nagusian behera, bilaketa-barra ikusteko, eta idatzi gako-hitzak hor.
Egiteko zereginen zerrendak sortzea: Erosketa-zerrenda bat sortu nahi duzu? Ohar-bloka orrian, sakatu , idatzi elementu bat, eta, ondoren, sakatu Gorde. Erantsi elementu gehiago, egin beharreko zereginen zerrenda sortzeko.
Zeregin bat amaitutakoan, sartu Egitekoak editatzeko orrian, eta hautatu , egindako zereginaren ezkerreko aldean.
Oharrak eskuz eranstea: Marrazkiak edo eskuz idatzitako oharrak gorde nahi dituzu? Sartu Oharrak aukeran > sakatu idatzi oharra eta, ondoren, sakatu hura gordetzeko. Ohar-blokean idatzi eta marraztu egin dezakezu.
Oharrei etiketak eranstea: Oharren kategoriak erraz ikusi nahi dituzu? Ohar guztiak editatzeko orrian, sakatu eta erabili koloretako etiketak kategoriaka sailkatzeko edukiak, eta oharrak errazago ikusteko.
Ohar-bloka
-
52
BluetoothaGailua bluetootha darabilten beste gailu batzuetara konektatzea
Erabili bluetooth funtzioa eta konektatu gailua bluetootha darabilten entzungailuetara edo autoko bluetooth-konexiora, nabigatzeko edo gidatzen ari zarela musika entzuteko. Horrez gain, soinean eraman daitezkeen bluetooth-gailuetara konekta daiteke, jarduera fisikoaren datuak erregistratzeko eta kudeatzeko. Zure telefonora bluetootha darabilten gailuak konektatzeak ez dakar energia-kontsumoa asko handitzea.
Huawei gailuek erabiltzen dituzten bluetooth protokoloak, eta horien funtzioak:
Gailuaren konexioa
Deiak egiteko aukera ematen du
Musika erreproduzitzeko aukera ematen du
Musika-erreprodukzioa kontrolatzeko aukera ematen du
Fitxategiak transferitzea
Kontaktuak sinkronizatzeko aukera ematen du
Testu-mezuak sinkronizatzeko aukera ematen du
HFP, HSP
A2DP
AVRCP
OPP
PBAP
MAP
-
53
Bluetootha gaitzea edo desgaitzea: Pantaila nagusian, irristatu hatza egoera-barratik behera, ireki lasterbideen panela, eta, ondoren, sakatu bluetootha gaitzeko edo desgaitzeko. Luze sakatu bluetootharen ezarpenen pantailara sartzeko.
Bluetootha darabilen gailu bat parekatzea: Gaitu Piztu Bluetooth gailuaren bluetooth-ezarpenen pantailan. Egiaztatu bluetootha darabilen gailua besteek ikusteko moduan jarrita dagoela. Gailu erabilgarriak-en hautatu parekatu nahi duzun gailua, eta segitu pantailan agertuko diren jarraibideei, parekatzeko.
Bluetooth gailuak desparekatzea: Gaitu Piztu Bluetooth gailuaren bluetooth-ezarpenen pantailan. Sakatu parekatutako gailuaren izenaren ondoan ageri den ikonoa, eta sakatu Desparekatu.
Bluetootha darabilen gailuaren izena aldatzea: Bluetootharen ezarpen-pantailan, gaitu Piztu Bluetooth. Sakatu Gailuaren izena, eta idatzi beste izen bat gailuari, eta sakatu Gorde.
Bluetootharen laguntza ikustea: Bluetootharen ezarpen-pantailan, sakatu bluetooth-konexio hauek ezartzeko behar den informazioa ikusteko: autoko sistemak, entzungailuak, bozgorailuak, soinean eramatekoak, telefonoak, tabletak eta ordenagailuak.
Bluetootha erabiltzea datuak partekatzeko
Telefonoa beste gailu batera konektatu daiteke bluetooth bidez, datuak partekatzeko, kontaktuak inportatu eta esportatzeko eta Internet partekatzeko.
Bluetootha erabiltzea fitxategiak bidaltzeko: Ziurtatu telefonoa beste gailuaren bluetootharen helmenaren barruan dagoela (10 metro edo 32 oin). Horrela, bluetooth-konexio bat ezarri ahal izango duzu, eta multimedia-fitxategiak, web-orriak, kontaktuak, dokumentuak eta aplikazioak partekatu bi gailuen artean. Ireki Fitxategiak, luze sakatu bidali nahi duzun fitxategia, eta sakatu Gehiago > Partekatu > Bluetooth. Segi pantailako jarraibideei, bluetootha gaitzeko. Beste gailua detektatzen denean (bluetooth funtzioak gaituta egon behar du, eta ikusteko moduan konfiguratua), sakatu konexioa ezarri nahi den gailuaren izena, eta hasi fitxategiak bidaltzen.
Fitxategiak jasotzea bluetooth bidez: Pantaila nagusian, irristatu hatza egoera-barratik behera, ireki lasterbideen panela, eta, ondoren, sakatu bluetootha gaitzeko. Sakatu Onetsi fitxategi-transferentziaren jakinarazpenean, jasotzen hasteko. Lehenespenez, jasotako fitxategiak bluetooth karpetan gordetzen dira, Fitxategiak atalean.
Gailuaren konexioa
Bluetootha darabilten teklatua eta sagua erabiltzeko aukera ematen du
Internet partekatzeko
gailuetara konektatzeko aukera ematen du (energia baxuko bluetootha)