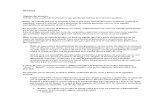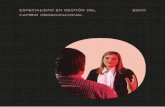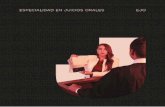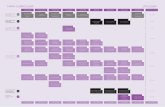ESTO UDEM 01 02
Transcript of ESTO UDEM 01 02


manual de colaboradores2E
ST
OA
- U
DE
M
Estoa, un edificio diseñado por la arquitecta mexicana Tatiana Bilbao, busca generar diversos espacios de convivencia entre la comunidad UDEM y la comunidad poniente, que impulsen una cultura de respeto al medio ambiente, creatividad, aprendizaje e inclusión social.
Consta de casi 90 mil metros cuadrados de construc-ción, poco más de 19 mil metros cuadrados de áreas exteriores y jardines, y será la entrada principal a la Universidad.
Además, cuenta con aproximadamente mil 750 cajones para autos, un área estudiantil, zona de alimentos, oficinas de atención al público en general y diversas salas para fines académicos.
Sobre Estoa

manual de colaboradores 3
ES
TO
A -
UD
EM
Índice
01 02
05 06
03 04
07
Mapas del edificiopág. 4
Lineamientos del edificiopág. 9
Centros de impresiónpág. 20
Reserva de salas pág. 27
Espacios de trabajopág. 12
Softphonepág. 15
Uso de lockerspág. 31

manual de colaboradores4E
ST
OA
- U
DE
M
01
Mapas del edificio

manual de colaboradores 5
ES
TO
A -
UD
EM
M
ap
as
de
l ed
ifici
o
De atención
Salas administrativasNivel A
1 Centro de Información y Atención a Alumnos
2 Atención Primer Ingreso
3 Seguros
4 Senda
5 Posgrados
6 Vinculación Laboral
Salas
Espacios comunes
10 Sala Polivalente
11 Salas Isópticas
12 Salas A09 - A26
ACCESO ESTACIONAMIENTO E1
AC
CE
SO
DE
CA
MP
US
A09
A10
A11
A12
A13
A14
A15 A16
A17
A18
A19
A20
A21
A22
A23
A24
A25
A26
1377
7
715
16
17
1818
2
15
15
15
14 14
8
6 511 11
10
3
91 4
18
N
7 Dirección de Servicios Escolares
8 Dirección de Relación con Exalumnos
9 Dirección de Atracción de Talento Estudiantil
13 Comedor
14 Baños
15 Escaleras
16 Elevadores
17 Lockers
18 Módulos de Atención

manual de colaboradores6E
ST
OA
- U
DE
M
Ma
pa
s d
el e
difi
cio
Oficinas administrativas
Salas
Nivel B1 Dirección de Vinculación
2 Salas de Posgrado
3 Salas de Educación Continua B305 - B316
4 Sala B07
5 Sala B08
Espacios comunes
6 Baños
7 Escaleras
8 Elevadores
9 Lockers
ACCESO ESTACIONAMIENTO E3
N2 2 2 2 2 2
1
6 6
6
7 7
7
8
8
7
54
2 2
B311 B312 B313 B314 B315 B316
B310 B309 B308 B307 B306 B3059

manual de colaboradores 7
ES
TO
A -
UD
EM
M
ap
as
de
l ed
ifici
o
De atención
Salas administrativas
Nivel C1 Ventanilla de cheques
2 Dirección de Comunicación y Mercadotecnia
3 Compras
Salas
Espacios comunes
5 Salas C02 - C06
6 Baños
7 Escaleras
8 Elevadores
9 Lactario
10 Enfermería
11 Lockers
ACCESO ESTACIONAMIENTO E4
C05
C04
C03
C02
C06
1
9
10
7
6
12
8
11
2
4
3N
4 Almacén
12 Seguridad

manual de colaboradores8E
ST
OA
- U
DE
M
Ma
pa
s d
el e
difi
cio
De atención
Salas
Nivel 11 Centro de
Sostenibilidad, Centro de Solidaridad y Filantropía
2 Sala Polivalente
3 Salas N129 - N132
Espacios comunes
4 Baños
5 Escaleras
6 Elevadores
N
2 5
4 4
6
5
N129
N130
N131
1
N132
ACCESO AL CAMPUS

manual de colaboradores 9
ES
TO
A -
UD
EM
02
Lineamientos del edificio

manual de colaboradores10L
ine
am
ien
tos
de
l ed
ifici
oE
ST
OA
- U
DE
M
Los espacios físicos no podrán ser modificados, ade-cuados, remodelados o alterados en ninguna forma ni contenido, sin previa autorización de la Dirección de Construcción.
Lineamientos generales
Espacios de trabajo
Cada colaborador deberá de ocupar el espacio que le fue asignado y cualquier necesidad de movimiento gestio-narlo previamente con la Dirección de Capital Humano.
Por cuestiones de seguridad, no está permitido tener cafeteras ni impresoras en los espacios de trabajo. Cada colaborador es responsable de mantener limpio su lugar de trabajo asegurando una limpieza visual de acuerdo a las normas de 5s.
Cada colaborador deberá cumplir con las normas, señalética y políticas que rigen el edificio y el uso de espacios.
El colaborador hará uso del comedor, co-cineta o áreas comerciales para comer, ya que no está permitido hacerlo en lugares de trabajo ni salas de junta o entrevista.
La decoración de cumpleaños estará permitida solo el día del festejo. Es responsabilidad del colaborador dejar limpio el lugar de trabajo una vez finalizado el día.
Cada colaborador es responsable de sal-vaguardar su equipo, su información y sus pertenencias.
Cada colaborador es responsable de hacer extensivos los lineamientos a cualquier co-laborador o persona ajena al edificio.

manual de colaboradores 11
Lin
ea
mie
nto
s d
el e
difi
cio
ES
TO
A -
UD
EM
Áreas comunes
Convivencia
Las áreas comunes deberán mantenerse limpias y libres de artículos personales.
Deberá moderarse el ruido generado, es decir, modular las voces, utilizar audífonos, evitar llamadas en modo altavoz, poner el celular en modo vibrador.
Se deberán reservar las salas de uso común para reuniones de trabajo con más de dos personas.

manual de colaboradores12E
ST
OA
- U
DE
M
03
Espacios de trabajo

manual de colaboradores 13
Es
pa
cio
s co
mp
art
ido
sE
ST
OA
- U
DE
M
Los espacios de trabajo son abiertos facilitando así la colaboración entre los equipos de trabajo, diseña-dos con tecnologías en ambientes interconectados y móviles que soportan diferentes modos de trabajar.
¡Continúa con tu lugar ordenado!
Será importante contar con la cantidad de objetos personales y profesionales permitidos en tu espacio de trabajo:
Visibles: se recomienda tener máximo 5.No visibles: localizarlos en un solo cajón y de ser po-sible dentro de una bolsa o caja.
Ejemplos de artículos personales:• Audífonos• Bolsa de mano• Cargador del celular• Cartas/dibujos• Celular• Cepillo/pasta dental• Crema para manos• Cuadros decorativos
Artículos personales en tu espacio1
• Fotos• Imágenes religiosas• Lonchera• Peine• Planta• Taza• Termo

manual de colaboradores14E
sp
aci
os
com
pa
rtid
os
ES
TO
A -
UD
EM
Mochila computadora
Notas post-it
Plumas
Plumones
Portatarjetas
Portaclips
Portalápices/Lapicera
Prit
Artículos profesionales en tu espacio2
Recomendaciones generales
• Evitar tener artículos en el piso.• Respetar cantidad de artículos per-
sonales visibles.• Designar un lugar específico para los
artículos personales no visibles.• Seguir las recomendaciones de la
cantidad de artículos profesionales.• La comida debe estar en un lugar es-
pecífico y solo la de ese día.• Mantener limpio el espacio.
Regla
Sacagrapas
Sacapuntas electrónico
Sello, Teléfono
Tijeras
Material didáctico
Revistas
Libros académicos
Según el área
Según el área
Según el área
ARTÍCULO ARTÍCULOINVENTARIO INVENTARIO
Reconocimientos o cuadros institucionales

manual de colaboradores 15
ES
TO
A -
UD
EM
04
Softphone

manual de colaboradores16S
oft
ph
on
eE
ST
OA
- U
DE
M
El programa debe iniciar al mismo tiempo que inicia Windows; en caso de que lo hayas cerrado, puedes teclear Jabber en la barra de buscar y dar clic en el icono Cisco Jabber que te aparezca
Introduce la extensión o número telefónico y posterior-mente da clic en el logo verde para realizar la llamada.
En caso de que necesites realizar llamadas al exterior de la UDEM, marca:
• Locales: 0+83XXXXXX• Celular: 0+04481XXXXXXXX• Larga distancia: 0+51XXXXXXXXXX
Iniciar Cisco-Jabber
Realizar llamadas
Jab...
Introduce tu cuenta de correo UDEM y da clic en continuar.
Cuenta de correo UDEM
Inicio de Sesión
Si te aparece el aviso “Certificado no válido”, no te preocupes, da clic en aceptar.
Sin cambiar los parámetros que aparezcan en usuario, coloca la contraseña con la que inicias tu cuenta de red y da clic en “Iniciar sesión”.
Aceptar!
Buscar extensión
PersonaEstado
2a En la parte superior de la pantalla siemprecontarás con una pestaña que tiene tres líneas cortas, si pasas el cursor por encima, se desplegará y podrás escribir la extensión o número telefónico al que deseas llamar.
Contacto
1 2

manual de colaboradores 17
So
ftp
ho
ne
ES
TO
A -
UD
EM
Realizar conferencias
2b Oprime el botón rojo para terminar la llamada.
2b
Agregar ...
3a
3a
3c
3b 3d
Para realizar una conferencia, una vez que tengas la primera llamada enlazada, da clic en el icono de los tres puntos (…) que está a un lado del botón rojo.
Se desplegarán una serie de opciones para aplicar a la llamada: Retener (co-locar en espera), Transferir, Combinar y Conferencia. Da clic en “Conferencia”.
3En el cuadro en blanco “Agregar parti-cipante” introduce la nueva extensión o número telefónico a incluir en la llamada y da clic en el botón verde.
En caso de querer retirar a una persona de la ventana de conferencia, da clic derecho sobre la persona que quieres retirar y da clic en “Quitar”.
3c
3d
3b

manual de colaboradores18S
oft
ph
on
eE
ST
OA
- U
DE
M
Una vez que tengas la llamada, da clic en el icono de los tres puntos (…) que está a un lado del botón rojo y selecciona “Transferir”.
Buzón de voz4
Desvío de llamadas5
Transferencia de llamadas6
Da clic en el último icono del menú izquier-do, posteriormente en “Desviar llamadas al” y en “Nuevo número…” coloca la extensión o número al que quieras desviar las llamadas.
Buscar extensión
PersonaEstado
Buzón de voz
Chat
Contacto
PersonaDuración del mensaje
Presiona “Buzón de voz” del menú iz-quierdo para revisar los mensajes pendientes.
Da clic en el icono “Play” para escuchar-los. Si deseas seleccionar otra opción, da clic con el botón derecho del mouse sobre la grabación y se mostrará una lista de acciones a realizar “Devolver llamada”, “Llamada con edición”, “Chat”, entre otras.
La pantalla cambiará para que escribas la extensión o número al que quieres co-municarte, da “enter” o clic en el botón de “llamada”. En el caso de que desees transferir a un celular o número exterior recuerda anteponer el al número a marcar para que pueda salir la llamada.
4a
5a
6a
6b
4b4b
4a
5a

manual de colaboradores 19
So
ftp
ho
ne
ES
TO
A -
UD
EM
Abre la ventana de “Chat” desde el menú izquierdo y busca a la persona por su co-rreo electrónico o nombre, selecciónala y envíale un mensaje.
Iniciar un chat7
Si solo requieres transferir, da clic en “Transferir” mientras esté timbrando o bien, cuando conteste el usuario.
6c
6a
6b
7a
PersonaEstado
Chat
###
Transferir
Cancelar
6c
6cChats
En caso de tener alguna duda sobre esta aplicación y sus funcionalidades, puedes contactarnos, estamos para apoyarte:
Equipo de telefonía DITSI
Lizeth Garcí[email protected]. 4572
Iván [email protected]. 1724

manual de colaboradores20E
ST
OA
- U
DE
M
05
Centros de Impresión

manual de colaboradores 21
Ce
ntr
os
de
imp
res
ión
ES
TO
A -
UD
EM
Ubicación de los centros de impresión:
Generalidades
MODOS DE IMPRESIÓN:
En estos equipos podrás realizar im-presiones en tamaño
Carta
Oficio
En las modalidades
Blanco/Negro
Color
En la carpeta de impresoras en tu equipo de cómputo, podrás encontrar las impresoras:
Podrás imprimir el do-cumento al adjuntar el archivo a una cuenta de correo electrónico.
Podrás elegir cualquiera de ellas de acuerdo con el tipo de impresión que deseas obtener.
Blanco&Negro Estoa en srvprintestoa
Si deseas imprimirlo en blanco y negro, envíalo a la cuenta
Si deseas imprimirlo a color envíalo a
Color Estoa en srvprintestoa
Nivel B
Nivel
Nivel A
Nivel C
Modalidad Driver
Modalidad e-mail
1
2 Los textos en el cuerpo del mensaje y fir-mas no se imprimen en esta modalidad.
Solo la primera vez que utilices este ser-vicio de impresión recibirás un correo para que valides el link enviado.
1

manual de colaboradores22C
en
tro
s d
e im
pre
sió
nE
ST
OA
- U
DE
M
3 Modalidad impresión web
Podrás ingresar al siguiente sitio para adjuntar el documento que deseas imprimir:
D
F
E
Coloca la cantidad de copias deseadas del documento a imprimir y da clic en Subir documento para continuar.
Podrás ver los documentos disponi-bles para liberarse en las estaciones de impresión.
Selecciona el documento que deseas imprimir desde Cargar desde el orde-nador, o bien arrastra el documento hasta ese recuadro (1).
Da clic en Subir y Completar (2) para enviar el documento a la impresora.
B Selecciona Impresión Web (1) del panel izquierdo y da clic en el botón Enviar un trabajo (2).
(1)
(2)
C Selecciona el tipo de impresión que de-seas obtener: blanco y negro o color
Da clic en Opciones de impresión y Selección de cuenta para avanzar.
srvprintestoa/Blanco&Negro Estoa
Retenido en cola
Retenido en cola
Copias
Subir documento >>
Opciones de impresión y Selección de cuenta >>
srvprintestoa/Color Estoa
http://srvprintestoa:9191/user
(1)
1
(2)
A Ingresa tus credenciales de acceso a la red:
Usuario Contraseña

manual de colaboradores 23
Ce
ntr
os
de
imp
res
ión
ES
TO
A -
UD
EM
4 Modalidad app
Funcionalidad disponible para sistemas iOS y Android.
iOS
A
C
Abre la carpeta donde está la imagen o documento a imprimir, presiona laopción Seleccionar que está en la es-quina superior derecha, selecciona elarchivo deseado.
Abre la aplicación Mobility Print (1) y actívala. Además, activa las 2 impre-soras publicadas en Estoa (2).
B Selecciona la impresora, cantidad de copias y tamaño del papel.
Presiona el icono de la es-quina inferior izquierda (1)
Presiona el icono de la impresora (2).
Android
A
B
Asegúrate de que tu dispositivo está co-nectado a la red WiFi
UDEM Colaboradores.
Descarga desde Play Store la aplicación “Mobility Print”, PaperCut Software.
Impresora color estoa >
< Impresión < Mobility Print
# copias
Opciones Color, Carta
Blanco y Negro
Papel Carta >
(2)
(1) (2)
(1)
Mobility PrintMobility Print
Mobility Print
Activado

manual de colaboradores24C
en
tro
s d
e im
pre
sió
nE
ST
OA
- U
DE
M 1 2Impresión Escaneo
LIBERACIÓN DE DOCUMENTOS
(1) (2)
A A
B
C
Coloca tu ID UDEM en el lector de la impresora o introduce tu usuario y contraseña de red.
Coloca tu ID UDEM en el lector de la impresora o introduce tu usuario y contraseña de red.
Selecciona la opción Print Release (1). B Selecciona la opción Scan (2).
C Selecciona la opciónScan to My E-mail.
D Modifica el tamaño de la página y la reso-lución de la imagen en el botón Settings.
Se mostrarán los documentos enviados a imprimir y tendrás la opción de imprimir o eliminar.
Print release Device funct.
Scan Settings > Scan to Folder
Scan
Para salir de cualquier función, ya sea impresión, escaneo o copiado, puedes hacerlo desde el botón “Log out” del panel de la impresora o acercando de nuevo tu ID UDEM al lector de la impresora.

manual de colaboradores 25
Ce
ntr
os
de
imp
res
ión
ES
TO
A -
UD
EM
3 Copiado
LIBERACIÓN DE DOCUMENTOS
A D
C
B
Coloca tu ID UDEM en el lector de la impresora o introduce tu usuario y contraseña de red.
Selecciona el botón verde para iniciar.
Puedes modificar el número de copias, tipo de papel y densidad de la imagen.
Selecciona el icono Device functions.
Para salir de cualquier función, ya sea impresión, escaneo o copiado, puedes hacerlo desde el botón “Log out” del panel de la impresora o acer-cando de nuevo tu ID UDEM al lector de la impresora.
Print release Device funct. Scan(1)
Selección de papel
Dúplex
Zoom
Combinar
Densidad
Modo silencio
Copia

manual de colaboradores26E
ST
OA
- U
DE
M
Esperamos que esta
herramienta sea de
gran utilidad para tus
labores diarias, ya que
facilita y promueve la
colaboración entre todos
los colaboradores UDEM.
Ce
ntr
os
de
imp
res
ión

manual de colaboradores 27
ES
TO
A -
UD
EM
06
Reserva de Salas

manual de colaboradores28R
es
erv
a d
e s
ala
sE
ST
OA
- U
DE
M
1 Procedimiento
Todas las salas de juntas y entrevistas estarán a dis-posición de reserva en línea de cualquier colaborador.
Es importante que hagas buen uso de los espacios de acuerdo a los siguientes lineamientos: • Respeta los tiempos asignados en la reserva de la
sala: entrada y salida.
Generalidades
Procedimiento para reservar una sala
• En caso de no requerir la sala, cancela la reservación.• No podrás comer dentro de las salas ni ingresar
con alimentos.• Deja limpia la sala después de usarla.• No está permitido sacar el mobiliario ni equipo de
las salas.
Entra a la página http://srvfusion/appfu-sion/login.aspx o bien ingresa a través del Portal de Capital Humano> ESTOA > Reserva de salas.
Llena la información que aparece en pantalla:
Nombre de la reunión (será confidencial)
Fecha, hora inicial y hora final de la reunión
Inicio de Sesión
1.1 1.3
1.2
http://srvfusion/app... *
*
Portal > Estoa > Reserva de salas
Usuario
Asunto (Confidencial)
FechaInicia sesión con tu usuario del Portal y contraseña de red.
*Hora inicial
11:00:00 < <11:00:00
* Hora final

manual de colaboradores 29
Re
se
rva
de
sa
las
ES
TO
A -
UD
EM
Una vez que llenes los campos, da clic en “Buscar”.
Te aparecerán las salas disponibles de acuerdo con la información que ingresaste.
Da clic en alguna de las salas disponibles.
Se desplegará un recuadro de validación de reserva, da clic en “Aceptar”.
Te aparecerá un mensaje de aviso con la confirmación de la reserva.
En el calendario de la izquierda, aparece-rá la hora y el asunto de la reunión en el día que se cuente con una reserva y en la parte inferior se puede ver el detalle de la reservación en el asunto de la reunión.
1.4
1.5
1.6
1.7
1.8
1.9
*Equipo de proyeccción
Equipo de videoconferencia
Salas restringidas ECC
Equipo de proyeccción
Salas restringidas ECC
Equipo telefónico
Buscar
Aceptar
12Lun
11:00 – 13:00
Junta sala Nivel A 01
¿Desea reservar la sala Nivel A 01?
Se creó correctamente.Sala reservada.
Confirmación
Equipamiento:
* Número de asistentes
Sí No

manual de colaboradores30R
es
erv
a d
e s
ala
sE
ST
OA
- U
DE
M
Si requieres modificar el día, la hora o el lugar de tu junta será necesariorealizar la cancelación del espacioy volver a reservar.
1.10
Procedimiento para cancelar un espacio
Entra a la página http://srvfusion/appfu-sion/login.aspx o bien ingresa a través del Portal de Capital Humano> ESTOA > Reserva de salas.
Se desplegará un recuadro de validación de la eliminación de la reserva del espacio. 1.11 1.13
1.12
http://srvfusion/app...
Portal > Estoa > Reserva de salas
Mi calendario...
Dentro de “Mi calendario” (izquierda de la pantalla) te aparecerá la reservación del espacio dentro del día solicitado.
Da clic en el ícono de basurero para eliminar la reserva.
12Lun
11:00 – 13:00
Junta sala Nivel A 01
Da clic en “Aceptar”.
¿Está seguro de que deseaeliminar este registro de forma
permanente?
Confirmación
Aceptar

manual de colaboradores 31
ES
TO
A -
UD
EM
07
Uso de lockers

manual de colaboradores325
SE
ST
OA
- U
DE
M
1. Los lockers estarán disponibles para uso de los co-laboradores UDEM en los niveles A y C (consulta laubicación en los mapas de ESTOA).
2. Se podrá hacer uso de lo lockers durante el día ase-gurando desocuparlo a más tardar a las 21:00 horas.
3. Una vez desocupado el locker deberá quedar abierto.4. No está permitido hacer uso de más de un locker
al mismo tiempo.5. La Universidad no se hace responsable por los artí-
culos olvidados en un locker al final del día.
Lineamientos generales
Para guardar:
Abre la puerta del locker y asegura que el cerrojo se encuentra en posición de ABIERTO, empieza rotando hacia la de-recha de manera que quede en una po-sición horizontal.
Asigna un código de seguridad de 4 dí-gitos girando los números hacia arriba o hacia abajo hasta la posición de laclave deseada.
1 2
33

manual de colaboradores 33
ES
TO
A -
UD
EM
Para abrir:
Coloca el código de seguridad asignado. Gira el cerrojo a posición ABIERTO.
Deja la puerta del locker abierta. Una vez que se abre el locker, la clave de seguridad se reinicia para un nuevo uso.
Cierra la puerta del locker y coloca el cerrojo en posición de CERRADO girando hacia la izquierda de manera que quede en posición vertical.
Gira los números hacia arriba o hacia abajo para cerrar el locker.
1 2
3 !
3 4
88
88 8888 88

manual de colaboradores34E
ST
OA
- U
DE
M