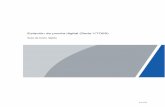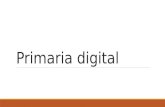Estación 4- Primaria Digital
-
Upload
patricia-del-valle-gomez -
Category
Education
-
view
145 -
download
4
Transcript of Estación 4- Primaria Digital


INDICE: Introducción: recomendaciones para poner en funcionamiento el Aula Digital Móvil…………….1
Diapositivas explicativas para armar el carro………………………………………………………………………….6
Contenido de la netbook: software…………………………………………………………………………………………11
Instructivo de configuración del router TP-Link………………………………………………………………………12
Actualización del firmware (Router TP-Link)…………………………………………………………………………..22
Recomendaciones para instalar la pizarra………………………………………………………………………………24
Instructivo para validar la versión del Office…………………………………………………………………………..27
Tutorial para desinstalar el módulo Alumno del E-learning Class……………………………………………29
Manual TDServer (Servidor de Seguridad)……………………………………………………………………………..33
Instructivo para reiniciar las máquinas virtuales “Contenidos” y TD Server…………………………….42
Configuración del archivo hosts (para la instalación del SPI)……………………………………………………45
Usuarios y contraseñas importantes……………………………………………………………………………………….49

1
Introducción - Algunas recomendaciones para poner en funcionamiento el Aula Digital Móvil:
Cuando llega el envío del correo a la escuela, primero que nada conviene revisar que estén todos los elementos
que componen el Aula Digital Móvil, y cotejar que los materiales que estén recibiendo coincidan con la
información que figura en el remito de entrega.
Una aclaración importante: algunas partidas del Aula Digital llegaron a las escuelas sin la cámara y la impresora.
Los motivos de esto, tienen que ver con cuestiones vinculadas a las diferentes licitaciones. Pero ya están en
proceso, y todas las escuelas recibirán la totalidad de los componentes del Aula Digital Móvil.
Una vez que desembalaron los componentes, es conveniente encender todas las netbooks para verificar que no
tengan algún problema de fábrica (visible). Luego deben colocarlas dentro del carro para comenzar a cargarlas.
El carro cumple tres funciones: carga, guarda y transporta. El mismo viene con dos llaves, una para la apertura
general, y otra para abrir el compartimiento superior, donde se encuentra ubicada la instalación eléctrica. Allí
podrán observar una pequeña caja de la cual salen 30 cables. Los mismos se conectan a los diferentes cargadores.
Si observan, en el estante superior, hay una tira de abrojo blanca. Y en el interior del carro deben recibir una
pequeña bolsa con trozos rectangulares de abrojo, que son, a su vez, adhesivos. Lo que recomendamos es pegarle
un abrojo al costado de cada cargador para poder ubicarlos en el estante superior, y que queden fijos al mismo.
Una vez que conectaron cada cable con su cargador, deben
tomar el extremo que va en la netbook y pasarlo por detrás,
hacia abajo. Podrán notar que en el fondo del estante
superior, hay un espacio para que los cables caigan hacia las
“bahías” de las 30 máquinas. A su vez, entre netbook y
netbook, hay una especie de “canaleta” para ubicar los 30
cables.
Una vez que el carro está enchufado y encendido, deben
cargar las netbooks por al menos 4 o 5 horas (hasta que la luz
roja que aparece cerca del botón de encendido se ponga
azul). El carro puede estar enchufado a cualquier toma
corriente de la escuela. Es muy importante tener en cuenta
que tiene incorporado un disyuntor, una llave térmica y un
estabilizador; por ende, si se presentara algún inconveniente
de tensión en el momento de enchufar el mismo, reaccionará
la instalación del carro, y no se verá afectada la de la escuela.

2
El carro, a su vez, viene equipado con una Unidad de Potencia Auxiliar (UPS);
se trata de una batería, que en caso de un corte de luz repentino, le dará al
docente unos 10 minutos extras de energía para poder apagar el Servidor
correctamente (es decir, desde el botón de Inicio, y luego Apagar Sistema).
Para que el UPS funcione, debe estar cargado, encendido, y conectado al
servidor. A pesar de que el carro está preparado para conectar y cargar el UPS
dentro del mismo, las especificaciones técnicas del producto aconsejan cargarlo
por separado, en otro toma corriente. Y la carga del mismo demora alrededor
de 12 horas aproximadamente.
Puede suceder que el servidor, conectado al UPS, se apague repentinamente,
o que este último comience a emitir un sonido reiterado. Esto es porque el UPS
no tiene carga, y por ende genera un “conflicto” al estar conectado al servidor.
CONFIGURACIÓN DEL ROUTER
El paso siguiente es configurar el router inalámbrico. Este paso es
fundamental, tanto para lograr que las netbooks accedan a la totalidad de los
contenidos del servidor, como para que se renueven los certificados de
seguridad y no se bloqueen las máquinas.
Los routers de la marca Micronet ya vienen pre configurados; pero quienes
hayan recibido la partida TP Link deberán seguir el instructivo de “Instalación y
configuración de la red“.
Un detalle importante: al momento de conectar el cable de red de
la netbook al router, es fundamental conectar el mismo en cualquiera
de las cuatro bocas amarillas, nunca en la boca azul. En caso de no
visualizar las bocas amarillas mencionadas, deben retirar la etiqueta
que viene pegada sobre las mismas.
El router tiene un alcance de aproximadamente 50 metros en
campo abierto, por lo que puede verse reducido según dónde se esté
trabajando, el grosor de las paredes y otras cuestiones.
Una aclaración: el router no brinda internet. En efecto, el Aula Digital Móvil está pensada para utilizarse sin
disponer de conexión a internet. Este es uno de los motivos de la llegada del servidor: albergar un gran caudal de
contenidos para que los docentes puedan trabajar.

3
Por otro lado, no es necesario trabajar con las 30 máquinas al mismo tiempo, en red. Para dar un ejemplo:
algunos docentes pueden trabajar con el router (es decir, bajo su órbita de alcance) y acceder a los contenidos del
servidor, mientras otros trabajan por fuera de la red, con las actividades que ya vienen cargadas en las netbooks,
o con los contenidos propuestos o desarrollados por el docente.
¿Qué sucede si no configuramos la red e intentamos acceder a los contenidos del servidor?
Como habrán podido observar en la imagen de arriba, esta es la interfaz que aparece en las netbooks cuando
ingresamos al entorno de Primaria Digital.
A la izquierda tenemos la casita individual para trabajar con los contenidos que ya están cargados en las
máquinas. Y a la derecha figura la opción del trabajo en red (múltiples casitas), accediendo a los contenidos del
servidor. Si el router no está configurado, cuando intenten ingresar a la opción de trabajo en red, aparecerá una
leyenda que dice Servidor no encontrado.
Pero al margen de este inconveniente, el problema fundamental que se presenta al no configurar la Intranet
(entre las netbooks y el servidor) es que las máquinas comienzan a bloquearse, una vez agotados los 100
arranques (que por defecto traen las computadoras del Aula Digital; esto es por una cuestión de seguridad).
En caso de que se hayan demorado en configurar el router y se les bloqueara alguna máquina, tendrán que
seguir el procedimiento detallado en el “Manual del servidor de seguridad (TD Server)” para proceder a
desbloquear la netbook manualmente. También se incluye el “Instructivo para reiniciar las máquinas virtuales
“Contenidos” y TD Server”.
El equipamiento enviado también incluye monitor, teclado y mouse con el fin de trabajar con la computadora
que oficia de Servidor, en caso de que tengan que hacer algún tipo de procedimiento manual de desbloqueo, o
deseen compartir contenidos dentro del servidor.
Pero si el router está configurado, y las máquinas virtuales funcionan correctamente, no es necesario conectarle
estos periféricos al servidor; con el solo hecho de encenderlo es suficiente para que las máquinas accedan a los
contenidos.

4
Dependiendo de la partida, algunos carros incluyeron un soporte para monitor, que debe ser adaptado, para
poder calzarlo correctamente (esto significa agrandar los agujeros donde irán los tornillos).
Al iniciar el servidor les solicitan un usuario y una contraseña. Los datos que deben introducir son los siguientes:
• Usuario: primariadigital (todo junto y en minúscula)
• Contraseña: #=0fytaw431& (después del signo igual va el número cero)
Para aquellas escuelas que no estén familiarizadas con los símbolos presentes en la contraseña: como pueden
apreciar en el teclado, el signo numeral (por ejemplo) aparece a la derecha del número 3, en la misma tecla. Pero
si ustedes presionan simplemente esa tecla, no va a generarse el signo numeral, sino el número 3. Y no lograrán
visualizar esto, porque en el campo para introducir la contraseña no pueden ver lo que están escribiendo. Por eso
aconsejamos utilizar el campo destinado al usuario para “practicar”, y luego introducir la clave en el lugar
correspondiente.
¿Cómo se generan los símbolos de la contraseña? En el caso del numeral (#) deben presionar la tecla Shift + 3, o
según la configuración del teclado Ctrl + Alt + 3. Lo mismo con los restantes símbolos: Shift + 0 (genera el signo
igual), Shift + 6 (genera el signo Ampersand -&-)
Una de las 30 netbooks que llegan, viene rotulada para uso Docente. Pueden diferenciarla por la inscripción que
figura en la caja. En caso de que todas las cajas sean iguales, deberán ingresar al entorno de Primaria Digital (a la
calesita específicamente) para lograr identificarla. Pueden distinguir la misma de la siguiente manera: mientras
que todas las máquinas tienen un ícono de juegos, la máquina destinada para uso Docente tiene en la calesita (en
lugar de los Juegos) un ícono que dice Materiales para el Docente.

5
En caso de que hubiera inconvenientes con ella o que por algún error no haya llegado, se puede acceder a esos
materiales a través de la web del Ministerio de Educación de la Nación. A su vez, el entorno cargado en las
netbooks, puede descargarse e instalarse en las PC de los laboratorios, en el siguiente link: http://goo.gl/sVW37
No hay que perder de vista que el contenido de las netbooks es una versión reducida de lo que hay dentro del
Servidor Pedagógico. También se cuenta con un Servidor Pedagógico Instalable (SPI), pensado para que los
docentes lo puedan instalar en sus casas, familiarizarse con el entorno e ir aprendiendo cómo manejarse en una
plataforma Wordpress.
El ADM incluye un proyector (Nec o Epson según la licitación). Se trata del componente más delicado del Aula
Digital. Por ende, si no lo están utilizando recomendamos guardarlo y protegerlo de algún golpe o caída ocasional.
Después de utilizarlo se recomienda dejar enfriar la lámpara por al menos 15 minutos, para no acortar su vida útil.
GARANTÍA DEL EQUIPAMIENTO:
Todos los componentes del Aula Digital Móvil tienen una garantía de 3 (tres) años. Y la misma se tramita a
través del 0800-2222-866 (que funciona de 10 a 17 horas) y la cuenta de mail [email protected]
Al enviar un correo electrónico deben incluir los datos completos de la escuela: nombre, dirección, teléfono,
localidad, número de CUE (fundamental para realizar cualquier tipo de consultas) y el nombre de la persona que
oficiará de contacto entre la escuela y el proveedor del componente. A su vez, en el cuerpo del mail, deben
explicar lo más detallado posible el inconveniente del equipo.
Importante: el proveedor de las netbooks no cubre rotura de pantalla, ni derrame de líquidos sobre las mismas.
Con lo cual, es fundamental la supervisión del docente en la utilización del equipamiento para evitar pérdidas.

6
APERTURA DEL CARRO - COMPONENTES

7

8

9

10

11
CONTENIDO DE LA NETBOOK
Las netbooks del Aula Digital Móvil tienen incluidos los siguientes programas. Algunos son para utilizar específicamente en Windows, y otros en Linux. Pero, en su mayoría, los programas instalados pueden utilizarse en ambos sistemas operativos.
Programas específicos del sistema operativo Windows: • Avogadro (software educativo): es un programa para dibujar estructuras moleculares realizando enlaces
químicos, se pueden visualizar en 3D rotando la estructura, cambiando la perspectiva visual, etc.;
• Mozilla: navegador de internet;
• Jose Chees: juego de ajedrez;
• PDF Creator: Permite crear documentos PDF desde cualquier aplicación capaz de imprimir;
• Internet Explorer: navegador de internet;
• Windows Live Movie Maker: editor de video;
• Open Movie Editor: editor de video de código abierto;
• TBO: es un editor de cómics fácil de usar, que nos permite crear cómics, presentaciones, guías de programas, etc.;
• Microsoft Security Essentials: proporciona protección en tiempo real contra virus, spyware y otros tipos de software malintencionado;
Programas específicos del sistema operativo Linux: • Cheese: es una aplicación que utiliza la webcam para tomar fotografías y vídeos, y permite aplicarles
efectos especiales;
• Stellarium: es un programa gratuito de código abierto. Es capaz de mostrar un cielo realista en 3D;
• ePDFViewer : es un visor ligero de documentos PDF;
• OpenOffice.org: es una suite ofimática libre (código abierto y distribución gratuita) que incluye múltiples herramientas, tales como: procesadores de texto, hoja de cálculo, presentaciones, herramientas para el dibujo vectorial y base de datos, etc.
Programas instalados en ambos sistemas operativos: • Audacity: editor de audio;
• Tux guitar: es un editor de partituras, con licencia;
• 7 zip: programa libre para la compresión de datos;
• Gimp: editor de imágenes;
• VLC: este programa sirve para visualizar videos en múltiples formatos;
• Tux Paint: es un editor de imágenes libre orientado a niños de corta edad;
• Blender: es un programa informático multiplataforma, dedicado especialmente al modelado, animación y creación de gráficos tridimensionales;
• Foxit reader: permite acceder al contenido de cualquier archivo PDF, soportando inclusive aquellos que requieren contraseña para abrirlos;
• Lincity: es un videojuego de simulación inspirado en SimCity;
• Geogebra (educación): es un software de matemática para educación;
• Google Earth: permite visualizar imágenes vía satélite del planeta;
• Uf raw: es una aplicación que puede leer y manipular las fotografías en formatos de imagen RAW;
• Inkscape: es un editor de gráficos vectoriales de código abierto;

12
CONFIGURACIÓN DE LA RED - ROUTER TP LINK
1. Encender la Netbook rotulada como Docente y aguardar a que cargue el sistema operativo Windows. En caso de no tener la netbook Docente, se puede utilizar cualquiera de las otras para realizar la configuración.
2. En el escritorio de Windows, realizar un clic sobre el logo del sistema (ángulo inferior izquierdo). Se desplegará un menú como el de la imagen 1. Desplazarse con el puntero hasta la opción “Panel de Control” y realizar un clic.
Imagen 1 – Escritorio de Windows
3. Dentro del “Panel de control”, ir hasta la opción “Centro de redes y recursos compartidos” y realizar un
clic. (Imagen 2). Si la netbook tuviera habilitada la vista por Categorías en el Panel de Control, se debe utilizar la opción “Ver el estado y las tareas de red”(Imagen 2A)
Imagen 2 – Panel de control

13
Imagen 2A – Panel de control
4. En el “Centro de redes y recursos compartidos” veremos una descripción de las distintas opciones de la red de Microsoft Windows. Allí vamos a realizar un clic sobre la opción “Cambiar configuración del adaptador” (Imagen 3)
Imagen 3 – Centro de redes y recursos compartidos
5. En la ventana “Conexiones de red”, realizamos clic derecho en la opción “Conexión de área local”, y
luego en Propiedades (Imagen 4)
Imagen 4 – Conexiones de red
6. Se desplegará una nueva ventana, en la cual
cambiaremos la configuración de la conexión de red de nuestra Netbook. Para ello, seleccionaremos la opción “Protocolo de Internet versión 4 (TCP/IPv4)”, y luego realizaremos un clic en el botón “Propiedades”. (Imagen 5)
Imagen 5 – Propiedades de Conexión de área local

14
7. En la nueva ventana de configuración, realizaremos un clic en la opción “Usar la siguiente dirección IP”, y en cada campo introduciremos los siguientes datos (como se muestra en la imagen 6): Dirección IP: 192.168.0.100 Máscara de subred: 255.255.255.0
Imagen 6 – Propiedades: Protocolo de Internet Versión 4 (TCP/IPv4)
8. Luego de colocar los datos mencionados anteriormente, tildamos la casilla “Validar configuración al
salir” y luego damos un clic en el botón “Opciones avanzadas…” (Imagen 7)
Imagen 7
9. En “Configuración avanzada de TCP/IP” daremos un clic en “Agregar”.
Imagen 8 – Configuración avanzada TCP/IP

15
10. Esa opción desplegará una nueva ventana donde colocaremos los siguientes datos (Tal como se muestra en la imagen 9): Dirección IP: 172.16.8.100 Máscara de subred: 255.255.0.0 Luego, damos un clic en el botón “Agregar”
Imagen 9
11. Damos un clic en “Aceptar” en la ventana “Configuración avanzada de TCP/IP”. (Imagen 10)
Imagen 10
12. Realizamos un clic en “Aceptar”, en la ventana “Propiedades: Protocolo de Internet versión 4 (TCP/IP)”.
(Imagen11)
Imagen 11

16
13. Finalmente, realizamos un último clic en el botón “Cerrar” de la ventana “Propiedades de Conexión de área local”.
Imagen 12
14. Con este último clic hemos finalizado la configuración de red de nuestra Netbook. A partir de ahora procederemos a configurar el Router Inalámbrico para poder poner en funcionamiento la red inalámbrica del Aula Digital Móvil.
15. Para realizar la configuración del Router Inalámbrico conectaremos el transformador y el cable de red, como se muestra en la imagen 13. Aclaración: en caso de que haya una etiqueta cubriendo la parte de atrás del router hay que retirarla y utilizar las entradas de color amarillo.
Imagen 13 – Vista posterior del Router Inalámbrico
Transformador Cable de red

17
16. Luego conectaremos el otro extremo del cable de red en el puerto Ethernet de la Netbook como se muestra en las imágenes 14 y 15.
Imagen 14 Imagen 15
17. Una vez que se ha realizado la conexión, en la Netbook realizamos un clic en el icono del Mozilla
Firefox 18. Cuando se abra la ventana del navegador, presionaremos la tecla “F11”, para desactivar la vista de
pantalla completa. En la barra de direcciones colocaremos la dirección 192.168.0.1 (Imagen 16) y presionamos “Enter”.
Imagen 16
19. El navegador desplegará una ventana, en la cual nos solicitará “Nombre de usuario” y “Contraseña”. Allí debemos colocar:
- Nombre de usuario: admin - Contraseña: admin
Imagen 17

18
20. Una vez que ingresamos en la configuración del router inalámbrico, hacemos un clic en la opción “DHCP”
Imagen 18
21. En la pantalla de configuración DHCP Settings, realizamos un clic en el círculo de la opción “Disable” y
luego damos un clic en el botón “Save”, para aplicar la configuración.
Imagen 19
22. El navegador desplegará la siguiente ventana, en la cual daremos un clic en “Aceptar”. (Dicho mensaje
explica que los cambios realizados no tomarán efecto hasta que se reinicie el equipo, sin embargo, no realizaremos esta acción por el momento).
Imagen 20

19
23. Luego, realizamos un clic en la opción “Wireless”, y dentro de “Wireless Settings” (Imagen 21), cambiamos los siguientes campos: - Wireless Network Name: Primaria Digital - Región: Argentina (Seleccionamos la opción del menú desplegable) El resto de las opciones no deben ser modificadas. Finalmente, realizamos un clic en el botón “Save” y hacemos un nuevo clic en “Aceptar” en la advertencia que nos despliega el navegador (Imagen 22)
Imagen 21 Imagen 22 En esta instancia de la configuración puede deshabilitar la contraseña de la conexión. Sucede que, una vez configurado el router, cuando uno intenta conectarse a la red de Primaria Digital, nos solicitan una contraseña. La misma se encuentra en la etiqueta que está debajo del router, bajo la leyenda “Wireless Password/PIN”. Pero si ustedes desean conectarse a la red automáticamente, sin que les soliciten contraseña alguna, deben ingresar a Wireless Security y tildar la opción “Disable Security”. Finalmente, realizamos un clic en el botón “Save” y hacemos un nuevo clic en “Aceptar” en la advertencia que nos despliega el navegador.

20
24. Luego realizamos un clic en la opción “Network” y luego en “LAN” (Imagen 23). Cambiamos los siguientes campos: - IP Address: 172.16.8.50 - Subnet Mask: 255.255.0.0
Presionamos el botón “Save” y luego, hacemos un nuevo clic en “Aceptar”, en la advertencia que nos despliega el navegador para realizar el reinicio del equipo, y que este tome la nueva configuración de red. Imagen 23 – Configuración de red del router inalámbrico Imagen 24 – Confirmar el reinicio del router Imagen 25 – Proceso de reinicio
25. Una vez que el router se ha reiniciado, retiramos el extremo que hemos conectado en la Netbook y lo conectamos en el Servidor, en el conector de red superior, tal como se muestra en las imágenes 26 y 27.
Imagen 26 Imagen 27

21
26. En la Netbook, realizamos un clic en el icono de red inalámbrica y en la lista que se despliega seleccionamos la red “Primaria Digital” y damos clic en conectar.
Imagen 28
27. Una vez conectados a la red reiniciamos el navegador “Mozilla Firefox”, ingresamos al entorno multimedia de Primaria Digital (Clic en Entrar) –Imagen 29-, luego seleccionamos las “Casitas” del lado derecho (Imagen 30) y finalmente elegimos una de las opciones de la “Calesita” del Servidor (Imagen 31)
Imagen 29
Imagen 30
Imagen 31

22
ACTUALIZACIÓN FIRMWARE ROUTER TP-LINK V.8
Nota: Este instructivo es para los routers marca TP-Link que ya han sido configurados según el instructivo “Configuración de la red - Router TP-Link”. En caso de que el router haya llegado a la escuela y nunca haya sido manipulado, ver y realizar primero el Instructivo “Configuración de la red - Router TP-Link”, luego del Punto 19, seguir con el Punto 3 del instructivo actual hasta el final; y luego retomar desde el Punto 18 del otro instructivo hasta finalizar.
Necesitamos:
• Netbook Iniciada en Windows (preferentemente la netbook Docente)
• El archivo con la actualización “Actualización Firmware - Router TP-Link V.8 – Versión Firmware 3.13.33 (F130506)” guardado en la netbook.
1.- Realizar tal cual los pasos del 1 al 16 del Instructivo “Configuración de la red - Router TP-Link”. 2.- Abrimos el navegador (Mozilla) e introducimos el siguiente IP 172.16.8.50 en la barra de direcciones. Se nos abrirá una ventana solicitando.
• Usuario: admin
• Contraseña: admin
3.- Al ingresar veremos la siguiente ventana. Estamos en la parte de configuración del router.

23
4.- Luego sobre el panel izquierdo nos dirigimos a “System Tools”, se abrirán más opciones, entramos a “Firmware Upgrade” (ver imagen). Por último en “Examinar” seleccionamos el archivo que descargamos y le damos “Upgrade”
5.-Al corroborar que el proceso de actualización se completó correctamente, deberán realizar nuevamente la configuración del router con el instructivo “Configuración de la red - Router TP-Link”. Nota adicional: Si luego de actualizar el firmware, realizan nuevamente la configuración del router con la misma netbook, es posible que no tengan que realizar los pasos del 1 al 13 del Instructivo “Configuración de la red - Router TP-Link” ya que esos cambios quedan grabados en el equipo hasta que se modifiquen.

24
ALGUNAS RECOMENDACIONES PARA INSTALAR LA PIZARRA
Uno de los componentes del ADM es la pizarra digital. Según la partida, a las escuelas pueden llegar dos
modelos diferentes, pero que cumplen la misma función: uno es la pizarra Mimio, y el otro es el E-beam. Como
bien puede apreciarse en las imágenes 1 y 2 respectivamente.
Imagen 1: Mimio Imagen 2: E-Beam
Para utilizar la pizarra Mimio primero deben instalar los drivers en una netbook (los mismos los encuentran en
la caja de la pizarra). Para ello hay que insertar el disco de instalación en una computadora que disponga de
lectora de CD (no es el caso de las netbooks), y copiar todo el contenido en un pen drive. Una vez hecho esto,
insertamos el pen drive en la netbook destinada para tal fin e instalamos el software.
Una aclaración importante: la pizarra se conecta a la netbook con un cable USB-
Micro USB (Imagen 3), es decir, que tiene la misma entrada que el pen drive. Por
ende, para que el proceso de instalación no falle, primero debemos insertar el
pen drive y realizar el proceso, y luego (una vez finalizado el mismo), conectar la
pizarra a la netbook con el cable mencionado anteriormente. También hay que
tener en cuenta que el proceso de instalación puede demorar alrededor de 40
minutos. Imagen 3
Una vez instalado el software, lo que sigue es realizar las
conexiones pertinentes: todos los cables salen desde la netbook
que se esté usando. Se utiliza un cable de monitor (VGA) para
enlazar la imagen de lo que se verá en la net, con lo que se
proyectará en la pared.
Imagen 4

25
Paralelamente se procede a amurar el dispositivo Mimio en la pared, o donde se vaya a proyectar. La caja que
contiene la pizarra incluye unas pequeñas placas metálicas para pegar o atornillar en la pared, lo cual es ideal,
porque el aparato se adhiere magnéticamente.
Una vez resuelto eso, solo queda enlazarlo a la netbook mediante el cable USB-Micro USB. Hecho esto debería
encenderse una luz en el aparato, que implica que recibe corriente para trabajar y que está cargando el lápiz
digital.
Un detalle con respecto al lápiz digital: antes de utilizarlo deben desenroscarlo para
quitarle una protección plástica del interior; como se puede ver en la Imagen 5.
Imagen 5
Imagen 6
En la imagen 6 se puede observar la lógica de conexión de la pizarra digital, con el proyector incorporado:
vemos que de la netbook sale un cable VGA directo al proyector, y otro cable (USB-Micro USB) hacia la pizarra.
La netbook a utilizar es la que tiene instalados los drivers de la pizarra Mimio; y el contenido se proyecta desde
esta máquina.

26
Una vez que está todo preparado, resta realizar la calibración. Presionamos el botón superior
del dispositivo amurado a la pared y vamos tildando con el lápiz digital las 9 “equis” que nos irán
marcando en pantalla.
Botón de calibración
Imagen 7
Con esto ya tenemos la pizarra digital lista para usar. El software de la misma es similar al conocido Paint:
permite realizar marcas, resaltar conceptos, escribir en pantalla e incluso guardar los proyectos.
En la Imagen 8 se puede observar el otro modelo de pizarra, el E-beam. El mismo se ubica en el extremo
opuesto al modelo Mimio (para proyectar), pero su lógica de conexión es muy similar.
Imagen 8

27
VALIDACIÓN DEL PAQUETE DE OFFICE
Descripción del inconveniente: al intentar abrir un programa del paquete de Office, por ejemplo, el Microsoft Word, aparece la siguiente leyenda: Escriba la clave del producto, como se puede apreciar en la Imagen 1.
Imagen 1
Sucede que al escribir la clave de 25 caracteres (que figura en una etiqueta ubicada en la parte inferior de la netbook), el programa no la toma como válida. Y entonces aparece la siguiente leyenda: La clave no es correcta. Compruebe que tiene la clave correcta y vuelva a escribirla, como puede ver en la Imagen 2. Para salir de esta pantalla y continuar utilizando el programa sin validarlo, debemos hacer clic en la cruz que aparece en la esquina superior derecha.
Imagen 2

28
Es entonces cuando aparece una nueva leyenda que nos dice: ¿Está seguro que desea cancelar la instalación? Haciendo clic en “Sí”, podremos ver una última leyenda que nos informa que se ha cancelado el proceso de validación del Office. Con sólo hacer clic en Cerrar, podremos seguir utilizando el producto. El problema es que si no se valida el paquete de Office, pasados los 30 días de la primer utilización, algunas funciones importantes de los diferentes programas no estarán disponibles.
Pues bien, para validar el paquete de Office hay que realizar un procedimiento específico, que básicamente consiste en descargar un archivo (actualizaciones), guardarlo en un pen drive, y ejecutarlo en las 30 máquinas. Una vez hecho esto, podremos introducir la clave que figura debajo de cada netbook (la clave que anteriormente no funcionaba), y validar el paquete sin problemas.
Actualización de Office 2007 a Office 2010
En cada CDRClass (con conexión a Internet)
1. Encender el equipo e iniciar Windows 2. Descargar el archivo de la siguiente dirección:
https://docs.google.com/file/d/0B9tNQM6dsNDedThwcDJVOUFQYTg/edit?usp=sharing 3. Cuando se complete la descarga abra el archivo descargado 4. Cuando Windows le solicite Permisos de Administrador para ejecutar, aceptar dicha solicitud. 5. Seguir los pasos del asistente, y cuando le solicite el código de activación ingresar el Numero de Serie
correspondiente al COA MSIS (El mismo está ubicado al reverso del equipo, en la parte inferior ) 6. Cuando termine los pasos del Asistente debe reiniciar o apagar el equipo para su próximo uso. 7. Luego de comprobar que funcionó en la primera netbook. Copiar el archivo descargado en un pen
drive y realizar esta acción en cada netbook.

29

30

31

32

33
MANUAL TDServer (Servidor de Seguridad)
Lista de Dispositivos Introducción En la página “Lista de Dispositivos”, puede gestionar el dispositivo, hacer el seguimiento del dispositivo y aceptar el dispositivo. Puede acceder a la página "Lista de Dispositivos" cliqueando la "Lista de Dispositivos" en el menú de navegación izquierdo.
Nota: Por defecto, todas las netbooks que llegan a la escuela poseen un primer certificado de seguridad (Expedido por el mismo servidor que llega a la escuela), el cual permite hasta un máximo de 100 (cien) inicios. Cuando la cantidad de arranques de las netbooks empiecen a acercarse a 0 (cero), el servidor comenzará a realizar intentos de conexión con la netbook. Una vez realizado esto, renovará el certificado automáticamente.
Página "Lista de Dispositivos"

34
Administrar Unidad En esta pestaña, puede visualizar, agregar y eliminar el dispositivo aceptado.
Pestaña "Administrar Unidad" Visualizar el Dispositivo Aceptado Cuando ingresa a la pestaña “Gestionar Dispositivo”, todos los dispositivos aceptados se mostrarán en la tabla. Buscar el Dispositivo Aceptado En la sección “Buscar”, puede ingresar el “ID del Hardware”, el “ID del Dispositivo”, o las 2 condiciones de búsqueda mencionadas, y cliquear el botón “Buscar” para buscar el dispositivo aceptado. Búsqueda Avanzada Al cliquear en “Búsqueda Avanzada” después de hacerlo en “Buscar”, la página “Búsqueda Avanzada” aparecerá en pantalla.
Página "Búsqueda Avanzada" de la Pestaña "Administrar Unidad"

35
En esta página se proporcionan nuevas opciones de búsqueda, “Nombre del Estudiante”, “Fecha de Vencimiento”, “Fecha de Nacimiento” y “Robado”. Agregar Nuevo Dispositivo Al cliquear el botón "Agregar", la página “Agregado de Nuevo Dispositivo” aparecerá en pantalla.
Página "Agregado de Nuevo Dispositivo" En esta página, puede agregar nuevo dispositivo. Puede cerrar esta página sin guardar la modificación cliqueando el botón “Cancelar”. Puede borrar toda la modificación actual cliqueando el botón "Reconfigurar". Puede guardar la modificación cliqueando el botón "Agregar".
Eliminar el Dispositivo Aceptado Puede eliminar un dispositivo aceptado marcando la casilla de verificación de un dispositivo aceptado en la tabla, y cliqueando el botón “Eliminar”. Modificar la Información del Dispositivo Aceptado Puede cliquear el “ID del Hardware” de un dispositivo para ingresar a la página “Modificación de la Información del Dispositivo”. Página "Modificación de la Información del Dispositivo"

36
Seguimiento del Dispositivo En la pestaña “Seguimiento del Dispositivo”, puede visualizar, borrar y exportar la información de acceso del dispositivo.
Pestaña "Seguimiento del Dispositivo"
Visualizar la Información de Acceso Cuando ingresa en la pestaña “Seguimiento del Dispositivo”, toda la información de acceso se verá en la tabla. Buscar la Información de Acceso En la sección “Buscar”, puede ingresar “ID del Hardware”, “Nombre del Estudiante”, o las 2 de las condiciones de búsqueda mencionadas, y cliquear el botón “Buscar” para buscar información de acceso. Búsqueda Avanzada Al cliquear en “Búsqueda Avanzada” después de hacerlo en “Buscar”, la página “Búsqueda Avanzada” aparecerá en pantalla.
Página "Búsqueda Avanzada" de la Pestaña "Seguimiento del Dispositivo"

37
En esta página se proporcionan nuevas opciones de búsqueda (“Dirección IP”, “Compuerta” y “Fecha de Seguimiento”). Borrar la Información de Acceso Puede eliminar la información de acceso marcando la casilla de verificación de un registro con información de acceso en la tabla, y cliquear el botón “Borrar Historia”. Exportar la Información de Acceso Puede exportar la información de acceso marcando la casilla de verificación de un registro con información de acceso en la tabla, y cliqueando el botón “Exportar”. Visualizar Información Detallada del Dispositivo Puede cliquear el “ID del Hardware” de un registro con información de acceso para ingresar a la página “Información Detallada del Dispositivo”.
Página "Información Detallada del Dispositivo"
Provisión de Certificados Introducción En la página "Provisión de Certificado", puede configurar un certificado de arranque común y generar un certificado de arranque de una sola vez. Puede acceder a la página "Provisión de Certificado" cliqueando en "Provisión de Certificado" en el menú de navegación izquierdo.

38
Página "Provisión de Certificado"
Certificado de Arranque Común En la pestaña "Certificado de Arranque Común", puede configurar el certificado de arranque común.
Pestaña "Certificado de Arranque Común" Configurar el Certificado de Arranque Común Puede configurar el certificado de arranque común llenando el valor de duración de expiración del certificado y el número estimado de arranques por día y cliqueando el botón "Guardar". El Agente Disuasivo de Robos en período de advertencia descargará automáticamente el certificado de arranque común del Servidor Disuasivo de Robos. De forma predeterminada, el período de advertencia de Ubuntu es de 75 veces restantes de arranque, y el del Sistema Operativo de Windows es de un total de 10 veces restantes de arranque. Certificado de Arranque en Una Vez En la pestaña "Certificado de Arranque en Una Vez", puede generar un certificado de arranque en una vez.

39
Pestaña “Certificado de Arranque en una vez” Generar un Certificado de Arranque en Una Vez Puede generar un certificado de arranque en una vez marcando la casilla de verificación de un dispositivo en la tabla, y cliqueando el botón "Crear".
Página "One-time Boot Certificate Generation" Page Generar un Certificado de Arranque en Una Vez Puede generar un certificado de arranque en una vez especificando “Fecha de Expiración” y cliqueando el botón “Guardar”. Si marca la casilla de verificación anterior a “Permanente”, la fecha de expiración será el 31-12-2099. El número estimado de arranques por día del Certificado de arranque en una vez está fijado en la pestaña “Certificado de Arranque Común”.
Página "Resultado de la Generación del Certificado de Arranque en Una Vez" Borrar la Modificación Puede borrar la modificación cliqueando el botón "Reconfigurar".

40
Quitar el Certificado de Arranque en Una Vez Puede quitar el certificado de arranque en una vez, que ha sido generado pero no ha sido descargado, mediante la especificación del botón “Quitar”. Buscar Dispositivo En la sección “Buscar”, puede ingresar “ID del Hardware”, “ID del Dispositivo”, o las 2 condiciones de búsqueda mencionadas, y cliquear el botón “Buscar” para buscar el dispositivo. Búsqueda Avanzada Al cliquear en “Búsqueda Avanzada” después de hacerlo en “Buscar”, la página “Búsqueda Avanzada” aparecerá en pantalla. Página "Búsqueda Avanzada" de la Pestaña "Certificado de Arranque en Una Vez"
Generación del Código de Desbloqueo Introducción En la página "Generación de Código de Desbloqueo", puede generar un código de desbloqueo. Puede acceder a la página "Generación de Código de Desbloqueo" cliqueando en "Generación de Código de Desbloqueo" en el menú de navegación izquierdo.
Página "Generación de Código de Desbloqueo"

41
Generar un Código de Desbloqueo Puede generar un código de desbloqueo marcando el botón radiado de un dispositivo en la tabla, y cliqueando el botón “Generar Código de Desbloqueo”. Página "Introducir Marca de arranque (Boot-Tick)" Ingresar la Marca de arranque del dispositivo bloqueado, está compuesto por 6 dígitos (Ej: 00-00-03)
Página "Pantalla del Código de Desbloqueo"
Para desbloquear el dispositivo bloqueado, tiene que ingresar el código de desbloqueo generado manualmente en éste. Al desbloquear el dispositivo tendrá un total de 10 arranques, es necesario emitirle un nuevo certificado al equipo.

42
INSTRUCTIVO PARA REINICIAR LAS MÁQUINAS VIRTUALES “CONTENIDOS” Y TDServer
Aclaración.- En caso de haber tenido algún desperfecto eléctrico que pudiera hacer que el servidor no se apagara correctamente o si sospechamos que los servidores de seguridad o contenidos no están funcionando bien (y la red lo hace correctamente), podemos reiniciar manualmente cualquiera de las dos máquinas virtuales (VM). En caso de que alguna de las máquinas virtuales no estuviera funcionando, iremos directamente al paso 6. Síntomas: si falla el servidor de seguridad, van a tener problemas a la hora de renovar los certificados de seguridad. En caso de problemas con la máquina virtual de “Contenidos”, no van a poder acceder a las casitas múltiples en la pantalla de selección. Luego de haber ingresado al Servidor. 1. Ingresar desde el Escritorio a “AdminVM”.
2. Al ingresar veremos el siguiente cuadro para loguearse. Ingresaremos con los siguientes datos.
• Usuario: admin
• Password: 5#t35j

43
3. Luego de habernos logueado se abrirá la siguiente ventana, veremos las dos máquinas virtuales que posee
el Servidor, veremos la Máquina de “Contenidos” y la Máquina del “Servidor de Seguridad” (TDServer).
4. Para reiniciar por ejemplo la Máquina de “Contenidos” clickear con el botón derecho del mouse, ir a “Detener”
y finalmente “Apagado ACPI” (Ver Imagen). El apagado demorará unos instantes.

44
5. Luego de apagar “Contenidos” verá la siguiente imagen. 6. Para finalizar volvemos a darle clic con el botón derecho, y le damos “Iniciar” (Ver Imagen). 7. Al iniciar volverá a ver la siguiente imagen, esto indicar el procedimiento se ha realizado con éxito.

45
CONFIGURACIÓN DEL ARCHIVO HOSTS
Instalación SPI (Servidor Pedagógico Instalable) El Servidor Pedagógico Instalable (SPI), fue desarrollado con el propósito de que las escuelas que no reciben el Aula Digital Móvil, accedan a estos contenidos. El SPI, posee un porcentaje de contenidos y recursos alojados en los Servidores que forman parte el equipamiento de las Aulas Digitales Móviles, para ser instalados en una PC de escritorio.
1.- Hacer clic en el botón Inicio de la barra de tareas. (Imagen 1)
Imagen 1
2.- Luego seleccionar la opción Ejecutar y hacer clic. (Imagen 2)
Imagen 2
3.- En el cuadro de texto escribir notepad y hacer un clic en aceptar. (Imagen 3)
Imagen 3

46
4.- Una vez que hemos abierto el Bloc de notas (notepad), hacemos clic en Archivo y luego
seleccionamos Abrir. (Imagen 4)
Imagen 4
5.- En el cuadro de diálogo Abrir, en el Disco Local (C:), ingresamos en la carpeta
WINDOWS\system32\drivers\etc. (Imagen 5)
Imagen 5
6.- En el campo desplegable Tipo,
hacer un clic en la flecha de la
izquierda y seleccionar la opción
Todos los archivos. (Imagen 6)
Imagen 6

47
7.- De la lista de archivos que aparece en pantalla, seleccionamos el archivo hosts
(Imagen 7).
8.-
Imagen 7
Realizamos clic derecho sobre el archivo hosts y seleccionamos la opción Propiedades (Imagen 8)
Imagen 8

48
9.- Dentro de Propiedades destildamos la opción “Solo lectura”, y hacemos clic en Aceptar.
Imagen 9
10.- Una vez abierto el archivo, en la última línea debemos agregar lo siguiente (Imagen 8):
127.0.0.1 primariadigital.local
Imagen 10

49
Imagen 11 12.- Una vez realizados estos pasos, procederemos a la instalación del Servidor Pedagógico Instalable y posteriormente desde el navegador ingresaremos a http://primariadigital.local, para utilizar los recursos del Servidor Pedagógico
11.- Finalmente, una vez que hemos agregado la línea en el archivo hosts, hacemos un clic en
Archivo y luego seleccionamos la opción Guardar. (Imagen 9)

50
CLAVES DEL SERVIDOR PEDAGÓGICO – PRIMARIA DIGITAL
Contenedor (Servidor)
• Usuario: primariadigital
• Contraseña: #=0fytaw431&
Contenidos (Máquina Virtual)
• Usuario: primariadigital
• Contraseña: 3489r*(5656&
Acceso Web a TD Server (Servidor de Seguridad)
• Usuario: admin
• Contraseña: 5#t35j