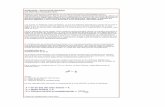Esta obra ha sido objeto de una doble evaluación, una ...
Transcript of Esta obra ha sido objeto de una doble evaluación, una ...


Esta obra ha sido objeto de una doble evaluación, una interna llevada a cabo por el Consejo Asesor del Servicio de Publicaciones de la Universidad de Extremadura, y otra externa, efectuada por evaluadores independientes de reconocido prestigio en el campo temático de la misma.
Edita:
Universidad de Extremadura. Servicio de Publicaciones
C/ Caldereros 2, 10003 Cáceres
Telf: +34 927 257 041
Fax: +34 927 257 046
E-mail: [email protected]
www.unex.es/publicaciones
Diseño de portada: Angel Barrena García.Fotografía de portada: Francisco Barrena García.
ISBN: 978-84-9127-078-2 (edición impresa)ISBN 978-84-09-25217-6 (edición online)
Maquetación: Editorial Sindéresis
Cáceres, 2020

A Manuel y Blanca, lo mejor que me ha dado la vida

III
Contenidos
Prefacio ................................................................................................................................. VI
Agradecimientos ................................................................................................................ VIII
1 Introducción .................................................................................................................... 1
1.1 Los estilos ................................................................................................................................... 2
2 El interfaz de Word.......................................................................................................... 4
2.1 Elementos principales de la interfaz. ....................................................................................... 4
2.2 Atajos de teclado ....................................................................................................................... 8
3 Edición y operaciones básicas con el texto .................................................................... 11
3.1 Caracteres no imprimibles ....................................................................................................... 11
3.2 Texto automático ..................................................................................................................... 12
3.3 Desplazarse a través del documento ....................................................................................... 12
3.4 Seleccionar texto ...................................................................................................................... 13
3.5 Copiar y pegar ...........................................................................................................................14
3.6 Borrar texto ............................................................................................................................... 15
3.7 Deshacer operaciones .............................................................................................................. 15
3.8 Insertar saltos de línea dentro de un párrafo ......................................................................... 15
3.9 Conversión a mayúsculas y minúsculas ................................................................................ 16
3.10 Insertar símbolos que no aparecen en el teclado................................................................... 16
3.11 Búsqueda y reemplazo de texto ............................................................................................... 17
4 Los estilos de texto ........................................................................................................ 20
4.1 Tipos de Estilo .......................................................................................................................... 20
4.2 El panel de estilos .................................................................................................................... 22
4.3 Dando formato a los caracteres ............................................................................................. 23
4.4 Creación de estilos de caracteres ............................................................................................ 29
4.5 Prevalencia del formateo manual sobre el estilo ................................................................... 32
4.6 Eliminación del formateo ........................................................................................................ 33
4.7 La herramienta resaltado del texto ........................................................................................ 34
4.8 Herencia del formato al escribir texto ................................................................................... 34
4.9 Dando formato a los párrafos ................................................................................................ 35
4.10 Creación de estilos de párrafo. ............................................................................................... 54
4.11 Borrado de estilos .................................................................................................................... 59

IV
4.12 Aplicando formato a través de los estilos .............................................................................. 59
4.13 Experimentando con estilos ....................................................................................................60
4.14 El tipo de estilo combinado ..................................................................................................... 65
4.15 El inspector de estilos .............................................................................................................. 65
5 Listas numeradas........................................................................................................... 68
5.1 Creación de un estilo de lista .................................................................................................. 70
5.2 Aplicando estilos a las listas ................................................................................................... 73
5.3 Modificación de un estilo de lista ........................................................................................... 74
5.4 Experimentando con las listas ................................................................................................ 76
5.5 Sobre el formateo manual de listas ........................................................................................ 78
6 Numeración de capítulos y tablas de contenido .......................................................... 79
6.1 Adaptación de los estilos de título .......................................................................................... 81
6.2 Creando el estilo de lista para los capítulos .......................................................................... 81
6.3 Creación de una tabla de contenidos automática ................................................................. 82
6.4 Creación de una tabla de contenidos personalizada ............................................................. 85
6.5 Experimentando con las tablas de contenido ........................................................................ 87
7 Tablas ............................................................................................................................. 89
7.1 Creación de tablas ...................................................................................................................89
7.2 Edición de la tabla ...................................................................................................................90
7.3 Edición y formateo del contenido de las celdas ..................................................................... 92
7.4 Tamaño y distribución de filas y columnas ........................................................................... 94
7.5 Posicionamiento de la tabla sobre la página .........................................................................96
7.6 Añadiendo subtítulos a las tablas ..........................................................................................98
7.7 Estilos de tabla y por qué no deberías usarlos ..................................................................... 100
7.8 Convertir texto a tabla y viceversa ........................................................................................ 101
7.9 Índice de tablas ....................................................................................................................... 102
7.10 Experimentando con tablas ................................................................................................... 103
8 Imágenes ...................................................................................................................... 107
8.1 Aspectos básicos de la imagen digital ...................................................................................107
8.2 Inserción de imágenes ............................................................................................................. 111
8.3 Modificando el tamaño y escala de las imágenes ................................................................. 114
8.4 Posicionamiento de la imagen ................................................................................................115
8.5 Herramientas de edición de imágenes en Word ................................................................... 124
8.6 Índice de figuras ...................................................................................................................... 126

V
8.7 Experimentando con imágenes .............................................................................................. 126
9 Paginación .................................................................................................................... 129
9.1 Configurando las características básicas de la página ........................................................ 130
9.2 Encabezados y pies de página ................................................................................................ 135
9.3 Secciones de un documento ................................................................................................... 139
9.4 Método de paginación ............................................................................................................ 141
9.5 Experimentando con la paginación ....................................................................................... 145
10 Referencias bibliográficas ............................................................................................ 152
10.1 Selección del estándar de citación ......................................................................................... 153
10.2 Generación de las fuentes ...................................................................................................... 154
10.3 Inserción de referencias en el texto ....................................................................................... 156
10.4 Generación de la bibliografía ................................................................................................. 157
10.5 Gestores bibliográficos externos............................................................................................ 158
10.6 Experimentando con referencias bibliográficas .................................................................. 160
10.7 Notas al pie ............................................................................................................................. 163
11 Herramientas de revisión del texto ............................................................................. 165
11.1 Revisión ortográfica .............................................................................................................. 166
11.2 Revisión gramatical ............................................................................................................... 169
11.3 Personalizando las opciones de revisión .............................................................................. 169
11.4 Revisión en otros idiomas ...................................................................................................... 171
11.5 Correcciones automáticas ..................................................................................................... 173
11.6 Experimentando con las herramientas de revisión ..............................................................176
12 Miscelánea .................................................................................................................... 181
12.1 Ecuaciones y fórmulas matemáticas ..................................................................................... 181
12.2 Plantillas ................................................................................................................................ 186
12.3 Campos y códigos de campo .................................................................................................. 191
13 Bibliografía ................................................................................................................... 195

VI
Prefacio
Este libro es fruto del trabajo realizado durante la fase de confinamiento que sufrimos
en España durante la primavera de 2019 producto de la epidemia COVID-19. El texto
pretende sintetizar y poner a disposición de los lectores mi experiencia docente a lo largo
de los últimos 7 años en la Facultad de Empresa, Finanzas y Turismo de la Universidad de
Extremadura, donde he impartido asignaturas relacionadas con herramientas informáticas
de utilidad para los estudiantes de las diferentes titulaciones que se imparten en la
facultad. El objetivo que me marqué al inicio de este proyecto fue redactar de modo
asequible una metodología efectiva para el aprendizaje del procesador de textos en la
confección de documentos con cierto grado de complejidad. La metodología a la que me
refiero, ha sido validada y perfeccionada a lo largo de estos años en las asignaturas
referidas, por lo que tengo el convencimiento de que este libro te puede resultar de gran
utilidad para adquirir, en un periodo relativamente corto de tiempo, las destrezas
necesarias para la composición de documentos mediante el uso correcto del procesador
de textos.
La idea para la redacción de este documento, el cual he confeccionado siguiendo
naturalmente la metodología aquí descrita, surgió en una conversación que mantuve con
una profesora de mi facultad durante un descanso entre clase y clase. Mi colega se quejaba
de que los estudiantes que tutelaba en la realización de sus trabajos fin de grado no sabían
utilizar correctamente “el Word”, en referencia al procesador de textos Word de Microsoft.
A pesar de que a mi juicio OpenOffice Writer –el procesador de textos de libre acceso que
he usado estos años en mis clases para impartir esta metodología– es una herramienta
mucho más instructiva para el aprendizaje, fundamentalmente por su mayor coherencia
en el tratamiento de los elementos esenciales de un documento, aquella conversación me
hizo pensar que un libro como éste podría resultar una contribución relevante para toda
la comunidad universitaria. Con esta idea en la cabeza y con tal objetivo en mente me
dispuse a redactar este texto.
Antes de adentrarte en su lectura conviene aclarar que este libro no te va a ayudar a
convertirte en un experto en Word. Para ello existe mucha y muy buena literatura al
respecto, que te ayudará sin duda a adentrarte en las profundidades de la aplicación,
conocer a fondo toda su funcionalidad, aprender la localización de toda su botonería y
opciones disponibles para realizar tal o cual acción, comprender la filosofía de trabajo de
este procesador y habilitarte como experto conocedor de la herramienta. A diferencia de
la literatura referida, este documento pone el foco en el documento que pretendes
componer y describe un método eficaz para llevarlo a cabo mediante el uso del procesador
Microsoft Word 2016. Todo lo que se desvía de este fin queda fuera del alcance de este
libro.

VII
Con total seguridad poco después de publicar esta obra aparecerán nuevas versiones
del procesador Word, con lo que algunas o quizás muchas de las operaciones descritas en
el interior de este libro quedarán obsoletas como tal, sin embargo, la esencia del libro, es
decir la metodología que describe, se mantendrá intacta y será aplicable cualquiera que
sea la versión de Word con la que trabajes. Así pues, si tienes acceso a la versión del
procesador de textos Microsoft Word 2016, el seguimiento de este tutorial será aplicable
palabra a palabra, llevándote en breve tiempo a adquirir las destrezas necesarias para
componer un documento robusto y de alto valor estético. Si, por el contrario, estás
utilizando una versión diferente de Microsoft Word, en cuanto superes las diferencias
relativas a la localización de los botones y opciones relevantes a las distintas operaciones
a realizar, el tutorial aquí contenido te llevará igualmente a componer sin mayores
dificultades documentos de relativa complejidad sin excesivo esfuerzo.
Este libro se acompaña de material complementario compuesto por distintos tipos de
documentos que son de utilidad a la hora de experimentar con los aspectos más relevantes
de la metodología descrita. Muchos capítulos del libro incluyen un apartado experimental
para que puedas practicar de primera mano con el procesador de textos y asimilar más
fácilmente aquellos elementos que puedan resultar algo más complicados del método
propuesto. Estos apartados experimentales hacen referencia al material mencionado, el
cual es accesible desde el repositorio digital donde se localiza este libro.
Para terminar, deseo recalcar que el carácter gratuito de esta obra estriba en mi
concepción como empleado público de la universidad. Haber trabajado durante 36 años
en una universidad pública me ha facilitado un conocimiento que, por pequeño que sea,
ha sido en buena medida sufragado por todos y a pesar de haber invertido horas que
podrían haber sido parte de mi tiempo de ocio, considero que este conocimiento también
pertenece a todos. Esta es parte de mi contribución al esfuerzo de todos por mantener una
universidad pública a la que tengo el honor de pertenecer.

VIII
Agradecimientos
Agradezco al servicio de publicaciones de la Universidad de Extremadura la buena
disposición para la publicación de esta obra, al Vicerrector de Extensión Universitaria, el
Dr. Juan Carlos Iglesias por haberse puesto rápidamente a mi servicio con objeto de dar
difusión a esta obra, al director del Servicio de Publicaciones el Dr. Francisco García por
facilitarme sobremanera el proceso para este libro viera pronto la luz en las condiciones
más favorables y al resto del personal de dicho servicio.
Con respecto a la preparación de este libro, quiero agradecer también a mis hermanos
Ángel Barrena y Francisco Barrena por haberme ayudado en distintas facetas
concernientes a la edición del libro, principalmente en la preparación de la portada, con
fotografía original de mi hermano Paco y diseño original de mi hermano Ángel, pero más
importante que esa ayuda es la que me ofrecen a diario, junto con mi tercer hermano Juan,
producto de su cariño interminable.
Como indiqué al principio, este libro se materializó durante la fase de confinamiento
en marzo y abril de 2020 y buena parte de él lo pasé junto a mi madre Adela, que me dedicó
como siempre todo su amor, haciendo muy grato el trabajo de redactar buena parte de
este libro. Te quiero, mamá, gracias por ese tiempo que pasamos juntos confinados y por
todo lo demás.
Mi compañero y querido amigo el Dr. Pablo García y mi compañera la Dra. Aurora
Cuartero me ayudaron a encontrar el título para este libro y me animaron a ofrecerlo a
toda la comunidad, siempre están cuando se les necesita, gracias a los dos.
Finalmente, gracias a los que están permanentemente cerca, insuflando el amor que se
necesita para sacar los proyectos adelante.

1
1 Introducción
El objetivo de este documento es enseñar al estudiante la forma correcta de usar el
procesador de textos Microsoft Word 2016 para componer documentos académicos, tal
como el trabajo fin de grado o master, tesis doctorales o documentos de complejidad
similar. Obviamente no todos los documentos de esta tipología tienen las mismas
características y por tanto no pueden seguir un patrón predefinido para su composición,
además un trabajo original debe reflejar de algún modo la personalidad de su autor, por lo
que no es mi intención describir paso a paso, a modo de receta, la fórmula para diseñar y
componer la versión final de un documento así. En su lugar, la pretensión de este manual
es trasladar al estudiante una metodología efectiva y eficiente para lograr un documento
que cumpla unos estándares mínimos de calidad exigibles en el contexto académico.
Antes de sumergirte en la realización de este tutorial, he de decirte que el presente
documento no es un libro completo sobre Word. En su interior no encontrarás respuestas
a preguntas generalistas sobre el uso de Word 2016 y muchas de las características y
posibilidades que ofrece el procesador de textos quedan fuera del alcance de este libro. Es
muy posible que durante la confección de tu documento te surjan necesidades específicas
que este tutorial no cubre y en estos casos la mejor solución es acudir a los muchos y muy
buenos libros (Tyson, 2010; Wempen, 2015), así como valiosos recursos en la web (Kelly,
2020; Microsoft Most Valuable Professional, 2020; Barnhill, 2016) que abordan con
profundidad y exhaustividad la práctica totalidad de funcionalidades de este procesador
de textos.
“Lo último que uno sabe es por dónde debe empezar”
Esta sabia frase la pronunció el matemático y físico francés Blaise Pascal (1623-1662),
conocido principalmente por ser el inventor de la primera calculadora mecánica. Aunque
se puede aplicar a diferentes ámbitos de nuestra vida, hago uso de esta interesante
reflexión en el contexto que nos ocupa para hacerte comprender que el estado final de un
documento académico como el que pretendo ayudarte a confeccionar, no lo conocerás
hasta bien avanzado el proceso de elaboración, de modo que el primer consejo que puedo
darte en este sentido es que, durante la primera fase del proceso de creación del
documento, no inviertas ninguna de tus energías en su aspecto estético, concentrándote
mejor en la redacción y el contenido del mismo.
Una vez que se comienza a escribir texto en la pantalla y se construyen los primeros
párrafos, el impulso natural de un usuario ocasional de cualquier procesador de textos es
aportar algún tipo de formato que se adecúe a sus necesidades y permita dotar al
documento del aspecto estético deseado. La barra de herramientas de cualquier
procesador de textos y la cinta de opciones, en el caso concreto de Word 2016, presenta
toda una colección de vistosos botones que nos invitan a modificar las propiedades
estéticas del texto que tenemos ante nosotros. Sin embargo, como podrás adivinar una vez
hayas cursado este tutorial, ese primer impulso representa el comienzo de un camino que
se volverá intransitable a medida que crezca el tamaño y la complejidad estructural de tu
documento. Por eso, si has llegado a este tutorial una vez iniciado el proceso de confección

2
de un documento escrito, lo mejor que puedes hacer es continuar escribiendo sin atender
al formato mientras tu inspiración y capacidades creativas se encuentren en plenitud de
rendimiento. Más adelante, con los conocimientos y habilidades que irás conquistando a
medida que avances en este tutorial, llegará el momento de atender a las necesidades
estéticas y de composición y aplicar esas habilidades para conseguir un documento a la
altura de lo exigible.
Los bloques básicos esenciales de la metodología que pretendo trasladarte en este
tutorial son los estilos, de modo que para entender la filosofía implícita en esta
metodología es necesario introducir brevemente el concepto de estilo.
1.1 Los estilos
Es importante saber que Word, igual que cualquier otro procesador de textos, considera
un documento como una colección de párrafos y otros elementos adicionales (tales como
figuras, tablas, etc.) cada uno con su propio formato. Cuando hablamos de formato nos
estamos refiriendo a un conjunto de características visuales, tales como el tipo de la fuente,
su tamaño, color, la alineación del texto, las sangrías, la separación entre los elementos y
muchas otras propiedades visuales. Pues bien, un estilo es una colección de propiedades
a las que se les ha aportado un nombre. De este modo, todos aquellos elementos del
documento que tengan el mismo formato pueden compartir un único estilo, simplificando
así el modo de aportar el formato deseado a todos los elementos con las mismas
características visuales. Una vez que hemos coleccionado todas las propiedades deseadas
en un estilo concreto, podemos aplicar ese estilo tantas veces como queramos a los
diferentes elementos, sin necesidad de repetir una y otra vez las acciones necesarias para
dotar a diferentes elementos del mismo aspecto visual.
Una de las ventajas capitales de la utilización de estilos es la capacidad de modificar el
aspecto visual de los elementos esenciales de un documento con extremada sencillez,
variando simplemente las propiedades que incorpora el estilo. Modificar por ejemplo la
fuente que utiliza un estilo, hará que cambie instantáneamente el aspecto de todos
aquellos párrafos a los que hayamos dotado del estilo en cuestión. Otro aspecto que cobra
vital importancia en el tipo de documentos académicos como el que pretendemos ayudar
a componer es la coherencia visual del mismo. Así, por ejemplo, todas las citas deben tener
el mismo aspecto, las referencias bibliográficas se deben presentar con el mismo formato,
todas las listas deben presentar un aspecto homogéneo y, en general, el documento en su
conjunto debe exhibir una apariencia coherente. Esta coherencia sólo puede conseguirse
con el uso de los estilos. Además de ello, el uso de estilos nos facilita la creación
automatizada de tablas de contenido e índices que aparecen al comienzo del documento.
El uso de estilos también nos permite la creación de plantillas, las cuales contienen el
conjunto de estilos y otros elementos de formato establecidos en un documento. Las
plantillas nos permiten por tanto transportar nuestros estilos para ser utilizados en otros
documentos que deseemos tengan el mismo aspecto visual. Representan por tanto un
mecanismo para empaquetar la colección de estilos definida y llevárnoslo con nosotros
para usar esos mismos estilos sobre cuantos documentos deseemos.

3
Espero pues haberte convencido de que el uso de estilos es una buena idea para
componer tu proyecto fin de grado o master. Si es así, te invito a que te quedes conmigo y
curses este tutorial a través del cual aprenderás de forma práctica y eficiente a utilizar
Word 2016 para confeccionar correctamente no sólo tu trabajo fin de grado o master, sino
cualquier otro documento académico o profesional al que te enfrentes en el futuro. Vamos
a ello.

4
2 El interfaz de Word
Antes de emprender un trabajo que debemos realizar con el uso de alguna herramienta,
es indispensable familiarizarse conveniente con la herramienta, antes incluso de estudiar
su manual y aprender la manera de usarla. Y el primer paso en esa familiarización consiste
en visualizarla, observar detenidamente todos sus detalles. También es necesario tocarla
por primera vez, sentir su tacto, notar cómo se comporta entre nuestras manos y apreciar
cómo reacciona ante nuestros impulsos. Llevado al contexto que nos ocupa, esta
familiarización pasa por conocer el aspecto básico de la interfaz de Word 2016. Este primer
capítulo lo dedicamos pues a presentar los aspectos principales del interfaz de lo que va a
constituir nuestra herramienta para la confección del documento académico que
pretendemos componer.
2.1 Elementos principales de la interfaz.
Cuando ejecutamos la aplicación Word 2016, nos aparece una ventana que nos muestra
una colección de plantillas prediseñadas que podemos elegir para componer nuestro
documento (Figura 2.1). Si deseamos iniciar la aplicación con un documento en blanco
podemos simplemente presionar desde esta ventana la tecla [Esc], o bien elegir documento
en blanco.
Habiendo elegido documento en blanco, nos encontramos con la pantalla que presenta
el interfaz principal de la aplicación. En este interfaz podemos identificar con claridad
cuatro partes diferenciadas:
1. Barra superior, que contiene:
1.a Barra de acceso rápido (Quick Access Toolbar-QAT).
1.b Título del documento.
1.c Botones de control de la ventana y de opciones de presentación de la cinta
de opciones.
Figura 2.1: Pantalla inicial de Word 2016

5
2. Cinta de opciones.
3. Área de edición del documento.
4. Barra de estado.
2.1.1 Elementos de la barra superior
La Figura 2.2 muestra los elementos presentes en la barra superior. El elemento central
de la barra superior muestra el nombre del documento que estamos editando. La parte
izquierda de la barra superior contiene una colección de botones que constituyen lo que
se denomina barra de acceso rápido (QAT). Esta barra incorpora algunos botones que son
uso frecuente durante la edición del documento. Por defecto, la QAT nos muestra un
botón para guardar, el botón de deshacer, que deshace la última operación realizada, un
botón de rehacer, que aplica de nuevo la última acción realizada y un botón que nos
permite personalizar la colección de botones de esta barra. Por ejemplo, si deseamos que
aparezca en nuestra QAT la caja de estilos, que suele ser un elemento bastante útil e
informativo, basta desplegar las opciones, elegir “Más comandos” y, en la caja de comandos
más utilizados elegir “Estilo” y pinchar en Agregar. Ahora la QAT presenta una caja que
muestra el estilo aplicado sobre el párrafo seleccionado. Por otra parte, la barra de acceso
rápido se puede reubicar de posición para presentarla por debajo de la cinta de opciones.
Esto se consigue desplegando las opciones y eligiendo “Mostrar debajo de la cinta de
opciones”.
2.1.2 La cinta de opciones
La cinta de opciones es el elemento del interfaz de Word 2016 que contiene la mayoría
de los comandos que se necesitan para componer un documento. Estos comandos
aparecen en la cinta en forma de botones, cajas y menús (Figura 2.3).
La cinta (Ribbon) está dividida en pestañas y cada pestaña contiene grupos de
comandos que aparecen divididos con separadores verticales. Cada grupo se muestra con
su nombre bajo el cuadro de botones y muchos de ellos presentan un pequeño botón a la
derecha del nombre que lanza una caja de diálogo o abre un panel de tareas que
Barra acceso rápido
Título del documento
Botones de control
Figura 2.2: Elementos de la barra superior
Figura 2.3: La cinta de opciones y sus elementos.

6
proporciona comandos adicionales. En función de la pestaña que se tenga activa, la cinta
mostrará una u otra colección de grupos de comandos. Esto es válido para todas las
pestañas salvo para la pestaña Archivo, la cual nos lleva a lo que se conoce como la
trastienda (Backstage).
La trastienda contiene comandos que nos permiten entre otras acciones abrir archivos,
guardar, imprimir, exportar y modificar las opciones de la aplicación (Figura 2.4). Para
regresar a la vista del documento, se hace clic sobre la flecha encerrada en un círculo que
aparece en la parte superior izquierda de la trastienda o bien se pulsa la tecla [Esc].
Muchos botones de la cinta realizan una acción directa sobre el documento cuando se
pincha sobre ellos, sin embargo, existen otros botones que presentan un pequeño
triángulo orientado hacia abajo. Este triángulo puede estar integrado en el propio botón o
por el contrario adjunto a él, mostrando el icono dividido en dos partes cuando el ratón se
pasa sobre él. Si se trata de un botón con el triángulo integrado (el botón se muestra como
un todo al pasar el ratón sobre él), haciendo clic sobre él se despliega una lista de opciones
a elegir. Cuando se trata de un botón con triángulo adjunto, se puede presionar el botón
del comando propiamente dicho y entonces se realiza una acción directa o bien, se puede
hacer clic sobre el triángulo, desplegándose entonces una lista de opciones a elegir.
El botón que oculta la cinta de opciones, hace desaparecer la cinta para dejarnos más
espacio para el propio documento. Cuando se hace clic sobre una pestaña, la cinta se
visualiza nuevamente para dejarnos elegir un comando particular y vuelve a ocultarse al
hacer clic sobre la ventana central del documento. Para visualizarla permanentemente se
puede hacer un doble clic sobre cualquier pestaña o elegir “Mostrar pestañas y comandos”
en el botón situado a la derecha de la barra superior de opciones de presentación de la
cinta.
Figura 2.4: La trastienda de Word 2016

7
Los botones lanzadores de cajas de diálogo situados en la parte inferior de los grupos
de comandos pueden lanzar un panel, como en el caso del grupo de Estilos de la pestaña
Inicio o pueden abrir una caja de diálogo, como en el caso del grupo de Fuente de la misma
pestaña. Cuando se abre el panel y se sitúa el cursor sobre el título del panel, el cursor
cambia a un icono con cuatro flechas que nos permite desplazar el panel a otra parte de la
ventana o anclarlo por ejemplo en los laterales de la ventana principal. Este panel se puede
cerrar desde el propio botón cerrar del panel o bien pulsando de nuevo el botón lanzador
del panel de la cinta. En el caso de lanzar una caja de diálogo, dicha ventana aparece
superpuesta en el interfaz y no puede anclarse a ninguna zona de la pantalla.
Un elemento que puede ser de utilidad sobre todo para los usuarios noveles de Word
2016 es la caja ¿Qué desea hacer? la cual se muestra al final de las pestañas disponibles de
la cinta. Se trata de una caja que nos permite escribir texto dentro de ella con objeto de
localizar rápidamente comandos de Word. Podríamos por ejemplo escribir “Contar” para
contar las palabras que contiene nuestro documento. Al elegir la opción sugerida, Word
ejecuta directamente el comando, presentándonos el número de palabras de nuestro
documento. En esta caja de ayuda podemos escribir una breve descripción del comando
que buscamos de modo que Word lista las posibles acciones que podemos usar para llevar
a cabo nuestro propósito.
2.1.3 La ventana principal (área de edición del documento)
En la parte central del interfaz encontramos la ventana principal con el contenido de
nuestro documento. Esta ventana presenta en su parte superior y en el lateral izquierdo
sendas reglas que nos sirven de ayuda para conocer la ubicación de los diferentes
elementos del documento, fijar márgenes y sangrías, colocar marcas de tabulación, etc.
La regla presenta unidades medidas en cm. La parte sombreada de la regla representa
el espacio ocupado por los márgenes de la página respecto del texto. Este espacio no puede
ser ocupado por el texto principal ni ningún otro elemento, por lo que aparece sombreado.
El cero de la regla horizontal se posiciona en el margen izquierdo del texto, y el de la regla
vertical en el margen superior del mismo respecto de la página. De este modo la parte
sombreada a la izquierda de la regla nos muestra los cm que tiene el margen izquierdo del
texto.
En la zona superior izquierda de la ventana principal, justo por debajo de la cinta, se
muestra un pequeño botón conteniendo un ángulo inferior izquierdo. Este botón sirve
para colocar tabuladores dentro de la regla y haciendo clic sobre él el icono va cambiando
para presentar distintos tipos de tabuladores. El uso de este botón lo estudiaremos más
adelante, cuando llegue el momento de explicar el modo de trabajar con tabuladores.
La parte principal de la ventana central es el propio documento. Esta ventana
representa el papel y dependiendo de la vista que tengamos seleccionada, nos muestra el
contenido del documento que estamos editando.

8
En la parte derecha de la ventana principal tenemos la barra de desplazamiento vertical
que podemos usar para desplazarnos hacia arriba y hacia abajo en el papel. Si hacemos
suficiente zoom, en la parte inferior de la ventana disponemos de una barra de
desplazamiento horizontal.
2.1.4 La barra de estado
La parte inferior del interfaz presenta lo que se conoce como barra de estado, la cual
muestra información de utilidad acerca de diferentes aspectos del documento que
tengamos abierto (Figura 2.5). En esta barra podemos ver por ejemplo la página en que
nos encontramos dentro de nuestro documento, el número de palabras que contiene y
otra información diversa.
Al pasar el ratón sobre la información que se muestra en la barra de estado, se nos
presenta un bocadillo de ayuda que nos aporta información extra sobre el elemento en que
nos encontremos y nos indica las acciones que se disparan si presionamos sobre dicho
elemento en la barra de estado. Por ejemplo, haciendo clic sobre la información de página
en la barra de estado, se lanza el panel de navegación de página, que podemos usar para
saltar a una página concreta del documento. En este caso, pulsando de nuevo la
información en la barra de estado se cierra el panel.
En la parte derecha de la barra de estado, tenemos tres botones que nos permiten
cambiar la vista del documento, en modo lectura, en modo impresión (por defecto) y en
modo página web. Por detrás ellos tenemos un botón deslizador para aumentar o
disminuir el zoom con el que visualizamos nuestro documento. Haciendo clic sobre el
porcentaje de zoom, accedemos a una ventana que nos facilita diferentes tipos de escalas.
Adicionalmente el zoom se puede aumentar o reducir pulsando la tecla [Ctrl] y moviendo
la rueda del ratón.
La información que se presenta en la barra de estado se puede personalizar sin más que
pulsar botón derecho del ratón sobre la barra y elegir los elementos informativos que
deseemos aparezcan en esta barra.
2.2 Atajos de teclado
La mayoría de acciones que realizamos en Word pueden ser accedidas mediante atajos
de teclado. Cuando se está escribiendo texto mediante el procesador, resulta mucho más
ágil utilizar combinación de teclas para realizar las tareas más comunes que levantar la
mano del teclado para coger el ratón y realizar con él el acceso a los comandos. Como la
inmensa mayoría de aplicaciones, Word 2016 tiene establecidos por defecto una colección
de atajos de teclado, también llamados métodos abreviados de teclado, para gran parte de
Figura 2.5: Barra de estado

9
las tareas más comunes tales como abrir un documento ([Ctrl] + F12) o imprimirlo ([Ctrl]
+ P).
Para conocer, modificar o asignar nuevas combinaciones de teclas a los diferentes
comandos, es preciso acceder a la trastienda menú Opciones. Una vez en la ventana de
opciones de Word, accedemos al menú Personalizar cinta de opciones y desde allí, tal y
como se indica en la Figura 2.6, pulsar el botón de Personalizar para visualizar todos los
comandos accesibles desde la cinta y su correspondiente combinación de teclas si existe
para dicho comando. Esta ventana permite asignar un atajo de teclado a cualquier
comando que deseemos.
Por ejemplo, podríamos asignar la combinación de teclas [Alt]+L para visualizar
nuestro documento en modo lectura. Para ello, accedemos al menú Opciones de la
trastienda y una vez en la ventana a Personalizar cinta de opciones, pulsamos el botón de
Personalizar y en la caja de la izquierda elegimos Pestaña Vista, posteriormente en la lista
de la derecha elegimos DiseñoModeloLectura (ver Figura 2.7). En la sección inferior
Figura 2.6: Acceso a los métodos abreviados de teclado.
Figura 2.7: Asignación de una nueva combinación de teclas.

10
Especificar la secuencia de teclado podemos visualizar dos cajas, a la izquierda la caja Teclas
activas que nos muestra las combinaciones de teclas actualmente asignadas a dicho
comando y a la derecha la ventana Nueva tecla de método abreviado que nos permite
asignar una nueva combinación de teclas a dicho comando. En nuestro caso, nos
posicionamos en la caja de la derecha y pulsamos la combinación de teclas [Alt]+L, tras lo
cual se nos activa el botón de Asignar que podemos pulsar para almacenar nuestra nueva
combinación de teclas, cerramos la ventana y ahora podemos probar el efecto de esta
nueva asignación de teclas.
Buena parte del aspecto del interfaz de Word es susceptible de ser modificado mediante
la ventana de Opciones de la trastienda. A medida que vayamos avanzando en el curso
conoceremos algunas de las que pueden resultar más interesantes.

11
3 Edición y operaciones básicas con el texto
Aunque pueda parecer trivial, trabajar con eficiencia en la redacción un documento
académico mediante el uso del procesador de textos requiere dominar con soltura el modo
de editar el texto que estamos componiendo. Insertar texto en la posición deseada,
seleccionar palabras o párrafos enteros, borrar caracteres, palabras o párrafos enteros,
deshacer una operación, distinguir entre saltos de línea y párrafo, copiar y pegar texto,
insertar símbolos que no aparecen en nuestro teclado, buscar y reemplazar texto son, entre
otras, operaciones que se realizan con extremada frecuencia mientras componemos
nuestro texto. Por esta razón es importante que aprendas a manejarte con habilidad en
esta serie de tareas que, si bien son sencillas de incorporar a tu forma de trabajar, resultan
de una gran utilidad para evitar perder tiempo en ellas. Desafortunadamente son muchos
los usuarios que, por no prestar la atención debida a estas sencillas operaciones,
incorporan hábitos negativos que interfieren sobre manera en una gestión fluida y eficaz
del documento, gastando importantes energías en tareas que pueden ser fácilmente
resueltas en muy poco tiempo si se realizan de modo conveniente. En este capítulo
abordamos los elementos (comandos, teclas, mecanismos, etc.) que a mi juicio resultan
más determinantes en la edición del texto.
3.1 Caracteres no imprimibles
Antes de adentrarnos en detalles acerca de cómo editar correctamente el texto que
pretendemos escribir en nuestro procesador de textos, es muy importante saber que Word,
al igual que el resto de procesadores de textos, basa una parte importante de su trabajo
interno en la utilización de caracteres ocultos que con frecuencia no están visibles al
usuario. Estos caracteres ocultos aportan una información que resulta de gran utilidad al
usuario que tiene ante sí la tarea de formatear correctamente un documento. La mayoría
de usuarios principiantes de un procesador de textos se sienten mucho más cómodos si lo
que tienen ante la pantalla es el resultado de lo que finalmente obtendrán tras la impresión
en papel. Sin embargo, mi consejo es vencer esta resistencia inicial y acostumbrarse a
visualizar desde el primer momento estos caracteres ocultos (caracteres no imprimibles).
Una vez que te adaptes a esta forma de visualizar el texto de tu documento, comprobarás
que, muy al contrario de perturbarte, te resultará de gran ayuda para una gestión eficaz
del formateo que has de aportarle a tu documento.
Para formatear los párrafos de un documento, Word utiliza principalmente estos cuatro
caracteres ocultos:
¶ Símbolo de fin de párrafo, conocido como calderón (pilcrow en inglés). Cada
vez que se presiona la tecla [Enter], Word añade este carácter fin de párrafo
para informar de que en este punto termina un párrafo y comienza el
siguiente.
Símbolo de tabulación. Cada vez que se presiona la tecla [Tab], Word añade
este carácter y desplaza el texto a la siguiente marca de tabulación. Las
tabulaciones se utilizan para posicionar texto en localizaciones concretas
dentro de la página.

12
Símbolo de salto de línea. Este símbolo aparece cuando se presiona la
combinación de teclas [Shift]+[Enter], insertando manualmente un salto de
línea dentro del párrafo. Las líneas por delante y por detrás del salto de línea
pertenecen al mismo párrafo.
· Símbolo de espacio entre palabras. Cada vez que se presiona la barra
espaciadora, Word coloca este símbolo (un punto) entre cada dos palabras
separadas para representar un espacio entre ambas. A diferencia de un
tabulador, este espacio no siempre ocupa el mismo ancho en la página y
depende de la fuente que estemos utilizando.
La visualización de estos caracteres no imprimibles se activa pulsando el botón ¶
situado en la cinta de opciones justo a la izquierda de la serie de estilos en la pestaña Inicio
(Figura 3.1). Así pues, cada vez que abras un documento, asegúrate de tener pulsado el
botón de visualización de caracteres no imprimibles.
3.2 Texto automático
Para que puedas practicar con los comandos y combinaciones de teclas que vamos a
describir, Word y otros procesadores de texto permiten generar automáticamente texto
con significado semántico. Para ello, posiciónate en la parte del documento deseado,
escribe “=rand(2,10)” y pulsa [Enter]. Este comando generará para ti un texto
compuesto por 2 párrafos, cada uno conteniendo 10 líneas de texto. Si lo deseas puedes
modificar los parámetros escritos entre paréntesis para generar distinto número de
párrafos y distinto número de líneas en cada párrafo.
3.3 Desplazarse a través del documento
El desplazamiento a lo largo del texto de un documento siempre puede hacerse con el
ratón. Moviendo la rueda del ratón podemos subir y bajar por nuestro documento para
localizar alguna parte del texto que nos interese. También podemos por supuesto utilizar
la barra de deslizamiento vertical para movernos por nuestro documento. Sin embargo, en
muchas ocasiones el uso del teclado para tal fin resulta mucho más rápido y eficiente, ya
que de este modo no interrumpimos nuestra posición de escritura para desplazarnos por
el texto. Las siguientes teclas nos ayudan a desplazarnos del modo indicado por el texto
de nuestro documento:
[Inicio], [Fin] nos desplazan al inicio y final de una línea de texto. Si se utilizan con
la tecla [Ctrl] pulsada a la vez, el desplazamiento es al comienzo y final del
documento, respectivamente.
[][][][] llevan a cabo un discreto movimiento de un carácter o una línea en
la dirección de la flecha pulsada. Si se utiliza [Crtl]+[] o [Crtl]+[] entonces el
Figura 3.1: Botón para la visualización de caracteres no imprimibles.

13
desplazamiento es palabra a palabra. Mientras que [Crtl]+[] y [Crtl]+[] nos
permite saltar de un párrafo a otro.
[Re Pag], [Av Pag] realizan un movimiento más amplio hacia arriba o hacia abajo
dependiendo del tamaño de la ventana y el zoom que tengamos definido. Utilizadas
con la tecla [Ctrl] nos permiten desplazarnos capítulo a capítulo en caso de tenerlos
definidos.
3.4 Seleccionar texto
La selección de texto resulta imprescindible para realizar acciones de edición, por
ejemplo, para copiar o cortar texto, o para reemplazar el texto seleccionado por otro que
tengamos en el portapapeles, o bien para aplicarle propiedades de formateo al texto
seleccionado. Así pues, es importante aprender diferentes maneras de seleccionar texto en
nuestro documento. Igual que antes, el texto se puede seleccionar con el ratón, haciendo
clic en la posición de inicio de la selección y arrastrando (manteniendo pulsado el botón
izquierdo del ratón) en la dirección hasta donde deseemos seleccionar texto. También
podemos hacer doble clic para seleccionar una palabra o hacer triple clic para seleccionar
todo el párrafo.
Otro modo de seleccionar texto con el ratón es colocarlo fuera del margen izquierdo
del texto, hasta que el cursor se muestre en forma de flecha diagonal hacia arriba y hacer
clic para seleccionar la fila a la que apunta. Posteriormente basta arrastrar el ratón para
seleccionar las filas siguientes o anteriores. También con el cursor en forma de flecha,
podemos hacer doble clic para seleccionar todo el párrafo o hacer triple clic para
seleccionar el documento en su conjunto.
Para seleccionar secciones no adyacentes de texto, una vez seleccionado el primer
segmento de texto, podemos pulsar la tecla [Ctrl] mientras seleccionamos el siguiente
segmento de interés.
Pero igual que antes, en ocasiones resulta mucho más práctico utilizar el teclado para
este fin. En este caso la tecla clave para la selección es [Mayús] (la cual no hay que
confundir con la tecla [Bloq Mayus] situada por encima de ésta y pensada para bloquear
el uso de letras mayúsculas mientras tecleamos). Pulsando la combinación [Mayús] y
cualquiera de las teclas explicadas anteriormente para desplazarnos por el texto provocará
que el desplazamiento se convierta en una selección. Resumimos entonces las principales
combinaciones de teclas para seleccionar texto:
[Mayús]+[Fin] selecciona hasta el final de la fila donde se sitúa el cursor.
Similarmente [Mayús]+[Inicio] selecciona desde el principio de la fila y hasta donde
se sitúa el cursor.
[Mayús]+[] y [Mayús]+[] selecciona desde el cursor hasta la siguiente o anterior
línea.
[Mayús]+[Crtl]+[] y [Mayús]+[Crtl]+[] selecciona párrafos enteros, siempre
desde la posición del cursor.
[Mayús]+[Crtl]+[Fin] y [Mayús]+[Crtl]+[Inicio] selecciona hasta el final o principio
del documento desde la posición del cursor.
Finalmente, la combinación de teclas [Crtl]+E selecciona el documento completo.

14
3.5 Copiar y pegar
Cualquier porción de texto seleccionado se puede copiar, cortar, mover, borrar, aplicar
formatos, etc. Para copiar el texto seleccionado la mejor opción es la combinación [Ctrl]+C,
que provoca que el texto seleccionado se almacene en el portapapeles, desde donde está
disponible para pegarse en cualquier otro lugar sin más que pulsar las teclas [Ctrl]+V. El
copiado y pegado de un texto se puede hacer también mediante los botones situados en el
grupo Portapapeles de la cinta de opciones. El botón Pegar de la cinta presenta un
desplegable que permite elegir diferentes opciones de pegado. Cuando lo que pegamos es
texto, las opciones disponibles son: (a) pegar el texto con el formato de origen; (b) pegarlo
adaptando el texto al formato de destino (combinar formato) y (c) mantener sólo texto,
en cuyo caso el texto se pega con el formato predeterminado. Alternativamente, una vez
copiado el texto, podemos situarnos en el lugar donde deseamos pegarlo y usar el botón
derecho del ratón para acceder al menú contextual, donde nos encontramos de nuevo con
las opciones de pegado explicadas anteriormente.
Cuando pegamos un texto previamente copiado, Word presenta por debajo del texto
un botón desplegable que nos invita a elegir entre las opciones de pegado. Si este botón te
resulta perturbador, puedes evitar que aparezca. pulsa sobre el botón (también desde el
botón Pegar de la cinta) y elige la opción Establecer pegar predeterminado. Esto te llevará
a la ventana de opciones avanzadas de Word, desde donde puedes desactivar la caja para
mostrar el botón opciones de pegado (Figura 3.2).
Si lo que deseamos es cortar el texto, eliminándolo del lugar que ocupa, la combinación
a usar es [Ctrl]+X. En este caso el texto también se almacena en el portapapeles de la
Figura 3.2: Eliminación del botón opciones de pegado al pegar contenido.

15
aplicación. El texto almacenado en el portapapeles se coloca en forma de pila, de modo
que el último elemento que entra en el portapapeles es el que está disponible para ser
pegado donde nos interese, sin embargo, si deseamos acceder a un elemento distinto del
más reciente, podemos visualizar su contenido pulsando en el botón de la parte inferior
derecha del grupo Portapapeles de la cinta en la pestaña Inicio, el cual nos despliega un
panel que se sitúa en el lateral izquierdo de la pantalla principal con todo su contenido.
3.6 Borrar texto
Aunque ya sabemos cómo cortar texto para eliminarlo del lugar que ocupa en nuestro
documento, si lo que deseamos es deshacernos completamente del texto seleccionado (sin
almacenarlo en el portapapeles), una vez seleccionado el texto simplemente pulsamos la
tecla de borrado [Del] situada por encima de la tecla de [Intro] o también podemos pulsar
la tecla [Supr] del teclado expandido, situada justo debajo de la tecla [Insert]. Si no
tenemos texto seleccionado, la tecla [Del] elimina carácter a carácter hacia la izquierda, es
decir en la dirección de inicio del documento. Por el contrario, la tecla [Supr] actúa
eliminando texto en dirección al final del documento. Si deseamos borrar la palabra
completa, bien hacia atrás o bien hacia adelante presionamos la combinación [Ctrl]+[Del]
o [Ctrl]+[Supr], respectivamente.
3.7 Deshacer operaciones
Con bastante frecuencia sucede que deseamos deshacer la última operación realizada,
para ello simplemente utilizamos la combinación [Ctrl]+Z o el botón de deshacer
localizado en la barra de acceso rápido (QAT) situado en la zona superior de la ventana.
El botón de deshacer de la barra QAT presenta un desplegable que muestra las últimas
acciones realizadas, de modo que podemos elegir una acción anterior a la última para
deshacer todas las acciones hasta la seleccionada. En sentido inverso, podemos repetir la
última acción realizada pulsando la combinación [Crtl]+Y o pulsando el botón de rehacer
de la barra QAT, aunque esta operación resulta menos frecuente que la anterior.
3.8 Insertar saltos de línea dentro de un párrafo
Ya sabemos que al pulsar la tecla [Intro] Word inserta un salto de párrafo haciendo que
nuestro párrafo finalice y comience uno nuevo. Sin embargo, hay ocasiones en que
deseamos insertar un salto de línea dentro de un mismo párrafo, sin que ello suponga
finalizar el párrafo. Para establecer un salto de línea dentro de un mismo párrafo debemos
presionar la combinación [Mayús]+[Intro]. El salto de línea dentro de un párrafo mantiene
el interlineado definido en el párrafo y en ocasiones resulta de mucha utilidad poder
colocarnos en la siguiente línea sin tener que establecer un salto de párrafo, cuyo espaciado
puede ser completamente diferente.

16
3.9 Conversión a mayúsculas y minúsculas
Otra acción que resulta con frecuencia de utilidad en la redacción de un documento es
convertir rápidamente un texto en mayúsculas o viceversa. Las acciones de conversión
entre mayúsculas y minúsculas están todas disponibles en el botón Cambiar mayúsculas y
minúsculas situado en el grupo Fuente de la cinta de opciones (Figura 3.3). Mediante este
botón podemos convertir todos los caracteres a mayúsculas o minúsculas, colocar sólo la
primera palabra en mayúsculas (tipo oración), o poner en mayúsculas cada palabra del
texto seleccionado.
3.10 Insertar símbolos que no aparecen en el teclado
Sucede con frecuencia en textos técnicos, científicos y académicos que necesitamos
escribir caracteres que no aparecen en nuestro teclado, tal como letras del alfabeto griego,
flechas o símbolos diversos que permitan ilustrar nuestro texto. Cuando precisemos un
Figura 3.3: Localización del botón Cambiar mayúsculas y minúsculas.
Figura 3.4: Botón Símbolo de la pestaña Insertar, desde donde podemos localizar diferentes símbolos que no aparecen en el teclado.

17
símbolo que no localicemos en el teclado, debemos acceder a la pestaña Insertar de la cinta
y localizar el botón de Símbolo, situado por defecto al final de la cinta.
Este botón nos permite desplegar una ventana desde la cual podemos elegir una
variedad de símbolos disponibles dependiendo de las fuentes instaladas en nuestro
ordenador (Figura 3.4). Teniendo en cuenta que existen fuentes cuyos caracteres son
símbolos, basta con elegir la fuente deseada y dentro de esta fuente seleccionar el símbolo
que nos interese. Algunas fuentes conteniendo símbolos de utilidad son Symbol,
Webdings, Wingdings (2 y 3) y algunas otras. Adicionalmente, las fuentes habituales
contienen también subconjuntos de caracteres especiales que pueden ser utilizados en el
documento.
3.11 Búsqueda y reemplazo de texto
La localización de una pieza de texto concreta dentro de un documento de muchas
páginas resulta en ocasiones necesaria durante la fase de composición o revisión del
mismo. Para buscar texto en un documento utiliza el botón Buscar, situado en el grupo
Edición de la cinta dentro de la pestaña Inicio (Figura 3.5). Al presionar el botón Buscar
([Ctrl]+B) se abre el panel lateral de navegación situado a la izquierda de la ventana
principal del documento. Este panel contiene una caja de texto para introducir el texto
que deseamos buscar en el documento. El panel incluye tres pestañas, a saber, Títulos,
Páginas y Resultados. La pestaña resultados es la relativa a resultados de la búsqueda, por
tanto, será la que tendrás que utilizar para obtener el resultado de la búsqueda.
Una vez introducido el texto, Word resalta en fondo amarillo todas las ocurrencias de
dicho texto en el documento y las muestra en su contexto en la página de Resultados del
panel de navegación. Cuando se pasa el cursor por encima de alguno de los resultados
mostrados en el panel, Word presenta un bocadillo que informa sobre la página donde se
localiza dicha ocurrencia y el título del encabezado donde se localiza. Si se hace clic sobre
alguno de los resultados concretos, Word nos llevará directamente a esa localización en el
documento.
Si deseas especificar con mayor detalle el texto a buscar, por ejemplo, si deseas localizar
una ocurrencia que coincida exactamente con la capitalización introducida, puedes
acceder a la búsqueda avanzada desde el desplegable situado a la derecha de la caja de
texto en el panel de navegación. La opción Búsqueda avanzada lanza la ventana Buscar y
reemplazar con la pestaña Buscar seleccionada (Figura 3.6). Esta ventana presenta un
botón de Más/Menos que se puede activar y desactivar para mostrar las opciones de
búsqueda, donde se pueden decidir las opciones específicas de búsqueda del texto
introducido en la caja. Desde esta ventana puedes localizar también las diferentes
ocurrencias del texto, cada vez que se presiona la tecla [Intro] Word se desplaza a su
localización en el documento mientras la ventana se mantiene abierta. El botón Buscar
Figura 3.5: Localización del botón Buscar en la cinta de opciones

18
siguiente nos permite desplazarnos por las diferentes ocurrencias presentes en el
documento del texto introducido.
La sección Opciones de búsqueda de esta ventana, la cual se despliega y se contrae a
través del botón Mas/Menos, presenta un conjunto de opciones que nos permiten localizar
texto en circunstancias variadas:
El campo Buscar contiene una lista desplegable para realizar la búsqueda hacia
adelante o hacia atrás en el documento, así como en ambos sentidos.
La caja Coincidir mayúsculas y minúsculas localiza el texto introducido respetando
la capitalización de los caracteres introducidos. De este modo si introducimos en el
campo de búsqueda el término “Documento”, Word ignorará todas las ocurrencias
“documento” que se encuentren en el texto.
La caja Solo palabras completas no localizará cadenas de texto que formen parte de
una palabra. Por ejemplo, si se busca el texto “contra”, Word ignorará las palabras
“contrapartida” o “contraviene”, ya que aunque el texto “contra” aparece en dichas
palabras, le estamos indicando que localice exclusivamente palabras completas.
La caja Usar caracteres comodín facilita la búsqueda de cadenas de texto versátiles y
complejas que se ajusten a un patrón determinado. Por ejemplo, el carácter comodín
“?” representa un simple carácter cualquiera que sea. De este modo si escribimos que
busque el texto “ca?ta”, Word responderá localizando las palabras “carta” y “casta”.
Otro carácter comodín muy conocido es “*” que representa cualquier cadena de
caracteres. Así pues, si buscamos el texto “ca*ta”, Word localizará además de las
anteriores palabras, también las cadenas “carreta”, “caleta” y “campanita”. Los
diferentes comodines admitidos en la caja de búsqueda de texto se muestran
Figura 3.6: Ventana de Buscar y reemplazar.

19
pulsando el botón Especial en la parte inferior de la ventana. La búsqueda con
comodines es muy versátil y daría para todo un capítulo, pero queda fuera del ámbito
de este libro. Existen en la literatura múltiples libros y documentos que explican con
detalle la utilización de caracteres comodín en Word a los que puedes acudir si
necesitas en un momento determinado realizar búsquedas o reemplazos a través de
patrones.
Las cajas Prefijo y Sufijo localizan texto que comienza o termina respectivamente
con los caracteres indicados en la caja de búsqueda. Por ejemplo, si marcamos la caja
Prefijo para localizar “intro”, Word localizará las palabras “introducción” e
“introspectivo” en nuestro documento.
La caja Omitir puntuación realiza una búsqueda de dos o más palabras consecutivas
ignorando signos de puntuación entre ellas. Por ejemplo, si buscamos el texto
“considerando que”, Word localizará la frase “…aquello que estuvimos
considerando, ¿qué fue lo que sucedió después?”. Por su parte, Omitir espacios en
blanco también se aplica sobre dos o más palabras consecutivas e ignorará uno o
más espacios en blanco entre ellas.
La ventana de Buscar y reemplazar es la que nos permite también reemplazar el texto
localizado por otro texto alternativo. A esta ventana se accede también desde el botón
Reemplazar situado a la derecha de la cinta de opciones en la pestaña Inicio. La pestaña
Reemplazar de esta ventana contiene una segunda caja de texto que permite introducir el
texto alternativo que deseamos reemplace al texto buscado. En este caso conviene
considerar los siguientes condicionantes:
Dejando vacía la caja de texto Reemplazar con y no actuando sobre el botón Formato
en la parte inferior de la ventana, el botón Reemplazar todos provocará la
eliminación de todas las instancias del texto buscado.
Dejando vacía la caja de texto Reemplazar con y seleccionando cualquier de las
opciones de Formato en la parte inferior de la ventana, el botón Reemplazar todos
provocará el cambio de formato de todos los resultados encontrados.
El reemplazo de texto mediante el uso de comodines es todo un mundo a explorar.
Aunque en determinadas ocasiones resulta de gran utilidad, como por ejemplo cuando
deseamos copiar texto procedente de documentos que se han generado con otras
aplicaciones, las amplias posibilidades de reemplazo mediante el uso de comodines, queda
fuera del ámbito de este libro, de modo que, en caso de necesidad lo mejor es acudir a
bibliografía específica para tal fin.

20
4 Los estilos de texto
Como ya explicamos en la introducción un estilo en Word, como en cualquier otro
procesador de textos, no es más que una colección de propiedades de formato agrupada
bajo un nombre, en otras palabras, un estilo se puede entender como una definición
nominada (es decir con nombre) de la apariencia del texto. Allen Wyatt utiliza una
elegante metáfora para explicar lo que es un estilo:
Si comparamos el contenido de tu documento al agua, la apariencia de
esta agua dependerá de los atributos que posea el recipiente donde lo
vertamos. Si lo sitúas en un vaso, parecerá una cosa, si lo colocas en una
jarra tendrá otro aspecto distinto. La relación entre texto y estilos no es
diferente, si cambias el estilo aplicado al texto, la apariencia del texto
cambiará automáticamente. (Wyatt, 2015).
Podemos decir que los estilos representan el componente básico de la arquitectura en
la que se basa el procesador de textos, por tanto, el trabajo con los estilos resulta
imprescindible para componer un texto medianamente complejo a través del uso del
procesador de textos.
La cinta de opciones que con más frecuencia tenemos a la vista mientras escribimos
texto en Word, presenta de forma destacada en su parte central una colección de estilos,
denominada galería de estilos que nos muestran diferentes tipos, tamaños y colores de
caracteres. Estos representan un subconjunto de los estilos que Word tiene incorporados
por defecto para ser utilizados por el usuario. Son los estilos denominados recomendados
por Word y constituyen la subcolección de estilos que Word entiende más útiles y de uso
frecuente a la hora de componer un texto. Pero comprender la utilidad de esta lista de
estilos pasa necesariamente por entender en mayor profundidad qué es un estilo y cómo
se aplican y gestionan los estilos dentro de un documento. Vamos a ello.
4.1 Tipos de Estilo
En Word existen dos tipos básicos de estilos: de carácter y de párrafo. Los estilos de
caracteres aglutinan propiedades de formato específicas de los caracteres que componen
el texto, tales como la fuente (Times New Roman, Arial, Cambria, etc.), el tamaño de dicha
fuente (10, 11, 12 ptos), su estilo (negrita, cursiva, subrayada, etc.), el color de la fuente, su
posición respecto a la línea base del texto (principalmente para colocar subíndices y
superíndices) y otras propiedades utilizadas principalmente por profesionales de la
edición para conseguir el aspecto deseado relativos a los caracteres que componen el texto.
Por su parte los estilos de párrafo incorporan características propias del párrafo, entre
las que destacan su alineación en la página (izquierda, derecha, centrado...), su sangría
(separación del texto respecto de los márgenes izquierdo y derecho de la página), el
espaciado respecto a los párrafos anterior y siguiente, el interlineado (separación vertical
entre las líneas que componen un párrafo), las tabulaciones que tiene definidas
(localizaciones exactas de la página para ubicar con precisión elementos del texto), los
bordes que podemos colocar alrededor de un párrafo y otras características ya menos

21
relevantes para componer un documento como el que pretendemos ayudarte a
confeccionar.
Los estilos de caracteres están pensados para ser aplicados a una porción de texto, ya
sea un carácter, una palabra, una oración o simplemente un conjunto de palabras. Así
pues, para aplicar un estilo de carácter, primero seleccionamos la porción de texto que nos
interese y posteriormente le aplicamos el estilo de carácter deseado.
De forma similar, los estilos de párrafo están ideados para ser aplicados sobre uno o
varios párrafos completos. Para aplicar un estilo de párrafo, colocamos el punto de
inserción en el párrafo que deseemos y aplicamos directamente el estilo de párrafo elegido.
Si se desea aplicar un estilo de párrafo a más de un párrafo, basta con seleccionar alguna
porción de dichos párrafos y aplicar el estilo, esto hará que los párrafos relevantes
adquieran las propiedades de formato de párrafo definidas en el estilo (alineación,
sangrías, separación, etc.).
¿Significa lo anterior que para formatear un párrafo completo hemos de aplicar por una
parte estilo de carácter al texto que compone el párrafo y por otra parte un estilo de párrafo
para dotarle de las propiedades deseadas? La respuesta es no. En la explicación anterior
hay algo que hemos pasado por alto de forma premeditada. Resulta que los párrafos están
lógicamente compuestos por caracteres, de modo que, para evitar esta duplicación de
operaciones, los estilos de párrafo también incorporan las propiedades específicas de los
caracteres que lo componen. De este modo, cuando nosotros aplicamos un estilo de
párrafo a un párrafo concreto, también le estamos aplicando las características específicas
relativas a los caracteres propiamente dichos (fuente, tamaño, estilo, color, etc.).
Si a lo largo de esta explicación te has preguntado para qué entonces se utilizan los
estilos de carácter si un estilo de párrafo ya incorpora las propiedades específicas de los
caracteres que lo componen, la respuesta es sencilla. Con mucha frecuencia dentro de un
párrafo deseamos destacar de algún modo parte del texto que lo compone, por ejemplo,
para escribir una determinada palabra con una fuente y un color distinto, o para resaltar
un término con un doble subrayado, o para colocarle un fondo sombreado que lo destaque
del resto de párrafo. Es en estas circunstancias donde podemos aplicar un estilo de carácter
a esa porción de texto a la cual deseamos aportar un formato distinto, aun sabiendo que
ese texto ya adquiere el formato indicado por el estilo de párrafo.
Para sintetizar todo lo anterior podemos decir que cualquier párrafo posee un estilo de
párrafo concreto, el cual dota al párrafo y a sus caracteres de las propiedades de formato
especificadas en el estilo, pero también pueden existir párrafos que, además del estilo de
párrafo, incluyan estilos de carácter que han sido aplicados a determinadas porciones de
dicho párrafo.
Antes de proseguir, quiero puntualizar que Word 2016 incorpora un tercer tipo de
estilo, denominado originalmente “linked style” y que yo prefiero traducir como “estilo
combinado”, aunque en la literatura relevante y en diferentes blogs y foros destinados al
aprendizaje de Word lo denominan “estilo vinculado”. Los estilos de este tercer tipo son
estilos híbridos, los cuales pueden aplicarse o bien sobre porciones de texto, actuando
entonces como estilos de carácter, o bien sobre un párrafo, actuando en este caso como

22
estilo de párrafo. Este peculiar estilo de texto es un artificio que Word implementó para
dar solución “elegante” a determinadas necesidades de formateo que se pueden resolver
por otros medios, pero a mi juicio este tercer tipo de estilo resulta ciertamente confuso al
principiante y más que ayudar, supone un inconveniente para el aprendizaje de Word.
Pero dado que Word incorpora estilos combinados inicialmente necesarios para dar
formato a nuestro documento, es importante hacer esta puntualización. No obstante, en
estas primeras fases de aprendizaje de Word, resulta beneficioso considerar los estilos
combinados como simples estilos de párrafo y utilizarlos del modo en que se hace con
cualquier otro estilo de párrafo. Una vez hayamos profundizado y experimentado algo más
con Word, estaremos listos para entender la motivación concreta por la que Word
incorpora este tercer tipo de estilo de texto y por tanto comprender y diferenciar los estilos
combinados con los estilos de párrafo y estilos de carácter. Así pues, de aquí en adelante y
mientras no digamos lo contrario, los estilos combinados los consideraremos simples
estilos de párrafo.
4.2 El panel de estilos
Como dijimos con anterioridad, la cinta de opciones de la pestaña Inicio presenta una
subcolección de los estilos recomendados de Word. Sin embargo, para comprender mejor
el concepto y uso de los estilos en Word es necesario aprender a desplegar, interpretar y
manejar el panel de estilos.
Figura 4.1: Panel lateral de Estilos.

23
Presionando en el botón de despliegue del cuadro de comandos Estilos de nuestra cinta
de opciones ( ) nos aparecerá el panel lateral Estilos, situado a la derecha de la pantalla
(Figura 4.1). Este panel contiene los estilos de texto que podemos utilizar para ser aplicados
en nuestro documento. En la parte inferior del panel, la caja Mostrar vista previa se puede
activar para visualizar los estilos con el aspecto que tendría el texto si le aplicásemos dicho
estilo. Esta vista es similar a la que se muestra en la galería de estilos de la cinta de
opciones. Mi recomendación es que la dejes desactivada, ya que esta perspectiva permite
gestionar con mayor soltura la colección de estilos. Si pasas el ratón por encima de un
estilo sobre el panel, Word presenta un resumen con las propiedades de dicho estilo.
Lo primero que apreciamos en el panel de estilos es que a la derecha del nombre del
estilo existe un símbolo, el cual nos informa del tipo de estilo del que se trata. Un estilo de
carácter muestra el símbolo “a” a su derecha. Si el nombre corresponde a un estilo de
párrafo, el símbolo que se muestra es el calderón (¶) y finalmente los estilos combinados
presentan como símbolo un calderón seguido del carácter “a” y ambos subrayados (¶a).
Como hemos indicado antes, considera un estilo con el símbolo “¶a” como un estilo de
párrafo más.
Si pulsas el enlace Opciones situado en la parte inferior del panel, se abrirá la ventana
de opciones que nos permite en primer lugar seleccionar la colección de estilos que se
visualizan en el panel lateral. Si elegimos los estilos recomendados, el panel lateral
mostrará los mismos estilos que aparecen en la cinta de opciones. Para visualizar todos los
estilos disponibles elegimos la opción correspondiente. Además de decidir qué estilos
visualizamos en el panel lateral, desde esta ventana de opciones podemos elegir el criterio
para que se ordenen los estilos que muestra el panel. La mejor opción a mi parecer es por
orden alfabético, pero puedes seleccionar aquella con la que te sientas más cómoda. El
resto de opciones de la ventana mejor dejarlas por defecto, de momento saltaremos por
alto su explicación ya que esas opciones son confusas y más que ayudar, entorpecen el
aprendizaje.
Dado que los estilos son colecciones de propiedades de formato, trabajar con los estilos
requiere conocer y saber asignar estas propiedades, así es que antes de aprender a crear,
modificar y aplicar estilos al texto, vamos a explicar cómo aportar formato a los caracteres
de nuestro documento, lo cual nos facilitará posteriormente aprender a crear estilos de
carácter.
4.3 Dando formato a los caracteres
Cuando abrimos un nuevo documento en Word y escribimos las primeras palabras,
observamos que el texto adquiere por defecto una fuente Calibrí de 11 puntos. Lo que
sucede cuando abres un nuevo documento es que Word aplica por defecto el estilo de
párrafo Normal, que es el estilo predeterminado para los nuevos documentos. Si observas
en la cinta de opciones la galería de estilos, apreciarás que está remarcado el estilo Normal,
para informarte de que el formato que presenta el texto que escribas se adecúa a las
propiedades definidas en dicho estilo. Abre ahora el panel lateral de estilos y observa que
está remarcado el estilo Normal y que se trata de un estilo de párrafo. Pero como dijimos
anteriormente, un estilo de párrafo incorpora también propiedades relativas a los

24
caracteres que lo componen, por tanto, la fuente Calibrí y el tamaño de 11 puntos son
propiedades que están definidas en el estilo de párrafo Normal. Tanto el estilo Normal
como el resto de estilos que observas en el panel lateral están almacenados en una
plantilla, en este caso en la plantilla por defecto que Word utiliza para cualquier
documento nuevo, denominada también Normal. De momento basta con saber que una
plantilla es una colección de estilos, a medida que avancemos en el manual descubrirás
cómo se pueden utilizar las plantillas, pero por ahora, basta con conocer su definición.
Para dotar de propiedades de formato diferentes a las definidas en el estilo Normal, lo
primero que haremos será seleccionar el conjunto de caracteres de nuestro texto al que
deseamos aplicar las propiedades elegidas. Así pues, para practicar con el formateo de
caracteres, comienza por abrir un nuevo documento y crear un párrafo con texto
automático escribiendo “=rand(1,5)” y presionando [Intro]. Con el texto automático en
pantalla vamos a seleccionar en la primera línea el texto “una manera eficaz”. Al
seleccionar este conjunto de caracteres nos aparece una barra de herramientas flotante
denominada Minibarra de herramientas. Esta minibarra se atenúa a medida que nos
alejamos con el cursor hasta hacerla desparecer completamente. La minibarra de
herramientas flotante contiene botones para las operaciones más frecuentes de formato
de texto. En lo concerniente al formateo de caracteres, los botones que nos interesan
momentáneamente de esta minibarra son la selección de fuente y su tamaño, el estilo de
fuente (negrita, cursiva y subrayado) y el color de la misma. El resto de botones, salvo el
botón de resaltado, del cual hablaremos posteriormente, son aplicables al párrafo. En
realidad, la totalidad de botones necesarios para aplicar formato a los caracteres del texto
los encontramos en el grupo Fuente de la cinta de opciones (pestaña Inicio) y lo hemos
remarcado en la Figura 4.2. Sin embargo, de los botones presentes en el grupo Fuente,
eludiremos por ahora los relativos a efectos de texto y tipografía y color de resaltado de
texto, ya que estos o bien no forman parte de las propiedades de formato que se registran
en un estilo de carácter o bien lo hacen de un modo muy sutil y diferente al resto.
Figura 4.2: Botones de la cinta para el formateo de caracteres.

25
Existen dos propiedades adicionales de formateo de caracteres cuyos botones se
encuentran en el grupo Párrafo de la cinta: el color de fondo del carácter y la colocación
de bordes alrededor del texto seleccionado. Aunque ambos botones se encuentren en el
grupo Párrafo, son aplicables también como propiedades de formato de caracteres. El
botón de sombreado, indicado como color de fondo de fuente en la Figura 4.2, no requiere
mayores explicaciones, pues basta con elegir el color de fondo deseado. Sin embargo el
botón de Bordes, nombrado como borde aplicado al texto en la Figura 4.2, presenta una
posible colección de bordes aplicados a cada lado que, en el caso de caracteres (a diferencia
de lo que sucede con el párrafo) sólo tienen efecto en los cuatro lados, es decir si decidimos
aplicar un borde a los caracteres seleccionados, este borde irá alrededor de todos los lados
del texto seleccionado y no podremos elegir colocar un borde sólo por alguno de los lados,
o por todos los lados o por ninguno. La última opción de este botón de borde aplicado al
texto nos lanza la ventana Bordes y sombreado (Figura 4.3), que como su nombre indica
aglutina tanto las opciones de borde como las opciones de sombreado (color de fondo). El
uso de esta ventana lo estudiaremos con mayor profundidad cuando introduzcamos los
estilos de párrafo.
Por último, hay una propiedad adicional de los caracteres que se almacena en el estilo
y para la cual no existe ningún botón en el grupo Fuente de la cinta. Se trata del idioma
que deseamos asignar a la porción de texto seleccionada. Para asignarle un idioma
concreto a una porción del texto, hay que acceder al botón Idioma de la cinta
correspondiente a la pestaña Revisar (Figura 4.4) y elegir allí establecer el idioma de
corrección para ese fragmento de texto.
Para experimentar con el formateo de caracteres, vamos a aplicar al texto seleccionando
las siguientes propiedades:
Figura 4.4: Botón para asignar idioma a una porción del texto.
Figura 4.3: Ventana Bordes y sombreado aplicada sobre una colección de caracteres.

26
Fuentes Times New Roman de 12 ptos.
Estilo de carácter: Negrita y subrayado doble.
Color de fuente Azul énfasis 1 (primera línea de colores del tema).
Color de fondo Oro énfasis 4 (primera línea de colores del tema). En este caso debes
dirigirte al botón Sombreado localizado en el grupo Párrafo de la cinta.
El aspecto que adquiere el texto es el que se muestra en la Figura 4.5.
Aunque la colección de botones mostrados en la Figura 4.2 y Figura 4.4 aglutinan la
mayor parte de operaciones de formateo de caracteres que vas a necesitar para componer
tu documento, existen algunas otras propiedades de formateo que también se almacenan
en los estilos de carácter y que no son accesibles a través de estos botones. Para acceder a
este catálogo de propiedades hay que disparar la ventana de Fuente a través del botón de
despliegue del cuadro de comandos Fuente de nuestra cinta de opciones ( ). La ventana
Fuente contiene dos pestañas: Fuente y Avanzado (Figura 4.6). La primera pestaña da
acceso a prácticamente las mismas propiedades que encontramos en los botones de la
cinta, con alguna propiedad adicional tal como el uso de versalitas1, por lo que no requiere
más explicaciones.
1 La letra versalita es una variación de cualquier tipo de letra en mayúsculas cuyo tamaño es similar a las minúsculas.
Figura 4.5: Formateo manual de caracteres.

27
Voy a hacer aquí un inciso para comentar un aspecto que puede resultar confuso
respecto al nombre de la fuente que aparece en la pestaña Fuente de la ventana. Entre las
posibles fuentes que se nos muestra en la lista desplegable, aparecen dos “fuentes”
especiales denominadas “+Cuerpo” y “+Títulos”. Estas “fuentes” se pueden pensar mejor
como contenedores de fuentes, cuyo contenido depende del tema2 elegido. Así pues, si en
el campo correspondiente elegimos una fuente concreta tal como Arial o Times New
Roman, esa fuente permanecerá inalterable sea cual sea el tema elegido, sin embargo, si
elegimos como fuente uno de estos dos contenedores, la fuente que se muestra dependerá
del tema elegido y cambiará con él. Fíjate que, si seleccionas en el texto automático
generado antes las dos primeras palabras, las cuales tienen la fuente Calibrí que es la fuente
definida en el estilo Normal, si abres la ventana Fuente podrás observar que la “fuente”
seleccionada es “+Cuerpo”, lo cual significa que esta fuente cambiará en función del tema
elegido. Para comprobar esta propiedad, accede a la pestaña Diseño del menú principal y
despliega la lista que aparece en el botón Temas situado a la izquierda de la cinta. Ahora
si pasas el ratón por encima de los diferentes temas apreciarás que la fuente del texto
(definida por defecto como “+Cuerpo”) cambia con cada tema, salvo de la porción del texto
que nosotros hemos establecido la fuente Times New Roman, la cual permanece
invariable. En resumen, si deseas que la fuente del texto al que le estás aplicando formato
cambie con el tema tendrás que elegir “+Cuerpo” o bien “+Títulos”, de lo contrario la fuente
permanecerá constante, independientemente del tema seleccionado.
La pestaña Avanzado presenta características que con poca probabilidad tendrás que
utilizar para componer tu documento, son propiedades de formato utilizadas más
frecuentemente por profesionales del diseño y la composición gráfica. Esta pestaña se
compone de dos secciones: Espaciado entre caracteres y Características Opentype.
La sección de Espaciado entre caracteres permite controlar el espacio horizontal
ocupado por los caracteres.
2 Los temas son una característica peculiar de Word que facilitan que un documento cambie su aspecto general de acuerdo al tema elegido. Cada documento nuevo tiene por defecto el tema Office.
Figura 4.6: Pestañas Fuente y Avanzado de la ventana Fuentes.

28
La escala comprime o ensancha la longitud de las letras y el espacio entre ellas
dentro de un bloque de texto. La escala no afecta en ningún caso a la altura de las
letras y por tanto el texto mantiene siempre el mismo tamaño de punto.
El espaciado (tracking o letterspacing en inglés) afecta a la separación entre los
caracteres de una misma palabra, pudiendo elegir entre un espaciado normal
(definido en la propia fuente), un espaciado condensado y un espaciado
extendido indicando en cuantos puntos se condensa o extiende dicho espacio.
La posición (conocido en tipografía como desplazamiento de la línea base o
baseline shift en inglés) permite elevar o sumergir la línea base del texto
seleccionado sin afectar al tamaño del texto. Se considera una herramienta
tipográfica útil para desplazar verticalmente caracteres y crear efectos sutiles que
no están disponibles en la propia fuente. Por ejemplo, se puede usar para elevar
un poco el símbolo de copyright (©) o sumergir el símbolo de marca registrada
(™).
El interletraje (kerning en inglés) es un efecto muy sutil y prácticamente
inapreciable en el tipo de documentos que pretendemos enseñar a componer.
Esta característica sólo afecta a determinados pares de caracteres cuando se
sitúan uno a continuación del otro. Por ejemplo, se aplica en letras que tienen
una grafía compuesta por líneas diagonales que podemos adaptar para que se lean
mejor, tal y como en la palabra “AVE”. Aquí puedes observar cómo la grafía de la
“V” se recuesta en la grafía de la letra “A”, y esto se consigue con el interletraje.
La sección de Características Opentype lógicamente se aplica solamente a fuentes
que son de tipo Opentype3. Estas características están pensadas para ser aplicadas
por profesionales del diseño y la edición gráfica y resultaría ciertamente complicado
pretender explicar su uso sin poseer la base de conocimientos suficiente. Si deseas
profundizar un poco en estos aspectos, te recomiendo por ejemplo el libro de
(Morgado, 2017), donde puedes encontrar información relevante y detallada sobre
estos temas. De modo que, para nuestros propósitos de composición y formateo de
un documento académico, la sección de Características Opentype de la ventana
Fuente la ignoraremos.
Existe un botón en el grupo Fuente de la cinta de opciones denominado Efectos de texto
y tipografía al cual no hemos prestado atención en los párrafos previos. Pues bien, este
botón en realidad es una vía rápida y predefinida para acceder a las características
OpenType. Las opciones que nos presenta este botón son en básicamente efectos
predefinidos de diferentes combinaciones de características OpenType, de modo que
muchas de opciones que presenta este botón estarán sólo disponibles si el texto
seleccionado usa una fuente OpenType. Por lo demás, mi recomendación es no usar este
botón en la composición del documento académico a menos que tengas bien claro las
características de formato que deseas aplicar al texto seleccionado.
Otro de los botones que hemos dejado fuera de la colección de botones del grupo
Fuente en la cinta de opciones relativos al formateo de caracteres es el botón Color del
resaltado del texto. Es muy importante saber que este botón no tiene efecto alguno sobre
3 Existen básicamente tres tipos de tecnologías de fuentes, a saber, Adobe PostScript Type 1, TrueType y OpenType.

29
las propiedades de formato que se almacenan en el estilo de carácter. Digamos que
representa virtualmente un mero marcador, pero no es una característica del texto que se
ha marcado. Es por eso que mi recomendación es ignorar completamente este botón.
El mismo efecto de marcado se puede conseguir por supuesto aportando un fondo amarillo
al texto mediante el uso del botón de sombreado (localizado como ya sabemos en el grupo
Párrafo de la cinta), de modo que, si deseas marcar una porción de texto, utiliza siempre
la propiedad de sombreado. Más adelante descubrirás por qué te hago esta importante
sugerencia.
Una vez que disponemos de los recursos necesarios para aportar formato a una
colección de caracteres de nuestro texto, ha llegado el momento de aprender a reunir esa
colección de propiedades visuales en un estilo de carácter.
4.4 Creación de estilos de caracteres
Teniendo en cuenta que un estilo es una colección de propiedades de formato al que le
vamos a dar un nombre, la forma más intuitiva de crear un estilo de carácter es aportar
primeramente al texto seleccionado la estética deseada mediante el uso de los botones
antes examinados y también, si fuera necesario, las propiedades a las que accedemos
lanzando la ventana Fuentes. A este proceso lo denominamos formateo manual, ya que el
formato se lo hemos aplicado sin hacer uso de estilos.
Una vez conformes con el aspecto del texto, si seleccionamos el texto (o una parte de
él) mostrando el formato deseado (es importante no seleccionar caracteres que no
presenten este formato, ni siquiera espacios en blanco), Word nos mostrará la barra de
herramientas contextual. A partir de esta barra de herramientas, desplegando el botón
Estilos podemos acceder a la opción de Crear un estilo, la cual nos disparará la ventana
reducida de Crear nuevo estilo a partir del formato (Figura 4.7). Esta ventana contiene un
único campo Nombre donde escribiremos el nombre de nuestro nuevo estilo. Llegados a
este punto y antes de proseguir con el proceso de creación de estilos, hay una importante
apreciación que debo hacerte y tiene que ver con la elección del nombre del estilo. Aunque
inicialmente te pueda parecer irrelevante y seguramente no desearás dedicar tiempo a
buscar un nombre que, de algún modo, caracterice o defina al estilo, a medida que
comiences a usar con mayor profusión y de modo metodológico el procesador de textos,
te darás cuenta de la importancia de haber nombrado correctamente tus estilos, porque
Figura 4.7: Nuevo estilo de carácter mediante la barra de herramientas contextual.

30
con mucha probabilidad tus documentos se llenarán de estilos y para ti o para tus
colaboradores será mucho más fácil localizar el estilo a aplicar si éstos poseen nombres
relevantes a la misión para la cual fueron creados o acorde con una característica que los
defina. Por ello te sugiero que desde el primer momento deseches la idea de aportar
nombres irrelevantes como “Estilo_nuevo_1” o similar. En el caso de nuestro ejemplo
vamos a utilizar “Resaltado” como nombre de nuestro estilo de carácter.
Bajo la caja que contiene el nombre del estilo se muestra una vista previa del mismo y
en la zona inferior de la ventana los botones de Aceptar, Modificar y Cancelar. Ten en
cuenta que nuestro propósito es crear un estilo de carácter y no un estilo de párrafo o un
estilo combinado. Si presionamos el botón Aceptar directamente, no tendremos control
sobre el tipo de estilo que está creando Word y es por ello que en la Figura 4.7 se remarca
el botón de Modificar, para que lo utilicemos en caso de creación de un nuevo estilo desde
la barra de herramientas contextual. Al pulsar el botón Modificar, se nos lanza la ventana
completa de Crear nuevo estilo a partir del formato (Figura 4.8). Esta ventana nos permite
ya, además de editar el nombre del estilo, controlar el tipo de estilo que queremos crear.
Si despliegas la lista correspondiente al tipo de estilo, aparecen (entre otros que
estudiaremos más adelante) los tres estilos de texto introducidos hasta ahora, a saber,
estilos de carácter, de párrafo y estilo combinado En el caso que nos ocupa elegiremos
Carácter.
El campo Estilo basado en nos permite crear estilos a partir de otros ya existentes al cual
podemos modificar algunas de sus propiedades y añadir otras para componer un nuevo
estilo. En realidad, lo que hacemos realmente cuando creamos un estilo basado en otro es
establecer una jerarquía entre ellos, de modo que el nuevo estilo (hijo) hereda las
Figura 4.8: Ventana completa de creación de estilos.

31
propiedades del estilo en el que está basado (padre) y adquiere aquellas otras propiedades
que sean expresamente modificadas. De hecho, la información que aparece por debajo de
la plantilla que nos muestra cómo queda el texto si le aplicamos ese formato, muestra las
propiedades específicas y exclusivas de dicho estilo, de modo que aquellas otras que no se
muestran en esa ventana serán las especificadas en el estilo padre (si lo hay). En caso de
no elegir ningún estilo padre, entonces las propiedades que se aplican al texto dotado del
nuevo estilo serán exclusivamente las listadas en dicho recuadro de la ventana. Para no
establecer vínculos de dependencia entre estilos, simplemente elegiríamos la opción
(propiedades) en la lista desplegable Estilo basado en. Si decidimos crear una dependencia
entre estilos de carácter, hay que tener presente que cualquier cambio en el estilo padre
puede alterar también las propiedades del texto dotado con el estilo hijo.
El tipo de estilo determina el conjunto de botones que estarán activos en esta ventana.
En nuestro caso, como nuestro objetivo inicial es aprender a crear estilos de carácter,
solamente nos aparecerán activos aquellos botones que tengan relación con formatos
aplicables a caracteres, es por ello que los botones de alineación, interlineado, etc.
aparecen atenuados en nuestra ventana. Por otra parte, el botón Formato en la parte
inferior de la ventana (Figura 4.9) nos traslada a las correspondientes ventanas desde
donde modificar las propiedades de formato que deseamos almacenar en este estilo. En el
caso de un estilo de carácter estas ventanas son:
La ventana Fuente (Figura 4.6).
La ventana Bordes y sombreado (Figura 4.3).
La ventana Idioma, la misma a la que se accede desde el botón Idioma de la cinta
(Figura 4.10).
La ventana Método abreviado de teclado, que nos sirve para asignar una combinación
de claves para aplicar este estilo.
La ventana Efectos de texto, que nos proporciona los efectos que mencionamos en el
apartado anterior y que son los mismos que nos proporciona el botón Efectos de
texto y tipografía accesible desde la cinta de opciones.
Vistas pues todas las opciones de la pantalla de creación de estilos basado en la
selección, podemos proceder a aceptar para crear nuestro estilo de carácter “Resaltado”. Si
Figura 4.9: Opciones activas de formato para estilos de carácter.

32
ahora visualizamos el panel de estilos pulsando el botón de lanzamiento en el grupo Estilos
de la cinta, comprobaremos que aparece nuestro estilo con la etiqueta (a) de estilo de
carácter.
Un aspecto importante que hemos pasado por alto hasta ahora y que cobrará relevancia
cuando estudiemos las herramientas de revisión ortográfica es que cuando se decide el
idioma del texto en la creación de un estilo de carácter, la opción de revisar o no su
ortografía y gramática está almacenada en el estilo. Esto significa que todos aquellos textos
con un estilo de carácter en el que se haya marcado la caja No revisar la ortografía ni la
gramática (Figura 4.10) quedarán exento de la revisión.
Una vez que disponemos del estilo, ya podemos aplicarlo a cualquier parte del texto
que deseemos adquieran las propiedades de formato del estilo. Para comprobarlo
selecciona por ejemplo la porción de texto “una palabra clave” en la tercera línea del texto
automático y aplica el estilo Resaltado. Para ello, localiza el estilo en la galería de estilos
de la cinta y haz clic sobre él, o bien búscalo en el panel lateral de estilos y haz clic sobre
el estilo. Verás que automáticamente el texto adquiere las propiedades del estilo. Aplica el
estilo Resaltado a otras porciones del texto generado previamente.
Modificar las propiedades de formato de un estilo es tan sencillo como seleccionar en
el panel de estilos el estilo deseado y desplegar la lista de opciones disponibles para elegir
Modificar. Esto nos enviará de nuevo hacia la ventana conocida de creación del estilo.
4.5 Prevalencia del formateo manual sobre el estilo
Ahora que ya hemos aprendido a aportar formato a porciones del texto mediante el uso
de estilos, podemos decir que hemos alcanzado el punto de no retorno. A partir de aquí te
Figura 4.10: Ventana de idioma para asignar el idioma del texto con el estilo de carácter. La propiedad de revisar la ortografía y gramática del texto es una propiedad del carácter.

33
aseguro que irás incorporando en tus hábitos el formateo a través de los estilos y
apartándote cada vez más del formateo manual.
Un aspecto importante que debes conocer en relación al formateo manual es que éste
siempre prevalece sobre el estilo. Dicho de otro modo, cualquier cambio que se realice en
el estilo, se verá reflejado en el texto que adopte dicho estilo, excepto cuando el formato
de dicho texto se haya aplicado manualmente.
Para entender esta importante característica de los procesadores de texto, selecciona
en el texto anterior el término “clave” dentro de la porción “una palabra clave”, la cual tiene
aplicado el estilo Resaltado. Modifica ahora el fondo de la palabra para que sea Rojo
oscuro. Posteriormente vamos a modificar las propiedades del estilo Resaltado. Para ello
o bien usamos el botón derecho del ratón sobre el estilo mostrado en la galería de estilos
y elegimos la opción Modificar. Luego usando el botón Formato elegimos la opción Borde
y seleccionamos la pestaña Sombreado para modificarle el color de fondo por un Verde
énfasis 6 claro 80%. Comprobarás ahora que el texto con el estilo Resaltado modifica su
color de fondo por este nuevo color, excepto justamente aquella porción de texto que ha
sido formateada manualmente, aun cuando esa porción tenía estilo Resaltado. Así pues,
ten mucho cuidado con modificar manualmente el formato de parte del texto ya que te
podrás encontrar con sorpresas inesperadas al apreciar que, parte de tu texto no responde
a las indicaciones expresadas en el estilo que adopta dicho texto y eso siempre es debido a
que el formato de esa parte del texto se aplicó de modo manual.
4.6 Eliminación del formateo
Cada vez que abrimos un nuevo documento y comenzamos a escribir, ya sabemos que
nuestro texto adquiere el estilo Normal, que es el estilo por defecto almacenado en la
plantilla Normal. A medida que avanzamos con nuestro documento vamos aportando
formato, casi siempre a través de estilos, pero con alguna excepción también mediante
formateo manual. Es exactamente lo que hemos hecho con el documento ejemplo anterior
cuyo texto hemos generado automáticamente. Pues bien, hay ocasiones en que deseamos
retornar todo el texto al estilo Normal que tendría por defecto, como si fuera un texto que
hemos escrito y al cual no hemos aplicado ningún tipo de formato. Si seleccionamos ahora
todo el texto del documento, podemos observar en la galería de estilos que dicho texto
tiene aplicado el estilo Normal y por mucho que nosotros hagamos clic en él, ninguno de
los formatos aplicados sobre el texto vuelven a su formato original. Así pues, para llevar a
cabo este proceso de “desformateo” debemos utilizar el comando de borrar formato, al
cual se accede mediante el uso del botón Borrar todo el formato situado en el grupo Fuente
de la cinta de opciones o bien a través del comando Borrar todo situado en el panel lateral
de Estilos. Para ello, basta con seleccionar el texto para el cual deseamos eliminar el
formato y hacer clic en algunos de los dos elementos indicados. Para experimentar con
este comando, selecciona todo el texto del documento ejemplo (pulsando por ejemplo la
combinación [Crtl]+E) y pulsa el botón Borrar todo el formato de la cinta de opciones.
Observarás entonces que el texto retorna a su formato original, es decir aquél cuyas
propiedades se almacena en el estilo Normal.

34
4.7 La herramienta resaltado del texto
Como hemos visto anteriormente, los botones del grupo Fuente de la cinta de opciones
nos permiten aportar las características de formato a los caracteres que componen nuestro
texto. Entre estos botones se encuentra el de Color de resaltado del texto, cuya pretensión
es la de actuar a modo de rotulador marcador que resalta el texto diferenciándolo del que
se sitúa a su alrededor. Pero bien pensado, la acción de marcar el texto suele realizarse por
el lector y no por el autor y de hecho así parece haber sido considerado también por el
propio Word 2016, ya que el resaltado de una porción de texto a través de esta herramienta
no se almacena como propiedad de formato en el estilo de carácter.
Para demostrar esta peculiaridad, vamos a hacer un sencillo experimento con nuestro
texto ejemplo generado anteriormente. Selecciona por ejemplo la palabra “encabezado” de
la última línea del documento y pulsa sobre el botón de Color de resaltado del texto de la
cinta de opciones. Ahora la palabra “encabezado” aparece resaltada en color amarillo. Con
la palabra seleccionada vamos a crear un nuevo estilo de carácter denominado “Marcado”.
Para ello pulsamos el botón Nuevo estilo del panel lateral de estilos (si no lo tienes a la
vista, pulsa el botón de lanzamiento situado bajo la galería de estilos de la cinta). Escribe
el nombre del estilo, selecciona carácter como tipo de estilo y acepta. Selecciona ahora la
palabra “encabezado” de la última línea y aplícale el nuevo estilo Marcado. Apreciarás
cómo esta palabra no aparece con el fondo amarillo que le aporta el botón de resaltado.
Este experimento nos sirve también para inferir un efecto colateral indeseable ya que,
puesto que el resaltado no es una característica de formato propiamente dicha, modificar
el estilo de una porción de texto que ha sido manipulada con el botón de resaltado, no
afectará a dicho resaltado, el cual se mantendrá inalterable, incluso eliminando el formato.
Por tanto, la única forma de eliminar el resaltado de una porción de texto es aplicar de
nuevo el botón de resaltado.
En definitiva, podemos concluir que si como autor del texto deseas destacar de algún
modo el texto que escribes, debes utilizar las propiedades de formato de caracteres para
dicho fin tal como, por ejemplo, destacarla en negrita, o escribirla en un color diferente o
colocarle un fondo que lo destaque del resto, teniendo el mismo efecto para el lector que
el botón de resaltado pero sin efectos colaterales negativos.
4.8 Herencia del formato al escribir texto
Una particularidad aplicable a todos los procesadores de texto es la característica de
herencia del formato del texto precedente. Esto significa que cuando situamos el punto de
inserción del cursor en una localización dentro de nuestro documento, el texto que
escribimos adquirirá (heredará) las características de formato del texto precedente.
Continuando con el documento ejemplo, posiciona el punto de inserción justo detrás de
la palabra “vídeo” (y antes del espacio marcado por el símbolo “·”) en la primera línea y
ahora escribe la palabra “digital”. Observarás que el texto “digital” que has escrito tiene
exactamente el mismo formato que el texto precedente. De hecho, si observas la galería de
estilos, comprobarás que el texto escrito tiene aplicado el estilo Normal. Si ahora sitúas el
punto de inserción justo detrás de la palabra “eficaz” (antes del espacio marcado por el
símbolo “·”) y escribes “y elegante” apreciarás como este nuevo texto adquiere el formato

35
aplicado al texto precedente, en nuestro caso el formato almacenado en el estilo de
carácter Resaltado.
Esta característica también se aplica sobre párrafos completos. Es decir que cuando
pulsamos la tecla [Intro] para insertar un salto de párrafo y comenzar uno nuevo, el párrafo
nuevo (a menos que se haya explícitamente indicado por medios que estudiaremos
posteriormente) adquirirá las propiedades del formato de párrafo anterior, tales como la
alineación, sangrías, espaciado, bordes, además de las correspondientes a fuentes y otras.
De hecho, el nuevo párrafo tendrá asignado el estilo aplicado al párrafo precedente.
4.9 Dando formato a los párrafos
Como ya sabemos, los estilos de párrafo almacenan las propiedades de formato
específicas de los párrafos, tales como sangrías, espaciados, alineaciones, etc. Sin embargo,
tal y como adelantamos en apartados anteriores, los párrafos se componen de líneas de
texto y, por tanto, un estilo de párrafo debe también incorporar las propiedades de formato
de los caracteres que lo componen. Si observamos las propiedades de un estilo de párrafo,
para lo cual basta colocar el ratón encima del estilo de párrafo Normal en la galería de
estilos de la cinta y pulsar el botón derecho del ratón para elegir la opción de Modificar,
observamos tal y como muestra la Figura 4.11, que la ventana de Modificar estilo incorpora
por una parte en la sección de formato propiedades de los caracteres tales como la fuente,
el tamaño, tipo, etc. Por otra parte, desplegando el botón de Formato apreciamos también
que están activas las propiedades de Fuentes e Idioma, las cuales como vimos en apartados
anteriores, son propias de los caracteres. Estas propiedades de formato relativas a los
caracteres ya han sido estudiadas por lo que en esta ocasión nos centraremos en las
propiedades específicas relativas al formato a los párrafos.
Antes de adentrarnos en los detalles sobre formateo de párrafos es importante conocer
que Word almacena las propiedades de formato de los párrafos en la marca calderón de
fin de párrafo. De este modo cuando se copia o se mueve texto de un lugar a otro, si la
Figura 4.11: Ventana de propiedades del estilo de párrafo Normal. La ventana incorpora propiedades de formato relativa también a los caracteres.

36
selección de texto incluye la marca de fin de párrafo, entonces con el texto estamos
acarreando las propiedades de formato del párrafo en cuestión.
Igual que antes para hacer más efectiva la explicación sobre formateo de párrafos,
vamos a abrir un nuevo documento y generar texto automático escribiendo “=rand(5,2)”.
Dado que ahora nos centramos en propiedades de formato que afectan a todo el párrafo
en su conjunto, para aplicar estas propiedades de formato no es necesario seleccionar el
texto de todo el párrafo, basta con posicionar el punto de inserción en el párrafo donde
queramos aplicar las propiedades deseadas. Así pues, coloca el punto de inserción dentro
del primer párrafo.
La cinta de opciones nos proporciona algunos botones de utilidad para dar formato a
las propiedades del párrafo. La Figura 4.12 presenta los botones específicos de formatos de
párrafo. Sin embargo, es obvio que esta colección de botones no es suficiente para aportar
al párrafo todas sus propiedades.
Figura 4.12: Botones de la cinta de opciones relativas al formato de párrafos.
Figura 4.13: Ventana de párrafo para aplicar las propiedades de formato a un párrafo.

37
Para acceder al listado completo de propiedades de formato de párrafo debemos
desplegar la ventana de Párrafo. Esta ventana se puede mostrar usando el botón de
lanzamiento (parte inferior derecha del grupo Párrafo de la cinta) o bien desde la opción
Párrafo del menú contextual (botón derecho del ratón) una vez situados en el punto de
inserción del párrafo cuyas propiedades vamos a aplicar. Ambos caminos nos llevan a la
misma ventana de Párrafo (Figura 4.13). En los siguientes apartados analizamos todas y
cada una de las propiedades de formato de párrafo, las cuales son accesibles desde esta
ventana, o equivalentemente utilizando los botones disponibles para ello en la cinta de
opciones.
4.9.1 Alineación
La alineación controla el modo en que el párrafo se alinea respecto a los márgenes de
la página y, como cualquier procesador de textos, Word permite elegir entre cuatro tipos
de alineaciones, a saber, izquierda, derecha, centrada y justificada. El uso correcto de la
alineación del párrafo es más una cuestión de gusto que de ciencia, pero existen algunos
principios sencillos que se pueden aplicar a este respecto para mejorar la legibilidad del
documento, en (Morgado, 2017) y (Stribley, 2020) puedes encontrar algunos buenos
consejos para el uso adecuado de la alineación de texto.
Para comprobar el efecto de las diferentes alineaciones, coloca el punto de inserción en
el primer párrafo del documento de ejemplo que has creado y utiliza los botones de
alineación de la cinta.
La alineación justificada suele ser de uso frecuente en muchos tipos de documentos y
en este caso, como has podido comprobar todas las líneas del párrafo salvo la última están
perfectamente alineadas a los márgenes izquierdo y derecho de la página. Es claro que
dependiendo del número de palabras que contenga cada línea, los espacios entre palabras
serán de mayor o menor tamaño. Así pues, cuando la línea de texto contiene muchas
palabras, el efecto de la alineación justificada resulta bastante estético, pero en los casos
en que la línea no contiene muchas palabras, lo cual sucede en ocasiones especiales, el
efecto puede resultar chocante. Esto es especialmente cierto cuando el texto contiene
saltos de línea manual.

38
Aparte del hecho de que podemos presionar la tecla [Intro] para insertar un nuevo
párrafo, o lo que es lo mismo insertar un salto de párrafo, en ocasiones puede resultar
conveniente insertar un salto de línea dentro de un mismo párrafo sin insertar un nuevo
salto de párrafo (indicado por un símbolo calderón). Esta clase de operación en tipografía
se denomina insertar un salto de línea manual y en Word esto se consigue presionando la
combinación de teclas [Mayús]+[Intro] (indicado por un símbolo ). Posiciona el punto
de inserción tras la palabra “eficaz” de la primera línea del documento, selecciona
alineación justificada para el párrafo e inserta un salto de línea manual presionando
[Mayús]+[Intro]. Apreciarás que, para conseguir una alineación justificada, la primera
línea incluye una enorme separación entre las palabras. Si por cualquier razón deseas
evitar que las líneas conteniendo un salto de línea manual se justifiquen a ambos
márgenes, accede al menú Opciones en la trastienda (pestaña Archivo) y localiza en la
sección Avanzadas dentro de la región Opciones de diseño para la caja que activa o
desactiva la alineación justificada en este tipo de líneas (Figura 4.14).
La mayor parte de documentos académicos y en general todos aquellos cuyo contenido
es amplio suelen organizarse en modo jerárquico, conteniendo habitualmente capítulos,
apartados y subapartados. Los trabajos académicos no son una excepción y debemos
organizarlos de modo esquemático. La estructura de un documento creado en Word se
materializa mediante propiedades de formato de párrafo almacenadas en los estilos, de
modo que con posterioridad nos resulte sencillo crear tablas de contenido, acceder a vistas
esquematizadas del documento que nos permitan desplegar o contraer capítulos
apartados y subapartados, numerar convenientemente los diferentes elementos del
esquema, etc. Pues bien, el siguiente campo que encontramos en la ventana de Formato
se denomina Nivel de esquema y se utiliza para indicar el nivel de esquema en que se sitúa
dicho párrafo dentro del esquema. De este modo si nuestro párrafo va a contener el título
de un capítulo, le asignaremos nivel de esquema 1, si va a ser el título de un apartado le
asignaremos nivel 2 y así sucesivamente. Word permite una jerarquía de hasta 9 niveles.
Como dedicaremos un apartado especial a la estructuración y numeración de los capítulos,
apartados y subapartados del documento, retrasaremos la explicación detallada de esta
propiedad del formato de los párrafos hasta ese momento.
Figura 4.14: Desactivación de la alineación justificada en líneas que contengan un salto de línea.

39
4.9.2 Sangrado
La siguiente sección denominada Sangría de la ventana Párrafo hace referencia al
sangrado de los párrafos. El sangrado de un párrafo es el espacio que existe entre el margen
de texto de la página y las líneas de dicho párrafo. Mediante las opciones que encontramos
en la ventana podemos crear distintos tipos de sangrado:
Sangría de izquierdas, la cual desplaza todas las líneas del párrafo desde el margen
izquierdo hacia la derecha los centímetros indicados. Si el valor en cm es negativo,
el desplazamiento se hará hacia la izquierda, haciendo que el texto se extralimite del
margen izquierdo de texto de la página.
Sangría de derechas, que desplaza todas las líneas del párrafo desde el margen
derecho hacia la izquierda los centímetros indicados. Si el valor en cm es negativo,
el desplazamiento se hará hacia la derecha, haciendo que el texto se extralimite del
margen derecho de texto de la página.
Sangría de primera línea que, independientemente del desplazamiento del párrafo
en su conjunto desde la izquierda o derecha, desplaza adicionalmente sólo la
primera línea hacia la derecha la cantidad de centímetros indicados.
Sangría francesa, la cual también actúa de modo independiente al sangrado indicado
del párrafo completo y desplaza en este caso hacia la izquierda la primera línea la
cantidad de centímetros indicados.

40
Para experimentar con los distintos tipos de sangrado, genera varios párrafos
automáticos (“=rand(5,5)”) y utiliza la ventana Párrafo para asignar diferentes valores de
sangrado a cada uno de los párrafos. La Figura 4.15 puede servirte como orientación para
conseguir los distintos tipos de sangrado.
Aunque mi recomendación es seguir siempre el proceso descrito de usar la ventana
Párrafo para sangrar el párrafo, conviene saber que la regla situada en la parte superior de
la ventana central incluye unos tiradores que, por una parte, informan del sangrado del
texto y por otra son susceptibles de manipulación con objeto de dotar al texto de la sangría
requerida. La Figura 4.16 presenta los diferentes controles de sangrado que contiene la
regla horizontal. Observa, en el experimento realizado antes, las diferentes posiciones de
los controles de sangrado de la regla de manera que puedas hacerte una idea del
funcionamiento de los diferentes controles. Manipula también estos controles para
apreciar cómo se modifica el sangrado del texto a medida que desplazas los diferentes
controles hacia la derecha y hacia la izquierda.
Figura 4.15: Distintos tipos de sangrados de párrafo con indicación de los parámetros usados.

41
En la Figura 4.12 que presenta los botones de la cinta relativos al formateo de párrafos
se muestran dos de ellos que hacen referencia al sangrado. Estos botones aplican un
sangrado de derecha o izquierdas al párrafo en unidades predefinidas de tamaño (1,25 cm
por defecto). Sin embargo y aunque pueda resultar algo chocante por su ubicación, Word
2016 incorpora otros dos botones para llevar a cabo un sangrado más controlado, donde el
usuario puede especificar el desplazamiento a derechas o izquierda del sangrado. Estos
botones se encuentran en la pestaña Formato, dentro del grupo Párrafo que incluye la
cinta y bajo el epígrafe de Aplicar sangría. El botón de lanzamiento del grupo nos lleva
nuevamente a la ventana conocida de Párrafo.
4.9.3 Espaciado entre párrafos
La tendencia general del usuario ocasional de Word y de todo aquel que no tiene un
conocimiento básico del funcionamiento del procesador de textos es separar un párrafo
del siguiente pulsando la tecla [Intro] tantas veces como sea necesaria para proporcionar
el espacio deseado entre ambos párrafos. Este modo de actuar, que podría llegar a ser
aceptable en la escritura de un pequeño texto de no más de una página, resulta ciertamente
pernicioso en documentos más extensos, ya que la presencia de párrafos vacíos (saltos de
párrafo aislados en el texto indicados por la marca calderón) impide al procesador de
textos el control preciso del flujo de texto entre las páginas del documento, favoreciendo
por ejemplo la presencia de párrafos vacíos al comienzo de una página, desplazando pues
el texto de esa página por debajo de su margen superior. Así pues, una regla que nunca
deberías saltarte es que en tu documento nunca deben aparecer párrafos vacíos, por lo que
bajo ninguna excepción teclees dos veces seguidas la tecla [Intro] para separar
párrafos.
El espaciado o separación entre párrafos se lleva a cabo utilizando la sección Espaciado
de la ventana Formato (Figura 4.13). Las opciones Anterior y Posterior nos permiten decidir
la separación del párrafo que estamos formateando respecto del párrafo anterior y del
párrafo siguiente. El modo más eficiente y que menos problemas te causará para definir la
separación entre párrafos es utilizar la opción Posterior para separar los párrafos que
constituyen el texto base de nuestro documento, dejando el campo Anterior a cero. Así
pues, como norma general, aplica estas reglas:
Figura 4.16: Controles de sangrado de la regla.

42
Usa el espaciado Anterior solamente en casos especiales en que desees una
separación mayor del texto respecto del párrafo precedente, como sucede por
ejemplo en los títulos de capítulos o apartados. También suele ser frecuente la
utilización del espaciado Anterior cuando deseamos separar el primer párrafo de una
página respecto del margen superior de la página.
Usa el espaciado Posterior para mantener la separación deseada entre los párrafos
que constituyen el cuerpo base del documento.
El uso de estas reglas te evitará dolores de cabeza en el formateo de tu documento, pero
sea como sea, conviene saber que Word, a diferencia de otros procesadores de texto, aplica
el espaciado entre párrafos consecutivos de modo tal que, si uno de ellos emplea la opción
Espaciado Posterior y el otro emplea la opción Espaciado Anterior, entonces utiliza el
mayor valor de ambos para aplicar dicha separación.
La medida que Word usa por defecto para separar párrafos es el punto, que equivale a
1/72 de pulgada. Sin embargo, si deseas utilizar el sistema métrico, puedes escribir
manualmente por ejemplo “1 cm” o también si lo deseas, puedes establecer la separación
en líneas, escribiendo por ejemplo “1,5 línea”.
Tras las opciones de espaciado en la ventana Formato, se muestra la caja No agregar
espacios entre párrafos del mismo estilo. La extraña misión de esta caja es contravenir las
indicaciones de formato expresadas en el estilo respecto a la separación de párrafos, de
modo que mi consejo es olvidarnos de su existencia.
Igual que comentamos en el apartado anterior respecto a la presencia de botones en la
cinta para realizar las operaciones de espaciado entre párrafos, los botones para llevar a
cabo el espaciado los puedes encontrar en la pestaña Formato, dentro del grupo Párrafo
bajo el epígrafe Espaciado (Figura 4.17). A mi juicio esta segregación de botones entre la
pestaña Inicio y la pestaña Formato es contraproducente para el correcto aprendizaje de
Word. Tal y como estamos viendo, los botones examinados permiten modificar las
propiedades de formato de los párrafos, así es que desde mi punto de vista deberían estar
junto al resto de botones en la pestaña Inicio dentro del grupo Párrafo, cuya misión es
definir propiedades específicas de los párrafos.
Un problema que presenta Word 2016 es que, tras un salto de página, el primer párrafo
de la nueva página no responderá a la separación indicada en el espaciado anterior. Este
inusual comportamiento puede generar problemas por ejemplo en los títulos de capítulo.
Si deseamos que el título de un capítulo comience en una página nueva y se separe del
margen superior de la página en los centímetros deseados debemos aplicar ciertos
Figura 4.17: Botones de sangrado y espaciado entre párrafos, presentes en la pestaña Formato.

43
artificios para conseguirlo. Al final del capítulo, una vez hayamos estudiado los estilos de
párrafo, encontrarás diferentes soluciones para solventar este problema.
4.9.4 Interlineado
En tipografía el término interlineado (leading en inglés) hace referencia a la separación
vertical entre las líneas de un párrafo. Para comprender el modo en que los procesadores
de texto actúan para dotar de interlineado a las líneas de un párrafo es necesario introducir
algunos conceptos básicos sobre las reglas tipográficas a las que obedecen las distintas
fuentes.
La Figura 4.18 muestra cómo se posicionan los caracteres dentro de una fuente
utilizando cinco líneas imaginarias:
Línea base: es la línea sobre la que se apoyan todos los caracteres. Los caracteres
ascendentes como por ejemplo la letra “f” se sustentan sobre la propia línea base, sin
embargo, los caracteres descendentes como la letra “q” apoyan sobre la línea base su
parte central, dejando que el trazo descendente caiga por debajo de ella.
Altura de x: es la línea por encima de la línea base que delimita (junto con la línea
base) el tamaño vertical de las letras minúsculas y su posición está marcada por la
altura de la letra “x”. Todas las letras minúsculas no ascendentes ni descendentes se
encajan en la franja delimitada por la línea base y la línea altura de x.
Línea mayúsculas: se sitúa justo por encima de altura de x y define el tamaño de las
letras mayúsculas. Aunque en muchas fuentes, la altura de las letras mayúsculas
coincide con la altura de los trazos de letras ascendentes, no tiene por qué ser así.
Línea ascendente: es la siguiente línea por encima de la línea mayúsculas y define el
tamaño vertical de las letras ascendentes, tal como la letra “b”. En ocasiones (para
determinadas fuentes) coincide con la línea mayúsculas.
Línea descendente: línea inferior que define el tamaño de los caracteres
descendentes y marca el final del trazo de estos caracteres.
Como podemos apreciar en la figura anterior, la franja marcada entre la línea
descendente y la línea ascendente define la altura total de la línea de texto.
El espaciado entre las líneas de un párrafo se calcula en función de la altura total de la
línea de texto. Así un espaciado de línea igual a 1 se define tipográficamente como el 120%
del tamaño de la mayor fuente usada en dicha línea. Más concretamente, el procesador de
textos calcula el 20% de la altura existente entre las líneas ascendente y descendente de la
Figura 4.18: Líneas imaginarias utilizadas en tipografía que definen la anatomía de las fuentes.

44
línea actual y lo usa para disponer el texto de modo que se establezca un espacio vertical
de separación con la siguiente línea de texto.
Un espaciado de línea igual a 1,5 supondrá 150% del tamaño normal de la altura total de
la línea de texto, por tanto, Word utiliza un 150% + 20% = 170% del espacio necesario para
disponer el texto en una línea, es decir Word añade la mitad de la altura de una línea para
separarla de la siguiente. Un espaciado de línea igual a 2 hará que Word use un 220% del
espacio necesario, consiguiendo así una separación entre líneas del párrafo
correspondiente a la altura de una línea de texto. En particular las opciones que ofrece
Word para el interlineado son las siguientes:
Sencillo, 1,5 líneas y Doble: Aplica espaciado de 1, 1.5 y 2 respectivamente.
Mínimo: No permite que el espaciado sea menor de lo especificado, incluso aunque
el tamaño de la fuente sea más pequeño.
Exacto: Mantiene el interlineado a un tamaño exacto, sin incrementarlo aunque uno
o más caracteres insertados en la línea posea un tamaño de fuente mayor que el
especificado como fuente del párrafo. Cuando se selecciona esta opción, la parte
superior de tales caracteres de mayor tamaño pueden quedar ocultos en la línea
donde residen.
Múltiple: Permite seleccionar cualquier interlineado usando valores reales con un
decimal de precisión.
4.9.5 Flujo de texto
La ventana de Párrafo que nos facilita definir las propiedades de formato para un
párrafo contiene una segunda pestaña Líneas y saltos de página (Figura 4.19). Esta pestaña
contiene propiedades relativas a la forma en que los párrafos deben comportarse cuando
en mitad del párrafo se establece un salto de página automático, es decir el párrafo
empieza en una página y continúa en la siguiente, así como en otras situaciones que se
consideran inapropiadas en tipografía relativas a la posición del párrafo dentro de una
página.
Figura 4.19: Pestaña Líneas y saltos de página de la ventana Párrafo para controlar el flujo de texto de un párrafo.

45
Las situaciones que se consideran erróneas tipográficamente hablando respecto a un
párrafo que fluye a través de dos páginas consecutivas son las siguientes:
El párrafo se inicia en la última fila de una página y continúa con más filas en la
siguiente página. Se trata pues de una línea solitaria que aparece al final de una
página y que es la primera de un párrafo. Esta línea se denomina huérfana.
El párrafo finaliza en la primera fila de una página habiendo comenzado en la página
anterior. Se trata de una línea solitaria que aparece al principio de una página y que
es la última de un párrafo. Esta línea se denomina viuda.
Un párrafo que representa el título de un apartado, subapartado o sección del
documento aparece como última línea de una página, mientras que el comienzo del
apartado o sección se imprime en la página siguiente.
Un párrafo que representa el título de un capítulo no comienza en una nueva página,
apareciendo entre otros párrafos en medio de una página.
La Figura 4.20 explica visualmente las cuatro situaciones descritas anteriormente.
Precisamente para evitar los escenarios comentados con anterioridad, la pestaña Líneas
y saltos de página de la ventana Párrafo provee en la sección de paginación las cuatro cajas
que se muestran en la Figura 4.19. La primera caja evita la aparición de viudas y huérfanas
(Figura 4.20(a) y (b)). La segunda caja Conservar con el siguiente obliga a que el párrafo
actual y el siguiente se conserven juntos en la misma página, evitando así que aparezcan
situaciones como la que se muestra en la Figura 4.20(c). La caja Conservar líneas juntas
previene la “rotura” de un párrafo en dos páginas consecutivas, impidiendo que el párrafo
comience en una página y finalice en la siguiente. Es obvio que esta propiedad sólo podrá
aplicarse en párrafos cuyo tamaño no sobrepase el tamaño de la página. Finalmente la caja
Insertar salto de página anterior está pensada para evitar la situación que se presenta en la
Figura 4.20(d), donde el título del capítulo comienza en mitad de una página y precedido
de párrafos anteriores presentes en la misma página.
Cuando aplicas alguna de las opciones Conservar con el siguiente, Conservar líneas
juntas o Salto de página anterior, el párrafo resultante se presenta en el documento
precedido de un pequeño símbolo en forma de cuadrado de color negro. Estos símbolos
Figura 4.20: Escenarios que muestran situaciones no deseadas que pueden presentarse cuando el texto fluye entre dos páginas consecutivas. Fuente: (Morgado, 2017).

46
son de aparición frecuente en los títulos de capítulos y apartados, los cuales estudiaremos
en el capítulo 6.
4.9.6 Numeración de líneas
Existen determinados tipos de documentos, tales como contratos, algoritmos, versiones
preliminares de artículos científicos y otros que precisan una numeración de cada una de
las líneas del documento. La numeración de líneas no es una propiedad del párrafo en sí,
sino que se aplica a la página donde se imprime el texto y para ello Word proporciona el
botón Números de línea situado en el grupo Configurar página de la cinta correspondiente
a la pestaña Formato (Figura 4.21).
Si aplicamos numeración de líneas, podemos registrar como propiedad del párrafo la
supresión de números de línea para el párrafo que estamos formateando. Esto se consigue
marcando la caja Suprimir números de línea encuadrada en la sección Excepciones de
formato de la ventana Párrafo (Figura 4.19).
Teniendo en cuenta el tipo de documentos para el cual orientamos este libro, será
infrecuente la necesidad de utilizar esta propiedad para los párrafos.
4.9.7 Separación silábica
La separación silábica es una propiedad usada con relativa frecuencia en textos
impresos. Obviamente esta propiedad es aplicada de modo inteligente por el procesador
de textos de acuerdo a las reglas ortográficas del idioma en que esté definido el texto, para
lo cual es necesario tener instalado los diccionarios correspondientes. La gestión e
instalación de diccionarios se realiza desde la trastienda, accediendo al menú Opciones y
desde allí localizando la sección de Idiomas.
Como ya explicamos en el apartado Dando formato a los caracteres (página 23), el
idioma del texto es una característica del formato de los caracteres y por tanto también
perteneciente a las propiedades de formato del párrafo, de modo que de acuerdo al idioma
definido para el texto, podemos indicarle a Word utilizando el botón correspondiente
(Figura 4.21) que lleve a cabo el proceso de separación silábica.
Figura 4.21: Botones localizados en la cinta de la pestaña Formato para numerar las líneas y activar la separación silábica.

47
El proceso de separación silábica se activa o desactiva para todo el documento en su
conjunto y, de forma parecida a como sucede en la numeración de líneas, podemos indicar
como propiedad del párrafo que estamos formateando que desactive esta separación
silábica. Para ello bastaría marcar la caja No dividir con guiones (Figura 4.19) para conseguir
esta desactivación en el párrafo en cuestión.
En textos que poseen una alineación justificada, la separación silábica aporta mayor
flexibilidad, ya que el procesador de textos tiene un margen más amplio para espaciar
convenientemente las palabras que componen cada línea del párrafo.
La última sección de la ventana Párrafo (Figura 4.19) titulada Opciones de cuadro de
texto se aplica en párrafos contenidos dentro de un cuadro de texto. Los cuadros de texto
son objetos de Word que flexibilizan la ubicación del texto dentro de la página. Sin
embargo, el uso de cuadros de texto queda fuera del alcance de este libro y por tanto no
haremos uso de esta propiedad.
El último elemento que nos falta por examinar de la ventana Párrafo es el de las
tabulaciones. A mi juicio habría sido más intuitivo colocar las propiedades de tabulación
del párrafo como una tercera pestaña de la ventana Párrafo, sin embargo, los
programadores han decidido colocarlo como botón perteneciente a la ventana y fuera del
marco de las pestañas (realmente no conozco la razón para ello). Sea como sea explicamos
a continuación el uso de los tabuladores.
4.9.8 Tabulaciones
La tabulación es una herencia de las ya casi desaparecidas máquinas de escribir. Para
facilitar la escritura de tablas o el uso de varias columnas en una misma página, las
máquinas de escribir incluían un procedimiento para desplazar el carro hasta lugares fijos.
Este sistema de avanzar el carro hasta el lugar indicado se activaba a través de la pulsación
de una tecla especial denominada tabulador, es decir ‘que sirve para hacer tablas’ y
rotulada como [Tab]. El procedimiento incluía una serie de ubicaciones establecidas en el
mecanismo de la máquina de escribir que al pulsar la tecla [Tab] el carro se desplazaba
hasta el primer tope del mecanismo, llamado también “Tab stop”, los cuales se establecían
conforme a la ubicación de las columnas de una tabla.
El teclado de la vieja máquina de escribir se adaptó al ordenador y es por ello que los
teclados de los ordenadores de hoy cuentan con una tecla rotulada como [Tab] y aunque
los actuales procesadores de textos contienen herramientas específicas para la creación de
tablas o la disposición de texto en columnas, los tabuladores tienen su utilidad actuando
como elementos de enganche del texto en lugares concretos y fijos de una línea.

48
Lo primero que hay que conocer sobre la tabulación es el efecto de pulsar la tecla [Tab]
cuando estamos escribiendo un texto. A diferencia de lo que inicialmente pudiera parecer,
la tecla [Tab] no desplaza el punto de inserción a la siguiente parada de tabulación, sino
que inserta un espacio sin texto y coloca el punto de inserción en la siguiente parada de
tabulación. Para visualizar el comportamiento de la tecla [Tab], lo primero que haremos
es desactivar en las opciones de Word una opción que modifica por defecto el
comportamiento de esta tecla. Para ello, accedemos a las Opciones en trastienda, sección
Revisión y pulsamos el botón de Opciones de autocorrección. Una vez allí, vamos a la
pestaña Autoformato mientras escribe y desactivamos la penúltima caja, la cual modifica
el comportamiento natural de la tecla [Tab] (Figura 4.22).
Por defecto un párrafo en Word incluye paradas de tabulación cada 1,25 cm (que
corresponden a media pulgada) desde el margen izquierdo hacia adelante, de modo que si
abres un nuevo documento en blanco y pulsas la tecla [Tab] observarás dos cosas. En
primer lugar, el punto de inserción en el documento se ha arrastrado hacia la posición 1,25
cm a la derecha del margen izquierdo. Por otra parte, si tienes activada (tal y como siempre
te aconsejo) la visualización de caracteres no imprimibles, observarás que Word ha
insertado una marca de tabulación representada por el símbolo por delante del punto
de inserción. Esta marca de tabulación indica que antes del punto de inserción se insertará
un espacio sin texto que se alargará lo necesario hasta saltar a la siguiente parada de
tabulación.
Podrías pensar que este comportamiento del tabulador se puede conseguir igualmente
insertando espacios en blanco (mediante la barra espaciadora) hasta la posición deseada y
en cierta forma tendrías razón, sin embargo, la anchura de los espacios en blanco depende
de la fuente utilizada con lo cual, si deseas que el texto se coloque en una posición
predeterminada independientemente de la fuente utilizada, la única forma de conseguirlo
es a través del tabulador. Para comprobar esta afirmación vamos a realizar un sencillo
experimento en nuestro nuevo documento. Borra todo el texto, posiciónate en el margen
izquierdo de la página y escribe “La [Tab] utilidad [Tab]del [Tab]tabulador”, donde [Tab]
indica presionar la tecla [Tab], copia y pega el párrafo entero por debajo del anterior,
Figura 4.22: Desactivación del comportamiento modificado de la tecla [Tab].

49
finalmente inserta un nuevo párrafo y escribe ahora la misma frase, pero utilizando
espacios en blanco para posicionar cada palabra en las mismas posiciones que ocupan en
los párrafos anteriores. Si ahora desactivas por un momento el botón calderón de la cinta
para dejar de visualizar los caracteres no imprimibles, podríamos pensar que los tres
párrafos se han escrito exactamente del mismo modo. Sin embargo, selecciona ahora los
dos últimos párrafos y modifica manualmente la fuente a una fuente Arial. Lo que
observarás ahora es que mientras en los dos párrafos superiores las palabras se colocan
exactamente en posiciones predefinidas (teniendo ambas un tipo de fuente diferente) y
todas permanecen alineadas a la izquierda en dichas posiciones, en el párrafo inferior estas
palabras ocupan posiciones diferentes, debido a que el ancho de los espacios en blanco
entre palabras depende del tamaño de los espacios para la fuente elegida, perdiendo así su
alineación respecto a los párrafos superiores.
Como hemos dicho previamente, por defecto cada párrafo en Word incluye paradas de
tabulación cada 1,25 cm, pero esta propiedad se puede modificar a través del botón
Tabulaciones de la ventana de Párrafo. Este botón nos lleva a la ventana Tabulaciones
(Figura 4.23) desde donde podemos definir las paradas de tabulación que deseamos en
nuestro párrafo. Para describir el significado de los elementos de esta ventana primero
explicar los tipos de tabulaciones (o mejor dicho, parada de tabuladores) que tenemos
disponibles.
Word 2016, como otros procesadores, provee de 4 tipos básicos de tabuladores:
Izquierdo. Alinea el texto situado en la parada del tabulador a la izquierda de
la posición, de modo que el texto se extiende hacia la derecha del tab stop.
Derecho. El texto queda alineado a la derecha y se extiende a la izquierda de la
parada de tabulación. Este tipo de tabulador es idóneo para alinear texto al
margen derecho, por ejemplo.
Figura 4.23: La Ventana tabulaciones nos permite definir los tab stops para el párrafo.

50
Centrado. El texto se centra respecto de la posición del tab stop de modo que
la mitad del texto se extiende hacia la izquierda y la otra mitad hacia la derecha.
Este tipo de tabulación funciona bien por ejemplo para centrar encabezados
sobre columnas de datos.
Decimal. Este tabulador se utiliza para alinear números que contienen valores
decimales. En este caso, el punto decimal se alinea con el tab stop. La parte
entera del número queda entonces alineada a la derecha, mientras que la parte
decimal queda alineada a la izquierda. Esta tabulación es idónea para presentar
números con valores diferentes en una columna, de modo que toda la columna
se lea correctamente, sobre todo si contiene totales.
Las paradas de tabulación se definen mediante la ventana Tabulaciones. Para ello en el
campo Posición escribimos los cm a los que deseamos la parada de tabulación y en la
sección Alineación elegimos el tipo de parada deseada (izquierdo, derecho, centrado o
decimal). Finalmente, si deseamos que el espacio que Word inserta hasta la parada de
tabulación lo rellene con algún tipo de punteo, lo podemos seleccionar en la sección
Relleno. Finalmente pulsamos el botón Establecer para definir nuestra parada de
tabulación. Repetimos esta operación tantas veces como deseemos para definir diferentes
paradas de tabulación en nuestro párrafo.
Cuando establecemos una nueva parada de tabulación, las paradas de tabulación
definidas por defecto que quedaban por delante de la nueva parada definida desaparecen
automáticamente, pero no así aquellas que quedan por detrás de la última parada definida,
las cuales permanecen en las posiciones por defecto.
Cuando defines paradas de tabulación en tu párrafo, observarás que en la regla aparecen
(en los lugares que indicaste) pequeños símbolos correspondientes a los que están
dibujados en la lista anterior que describe los tipos de tabuladores existentes.
En la ventana de tabulaciones (Figura 4.23) dentro de la sección Alineación aparece un
tipo adicional denominado Barra que no hemos descrito en la lista anterior. En realidad,
no es un tipo de parada de tabulador, sino que cuando se define una parada de estas
características, Word añade en la posición indicada una barra vertical cuyo efecto es
Figura 4.24: Ejemplo de aplicación de paradas de tabulador.

51
separar visualmente el texto localizado a ambos lados de esta parada. Normalmente esta
especie de parada se utiliza para simular la estética de una tabla con separaciones
verticales. La Figura 4.24 muestra ejemplos de diferentes paradas de tabuladores. La barra
se muestra cuando se pulsa la tecla [Tab] y en su camino existe definida una posición de
barra. No obstante, el uso de paradas de tabulación de tipo barra no es de uso frecuente
ya que, si necesitamos tabular los datos, el modo más correcto es utilizar tablas.
En documentos académicos aparece con frecuencia un tipo de párrafos que presentan
ítems destacados del resto del texto y que se usan por ejemplo para definir conceptos o
presentar una lista de opciones donde se destaque el título de cada opción. La Figura 4.25
muestra un ejemplo de este tipo de párrafos. Como puede verse en la regla, el párrafo
define por una parte una sangría francesa a 3 cm del margen y por otra parte una parada
de tabulación a izquierdas también definido a esa misma distancia. Tras la escritura del
ítem o concepto a definir se inserta un tabulador para separarlo del resto del texto.
Aunque siempre sugiero utilizar la ventana Tabulaciones para definir las diferentes
paradas de tabulación que necesitemos en nuestro párrafo, una forma alternativa de
definir estas paradas de tabulación es mediante la utilización de la regla. En el extremo
más izquierdo de la regla (situado sobre la regla vertical) existe una caja que presenta un
icono mostrando un tipo de tabulador (izquierdo, derecho, centrado, etc.) Pulsando con
el ratón sobre esta caja, el tipo de tabulador va cambiando de forma cíclica. Cuando el tipo
de tabulador mostrado en la caja se adecúe al tipo de parada de tabulación que quieras
definir, entonces puedes hacer clic sobre la posición deseada de la regla para situar allí una
marca de tabulación del tipo elegido. Para eliminar cualquiera de estas marcas, haz clic
sobre ella en la regla y arrástrala fuera de la regla, la marca de tabulación desaparecerá
entonces de la regla.
En la caja de selección de tipos de paradas de tabulación situada al extremo izquierdo
de la regla notarás que al hacer clic aparecen además de los diferentes tipos de paradas de
tabulador dos triángulos (uno hacia arriba y otro hacia abajo). Estos triángulos no son
paradas de tabuladores, sino que permiten colocar las sangrías derecha (triángulo
superior) y de primera línea (triángulo inferior) sobre la regla. Sin embargo, a mi juicio
resulta mucho más cómodo desplazar los triángulos presentes ya en la regla para este fin.
Has de saber finalmente que la tecla [Tab] no realiza las acciones que hemos explicado
anteriormente cuando estamos posicionados en una tabla. En este caso, si deseas utilizar
la tecla [Tab] tal y como hemos estudiado estando situado en una celda de una tabla, has
de presionar la combinación [Ctrl]+[Tab].
Figura 4.25: Este tipo de párrafos suele aparecer con cierta frecuencia en documentos académicos y para su formato se requiere el uso de tabuladores y sangría francesa.

52
A través de la ventana de Párrafo (Figura 4.13 y Figura 4.19) podemos aportar a nuestros
párrafos las características de formato relativas a la alineación, sangrado, espaciado,
interlineado, flujo de texto, numeración de líneas, separación silábica y tabulaciones. Sin
embargo, existen otras propiedades del formato de los párrafos que no aparecen reflejadas
en esta ventana y que por tanto deben ser aplicadas a través de botones situados en la cinta
de opciones. Desde mi punto de vista, esta decisión de incluir en la ventana de párrafo
solamente un subconjunto de propiedades de formato relativas al párrafo, mientras que
otras propiedades deben ser aplicadas utilizando botones situados fuera de esta ventana,
resulta contraproducente para el aprendizaje de Word, pero desafortunadamente es lo que
tenemos. Así pues, aunque a partir de este momento nos salimos de la ventana Párrafo,
hemos de describir cómo aportar el resto de propiedades de formato a nuestros párrafos.
4.9.9 Bordes
Como ya estudiamos en el apartado Dando formato a los caracteres, las porciones de
texto son susceptibles de incorporar bordes alrededor de las mismas (normalmente sólo
en sus posiciones superior e inferior). Sin embargo, la aplicación de bordes es también una
propiedad del formato de los párrafos, los cuales podemos enmarcar como deseemos entre
bordes izquierdo, derecho, superior e inferior. Para llevar a cabo esta labor de definir
bordes alrededor del párrafo se utiliza el botón Bordes situado en el grupo Párrafo (dentro
de la pestaña Inicio) de la cinta de opciones (Figura 4.12).
Al desplegar el botón Bordes, nos aparecen diferentes opciones para aportar bordes a
nuestro párrafo, de aquí podemos elegir la que más nos interese, pero si deseamos un
mayor control para colocar bordes al párrafo, hemos de elegir la última opción, la cual nos
lanza la ventana de Bordes y sombreado, tal y como muestra la Figura 4.26.
El funcionamiento de la pestaña Bordes correspondiente a la ventana de Bordes y
sombreado es sencillo. Elige en primer lugar el estilo de la línea que deseas para el borde
del párrafo. En cuando haces esto, automáticamente Word selecciona el valor Cuadro,
colocando bordes en los cuatro lados del párrafo, no te preocupes por ello porque
Figura 4.26: Botón de bordes y ventana de bordes y sombreado.

53
posteriormente podemos eliminar los extremos que nos interesen del borde. Después del
estilo elige el color y el ancho de la línea. En la zona derecha de la ventana observarás una
plantilla que visualiza el aspecto del borde. Si pulsas en cualquiera de los bordes de esa
plantilla verás que el borde desaparece, de modo que puedes elegir qué extremos colocar
al borde del párrafo.
Por otra parte, si deseas colocar bordes de distintos estilos de línea y colores, elige en
la sección de estilo la forma de la línea y pulsa de nuevo sobre la plantilla en el extremo
que desees tome ese nuevo estilo. La plantilla funciona de modo que, si pulsas sobre un
extremo que aparezca dibujado, la línea desaparece, si por el contrario pulsas sobre un
extremo que no contenga línea, aparece la línea con las propiedades elegidas en la sección
Estilo. Como ves, la plantilla es intuitiva y te harás a ella en cuanto practiques un poco.
Una vez definido el tipo de borde que deseas, puedes modificar la separación del texto
que queda enmarcado dentro del borde utilizando para ello el botón Opciones.
Cuando se aplican los mismos estilos de borde a dos párrafos consecutivos, ambos
párrafos se enmarcan en el mismo borde. Si deseas aplicar dicho borde de modo
independiente a ambos párrafos, debes seleccionar la opción Todos los bordes desde el
botón Bordes de la cinta. Selecciona para ello ambos párrafos (o parte del texto de ambos
párrafos) y aplica la opción Todos los bordes desde el botón Bordes de la cinta.
Como la colocación de bordes es algo muy esporádico en un documento como el que
deseamos confeccionar, no dedicaremos más tiempo a esta característica.
4.9.10 Fondo
De modo similar a lo que sucede con los bordes, la aplicación de un fondo al párrafo
también ha de hacerse desde el botón correspondiente de la cinta (Figura 4.12). Ya vimos
con anterioridad que la aplicación de un color de fondo es una característica de formato
aplicable a los caracteres, así que podemos seleccionar una porción de texto para modificar
su color de fondo, pero del mismo modo que sucede con los bordes, el fondo es además
una característica que se puede aplicar al párrafo completo.
Para aplicar fondo a un párrafo basta con posicionar el punto de inserción en el párrafo
y utilizar el botón Sombreado de la cinta (Figura 4.12). Alternativamente también es posible
aplicar fondo al párrafo desde el botón Bordes de la cinta. La Figura 4.26 muestra cómo en
la ventana Bordes y sombreado aparece una pestaña para aplicar sombreado. A partir de
esta pestaña es posible también aplicar un color de fondo al párrafo que estamos
formateando. Por otra parte y a diferencia de las opciones de color de fondo que nos ofrece
el uso del botón Sombreado de la cinta, la ventana Bordes y sombreado nos permite definir
tramas que se apliquen al fondo del párrafo. No obstante, el uso de este tipo de tramas
hace difícil leer el texto que se posiciona sobre ellas y por tanto no suele ser recomendable
este tipo de fondos.
Si bien otros procesadores de texto permiten colocar como fondo de párrafo una
imagen, Word no provee esta característica. Si se desea colocar una imagen como fondo
de párrafo será necesario crear un cuadro de texto específico para el párrafo en cuestión.
Pero esta fórmula para dotar de fondo a un párrafo resulta artificiosa y requiere por

54
supuesto conocer el modo de trabajar con cuadros de texto. Más adelante estudiaremos
esta característica y entonces podrás practicar con esta característica. Por ahora asumimos
la imposibilidad de aportar una imagen como fondo para nuestros párrafos.
A través de los apartados anteriores hemos aprendido a dar formato a los párrafos, en
particular hemos estudiado el siguiente conjunto de propiedades de formato específicos
para el párrafo:
Alineación: ubicación horizontal del párrafo respecto de los márgenes de la página.
Sangrado: desplazamiento del párrafo respecto de los márgenes, incluyendo una
separación especial para la primera línea.
Espaciado: separación vertical de los párrafos entre sí y respecto del margen superior
de la página.
Interlineado: separación vertical entre las líneas de un mismo párrafo.
Flujo de texto: comportamiento del párrafo cuando éste se sitúa en dos páginas
consecutivas.
Numeración de líneas: desactivación automática de la presencia de números de línea
dentro del párrafo.
Separación silábica: activación/desactivación de la separación silábica de palabras
entre las líneas de un párrafo.
Tabulación: colocación de paradas de tabulación para favorecer el posicionamiento
horizontal de caracteres en lugares fijos de la página.
Bordes: colocación de líneas alrededor del texto que compone el párrafo.
Fondo: aplicación de un color específico de fondo para todo el párrafo.
La lista anterior representa el conjunto de propiedades que son específicas del formato
de párrafo. Quiere decir esto que un estilo de párrafo incorpora toda esta colección de
propiedades de formato. Además de estas propiedades, tal y como ya comentamos
previamente, todas las propiedades relativas al formato de los caracteres que componen el
párrafo son también elementos de formato que deben estar presente en un estilo de
párrafo. Así pues, un estilo de párrafo es un contenedor que colecciona todas las
propiedades de formato que se necesitan para definir su presencia, incluyendo por tanto
todas las anteriormente listadas, así como las que estudiamos para dar formato a los
caracteres.
4.10 Creación de estilos de párrafo.
En el apartado Dando formato a los párrafos hemos aprendido a aportar a nuestros
párrafos todas las propiedades que afectan a su estética visual, así pues estamos ahora en
disposición de definir nuestros estilos de párrafo, conteniendo las propiedades de formato
deseadas para que, de este modo, con un simple clic podamos aportar al párrafo ese
conjunto de propiedades. Pero antes de aprender a crear un estilo de párrafo vamos a
examinar con detenimiento el contenido de la ventana para un estilo de párrafo.
Utilizando la galería de estilos o bien a través del panel lateral de estilos, localiza el
estilo de párrafo Normal. Pulsa el botón derecho del ratón y selecciona la opción
Modificar… Esta opción nos lanza la ventana Modificar estilo, a través de la cual podemos
imponer todas las propiedades de formato correspondientes al párrafo. Si despliegas el

55
botón Formato de la parte inferior izquierda de la pantalla accederás a una lista
desplegable que te dará acceso al conjunto de ventanas estudiadas anteriormente
mediante las que establecemos las propiedades de formato para el párrafo.
La Figura 4.27 ilustra la relación entre la ventana Modificar estilo y el resto de ventanas
ya estudiadas para aportar formato al párrafo y también a los caracteres que lo componen.
La conexión entre la ventana Modificar estilo y el conjunto de ventanas desde donde
definimos las propiedades de formato del párrafo y sus caracteres nos permite entender
en profundidad lo que un estilo representa, a saber, esa colección de propiedades de
formato que establecemos para nuestro párrafo.
Además del conjunto de propiedades ya conocidas para el párrafo, la ventana Modificar
estilo presenta también dos conjuntos de propiedades que aún no hemos estudiado, a
Figura 4.27: La ventana Modificar estilo nos da acceso al resto de ventanas desde donde definimos las propiedades de formato del párrafo.

56
saber, las propiedades de Marco y Numeración accesibles desde el botón Formato de la
ventana.
La primera de ellas, la propiedad de marco, permite definir y establecer un marco
independiente donde colocar el párrafo. Este marco puede entonces localizarse en
cualquier posición que deseemos de la página, por lo que en realidad se convierte en un
elemento independiente, tal y como puede ser una imagen o un dibujo. A mi parecer, no
es buena idea definir un marco como propiedad de formato del párrafo, y de hecho otros
procesadores de texto proveen de estilos específicos destinados exclusivamente a los
marcos, pero Word 2016 lo establece de este modo y por tanto hemos de adaptarnos a esta
situación. En el contexto que nos ocupa, a saber, la confección de documentos académicos,
el uso de marcos tiene una utilidad muy limitada, de modo que no entraremos en
profundidades respecto al establecimiento de marcos.
Las propiedades de numeración están previstas para dotar de numeración a los
párrafos, sin embargo, esta vía para aplicar numeración a los párrafos puede resultar
extraordinariamente inestable y provocar situaciones indeseables de cambios de
numeración o formato inesperados en los párrafos afectados. Te aconsejo por tanto que
en ningún caso utilices la opción Numeración presente en la ventana de creación del estilo
de párrafo. En el capítulo 5 estudiaremos un método robusto y sencillo para la creación de
listas numeradas y de viñetas que con frecuencia aparecen en el tipo de documentos que
pretendo ayudarte a componer.
Como ya hemos visto, cuando creamos un nuevo documento, Word incorpora por
defecto una colección de estilos listos para ser aplicados a los párrafos y caracteres. Esta
lista de estilos es además bastante amplia. Algunos de estos estilos son aplicados de modo
automático. Por ejemplo, cuando se añade un encabezado a la página, el texto de ese
encabezado adquiere por defecto el estilo de párrafo Encabezado. Así es que muchos de
los estilos que presenta el panel lateral de estilos no están pensados para ser aplicados de
modo explícito mientras redactamos nuestro documento, sin embargo, hay otros estilos
que están específicamente diseñados para ser aplicados por el usuario sobre el texto que
está redactando. A lo largo de este libro observarás mi tendencia a utilizar determinados
estilos predefinidos en aquellos párrafos que juegan un papel específico en el documento.
Esta política de uso de estilos te ayudará a organizar de forma precisa y sencilla la
composición y estructura visual de tu documento, evitando quebraderos de cabeza y
manteniendo siempre organizado tu panel de estilos en este y otros documentos que
puedas redactar en el futuro.
El estilo de párrafo Normal, como ya sabemos, es el estilo por defecto que adquiere el
primer párrafo que comienzas a redactar en un documento nuevo. Mi recomendación es
no modificar en ningún caso este estilo, pues te servirá de referencia como estilo
predeterminado del documento. De hecho, cuando se borra el formateo de un párrafo, ese
párrafo pasa a tener el estilo Normal, por tanto, no modifiques ninguna de sus propiedades
para así rápidamente saber cuándo un párrafo está sin formatear.
Como verás en la galería de estilos, así como en el panel lateral de estilos, existe una
colección de estilos denominados Título 1, Título 2 y así hasta Título 9. Estos estilos están

57
pensados para ser utilizados como encabezados de los diferentes capítulos y apartados de
tu documento. De hecho, a lo largo del libro serán los únicos estilos que utilizaremos para
dotar de formato a nuestros títulos de capítulos, apartados y subapartados, ya que nos
permiten realizar fácilmente diferentes operaciones tales como la numeración de capítulos
y subcapítulos, la creación de tablas de contenido, la utilización de referencias cruzadas,
etc.
Aunque hay otros estilos de la galería que utilizaremos para determinados tipos de
párrafo, momentáneamente quédate con la idea antes expuesta del uso de los estilos
Normal y Titulo #, donde la marca # representa un número del 1 al 9.
La creación de un nuevo estilo de párrafo es similar al proceso de crear un estilo de
carácter que ya estudiamos con anterioridad. Nuevamente disponemos de dos métodos
para crear un nuevo estilo: a partir de un párrafo previamente formateado o bien
asignando las características mediante la ventana de creación de estilos (Figura 4.8).
Aunque no te parezca relevante, créeme que lo es: antes de que comiences a crear
estilos dedica algo de tiempo a pensar en una regla que te ayude a decidir los nombres de
los estilos. Aporta nombres a los estilos basado en el uso que vayas a darle al mismo y no
basado en el formato. Por ejemplo, Título Artículo es mucho mejor nombre que Arial-16
Centrado ya que a posteriori podrías decidir que el título del artículo debería tener unas
características de fuente diferentes.
Para crear un estilo a partir de un párrafo formateado, sencillamente posiciónate en el
párrafo que desees formatear (como sabes sólo es necesario situar el punto de inserción
dentro del párrafo) y aplica las propiedades del estilo usando las ventanas de formato
(Figura 4.27) y/o los botones de la cinta. Una vez que el párrafo tenga la estética deseada,
accede al panel lateral de estilos y utiliza el botón situado en la parte inferior izquierda de
la ventana para crear el estilo. Este botón te lanzará la ventana Crear nuevo estilo a partir
del formato (Figura 4.28).
Figura 4.28: Ventana de creación de estilo de párrafo.

58
Aporta un nombre al estilo y elige Párrafo como tipo de estilo. El campo Estilo basado
en es importante. Por defecto en este campo aparecerá el nombre del estilo que
inicialmente tenía el párrafo, si se tratara de un párrafo que has escrito desde un nuevo
documento en blanco, entonces aparecerá en este campo el estilo Normal. Esto significa
que aquellas propiedades que dejaste inalterables en tu párrafo se heredarán del estilo
Normal y, por tanto, si alguna de esas propiedades que no alteraste en el párrafo fueran
posteriormente modificadas en el estilo Normal, tu nuevo estilo se verá afectado,
incorporando estas nuevas modificaciones. Por tanto, si deseas que tu estilo no se vea en
forma alguna alterado por posteriores modificaciones de otros estilos, elige para este
campo Estilo basado en la opción (Ninguno). En realidad, este campo establece una
dependencia entre el estilo en el que lo bases (estilo padre) y tu nuevo estilo (estilo hijo),
de modo que cualquier cambio en el estilo padre que no haya sido explícitamente alterado
en el estilo hijo se aplicará automáticamente al estilo hijo.
El campo Estilo de párrafo siguiente define el estilo que se aplicará cuando se inserta un
salto de párrafo en el párrafo que adopta este nuevo estilo. Así por ejemplo si estás
definiendo un estilo Título Capítulo para el título de un capítulo, resulta conveniente
indicar que el estilo de párrafo siguiente sea el estilo Primer Párrafo Capítulo, estilo que
adoptan los primeros párrafos situados justo tras el título de un capítulo.
La siguiente sección Formato incluye algunos botones de uso común para modificar
algunas propiedades tanto de los caracteres como de los párrafos, pero mi sugerencia es
que te acostumbres a usar el botón Formato situado en la parte inferior izquierda de la
ventana para acceder a las ventanas ya conocidas para modificar si fuera necesario estas
propiedades de formato.
Por debajo de la sección Formato encuentras dos cajas. La primera de ellas está marcada
por defecto y obliga que el nuevo estilo se añada a la lista de estilos que presenta la galería.
Esta opción resulta bastante cómoda si se trata de un estilo que se aplica con cierta
frecuencia, ya que lo podrás localizar fácilmente en la galería. Sin embargo, la caja
Actualizar automáticamente resulta completamente desaconsejable y mi sugerencia es que
nunca actives esta caja. Un estilo es un contenedor de propiedades de formato y
normalmente su contenido es algo que ha sido cuidadosamente elegido para cumplir una
determinada misión. En ocasiones requerimos hacer algún pequeño ajuste de formato a
un párrafo concreto y para ello sí puede estar indicado un formateo manual, pero dicho
formateo manual realizado coyunturalmente en algún párrafo concreto nunca debe pasar
a formar parte de las propiedades del estilo, las cuales se aplicarán a todos los párrafos que
posean dicho estilo. Por tanto, si en el futuro decides que es conveniente modificar las
propiedades de formato de los párrafos que tienen un cierto estilo, utiliza entonces la
opción de modificar estilo desde el panel lateral de estilos o bien desde la galería de estilos.
Los dos últimos selectores se utilizan para decidir si el estilo que estás creando pasa a
formar parte de la plantilla que actualmente utiliza tu documento. Mi recomendación es
que dejes por defecto activado el selector Sólo en este documento, ya que normalmente los
estilos que estás creando están orientados exclusivamente al documento sobre el que estás
trabajando. Si tu actividad te exigiera componer frecuentemente documentos como el que

59
están confeccionando entonces sí que resulta útil incorporar los nuevos estilos a la
plantilla usada para confeccionar esos documentos con características similares.
La segunda vía para crear un nuevo estilo es aportarle las propiedades a través de los
botones de la cinta y las ventanas correspondientes de formato (tanto las de caracteres
como las de párrafo) sin visualizar sobre el párrafo en cuestión los efectos de tus decisiones
de formateo. Esto se haría posicionando el punto de inserción en un párrafo en blanco y
comenzando a aportarle las propiedades de formato deseadas, sin embargo, date cuenta
que cuando te posicionas en un párrafo en blanco, dicho párrafo ya tiene por defecto una
colección de propiedades de formato por lo que, en realidad, el proceso es idéntico al
explicado previamente, con la única diferencia de que no observarás el aspecto del estilo
hasta que no se lo imprimas a un párrafo.
4.11 Borrado de estilos
Los estilos incorporados por Word, tal como el estilo Normal o los estilos Título 1 a
Título 9 no se pueden eliminar. Tan solo podrás eliminar aquellos estilos que has creado.
Para eliminar un estilo, accede al panel lateral de estilos, localiza el estilo que deseas
eliminar y despliega la lista de opciones para ese estilo. Entre ellas encontrarás una opción
titulada Eliminar nombre, donde nombre hace referencia al nombre del estilo.
Sencillamente elige la opción y el estilo creado con anterioridad desaparecerá del panel de
estilos disponibles.
4.12 Aplicando formato a través de los estilos
Antes de indicarte la forma de aplicar formato mediante el uso de los estilos es
necesario conocer la peculiar manera que utiliza Word para aplicar formato a los
elementos según la selección o posición del cursor en el texto. Lo primero que has de saber
es que, a la hora de aplicar formato, posicionar el cursor en el interior o al final de cualquier
palabra del párrafo es equivalente a seleccionar dicha palabra. Para observarlo con
claridad, abre un nuevo documento y genera un párrafo automático (“=rand(1,4)”). Sitúa
el punto de inserción en el interior de la palabra “vídeo” al principio del párrafo y usa el
panel de estilos o la galería de estilos para aplicar el estilo de carácter Énfasis intenso.
Como verás, ahora la palabra “vídeo” al completo ha adquirido el formato del estilo de
carácter. Por tanto, tiene el mismo efecto que seleccionar la palabra mediante un doble
clic. En este caso hemos aplicado un estilo cuyas propiedades de formato sólo afectan a los
caracteres y en ningún caso a las propiedades del párrafo. Si en lugar de aplicar
propiedades de carácter aplicamos propiedades de párrafo entonces, esas propiedades de
formato afectarán al párrafo donde esté situado el punto de inserción o en su lugar al
párrafo sobre el cual tengamos seleccionado parte del texto.
Cuando tenemos abierto el panel de estilos y estamos situado sobre una parte de texto
que tiene aplicado un estilo de carácter, el estilo que se muestra remarcado en el panel es
el correspondiente al estilo de carácter y no al estilo de párrafo al que pertenece. Así, por
ejemplo, si te sitúas sobre la palabra “vídeo” a la cual le hemos aplicado el estilo de carácter
Énfasis intenso, el panel de estilos (así como la galería de estilos) mostrará éste último
remarcado. Si deseas visualizar el estilo de párrafo aplicado al mismo, o bien usas el

60
inspector de estilos cuya utilidad explicamos en el apartado 4.15, o bien te posicionas en
algún lugar del párrafo que no tenga aplicado ningún estilo de carácter.
Una vez que dispones de los estilos necesarios para tu documento, la forma de aportar
formato al mismo es posicionarte en el párrafo que deseas formatear y simplemente hacer
clic sobre el estilo de párrafo apropiado, bien desde la galería o utilizando el panel lateral
de estilos. Si tu objetivo es aplicar un estilo a más de un párrafo, sencillamente selecciona
parte del texto de los párrafos que deseas formatear y aplica el estilo conveniente.
Para retornar un párrafo al estilo Normal por defecto, simplemente posiciónate en el
párrafo y haz clic sobre la opción Borrar todo situada al comienzo de la colección de estilos
del panel lateral o, alternativamente, usa el botón Borrar todo el formato situado en el
grupo Fuente de la cinta de opciones. Este es el mejor modo de eliminar el formateo a un
párrafo. Sin embargo, si al párrafo en cuestión, además de haberle aplicado un estilo de
párrafo, le hemos aplicado a una porción del mismo algún estilo de carácter, para retornar
el párrafo completo al estilo Normal por defecto, será necesario seleccionar todo el párrafo,
incluyendo la marca calderón de fin de párrafo.
4.13 Experimentando con estilos
Vamos a aplicar en este punto los conocimientos adquiridos a través del formateo de
un documento cuyo texto se encuentra en el archivo “Estilosdetexto.txt”. Se trata de un
archivo de texto que no contiene ninguna especificación de formato. Nuestro objetivo será
importar dicho texto a un nuevo documento Word y aplicar los conocimientos adquiridos
para formatear el texto y obtener un documento con un aspecto similar al que se muestra
en el archivo “Estilosdetexto.pdf”.
Lo primero que haremos será crear un documento nuevo en blanco. Con nuestro
documento en blanco, accedemos a la pestaña Insertar para localizar el botón Objeto
situado en el grupo Texto de la cinta de opciones (Figura 4.29). Seleccionamos la opción
Insertar texto de archivo y localizamos nuestro archivo “Estilosdetexto.txt”. Una vez
seleccionado nos aparecerá la ventana de importación de documentos, dejamos todas las
opciones por defecto y aceptamos. Esto nos importará el texto hacia nuestro documento.
Como apreciarás el texto adquiere por defecto el estilo de párrafo Texto sin formato y para
actuar según el método explicado, vamos a seleccionar todo el texto del documento
pulsando [Ctrl]+E y desde el panel lateral de estilos seleccionamos Borrar todo. Ahora todo
nuestro texto adquiere el estilo de párrafo por defecto Normal.
Comenzamos nuestra tarea de formateo creando un nuevo estilo de párrafo
denominado Texto base que utilizaremos para dotar de propiedades estéticas a la parte
principal del texto de nuestro documento, aquella que contiene la mayoría de párrafos de
Figura 4.29: Botón Objeto de la cinta correspondiente a la pestaña Insertar. Usando este botón podemos importar texto a nuestro documento.

61
nuestro documento. Para ello, desde el panel lateral de estilos, hacemos clic en el botón
Nuevo estilo (parte inferior izquierda del panel) para crearlo. Con la ventana Crear nuevo
estilo a la vista le aportamos las siguientes propiedades:
Nombre: Texto base
Tipo de estilo: Párrafo
Estilo basado en: (Sin estilo). No deseamos que cualquier cambio en otro estilo
afecte a nuestro estilo base.
Estilo del párrafo siguiente: Texto base. Ya que cuando estemos escribiendo el texto
y hagamos un salto de párrafo, deseamos que nuestro nuevo párrafo también
adquiera este estilo.
Fuente: Cambria de 12 ptos
Desde el botón Formato accedemos a Párrafo y establecemos una alineación
justificada, sangría de primera línea de 0,3 cm, espaciado posterior de 6 ptos y un
interlineado sencillo.
Ahora que aparece nuestro estilo Texto base en el panel lateral, volvemos a seleccionar
todo el texto ([Crtl]+E) y le aplicamos el estilo recién creado.
A continuación, crearemos un estilo de párrafo basado en Texto base para dar formato
a los párrafos que se sitúan justo detrás del título de capítulo o apartados. Estos párrafos
no deben incorporar ningún sangrado, de modo que tendrán el mismo aspecto que el texto
base, pero sin sangrar la primera línea. Creamos pues un nuevo estilo de párrafo
denominado Primer párrafo el cual estará basado en el estilo Texto base y solamente
modificaremos en la ventana Párrafo del estilo (accediendo a través del botón Formato
presente en la ventana de creación de estilos) el campo especial en la sección de Sangría
para que no presente ninguna sangría de primera línea ni francesa, por lo que indicaremos
(ninguno).
Seguidamente vamos a configurar los estilos para los títulos de capítulos y apartados.
Como ya explicamos con anterioridad, para estos títulos usaremos los estilos incorporados
de nombre Título 1 a Título 9. Por tanto, localizamos en el panel lateral de estilos el estilo
Título 1 y elegimos la opción de Modificar. Como puedes apreciar este estilo es de tipo
combinado, pero como ya expliqué previamente, nosotros momentáneamente lo
consideraremos como otro estilo de párrafo más. El estilo Título 1 lo configuramos del
siguiente modo:
Nombre: dejamos el que tiene.
Estilo basado en: (Sin estilo).
Estilo del párrafo siguiente: Primer párrafo.
Fuente: Arial Black de 16 ptos y color automático.
Accedemos a la ventana de Párrafo del estilo.
Como espaciado anterior escribimos “3 cm”
En la pestaña Líneas y saltos de página marcamos las cuatro cajas de la sección
Paginación. Con ello evitamos que el título se separe del primer párrafo y que, en
caso de tener más de una línea, ambas líneas queden separadas en páginas
diferentes. Por último, obligamos a insertar un salto de página delante del

62
párrafo, consiguiendo así que los títulos de capítulo comiencen siempre en una
página nueva.
Ahora ya podemos localizar en nuestro documento los párrafos que contienen los
títulos de capítulo. Utilizando la tecla [Ctrl] vamos a seleccionar una porción (una palabra,
por ejemplo) de cada título de capítulo y vamos a aplicarle el estilo Título 1 utilizando la
galería de estilos. Observarás entonces que además de haber adquirido el aspecto deseado,
cada capítulo ahora comienza en una página nueva.
Tal y como avanzamos en el apartado Espaciado entre párrafos, la propiedad de
espaciado anterior de 3 cm para los títulos de capítulo que hemos definido en nuestro
estilo Título 1 no se está cumpliendo. Word 2016 ignora extrañamente este espaciado para
aquellos párrafos que se sitúan al comienzo de cada página (excepto para la primera página
del documento, como luego veremos). De modo que si queremos conseguir posicionar
nuestros títulos de capítulo a 3,5 cm del borde superior de la página debemos utilizar
alguno de los dos siguientes artificios.
El primero de ellos consiste en definir un marco dentro del estilo. Aunque la definición
y propiedades de los marcos lo estudiaremos más adelante, por ahora simplemente
atenderemos al mecanismo, sin aportar mayores explicaciones. A través del botón Formato
de la ventana de creación de estilo, accede a la opción de Marco. Esto te llevará a la ventana
de Marco, donde deberás elegir como ajuste del texto Ninguno y dejar el resto de
opciones por defecto. Pulsa Aceptar. Comprobarás ahora que el párrafo se ha desplazado
desde el margen superior de la página para separarse los 3,5 cm indicados.
Para examinar el segundo artificio y conseguir la separación deseada, regresa a la
ventana Marco del estilo de párrafo y utiliza el botón de Quitar marco, situado en la parte
inferior izquierda de dicha ventana. Ahora accede a la ventana Fuente del estilo de párrafo
(a través del botón Formato) y en el campo Posición de la sección Espaciado entre
caracteres selecciona la opción Bajado y escribe en la caja siguiente la cantidad de “3,5 cm”.
Acepta la modificación y ahora también observarás que nuestros títulos de capítulo se han
separado esos 3,5 cm del margen superior.
Configurado ya el estilo para los títulos de capítulo, vamos a construir los estilos para
los títulos de apartados y subapartados. Observando nuestro documento de referencia
“Estilosdetexto.pdf”, observamos que sólo tenemos títulos de primer y segundo nivel, es
decir títulos de capítulos y apartados, de modo que sólo necesitamos utilizar los estilos
Título 1 y Título 2. De modo que a partir del panel lateral de estilos o bien desde la galería
localizamos el estilo Título 2 y elegimos la opción de modificar. Las propiedades para este
estilo son:
Nombre: dejamos el que tiene.
Estilo basado en: (Título 1). Deseamos que herede las propiedades del estilo Título
1. De este modo sólo debemos modificar aquellas características que deseemos sean
diferentes.
Estilo del párrafo siguiente: Primer párrafo.
Fuente: Arial Black de 14 ptos y color automático. En este punto te podrás
preguntar ¿por qué debemos volver a establecer la fuente Arial Black y el color si el

63
estilo padre (Título 1) ya la tiene asignada? ¿Es que la fuente no es una propiedad
almacenada en el estilo? La respuesta sería complicada de entender sin conocer la
filosofía del uso de los Temas en Word, pero en este tutorial desafortunadamente no
abordaremos esta temática, la cual queda fuera del ámbito de este libro. Así pues,
para responder a estas preguntas tendrás que acudir a algunos de los muchos y
buenos libros que describen y explican la utilidad de los Temas en Word.
Accedemos a la ventana de Párrafo del estilo.
Como espaciado anterior escribimos “1 cm”
En la pestaña Líneas y saltos de página desmarcamos la caja insertar un salto de
página delante.
Dependiendo del artificio utilizado sobre el estilo Título 1 para conseguir su
posicionamiento vertical en la página tendrás que modificar el estilo Título 2 del
siguiente modo:
Artificio 1. Ve a la ventana de Marco a través del botón Formato y elige Quitar
marco.
Artificio 2. Accede a la ventana Fuente y en el campo Posición selecciona la
opción Normal.
Con el estilo Título 2 ya configurado podemos localizar los párrafos que constituyen los
títulos de los apartados y aplicarle este estilo. Del mismo modo que antes, los párrafos
situados a continuación de los títulos de apartados deberán tener estilo Primer párrafo.
Ya sólo nos resta generar los estilos para el título y subtítulo del documento. Con este
objeto vamos a crear un estilo de párrafo denominado Título del documento que presente
las siguientes propiedades de formato:
Nombre: Título del documento
Tipo de estilo: Párrafo
Estilo basado en: (Sin estilo). No deseamos que cualquier cambio en otro estilo
afecte a nuestro estilo base.
Estilo del párrafo siguiente: Texto base. Posteriormente cuando definamos el estilo
para el subtítulo podremos elegirlo como estilo para este campo.
Fuente: Arial Black de 36 ptos y color azul (R=0, G=0, B=204). Para dotarle de este
color, selecciona la opción Más colores en la lista desplegable de colores y accede a
la pestaña Personalizado para dotarle de los valores RGB antes indicados.
Desde el botón Formato accede a Párrafo y establece una alineación centrada,
espaciado anterior de 5 cm y posterior de 2 cm.
Desde el botón Formato accede a Borde y define un borde por debajo de 1,5 pto y
el mismo color azul (0,0,204).
Vamos ahora a definir el estilo para el subtítulo. En este caso, Word incorpora por
defecto un estilo (combinado) denominado Subtítulo, podríamos modificar este estilo y
ajustarlo a nuestras necesidades, pero en su lugar vamos a crear un nuevo estilo
denominado Subtítulo del documento, al cual le aportaremos las siguientes propiedades:
Nombre: Subtítulo del documento
Tipo de estilo: Párrafo
Estilo basado en: Título del documento.

64
Estilo del párrafo siguiente: Título 1.
Fuente: tamaño 16 ptos.
Desde el botón Formato accede a Párrafo y establecemos una sangría de izquierdas
y derechas de 3,5 cm, espaciado anterior de 0 cm y posterior de 0 cm.
Desde el botón Formato accede a Borde y define un borde alrededor de 0,5 ptos y
línea doble.
Aplica ahora este estilo al subtítulo del documento.
Ahora que hemos aplicado estilos Título 1 y Título 2 a nuestro documento, una forma
interesante de navegar por el contenido del documento es a través del panel lateral
izquierdo que se nos muestra cuando pulsamos el botón Buscar de la cinta de opciones.
Este panel de navegación contiene tres pestañas, una de las cuales es la de Títulos. Si
accedes a esta pestaña observarás que aparecen los diferentes capítulos y apartados de
nuestro documento. Para acceder a uno de ellos en concreto basta elegir el título
correspondiente y Word te lleva al comienzo del mismo.
Accede ahora desde el panel de navegación al apartado “El ventero”. En la segunda
página de este apartado encontrarás tres párrafos que debemos formatear de acuerdo a lo
que se muestra en nuestro documento de referencia “Estilosdetexto.pdf”. Vamos a crear
para ello un estilo de párrafo denominado Definición con las siguientes características:
Nombre: Definición
Tipo de estilo: Párrafo
Estilo basado en: Texto base.
Estilo del párrafo siguiente: Definición.
Fuente: tamaño 16 ptos.
Desde el botón Formato accede a Párrafo y establecemos una sangría francesa de
2,5 cm.
Desde el botón Formato accede a Tabulaciones y establece una tabulación a 2,5 cm,
de izquierda y sin relleno.
Selecciona con ayuda de la tecla [Ctrl] una porción de cada uno de los tres párrafos y
aplícales el estilo Definición.
Como observarás en el documento de referencia, los términos “Díjole”, “Preguntóle” y
“Prometióle” tienen aplicado un formato de carácter diferente al resto de los caracteres del
párrafo. Para ello vamos a crear un nuevo estilo de carácter esta vez de carácter, pero
formateando previamente el término “Díjole”. Seleccionamos esta palabra y usamos el
botón Bordes de la cinta. Desplegamos la lista y seleccionamos Bordes y sombreado. En la
pestaña Sombreado elegimos un relleno de color negro. Utilizamos el botón de
subrayado para subrayar el término. Con la palabra ya formateada y aún seleccionada,
creamos un nuevo estilo desde el panel lateral de estilos, con las siguientes características:
Nombre: Definición ítem
Tipo de estilo: Carácter
Con el nuevo estilo ya creado, seleccionamos las palabras a las que deseamos dotar de
este nuevo aspecto y le aplicamos el estilo Definición ítem.

65
Quiero poner el énfasis en algo que ha sucedido una vez hemos creado el último estilo
de carácter. Si diriges la mirada hacia el panel de estilos, observarás que el estilo de párrafo
que creamos antes denominado Definición se ha convertido en un estilo combinado. Ha
llegado el momento de explicar la diferencia entre un estilo de párrafo y un estilo
combinado.
4.14 El tipo de estilo combinado
Un estilo combinado (denominado vinculado en la jerga Word, linked en inglés) es un
estilo de párrafo tal que sus propiedades relativas a los caracteres (fuentes, estilo de fuente,
posición, color, sombreados, etc.) pueden ser aplicadas también a una porción de texto.
Es decir, se trata de un estilo tal que, si se aplica sobre una porción de texto, actúa como
un estilo de carácter, afectando en exclusiva sobre las propiedades relativas a los
caracteres, mientras que si se aplica sobre un párrafo actúa también afectando a las
propiedades del párrafo.
Para comprender mejor la diferencia entre un estilo de párrafo y un estilo combinado,
abre un documento nuevo y genera dos párrafos de 5 líneas (“=rand(2,5)”). Despliega el
panel lateral de estilos e indica en las opciones del panel (parte inferior derecha del panel)
que muestre sólo los estilos recomendados. Selecciona ahora una palabra del primer
párrafo (doble clic sobre la palabra) y aplícale el estilo Párrafo de lista. Como se trata de
un estilo de párrafo, todo el párrafo adquiere las propiedades del estilo, verás que el párrafo
queda sangrado a la izquierda. Posiciona ahora el punto de inserción en el segundo párrafo
y vuelve a aplicar el estilo Párrafo de lista. Notarás que el efecto es idéntico, se aplican
como sabemos las propiedades del párrafo a todo el párrafo donde se encuentre el cursor.
Selecciona ahora ambos párrafos y borra el formateo para llevarlos nuevamente al estilo
Normal. Ahora repite la selección de una palabra en el primer párrafo y aplica el estilo
Título 1. Como ves se trata de un estilo combinado y observarás ahora que el párrafo como
tal sigue manteniendo el mismo aspecto que tenía, es decir, mantiene las propiedades
almacenadas en el estilo de párrafo Normal. Pero ahora la palabra seleccionada ha
adquirido las propiedades de carácter especificadas en el estilo Título 1. Ahora el estilo
Título 1 en realidad ha funcionado como un estilo de carácter. Para conseguir pues que
Título 1, actúe como un estilo de párrafo, simplemente posiciona el punto de inserción en
cualquier lugar dentro del párrafo y aplica el estilo.
Mi consejo es que, salvo algún caso muy concreto que estudiaremos más adelante,
utilices y consideres los estilos combinados como estilos de párrafo. De hecho, si lo
deseas en el panel lateral encontrarás una caja en la parte posterior con el epígrafe
Deshabilitar estilos vinculados. Si activas esta caja, los estilos combinados actuarán
exclusivamente como estilos de párrafo.
4.15 El inspector de estilos
A lo largo de este capítulo hemos analizado y experimentado con diferentes tipos de
estilo para aplicar formato a nuestro texto. Hemos estudiado la existencia de estilos de
carácter, estilos de párrafo y estilos combinados y por supuesto hemos aprendido a aportar
formato de manera manual a nuestro texto. En tal sentido, puede darse la circunstancia

66
de que en un mismo párrafo tengamos aplicado un estilo de párrafo (el cual incorpora
como sabemos propiedades de los caracteres que lo componen), que de forma manual
hayamos modificado alguna de las propiedades almacenadas en el estilo, tal como por
ejemplo aportarle una alineación diferente usando directamente el botón de la cinta, que
parte del texto de dicho párrafo tenga aplicado un estilo concreto de carácter y finalmente
que algunos caracteres del párrafo tengan propiedades de carácter aplicadas
manualmente, tal como por ejemplo haber usado el botón de tipo de letra negrita de la
cinta. Pues bien, Word incorpora una herramienta muy útil para conocer el estado
concreto respecto al formato del texto que posee un párrafo o una porción de texto de un
párrafo específico, se trata del Inspector de estilos.
Para explicar la utilidad y el funcionamiento del inspector de estilos vamos a abrir un
nuevo documento y generar un párrafo automático con cinco líneas (“=rand(1,5)). Como
sabemos el párrafo generado adoptará el estilo de párrafo Normal, información que
podemos apreciar en el panel lateral de estilos y también en la galería de estilos. Coloca el
punto de inserción sobre cualquier posición del párrafo generado, abre el panel lateral de
estilos y haz clic en el botón Inspector de estilo ( )situado en la parte inferior del panel.
Se muestra entonces la ventana flotante Inspector de estilo que almacena información
detallada sobre el formato del texto y párrafo seleccionado (Figura 4.30). En el caso en que
hayamos colocado el punto de inserción en una palabra concreta del párrafo, la
información es relativa a la palabra donde se encuentra el punto de inserción.
La ventana Inspector de estilo presenta dos secciones: Formato de párrafo y Formato de
nivel de texto y cada una de ellas incluye dos cajas informativas, la primera de ellas notifica
el estilo aplicado, mientras que la segunda anuncia las variaciones de ese estilo que se han
realizado manualmente. Siguiendo el ejemplo que nos ocupa, la sección Formato de
párrafo comunica a través de la primera caja que el estilo aplicado al párrafo donde nos
encontramos es el estilo de párrafo Normal. Además, la caja informativa inferior de esta
sección nos está indicando que dicho párrafo no tiene aplicadas manualmente
propiedades adicionales de formato de párrafo. Si ahora haces clic en el botón Justificar de
Figura 4.30: Acceso a la ventana Inspector de estilos.

67
la cinta para alinear el párrafo de modo justificado sobre ambos márgenes, apreciarás que
la caja inferior indica este hecho, informándonos que a este párrafo se le ha aplicado un
formateo manual consistente en justificar el párrafo.
Por su parte la sección Formato de nivel de texto nos informa a través de la primera caja
informativa del estilo de carácter que posee el texto donde tenemos situado el cursor.
Como ves, el estilo de carácter aplicado al texto es el estilo de carácter por defecto Fuente
de párrafo predeterminado. La segunda caja de esta sección nos está diciendo que el
carácter o palabra donde tenemos posicionado el cursor no posee ningún formato manual
adicional. Selecciona ahora una palabra y haz clic en el botón Negrita de la cinta. Como
observas, ahora la segunda caja nos dice que el texto seleccionado posee un formato
Negrita que se ha añadido de forma manual.
Los botones que aparecen a la derecha de cada una de las cajas nos permiten realizar
un borrado de dicha característica. Así el botón superior nos permite eliminar el formato
de párrafo procedente del estilo, llevando de nuevo el párrafo al estilo Normal por defecto.
Este botón, si bien borra el formato procedente de las propiedades almacenadas en el
estilo, deja sin tocar aquellas propiedades del párrafo provenientes del formateo manual.
Simétricamente, el segundo botón elimina el formato de párrafo manual, regresando el
párrafo al estilo indicado. Utiliza el segundo botón para eliminar la alineación justificada
del párrafo, dejándolo con las propiedades indicadas en el estilo Normal.
Lo mismo sucede con los dos botones inferiores de borrado. Ambos botones funcionan
similarmente a los de arriba, pero aplicados en este caso a las propiedades de los
caracteres. El tercer botón lleva el estilo de carácter al estilo por defecto asociado al estilo
de párrafo y el cuarto botón elimina todo el formateo manual aplicado a los caracteres. El
botón Borrar todo tiene el mismo efecto que pulsar uno a uno cada uno de los cuatro
botones de borrado.
Por último, la ventana Inspector de estilo presenta un botón abajo a la izquierda que te
permite inspeccionar en el panel lateral Mostrar formato el formato detallado del
elemento seleccionado, desde donde puedes acceder a cada propiedad para modificarla
según tus prioridades, aunque ya te he comentado con anterioridad que no resulta nada
aconsejable modificar manualmente elementos de formato.

68
5 Listas numeradas
Una lista es una colección de párrafos consecutivos cuyo objetivo es presentar la
información al lector de forma estructurada, normalmente para describir un proceso o
presentar una colección de características. Word, como cualquier otro procesador de
textos, provee dos tipos de listas: listas numeradas y listas con viñetas. Una lista numerada
es una colección de párrafos que aparecen numerados uno tras otro, habitualmente
siguiendo una numeración consecutiva, mientras que una lista con viñetas no presenta
números sino caracteres especiales usados en tipografía y denominados viñetas. La Figura
5.1 muestra sendos ejemplos de lista.
El concepto de lista, tanto numerada como de viñetas resulta humanamente fácil de
entender y aplicar. De hecho, hacerlo con lápiz y papel no supone ninguna complicación.
El problema es que, mediante un procesador de textos, el usuario espera que la aplicación
sea lo suficientemente inteligente como para numerar automáticamente y mantener la
cohesión y homogeneidad de las listas a lo largo de todo el documento. Queremos por
ejemplo que, al introducir un nuevo ítem en medio de una lista numerada, los ítems
sucesivos se renumeren automáticamente. También deseamos que las listas se combinen
adecuadamente con los estilos de párrafo aplicados a los ítems de esa lista, de modo que
el formato de estos estilos se adapte automáticamente a los requerimientos de formato
que deseamos en nuestras listas. Estas exigencias que parecen tan simples de conseguir,
no resultan fáciles de implementar y, a mi juicio, Word es el mejor ejemplo de procesador
de textos que ha complicado sobremanera esta implementación.
El modo en que Word implementa las listas puede hacer que, inesperadamente, un
pequeño cambio realizado en alguna propiedad no necesariamente relacionada con las
listas, afecte al modo en que se visualiza o numera una o varias de tus listas, generando así
desesperación y una enorme frustración por la pérdida de tiempo que supone atender
nuevamente a tareas de formateo que ya estaban previamente resueltas. Para evitar este
Figura 5.1: Ejemplos de listas. (a) Lista con viñetas. (b) Lista numerada.

69
comportamiento inesperado del procesador de textos, necesitarías conocer detalles que a
este nivel podrían resultar extremadamente farragosos sobre (Microsoft Most Valuable
Professional, 2020) la forma en que Word implementa el mecanismo de listas. Mi objetivo
es eludir dentro de lo posible esta discusión, evitando entrar en aspectos técnicos sobre
implementación de listas en Word, por ello, a lo largo de este capítulo voy a trasladarte el
que, a mi parecer, resulta el método más robusto para la creación de listas en Word. Si
deseas conocer los motivos de mis posteriores sugerencias e indagar en aspectos técnicos
sobre la implementación del mecanismo de listas en Word, puedes encontrar información
relevante en (Kelly, 2020) y (Microsoft Most Valuable Professional, 2020).
Antes de adentrarnos en la descripción del método, quiero enfatizar que una lista en
Word es una colección de párrafos, de modo que los párrafos que definen la lista tienen
sus propios estilos de párrafo que son, como sabemos, los que realizan la tarea de aportar
formato a los mismos. Como muy bien lo expresa Sahuna Kelly en (Kelly, 2020), igual que
el director de una orquesta coordina el trabajo para que todo suene bien, la numeración
de párrafos en Word utiliza como coordinador el estilo de lista. Así pues, mientras que el
estilo de lista tiene como misión coordinar el aspecto y funcionamiento conjunto de la
lista, son los estilos de párrafo quienes hacen en realidad el trabajo de aportar el formato
a los párrafos que componen la lista. El mecanismo que vamos a utilizar para definir y
utilizar listas (numeradas o de viñetas) tiene como sustento el estilo de lista.
Si despliegas el panel lateral de estilos y visualizas todos los estilos, observarás que
existen 5 estilos de párrafo predefinidos denominados Lista con números. Genera 4
párrafos de una línea en un documento nuevo y aplícale el estilo de párrafo Lista con
números. Observarás que los párrafos generados se han convertido en una lista numerada.
Lo que está sucediendo en el interior de la aplicación es que estos estilos de párrafo están
expresamente conectados todos ellos a un estilo de lista oculto que se encarga de gestionar
todo lo relativo a la numeración, la separación entre números y texto, el tamaño y fuente
del número, etc. y es precisamente en este estilo de lista donde se establece la conexión
entre la información relativa a la numeración y el estilo de párrafo concreto. Lo mismo
sucede con los 5 estilos de párrafo predefinidos denominados Lista con viñetas.

70
El mecanismo que voy a enseñarte a utilizar consiste en crear un estilo de lista que
recoja todas las propiedades relativas a la numeración y vincule estas propiedades a los 5
estilos de párrafo incorporados Lista con números, si precisamos numeración, o Lista con
viñetas, si lo que necesitamos son viñetas en nuestra lista.
5.1 Creación de un estilo de lista
Para crear el estilo de lista utilizaremos el botón Lista multinivel del grupo Párrafo de
la cinta en la pestaña Inicio. Al presionar el botón se nos despliega un listado de opciones,
la última de las cuales reza Definir nuevo estilo de lista (Figura 5.2). Esta es la opción que
nos permite definir el estilo de lista que va a controlar y coordinar el funcionamiento de
nuestra lista a través de los estilos de párrafo que ahora le indiquemos.
La ventana Definir nuevo estilo de lista nos permitirá dar el nombre a nuestro nuevo
estilo de lista (Figura 5.3). Como ya te he sugerido en ocasiones anteriores, utiliza un
nombre que resulte relevante acerca del uso que tendrá este estilo de lista. Tras aportarle
el nombre, haz clic sobre el botón Formato y elige Numeración, dejando el resto de campos
tal y como vienen por defecto. Esta opción te dirigirá a la ventana Modificar lista con varios
niveles, la cual es la que nos va a permitir aportar todas las propiedades que van a controlar
el comportamiento de la lista, ya sea una lista con números o una lista con viñetas.
El nombre de lista multinivel hace referencia a una lista tal y como todos la concebimos,
dotada de ítems situados a diferentes niveles de anidamiento. En concreto Word permite
Figura 5.2: Botón de la cinta para crear un nuevo estilo de lista.

71
definir hasta 9 niveles de anidamiento, aunque bien es cierto que no suele ser frecuente
encontrar listas con más de 4 o 5 niveles de anidamiento (de ahí que sólo existan 5 estilos
de párrafo predefinidos para el uso de las listas, pero si es necesario podemos crear hasta
9).
Como verás a continuación, la manipulación de la ventana Modificar lista con varios
niveles es sencilla e intuitiva. Sírvete de la Figura 5.4 para seguir el proceso de creación de
un nuevo estilo de lista a medida que voy describiendo los pasos necesarios para tal fin.
1. Haz clic en el botón Más para tener acceso a todas las opciones de la ventana.
Figura 5.3: Ventana para definir un nuevo estilo de lista.
Figura 5.4: Proceso para la creación de un nuevo estilo de lista.

72
2. Elige el nivel de anidamiento del ítem sobre el cual deseas actuar.
3. Vincula este nivel de anidamiento al estilo de párrafo que, al aplicarlo adoptará
las indicaciones dadas aquí para presentar el número o la viñeta. Utiliza en este
campo siempre que sea posible los estilos de párrafo Lista con números o Lista
con viñetas, dependiendo del tipo de lista que estés definiendo. Si se trata del
nivel 1 usa Lista con números, si es el nivel 2 usa Lista con números 2 y así
sucesivamente. Importante: nunca asocies el mismo estilo a más de un
nivel.
4. Borra el contenido de esta caja para evitar que junto al número o viñeta aparezca
cualquier carácter no deseado. Posteriormente podrás decidir mostrar el número
o viñeta con los caracteres que desees editando este campo a tu gusto.
5. Decide el estilo de número o viñeta que deseas para este nivel. Si deseas colocar
una viñeta, la opción Nueva viñeta te llevará a la ventana de insertar símbolo que
ya estudiamos en el apartado Insertar símbolos que no aparecen en el teclado.
6. Edita este campo incluyendo cualquier carácter que desees mostrar junto al
número o viñeta, por ejemplo, un guión o paréntesis a continuación o alrededor
del número, o cualquier texto de tu elección.
7. Utiliza el botón Fuente para establecer las propiedades de formato del número o
viñeta que se mostrará en este nivel. Úsalo normalmente para cambiar la fuente,
el color o cualquier otra propiedad relativa al carácter.
8. En caso de estar definiendo las propiedades del nivel 2 en adelante, usa este
campo si deseas arrastrar la numeración de los niveles superiores. Esta opción
suele ser habitual en listas con forma de esquema en el que la numeración de los
niveles inferiores referencia las de los anteriores, por ejemplo 1.1, 1.2, 1.3, 1.3.1, 2.1,
etc.
9. Decide cómo se alineará el número en la posición en que vamos a situarlo.
Cuando se trata de números bajos no apreciarás diferencia en la alineación, pero
si estás utilizando números de varias cifras, entonces tendrás que decidir la
alineación deseada para ellos: izquierda, derecha o centrada respecto de la
posición donde sitúes los números.
10. Escribe en este campo la posición donde deseas colocar el número o viñeta
respecto del margen izquierdo de la página. Este valor mandará sobre el sangrado
que esté definido en el estilo de párrafo vinculado al nivel, el cual hemos
establecido en el paso 3 del proceso.
11. Indica en este campo la posición donde se coloca el texto correspondiente a este
nivel en la lista. Ten en cuenta que debes separar suficientemente el número o
viñeta del texto, por tanto, este valor tendrá que ser mayor que el indicado en el
punto 10 y en cualquier caso suficiente para dejar espacio para el número, mucho
más si has elegido arrastrar la numeración de niveles anteriores (paso 8 del
proceso) o has decidido colocar texto junto al número o viñeta (paso 6 del
proceso).
12. Elige siempre separar el número o viñeta del texto mediante una tabulación, esto
te dará mayor control sobre el posicionamiento de los elementos de la lista.
13. Esta caja permite colocar una parada de tabulador en la posición que se indique.
En principio no resulta necesario, ya que el procesador tras el número o viñeta
insertará un salto de tabulación a la posición indicada en el paso 11.

73
14. Si por alguna buena razón necesitas que en el nivel que estás definiendo, el
número comience en un valor diferente al primero, utiliza este campo para
indicarlo, pero no suele ser una opción común para las listas habituales.
15. En caso de que estés definiendo una lista en la que todos los niveles tengan
exactamente las mismas propiedades (posición, formato, estilo de numeración,
etc.), define estas propiedades para el nivel 1 y utiliza este botón para establecer
dichas propiedades sobre todos los niveles de la lista.
El proceso arriba descrito nos permite definir el estilo de lista que se encargará de
gestionar el aspecto y funcionamiento de la lista en todo lo referente a la numeración (o
viñetas, según el caso). Sin embargo, tal y como he explicado previamente, quien se
encarga de ejecutar las acciones de formato de los párrafos que componen la lista son los
estilos de párrafo. Es por ello que, una vez creado el estilo de lista, podemos ahora pasar a
modificar convenientemente los estilos de párrafo que hemos vinculado a esta lista en el
paso 3. Como dije previamente, mi recomendación es utilizar los estilos integrados Lista
con números y Lista con viñetas, los cuales podemos adaptar a nuestras necesidades de
formato para los párrafos que constituyen la lista.
Lo habitual es que los estilos de párrafo que adoptarán nuestras listas tengan un aspecto
similar al resto del texto de nuestro documento. Te recomiendo por tanto que modifiques
el estilo Lista con números para que sea un estilo basado en el estilo Texto base (o el
nombre que hayas elegido para el texto habitual de tu documento). Una vez realizada esta
modificación, es importante también modificar los estilos Lista con números 2 a Lista con
números 5 para que estos estilos tengan como estilo de párrafo padre el estilo Lista con
números. Con estas modificaciones, todas tus listas tendrán un aspecto homogéneo dentro
del documento. Lo explicado previamente es igualmente válido para las listas con viñetas.
Si tu documento necesita incorporar diferentes tipos de lista (cosa que no suele ser
habitual), entonces deberás crear un estilo de lista diferente para cada tipo que precises y
al mismo tiempo un conjunto de estilos de párrafo que estén asociados a dicho estilo de
lista. Puedes seguir para ello la misma política de nombrar tus estilos de párrafo asociados
a la lista con el mismo o similar nombre del estilo de lista y acompañarlos por un número
dependiendo del nivel al que estén asociados.
5.2 Aplicando estilos a las listas
Habiendo ya creados los estilos de lista y modificado (o creado si fuera el caso)
convenientemente los estilos de párrafo vinculados a dicho estilo de lista, la construcción
de una lista resulta ya tarea fácil. Sencillamente selecciona los párrafos de tu lista y
aplícales el estilo de párrafo correspondiente al primer nivel. Si deseas que un ítem
concreto de tu lista se encuentre a un nivel inferior, aplica simplemente el estilo de párrafo
correspondiente a los ítems de ese nivel o, alternativamente, sitúa el punto de inserción
en el párrafo adecuado y utiliza el botón de la cinta Aumentar sangría para llevarlo un nivel
por debajo. Actúa del mismo modo para disminuir el nivel de un ítem de la lista, bien
aplicando el estilo que le corresponda o bien utilizando el botón Disminuir sangría.
Si deseas aportar el formato de lista desde la redacción del primer ítem de la lista,
simplemente aplícale el formato de párrafo correspondiente al primer nivel. Si has definido

74
bien el estilo de párrafo indicando que el siguiente párrafo tenga el mismo estilo, cuando
presiones un salto de párrafo, aparecerá automáticamente el segundo ítem de la lista con
la numeración o viñeta adecuada.
Cuando se utiliza una lista es frecuente que el primer ítem de la lista tenga una
separación algo mayor del párrafo anterior y que el último ítem tenga también una
separación mayor respecto del párrafo siguiente, de este modo la lista se muestra con
mayor claridad separada del resto del texto base del documento. La solución para crear
este efecto es crear dos estilos de párrafo especiales que aporten la separación pertinente
con la lista. Crea por tanto un estilo de párrafo Pre Lista basado en el estilo Texto base que
determine un espaciado posterior algo mayor al que posee el estilo Texto base y repite la
operación creando un estilo de párrafo Post Lista, pero ahora con el espaciado anterior
deseado. Finalmente aplica estos estilos a los párrafos precedente y siguiente a la lista en
cuestión.
Respecto a la separación de la lista respecto del texto circundante, podrías plantearte
como alternativa crear sendos estilos de párrafo Lista con números primero y Lista con
números último para aplicarlos al primer y último ítem de la lista, pero en realidad esto no
es una alternativa como solución a la separación. Ten en cuenta que los estilos de párrafo
que tienen los ítems de la lista deben ser estilos de párrafo vinculados a un estilo de lista
y no es posible vincular dos estilos de párrafo diferente a un mismo nivel de lista como
tampoco es recomendable asociar un mismo estilo de párrafo a más de un estilo de lista,
de modo que esta opción no es aplicable en Word.
Para reiniciar la numeración en algún ítem de tu lista, posiciona el punto de inserción
en el párrafo correspondiente y utiliza la opción de reiniciar numeración de la barra de
herramientas contextual (botón derecho del ratón). Como alternativa puedes utilizar la
opción Establecer valor de numeración desde el desplegable del botón Numeración de la
cinta de opciones.
5.3 Modificación de un estilo de lista
Como ya habrás percibido, en el panel lateral de estilos no se muestran más que los
estilos relativos al texto, es decir estilos de carácter de párrafo y combinados. ¿Cómo pues

75
podemos visualizar los estilos de lista que hemos creado? Para visualizar los estilos de lista
has de presentar la ventana de administración de estilos a la que se accede desde el botón
Administrar estilos situado en la parte inferior del panel lateral de estilos (Figura 5.5).
La ventana Administrar estilos presenta el listado de todos los estilos disponibles en tu
documento, tanto estilos de carácter, como estilos de párrafo, estilos combinados, estilos
de tabla (sobre los cuales hablaremos en un capítulo posterior) y finalmente estilos de lista.
En esta ventana encontrarás entonces los estilos de lista que hayas creado siguiendo el
procedimiento descrito previamente. Estos estilos se distinguen por estar precedidos por
el icono , tal y como puedes observar en la Figura 5.5.
Para modificar un estilo de lista previamente creado, accede a la ventana Administrar
estilos y selecciónalo de la lista. Posteriormente utiliza el botón Modificar para acceder de
nuevo a la ventana de modificación de lista para hacer los ajustes pertinentes (Figura 5.4).
Cuando se crea un nuevo estilo de lista, al presionar el botón Lista multinivel de la cinta
de opciones, dicho estilo aparece en la sección Estilos de lista. Como puedes observar,
existen varias otras secciones en el desplegable de este botón, en concreto Lista actual,
Biblioteca de listas, Estilos de lista y finalmente Listas en documentos actuales. Aunque no
hemos hecho referencia a ellas previamente, nunca elijas ninguna de estas listas para
imprimir formato a las listas de tu documento y sigue siempre el procedimiento
explicado en los apartados anteriores.
Una forma alternativa y más directa de modificar un estilo de lista es a través del botón
Lista multinivel de la cinta, posiciona el cursor sobre la lista deseada dentro de la sección
Figura 5.5: Para visualizar los estilos de lista hemos de acceder a la ventana Administrar estilos utilizando el botón del panel lateral de estilos.

76
Estilos de lista y elige con el botón derecho la opción Modificar, esto te llevará igualmente
a la ventana de modificación de lista (Figura 5.4).
5.4 Experimentando con las listas
Con objeto de afianzar el procedimiento explicado para la creación de listas, vamos a
componer en un nuevo documento Word una lista con las características indicadas en la
Figura 5.6.
Abrimos un nuevo documento y siguiendo el procedimiento de creación de listas,
comenzamos creando el estilo de lista. Para ello usamos el botón Lista multinivel de la
cinta y elegimos Definir nuevo estilo de lista. En la ventana Definir nuevo estilo de lista
(Figura 5.3) le aportamos por nombre “Lista recetas”. Clic en Formato y elegimos
Numeración. Esto nos lleva a la ventana Modificar lista con varios niveles (Figura 5.4).
Aportamos a continuación las propiedades para cada nivel.
Nivel 1 Vincula este nivel al estilo de párrafo Lista con números. Elimina el
texto del campo Especifique formato para el número y elige
numeración arábiga (1,2,3) en el campo Estilo de número para este
nivel. Clic en el botón Fuente. Tamaño de fuente 14 ptos y Color de
fuente → Mas colores para aportar la tripleta RGB (0,0,255). Elige
Izquierda en Alineación de los números y escribe 1 cm en el campo
Alineación. Ahora en el campo Sangría de texto en indica 1,75 cm.
Nivel 2 Vincula este nivel al estilo de párrafo Lista con números 2. Elimina el
texto del campo Especifique formato para el número. Ve al campo
Incluir número de nivel desde y selecciona nivel 1. Te aparece ahora en
el campo formato para el número el carácter “1” sombreado. Posiciona
Figura 5.6: Ejemplo de lista multinivel con indicación de las características de la lista.

77
el cursor tras este carácter y escribe un punto (“.”). A continuación
elige numeración A,B,C en el campo Estilo de número para este nivel.
Ahora en el campo estilo de número se muestra la cadena “1.A” que
es el aspecto que adoptará la numeración en la lista, como puedes
observar en la plantilla de ejemplo de la lista. Clic en el botón Fuente.
Tamaño de fuente 12 ptos y Color de fuente → Mas colores para aportar
la tripleta RGB (0,160,0). Elige Izquierda en Alineación de los números
y escribe 1,75 cm en el campo Alineación. Ahora en el campo Sangría
de texto en escribe 2,75 cm.
Nivel 3 Vincula este nivel al estilo de párrafo Lista con números 3. Elimina el
texto del campo Especifique formato para el número. Ve al campo
Incluir número de nivel desde y selecciona nivel 1. Posiciona el cursor
tras este carácter y escribe un punto (“.”). Vuelve al campo Incluir
número de nivel desde y selecciona nivel 2. Posiciona el cursor tras
este carácter y escribe un punto (“.”). A continuación elige
numeración 1,2,3 en el campo Estilo de número para este nivel. Ahora
en el campo estilo de número se muestra la cadena “1.A.1”. Clic en el
botón Fuente. Tamaño de fuente 10 ptos y Color de fuente → Mas
colores para aportar la tripleta RGB (204,0,204). Elige Izquierda en
Alineación de los números y escribe 2,75 cm en el campo Alineación.
Ahora en el campo Sangría de texto en escribe 4 cm.
Nivel 4 Vincula este nivel al estilo de párrafo Lista con números 4. Elimina el
texto del campo Especifique formato para el número. Accede al campo
Estilo de número para este nivel y selecciona Nueva viñeta. Se abre la
ventana de insertar símbolo desde donde puedes localizar la fuente
Windings y el símbolo de código 214. Clic en el botón Fuente y ve a
Color de fuente → Mas colores para aportar la tripleta RGB (152,51,0).
Escribe 4 cm en el campo Alineación y 4 cm en el campo Sangría de
texto en. Pulsa finalmente en Aceptar para salvar el estilo de lista.
Con el estilo de lista ya creado, pasamos a modificar los estilos de párrafo Lista con
números 2 a Lista con números 4 para hacerlos depender jerárquicamente del estilo de
párrafo Lista con números.
Genera si deseas texto automático con suficientes párrafos. Selecciona los párrafos y
aplica el estilo Lista con números. Todos los párrafos adoptan el formato del primer nivel,
ahora sólo precisas colocar el punto de inserción en el párrafo que corresponda y utilizar
el botón de Aumentar sangría para llevar al párrafo a un nivel inferior en la jerarquía del
esquema. Prueba que todos los niveles se visualizan de acuerdo a la Figura 5.6. Para llevar
a un párrafo a un nivel superior del esquema, utiliza el botón Disminuir sangría. Prueba
también a llevar un ítem de la lista al nivel deseado aplicando el estilo que corresponda
(Lista con números para el nivel 1, Lista con números 2 para el nivel 2 y así sucesivamente.
Como habrás podido adivinar generar una lista con viñetas sigue exactamente el mismo
proceso, pues basta elegir la viñeta deseada para el nivel correspondiente. Si deseas utilizar

78
una imagen como viñeta, elige en el campo Estilo de número para este nivel la opción Nueva
imagen.
5.5 Sobre el formateo manual de listas
La Figura 5.2 presenta el botón de la cinta que se debes usar para dar formato a las listas.
Al desplegar estos botones aparecen diversas opciones de lista que nos invitan a su
utilización para aportar formato rápido a nuestras listas. Este modo de aportar formato es
lo que yo denomino formateo manual de listas.
A lo largo de este capítulo he descrito el método más robusto para la creación y
formateo de las listas y no quiero terminar el capítulo sin enfatizar sobre este aspecto de
la robustez. Aportar formato manual a las listas puede ser un camino fácil para conseguir
rápidamente un aspecto que puede solucionar momentáneamente tu necesidad de utilizar
listas, sin embargo, si lo haces así renuncias a tener un control preciso sobre las
propiedades de formato de tu lista.
El formateo manual de listas utiliza estilos de lista incorporados sobre los cuales no
posees ningún tipo de control y, para empeorar las cosas, puede implicar la incorporación
de elementos de programación codificados de forma transparente en tu documento. Estos
elementos codificados dentro del código de tu documento pueden interferir con otros
elementos y provocar desajustes inesperados en el formato de tu documento y, créeme
que después de haber invertido muchas horas de trabajo en la redacción y composición
del documento lo último que desearás es encontrarte con este tipo de sorpresas
indeseables.
Así pues, para terminar este capítulo y aún a costa de parecer reiterativo, permíteme
desaconsejarte expresamente el formateo manual de listas, evitando completamente el uso
de los botones mostrados en la Figura 5.2, salvo para la creación de los estilos de lista que
precises siguiendo el método explicado en este capítulo.

79
6 Numeración de capítulos y tablas de contenido
Los capítulos, apartados y subapartados son elementos esenciales de un documento
que permiten estructurar el texto, facilitando así su lectura y comprensión. Con bastante
frecuencia, los capítulos, apartados y subapartados aparecen numerados y usualmente se
les referencia desde un índice o tabla de contenidos. A diferencia de como sucede en otros
procesadores, tal como Libre Office Writer, en Word la numeración de capítulos y
apartados está estrechamente conectada con las listas numeradas. De hecho, ahora que ya
conoces el modo de trabajar con listas numeradas, te resultará extremadamente sencillo
(además de comprensible, cosa que no resulta nada fácil al usuario ocasional de Word)
dotar de numeración a los capítulos, apartados y subapartados de tu documento puesto
que Word utiliza para ello un estilo de lista.
Los documentos académicos se caracterizan, entre otras cosas, por disponer de una
estructura conceptual bien definida. Un documento bien construido presenta una
jerarquía estructural que facilita su comprensión al lector. En dicha jerarquía
habitualmente los capítulos se sitúan en lo alto de la misma. Posteriormente, cada capítulo
puede incorporar elementos estructurales situados a niveles subsiguientes en dicha
jerarquía. En algún sentido, la composición estructural del documento se asemeja a una
lista multinivel, en la que los capítulos se posicionan a primer nivel de la jerarquía, los
subcapítulos o apartados a segundo nivel, los subapartados a tercer nivel y así
sucesivamente.
Lo primero que has de saber respecto a la organización de tu documento es que para
transmitir a Word la estructura jerárquica del documento, lo único que has de hacer es
aportar el estilo de párrafo indicado a cada elemento de dicha estructura. Con este fin y
para facilitar las cosas al usuario, Word incorpora por defecto nueve estilos expresamente
pensados para ello, a saber, los estilos Título 1 a Título 9. De este modo si le aportamos a
un párrafo el estilo Título 1, automáticamente ese párrafo pasa a ser considerado como un
elemento a nivel 1 de la jerarquía dentro del esquema estructural de tu documento. De
igual forma aportando a un párrafo el estilo Título 2, dicho párrafo pasa ser considerado
en el nivel 2 y así sucesivamente. Aunque Word nos da la oportunidad de utilizar nuestros
propios estilos para muchos de los propósitos relacionados con la organización estructural
de nuestro documento, existen muy buenas razones para utilizar los estilos incorporados
Título 1 a Título 9 (Kelly, 2020):
Numeración. Como luego veremos es perfectamente posible aplicar numeración a
los capítulos, apartados y subapartados utilizando tus propios estilos, pero Word
simplifica la aplicación de numeración utilizando los estilos incorporados.
Tabla de contenidos. Igualmente es posible construir automáticamente una tabla
de contenidos a partir de una colección propia de estilos de párrafo, pero Word lo
hace más fácil con los estilos incorporados, ya que estos son los estilos por defecto
para crear las tablas de contenido.
Numeración de páginas incorporando números de capítulo. La numeración de
páginas en Word se puede hacer incorporando números de capítulo. Así por ejemplo
las páginas del capítulo 4 se pueden numerar como Página 4.1, Página 4.2 y así
sucesivamente. Existen varias formas de conseguir este tipo de numeración, pero los

80
números no aparecerán adecuadamente en tu tabla de contenidos a menos que
utilices los estilos incorporados.
Pies de foto (captions) con números de capítulo. Existen varias formas de crear
pies de foto con una numeración del estilo “Figura 4.1” si se trata de una figura
incluida en el capítulo 4, sin embargo, te resultará mucho más fácil si lo haces
utilizando los estilos incorporados en lugar de utilizar estilos propios.
Referencia a un pie de foto. Referenciar un pie de foto que incluye números de
capítulo resulta muchísimo más sencillo si estás utilizando los estilos por defecto y
aunque existen fórmulas para conseguir este tipo de referencias si se utilizan estilos
propios, todas resultan muy complejas.
Estabilidad. Siempre es posible crear tus propios estilos y aplicarles numeración
siguiendo la técnica explicada en el capítulo 5, pero si accidental o deliberadamente
borras un estilo personalizado que forma parte de un estilo de lista, el esquema de
numeración completo puede colapsar. Word no permite eliminar los estilos
incorporados Título 1 a Título 9, por lo que esto ayuda a protegerte de efectos
indeseables en la numeración y mantener estable la estructura de tu documento.
Internacionalización del documento. Word está implementado en docenas de
idiomas y los estilos “Título 1” a “Título 9” no se denominan igual en todos los
idiomas. Resulta mucho más fácil transportar documentos Word (especialmente si
incluyen tablas de contenido u otros elementos de numeración) entre diferentes
idiomas si se han utilizado los estilos incorporados para dotar de estructura al
documento.
Creación de archivos PDF. Adobe Acrobat conoce los estilos de título
incorporados de Word, lo cual simplifica la creación de marcas y enlaces en un
documento PDF creado desde Word. Estas marcas son elementos que ser pueden
pinchar con el ratón para trasladarnos a otras zonas del documento.
Panel de navegación. A medida que un documento va creciendo en extensión,
resulta extremadamente útil poder navegar rápidamente sobre la estructura del
mismo. El panel de navegación, al cual se puede acceder desde la pestaña Vista,
activando la caja Panel de navegación en el grupo Mostrar de la cinta ([Alt]+. N+P) o
también desde el botón Buscar de la cinta y seleccionando posteriormente la pestaña
Títulos del panel Navegación, nos proporciona una perspectiva esquematizada de la
estructura de nuestro documento. Los elementos del panel nos permiten saltar a
capítulos, apartados y subapartados, sin necesidad de recorrer las páginas del
documento. Este panel de navegación localiza preferentemente los párrafos del
documento que tienen asignados los estilos de título incorporados.
Referencias cruzadas. Word permite crear referencias cruzadas a los párrafos con
estilos de título. Si estás utilizando títulos sin numeración usando los estilos
incorporados, no tendrás ningún problema en crear estas referencias, pero si utilizas
títulos sin numeración mediante estilos personalizados, entonces no podrás crear
estas referencias cruzadas a menos que utilices marcas propias en tu documento.
Vista de esquema. Si utilizas los estilos de título incorporados, la visualización del
documento utilizando la vista de esquema resultará mucho más fácil y manejable.

81
La vista de esquema es un recurso muy valioso de Word para trabajar sobre
documentos extensos4.
Espero que la lista anterior incluya razones de peso suficientes como para hacerte
disentir de utilizar otros estilos diferentes de Título 1 a Título 9 en la organización
estructural de tu documento. A lo largo de este capítulo te explicaré un método sencillo,
ágil y robusto para dotar de estructura y numeración a los capítulos, apartados y
subapartados de tu documento.
6.1 Adaptación de los estilos de título
La primera tarea para dotar de estructura a tu documento consiste en adaptar los estilos
de párrafo Título 1 a Título 9 para que reflejen las propiedades de formato que desees para
tus capítulos, apartados y subapartados. Utiliza todo lo aprendido en el capítulo Los estilos
de texto para modificar convenientemente estos estilos de acuerdo a tus preferencias.
Comienza esta primera tarea modificando el estilo Título 1 para que no esté basado en
ningún estilo previo (basado en “Ningún estilo”) y apórtale posteriormente todas las
propiedades de formato deseadas (fuente, espaciado, etc.). Una vez hayas finalizado de
establecer el formato para este estilo, modifica a continuación el estilo Título 2 para
hacerlo depender del estilo Título 1 y repite la operación para que cada estilo Título n esté
basado en el anterior (Título n-1).
Asegúrate de que las propiedades de sangrado de todos los estilos Título # estén
definidas con 0 cm desde la izquierda y con sangría especial Ninguno. Haz esto incluso si
deseas que los títulos de capítulos, apartados y subapartados estén sangrados desde el
margen izquierdo y que la primera línea tenga alguna sangría especial, dado que la
numeración para estos párrafos la estableceremos mediante un estilo de lista, donde
indicaremos la posición tanto del número como del texto.
6.2 Creando el estilo de lista para los capítulos
Una vez configurado el aspecto visual de los estilos de título para capítulos, apartados
y subapartados podemos pasar a crear el estilo de lista que controlará su numeración.
Como el método para la creación del estilo de lista ya lo estudiamos con anterioridad, no
nos detendremos más que en aquellos detalles que afecten directamente a la numeración
de capítulos, apartados y subapartados. A grandes rasgos este sería el proceso para la
creación del estilo de lista:
Nombra el estilo de lista con una denominación inequívoca, mi sugerencia es
denominarla “Capítulos”.
1. Vincula para cada nivel el estilo de título correspondiente (paso 3 del proceso de
creación del estilo de lista, Figura 5.4). Elige pues el nivel 1 y vincula el estilo Título
1, elige el nivel 2 y vincúlalo al estilo Título 2 y así sucesivamente para todos los
niveles.
4 Puedes acceder al documento “How to save yourself hours by using the Outline View properly” en el sitio web Word MVP FAQ (Microsoft Most Valuable Professional, 2020) para leer una descripción detallada del uso de esta característica.

82
2. Selecciona para cada nivel el tipo de numeración que deseas (pasos 4 a 8 del
proceso de creación del estilo de lista, Figura 5.4).
3. Configura las posiciones para los números y el texto de los diferentes títulos
(pasos 9 a 11 del proceso). Ten en cuenta en este punto que la numeración de los
títulos no suele seguir el mismo esquema de posicionamiento que los ítems de
una lista numerada. Normalmente todos los títulos de capítulos, apartados y
subapartados tienen unas sangrías similares, es por eso que resulta en este caso
muy útil utilizar el botón Establecer para todos los niveles (paso 15 del proceso),
indicando así la posición del número y el texto del título en las posiciones
deseadas. Si no quieres ninguna sangría adicional para los niveles sucesivos deja
a cero el campo correspondiente de la ventana que se muestra al hacer clic en el
botón. Posteriormente siempre puedes afinar las posiciones del texto para cada
nivel concreto.
Como has visto implementar de estructura a un documento Word no resulta
complicado si se utilizan los recursos previstos para ello. Tal y como expresé anteriormente
existen otras formas de llevarlo a cabo y, de hecho, la mayoría de usuarios ocasionales de
Word utilizan herramientas manuales a su alcance para conseguirlo, como la biblioteca de
listas disponibles en el botón Lista multinivel de la cinta, sin embargo, este tipo de métodos
rápidos pueden a la larga presentar problemas cuando el documento comienza a ganar en
extensión. Por eso, si sigues el método descrito de estructurar tu documento y numerar
capítulos, apartados y subapartados evitarás futuras complicaciones y llevarás un control
estricto sobre la organización y estructura de tu documento.
6.3 Creación de una tabla de contenidos automática
La utilización de los estilos Título 1 a Título 9 por sí solo nos genera una tabla de
contenidos que podemos visualizar a través del panel de navegación. La tabla de
contenidos (en ocasiones mal llamado índice) está presente en la mayoría de los
documentos académicos. Cuando se trata de un documento digital, la tabla de contenidos
nos permite no sólo conocer la organización conceptual del texto, sino también acceder
de forma rápida y directa a los diferentes capítulos y apartados del documento. Si
hablamos de un documento impreso, la tabla de contenidos informa de las páginas dónde
se sitúan los diferentes elementos estructurales del texto, permitiendo así al lector
localizar rápidamente las posiciones de capítulos, apartados y subapartados.
En este apartado vamos a aprender a crear de modo automático una tabla de contenidos
que se imprima con nuestro documento. Aunque Word permite posicionar fácilmente la
tabla de contenidos en cualquier lugar dentro del documento, la opción más elegante y
acorde con los estándares de calidad de los documentos académicos es incorporarla
siempre al principio del documento y siempre antes del inicio del primer capítulo.

83
Crear una tabla de contenidos rápida en Word es tan sencillo como colocar el punto de
inserción donde desees que aparezca tu tabla y utilizar el botón Tabla de contenido de la
pestaña Referencias. Este botón mostrará un desplegable para elegir entre diferentes
formatos predefinidos de tablas de contenido (Figura 6.1).
Si deseas comprobar por ti mismo las particularidades de la tabla de contenidos que
explicamos a continuación puedes abrir el documento “Tablasdecontenido.docx”,
posiciona el punto de inserción antes del título “Capítulo primero”, usa el botón Tabla de
contenido de la cinta de opciones (pestaña Referencias) y elige la primera opción.
Automáticamente te aparece la tabla de contenido en la primera página del documento,
con lo que podrás comprobar sobre el terreno las explicaciones dadas a continuación.
La tabla de contenidos en Word se crea como un objeto insertado en el texto. Si haces
clic en el interior de la tabla, notarás que Word la presenta con un borde alrededor para
remarcar que se trata de un objeto que puede ser fácilmente manipulado. De hecho, el
objeto presenta un botón en la parte superior izquierda que te permite elegir cualquier
otro formato predefinido para la tabla y también eliminarla. En realidad, esta tabla de
contenidos es un campo calculado de Word. Si presionas [Alt]+F9, la tabla se convierte en
el campo codificado {TOC \o”1-3”\h\z\u}. Presiona de nuevo [Alt]+F9 para mostrar el valor
del campo codificado y presentar la tabla.
Las entradas de la tabla de contenido son hiperenlaces, de modo que si presionas
[Crtl]+clic sobre una entrada de la tabla, Word te desplazará a la parte correspondiente
del documento, aunque como hemos visto previamente, la navegación hacia los capítulos
y subcapítulos se hace más cómodamente desde el panel de navegación.
Figura 6.1: Botón Tabla de contenido de la pestaña Referencias.

84
Con respecto al formato, el aspecto más interesante de la tabla de contenidos es que
tanto su título como los párrafos que componen cada una de sus entradas tienen aplicados
estilos especiales de párrafo y carácter. Para inspeccionar estos estilos, abre el panel
flotante Inspector de estilos y haz clic en el botón Mostrar formato para abrir también el
panel lateral Mostrar formato, observa que:
El título de la tabla adopta el estilo de párrafo Título TDC. Este estilo de párrafo
depende por defecto del estilo Título 1 que se utiliza para encabezar los títulos de
capítulo.
Las entradas de la tabla correspondientes a los títulos de capítulo adoptan un estilo
de párrafo TDC 1, aunque el texto tiene aplicado el estilo de carácter hipervínculo.
Similarmente las entradas de la tabla correspondientes a los títulos de apartados y
subapartados situados a los niveles 2 a 9 tienen estilos de párrafo TDC 2 a TDC 9.
Todos los estilos TDC n están basados en el estilo Normal. Por supuesto siempre
puedes modificar esta dependencia jerárquica para ajustarla a tus preferencias, por
ejemplo, haciéndolos depender del estilo Texto base.
Las entradas de la tabla de contenidos incorporan paradas de tabulación a la derecha
en el margen derecho de la página incluyendo punto de relleno, de este modo el
número de página se presenta alineado al margen derecho de la página. Esta
información la puedes observar en el panel lateral Mostrar formato, sin embargo, si
accedes a las propiedades del estilo de párrafo TDC n y visualizas la información
sobre las tabulaciones en este estilo, dicha ventana aparece vacía. Esta circunstancia
se debe a que la información sobre la posición, tanto del texto de la entrada, como
la de los números de página, se define externamente al estilo en el proceso de
creación de la tabla de contenidos.
Un aspecto importante a tener en cuenta sobre los estilos TDC 1 a TDC 9 es que por
defecto estos estilos se actualizan automáticamente, de modo que cualquier cambio
manual en las propiedades del formato se verán automáticamente incorporados
como propiedades del estilo. Ya hemos indicado con anterioridad que activar la caja
de actualización automática no resulta aconsejable, por lo que mi sugerencia es que
desmarques esta caja para cada uno de los estilos TDC 1 a TDC 9 que use la tabla de
contenidos.
Siguiendo el procedimiento ya conocido, cualquier cambio de formato que precises
para tu tabla de contenido debe ser reflejado a través de la modificación de estos estilos
de párrafo Título TCD y TDC 1 a TDC 9.
Los cambios en el documento que conlleven la incorporación de nuevos capítulos o
apartados, modificación del texto de algunos de ellos, cambios en sus posiciones dentro
del documento y otros, precisarán como es lógico de una actualización de la tabla de
contenidos. Para actualizar la tabla, puedes utilizar la tecla F9, la cual actualiza todos los
campos automáticos del documento, o bien puedes utilizar el botón situado en la parte
superior izquierda de la tabla Actualizar tabla.
Por supuesto siempre es posible eliminar la tabla de contenidos utilizando el botón en
la zona superior izquierda de la misma. Este botón incorpora la opción Quitar tabla de
contenido que puedes seleccionar para hacer desaparecer la tabla de tu documento.

85
6.4 Creación de una tabla de contenidos personalizada
Si las tablas de contenido que ofrece por defecto Word no encajan en tus preferencias
siempre es posible crear una tabla que se adapte a tus necesidades estéticas. Para crear una
tabla personaliza, accede al botón Tabla de contenido de la pestaña Referencias y elige la
opción Tabla de contenido personalizada (Figura 6.2). Igual que antes puedes usar de nuevo
el documento original “Tablasdecontenido.docx” para reproducir las explicaciones dadas
al respecto de las tablas personalizadas.
La parte superior de la ventana Tabla de contenido presenta dos secciones. A la
izquierda puedes observar una plantilla que visualiza el aspecto de la tabla en el
documento impreso, mientras que a la derecha se muestra el aspecto de la tabla si tu
documento se guardara con formato HTML para ser utilizado como página web, situación
que no es nuestro caso. La ventana muestra las siguientes opciones:
Mostrar números de página. Por debajo de la plantilla Vista preliminar aparece
una caja que podemos desmarcar si no deseamos incorporar números de página a
nuestra tabla de contenidos. Esta opción sólo resulta aceptable para documentos
que vayan a convertirse en libros electrónicos (e-book), pero en general y teniendo
en cuenta que nuestro objetivo es aprender a confeccionar documentos académicos,
esta opción siempre la dejaremos marcada.
Alinear números de página a la derecha. Desmarca esta caja si por alguna extraña
razón no deseas alinear al margen derecho los números de página, pero para el tipo
de documentos que pretendemos componer, deja esta casilla marcada. Esta marca
es la responsable de colocar una parada de tabulación a la derecha en los párrafos
correspondientes a las entradas de la tabla.
Carácter de relleno. Permite seleccionar un carácter de relleno entre el final del
título del capítulo o apartado y el número de página. En realidad, es una opción de
la parada de tabulación incorporada al formato de párrafo.
Usar hipervínculos en lugar de números de página. Suprime el número de
página cuando el documento se almacene en formato HTML.
Figura 6.2: Ventana para la creación de una tabla de contenidos personalizada.

86
Formatos. Incluye una lista desplegable para elegir entre diferentes formatos de
tabla predefinidos. Cuando se elige Estilo personal el botón Modificar aparece activo
y puede utilizarse para modificar el formato almacenado en los estilos TDC 1 a TDC
9. Mi recomendación no obstante es utilizar los mecanismos estudiados para
modificar estos estilos de párrafo en caso en que deseemos alterar su aspecto. La
elección de uno u otro formato de los que aparecen especificados en la lista conlleva
por parte de Word una modificación de los estilos TDC 1 a TDC 9.
Mostrar niveles. Este campo te permite indicar hasta qué nivel de profundidad en
la estructura de tu documento deseas presentar en la tabla de contenido. Los textos
que tienen aplicados estilos Título 1 a Título n se mostrarán en tu tabla de contenidos
si seleccionas en esta caja el valor n.
Opciones. Este botón te permite especificar los estilos y entradas que se incluirán
en la tabla de contenidos. La parte izquierda de la Figura 6.3 muestra el aspecto de
la ventana de opciones. Como puede verse, los estilos Título 1 a Título 3 se incluirán
en la tabla de contenidos. Esto significa que aquellos párrafos dotados de estos
estilos aparecerán en el nivel indicado en el campo Nivel de TDC dentro de la tabla
de contenidos. Si deseas que en tu tabla de contenidos aparezca texto distinto a los
títulos de capítulos y apartados, basta que selecciones en el campo Nivel de TDC
correspondiente al estilo aportado a los párrafos que te interesen el nivel al que
deseas que aparezcan en tu tabla. Una tabla habitual no incorpora más texto que los
títulos de capítulos y apartados, por lo que no resulta frecuente la necesidad de
seleccionar el nivel correspondiente a otros estilos diferentes a Título n. Si se marca
la caja Niveles de esquema se añadirán a la tabla de contenido aquellos párrafos cuyo
estilo de párrafo tengan asociado un determinado nivel de esquema en su definición.
La Figura 6.3 ayuda a interpretar el significado de esta caja. Por último, la caja
Campos de elementos de tabla permite incluir en la tabla texto que aparezca
expresamente marcado con códigos de campo especiales, pero esto queda fuera del
ámbito de este libro. Para nuestros propósitos, basta con utilizar la parte superior de
la ventana para indicar los estilos que deseamos incorporar a nuestra tabla de
contenidos y los niveles a los que deben aparecer en la tabla de contenidos.
Figura 6.3: Ventana de opciones y relación entre la caja Niveles de esquema y la definición del estilo de párrafo.

87
6.5 Experimentando con las tablas de contenido
Con objeto de afianzar el mecanismo de creación y personalización de tablas de
contenido, vamos a trabajar con el documento “Tablasdecontenido.docx”, el cual presenta
una estructura ya organizada en capítulos, apartados y subapartados. Abre el documento
y posiciona el punto de inserción justo antes del título del capítulo primero.
Vamos a construir en primer lugar una tabla de contenidos rápida utilizando alguno de
los formatos automáticos incorporados en Word. Para ello, hacemos clic en el botón Tabla
de contenido de la pestaña Referencias y elegimos la primera opción Tabla automática 1.
Ahora en la primera página y tras el subtítulo nos aparece la tabla de contenidos. Aunque
el formato que nos presenta no resulta excesivamente chocante con el texto del
documento, sí precisa algunos ajustes para acomodarlo a las características de nuestro
documento. Antes de acometer las modificaciones pertinentes presenta en la pantalla el
panel flotante de inspección de estilos (botón Inspector de estilo en la parte inferior panel
del panel lateral de estilos), así podrás acceder más rápidamente a las propiedades del
estilo. Ya podemos pues realizar los siguientes ajustes:
Modificación del título. El título de la tabla incluye el texto “Contenido”,
primeramente, vamos a editarlo para que muestre “Tabla de contenido”. Como
puedes apreciar en el inspector de estilo, el estilo del título es Título TDC, así que
vamos a modificar sus propiedades para que se sea homogéneo con el resto de títulos
de nuestro documento. Desde la ventana de inspector de estilo, desplegamos la lista
de opciones del estilo y elegimos Modificar. Elegimos Basado en sin estilo y le
imponemos una fuente Arial Black de 16 ptos y color RGB (0,0,204). En las
propiedades de párrafo seleccionamos alineación centrada. Como deseamos además
que la tabla se muestre en una nueva página, indica en las propiedades del párrafo
que se inserte un salto de página anterior.
Ajuste de las entradas de nivel 1. Posiciona el cursor sobre una entrada de nivel 1.
Como sabemos el estilo para estas entradas es TDC 1. Modifica el estilo para basarlo
en Cuerpo de texto. Accede a las propiedades del párrafo para eliminar la sangría de
primera línea y asegúrate de indicar una tabulación izquierda a 0,5 cm.
Ajuste de las entradas de nivel 2. Posiciona el cursor sobre una entrada de nivel
2. Modifica el estilo TDC 2 para basarlo en TDC 1. Ajusta la sangría de izquierda a 0,5
cm y coloca una parada de tabulación izquierda a 1,25 cm.
Ajuste de las entradas de nivel 3. Posiciona el cursor sobre una entrada de nivel 2.
Modifica el estilo TDC 3 para basarlo en TDC 2. Realiza el mismo tipo de ajustes para
que el texto de las entradas de este nivel presente un aspecto acorde con los de
niveles anteriores.

88
Habiendo realizado los ajustes previos, el texto debe mostrarse de modo similar a como
indica la Figura 6.4.
Supongamos ahora que sólo deseamos mostrar en nuestra tabla de contenido los títulos
correspondientes a los niveles 1 y 2. Para ello, posiciona el cursor en la tabla de contenidos
y despliega las opciones de la tabla desde el botón Tabla de contenido de la cinta (pestaña
Referencias). Elige entonces Tabla de contenidos personalizada y modifica el campo
Mostrar niveles actualizando el valor a 2. Acepta y observa cómo ahora sólo se presentan
los títulos de capítulos y apartados hasta el nivel 2.
Figura 6.4: Ejemplo de tabla de contenido para el documento QuijoteIpsum.

89
7 Tablas
Las tablas constituyen una herramienta muy útil para estructurar datos y facilitar su
comprensión, por eso están presentes muchos tipos de documentos. Además de texto, las
tablas pueden contener en sus celdas casi cualquier tipo de objetos: imágenes, gráficos,
vídeos, etc. de modo que también sirven como elementos estructurales del aspecto de un
documento.
7.1 Creación de tablas
Una tabla en Word se crea a través del botón Tabla situado en la cinta de la pestaña
Insertar. Pulsando el botón Tabla se despliega por una parte una herramienta visual que
permite seleccionar el número de filas y columnas deseadas para la tabla y más abajo una
serie de opciones entre las cuales se encuentra la opción de Insertar tabla. A mi parecer, la
forma más rápida e intuitiva es usar la herramienta visual situada en la parte superior de
la lista desplegable. Basta desplazar el ratón por el conjunto de celdas para seleccionar el
número de filas y columnas de la tabla. La ventana principal muestra automáticamente la
tabla resultante para la selección realizada (Figura 7.1). Observa que en cada celda de la
tabla aparece el carácter oculto “¤” que define el final del texto dentro de la celda. Las
tablas creadas mediante la plantilla visual ocupan todo el ancho de la página y las celdas,
todas del mismo tamaño, están uniformemente distribuidas a lo ancho de la tabla.
Cada celda de la tabla puede contener cualquier cantidad de texto y para navegar dentro
de una tabla a través de sus celdas puedes hacerlo utilizando el ratón o usando la tecla
[Tab], de este modo cada vez que se pulsa la tecla del tabulador, Word mueve el punto de
inserción a la siguiente celda. Para ir a la celda anterior pulsa [May]+[Tab]. Si estás
posicionado en la última celda de una tabla, la tecla [Tab] provoca la inserción de una
nueva fila.
La otra vía para crear una tabla es seleccionando la opción Insertar tabla del botón. La
ventana que se lanza te permite por supuesto indicar el número de filas y columnas, pero
Figura 7.1: Uso del botón Tabla de la pestaña Insertar para la creación de una tabla de 4 filas y 5 columnas.

90
también te deja especificar el modo en que debe interactuar la anchura de la celda con el
texto que contiene (autoajuste). La ventana ofrece tres posibles modos de autoajuste
(Figura 7.2):
Ancho de columna fijo. El ancho de columna se calcula automáticamente para que
la tabla rellene todo el margen de la página. No obstante, si una palabra ocupa más
espacio que el ancho asignado a la celda, entonces la columna correspondiente se
expande para acomodar el ancho de la palabra. Si se especifica un ancho de columna
determinado, la tabla puede no rellenar todo el margen de página.
Autoajustar al contenido. Las columnas de la tabla se crean con una anchura
mínima y la anchura de la celda se ajusta al texto que se escriba en ella, ampliándose
todo lo necesario hasta ocupar casi toda la fila. Las columnas que no contienen texto
aparecen muy estrechas.
Autoajustar a la ventana. Esta opción está indicada especialmente para
documentos que se visualicen como página web. En este caso la anchura de la
columna se ajusta al tamaño de la ventana sobre la que se muestre.
La opción Dibujar tabla de la lista desplegable a partir del botón Tabla de la cinta no
resulta nada intuitiva, de modo que te sugiero no utilizarla para construir tablas.
7.2 Edición de la tabla
Cada celda de una tabla en Word se puede considerar como un mini-documento donde
se pueden insertar y formatear párrafos del mismo modo en que se hace en cualquier otra
parte del documento. Si presionas [Intro] se insertará un nuevo párrafo en la celda y
[Mayús]+[Intro] insertará un salto de línea en el mismo párrafo. Dado que la tecla [Tab]
desplaza el punto de inserción a la siguiente celda, si se desea insertar una marca de
tabulación dentro de una celda hay que presionar [Ctrl]+[Tab].
La selección de los elementos de una tabla (celda, fila, columna y tabla completa) se
muestra en la Tabla 7-1.
Figura 7.2: Ventana Insertar tabla.

91
Por otra parte, si posicionas el punto de inserción dentro de una tabla observarás que
el menú principal de Word incorpora dos nuevas pestañas Diseño y Presentación
encabezadas por una etiqueta situada en la barra de título denominada Herramientas de
tabla. Si accedes a la pestaña Presentación observarás que en el grupo Tabla de la cinta
aparece el botón Seleccionar. Desde este botón es posible también seleccionar el elemento
de la tabla que te interese.
Cuando se selecciona una celda, la celda entera aparece sombreada, incluso si está
vacía, de modo que cualquier acción de formateo que apliques afectará a todo el contenido
de la celda. Sin embargo, también es posible seleccionar parte del contenido de una celda.
En este caso, cuando parte del contenido es seleccionado sólo aparecerá sombreada la
parte de texto seleccionada. De este modo, podrás aplicar diferente formateo a elementos
u objetos dentro de la celda, sin necesidad de aplicarlos a todos.
Si mueves el cursor a la parte exterior de la tabla cerca del borde que divide dos filas o
dos columnas, aparece un manejador mostrando un signo “+”. Presionar este manejador
provocará la inserción de una fila o columna por debajo o a la derecha de la actual,
respectivamente. Si deseas insertar una fila o columna al inicio de la tabla, este manejador
no te será de utilidad. El método más sencillo para ello es posicionarte en la primera fila o
columna y utilizar entonces el menú contextual (botón derecho del ratón). Este menú
incorpora un botón Insertar que puedes desplegar para elegir el lugar donde se debe
insertar la fila o columna. Esto es válido cualquiera que sea la posición de la tabla donde
te encuentres. Alternativamente, la cinta de opciones de la pestaña Presentación (estando
situado dentro de la tabla) también incorpora botones para insertar en el lugar deseado
nuevas filas o columnas de la tabla.
El borrado de filas, columnas o la tabla completa también es tarea sencilla. El método
más sencillo para eliminar es a través del menú contextual. Estando dentro de la tabla, el
menú contextual incorpora el botón Eliminar, el cual despliega un conjunto de opciones
para eliminar el elemento deseado. Este mismo botón aparece también en la cinta de
opciones de la pestaña Presentación.
Si seleccionas la tabla completa utilizando el manejador de tabla situado en la esquina
superior izquierda de la misma y pulsas la tecla de suprimir [Supr], entonces se eliminará
Objeto Icono Posición
Celda Sitúa el ratón en la zona izquierda de la celda y haz clic para seleccionarla.
Fila
Sitúa el ratón fuera de la tabla en la parte izquierda de la fila y haz clic para seleccionarla. Es el mismo efecto que seleccionar un párrafo de texto.
Columna
Sitúa el ratón en la parte superior de la columna, por encima de la tabla muy cerca del inicio de la misma. Haz clic para seleccionarla.
Tabla
Sitúa el ratón en el manejador de la tabla situado en la esquina superior izquierda de la tabla. Haz clic para seleccionar la tabla.
Tabla 7-1: Modos de selección de los elementos de una tabla mediante el ratón.

92
todo el contenido de la tabla, pero la tabla permanece. Para eliminarla con el teclado
deberás usar la acción de cortar [Ctrl]+X o también la tecla de borrar situada sobre la tecla
[Intro], aunque como te he sugerido antes, la mejor opción es con el botón de borrado del
menú contextual.
Las filas y columnas de una tabla también se pueden mover o copiar a localizaciones
diferentes en la misma u otras tablas. Para ello selecciona la fila o columna completa, haz
clic y arrastra con el ratón hasta la posición deseada. También puedes utilizar cortar
[Ctrl]+X y pegar [Ctrl]+V para mover filas o columnas completas.
En ocasiones es necesario combinar o separar celdas en una fila o columna de una tabla.
Con frecuencia precisamos, por ejemplo, que una fila contenga un número diferente de
columnas que otra fila de la tabla. Para combinar diferentes celdas de una tabla en una
sola, basta con seleccionar las celdas que deseas unir y utilizar el botón Combinar de la
cinta presente en la pestaña Presentación. El modo habitual de trabajar con tablas es
dotarle de la estructura deseada antes de incluir datos en la misma, pero si ya dispones de
datos en la tabla y deseas combinar dos o más celdas en una sola, entonces el contenido
de todas ellas no se pierde, aparecerá en la celda resultante separado por saltos de párrafo.
La división de una celda en dos o más también suele ser una operación necesaria en
determinadas ocasiones. Para dividir una celda, sitúate en ella y usa el botón Dividir celdas
localizado en la cinta correspondiente a la pestaña Presentación. Se lanzará entonces una
ventana que te permite decidir cómo dividir esa celda, tanto en horizontal como en
vertical.
Una operación que, aunque no suele ser frecuente, puede ser de utilidad en
determinadas circunstancias es la división de una tabla en dos. Para ello, posiciona el
punto de inserción en la fila que desees se convierta en la primera de la siguiente tabla y
utiliza el botón Dividir tabla de la cinta correspondiente a la pestaña Presentación. Este
botón añadirá un salto de párrafo entre las dos tablas resultantes. Eliminando dicho salto
de párrafo, las tablas se unirán de nuevo.
7.3 Edición y formateo del contenido de las celdas
Como hemos apuntado antes, el texto contenido en las celdas de la tabla se formatea
como se hace con cualquier otro párrafo, usando como ya sabemos los estilos de carácter
y párrafo deseados. Sin embargo, el hecho de estar posicionado dentro de una celda, le
dota de características especiales que les permite ser manipulados con mayor libertad. Así
pues, a diferencia de un párrafo normal del documento, el texto en el interior de una celda
puede ser verticalmente alineado entre los márgenes de la celda de forma sencilla, o
incluso rotado 90º para leerse de arriba abajo o viceversa.
Para aplicar formato al texto contenido en una celda, decide en primer lugar el aspecto
que deseas para el mismo y aplícale el estilo de párrafo que consideres más oportuno. De
este modo, si el estilo aplicado conlleva por ejemplo alineación centrada, el texto se
centrará horizontalmente en el interior de la celda.

93
Si todas tus tablas van a tener un aspecto similar, la vía más sencilla y robusta es crear
estilos de párrafo con las propiedades de fuente, alineación, sangrías, interlineado y
tabulaciones requeridas. Si la celda va a contener un solo párrafo, mi recomendación es
dejar el espaciado a cero, ya que el posicionamiento vertical del texto lo definiremos con
las herramientas de tabla. Por otra parte, es importante no aplicarle tampoco ningún tipo
de borde ni sombreado (fondo) al texto, pues igual que antes, estas propiedades irán
definidas como características de tabla.
Una vez establecidas todas estas características para el texto en el interior de las celdas
mediante los estilos, las herramientas de tabla te permiten aportar cuatro propiedades
adicionales: alineación vertical, dirección del texto, color de fondo para la celda y
establecimiento de bordes. Antes de aportar las propiedades anteriores, selecciona las
celda o celdas sobre las que desees incorporar estas propiedades. Veamos cada una de
ellas:
Alineación vertical. El grupo Alineación de la cinta correspondiente a la pestaña
Presentación de las herramientas de tabla (Figura 7.3) presenta a la izquierda 9
botones con las posibles combinaciones de alineación vertical y horizontal para el
contenido de la celda. Si sólo deseas aplicar alineación vertical (ya que la alineación
horizontal puede estar ya definida en el estilo de párrafo) entonces la mejor opción
es acceder a la ventana Propiedades de tabla desde el menú contextual, seleccionar
la pestaña Celda de dicha ventana y aportarle la alineación vertical deseada.
Dirección del texto. El botón central del grupo Alineación de la cinta, permite
cambiar la dirección del texto en el interior de la celda, pudiendo elegir presentar el
texto de arriba hacia abajo o viceversa.
Color de fondo de la celda. Para aplicar un fondo a la celda, accede a la pestaña
Diseño de las herramientas de tabla y elige el color deseado desde el botón
Sombreado de la cinta.
Bordes de la celda. Aunque en el momento de creación de la tabla, por defecto se
muestran todos los bordes, tanto interiores como exteriores, en ocasiones puede ser
necesario modificar o eliminar algunos bordes de la tabla. El tratamiento de los
bordes es completamente dependiente de los elementos que tengas seleccionado en
la tabla (celda, fila, columna o tabla completa). Para gestionar el aspecto de los
bordes, accede en primer lugar a la a la pestaña Diseño de las herramientas de tabla
y localiza el botón Bordes de la cinta. Este botón despliega una amplia colección de
opciones, utiliza siempre la última opción Bordes y sombreado de la lista
desplegable. Esta opción lanza la ventana de bordes y sombreado que ya analizamos
en el apartado 4.9.9 (Figura 4.26) para aplicar bordes al párrafo. La ventana
incorpora una herramienta visual fácil de usar para configurar los bordes deseados
para el elemento seleccionado de la tabla. Cuando el usuario decide eliminar bordes
de la tabla, la opción Ver cuadrículas de la lista desplegable que lanza el botón Bordes
Figura 7.3: Botones para la alineación y dirección vertical del texto dentro de la celda.

94
de la cinta, facilita localizar los límites de las celdas de la tabla. La pestaña
Presentación de las herramientas de tabla también incorpora el botón Ver
cuadrículas con este mismo fin.
Ahora que ya sabemos cómo presentar el texto dentro de las celdas de la tabla, vamos
a analizar cómo se puede modificar el tamaño y la distribución de filas y columnas en una
tabla.
7.4 Tamaño y distribución de filas y columnas
Ya hemos visto que cuando se crea una tabla, ésta ocupa todo el margen de la página.
Por su parte, la altura por defecto de las filas de la tabla viene determinada por la altura de
una línea de texto. Obviamente tanto la anchura de las columnas como la altura de las filas
puede ser modificada acorde a tus necesidades.
La forma más sencilla y común de modificar los tamaños de fila y columna es a través
del uso del ratón. Cuando pasas el puntero del ratón sobre el borde vertical de separación
de dos columnas, el icono del puntero cambia a , pudiendo entonces hacer clic y
arrastrar para ampliar o reducir el tamaño de la columna. De modo similar sucede cuando
pasas el ratón sobre la división horizontal de separación de filas, el puntero cambia a
para permitirte alargar o estrechar la altura de la fila. Exactamente el mismo proceso puede
hacerse utilizando los separadores de columna y fila que se muestran en las reglas vertical
y horizontal de la ventana principal del documento. Si deseas que el alargamiento y
estrechamiento de la columna afecte al ancho de la tabla en su conjunto mantén
presionada la tecla [Mayús], aunque esta operación no suele ser frecuente.
Hay ocasiones en que conocemos con exactitud las medidas que deseamos para
nuestras filas y columnas. En este caso, selecciona las columnas o filas implicadas, o bien
posiciónate en la celda deseada y utiliza las cajas Ancho y Alto que aparecen en el grupo
Tamaño de celda de la cinta correspondiente a la pestaña Presentación de Herramientas de
tabla para indicar allí el tamaño exacto para la fila y columna afectadas (Figura 7.4).
Figura 7.4: Botones del grupo Tamaño de celda de la cinta (pestaña Presentación de Herramientas de tabla).

95
Un modo alternativo para especificar con detalle el ancho y alto de celdas deseados
para nuestra tabla es utilizar la opción Propiedades de tabla del menú contextual (si
estamos situados sobre una tabla). Esta opción lanza la ventana de propiedades desde
donde podemos indicar ancho y alto de columnas y filas (Figura 7.5). Es obvio que los
valores indicados en esta ventana afectan a la fila y columna seleccionadas o implicadas,
de modo que los botones anterior y siguiente permiten hacer modificaciones de tamaño
para las filas o columnas anteriores o siguientes. En la pestaña Fila de esta ventana, una
vez escrito el alto, podemos elegir si ese alto es exacto (inmovible) o es un valor mínimo
para el alto de fila. En el primer caso, el alto permanece inalterable, de modo que, por
mucho texto que exista en la celda, sólo se mostrará la parte visible del mismo de acuerdo
con la altura de la celda. Por el contrario, si especificamos un valor mínimo, el alto de la
celda se alargará si es necesario para mostrar todo su contenido. Si deseamos volver al alto
por defecto, basta con escribir 0 cm con un alto de fila mínimo.
La pestaña Fila de la ventana de propiedades presenta dos opciones que son
importantes respecto al comportamiento de la tabla en relación a un salto de página. La
primera opción permite que una fila se rompa entre dos páginas, es decir que parte de la
fila se presente en una página y otra parte de la misma fila se presente en la página
siguiente. Si no deseamos que el contenido de una fila de la tabla se presente en páginas
diferentes, debemos desactivar esta opción, lo que provocará que la fila entera salte a la
siguiente página si no cabe completamente en la anterior. La segunda opción está prevista
sólo para las filas superiores de la página, haciendo que su contenido se repita si la tabla
se rompe entre dos páginas, facilitando así su lectura.
Dos botones u opciones que resultan de mucha utilidad cuando configuramos la forma
de nuestra tabla son las de distribuir filas y columnas uniformemente. En muchas
ocasiones queremos que un grupo de filas o columnas repartan todo el espacio que ocupan
de manera uniforme. Para ello selecciona las filas o columnas que desees distribuir
uniformemente y utiliza o bien las opciones presentes en el menú contextual o bien los
Figura 7.5: Pestañas Fila y Columna de la Ventana Propiedades de tabla, desde aquí podemos aportar ancho y alto para nuestras columnas y filas.

96
botones Distribuir filas (… columnas) del grupo Tamaño de celda de la cinta
correspondiente a la pestaña Presentación de Herramientas de tabla (Figura 7.4).
Si deseas alargar o estrechar la tabla como un todo, arrastra uno de sus bordes laterales
exteriores. También puedes posicionar el ratón en la esquina inferior derecha de la tabla
para cambiar anchura y altura de la tabla completa, teniendo en cuenta que en este caso
filas y columnas se ajustarán proporcionalmente.
7.5 Posicionamiento de la tabla sobre la página
En los apartados anteriores hemos explicado el modo de trabajar dentro de la tabla,
ahora vamos a ver cómo interactúa la tabla con el resto de elementos que la rodean. Por
defecto, cuando creamos una tabla, ésta ocupa todo el margen de la página, pero esto no
tiene por qué ser así, si lo deseamos ya sabemos cómo modificar su tamaño global para
que ocupe un menor espacio. Cuando la tabla ocupa menos de la anchura de la página,
ésta interactúa con el resto de elementos como lo haría cualquier otro objeto gráfico, por
tanto, hemos de indicarle cómo deseamos que se produzca esta interacción con el resto
de elementos.
Existen tres factores a tener en cuenta en el comportamiento de la tabla respecto a los
elementos circundantes: su alineación horizontal (si la tabla ocupa menos de la anchura
de página), la colocación de la tabla respecto al texto correspondiente al párrafo siguiente
y su posicionamiento vertical. Todos estos factores se controlan utilizando la pestaña
Tabla de la ventana de propiedades de la tabla.
La pestaña Tabla de la ventana de propiedades (Figura 7.6) presenta las secciones
Alineación y Ajuste del texto, que son las que se utilizan para controlar los tres factores
antes aludidos. La sección Alineación nos permite alinear la tabla respecto de los márgenes
de la página, siempre, claro está, que la tabla ocupe un ancho menor que el total del
margen de la página. Aquí puedes elegir una de las tres opciones disponibles para alinear
horizontalmente la posición de la tabla a la izquierda, al centro o a la derecha. El campo
Figura 7.6: Pestaña Tabla de la ventana de propiedades y ventana de posicionamiento.

97
Sangría a la izquierda nos permite “empujar” la tabla hacia el margen derecho tantos cm
como queramos.
La siguiente sección Ajuste del texto se utiliza para decidir si el texto del párrafo
siguiente se coloca o no alrededor de la tabla (en ambos márgenes). La opción Ninguno
evita que el texto se muestre alrededor de la tabla, de modo que ésta aparece aislada, como
si fuera un párrafo más del documento. En este caso el botón Posicionamiento localizado
a la derecha de la sección aparece atenuado, sin posibilidad de presionarlo. Si se elige la
opción Alrededor, el texto se coloca alrededor de la tabla, dependiendo de la posición
horizontal de la misma. En este caso el botón Posicionamiento se activa, permitiendo así
decidir el posicionamiento vertical de la tabla respecto de la página. Cuando se presiona
el botón Posicionamiento, se lanza una ventana que nos permite decidir el
posicionamiento horizontal (por defecto aparece el que habíamos seleccionado en la
sección previa de alineación) y vertical de la tabla. Respecto al posicionamiento vertical,
el campo Posición nos deja escribir el desplazamiento hacia abajo en centímetros para
colocar la tabla donde queramos y también elegir diferentes opciones de posicionamiento
en la página.
Desde mi punto de vista, la principal utilidad de la ventana de posicionamiento es
permitirnos colocar la tabla en las posiciones superior o inferior de los márgenes de la
página. Con mucha frecuencia, en los documentos académicos y científicos, las tablas y
figuras se “desgajan” del texto, favoreciendo así la lectura del documento y evitando que
objetos visuales perturben el seguimiento y comprensión del texto. Con la ayuda de la
ventana de posicionamiento, podemos indicar a Word que coloque la tabla en la parte
superior o inferior de la página. Por su parte la sección Distancia desde el texto adyacente
de la ventana de posicionamiento nos permite separar la tabla del texto circundante
indicando la distancia deseada.
Un aspecto importante a tener en cuenta en el posicionamiento vertical de la tabla es
que, independientemente de dónde situemos nuestra tabla, la tabla siempre se moverá
con el párrafo al que pertenece. El párrafo al que pertenece una tabla es aquel donde
teníamos situado el punto de inserción cuando creamos o insertamos nuestra tabla. Para
comprender la influencia que tiene la pertenencia a un párrafo, supongamos que se inserta
una tabla en un párrafo concreto y que decidimos posicionar verticalmente dicha tabla al
final de la página. Imagina que posteriormente insertamos texto por encima del párrafo al
que pertenece la tabla, haciendo que el párrafo al que pertenece la tabla salta a la siguiente
página, entonces la tabla saltará también, posicionándose al final de la nueva página.

98
La Figura 7.7 presenta 4 ejemplos con diferente posicionamientos de tabla. En la parte
superior aparecen los valores elegidos en la ventana de propiedades de tabla y en la parte
inferior el posicionamiento de la tabla resultante dentro del documento.
7.6 Añadiendo subtítulos a las tablas
Las tablas y figuras presentes en un documento académico deben contener lo que en
inglés se denominan “captions”, es decir un pie de foto o subtítulo que explique el
contenido de la tabla o figura. Los subtítulos de tablas e imágenes deben contener una
referencia numerada (como “Figura 1” o “Tabla 4”) seguido de una breve explicación del
contenido de la figura o tabla, de modo que sea sencillo referenciarlas dentro del texto.
Word, como cualquier otro procesador de textos, simplifica esta tarea aportando de forma
automática la etiqueta y el número correlativo de la correspondiente figura o tabla
insertada en el documento, sin embargo, el principal inconveniente en Word es que estos
subtítulos no están “anclados” al objeto, sino que se añaden como otro párrafo cualquiera,
Figura 7.7: Ejemplos de posicionamiento vertical de tablas. Para cada ejemplo se muestran en la parte superior los valores utilizados en la ventana de propiedades de tabla y debajo el resultado en el documento.

99
por lo cual, dado que los objetos se pueden desplazar libremente (según las necesidades
del usuario) por la página, objeto y subtítulo pueden quedar distantes uno de otro,
rompiendo así el sentido y objetivo del subtítulo.
En el caso que nos ocupa de las tablas, la fórmula más sencilla de “anclar” un subtítulo
a la tabla es incorporarla dentro de la misma, de forma que siempre “viaje” con ella,
independientemente de dónde coloquemos la tabla dentro de nuestra página. A
continuación, te explico el mecanismo a seguir para colocar subtítulos a una tabla:
1. Decide la posición superior o inferior donde deseas colocar el subtítulo de la
tabla.
2. Si el subtítulo va colocado por encima de la tabla, añade una primera fila para
incorporar ese subtítulo, en caso de ir en la parte inferior añade una última fila
adicional.
3. Selecciona la fila donde vas a colocar el subtítulo y utiliza el botón Combinar
celdas para que contenga una única columna.
4. Con la fila seleccionada utiliza la ventana de bordes para eliminar los bordes
superior o inferior (dependiendo si es la primera o última fila, respectivamente)
y también los bordes laterales de la fila.
5. Selecciona la tabla completa haciendo clic en el manejador de tabla (esquina
superior izquierda de la tabla) y elige la opción Insertar título del menú
contextual (botón derecho del ratón). Esto lanzará la ventana de inserción de
título (Figura 7.8). En el desplegable Rótulo elige “Tabla”. Ahora en el campo
título aparece el texto “Tabla #” donde # es el número en secuencia que le
corresponde a esta tabla, si fuera la primera indicará “Tabla 1”. Sitúa en cursor en
el campo título y escribe a continuación la descripción que desees para que
aparezca como subtítulo de tu tabla y acepta.
6. Aparecerá ahora un nuevo párrafo encima o debajo de la tabla (según se haya
elegido en el campo Posición de la ventana anterior) con el texto del subtítulo.
Este párrafo tendrá por defecto estilo de párrafo Descripción. Modifica
conveniente este estilo o crea uno nuevo para adaptar el formato del subtítulo a
tus necesidades. Corta el párrafo y pégalo en la fila seleccionada en el punto 3.
Figura 7.8: Ventana de inserción de título.

100
7. Asegúrate de marcar en el estilo de párrafo aplicado al subtítulo de la tabla las
cajas Conservar con el siguiente y Conservar líneas juntas que aparecen en la
pestaña Líneas y saltos de página correspondiente al formato de párrafo.
Cuando se colocan subtítulos a una tabla es porque dicha tabla se va a referenciar en el
texto. Para hacer legible el documento, es importante que el texto que contiene la
referencia a la tabla y la propia tabla estén situados en la misma página (si es posible) o al
menos en la página anterior o siguiente. Para conseguir este comportamiento es
importante entonces que la tabla pertenezca siempre al párrafo donde se referencia, de
modo que, si dicho párrafo se desplaza, la tabla se desplace con él.
7.7 Estilos de tabla y por qué no deberías usarlos
Si te posicionas sobre una tabla existente y accedes a la pestaña Diseño de las
herramientas de tabla, observarás que existe una amplia y colorida galería de formatos
diferentes de tabla disponibles. Seleccionar uno de estos formatos hará que cambie el
aspecto de la tabla para adaptarse a las características visuales del diseño elegido. Como
ya puedes haber adivinado, lo que se nos muestra en esta galería no es sino una colección
de estilos predefinidos de tabla.
En los capítulos previos hemos estudiado y experimentado con estilos de carácter, de
párrafo y de lista. Pues bien, además de estos, Word incorpora también una última
categoría de estilos: los estilos de tabla.
Como sucede en las listas, las tablas se componen habitualmente de texto integrado en
ellas, y en este libro hemos aprendido que el control sobre el formato del texto es misión
de los estilos de texto. El problema con los estilos de tabla en Word es que, a diferencia de
los estilos de lista, que sólo afectan a las propiedades de formato inherentes a la propia
lista (numeración, posición de los números o viñetas, su separación con el texto, la
jerarquía de niveles, etc.), aquellos sí interfieren en las propiedades establecidas por los
estilos de párrafo. Dicho de otra forma, si bien un estilo de tabla gestiona los aspectos de
formato propios de la tabla (posicionamiento, tamaños de celda, bordes, fondo, etc.),
permite también de manera inexplicable modificar las propiedades de formato del texto
establecidas por el estilo de párrafo y lo que es peor, dependiendo de las propiedades
establecidas, en ocasiones se impondrá para el texto lo que indique el estilo de párrafo y
en ocasiones lo especificado en el estilo de tabla.
Shauna Kelly (Kelly, 2020) presenta en su entrada “Why I don’t use Custom Table Styles
in Microsoft Word 2002 and 2003” una interesante y detallada explicación (aún válida para
Word 2016) sobre las dificultades y problemas que presentan los estilos de tabla en Word,
los cuales están pensados para trabajar sobre documentos que utilizan el estilo de párrafo
Normal.
Las tablas que se presentan habitualmente en documentos académicos y científicos
suelen tener un aspecto sobrio y homogéneo a lo largo de todo el texto, por eso a la hora
de configurar tus tablas basta seguir algunos sencillos consejos:
Crea estilos de párrafo para el texto que encabeza las columnas de la tabla (fila de
títulos).

101
Crea estilos de párrafo para el texto base de la tabla.
Crea un estilo de párrafo para los subtítulos (“caption”) de la tabla.
Aplica manualmente las propiedades de formato inherentes a la tabla (tamaño,
distribución de celdas, orientación vertical, bordes, fondo, …).
Una vez escrito el texto de toda la tabla, aplica los estilos de párrafo definidos
previamente.
Si tienes necesidad de utilizar muchas tablas, utiliza una política de copia y pega a
partir de una tabla ya creada para luego modificar si es necesario su estructura y
escribir el nuevo texto.
7.8 Convertir texto a tabla y viceversa
Suele suceder con cierta frecuencia que el texto que debemos incorporar a una tabla
procede de alguna fuente externa (por ejemplo, un archivo de texto o una hoja de cálculo).
Cuando este es el caso, el texto suele estar organizado de modo que cada fila se representa
en una línea diferente y dentro de cada línea, los valores que van en cada columna están
separados por algún carácter determinado (tal como un tabulador, una coma, un punto y
coma, etc.) siempre el mismo en cada línea. De hecho, si disponemos de un conjunto de
datos tabulados en una hoja de cálculo, siempre podemos exportar dichos datos en un
formato denominado “csv”, cuyas siglas en inglés significan valores separados por coma
(“comma-separated values”) que convierte la hoja de cálculo en un archivo de texto en el
que cada fila se escribe en un párrafo (línea de texto) y dentro de cada línea, los valores en
cada columna se separan mediante el carácter “,”.
Para simplificar la creación de una tabla a partir de un conjunto de líneas de texto Word
incorpora entre las herramientas de tabla la conversión de texto a tabla y viceversa. Para
convertir texto en tabla, dispón el texto tal y como he explicado anteriormente, es decir
utilizando un párrafo por fila y para cada párrafo intercalando un carácter (por ejemplo,
un punto y coma) como separador de columna. Selecciona los párrafos que contienen los
valores que se convertirán en tabla y utiliza el botón Tabla de la pestaña Insertar. De la
lista desplegable elige entonces la opción Convertir texto en tabla. Esto dispara una
ventana de la que fundamentalmente usamos la parte inferior para indicar el carácter que
estamos utilizando como separador para las columnas. Acepta y aparecerá la tabla con el
texto convenientemente incluido en las celdas que le correspondan según la distribución
dada.
Para practicar, escribe en un documento nuevo el texto “celda11;celda12;celda13”, inserta
un salto de párrafo y escribe ahora el texto “celda21;celda22;celda23”. Haz clic en el botón
Tabla de la pestaña Insertar y elige Convertir texto en tabla. La ventana que se abre ya
reconoce por defecto que se está utilizado el separador “;”, de modo que simplemente
acepta. Apreciarás cómo el texto se transforma convenientemente en la tabla esperada.
Con la tabla seleccionada, puedes usar el botón Convertir tabla a texto situado en la
pestaña Presentación de las herramientas de tabla. Se lanza entonces una ventana que nos
permite elegir el separador que deseamos para las columnas, puesto que cada fila la
mostrará en un párrafo diferente.

102
7.9 Índice de tablas
Si el documento académico que estás confeccionando contiene un número importante
de tablas, resulta muy beneficioso para el lector encontrar un índice que liste la
información sobre cada una de las tablas que aparecen en tu documento.
En realidad, el índice de tablas no es otra cosa que un índice de subtítulos (captions),
por lo que podrás construir este tipo de índices siempre y cuando hayas incluido en cada
tabla su subtítulo del modo en que se explicó en el apartado 7.6.
La creación de un índice de tablas se lleva a cabo a través de pestaña Referencias →
botón Insertar Tabla de ilustraciones. Este botón lanza la ventana Tabla de ilustraciones a
través de la cual puedes crear el índice de tablas. Esta ventana permite crear un listado de
subtítulos, de modo que desde la ventana sólo debes elegir la categoría en la que has
colocado los subtítulos de las tablas. En el apartado 7.6 utilizamos la categoría Tabla para
los subtítulos (captions) de las tablas, de modo que esta es la categoría que debes
seleccionar en el campo Etiqueta de título que aparece en la parte inferior de la ventana,
tal y como muestra la Figura 7.9.
Para que el índice de tablas muestre un aspecto acorde con el tipo de documentos que
estamos tratando, marca las cajas Mostrar números de página y Alinear números de página
a la derecha y desmarca la caja Usar hipervínculos en lugar de números de página. Respecto
a la sección General de la ventana, selecciona Estilo personal en el campo Formatos y por
supuesto elige Tabla en el campo Etiqueta de títulos para que incluya todos los subtítulos
que fueron añadidos a las tablas.
Una vez añadido el índice de tablas, modifica como sea preciso los estilos que Word
aplica por defecto para que tu índice presente el aspecto deseado.
Figura 7.9: Ventana para la inserción de un índice de tablas.

103
7.10 Experimentando con tablas
La casuística que puede presentarse en la confección de tablas para un documento
académico es enormemente variada. En este apartado vamos a describir detalladamente
el proceso a seguir utilizando las herramientas estudiadas para la construcción de tres
estilos diferentes de tablas. Trabajaremos sobre un documento nuevo.
Vamos a comenzar componiendo la Tabla 7-2, la cual presenta datos de asistencia de
accionistas a la junta general de una compañía. Como puede verse la tabla presenta un
aspecto sobrio, pero contiene importantes elementos que nos van a permitir experimentar
con las herramientas estudiadas.
En primer lugar, vamos a crear una tabla vacía desde el botón Tabla de la pestaña
Insertar. Para decidir el número de filas y columnas que necesitamos, dado que la tabla
contiene celdas combinadas, contamos el mayor número de filas y columnas que presenta
la tabla, este cómputo nos da un tamaño de 5 filas y 6 columnas. Las celdas las
denominaremos como celda 11, celda 12, y así hasta celda 56, donde el primer valor
referencia a la fila y el segundo valor a la columna.
La siguiente tarea es dotar a la tabla de su estructura final combinando
convenientemente las celdas necesarias. Seleccionamos las celdas 12 a 16 y las combinamos
(mediante el botón de combinación de la pestaña Presentación). Además, debemos
combinar las siguientes celdas:
Celdas 24 y 25
Celdas 21 y 31
Celdas 22 y 32
Celdas 23 y 33
Celdas 26 y 36
Ahora procedemos a insertar el texto dentro de cada celda. A continuación, creamos
un estilo de párrafo que vamos a denominar “Cuerpo tabla” basado en ninguno, con fuente
Century de 11 ptos y negrita, alineación centrada y sin sangrías. Seleccionamos toda la tabla
y aplicamos el estilo Cuerpo tabla. Es el momento de ajustar los anchos de columna para
que el texto se acomode bien dentro de las celdas, finalmente le aportamos a todas las filas
un alto mínimo de 0,75 cm. Para hacer esto, seleccionamos toda la tabla y accedemos a las
Datos de asistencia
Fecha Junta
General
% de
presencia
física
% en
representación
% Voto a distancia
Total Voto
electrónico Otros
20-05-2016 20,44 32,43 0,02 1,53 54,42
19-05-2017 8,35 46,74 0,02 1,88 56,99
Tabla 7-2: Ejemplo de tabla mostrando datos de asistencia a la junta general de una compañía.

104
propiedades de tabla y en la pestaña fila le aportamos este alto mínimo. Volvemos a
seleccionar toda la tabla y accedemos ahora a la pestaña Diseño para localizar el botón
Bordes. Desplegamos el botón y seleccionamos la opción Bordes y sombreado. Utilizamos
ahora la pestaña Bordes para aportarle un borde de ancho 1½ puntos por todos los lados
(tanto exterior como interior). Finalmente seleccionamos la celda 11 y eliminamos
utilizando la misma ventana los bordes izquierdo y superior de la celda.
La siguiente tabla que vamos a componer contiene algunos elementos diferenciadores
que conviene abordar, el aspecto de la misma se muestra en la Tabla 7-3.
Inicialmente creamos una tabla de 3x4 (filas x columnas). Combinamos las celdas 11 y
12. Escribimos en primer lugar el texto en las celdas 21 y 31 y a continuación usamos el
botón Dirección del texto de la pestaña Presentación para orientar el texto de abajo a arriba.
Estrechamos ahora la columna para estas dos celdas y ampliamos la siguiente columna
para darle espacio suficiente. Inicialmente no nos preocupamos por el ancho de las dos
columnas siguientes, ya que luego las distribuiremos uniformemente. Escribimos ahora el
texto del resto de celdas. El texto de las celdas centrales de la tabla se compone cada uno
de ellos de dos párrafos, de modo que tras escribir cada línea insertamos un salto de
párrafo. No te preocupes si alguno de los párrafos ocupa inicialmente más de una línea, ya
aún no estará escrito en la fuente conveniente.
Con el texto ya escrito en las celdas, vamos a crear un estilo de párrafo denominado
“Cuerpo tabla 2” basado en ninguno con fuente Arial Narrow de 10 ptos, alineación
centrada. Seleccionamos ahora las celdas 21 y 31 y modificamos manualmente la fuente
para ese texto aplicando características de versalita y negrita. Como el texto queda muy
ajustado a los márgenes, ampliamos el alto de las columnas 2 y 3. Para ello seleccionamos
ambas columnas y utilizamos la caja Alto de la pestaña Presentación para aportarle un alto
de 2,3 cm. Ajustamos el ancho de la primera columna como deseemos y posteriormente
seleccionamos las columnas 3 y 4 para distribuirlas uniformemente utilizando el botón
Distribuir columnas de la pestaña Presentación. Si en las celdas 13 y 14 el texto se divide
por algún sitio que no deseas, utiliza la combinación [Mayús]+[Intro] para insertar donde
te interese un salto de línea. Seleccionamos ahora toda la tabla y nos dirigimos a la pestaña
Junio / Julio 2017
Dic 2017 / Ene 2018
RE
TR
IBU
CIO
NE
S
EN
EF
EC
TIV
O
Titulares que aceptaron compromiso de compra
Fin del plazo para la venta
29,62%
23 junio
25,41%
29 diciembre
RE
TR
IBU
CIO
NE
S
EN
AC
CIO
NE
S
Titulares que optaron por recibir acciones
Número de derechos para la adquisición de acciones
70,47%
34
74,12%
39
Tabla 7-3: Ejemplo de tabla mostrando resultados de compra de acciones.

105
Presentación para presionar el botón de alineación vertical al centro, de modo que todas
las celdas tengan alineación vertical centrada.
El texto de las celdas 22 y 32 debe estar alineado a la izquierda, de modo que esa
alineación la hacemos manual, seleccionamos ambas celdas y alineamos a la izquierda. Si
queremos aportar algo más de separación a los párrafos presentes en el interior de las
celdas 22, 23, 24, 32, 33 y 34 simplemente modificamos el estilo de párrafo Cuerpo tabla 2
para aportarle un espacio por debajo al párrafo de 6 ptos.
Finalmente nos queda repintar los bordes y eliminar algunos de ellos. Seleccionamos la
tabla completa y lanzamos desde la pestaña Diseño la ventana de Bordes y sombreado.
Desde esta ventana seleccionamos todos los bordes y le aportamos un tamaño de 1 ½
puntos y color anaranjado énfasis 2 (RGB 237, 125, 49). Finalmente seleccionamos la celda
combinada y eliminamos los bordes izquierdo y superior, obteniendo finalmente el diseño
deseado para nuestra tabla.
El último ejemplo de diseño que vamos a completar se muestra en la Tabla 7-4. Se trata
de una tabla más compleja que las anteriores. Siguiendo el mismo método que antes,
vamos a contar el número máximo de filas y columnas que necesitamos para nuestra tabla.
Inicialmente contamos 12 filas x 13 columnas, sin embargo, observamos que existe una
separación entre las secciones que contienen los datos de 2017 y la siguiente con datos de
2016 y que dicha separación no se mantiene ni en la fila superior ni en la inferior, por tanto,
vamos a insertar una columna más para conseguir dicho efecto. De modo que creamos una
tabla de 12 x 14. Como la herramienta visual no nos permite insertar más que 10 columnas,
usamos en este caso la opción Insertar tabla del botón Tabla en la pestaña Insertar. En la
ventana indicamos 14 columnas y 12 filas.
Selecciona la columna 1 y apórtale un ancho de 4 cm. Usa para ello la caja Ancho de
la pestaña Presentación. Selecciona las columnas 2 a 14 y dale un ancho de 0,9 cm.
Selecciona la columna 8 y modifica su ancho a 0,4 cm.
Iniciamos las combinaciones de celdas:
Combina las celdas 1.2 hasta 1.14
Vencimiento valores razonables
Millones de euros 2017 2016
Clasificación 2018 2019 2020 2021 Sig Total 2017 2018 2019 2020 Sig Total
De tipo de cambio 9 - - - - 9 9 - - - - 9
De precio de producto 155 2 - - - 153 217 - - - - 217
Contratos de compra 400 - 2 1 - 397 620 - - - - 620
Contratos de venta 409 2 2 1 - 404 676 - - - - 676
Opciones 1 - - - - 1 - - - - - -
Forwards 13 - - - - 132 - - - - - -
Swaps 156 - - - - 156 171 - - - - 171
Otros 4 - - - - 4 10 - - - - 10
TOTAL 164 2 - - - 162 208 - - - - 208
Tabla 7-4: Ejemplo de tabla compleja presentando valores de compras de acciones en una compañía.

106
Combina celdas 2.2 hasta 2.7
Combina celdas 2.9 hasta 2.14
Crea el estilo de párrafo Cuerpo tabla 3, basado en ninguno, alineación izquierda,
sin espaciado antes ni después, fuente Calibrí de 8 ptos. Selecciona la tabla completa
y aplica el estilo Cuerpo tabla 3.
Inserta el texto en todas las celdas.
Selecciona la fila 4, asigna fuente tipo negrita y da un valor de alto de fila de 1 cm.
Selecciona la fila 5, asigna fuente tipo negrita y da un valor de alto de fila de 0,75 cm.
Selecciona las filas 4 y 5, botón derecho → Propiedades de tabla → pestaña Celda →
Alineación vertical al centro.
Selecciona las filas 6 a 12 y aporta un alto de fila de 0,5 cm.
Como ves, el texto de las celdas 1.6 a 1.11 está un poco sangrado a la derecha. Crea un
nuevo estilo de párrafo “Cuerpo tabla 3 sangrado”, basado en Cuerpo tabla 3 y
apórtale un sangrado de izquierda de 0,3 cm. Selecciona las celdas 1.6 a 1.11 y asigna
el nuevo estilo Cuerpo tabla 3 sangrado.
Selecciona la fila 12 y asigna fuente negrita.
Realiza una selección múltiple y no contigua (pulsando para ello la tecla [Crtl]) de
las celdas 4.2 a 12.2, 4.7 a 12.7, 4.9 a 12.9 y 4.14 a 12.14 y aplica una alineación manual
a la derecha.
Realiza una selección múltiple y no contigua de los rangos de celdas 4.3 a 12.6 y 4.10
a 12.11 y selecciona una alineación manual al centro.
Selecciona toda la tabla y ve a pestaña Diseño → Bordes →Sin borde. Si no visualizas
las cuadrículas de la tabla, ve a la pestaña Presentación → Ver cuadrículas.
Dibujo de los bordes de la tabla. Todos los bordes tendrán color anaranjado énfasis
2 (RGB 237, 125, 49) de tamaño 1 ½ ptos. No es posible seleccionar celdas no
contiguas para aplicarle los bordes a cada una de las celdas, por lo que tenemos que
proceder celda a celda o fila a fila cuando sea posible.
Celda 1.2 dibuja un borde abajo. Utiliza siempre la ventana Bordes y sombreado
para ello (pestaña Diseño → Bordes → Bordes y sombreado → pestaña Bordes.
Celda 2.2 borde abajo. Si dibuja un borde inferior también en la celda 2.3,
entonces selecciona la celda 3.3 y elimina su borde superior.
Fila 3, borde abajo. Celda 3.3 elimina borde abajo.
Fila 12, borde arriba y abajo.

107
8 Imágenes
No hay nada mejor para elevar el nivel de legibilidad y atractivo de un documento que
ilustrarlo convenientemente con imágenes estratégicamente situadas a lo largo del texto.
Resulta difícil pensar en un documento académico o científico de calidad que no contenga
imágenes en su interior. Es por ello que los procesadores de texto de hoy en día han
mejorado sensiblemente su capacidad para incorporar y gestionar la presencia de
imágenes en un documento. Pero no es ésta la única característica respecto al tratamiento
de imágenes que ha evolucionado enormemente en los procesadores de hoy,
adicionalmente estos procesadores y en concreto Word, incluye también potentes
herramientas para editar y componer imágenes y dibujos dentro del documento. A este
respecto, aprender a manejar con soltura la variedad de herramientas para el tratamiento
y edición de imágenes y dibujos en Word conllevaría una considerable dedicación que
alargaría en exceso el contenido de este manual, orientado básicamente a la composición
de textos académicos, técnicos y científicos. Así pues, en este capítulo nos centraremos
primordialmente en aportar un mecanismo ágil y robusto para añadir imágenes y controlar
su presencia y colocación dentro del documento.
A lo largo de este capítulo consideraré que las imágenes digitales que van a ser incluidas
en el documento han sido previamente elaboradas o capturadas –y editadas si fuera
necesario mediante aplicaciones pensadas para tal fin, tal como Photoshop, GIMP,
Inkscape, Adobe Illustrator, etc.– y están almacenadas en el disco duro de tu ordenador.
En este manual no contemplamos por tanto la creación de dibujos (tales como formas
geométricas), gráficos o diseños SmartArts5 predefinidos que pueden ser creados en el
propio documento a partir de herramientas específicas que incorpora Word para este fin.
Antes de abordar los detalles del proceso que te permitirá manejar con soltura y
eficiencia las imágenes de tu documento, he creído conveniente incorporar un apartado
introductorio sobre algunos aspectos relevantes sobre imagen digital. Estoy convencido
de que la información incluida en este apartado te ayudará a mejorar tus habilidades con
el tratamiento de imágenes en un documento Word.
8.1 Aspectos básicos de la imagen digital6
En el mundo de la imagen digital podemos diferenciar dos grandes categorías: imágenes
crudas (“raster” en inglés) e imágenes vectoriales.
La mejor forma de entender lo que es una imagen cruda es considerarla como una
representación en el ordenador de una imagen analógica, posiblemente tomada con una
cámara digital, capturada a través de un scanner, construida como una instantánea de la
pantalla del ordenador o simplemente convertida en imagen mediante su impresión o
exportación a través de algún programa de ordenador. Las imágenes crudas también se
denominan imágenes de mapas de bits (bitmap) ya que estas imágenes consisten en una
rejilla (mapa) en la que cada celda es un pequeño punto –denominado pixel– coloreado.
5 Los SmartArts son elementos gráficos prediseñados que permiten describir procesos, dibujar diagramas u organigramas. Estos elementos incorporan por ejemplo pirámides, listas de procesos, ciclos, etc. 6 La información de este apartado ha sido extraída casi en su totalidad de (Wempen, 2015)

108
El color exacto de cada pixel se describe mediante una cadena de dígitos binarios (bits),
como por ejemplo 01001101.
Una imagen vectorial sin embargo está formada por una colección de objetos
geométricos (segmentos de recta, curvas, polígonos, arcos,…) cada uno de ellos definido
por atributos matemáticos de forma, extensión, posición, y también otros atributos como
color o grosor de las líneas. La representación digital de una imagen vectorial precisa que
el programa sepa interpretar las fórmulas matemáticas que definen cada objeto para
presentar finalmente la imagen. Como hemos indicado en el apartado anterior, Word es
capaz de representar imágenes vectoriales, sin embargo, existen programas específicos
mucho más idóneos para crear y editar este tipo de imágenes (por ejemplo InkScape o
Autocad). Las imágenes vectoriales no parecen fotorrealistas y es fácil decir que se trata de
un dibujo más que de una imagen o foto, pero a diferencia de una imagen cruda, aquellas
ocupan mucho menor espacio y pueden ser escaladas a cualquier tamaño sin degradar la
calidad de la imagen en absoluto.
En este manual cuando hablamos de imagen digital nos enfocamos en la categoría de
imágenes crudas o de mapas de bits, y consideraremos que, si se precisa la incorporación
de un dibujo, éste se creará y editará con un programa externo y luego se convertirá en
una imagen cruda para insertarla en nuestro documento.
Existen cuatro factores principales que determinan la calidad y el tamaño de la imagen
digital:
El modelo de color, que se refiere a la forma en que se describe el color de cada
pixel. Los más conocidos son RGB (Red/Green/Blue) y CMTK
(Cyan/Magenta/Yellow/blacK).
La profundidad del color, que indica el número de bits que se utilizan para
representar el color, mientras más bits, más colores puede tomar el pixel, en
concreto 2b colores, siendo b el número de bits de la cadena. Los valores más típicos
son 24 y 32 bits.
El formato de la imagen, es decir el método que se sigue para almacenar y
representar cada pixel de la imagen. Formatos típicos son JPG o TIFF.
Número de píxeles que contiene la imagen. Normalmente se aporta en número de
píxeles horizontales y verticales.
8.1.1 El modelo de color
Existen múltiples modelos para representar el color del pixel en una imagen digital,
pero los dos más comunes son RGB y CMTK.
El modelo RGB utiliza una tripleta indicando el valor para cada canal de color utilizado,
de modo que por ejemplo un valor RGB (230, 45, 27) indica un valor de 230 para el canal
rojo, un valor 45 para el verde y un valor 27 para el azul. Cada canal puede tener un total
de 256 valores (entre 0 y 255), de modo que cada canal necesita 8 bits para representarse,
lo cual hace un total de 3x8 = 24 bits. Esto significa que el modelo RGB utiliza una
profundidad de color de 24 bits.

109
El modelo CMYK se utiliza en impresiones de alta calidad, por ejemplo, para folletos
publicitarios. Estos cuatro colores son los utilizados en las impresoras a color y aunque el
color negro se consigue mezclando los tres colores primarios (CMY), no es perfecto y por
ello las impresoras utilizan un cartucho adicional de color negro. Igual para para el modelo
RGB, cada valor del modelo CMYK utiliza 8 bits para representarse, lo que representa una
profundidad de color de 32 bits. Sólo algunos formatos de imagen soportan el modelo
CMYK y TIFF es uno de ellos. Teniendo en cuenta que nuestros documentos no precisarán
una calidad suprema para las imágenes, un modelo RGB de 24 bits es más que suficiente
para representar una imagen.
8.1.2 La profundidad de color
Se llama profundidad de color de una imagen al número de bits utilizados para describir
cada color del pixel. Así por ejemplo una profundidad de 1 bit, significa que cada pixel usa
un único bit para definir su color, por tanto, se tratará de una imagen en blanco y negro
(sin ningún tono de gris). En general y como indicamos anteriormente una imagen con
profundidad de n bits podrá representar un total de 2n colores. Es obvio que mientras
mayor profundidad de color, más espacio ocupa la imagen.
Aunque anteriormente indicamos que el modelo de color RGB utiliza 24 bits,
dependiendo del formato, una imagen RGB podría realmente tener una profundidad
mayor a estos 24 bits. Por ejemplo, algunos formatos de imagen (como el formato PSD
nativo de Photoshop) soportan canales alfa de 8 bits (adicionales a los tres canales RGB)
que se utilizan para otros propósitos como dotar de trasparencia u ocultar partes de la
imagen, de modo que una imagen utilizando un modelo RGB puede tener una profundidad
mayor a 24 bits. Estos formatos ocupan más espacio que la misma imagen almacenada en
un formato JPEG, estrictamente de profundidad 24 bits.
En otros casos, el formato de una imagen especificar menos de los 24 bits, como por
ejemplo el formato GIF, que tiene una profundidad de 8 bits, aportando por tanto un total
de 256 posibles colores para cada pixel.
8.1.3 El formato del archivo de imagen
El formato del archivo donde se guarda la imagen indica las reglas usadas para registrar
cada información de un pixel. Diferentes formatos producen tamaños de archivo y niveles
de calidad de la imagen muy diferentes. Estas diferencias vienen impuestas básicamente
por la profundidad de color soportada por el formato y el tipo y cantidad de compresión
utilizada.
La compresión es un algoritmo que reduce la cantidad de espacio en disco que se
necesita para representar la información de cada pixel de la imagen. Algunos formatos de
archivo no soportan ningún tipo de compresión, de modo que la imagen se almacena como
una lista de datos, uno para cada pixel de la imagen, ocupando lógicamente mucho más
espacio en disco. Sin embargo, la mayoría de formatos de archivo soportan uno de estos
dos tipos de compresión:
Compresión sin pérdida. En este caso los datos de la imagen están comprimidos,
pero la imagen en sí no pierde calidad alguna. La compresión se realiza mediante un

110
algoritmo que es reversible, es decir, a partir de una imagen concreta, el algoritmo
obtiene un archivo comprimido y viceversa, dado el archivo comprimido, el
algoritmo obtiene exactamente la imagen original.
Compresión con pérdida. El archivo representando la imagen se comprime a base
de registrar menos información. Esta menor cantidad de información almacenada
puede proceder de registrar menos información para cada pixel o bien de no
almacenar información sobre algunos píxeles (recreándolos cuando la imagen se
muestra en pantalla o se imprime). En este caso, perdemos algo de calidad para
ahorrar espacio de almacenamiento.
Algunos formatos de archivo son siempre comprimidos y otros permiten al usuario
elegir el nivel de compresión. La Tabla 8-1 presenta una selección de los formatos más
habituales de archivos de imagen que encontrarás con información sobre la compresión y
la máxima profundidad de color que admiten estos formatos.
Hay ocasiones en que disponemos o podemos disponer de una misma imagen en
distintos formatos y entonces te surgirá la pregunta de ¿qué formato de imagen debo usar
para añadirla a mi documento? Pues bien, la respuesta vendrá dada por un compromiso
entre la calidad de imagen que deseas y el tamaño que ocupará esa imagen digital en el
documento. Aunque inicialmente puede no preocuparte esta última circunstancia, a
medida que crece el contenido de tu documento y dependiendo de las características del
ordenador donde estés trabajando, el tamaño del archivo Word que estás componiendo
puede influir de forma determinante en la agilidad con la que manejas el documento en
tu ordenador. Te dejo algunas pistas que te ayudarán a determinar el formato de imagen
más apropiado para tu documento:
Si vas a imprimir en papel tu documento, la elección correcta sería un formato que
te permita el modelo CYMK, por lo cual JPG o TIFF serían las alternativas. Si deseas
alta calidad para la imagen, entonces el formato TIFF sería el apropiado, ya que la
profundidad de color es mayor, sin embargo, has de saber que el documento va a
resultar muy “pesado”, es decir va a ocupar mucho espacio en disco.
Si no precisas imprimir en papel, las opciones son más amplias y dependerá de la
calidad de imagen que requieras y el tamaño del archivo Word que pueda manejar
el ordenador. Normalmente las mejores alternativas en este caso son JPG o PNG. La
decisión entre uno u otro depende fundamentalmente de la necesidad de usar el
canal Alfa para las transparencias.
Extensión Compresión Modelo de color Máxima profundidad
de color
JPEG o JPG Con pérdida, ajustable por el usuario
CMYK/RGB 24-bit
GIF Sin pérdida Alfa 8-bit PNG Sin pérdida RGB/Alfa 48-bit BMP Ninguna RGB 24-bit TIF o TIFF Sin pérdida CMYK/RGB/Alfa 48-bit
Tabla 8-1: Formatos de archivo de imagen populares soportados por Word 2016.

111
Si necesitas que la imagen no tenga fondo (sea transparente), de modo que
adquiera el fondo de la página sobre la que colocas la imagen, entonces la elección
es PNG. También PNG es la elección adecuada para imágenes que contengan
texto y dibujos lineales.
Para el resto de casos, el formato JPG es el más indicado, ya que ocupa poco
espacio y aporta una calidad de imagen suficiente, aunque si deseas que la imagen
no pierda calidad alguna respecto al original, la opción mejor es BMP. El formato
GIF no es recomendable para el tipo de documentos a los que está dirigido este
manual.
8.1.4 Número de píxeles de la imagen
El último factor que afecta al tamaño de la imagen es el número de píxeles que contiene.
Este número de cada elemento individual de una imagen cruda (mapa de bits) está
directamente relacionado con el concepto de resolución. Si consideramos la imagen digital
como una matriz constituida por filas y columnas de píxeles, la calidad con la que el ojo
humano percibe esa imagen dependerá finalmente del tamaño del marco en la que la
presentemos y es precisamente a esa calidad a la que refiere el concepto de resolución. Así
una imagen de 600 píxeles de ancho y 800 píxeles de alto presentada en un marco de 5 x 7
cms se percibirá con mucha más nitidez que la misma imagen presentada en un marco de
15 x 23 cms. En este caso diríamos que la primera imagen tiene mayor resolución que la
segunda. Sin embargo, teniendo en cuenta que la elección del marco donde se presenta la
imagen es decisión del usuario, en una imagen digital, se asocia resolución sencillamente
con el número de píxeles. Finalmente, el concepto de resolución difiere según hablemos
de una imagen ya almacenada en formato digital o se trata de una imagen analógica que
vamos a convertir en digital.
Para una imagen digital almacenada en un archivo, la resolución hace referencia al
número de píxeles en horizontal y vertical. Así por ejemplo una imagen con resolución
600 x 800 indica una imagen que contiene 600 píxeles de ancho y 800 píxeles de alto. La
resolución de una imagen digital se puede modificar con algún programa de edición de
imágenes, bien ampliándola (añadiendo nuevos píxeles) o bien reduciéndola (eliminando
píxeles), variando normalmente su escala para no perder contenido visual. En el caso de
ampliación, los nuevos píxeles se calculan por interpolación, a partir de píxeles adyacentes
y por tanto la imagen puede perder calidad respecto a la original. Word también incorpora
herramientas sencillas para el escalado de imágenes, como veremos posteriormente.
Cuando hablamos de una imagen analógica que vamos a convertir a digital, por
ejemplo, mediante un scanner, la resolución hace referencia al número de píxeles que se
dibujarán por unidad de longitud (normalmente puntos –píxeles– por pulgada). Por
ejemplo, una imagen en papel que mida 3 x 5 pulgadas escaneada a 200 puntos por pulgada
tendrá una resolución de 600 x 1000 (= [3 x 200] x [5 x 200]) cuando se convierta en digital.
8.2 Inserción de imágenes
Como adelantamos previamente, damos por hecho que las imágenes que deseas
insertar en tu documento están almacenadas en algún lugar de tu disco duro.

112
Insertar una imagen en Word es un proceso bien simple, sencillamente coloca el punto
de inserción donde desees situar la imagen, accede a la pestaña Insertar y haz clic en el
botón Imágenes (Figura 8.1).
El botón Imágenes lanza la ventana Insertar imagen que muestra por defecto todos los
tipos de archivo soportados por Word, a partir de aquí basta navegar por las carpetas de
tu disco duro para elegir la imagen a insertar. Cuando hagas clic en aceptar, la imagen se
insertará en tu documento justo en el lugar donde colocaste el punto de inserción.
Tras haber insertado la imagen, tendrás que realizar los ajustes oportunos para
colocarla donde desees, aplicarle algún tipo de formato e insertar el pie de foto, pero antes
de describir el método que te voy a proponer para colocar correctamente y sin sobresaltos
posteriores las imágenes en el documento, déjame darte algunos consejos sobre el modo
de incorporar imágenes a tu documento.
Las fuentes que se utilizan para ilustrar un documento son muy variadas y resultaría
imposible abordar aquí el enorme abanico disponible de posibilidades para este fin, sin
embargo, existen determinadas fuentes que se usan con mucha más frecuencia que otras
y en este sentido conviene conocer algunos procedimientos útiles que te aportarán buenos
resultados a la hora de ilustrar tu documento.
Uno de los mayores repositorios de imágenes es sin duda Internet. Si necesitas localizar
una imagen en Internet para usarla en tu documento, la vía más rápida es utilizar el
buscador de imágenes de Google indicando el tema de interés. En ocasiones el buscador
te presenta la misma imagen en distintos formatos (normalmente JPG y PNG) y si deseas
una imagen en un formato concreto añade el nombre del formato junto al texto de
búsqueda. Si utilizas Google Imágenes, ten en cuenta que la salida que te presenta es una
colección de miniaturas, por lo que, si quieres la imagen original has de pinchar en la
miniatura para dirigirte a ella. Con la imagen en su resolución original, usa el botón
derecho del ratón y elige la opción “Guardar imagen como…” para almacenarla en tu disco
duro. Modifica si deseas el nombre, pero deja intacta la extensión del archivo, ya que ésta
le indicará a Word el formato de imagen que debe insertar.
Otra fuente usual de imágenes es la propia pantalla de tu ordenador. En ocasiones
precisamos hacer capturas de pantalla para ilustrar el contenido de nuestro documento.
Aunque Word ofrece una herramienta para realizar capturas (pestaña Insertar → botón
Captura → Recorte de pantalla), te aconsejo que utilices la herramienta por defecto que
incorpora tu sistema para realizar recortes (en Windows 10 esta herramienta es Recorte y
anotación). Una vez capturado el recorte, guárdalo en tu disco duro con el formato que te
Figura 8.1: Botón Imágenes del grupo Ilustraciones en la pestaña Insertar.

113
permita la aplicación (la aplicación Recorte y anotación te permite elegir entre JPG, PNG y
GIF) e incorpórala finalmente a tu documento como hemos explicado antes.
Con cierta frecuencia necesitamos incorporar imágenes procedentes de documentos en
formato PDF. La mayoría de las aplicaciones que te permiten leer documentos PDF (tal
como Adobe PDF Reader o Foxit PhantomPDF) incorporan una herramienta para
seleccionar partes del documento y exportarlos como imagen. En tal caso utiliza la
aplicación que te permite leer el documento PDF y extrae de ahí las imágenes que te
interesen.
Cuando el documento contiene gráficos, es muy posible que tales gráficos hayan sido
construidos con Excel o alguna otra hoja de cálculo. Teniendo en cuenta que Word y Excel
pertenecen a la misma suite ofimática, el trasvase de objetos entre uno y otro programa
está perfectamente contemplado, de modo que siempre podrías copiar un gráfico realizado
en Excel y pegarlo directamente en Word. Esta interacción entre programas se da con
bastante frecuencia, de modo que es posible copiar ([Ctrl]+C) un objeto o imagen en una
aplicación y pegarla ([Ctrl]+V) directamente en Word. Sin embargo, para tener un mayor
control sobre el tipo de imagen que se va a incorporar al documento Word, una vez que el
objeto o imagen se ha copiado, es preferible utilizar la opción de pegado especial en Word.
Esta opción es accesible desde el botón Pegar de la cinta de opciones de la pestaña Inicio.
Cuando se selecciona el pegado especial, se lanza una ventana (Figura 8.2) que nos permite
elegir el formato deseado para la imagen copiada al portapapeles.
Como normal general, la fórmula más robusta para incorporar imágenes a tu
documento Word es utilizar una aplicación de edición de imágenes (por ejemplo, GIMP
que es un programa de edición gratuito, o InkScape, también gratuito, que te permite crear
objetos gráficos e imágenes vectoriales de calidad) para componer y adaptar la imagen a
tus necesidades, guardarla o exportarla al formato que desees y finalmente añadirla al
documento. Sin embargo, si no deseas dedicar tiempo para aprender a manejar este tipo
de aplicaciones, Word 2016 proporciona un abanico razonable de utilidades –algunas de
las cuales trataremos en este manual– que pueden solucionarte el problema de ajustar la
Figura 8.2: Ventana de pegado especial. En el caso de imágenes, esta ventana permite elegir el formato deseado para pegar la imagen en el documento.

114
imagen a tus necesidades. Vamos a comenzar con una de las utilidades que considero
imprescindible para gestionar las imágenes.
8.3 Modificando el tamaño y escala de las imágenes
Cuando se inserta o activa una imagen del documento aparecen a lo largo de sus bordes
una serie de tiradores circulares. Al pasar el ratón por uno de esos tiradores, el icono de
cursor se modifica para indicarte que puedes arrastrarlos para modificar el tamaño de la
imagen. Estos tiradores resultan de mucha utilidad para ajustar el tamaño de la imagen a
tus necesidades. Si tras la inserción de la imagen, necesitas escalar el tamaño de la misma,
utiliza siempre uno de los cuatro tiradores situados en las esquinas de la imagen, ya que,
de lo contrario la imagen perderá su relación de aspecto, quedando deformada.
Obviamente el uso de los tiradores para modificar el tamaño de la imagen te aporta un
mecanismo rápido y sencillo si no requieres unos valores de ancho y/o alto con precisión
milimétrica. En caso de que necesites aportar unos valores exactos de ancho o un alto
entonces el uso de los tiradores no es útil. Para aportar un valor de ancho o alto concreto
selecciona la imagen y accede a la pestaña Formato de Herramientas de imagen → grupo
Tamaño → cajas Ancho/Alto y aporta un valor en cms dentro de una de las cajas (Figura
8.3 izquierda). Como por defecto, Word bloquea la relación de aspecto, si escribes un valor
en el campo Ancho, automáticamente variará el valor de Alto para ajustarse a dicha
relación de aspecto original de la imagen. En caso de que no desees bloquear la relación
de aspecto y deformar la imagen original, utiliza el lanzador del grupo Tamaño para lanzar
la ventana Diseño. Accede entonces a la pestaña Tamaño, desmarca la caja Bloquear
relación de aspecto y aporta los valores de ancho y alto que desees (Figura 8.3 derecha).
Además de indicar un ancho o alto específico, la ventana Diseño te permite
alternativamente escalar la imagen aportando un porcentaje para la escala, aunque en este
caso lo mejor es dejar activadas las casillas de bloqueo de la relación de aspecto de la
imagen y proporcionalidad al tamaño original, ya que no tiene mucho sentido aportar
porcentajes de alto y ancho de manera independiente. Escribe sencillamente el porcentaje
de escalado que deseas para tu imagen respecto de la original.
Figura 8.3: Utiliza los campos Ancho y Alto de la cinta (Herramientas de imagen) o bien la pestaña Tamaño de la ventana Diseño para modificar ancho y alto de la imagen.

115
8.4 Posicionamiento de la imagen
Word facilita dos tipos diferentes de posicionamiento de imagen en el texto, a saber,
ubicación en línea y ubicación flotante.
Por defecto, cuando insertas una imagen en tu documento, ésta se coloca en línea
(“inline”) justo en el punto de inserción. El tipo de ubicación en línea consiste en tratar la
imagen como un carácter más del párrafo al que pertenece, tal y como puedes apreciar en
la Figura 8.4. Como habrás podido adivinar, la ubicación en línea no suele ser útil más que
para pequeñas imágenes (tales como iconos) que deseamos integrar en nuestro texto, en
concreto para figuras cuyo tamaño es similar al del carácter del párrafo.
Para aprovechar las capacidades de Word a la hora de posicionar la imagen en nuestro
documento es preciso modificar la ubicación en línea y seleccionar un tipo de ubicación
flotante, es decir un tipo de ubicación que facilite la colocación de la imagen en cualquier
lugar de la página. Cuando permitimos que la imagen flote alrededor de la página, lo que
estamos haciendo es desligarla de su punto de inserción, es decir, del lugar donde
teníamos colocado el punto de inserción cuando insertamos la imagen, de modo que para
evitar que la imagen quede a la deriva, es necesario anclarla a algún elemento de la página.
El elemento al que se puede anclar una imagen dentro de Word es el párrafo, por tanto,
cuando decidimos aportar a una imagen insertada una ubicación flotante, es preciso
determinar el párrafo al que deseamos anclar dicha imagen. De este modo, cuando el
párrafo que sostiene el ancla de la imagen cambie de página, la imagen viajará con él y
también cambiará de página. El ancla es pues el mecanismo que nos permite mantener
unida (ubicada en la misma página o muy cerca de ella) una imagen a un párrafo.
Tras insertar una imagen o hacer clic en una imagen del documento, la esquina superior
derecha de la imagen muestra el icono , el cual dispara el menú Opciones de diseño a
partir del cual podemos elegir el tipo de ubicación que deseamos para la imagen (Figura
8.5). Por defecto, la opción marcada es la ubicación en línea, la cual se muestra en la
sección superior del menú. El resto de opciones bajo la sección Con ajuste de texto son la
que facilitan la ubicación flotante de la imagen. De este modo, cuando elegimos alguna de
las 6 opciones disponibles, la imagen se desliga del punto de inserción y se convierte en
un elemento flotante, apareciendo entonces el icono , localizado en la parte superior
izquierda del párrafo al que quedará anclado dicha imagen. Este icono se puede pinchar y
Figura 8.4: Imagen colocada en línea con el texto.

116
arrastrar para situarlo en el párrafo al que desees anclar la imagen (normalmente a aquel
que contenga la primera referencia a la imagen).
Una vez que has decidido aportar una ubicación flotante a tu imagen, necesitas
indicarle cómo deseas que se ajuste la imagen respecto del texto que le rodea. Word te
permite 6 tipos diferentes de ajuste, pero para el propósito de este manual solamente
usaremos dos de ellos, ya que el resto están pensados para trabajar con figuras y dibujos y
orientados más al diseño (por ejemplo, en documentos publicitarios). Estos son los tipos
de ajuste disponibles:
Ajuste cuadrado. Permite que el texto circundante aparezca por los cuatro
costados de la imagen, la cual se presenta encajada en una zona
rectangular.
Ajuste estrecho. Pensado para figuras y dibujos que no tienen fondo. El
texto se ajusta al contorno del dibujo y no a su borde rectangular. Este tipo
de ajuste no lo trataremos en este manual.
Ajuste transparente. Inicialmente es idéntico al ajuste estrecho, también
pensado para figuras y dibujos, pero la diferencia es que te permite editar
los puntos de ajuste de la figura. Tampoco lo trataremos en este manual.
Ajuste arriba y abajo. En este caso, el texto no se coloca a los lados
izquierdo y derecho de la imagen. Será el tipo de ajuste que utilizaremos
con más frecuencia para colocar las imágenes en nuestro documento.
Figura 8.5: : Cuando se hace click sobre la imagen, aparece el icono manejador que dispara el menú de opciones de diseño para elegir el tipo de ubicación de la imagen.

117
Detrás del texto. La imagen se coloca como fondo, de modo que el texto se
muestra por encima de la imagen.
Delante del texto. En este caso la imagen tapará el texto que quede por
debajo de él, a menos que se trate de una imagen transparente, en cuyo
caso el efecto será prácticamente el mismo que delante del texto. Estos dos
últimos tipos de ajuste no los trataremos en este manual.
Como podrás apreciar, en la lista de los tipos posibles de ajuste hemos marcado en
negrita sólo los dos tipos que utilizaremos para nuestros propósitos.
Habiendo elegido una ubicación flotante, el siguiente paso es decidir la posición de la
imagen en la página. Word permite pinchar sobre la imagen y arrastrarla a la posición
deseada, pero este posicionamiento manual está contraindicado. Para realizar el
posicionamiento de la imagen utilizaremos siempre la ventana Diseño que se lanza desde
el enlace Ver más situado en la parte inferior del menú de opciones de diseño (Figura 8.5).
Aunque la ventana Diseño proporciona múltiples opciones, me centraré solamente en
aquellas que son de utilidad para colocar las imágenes en un documento de las
características a las que destinamos este manual.
A mi juicio, las imágenes en un documento académico deben estar situadas de manera
que no interfieran la lectura y comprensión del texto, por tanto, deben estar separadas del
texto y los mejores lugares para ello son la parte superior o inferior de la página, aunque
en algunas ocasiones puede resultar también aceptable colocar la imagen en los bordes
derecho o izquierdo de la página. La Figura 8.6 ilustra las diferentes opciones de
colocación de la imagen en el documento.
Como puedes observar en la Figura 8.6, las imágenes de un documento académico
siempre contienen un pie de foto y uno de los problemas que presenta Word es que el pie
de foto o subtítulo de la imagen lo considera un párrafo independiente de la imagen, por
lo que antes de posicionar la imagen propiamente dicha debemos conseguir que este pie
de foto forme parte inseparable de la imagen.
Figura 8.6: Posiciones preferidas para la imagen en un documento académico.

118
8.4.1 Incorporando subtítulos (pie de foto) a las imágenes
La inclusión de un pie de foto para la imagen es similar al estudiado para las tablas.
Para conseguir que el pie de foto quede unido a la imagen, lo primero que has de hacer es
seleccionar un tipo de ubicación flotante para la imagen. Si la imagen se mantiene ubicada
en línea, el subtítulo se añadirá como un párrafo más por encima o por debajo del párrafo
que contiene la imagen, sin embargo, si la imagen posee una ubicación flotante, el pie de
foto se ubicará dentro de una caja de texto que finalmente uniremos a la imagen. Así pues,
el primer paso antes de insertar un subtítulo a la imagen es elegir un ajuste cuadrado o un
ajuste arriba y abajo para nuestra imagen.
Para añadir subtítulo a la imagen, selecciónala y utiliza el menú contextual (botón
derecho del ratón) para elegir Insertar título (Figura 8.7). Con la ventana de título ya
presente, por defecto Word incluye la imagen en una categoría denominada “Ilustración”,
sin embargo, resulta más frecuente nombrar a las imágenes como “Figura”. Por eso, si no
existe la categoría “Figura” añádela usando el botón Nuevo rótulo. Con la categoría ya
añadida, elígela en la lista desplegable del campo Rótulo y finalmente escribe el texto que
desees como pie de foto en el campo Título. Cuando se elige la categoría donde encuadrar
las imágenes, el campo Título muestra esta categoría y el número en secuencia para la
imagen que se esté insertando dentro de esa categoría. Si por alguna extraña razón no
deseas que aparezca categoría y número, puedes eliminarlo, pero lo natural es incluir tras
la categoría y el número un separador (tal como “:” o “-“) y escribir tras él el texto del
subtítulo.
Figura 8.7: Ventana para la inserción del subtítulo de la imagen.

119
Cuando se acepta el contenido de la ventana de subtítulo, Word presenta el pie de foto
en una caja de texto situada por encima o por debajo de la imagen según se haya indicado
previamente en la ventana. El texto que presenta el subtítulo es un párrafo como otro
cualquiera, que tiene su estilo de párrafo aplicado. Por defecto Word le asigna el estilo de
párrafo incorporado denominado Descripción, pero mi recomendación es crear un estilo
nuevo denominado “Pie de foto” o “Caption” para dar formato al texto del subtítulo. La
caja de texto que contiene el subtítulo se puede redimensionar como sea necesario para
adaptarlo al ancho de la imagen, o incluso para que ocupe todo el margen de la página.
El punto importante ahora es que el subtítulo debe siempre flotar inseparablemente
con la imagen, evitando así que imagen y pie de foto se desliguen uno de otro. Para ello,
basta seleccionar la imagen y la caja de texto conteniendo el pie de foto (utiliza la tecla
[Mayús] mientras haces clic sobre ambos elementos) y acceder luego a Herramientas de
imagen → Formato → Grupo organizar → Agrupar. Este agrupamiento consigue incluir en
un mismo elemento la imagen y su pie de foto y será finalmente este elemento conjunto
el que posicionaremos dentro de la página siguiendo el método que a continuación
describimos.
8.4.2 Método general para el posicionamiento de la imagen
Con todos estos elementos en consideración, podemos ya plantear un método robusto
para la incorporación y colocación de imágenes en nuestro documento. El método que a
continuación se describe resume todos los pasos necesarios desde la inserción de la imagen
hasta la incorporación definitiva en la página. Para practicar, abre un documento nuevo,
genera algunos párrafos automáticos (“=rand()”) y localiza una imagen de ejemplo que te
sirva para aplicar el método que a continuación describo:
1. Sitúa el punto de inserción en el párrafo donde mejor consideres debe pertenecer
la imagen a insertar. Normalmente será el párrafo que mencione o referencie a la
imagen en cuestión.
2. Inserta la imagen desde pestaña Insertar → Imágenes (Figura 8.1). Una vez
presentes la imagen en la pantalla, utiliza manualmente los tiradores o los
campos de ancho y alto para redimensionar la imagen según tus preferencias o
necesidades.
3. Utiliza el manejador de la imagen para desplegar el menú de opciones de diseño
(Figura 8.5) y selecciona alguna de las dos ubicaciones flotante (habitualmente
arriba y abajo).
4. Utiliza el enlace Ver más del menú de opciones de diseño y accede a la pestaña
Posición de la venta. En la sección Horizontal de la pestaña, selecciona Alineación
Centrada con relación al Margen y acepta (Figura 8.8 izquierda).
5. Con la imagen seleccionada, despliega el menú contextual y selecciona Insertar
título para añadir el pie de foto (Figura 8.7). Añade la categoría “Figura” usando
el botón Nuevo rótulo. Selecciona la categoría Figura y escribe el texto para el
subtítulo de la imagen. Elige como posición del subtítulo Debajo de la selección.
6. Utiliza los tiradores izquierdo y derecho de la caja de texto que contiene el pie de
foto para adaptarlo a los márgenes de la página. Haz clic en el párrafo del
subtítulo y apórtale el estilo de párrafo que desees. Como sugerencia, utiliza un

120
estilo propio que aporte algo de espaciado por arriba y por abajo, para que el
párrafo quede suficientemente separado de la imagen y del margen inferior.
7. Selecciona la imagen y la caja de texto conteniendo el pie de foto (utiliza para ello
la tecla [Mayús] mientras haces clic sobre la imagen y la caja de texto). Visualiza
la cinta de opciones de la pestaña Formato en Herramientas de imagen y localiza
el botón Agrupar. Selecciona Agrupar para construir una única imagen a partir
de las dos cajas seleccionadas, conteniendo la imagen original y el pie de foto.
8. Con la caja agrupada seleccionada, accede a la pestaña Posición de la ventana
Diseño para situar la imagen verticalmente (Figura 8.8 izquierda). Selecciona
Superior o Inferior en el campo Alineación de la sección Vertical, según prefieras
colocar la imagen en el borde superior o inferior de la página. Utiliza siempre el
valor de alineación con relación al Margen, para que la figure quede enmarcada
entre los márgenes de la página.
9. Accede a la pestaña Ajuste del texto de la ventana Diseño y aplica en el campo
Superior o Inferior una distancia de separación de la imagen con el texto que
queda por encima o por debajo dependiendo de dónde hayas situado tu imagen.
Una distancia de 0,3 a 0,5 cm aportará suficiente separación con el texto.
10. Haz clic en la imagen y asegúrate de que el ancla esté situada sobre el párrafo que
va a referenciar la imagen. La imagen siempre viajará con el párrafo al que esté
anclado, de modo que, si el párrafo cambia de página, lo hará también la imagen
con él. A veces y con objeto de aprovechar el espacio dentro de la página puede
ser beneficioso anclar la imagen a un párrafo anterior o posterior al párrafo que
contiene su referencia. Para anclar la imagen a un párrafo perteneciente a otra
página reduce la escala de visualización (utiliza el deslizador de zoom de la barra
de estado o usa [Ctrl]+Rueda ratón).
11. Con la imagen ya posicionada en el lugar elegido, es el momento de insertar la
referencia a la imagen recién insertada. Para ello sitúa primeramente el punto de
inserción en el lugar donde desees insertar la referencia a la figura insertada.
Accede a la pestaña Referencias → grupo Títulos → Referencia cruzada. Este
botón lanza la ventana Referencia cruzada desde donde podrás insertar la
Figura 8.8: Pestañas Posición y Ajuste del texto de la ventana de diseño de imagen.

121
referencia (Figura 8.9). Selecciona en el campo Tipo la categoría donde situaste
el pie de foto al insertar el subtítulo (normalmente Figura). Selecciona en el
campo Referencia a el tipo de referencia que deseas. Si eliges sólo rótulo y número
la referencia será del tipo “Figura #”, posteriormente selecciona en la ventana
inferior la imagen que deseas referenciar (normalmente la última de la lista).
Es posible que al insertar texto o nuevos elementos (imágenes, tablas, etc.) en algún
lugar anterior a donde está situada una imagen, la imagen cambie naturalmente de página
(ya sabes que la imagen flota con el párrafo al que está anclado). Puede suceder entonces
que dos imágenes próximas que antes se encontraban en páginas diferentes, tras la
reubicación compartan la misma página. Si ambas imágenes estaban colocadas en la
misma posición relativa a la página (borde superior o inferior de la página), entonces se
encontrarán superpuestas una a la otra. En este caso, bastaría con reubicar una de las dos
imágenes (la que corresponda según su numeración) en el borde opuesto de la página.
En otras ocasiones, cuando las imágenes de desplazan de una página a otra como
consecuencia de la inserción de nuevo texto por delante de ellas, puede resultar
conveniente jugar con el anclaje de la imagen a párrafos próximos al párrafo al que
deberían anclarse. En este sentido la experiencia será la que te ayude a conseguir unos
resultados inmejorables para tus documentos.
Figura 8.9: Para insertar una referencia a la imagen, utiliza la ventana Referencia cruzada.

122
También sucede con cierta frecuencia que, tras insertar imágenes en lugares anteriores
a otras imágenes ya existentes, las referencias a dichas imágenes se desactualicen. En este
caso, la mejor opción es seleccionar todo el texto ([Ctrl]+E) y presionar [F9] para actualizar
todas las referencias existentes en el documento.
El método que acabamos de describir aporta muy buenos resultados cuando las figuras
referenciadas se componen de una única imagen, pero hay ocasiones en que una figura
debe integrar varias imágenes diferentes. Para conseguir figuras compuestas por varias
imágenes existen dos posibles soluciones. La primera consiste en utilizar algún programa
de edición de imágenes para colocar juntas las imágenes deseadas y exportarlas como una
única imagen, la cual puedas insertar finalmente utilizando el método anterior. La segunda
solución es utilizar tablas para colocar las imágenes separadas en sus correspondientes
celdas y finalmente utilizar el mecanismo estudiado en el capítulo 7 para añadirle el
subtítulo correspondiente.
La Figura 8.10 presenta la parte inferior de una página conteniendo una figura que se
compone de 4 imágenes diferentes. Este tipo de figuras puede generarse sin excesivas
complicaciones mediante el uso de tablas en Word. El siguiente apartado describe el
método de ubicación de imágenes mediante el uso de tablas.
Figura 8.10: Ejemplo de diseño tabular integrando varias imágenes en una misma figura.

123
8.4.3 Método de ubicación mediante tablas
Las tablas en Word suponen un mecanismo de enorme utilidad para la ubicación de
imágenes en el documento. En el apartado anterior he introducido un método robusto y
ágil para incorporar imágenes en nuestro documento, sin embargo, la utilización de tablas
proporciona una alternativa muy válida al mecanismo previo y desde luego aportan una
solución excelente para la construcción de figuras que necesitan incorporar varias
imágenes en nuestro documento.
La idea detrás de este método es componer una tabla que contenga una celda por cada
imagen que precisemos integrar en nuestra figura, con una última celda que ocupe toda la
fila para albergar el pie de foto. El principal inconveniente de este método es que las
imágenes deben estar convenientemente dimensionadas para encajar en sus celdas, de
modo que las dimensiones de la imagen se deben ajustar al tamaño previsto de las celdas.
Para describir el método de ubicación de imágenes mediante el uso de tablas, vamos a
reproducir el esquema mostrado en la Figura 8.10. Las imágenes superiores han sido
redimensionadas a un tamaño de 3 x 5 cm2 (alto x ancho) y la imagen inferior tiene un
tamaño de 4 x 14 cm2.
1. Sitúa el punto de inserción en el párrafo al que deseas anclar la figura (aunque en
este caso no aparecerá el símbolo del ancla, ya será la tabla lo que “anclemos” al
párrafo).
2. Inserta una tabla de 3 columnas x 5 filas. Como ya sabes la tabla ocupará todo el
margen de la página.
3. Selecciona la tabla completa y accede a las propiedades de la tabla (menú
contextual). En la pestaña Tabla utiliza el botón Opciones para poner a cero todos
los márgenes interiores de la celda. De este modo las imágenes que coloquemos
en la celda ocuparán todo el espacio disponible.
4. Con la tabla seleccionada lanza la ventana de bordes y sombreado accediendo a
la pestaña Diseño de las herramientas de tabla → Bordes → Bordes y sombreado.
Elimina todos los bordes interiores de la tabla y mantén los bordes exteriores.
Accede a la pestaña Presentación de las herramientas de tabla y haz clic en el
botón Ver cuadrículas, para visualizar los bordes de celda.
5. Posiciona el punto de inserción en la celda 1.1 e inserta la imagen. Repite la
operación para las celdas 1.2 y 1.3. Si es necesario redimensiona las imágenes para
que se ajusten a los valores indicados previamente.
6. Escribe en las celdas 2.1 a 2.3 los subtítulos para las imágenes anteriores.
Selecciona las filas 1 y 2 y aplica alineación centrada para el párrafo.
7. Combina las celdas de la fila 3 e inserta en la celda 3.1 la imagen correspondiente.
Selecciona la celda y aplica igualmente alineación centrada para el párrafo.
8. Combina las celdas de la fila 4 y inserta en la celda 4.1 el subtítulo
correspondiente.
9. Combina las celdas de la fila 5.
10. Selecciona la tabla completa y elige la opción Insertar título desde el menú
contextual. Escribe el subtítulo (pie de foto) añadiéndolo a la categoría Figura

124
(por defecto aparecerá la categoría Tabla). El subtítulo se colocará como un
párrafo más debajo de la tabla, corta el párrafo y pégalo en la celda 5.1.
11. Selecciona la tabla completa y accede a las propiedades de la tabla. En la pestaña
Tabla elige como ajuste del texto Alrededor y utiliza el botón Posicionamiento
para acceder a la ventana de posicionamiento de tabla. En la sección Vertical elige
como posicionamiento de la tabla Inferior o Superior con relación al Margen.
Añade algo de distancia para separar la tabla del texto por encima o por debajo
dependiendo de dónde hayas decidido colocar la tabla.
Es obvio que este procedimiento puede ser también aplicado como método general
para el posicionamiento de imágenes en Word. En tal sentido, queda a tu elección el
método a utilizar para la gestión de las imágenes en tu documento.
8.5 Herramientas de edición de imágenes en Word
Tal y como he comentado con anterioridad, el modo más fiable y efectivo de realizar
modificaciones sobre una imagen es utilizar las aplicaciones previstas para tal fin. Los
programas de diseño y edición gráfica contienen potentes herramientas específicamente
pensadas para realizar las tareas de manipulación de imágenes. En ocasiones, sin embargo,
las modificaciones a realizar sobre una imagen cuyo propósito es ilustrar el texto no
conllevan un nivel de complejidad que justifique la inversión de tiempo y esfuerzo en el
aprendizaje y uso de tales programas. Pensando seguramente en este tipo de necesidades
básicas para el tratamiento de imágenes, Word ha ido incorporando con el paso del tiempo
funcionalidades de edición de imágenes destinadas a cubrir este tipo de necesidades. En
este apartado explicamos aquellas funcionalidades que considero de mayor utilidad para
el manejo de imágenes en el tipo de documentos al que nos enfocamos.
8.5.1 Recorte de imágenes
Una vez que hemos insertado la imagen es posible que deseemos mostrar sólo una parte
de la misma, bien para deshacernos de parte de ella o bien para poner el foco en algún
elemento de la imagen. Para recortar una imagen basta seleccionarla y acceder a la pestaña
Herramientas de imagen Formato → grupo Tamaño → botón Recortar → opción Recortar.
Tras ello, la imagen presenta a lo largo de sus bordes un conjunto de tiradores que puedes arrastrar
para recortar la imagen según tus necesidades. Una vez finalizado pulsa la tecla [Esc] o pulsa de
nuevo el botón Recortar o bien haz clic fuera de la imagen.
El botón Recortar puede desplegarse para acceder a distintas opciones adicionales:
Recortar a la forma. La imagen se recorta siguiendo la forma que selecciones en el
desplegable. No es de mucha utilidad en nuestro caso.
Relación de aspecto. Recorta la imagen ajustándose a una relación de aspecto
predeterminada. Casi de nula utilidad en nuestro caso.
Relleno/Ajustar. En realidad, es una forma de escalar la imagen. Una vez que se ha
definido el área de recorte, si se elige Relleno o Ajustar, la imagen completa se ajusta
a dicho área de recorte manteniendo sus proporciones originales. En el caso de
Relleno, si sobran espacios a los laterales, se recortan. En el caso de Ajustar, si sobran
espacios arriba o abajo, se recortan.

125
8.5.2 Brillo, contraste, color y efectos artísticos
Para ajustar el brillo y contraste de la imagen, utiliza el botón Correcciones de la cinta
correspondiente a la pestaña Formato de las herramientas de imagen. Este botón despliega
una colección predeterminada de diferentes valores para la nitidez el brillo y el contraste.
Alternativamente puedes pulsar el enlace en la parte inferior de la lista de opciones para
lanzar el panel lateral de formato de imagen donde podrás aportarle los valores fijos que
desees a estas propiedades de imagen.
Para modificar el modo de color de la imagen utiliza el botón Color de la cinta
correspondiente a la pestaña Formato de las herramientas de imagen. Este botón despliega
de nuevo una colección con muestras de la imagen en diferentes tonos de color. Igual que
antes puedes pulsar el enlace en la parte inferior de la lista de opciones para lanzar el panel
lateral de formato de imagen y hacer allí los ajustes oportunos.
Junto a los botones de correcciones y color, se presenta un tercer botón denominado
Efectos artísticos que te permite transformar la imagen con algunos efectos artísticos
predefinidos, puedes elegir cualquiera de ellos que sea de tu agrado para dotar a tu imagen
de una estética diferente.
8.5.3 Estilos de imagen y otros efectos
En la cinta de opciones de la pestaña Formato de herramientas de imagen observarás
una galería denominada Estilos de imagen. Esta denominación puede infundir a error, ya
que podrías pensar que estos “estilos” juegan un papel similar a los estilos de párrafo o
estilos de lista, pero nada más lejos de la realidad. Se trata de una colección fija y
predeterminada de características de imagen que recogen fundamentalmente bordes,
sombras y algunos efectos 3D. En realidad, para el tipo de documentos al que enfocamos
este manual, esta colección de “estilos” no aporta casi ninguna utilidad.
A la derecha de la galería de estilos de imagen encontrarás tres botones: Contorno,
Efectos y Diseño de imagen. El botón Contorno puede serte de mucha utilidad si decides
remarcar la imagen con un contorno exterior. Desplegando este botón puedes elegir el
color, tipo y grosor del borde que le quieras aplicar a tu imagen. Si utilizas el primero de
los métodos aportados para posicionar imágenes en tu documento, este botón te
proporciona una forma sencilla de aplicar contorno a tus imágenes. Sin embargo, si utilizas
el método tabular para el posicionamiento de las imágenes, posiblemente te será más útil
aportarle el contorno mediante los bordes de la tabla. En este último caso puedes elegir
entre uno y otro.
El botón Efectos permite dotar a la imagen de múltiples efectos relativos a las sombras,
biseles, contornos, rotaciones, perspectivas 3D, etc. En realidad, cada elemento de la
galería de estilos de imagen aplica un surtido elegido de entre los efectos mostrados en
este botón.
Por último, el botón Diseño incorpora una colección de plantillas en forma de
diagramas en los que puedes integrar imágenes y texto.

126
Tal y como he comentado con anterioridad, todos estos efectos no son de excesiva
utilidad en la confección de documentos académicos y científicos, obviamente están ahí y
pueden ser usados si entiendes que alguno de ellos te ofrece la funcionalidad esperada, sin
embargo, teniendo en cuenta el objetivo de este libro, no dedicaremos mayor atención a
este conjunto de herramientas de imagen.
8.6 Índice de figuras
Igual que sucede con las tablas, los documentos académicos que contienen un
importante número de figuras deben incluir una tabla o índice de figuras que permita al
lector localizar de forma rápida cada figura incluida en el documento. La vía para crear un
índice de figuras es exactamente la misma que se explicó en apartado 7.9 del capítulo
anterior. En este caso, mediante el uso de la ventana Tabla de ilustraciones (Figura 7.9 en
la página 102), basta con seleccionar la categoría “Figura” o cualquiera otra que hayas
utilizado en tu documento para etiquetar los subtítulos (captions) de tus imágenes. Dado
que las propiedades de la ventana se expusieron con detalle en dicho apartado, no
dedicaremos mayor atención a este asunto.
8.7 Experimentando con imágenes
Para poner en práctica los métodos y procedimientos estudiados para la incorporación
de imágenes en nuestro documento, vamos a partir de un documento ejemplo al que
vamos a añadir diferentes imágenes, cada una con propósitos de ilustración distintos. El
documento a componer lo puedes visualizar en el archivo “Documento Imágenes.pdf”.
Como puedes observar el documento contiene imágenes ilustrativas al principio de cada
capítulo y también dos imágenes en los párrafos 4 y 5, ninguna de las cuales son figuras
referenciadas en el texto. Por otra parte, las figuras 1 a 4 sí están referenciadas a lo largo
del texto, conteniendo pues su pie de foto y la correspondiente referencia en el interior del
párrafo. El lugar donde se deben añadir las referencias aparece remarcado en color rojo, lo
que nos da una indicación de la posición que deben ocupar las figuras, siempre cerca de
sus referencias, bien en la misma página o bien en una página anterior o posterior, pero
no más allá, de modo que el lector pueda localizarla sin problemas.
El texto del documento ha sido generado automáticamente y lo puedes encontrar en el
archivo “Documento Imágenes.docx”. Así pues, para la realización de esta práctica, abre
este archivo para comenzar a trabajar en él. Por su parte todas las imágenes han sido
descargadas de internet y se localizan en el archivo comprimido “Imágenes.zip”.
Vamos a comenzar entonces añadiendo la imagen ilustrativa del capítulo de
introducción.
1. Posiciona el punto de inserción en el título Introducción y añade la imagen 1.
2. Utiliza el botón Recortar de la cinta de opciones de la pestaña Formato para
eliminar los bordes superior e inferior de la imagen.
3. Apórtale una ubicación flotante arriba y abajo. Utiliza el botón Ver más en la
ventana de opciones de diseño de la imagen para acceder a la ventana de diseño.
En la alineación vertical elige superior respecto del margen. Accede a la pestaña
Ajuste de texto para aportarle una distancia del texto por debajo de 2 cm.

127
4. Sitúa el punto de inserción al inicio del párrafo 4 e inserta la imagen 2. Utiliza la
caja Alto de la cinta de la pestaña Formato e indica un tamaño de 4 cm. Dótale de
ubicación flotante con ajuste cuadrado. Elige alineación horizontal a la izquierda
respecto del margen. Accede a la pestaña Ajuste de texto de la ventana de diseño
para aportarle una distancia del texto por la derecha de 0,5 cm. El resto a 0 cm.
Utiliza el botón Contorno de imagen de la cinta para rodear la imagen de un
contorno color negro.
5. Sitúa el punto de inserción al inicio del párrafo 5 e inserta la imagen 3. Utiliza la
caja Alto de la cinta de la pestaña Formato e indica un tamaño de 4 cm. Dótale de
ubicación flotante con ajuste cuadrado. Elige alineación horizontal a la derecha
respecto del margen. Accede a la pestaña Ajuste de texto de la ventana de diseño
para aportarle una distancia del texto por la izquierda de 0,5 cm. El resto a 0 cm.
Utiliza el botón Contorno de imagen de la cinta para rodear la imagen de un
contorno color negro.
6. Coloca el punto de inserción al final del párrafo 6 e inserta la imagen 4. Selecciona
ubicación flotante arriba y abajo. Botón derecho sobre la imagen para insertar el
pie de foto. Añade la categoría “Figura” usando el botón Nuevo rótulo y escribe el
pie de foto tal y como aparece en el documento de referencia. Selecciona la caja
de texto y la imagen (utiliza la tecla [Mayús]) y utiliza el botón Agrupar de la cinta
en la pestaña Formato para agrupar imagen y subtítulo. Selecciona la caja
conjunta y elige alineación vertical en la zona superior respecto al margen.
Apórtale una distancia del texto por debajo de 0,5 cm para separar la imagen del
resto del texto.
7. Modifica el estilo de párrafo Descripción que adopta el pie de foto. Dale una
separación por arriba de 6 ptos y alineación centrada.
8. Asegúrate que la imagen insertada está anclada al párrafo 6, en otro caso mueve
el ancla para anclar la figura al párrafo 6.
9. Posiciona el punto de inserción al final del párrafo 6 y añade la referencia a la
figura 1. Para ello accede a la pestaña Referencias → grupo Títulos → botón
Referencia cruzada. En la ventana Referencia cruzada elige el tipo Figura y en el
campo Referencia a elige sólo rótulo y número.
10. Coloca el punto de inserción al inicio del título del capítulo primero e inserta la
imagen 5. Vamos a modificar ahora las dimensiones de la imagen. Utiliza el botón
lanzador del grupo Tamaño de la cinta de opciones correspondiente a la pestaña
Diseño. En la ventana Diseño, pestaña Tamaño, desactiva la caja Bloquear relación
de aspecto. Ahora modifica el tamaño de la imagen a 7,25 alto x 15 ancho. Dale
una ubicación flotante con ajuste por arriba y por abajo y sepáralo del texto a 2
cm por abajo.
11. Sitúate al final del párrafo 10. Inserta la imagen 6. Ubicación flotante por arriba y
por abajo. Inserta el pie de foto. Agrupa imagen y pie de foto. Alineación vertical
en la zona superior respecto del margen y distancia del texto por debajo de 0,5
cm. Inserta la referencia a esta figura al final del párrafo 10. Asegúrate que la figura
está anclada al párrafo 10.
12. Sitúate al final del párrafo 13. Inserta la imagen 7. Ubicación flotante por arriba y
por abajo. Inserta el pie de foto. Agrupa imagen y pie de foto. Alineación vertical
en la zona superior respecto del margen y distancia del texto por abajo de 0,5 cm.

128
Inserta la referencia a esta figura al final del párrafo 10. Asegúrate que la figura
está anclada al párrafo 13.
13. Coloca el punto de inserción al inicio del párrafo 16. Inserta una tabla de 2
columnas x 3 filas. Sitúate en la celda 1.1 e inserta la imagen 8. Redimensiona la
imagen para un tamaño de 5 x 5. Sitúate en la celda 1.2 e inserta la imagen 9.
Redimensiona la imagen sin distorsionarla respecto de la original para que tenga
un alto de 5 cm.
14. Selecciona toda la tabla y accede a las propiedades de la tabla. En pestaña Tabla
→ botón Opciones pon a cero todos los márgenes de celda predeterminada. En
pestaña Tabla → ajuste de texto Alrededor. Usa ahora el botón Posicionamiento
para posicionar la tabla en la zona inferior de la página respecto del margen y
distancia desde el texto por arriba de 0,5 cm.
15. Selecciona la tabla y utiliza el menú contextual para insertar el subtítulo. Elige
categoría Figura y escribe el pie de foto. Selecciona como posición del subtítulo
Encima de la selección. Comprobarás que Word añade un párrafo por encima del
párrafo 16. Combina las celdas 3.1 y 3.2. Corta el párrafo que contiene el subtítulo
y pégalo en el interior de la celda 3.1. Apórtale el estilo de párrafo Descripción. Si
te ha quedado un párrafo vacío por encima del párrafo 16 elimínalo. Escribe el
texto en las celdas 2.1 y 2.2. Selecciona ambas celdas y aplícale el estilo de párrafo
Descripción.
16. Selecciona las celdas 1.1. y 1.2 y utiliza el botón de alineación centrada de la cinta
de opciones (pestaña Inicio) para que las imágenes queden centradas en sus
celdas.
17. Selecciona la tabla y elimina todos sus bordes.
18. Por último, inserta la referencia la esta figura al final del párrafo 16.
Como has podido apreciar, siguiendo el método aportado en este capítulo te resultará
ciertamente sencillo gestionar la colocación y ubicación de figuras e imágenes dentro de
tu documento y, lo que es mejor, evitando el desajuste de las mismas a medida que el
documento va creciendo en tamaño.
Puesto que las imágenes son todas flotantes, es muy posible que modificaciones
posteriores del texto, sobre todo cuando se inserta o se borra contenido en medio del
documento, hagan que las imágenes cambien de página y eventualmente se solape alguna
de ellas. Si esto sucede, será necesario o bien modificar la alineación vertical de la imagen
o bien anclar la imagen a párrafos diferentes, normalmente a párrafos cercanos a aquellos
que la referencian. En el caso de tablas, ya que éstas no poseen el mismo mecanismo de
anclaje a los párrafos, basta con cortar la tabla y volver a pegarla en un párrafo cercano al
que la referencia.

129
9 Paginación
El proceso de paginación de un documento consiste en configurar las propiedades que
tendrán las páginas en las que se muestra el contenido del mismo. Este proceso se debe
llevar a cabo normalmente en las fases finales de la composición del documento, aunque
en determinadas circunstancias durante la confección del documento puede ser necesario
aplicar algunos de los procedimientos que vamos a detallar en este capítulo como, por
ejemplo, cuando se precisa disponer una tabla de gran anchura sobre una página apaisada
o también cuando en alguna página se requiere escribir texto en varias columnas.
Es importante entender que las tareas relacionadas con el proceso de paginación
afectan a todo el documento en su conjunto, de modo que cuando se modifica el tamaño
de una página, sus márgenes, cabeceras o pies de página y otros elementos de la
paginación, estas modificaciones se verán reflejadas sobre el conjunto de páginas del
documento. En ocasiones, sin embargo, resulta útil poder aplicar elementos diferentes de
paginación a distintas partes del documento y para ello, Word pone a disposición del
usuario el concepto de sección. Una sección es una parte del documento que puede
contener sus propios valores separados de paginación, afectando solamente a esa parte del
documento. Por defecto, un documento nuevo se compone de una única sección, de modo
que cualquier modificación relativa a la paginación se aplicará por defecto al documento
completo. La definición de una sección en el documento se realiza insertando saltos de
sección, diferenciando así partes del documento con diferentes configuraciones de
paginación. El uso de secciones lo retrasaremos hasta después de estudiar el modo de
aplicar propiedades de paginación.
Las características de paginación de un texto dependen fuertemente del tipo de
documento que finalmente deseamos materializar, puesto que no es lo mismo paginar un
texto para ser impreso en un libro que paginar un documento que será materializado
digitalmente y por tanto pensado para ser leído en una pantalla. Consideraciones
importantes como la impresión a doble cara, la ubicación del texto en páginas impares
(anverso del papel) y pares (reverso) o los márgenes interiores para la encuadernación
cobran fuerza en el caso de que el resultado final sea un documento impreso, pero tienen
muy poca o ninguna relevancia en el caso de que el resultado final sea un documento
digital confeccionado para ser leído en una pantalla.
En este manual pondremos el énfasis en un tipo de documento previsto para ser
impreso y leído en papel. Trabajos fin de grado o master, tesis doctorales y otros
documentos académicos deben ser normalmente impresos y generalmente se deben
adecuar a ciertas normas de formato más o menos estrictas impuestas por la institución,
por lo que es necesario conocer la mecánica para paginar convenientemente un
documento. Sea cual sea la materialización del documento, impreso o digital, siempre es
posible utilizar un lector de documentos PDF para acceder digitalmente al contenido de
un documento impreso.

130
9.1 Configurando las características básicas de la página
Los comandos necesarios para dotar de propiedades a las páginas del documento se
encuentran en la cinta de opciones correspondiente a la pestaña Formato. El grupo
Configurar página de la cinta contiene botones individuales para aportar las características
básicas de la página como el tamaño, márgenes y orientación de la misma, pero todas estas
propiedades están agrupadas en la ventana de configuración de página, la cual se visualiza
desde el lanzador o bien haciendo doble clic directamente sobre la regla (Figura 9.1). En
nuestro caso el método preferido para configurar las características básicas de la página es
a través de la ventana de configuración y no mediante el uso de los botones.
La primera acción que se debe tomar respecto a la configuración de las páginas es
decidir el tamaño de página a utilizar en el documento. Word aplica por defecto en
cualquier documento nuevo el tamaño de página definido en las propiedades de la
impresora. Para la impresión de documentos académicos, utilizaremos un tamaño de
página A4. El tamaño del papel se configura en la pestaña Papel de la ventana de
configuración de página.
Además del tamaño de papel, la ventana presenta en la sección Origen del papel las
bandejas de la impresora que se deben usar para la impresión de la primera y el resto de
páginas de nuestro documento. En la mayoría de los casos, la opción por defecto Bandeja
predeterminada debe ser la elegida, puesto que no presenta ninguna dificultad a la hora de
imprimir el documento, pero en caso de disponer de una impresora más profesional aquí
se puede elegir una u otra bandeja.
Figura 9.1: Botones de la cinta correspondiente a la pestaña Formato y ventana de configuración de página.

131
La sección Aplicar a permite decidir si la propiedad elegida se aplica a todo el
documento o a la página donde se encuentra el punto de inserción y las siguientes hasta
el final del documento. Si se elige la opción de aquí en adelante, Word añadirá un salto de
sección en el punto de inserción para aplicar esta propiedad a partir de la página situada
tras el salto de sección.
El texto del documento no ocupa todo el espacio de la página, sino que se coloca en el
interior de los márgenes de la página. Cada página del documento presenta márgenes en
sus cuatro bordes. El espacio que ocupan estos márgenes se define en la pestaña Márgenes
de la pantalla de configuración. La Figura 9.2 explica el significado de los márgenes de la
página y el espacio de encuadernación. Este espacio se añade al margen interno por donde
se coserán las páginas del documento impreso, permitiendo así que el texto cercano al
margen no se vea afectado por la encuadernación, sobre todo en documentos muy
voluminosos. La posición del margen interno más habitual es la que aparece por defecto
(izquierda), sin embargo, si deseamos imprimir un documento en el que las páginas en
lugar de unirse por la izquierda, se unen por arriba, entonces podemos elegir la opción
arriba.
Ahora que ya conoces cómo definir los márgenes de la página, si observas las reglas,
tanto la horizontal como la vertical, apreciarás que existe una zona gris sombreada
representando dichos márgenes.
La orientación de la página vertical o apaisada se puede elegir en la sección Orientación
de la ventana.
Cuando el documento final está destinado a convertirse en libro encuadernado escrito
a doble página, tiene sentido ampliar un poco los márgenes interiores (por donde se unen
las páginas) para mejorar la lectura del documento, mucho más si el libro se compone de
Figura 9.2: Pestaña Márgenes de la ventana de configuración de página. Detalle de los márgenes de página y espacio de encuadernación.

132
un gran número de páginas. En este caso conviene añadir espacio extra a los márgenes
interiores, pero estos márgenes están situados a izquierda o derecha según la página sea
impar o par, respectivamente, por lo que no es suficiente añadir espacio de
encuadernación a la izquierda. Para resolver este aspecto de la encuadernación a doble
cara, se proporciona el campo Varias páginas que aparece en la sección Páginas de la
ventana. Word ofrece cuatro configuraciones de paginación diferentes:
Normal: No realiza modificación alguna, aplicando exactamente lo que se indica en
la sección Márgenes de la ventana. Esta opción está prevista o bien para documentos
que se imprimen a una cara (sólo anverso).
Márgenes simétricos: Si se elige esta opción, el valor especificado en el campo
Encuadernación se añadirá a la izquierda en las páginas impares (anverso) y a la
derecha en las páginas pares (reverso).
Dos páginas por hoja: Esta opción organiza el documento colocando dos páginas
por hoja, arriba y abajo en caso de orientación vertical o a izquierda y derecha en
caso de orientación apaisada. Esta opción no resulta de especial utilidad para
documentos académicos.
Formato libro: Similar a la opción anterior, excepto que la única orientación
posible es apaisada. La principal utilidad de esta opción es para la impresión del libro
en papel A3 (doble de A4). En este caso, Word imprimirá en cada cara del papel la
página correspondiente para que al doblar el papel y colocar uno tras otro, las
páginas estén en el orden correcto.
La última pestaña de la ventana de configuración de página permite especificar aspectos
más alejados de la composición material del documento. La pestaña Diseño (Figura 9.3)
incorpora las siguientes secciones con el significado que explicamos para cada campo:
Figura 9.3: Pestaña Diseño de la ventana de configuración de página.

133
Sección: El campo Empezar sección resulta confuso sin haber explicado aún el
concepto de sección para el documento, de modo que volveremos sobre él una vez
hayamos introducido el manejo de secciones en un documento.
Encabezados y pies de página: Todas las páginas de un documento Word
contienen en su parte superior e inferior una zona inicialmente invisible que por
defecto está vacía de contenido. Estas zonas son el encabezado, situado por encima
del margen superior y el pie de página, situado por debajo del margen inferior. Word
permite establecer (si se necesitan) cuatro combinaciones diferentes de encabezados
y pies de página:
Combinación 1. Todas las páginas del documento tienen el mismo contenido en
sus encabezados y pies. Ambas cajas Pares e impares diferentes y Primera página
diferente deben estar desmarcadas.
Combinación 2. La primera página del documento tiene un encabezado y pie
diferente del resto de páginas, las cuales tienen el mismo contenido en
encabezados y pies. La caja Pares e impares diferentes desmarcada y Primera
página diferente marcada.
Combinación 3. La primera página del documento no se diferencia del resto
respecto al contenido de su encabezado y pie, sin embargo, en función de si la
página es par (situada a la izquierda en impresión a doble cara) o impar (situada
a la derecha en impresión a doble cara), la cabecera y pie de página tendrá un
contenido diferente. La caja Pares e impares diferentes marcada y Primera página
diferente desmarcada.
Combinación 4. La primera página del documento tiene un encabezado y pie
diferente al resto de páginas. Las restantes páginas del documento tendrán un
encabezado y pie diferente, dependiendo de su ubicación a izquierda o derecha
en el libro impreso. Ambas cajas Pares e impares diferentes y Primera página
diferente marcadas.
La Figura 9.4 ilustra las posibles combinaciones de encabezados y pies de página. En el
primer caso (A), como puedes observar, las cabeceras y pies de todas las páginas tienen el
mismo contenido. Podrías pensar que esto no es cierto debido a que los pies de página
contienen cada uno de ellos un número diferente (su número de página), sin embargo, el
contenido del pie de página es una variable que toma el valor del número de página, por
tanto, el contenido del pie es la variable y es la misma para todas las páginas.
La Figura 9.4(B) tiene marcada la caja de Primera página diferente, lo cual posibilita que
el encabezado de la primera página sea diferente del resto y también que su pie de página
no contenga número alguno. El resto de páginas tienen todas ellas el mismo contenido en
encabezados y pies.
La Figura 9.4(C) permite diferenciar encabezados y pies de páginas impares y pares. Es
por ello que las páginas impares comparten el mismo contenido en encabezados y pies.
Date cuenta que la primera página es obviamente una página impar. La página par
contiene un encabezado diferente y en su pie de página el número de página está situado
a la izquierda (no se aprecia bien por estar tapado por la primera página).

134
Finalmente, la Figura 9.4(D) tiene ambas cajas marcadas, permitiendo diferenciar la
primera página del resto y, para el resto de páginas del documento, permite diferenciar
entre encabezados para páginas pares e impares. La primera página contiene un
encabezado diferente y no contiene pie, sin embargo, el resto de las páginas contienen
encabezados y pies, pero con contenido diferenciado, las páginas pares tienen en su pie el
número a la izquierda y las impares a la derecha, mientras que el contenido de sus
cabeceras es también diferente.
El último elemento de la sección Encabezados y pies de página de la pestaña Diseño en
la ventana de configuración de página tiene por título Desde el borde y permite indicarle a
Word la separación del contenido del encabezado/pie respecto del límite superior/inferior
de la página. Así por ejemplo una indicación de 1 cm en el campo Encabezado haría que el
contenido del encabezado se separase del extremo superior de la página 1 cm.
El campo alineación vertical alinea verticalmente el texto que aparece en la página. Para
el tipo de documentos que estamos considerando en este manual, la opción indicada es
superior.
Figura 9.4: Posibles combinaciones de encabezados y pies de página.

135
La pestaña Diseño incorpora en la parte inferior dos botones. EL primero de ellos,
Números de línea, sirve para numerar cada línea del documento. Esta opción resulta muy
útil en borradores escritos que deben ser revisados por personas distintas al autor, para
localizar y referenciar de modo preciso los cambios necesarios a realizar en el documento.
El botón Bordes dispara la ventana de bordes que analizamos en el capítulo 7 para aplicar
bordes alrededor de la página.
9.2 Encabezados y pies de página
Como dijimos anteriormente, encabezados y pies de página son zonas existentes en
cada página del documento, por lo que no se hace necesario “insertar” estos elementos de
forma adicional.
La forma más sencilla de acceder al encabezado o pie de página es hacer doble clic en
el área correspondiente (que puedes identificar por la zona grisácea en la regla vertical),
pero si lo deseas también puedes acceder al encabezado o pie desde la cinta pestaña
Insertar → grupo Encabezado y pie de página → botón Encabezado/Pie de página. En el
momento en que accedes al encabezado o pie, Word activa su contenido y desactiva el
contenido del resto del documento. También al acceder al encabezado o pie se muestra
una nueva pestaña en el menú principal titulada Herramientas para encabezado y pie de
página – Diseño, la cual contiene las herramientas necesarias para manipular estas
regiones especiales de las páginas del documento (Figura 8.11). Una vez que encabezado o
pie esté activado, puedes alternar entre ellos usando los botones Ir al encabezado o Ir al
pie de página en el grupo Navegación de la cinta correspondiente a la pestaña Herramientas
para encabezado y pie de página – Diseño.
Las zonas de encabezado/pie están disponibles para insertar el texto que se desee en
ellas, así como también imágenes u otros elementos ornamentales. El uso de imágenes en
cabeceras suele ser frecuente en informes empresariales o incluso documentos
académicos, para mostrar por ejemplo un logotipo. En un documento académico la
información que se presenta habitualmente en encabezados/pies de página es relativa a la
estructura del documento, por supuesto números de página, pero también en ocasiones
alternados con títulos de capítulo o subcapítulo, autor del documento, título del mismo,
fecha, etc. Aunque cualquiera de esta información puede ser introducida de modo manual
por el usuario, lo mejor en estos casos es dejar que sea el procesador de textos quien de
forma automática coloque dicha información en estas áreas. Esto se consigue insertando
unos elementos especiales denominados campos calculados o también códigos de campo.
Word facilita la inclusión de códigos de campo a través de determinados botones, y esta
es la forma preferida que utilizaremos en este manual, pero conviene saber que estos
códigos de campo pueden ser directamente insertados por el usuario utilizando la
combinación de teclas [Ctrl]+F9.

136
Uno de los códigos de campo más comunes es el número de página. Para insertar un
número de página en el encabezado/pie de página, activa primeramente el área de
encabezado/pie. Una vez activado encabezado o pie, posiciona el punto de inserción
donde te interese que aparezca el número de página, utiliza para ello paradas de tabulación
(normalmente predefinidas a la izquierda, derecha y en el centro de la página en el estilo
de párrafo Pie de página o Encabezado, pero siempre puedes modificar estos estilos para
adaptarlo a tus intereses o incluso crear estilos propios). Despliega el botón Número de
página de la cinta en la pestaña Diseño de las herramientas de encabezados y pies de
página y elige la primera opción de Posición actual. Observarás inmediatamente que
aparece el número de la página en la posición del cursor. Lo que ha sucedido en este
proceso es que Word ha añadido un código de campo en la posición del cursor. Para
observar el contenido de este código de campo pulsa [Alt]+F9, verás entonces que aparece
el texto “{PAGE \* MERGEFORMAT}”. Presiona de nuevo [Alt]+F9 para visualizar el valor
del código de campo. El tipo de numeración que se utiliza para presentar el número de
página se selecciona de nuevo a través del botón Número de página de la cinta. Elige la
opción Formato del número de página para decidir el tipo de numeración que te interesa,
ya sea arábiga, romana, etc.
Además del número de página, encabezados y pies de página suelen contener
información relativa a las propiedades del documento, tales como autor, título, etc. Esta
información se puede por supuesto escribir manualmente, pero también es posible
añadirla automáticamente en forma de códigos de campo. Para añadir este tipo de
información lo primero que has de hacer es componer la información de las propiedades
del documento. Esta información es accesible desde la trastienda, pestaña Archivo →
Figura 9.5: Ventana de propiedades del documento accesible desde la trastienda.

137
menú Información → botón Propiedades → opción Propiedades avanzadas. Utiliza la
pestaña Resumen de la ventana que se lanza para escribir las propiedades del documento
(Figura 9.5).
Si deseas añadir por ejemplo el autor del documento en la cabecera de tus páginas,
activa la cabecera y usa el botón Información del documento localizado en la cinta de
opciones de la pestaña Diseño de herramientas de encabezados y pies de página (Figura
8.11). Alternativamente, puedes utilizar el botón Elementos rápidos del grupo Insertar de
la pestaña Diseño de herramientas de encabezados y pies de página. Desde el menú
desplegable selecciona Campo y elige el campo Author dentro de la categoría Info.
Documento (Figura 9.6). La ventana de códigos de campo permite insertar cualquier
código de campo que Word pone a disposición del usuario.
Existe una enorme colección de códigos de campo que pueden ser utilizados para
colocar de forma automática información en los encabezados y pies de página y, por
supuesto, en cualquier otro lugar del documento. Es por eso que el botón Elementos
rápidos también está presente en la cinta de opciones de la pestaña Insertar. Aunque no
es una tarea excesivamente complicada, la enorme variedad de códigos de campo,
imposibilita su estudio en profundidad sin desviarnos del objetivo de este manual. En el
apartado experimental que incluimos al final del capítulo tendremos ocasión de utilizar
Figura 9.6: Acceso a la ventana de códigos de campo desde la cinta de opciones de la pestaña Diseño de herramientas de encabezados y pies de página.

138
algunos de los códigos de campo que pueden ser de mayor utilidad en la composición de
textos académicos.
Para salir de la zona de encabezado/pie basta con pulsar [Esc] o bien hacer doble clic
de nuevo sobre la zona principal de la página.
La cinta de opciones de la pestaña Diseño de herramientas de encabezados y pies de
página presenta en el grupo Encabezado y pie de página sendos botones Encabezado y Pie
de página que te permiten elegir entre diferentes diseños para tu encabezado/pie. Estos
diseños predefinidos por Word y conocidos como Building Blocks están almacenados en
archivos especiales que viajan siempre con el documento. El usuario puede construir sus
propios building blocks, pero mi recomendación es no utilizarlos en los documentos
académicos. Los encabezados y pies en documentos académicos no deben contener
demasiados elementos ornamentales. En ocasiones puede ser necesario añadir una
imagen, tal como un logo que se repita en cada página. Para ello, activa la zona donde
deseas colocar la imagen, por ejemplo, en el encabezado, y utiliza el botón Imágenes de la
cinta de opciones de la pestaña Diseño de herramientas de encabezados y pies de página,
selecciona la imagen y utiliza los recursos aprendidos en el capítulo 8 para situar
correctamente la imagen en la zona elegida. Utiliza por supuesto una imagen cuyo tamaño
no supere las dimensiones de la zona de encabezado y pie de página.
El tamaño de un encabezado o pie es el definido para el margen superior o inferior. Sin
embargo, puedes decidir que la zona de encabezado o pie comience a determinados
centímetros del borde superior o inferior de la página. El grupo Posición de la cinta de
opciones de la pestaña Diseño de herramientas de encabezados y pies de página, incluye
sendos campos denominados Encabezado desde arriba y Pie de página desde abajo para
indicar la separación del área respecto del borde superior o inferior de la página. Si deseas
que encabezado y pie ocupe todo el margen, utiliza una separación de cero centímetros
en ambos campos. Si el texto del encabezado o pie de página supera el espacio destinado
al margen (menos la separación indicada en el campo anterior), el texto del encabezado o
pie irá ocupando espacio de la zona principal y desplazando dicho texto hacia adelante.
El grupo Opciones la cinta correspondiente a la pestaña Diseño de herramientas de
encabezados y pies de página presenta las cajas Primera página diferente y Páginas pares e
impares diferentes que nos permiten definir la combinación de encabezados y pies que nos
interesa de las cuatro posibles explicadas en el apartado anterior. En el caso de la
combinación 1 (ambas cajas desmarcadas), sólo tendremos que incluir el contenido de
encabezados y pies en cualquiera de las páginas de documento. Dicho encabezado o pie
se replicará automáticamente en todas las páginas del documento. Si marcamos Primera
página diferente, necesitaremos escribir el contenido de encabezados/pies en la primera
página del documento, el cual aparecerá solamente en la primera página y también será
necesario escribir el contenido en alguna de las páginas siguientes a la primera, contenido
que se replicará en el resto de páginas (salvo la primera, claro está). Si finalmente
marcamos la caja Páginas pares e impares diferentes, será necesario rellenar el contenido
de una página par, el cual se replicará en todas las páginas pares y también el contenido
de una página impar, que se replicará en todas las impares.

139
La caja Mostrar texto del documento sirve para hacer desaparecer el texto principal del
documento mientras se edita el contenido del encabezado/pie de página.
El texto introducido en encabezados y pies de página adquiere por defecto un estilo de
párrafo predeterminado. Así pues, para dotar de formato al contenido de encabezados y
pies, la forma correcta es modificar convenientemente estos estilos. Por ejemplo, suele ser
frecuente añadir o modificar paradas de tabulación para colocar correctamente el texto
dentro de los encabezados/pies, mi recomendación es hacerlo siempre a través de la
modificación del estilo. En el caso en que se utilicen encabezados/pies diferentes para la
primera página o para páginas pares e impares y esos contenidos precisen un formato
distinto unos de otros, la mejor opción es crear estilos nuevos de párrafo para cada tipo de
encabezado/pie utilizado, cada uno con sus propiedades particulares de formateo.
9.3 Secciones de un documento
Los documentos con cierto grado de complejidad como los que trato de ayudarte a
confeccionar en este manual necesitan habitualmente configurar diferentes modelos de
página para diferentes partes del mismo. Un documento de estas características contiene
páginas de portada (además de la portada del propio documento, páginas interiores que
permiten diferenciar por ejemplo el texto principal de anexos o apéndices),
agradecimientos, páginas de índice y tablas de contenido que incluyen encabezados/pies
diferentes al resto, páginas apaisadas que facilitan la lectura de imágenes o tablas que
exceden el ancho de una página vertical, páginas que pueden contener texto en columnas,
etc. Por defecto, las propiedades de paginación que hemos estudiado en los apartados
anteriores se aplican a todo el documento, de modo que, si por ejemplo establecemos un
encabezado para las páginas del documento, ese encabezado se replicará a lo largo de
todas y cada una de las páginas del documento, haciendo imposible diferenciar, por
ejemplo, el encabezado de las páginas que contienen las tablas de contenido del
encabezado de las páginas que contienen el texto principal. Así pues, para establecer
diferentes configuraciones de página a distintas partes de un documento, Word nos
proporciona un elemento denominado sección. La sección es el área del documento sobre
el cual se aplican las propiedades de página establecidas a través de la ventana de
configuración de página (Figura 9.1).
Cuando se abre un documento nuevo en Word, dicho documento contiene una única
sección, de modo que las propiedades de página establecidas a través de la ventana de
configuración de página afectan a todo el documento. Para establecer una nueva sección
en un documento es preciso insertar un salto de sección. Tras insertar un salto de sección
el documento queda dividido en dos secciones, una anterior al salto y otra posterior al
mismo, de modo que cada sección puede tener su propia configuración de página. Un
ejemplo que te puede ayudar a ilustrar el concepto de sección es pensar en un documento
Word que contiene una carta y su sobre. En este caso el documento puede estar dividido
en dos secciones, una que contiene el sobre, con un tamaño de papel y una orientación
diferente, y la otra sección aglutinando el contenido de la carta.

140
Para insertar un salto de sección es preciso utilizar el botón Saltos perteneciente al
grupo Configurar página de la pestaña Formato. La Figura 9.7 muestra cuatro tipos de
saltos de sección posibles:
Página siguiente. La nueva sección comienza en una nueva página. Es de utilidad
cuando se desean diferentes tamaños, orientación, márgenes o encabezados y pies,
como en el caso de la carta que indicamos antes.
Continuo. La sección comienza en la misma página. Es útil para confeccionar una
página cuyo texto deseamos encajar en diferente número de columnas, tal como se
aprecia en la Figura 9.8.
Página par. Comienza la sección en una nueva página par. Este salto resulta útil en
documentos que se imprimirán a doble cara para asegurarse que la sección comienza
en el reverso de una página. Si la página anterior al salto fuera también par, en el
Figura 9.7: El botón Saltos de la pestaña Formato permite insertar saltos de sección en el documento.
Figura 9.8: Ejemplo de página con dos saltos de sección continuos para organizar el texto en diferente número de columnas.

141
proceso de impresión aparecerá una nueva página vacía entre ambas representando
el anverso de la nueva página par.
Página impar. Comienza la sección en una nueva página impar. Este tipo de salto
se suele utilizar con frecuencia en libros, para asegurar por ejemplo que cada
capítulo comienza siempre en una página impar, o también para incluir páginas de
portada que separan partes del documento como pueden ser anexos o apéndices.
Estos contenidos siempre deben imprimirse en el anverso de la hoja. Igual que antes,
si la página anterior al salto fuese impar, en el momento de la impresión aparecerá
una página en blanco representando el reverso de la página impar anterior al salto.
Los saltos de sección se muestran en el documento con una doble línea y un título
mostrando el tipo de salto de sección. Si deseas mostrar información en la barra de estado
sobre la sección en que se encuentra el punto de inserción, utiliza el menú contextual de
la barra de estado y selecciona Sección. Para borrar un salto de sección, selecciona el salto
de sección y elimínalo como un carácter cualquiera.
El aspecto clave de las secciones en Word es que las configuraciones de página (todas
aquellas que se establecen a través de la ventana de configuración de página) son aplicables
a la sección en la que se encuentra el punto de inserción. Siguiendo el criterio general de
herencia en Word, cuando creas una nueva sección, ésta hereda todas las propiedades de
página de la sección anterior. Para cambiar pues las propiedades de página de una sección,
sitúa el punto de inserción en la sección que desees y utiliza la ventana de configuración
de página para dotarle de las propiedades de página que desees.
La sección es el elemento que nos posibilita paginar convenientemente un texto con el
grado de complejidad estructural que presentan los documentos académicos que tratamos
en este manual. Así pues, una vez examinados los recursos básicos, voy a detallarte un
método ágil y seguro para conseguir que el documento impreso final se adecúe a los
requisitos exigidos a estos tipos de documentos.
9.4 Método de paginación
Tal y como expuse al principio del presente capítulo, el proceso de paginación debe
abordarse en las fases finales de la composición del documento.
La primera tarea que debes llevar a cabo para dotar de paginación a tu documento es
visualizar su contenido impreso, es decir imaginar que tienes en tus manos el documento
en papel e ir pasando mentalmente las hojas para apreciar el aspecto que final que debe
tener tu documento. Este repaso mental te ayudará a tomar algunas decisiones
importantes que posteriormente se materializarán en acciones concretas. El método que
te propongo considera que el documento será impreso a doble cara, evitando así el
desperdicio de papel y fomentando de este modo el desarrollo sostenible de nuestro
planeta. Esta consideración es importante, ya que en este caso tendremos que atender a la
ubicación del texto en páginas pares e impares, es decir en el reverso y anverso del papel,
respectivamente. Ten en cuenta que, si visualizas tu documento como un libro abierto por
la mitad, las páginas impares están colocadas a la derecha y representan el anverso del
papel, mientras que las páginas pares están colocadas a la izquierda y representan su
reverso.

142
Las primeras decisiones de paginación se centrarán en el aspecto de las páginas
habituales del documento, aquellas que contienen el texto principal, excluyendo pues,
páginas de portada, índices y tablas de contenido, anexos, separadores, etc.
1. Decide el tamaño de papel y la orientación en el que se imprimirán las páginas
habituales del documento. Normalmente utilizarás un tamaño A4 en orientación
vertical.
2. Decide el tamaño de los bordes superior e inferior de una página habitual (3 cm
puede ser un tamaño apropiado para un papel A4).
3. Elige márgenes simétricos para configurar las páginas en forma de libro con sus
páginas cosidas por su margen interior. Determina el tamaño para los márgenes
interior y exterior (2,5 cm puede ser un tamaño oportuno). Aplica un espacio
extra para la encuadernación, de modo que el lector no tenga problemas para leer
el texto cerca del margen interior (un valor de 0,5 cm es suficiente para
documentos de menos de 100 páginas). Este espacio debe ser mayor mientras más
páginas contenga el documento.
4. Piensa en el contenido de los encabezados y pies en las páginas habituales.
Obviamente el número de página debe aparecer en alguna posición de
encabezados o pies. Normalmente el contenido de encabezados y pies tienen
diferente posición para páginas pares e impares. Te ayudará observar
encabezados y pies de algunos libros para hacerte una idea de lo que quieres
mostrar en ellos y la posición que deben ocupar. Una opción que suele dar buenos
resultados es colocar en los pies de página el número de página, en páginas pares
el número a la izquierda y en páginas pares el número a la derecha (no coloques
nunca el número de página en la misma posición en páginas pares e impares, ya
que suele perturbar la lectura). En los encabezados puedes incluir en páginas
pares el título del capítulo y en páginas impares el título del presente apartado, o
título del documento y título de capítulo, o autor y título del documento, aquí
tienes diferentes opciones, pero sigue el mismo criterio de colocarlos en
posiciones diferentes en páginas pares e impares.
5. Añade estilos de párrafo para el contenido de encabezados/pies en páginas pares
e impares. Aunque la mayor parte de las características de formato de
encabezados y pies sea coincidente, las paradas de tabulación serán distintas en
unos y otros, y mucho más desde luego si tienes necesidad de utilizar páginas
apaisadas.
6. Decide si la página que inicia cada capítulo tendrá unas características diferentes
a las del resto de páginas habituales. Por ejemplo, yo recomiendo iniciar cada
capítulo en una página impar y no incluir encabezados en la misma. Es
importante saber si vas a diferenciar estas páginas del resto de páginas habituales,
porque si es así, ello conllevará el uso de saltos de sección para cada capítulo.
7. Diseña la portada del documento o al menos un borrador de la misma. Si estás
confeccionando tu trabajo fin de grado o master, es habitual que estés obligado a
seguir determinados modelos, incluyendo obligatoriamente determinados
contenidos, logos, etc. Obviamente la portada del documento ocupará la primera
página y por supuesto tendremos de definir una sección específica para ella, ya

143
que aquí los márgenes pueden cambiar, encabezados y pies no incluyen
normalmente contenido, etc.
8. Diseña el contenido de páginas de separación (portadas) de secciones de tu
documento, tal como anexos y apéndices. Igual que antes estas portadas que
separan partes de tu documento ocuparan secciones individuales.
9. Define el aspecto de las páginas que van a contener la tabla de contenidos y los
índices de tablas y figuras. Estas páginas habitualmente utilizan una numeración
diferente al resto (seguramente numeración romana), así como diferente
contenido en encabezados y pies, lo que significa que esta parte del documento
ocupará también una sección específica.
10. Los documentos académicos incluyen por lo general un apartado de referencias
bibliográficas. Este apartado también suele tener un contenido diferente en
encabezados/pies, por lo que seguramente ocuparán otra sección de tu
documento.
11. Los anexos y apéndices del documento son zonas candidatas a incluir una
numeración diferente al resto de páginas, por lo que contenidos de encabezados
y pies también difieren del resto del documento, lo que significa que ocuparán
una sección específica.
12. Si el documento contiene tablas o figuras muy anchas, quizás te puedas plantear
utilizar una página apaisada para facilitar su lectura. EL problema con las páginas
apaisadas en el interior de un documento impreso verticalmente es la localización
de los encabezados/pies de dichas páginas apaisadas. La Figura 9.9 nos ayuda a
ilustrar este problema. La Figura 9.9 presenta un documento con 4 páginas
conteniendo dos páginas en orientación apaisada. Al insertar un salto de sección
y configurar las páginas para dicha sección en orientación apaisada, la pantalla
presenta el contenido según se muestra en la Figura 9.9 (A). Cuando enviamos a
imprimir el documento, el resultado que obtendremos es el que se aprecia en la
Figura 9.9 (B). Como puedes observar los encabezados/pies de las páginas
apaisadas aparecen entonces en los márgenes derecho e izquierdo
respectivamente de ambas páginas. Sin embargo, para seguir un formato
homogéneo y regular en nuestro documento, y teniendo en cuenta que estas
páginas apaisadas se coserán como el resto de páginas por el borde largo del
papel, el resultado impreso debería tener el aspecto que muestra la Figura 9.9 (C),
con encabezados y pies de las páginas apaisadas situados en los márgenes
superior e inferior respectivamente del papel. Pues bien, para conseguir este
resultado, debemos realizar modificaciones en el documento Word de modo que
lo que finalmente tengamos sobre la pantalla sea lo que muestra la Figura 9.9 (D).
En el siguiente apartado explicaremos cómo llevar a cabo los ajustes necesarios
para lograr este objetivo.

144
Los puntos anteriores recogen las consideraciones que deberás tener en cuenta a la hora
de paginar un documento académico. Para afianzar el método propuesto, nada mejor que
Figura 9.9: Resultado de imprimir páginas apaisadas en el interior de un documento con páginas verticales y modificaciones necesarias para obtener el resultado deseado.

145
llevarlo a la práctica mediante un ejemplo concreto.
9.5 Experimentando con la paginación
Para aplicar el método de paginación propuesto vamos a partir de un texto ejemplo que
contiene todos los elementos normalmente presentes en un documento académico. El
archivo que contiene este texto se denomina “Documento a paginar.docx” y será sobre este
documento sobre el que aplicaremos el método de paginación para conseguir finalmente
un documento impreso como el que se presenta en el archivo “Documento paginado.pdf”.
Como puedes apreciar este documento impreso incluye las páginas en blanco añadidas
automáticamente cuando el texto de un capítulo o sección finaliza en una página impar
(anverso) y el siguiente capítulo o sección comienza también en una página impar.
Revisando detenidamente el documento impreso “Documento paginado.pdf”
utilizando un lector de documentos PDF (por ejemplo, Adobe PDF Reader) podrás
observar las principales características de nuestro documento. Utiliza para ello una vista
del documento en páginas enfrentadas. Las características principales sobre la paginación
se resumen en los siguientes puntos:
Páginas conteniendo el texto principal del documento:
Cada capítulo comienza en una nueva página impar.
La primera página de cada capítulo se diferencia del resto, ya que no contiene
encabezado y tiene un pie de página con el número de página a la derecha.
Las restantes páginas del capítulo no tienen pie de página y sus encabezados son
diferentes para páginas pares e impares:
En las páginas pares el número de página aparece a la izquierda y a la derecha
se incluye el título del capítulo.
En las páginas impares, el número de página se muestra a la derecha, mientras
que a la izquierda se incluye el título del apartado al que pertenece la primera
línea de texto de esa página.
La página de portada no contiene encabezado ni pie de página.
Páginas que presenta la tabla de contenidos:
Comienza en una página impar
El número de página se inicia en 1 y se utilizan números romanos.
La primera página se diferencia del resto, no contiene encabezado y presenta el
número de página a la derecha
Las restantes páginas no tienen pie de página y sus encabezados son diferentes
para páginas pares e impares:
En las páginas pares, el número de página aparece a la izquierda y a la derecha
se presenta el texto “Contenidos”.
En las páginas impares, el número de página aparece a la derecha, mientras
que a la izquierda se presenta el mismo texto “Contenidos”.
El documento incluye una página que separa el contenido principal del documento
de los anexos. Esta portada se sitúa en una página impar y no contiene encabezado
ni pie de página.
Páginas de anexos:
Cada anexo comienza en una página impar.

146
El número de página se reinicia a 1 y se presenta en números romanos.
Todas las páginas de anexo tienen un pie de página conteniendo el texto
“ANEXOS” y a continuación el número de página.
La primera página de cada anexo no se diferencia del resto.
El contenido de encabezados y pies de página de las páginas de anexo no se
diferencian entre pares e impares.
El anexo 3 utiliza páginas apaisadas y se aplica el mecanismo descrito en el punto
11 del método de paginación.
Aunque no suele ser lo habitual, con objeto de simplificar la aplicación del método de
paginación sobre el documento “Documento a paginar.docx” y hacerlo más comprensible,
procederemos en orden secuencial desde la página de portada.
1. Sitúa el punto de inserción en la página de portada y haz doble clic en la regla
para mostrar la ventana de configuración de página:
1.a En la pestaña Márgenes, elige Márgenes simétricos en el desplegable del
campo Varias páginas. Aplica 3 cm a los márgenes superior e inferior y 2
cm a los márgenes interior y exterior. Aplica 0,5 cm de espacio de
encuadernación.
1.b En la pestaña Diseño, elige empezar sección en Página impar (ya que todas
nuestras nuevas secciones se iniciarán en página impar, aunque esta
característica se puede cambiar para cada sección si es necesario).
Desactiva las cajas Pares e impares diferentes y Primera página diferente (las
activaremos en cada sección cuando haga falta). Sitúa encabezados/pies a 1
cm de los bordes superior e inferior de página. Deja el resto de valores por
defecto y acepta.
2. Normalmente, la página de portada incluirá un salto manual de página para
separarla del resto del texto. Comienza eliminando este salto manual de página y
cualquier párrafo en blanco situado tras el subtítulo del documento. Sitúa el
punto de inserción justo al principio del título “PÁGINAS DE TABLAS DE
CONTENIDO”. Accede a la pestaña Formato →botón Saltos → Página impar.
Esto añadirá un salto de sección tras el último párrafo de la página de portada.
Utiliza el menú contextual de la barra de estado y selecciona Sección. De este
modo en la barra de estado podrás apreciar la sección en la que te encuentras y
la página del documento. Observa que, aunque estés situado en la segunda página
del documento, en la barra de estado aparece PÁGINA: 3, debido a que hemos
obligado a que esta página sea impar.
3. Sitúa el punto de inserción en la primera página de la tabla de contenidos. Accede
a la ventana de configuración de página (doble clic en la regla o pestaña Formato
→ grupo Configurar página → botón lanzador de ventana). Accede a la pestaña
Diseño y activa las cajas Pares e impares diferentes y Primera página diferente y
acepta. Haz doble clic en el área de pie de página en la página donde estás situado
para activar su contenido. Observarás que existe una etiqueta en la zona derecha
del pie de página indicando “Igual que el anterior”. Esta etiqueta nos informa de
que el contenido del pie de página se mantiene desde la sección previa, pero como
ambas secciones tendrán una estructura de pies de página diferentes, vamos a
desvincular este pie de página de la anterior sección. Para ello vamos a pestaña

147
Diseño de herramientas para encabezado y pie de página → grupo Navegación →
clic sobre el botón Vincular al anterior. Desaparece ahora la etiqueta
anteriormente referida.
Presenta el panel lateral de estilos en la pantalla y modifica el estilo de párrafo
Pie de página. Ve al apartado de Tabulaciones y establece una parada de
tabulación centrada en 8,25 cm y una parada derecha a 16,5 cm. Tras aceptar,
pulsa dos veces la tecla [Tab] para situarte en el margen derecho de página.
Accede a la pestaña Diseño de herramientas para encabezado y pie de página →
grupo Encabezado y pie de página → clic sobre el botón desplegable Número de
página → Posición actual → Número sin formato. Aparece el número “3”, pero
deseamos comenzar la numeración en 1 y con número romano, de modo que
accedemos de nuevo al botón Número de página → Formato del número de página
elegimos numeración romana en minúsculas e Iniciar en 17.
4. Nos toca configurar ahora el contenido de los encabezados para esta sección que
contiene las páginas con la tabla de contenidos. Accede al encabezado de la
primera página de esta sección y desactiva el botón Vincular al anterior (pestaña
Diseño de herramientas para encabezado y pie de página). Posiciona el punto de
inserción en el encabezado de la siguiente página de esta sección (en la barra de
estado debes leer la información “PÁGINA: ii Sección: 2”). Desvincula de nuevo
este encabezado de la sección anterior, de modo que desaparezca la etiqueta
“Igual que el anterior”. Repite el proceso indicado en el punto 3 para modificar el
estilo de párrafo Encabezado y colocarle las mismas paradas de tabulación, es
decir centrada en 8,25 cm y a la derecha en 16,5 cm. Sitúa el punto de inserción al
inicio del encabezado e inserta de nuevo un número de página para los
encabezados de página par. Para ello accede a la pestaña Diseño de herramientas
para encabezado y pie de página → grupo Encabezado y pie de página → clic sobre
el botón desplegable Número de página → Posición actual → Número sin formato.
Aparece ahora el número de página “ii” a la izquierda del encabezado. Pulsa dos
veces la tecla [Tab] para situarte en el margen derecho de página y escribe
manualmente “Contenidos”. Como en esta sección no incluiremos pies de página,
podemos mantener vinculados los pies de página a la sección anterior (portada),
la cual tampoco incluía pies de página.
Vamos ahora a repetir la operación para colocar el contenido de los encabezados
en las páginas impares de esta sección. Para ello accede al encabezado de la
siguiente página (observarás la etiqueta “Encabezado en página impar – Sección
2”). Desvincula este encabezado de la sección anterior (pestaña Diseño de
herramientas para encabezado y pie de página → grupo Navegación → clic sobre
el botón Vincular al anterior). Sitúa el punto de inserción a la izquierda del
encabezado y escribe “Contenidos”, pulsa dos veces la tecla [Tab] para situarte en
el margen derecho de página e inserta un número de página en la posición actual.
Aparecerá el valor “iii” a la derecha del encabezado. Pulsa ahora la tecla [Esc] para
salir de la zona de encabezado/pie de página y apreciar el contenido de las
páginas de esta sección.
Accede ahora a la pestaña Vista → grupo Zoom → Varias páginas para apreciar
7 Observarás que aparece el número de página “I”, cuando debería aparecer “i”. Esto es un error de Word 2016.

148
mejor el aspecto de tu documento con las modificaciones realizadas hasta ahora.
El problema con esta vista es que el documento no se muestra cómo realmente
lo tendríamos en papel. Fíjate por una parte que la portada es una página impar
y estará físicamente situada a la derecha (en el anverso del papel). Su reverso debe
ser una página en blanco y nuevamente la primera página de la tabla de contenido
vuelve a ser una página impar, situada de nuevo a la derecha. Para apreciar mejor
la forma impresa de nuestro documento, accede a la trastienda, pestaña Archivo
→ Imprimir y ajusta el nivel de zoom desde la barra deslizadora situada a la
derecha en la barra de estado. Ahora sí se aprecia con claridad que la portada se
imprime en el anverso del papel (página impar, situada a la derecha) y que su
reverso es una página en blanco. Ahora puedes utilizar los botones de la barra de
estado para pasar de página o bien utilizar la rueda del ratón para el mismo fin.
Mi recomendación es que a medida que vayas realizando modificaciones en la
paginación, accedas a esta vista para observar el aspecto real del documento
impreso.
5. Sitúa el punto de inserción al principio del título del capítulo uno, justo a la
izquierda del carácter “C”. Inserta ahí un salto de sección en página impar. Accede
a la venta de configuración de página (doble clic sobre la regla) y asegúrate que
tienes marcadas las cajas Pares e impares diferentes y Primera página diferente
(esto será así porque la nueva sección hereda las propiedades de formato de la
anterior, en la cual estaban marcadas). Como puedes observar en el documento
de referencia “Documento paginado.pdf”, la primera página de cada capítulo no
contiene encabezado, pero sí un pie de página, el cual incluye el número de
página a la derecha y con estilo arábigo. Doble clic en la zona de encabezado de
la primera página del capítulo uno y desvincula del anterior. Botón Ir al pie de
página en el grupo Navegación de la pestaña Diseño en herramientas para
encabezado y pie de página o alternativamente doble clic en este pie de página.
Desvincula en primer lugar este pie de página de la sección anterior. Botón
Número de página → Formato del número de página para elegir numeración
arábiga (“1,2,3”) e iniciar en 1. Accede al encabezado de la siguiente página
(encabezado de página par – sección 3) y desvincula del anterior. El número de
página “2” ya está situado donde lo queremos (a la izquierda en las páginas pares),
de modo que seleccionamos el texto “Contenidos” y lo eliminamos. Ahora, si
observas el documento de referencia, en esta página debe aparecer a la derecha
el título del capítulo (es decir “CAPÍTULO UNO”). Podríamos escribir
manualmente este texto, pero queremos que, si por alguna razón este capítulo
cambia su título, el texto se modifique automáticamente en las cabeceras de estas
páginas pares. Así pues, lo que haremos será insertar un código de campo cuyo
valor sea el título del capítulo. Para ello, manteniendo el punto de inserción a la
derecha del encabezado, haz clic en el botón Elementos rápidos de la cinta de
opciones de la pestaña Diseño en herramientas para encabezado y pie de página
y elige la opción Campo. Se abre la ventana Campo y en la lista desplegable de
Categorías elige Vínculos y referencias. Selecciona la última opción en la lista de
Nombres de campos denominada StyleRef. Ahora en la sección Propiedades de
campo, Nombre de estilo se muestran todos los estilos de párrafo de la plantilla.
Debemos buscar el estilo de párrafo que le hemos aportado a los títulos de

149
capítulo, que como sabemos es el estilo Título 1. Localiza el estilo y acepta.
Accede ahora al pie de página para la página par y desvincula del anterior. Como
puedes ver en el documento de referencia, los pies de página de las páginas
diferentes a la primera en cada capítulo no incluyen ningún contenido, de modo
que la dejamos vacía. Accede al encabezado de la siguiente página (impar) y
desvincula del anterior. Borra el texto “Contenidos” e inserta un código de campo
StyleRef con el estilo Título 2, ya que deseamos mostrar en los encabezados de
estas páginas el título del subcapítulo (nivel 2). Accede por último al pie de esta
página impar y desvincula del anterior, dejando el contenido vacío. Pulsa [Esc]
para salir de la zona de encabezados y pies y revisa la vista de impresión en la
trastienda para apreciar los cambios en tu documento.
6. Ahora debemos insertar saltos de sección al comienzo de cada capítulo, para
provocar que cada capítulo comience en una nueva página impar (situada a la
derecha en nuestro documento escrito). Sitúa el punto de inserción al inicio del
título del capítulo dos, justo a la izquierda del carácter “C” e inserta un salto de
sección con página impar. Ahora cabeceras y pies tanto de la primera página
como de páginas pares e impares siguen el mismo formato y contenido que en la
sección anterior, de modo que no nos interesa desvincular encabezados y pies de
las secciones anteriores. Lo que sí apreciarás es que el número de página se
reinicia en 1 al comienzo del capítulo dos, cosa que no deseamos. Para modificar
este comportamiento (heredado de la sección anterior), activamos el contenido
del pie de página correspondiente a la página donde comienza el capítulo 2.
Accede al botón Número de página → Formato del número de página y selecciona
Continuar desde la sección anterior, provocando así que la numeración no se
reinicie en esta nueva sección que hemos añadido. Dado que los encabezados y
pies de página de esta sección están vinculados a la sección previa, sus contenidos
y formatos mantienen la misma estructura.
7. Repetimos la acción realizada en el punto anterior para todos los capítulos del
documento.
8. Tras el capítulo tres, que finaliza con el párrafo 34, nos encontramos con el
contenido de una página que utilizaremos como portada de la zona de anexos del
documento, de modo que ocupará una nueva sección de nuestro documento
Word. Sitúa el punto de inserción al inicio del título “PÁGINA DE PORTADA
ANEXOS” e inserta un salto de sección en página impar. La nueva sección
(número 6) solo contendrá esta página, por tanto, vamos a desactivar Pares e
impares diferentes y Primera página diferente para esta sección. Accedemos al
encabezado, desvinculamos del anterior y eliminamos su contenido. Esto lo
podemos hacer sencillamente seleccionando el contenido y eliminando o bien
desde el botón Encabezado, eligiendo Quitar encabezado. Repetimos la operación
con el pie de página de esta sección.
9. Coloca el punto de inserción justo al inicio del título “Anexo UNO” e insertar un
salto de sección página impar. En las páginas de anexos no diferenciaremos
encabezados y pies en primeras páginas ni tampoco en páginas pares o impares,
todas las páginas presentan la misma información en encabezados y pies. Dado
que en la sección anterior desactivamos las cajas Pares e impares diferentes y
Primera página diferente y teniendo en cuenta las reglas de herencia de secciones,

150
la nueva sección ya tendrá desactivadas estas cajas. Puesto que el encabezado no
tendrá contenido, podríamos mantenerlo vinculada a la anterior sección (ya que
en la sección anterior el encabezado estaba vacío), pero entretanto no adquieras
un control preciso sobre la gestión de encabezados y pies, mi consejo es que
siempre lo desvincules de la sección anterior. Desvincula pues el encabezado y
salta al pie de página. Desvincula igualmente el pie de página de la sección
anterior y pulsa la tecla [Tab] para posicionarte en el centro de la página. Escribe
ahí el texto “ANEXOS ” (añade un espacio en blanco tras la palabra para separar
el número de página que vamos a insertar). Pulsa el botón Número de página →
Posición actual → Número sin formato y vuelve a pulsar el mismo botón para
modificar el formato de número de página. Elige una numeración romana
mayúsculas (“I, II, III”) y reinicia la numeración en 1. Pulsa [Esc] para volver a la
zona de texto principal y posiciona la imagen al final de la página. Elige para ello
una ubicación flotante y alinea verticalmente la imagen en la parte inferior de la
página respecto del margen.
10. Sitúa el punto de inserción al inicio del título Anexo DOS e inserta un salto de
sección de página impar. La nueva sección contiene páginas en anverso y reverso
del papel, sin embargo, encabezados y pies no se diferencian en unas y otras,
todos tienen igual contenido, por tanto, no tenemos que activar las cajas de Pares
e impares diferentes y Primera página diferente ni tampoco desvincular
encabezados y pies de la sección anterior. La única modificación es indicarle que
la numeración de página no comience en 1 sino que continúe de la sección
anterior. Para ello, accede al pie de página de la sección 8 y modifica el formato
del número de página (botón Número de página de la cinta) para indicar que la
numeración continúe desde la sección anterior. Pulsa [Esc] y repite la misma
operación que hicimos anteriormente con la imagen para situarla al final de la
página.
11. Vamos ahora a configurar la sección correspondiente al anexo 3. Este anexo va a
contener páginas apaisadas de modo que nos llevará algunas modificaciones
respecto a la posición de encabezados y pies de página. Sitúa el punto de inserción
al inicio del título “Anexo 3” e inserta un salto de sección de página impar. Accede
a la ventana de configuración de página (doble clic en la regla), pestaña Márgenes
y elige orientación apaisada. Si observas ahora la regla, apreciarás que los
márgenes que quedan a derecha e izquierda tienen un tamaño de 3 cm, que es
exactamente el tamaño que tienen las páginas verticales en sus márgenes superior
e inferior. Word entiende que estas páginas apaisadas se coserán al documento
impreso por su borde largo, de modo que mantiene consistentemente los
márgenes sobre dichos bordes largos a la misma distancia (2 cm) que el resto de
páginas verticales.
Accede a la zona de encabezado y desvincula el contenido con el anterior.
Procede igualmente con la zona de pie de página. Ahora debemos eliminar el
contenido que aparece en el margen inferior (“ANEXOS VII”), puesto que ahora
dicho contenido debe aparecer en el borde derecho, de modo que cuando
cosamos la página al documento escrito, dicho contenido aparezca en la parte
inferior (ver Figura 9.9). Usa el botón Pie de página para eliminar el contenido del
pie de página. Pulsa [Esc] para volver al contenido principal del documento.

151
Accede a la pestaña Insertar → grupo Encabezado y pie de página → botón
Número de página → opción Márgenes de página → Número sin formato → Borde
derecha. Apreciarás que se activa de nuevo el área de encabezado/pie de la página.
Esto sucede porque Word inserta una caja de texto en el borde derecho que, de
modo interno, lo conecta con el encabezado/pie de página. Selecciona ahora el
contenido de la caja de texto conteniendo el número VII y aplícale el estilo de
párrafo Pie de página. De este modo el contenido de lo que será el pie de página
mantendrá el mismo estilo que el resto de pies de página de tu documento.
Mantén seleccionada la caja de texto y accede a la pestaña Formato de
herramientas de dibujo → grupo Tamaño → Alto 15 cm. La caja de texto se
agranda para ocupar todo el borde lateral. Desde la misma pestaña Formato de
herramientas de dibujo → grupo Texto → botón Dirección del texto → Girar texto
270º, de modo que el pie de página se oriente en el mismo sentido que el resto.
Sitúa ahora el punto de inserción delante justo del número de página y escribe
“ANEXOS ”. Con la caja de texto seleccionada, pestaña Formato de herramientas
de dibujo → grupo Texto → botón Alinear texto → Centrar. Para situar el texto
en su posición, accede a la pestaña Inicio → grupo Párrafo → botón alineación
centrada. Pulsa [Esc] para volver al texto principal.
12. Sitúa el punto de inserción al comienzo del título del Anexo 4. Accede a la
ventana de configuración de página y elige orientación vertical. Desvincula
encabezado y pie de página de la sección anterior. Activa la zona de pie de página
y sigue las indicaciones dadas en el punto 9 para dotarle del contenido de pie de
página para que sea similar a todas las páginas de anexo.
13. Accede finalmente a la trastienda para visualizar la impresión definitiva del
documento y revisa que el documento tiene el mismo aspecto que el archivo PDF
“Documento paginado.pdf”. Genera si deseas un documento PDF eligiendo como
impresora “Microsoft Print to PDF” o exportando el documento a formato PDF y
compara tu documento impreso con el documento de referencia.
Aunque pueden existir otros modelos de paginación, el método descrito aporta muy
buenos resultados al tipo de documentos al que va dirigido este manual.

152
10 Referencias bibliográficas
Las referencias bibliográficas constituyen un elemento fundamental e imprescindible
en cualquier tipo de documento académico. El uso de fuentes externas procedentes de
autores diversos otorga a cualquier escrito credibilidad, rigor científico y solidez
intelectual. No existe documento de carácter académico o científico reconocido que no
incorpore referencias a fuentes relevantes que aporten al texto la credibilidad y rigurosidad
que se espera de él.
Un aspecto muy importante para el uso de referencias bibliográficas tiene que ver con
nuestro comportamiento ético como autores, que nos debe llevar a informar en todo
momento al lector sobre la autoría de ideas, pensamientos, estudios o conceptos que no
nos pertenecen, sino que han sido utilizados para documentarnos, profundizar en las
materias a tratar y enriquecer nuestras propias ideas. El uso de referencias evita por tanto
cualquier atisbo de duda sobre plagio. Créeme si te digo que no existe mayor afrenta para
un estudiante que ser acusado de plagio, por eso, para evitar semejante situación y despejar
cualquier posible sombra de duda sobre la autoría del trabajo, es muy importante
incorporar al texto cuantas referencias externas sean necesarias, consiguiendo así el
reconocimiento y la credibilidad por parte de los lectores de tu documento.
Una lista de argumentos plausibles para el uso de referencias bibliográficas en el texto
la puedes encontrar en (López, Vázquez, & Calvo, 2017), donde se lleva a cabo una extensa
revisión sobre el uso de citas y referencias bibliográficas. Algunos de los argumentos más
importantes son:
Permite al lector localizar y consultar la información utilizada para la composición
de tu trabajo.
Evita la sospecha de plagio y hace un uso ético y lícito de los datos recabados.
Muestra tu competencia informacional para la localización, gestión y uso de la
información.
Transmite el trabajo de documentación realizado en la confección de tu texto.
Aporta reconocimiento a los autores de las fuentes citadas.
Otorga rigor y credibilidad a tu trabajo.
Refuerza tus propios argumentos.
Amplía el conocimiento del lector con nuevas fuentes de información.
Mejora el aprendizaje propio.
Muchos estudiantes confunden los conceptos entre referencias bibliográficas y
bibliografía, dando por hecho que la inclusión en el documento de un apartado
denominado “Bibliografía” donde se listen los libros, artículos y documentos web revisados
para la confección del trabajo, es suficiente para conseguir los objetivos antes declarados.
Si bien una bibliografía puede ser de ayuda al lector para profundizar en el tema, mejorar
su base de conocimientos o como lectura adicional a la temática tratada, no es suficiente
para un trabajo académico, el cual debe contener una lista de referencias bibliográficas, es
decir una colección de datos (conteniendo autor, título, año, etc.) sobre documentos de
cualquier tipo que aparecen referenciados (citados) en el interior del texto. En este
apartado explicamos cómo abordar la gestión este último concepto: las referencias
bibliográficas.

153
Existen diferentes modelos y formatos para el tratamiento y la gestión de referencias
bibliográficas. En ocasiones es la institución (Escuela, Facultad, Universidad o centro de
investigación) donde se desarrolla el trabajo quien determina las normas para manejar las
referencias bibliográficas en el interior del texto, aunque a veces se le da libertad al
estudiante para decidir el estilo a utilizar. Independientemente del grado de libertad que
tengamos en este contexto, siempre se ha de seguir alguno de los estándares establecidos
para este fin y en ningún caso debes utilizar un modelo propio. De entre todos los
estándares existentes, uno de los más reconocidos y universalmente aceptados es el
denominado formato APA (APA Book Citation, 2013), de modo que habrá muchas
probabilidades de que sea éste el formato que decidas o estés obligado a seguir para el
tratamiento de las referencias bibliográficas. APA es un acrónimo de American
Psychological Association.
Word 2016 incorpora una eficaz herramienta para el tratamiento y la gestión de
referencias bibliográficas, facilitando por una parte la generación automática de
bibliografías o listas de trabajos citados a lo largo del texto y permitiendo por otra la
inserción de estas referencias en el interior del texto.
La utilización de referencias bibliográficas en Word conlleva cuatro pasos:
1. Decidir el estándar. Como ya comenté en los párrafos precedentes, el primer
paso consiste en elegir el conjunto de reglas estándares a seguir para el
tratamiento de las citas y referencias bibliográficas.
2. Generar las fuentes. Los datos de cada libro, artículo, trabajo, página web, etc
deben ser añadidos a una base de datos interna que se viaja con el documento.
Este proceso se puede realizar paulatinamente a medida que necesitas
referenciarla en tu texto. Obviamente, si necesitas referenciar la misma fuente
más de una vez, dicha fuente sólo debe introducirse una única vez en la base de
datos.
3. Insertar referencias en el texto. En cada punto del texto que necesites hacer
una referencia, Word añadirá un código que permite visualizar la fuente de
acuerdo al estilo impuesto por el estándar, que puede ser entre paréntesis
normalmente nombrando autor y año, a través de una nota al pie o mediante una
referencia numérica que apunta al apartado de bibliografía o referencias
bibliográficas de tu documento.
4. Generar la bibliografía. Una vez escrito todo el texto del documento, Word te
permite generar una lista que presenta la información de todas las fuentes
referenciadas. Esta lista se obtiene de la base de datos generada en el paso 2 y se
genera con el formato impuesto por el estándar elegido en el paso 1.
10.1 Selección del estándar de citación
El estándar o estilo de citación contiene un conjunto de reglas que indican, por una
parte, el formato que se ha de utilizar para presentar la información de las fuentes y por
otra, nos dicen cómo se debe referenciar dentro del texto la fuente externa. Para aplicar
con rigor las reglas que marca el estándar es imprescindible conocer las normas básicas
del estándar, las cuales están publicadas y son accesibles normalmente a través de Internet.

154
Mi recomendación es que antes de dar los siguientes pasos, accedas a esta información
para familiarizarte con el modo general de presentar información procedente de fuentes
externas. Para el formato APA en concreto, puedes acceder a su página oficial
https://apaformat.org/ para conocer los detalles del estándar, aunque también existen
multitud de recursos en la web que te ayudarán a utilizar con criterio y uniformidad este
formato para referenciar fuentes externas.
El estilo de citación se indica a través de la pestaña Referencias → Estilo. La lista
desplegable muestra los estilos incorporados en Word para la gestión de las referencias
bibliográficas (Figura 10.1).
10.2 Generación de las fuentes
Las fuentes externas que has utilizado en la confección de tu documento se deben
introducir manualmente en una base de datos interna que viaja siempre con el documento.
Los datos que debes introducir acerca de una fuente pueden variar en función del estándar
elegido. De acuerdo al estándar elegido, Word te presenta una ventana con los diferentes
campos de texto que deberás rellenar con la información de dicha fuente (autor, título,
año, etc.).
Para añadir una fuente nueva, haz clic en el botón Insertar cita y elige la opción de
Agregar nueva fuente. Aparece entonces la ventana de creación de fuente (Figura 10.2).
Elige en primer lugar el tipo de fuente que quieres añadir (libro, artículo, página web, etc.)
y rellena los campos con la información pertinente sobre la fuente. Para el nombre del
autor, utiliza si es preciso el botón Editar, sobre todo en caso de varios autores. Si el autor
es una organización, marca la caja de Autor corporativo e introduce el nombre de la
organización.
Figura 10.1: Selección del estilo de citación bibliográfica.

155
Una vía alternativa para añadir fuentes es utilizar el botón Administrar fuentes del
grupo Citas y bibliografía de la pestaña Referencias. El botón Nuevo de la ventana de
administración de fuentes (Figura 10.3) te permite crear una nueva fuente bibliográfica. Si
por alguna circunstancia precisaras modificar los datos de alguna fuente, utiliza esta
ventana para ello, seleccionando la fuente y haciendo clic sobre el botón Editar.
La ventana de administración de fuentes presenta dos listas de fuentes. A la izquierda
aparece la ventana de Lista general. Esta ventana muestra los elementos de una base de
datos de fuentes que se mantiene separada del documento actual, para ser utilizada en
otros documentos. Por defecto, cada fuente que creas se añade a la lista general. Por su
parte, la ventana Lista actual visualiza las entradas que viajan con tu documento. De este
modo si deseas incorporar alguna fuente de la lista general en la lista actual o viceversa,
sólo tienes que seleccionar la fuente y utilizar el botón Copiar.
Figura 10.2: Ventana para la creación de una fuente bibliográfica. En función del tipo de fuente elegida aparecerán campos distintos en la ventana.
Figura 10.3: Ventana para la administración de las fuentes bibliográficas.

156
La ventana de administración de fuentes te permite también eliminar una fuente
existente, sin embargo, si dicha fuente se encuentra referenciada en el texto, debes borrar
la entrada desde la lista actual para que Word te permita eliminarla de la base de datos.
Utiliza el botón Eliminar de la ventana de administración de fuentes para este fin.
10.3 Inserción de referencias en el texto
Durante la redacción del texto es necesario introducir referencias a fuentes externas.
La forma de presentar la referencia en el texto depende del estándar utilizado. Si utilizas
el formato APA, la referencia se incluirá entre paréntesis con el nombre del autor y el año,
por ejemplo:
Un reciente estudio demuestra que los estudiantes que utilizan con rigor el procesador de
textos para confeccionar sus trabajos académicos obtienen mejores calificaciones que
aquellos que no lo hacen (Salmerón, 2016).
Sin embargo, la norma APA también permite expresar la referencia de este modo:
Un reciente estudio realizado por Jaime Salmerón (2016) demuestra que los estudiantes
que utilizan con rigor el procesador de textos para confeccionar sus trabajos académicos
obtienen mejores calificaciones que aquellos que no lo hacen.
Sea como sea, una vez que la referencia sea añadida al texto, ésta puede ser editada a
conveniencia del autor del documento, como veremos posteriormente.
Para insertar una referencia en el texto, posiciona el punto de inserción donde deseas
colocar la referencia y utiliza el botón Insertar cita de la cinta correspondiente a la pestaña
Referencias. El botón despliega un listado con todas las fuentes añadidas, selecciona
entonces la referencia a la fuente oportuna. Si la fuente no se encuentra aún en la base de
datos, puedes utilizar el botón Agregar nueva fuente tal y como describimos en el apartado
anterior. Una vez terminado el proceso, la referencia aparece en el texto siguiendo las
reglas del estándar utilizado.
En ocasiones mientras escribes el texto necesitas citar una fuente sobre la cual no
dispones de todos los detalles y tampoco se encuentra en la base de datos. En estas
situaciones puedes crear un marcador para añadir los detalles de la fuente en otro
momento. Para añadir un marcador, elige Agregar nuevo marcador de posición una vez que
despliegues las opciones del botón Insertar cita. Se mostrará entonces una caja de diálogo
para que aportes el nombre al marcador. Elige un nombre que te ayude a recordar la fuente
que planeas incluir más tarde. Una vez tengas tiempo para añadir los detalles de la fuente,
accede a la ventana de administración de fuentes (Figura 10.3) y selecciona el marcador
que aparecerá en la lista actual. Estos marcadores se identifican porque aparecen con un
signo de interrogación en la lista. Haz clic en el botón Editar para aportar todos los detalles
de la fuente.

157
Una vez que se ha insertado una referencia en el texto, esta referencia no se puede
editar directamente, sin embargo, se pueden añadir o eliminar ciertas partes de
información sobre la fuente. Para editar una referencia en el texto, haz clic en la referencia
para que aparezca una caja gris indicando que eso es un campo. Haz clic en la flecha
situada a la derecha de la caja y despliega el menú (Figura 10.4) para elegir la opción de
Editar cita. Utiliza entonces la ventana para añadir o eliminar parte de la información que
aparece en la referencia.
10.4 Generación de la bibliografía
La bibliografía aparece siempre al final del documento mostrando la lista de todas las
fuentes citadas en el texto. La mayor parte de los estándares obligan a ordenar la lista de
fuentes alfabéticamente por apellidos del autor. El formato y los datos que se muestran
para cada fuente depende del estándar utilizado, de modo que Word mantiene
automáticamente esta lista bibliográfica consistente con las normas del estilo.
Word provee tres formatos predefinidos para presentar la lista bibliográfica, los cuales
se diferencian esencialmente en el título que aparece al inicio de la lista, a saber,
bibliografía, referencias y trabajos citados, los cuales se eligen utilizando el botón
Bibliografía de la cinta de opciones de la pestaña Referencias.
Para crear la lista bibliográfica, sitúa el punto de inserción en el lugar donde desees que
aparezca la lista, normalmente al final del documento. Clic en el botón Bibliografía de la
pestaña Referencias para elegir una de las tres opciones. Si deseas insertar la bibliografía
en posiciones habituales del documento, no es necesario colocar el punto de inserción en
ningún lugar concreto, simplemente utiliza el menú contextual (botón derecho del ratón)
del estilo concreto elegido y decide la localización que te interesa (Figura 10.5).
La lista bibliográfica insertada aparece en un campo, con una caja sombreada como
cualquier otro campo de Word. Utiliza el botón que aparece en la zona superior para elegir
si deseas un estilo diferente o convertir la lista a texto estático de modo que pueda ser
libremente editado como cualquier otro texto.
Figura 10.4: Edición de una referencia incluida en el texto. La flecha hacia abajo despliega el menú desde donde se puede editar.

158
Una vez hayas insertado la lista bibliográfica, realiza las modificaciones que creas
convenientes en los estilos de párrafo que adquieren los distintos elementos de la
bibliografía para adaptar la bibliografía a tus necesidades.
10.5 Gestores bibliográficos externos
Existe una categoría de aplicaciones denominadas gestores bibliográficos cuyo objetivo
es facilitar la recogida de referencias bibliográficas almacenadas en catálogos y bases de
datos. La práctica totalidad de investigadores utiliza alguno de estos programas para
simplificar la tarea de gestionar las referencias a los múltiples documentos con los que
aquellos deben tratar. La confección manual de los datos de un libro, un artículo o un
documento técnico resulta una tarea ardua y excesivamente tediosa cuando el número de
referencias bibliográficas a manejar es grande. Teniendo en cuenta además que esta
información se encuentra ya almacenada en los catálogos y bases de datos bibliográficas,
seguir el procedimiento explicado previamente resulta de algún modo un mecanismo de
“reinvención de la rueda” si, durante la confección del documento, se ha realizado un
proceso previo de recopilación de información bibliográfica en bibliotecas digitales o
catálogos en línea.
La práctica totalidad de los gestores bibliográficos incluyen herramientas que permiten
importar a Word las referencias bibliográficas recopiladas en estos gestores. La vía habitual
para llevar a cabo este proceso de importación es a través de complementos (plugins) que
se pueden instalar en Word para referenciar la bibliografía.
Si utilizas algún gestor bibliográfico para compilar y organizar tu bibliografía, busca
información en la página web de la aplicación que uses para descargarte y aprender a
utilizar el complemento adaptado a Word. Si, por el contrario, nunca has usado un gestor
bibliográfico, quizás te interese analizar algunas de las alternativas más conocidas. En el
siguiente listado aparecen los gestores bibliográficos más utilizados por la comunidad
científica:
Figura 10.5: Galería de estilos bibliográficos predefinidos.

159
Mendeley (Mendeley, 2019). Este gestor bibliográfico se puede utilizar como
aplicación web, utilizando el navegador web o también como programa de
escritorio, instalándolo en tu ordenador. Es una aplicación gratuita que te permite
recopilar y compartir referencias bibliográficas. Cuando se localiza un documento
de interés, tal como un libro, artículo o página web, Mendeley absorbe de forma
automática toda la información del documento y la pone disponible para ser
referenciada cuando haga falta. Esta aplicación proporciona un complemento que se
puede instalar en Word, permitiendo desde la pestaña Referencias de Word acceder
a su base de datos para importar cualquier referencia allí almacenada.
Zotero (Zotero, 2020). Se trata de una aplicación gratuita de código abierto, que se
añade como extensión al navegador web o también como aplicación de escritorio. El
modo de funcionamiento para la creación de referencias bibliográficas es similar a
la anterior, facilitando la creación de una referencia con un solo clic de ratón en el
momento que visualizamos un documento o página web de interés. Zotero permite
descargar un complemento para Word que si se instala muestra una nueva pestaña
en el menú para realizar la tarea de inserción de citas en el documento.
EndNote Web (Clarivate, 2020). Este gestor funciona directamente como una
aplicación web. A esta aplicación se accede gratuitamente en todas las universidades
y centros de investigación a través de Web Of Knowledge, un servicio de
información científica que facilita el acceso a bases de datos bibliográficas. Cuando
se localiza un documento de interés, con un simple clic de ratón se puede generar
una referencia al documento. EndNote Web incluye un complemento para Word
que funciona de forma similar a los anteriores.
RefWorks (ProQuest, 2020). Otra aplicación web para crear y gestionar referencias
bibliográficas. Similar a EndNote Web, la mayoría de universidades proporcionan
licencia gratuita a la comunidad para su uso. Cuando se localiza un documento en
una biblioteca o repositorio institucional, normalmente habrá un botón a
disposición del usuario para generar automáticamente la información sobre la
referencia. Igual que todas las anteriores, incluye un complemento que se puede
instalar en Word para incluir referencias a partir de la colección almacenada en
RefWorks.
JabRef (JabRef, 2020). Este gestor bibliográfico es muy diferente al resto ya que
originalmente está orientado a trabajar en el entorno LaTex, un sistema de edición
profesional muy diferente a los procesadores de texto más populares como Word,
OpenOffice o LibreOffice. La principal ventaja de JabRef es que utiliza el formato
estándar de bibliografía para Latex denominado BibTex, ampliamente utilizado en
la mayoría de catálogos y bases de datos en línea. Por ejemplo, si buscas un libro en
Google Scholar o Google Books encontrarás un botón para exportar la referencia al
formato BibTex. Para el uso de JabRef con Word 2016 existe el complemento
Decear4word (Docear, 2020) que puede ser instalado para incorporar directamente
referencias desde JabRef.
Por último, conviene saber que la base de datos que Word utiliza para almacenar la
bibliografía se denomina Sources.xml y se almacena en la carpeta del sistema operativo
Windows C:\Users\username\AppData\Roaming\Microsoft\Bibliography. Algunos
gestores bibliográficos permiten también exportar su lista bibliográfica en diferentes

160
formatos, entre ellos también en formato XML. Esto permite en ocasiones generar un
fichero XML que puede ser leído e interpretado correctamente por Word para trabajar
nativamente con su propia base de datos de referencias. El botón Examinar de la ventana
de administración de fuentes (Figura 10.3) permite localizar entonces un fichero XML
alternativo donde se encuentran las referencias.
10.6 Experimentando con referencias bibliográficas
Aunque como hemos visto existen diferentes métodos alternativos para trabajar con las
referencias y citas en Word, en este apartado nos vamos a centrar en experimentar con las
herramientas nativas de Word para el tratamiento de las citas.
Para realizar esta práctica descárgate el documento “Referencias.docx”. Este
documento contiene 4 párrafos, cada uno de ellos referenciando una o dos fuentes
externas. Nuestro objetivo consistirá en conseguir un documento similar a
“Referencias.pdf”, con todas las referencias incluidas ya en el texto. La información sobre
cada una de las fuentes se encuentra en la Tabla 10-1.
Ref Tipo
1
Revista
Autores Krystyna K. Matusiak, Chelsea Heinbach, Anna Harper, and Michael Bovee
Título Visual Literacy in Practice: Use of Images in Students’ Academic Work
Revista College & Research Libraries, Volumen 80 Número 1
Año 2019
2
Lib
ro
Autores Faithe Wempen
Título Word 2016 In Depth
Editora Pearson education
ISBN 978-0-7897-5566-7
Año 2015
3
Blo
g
Autores José Martínez
Título Wordexperto
URL https://wordexperto.com
Año 2020
4
Web
Autores Charles Kenyon
Título Web Resources for Microsoft Word
URL http://www.addbalance.com/word/wordwebresources.htm
Año Creada en Abril 2004 y actualizada hasta hoy
5
Do
cum
ento
acad
émico
d
igital
Autores Mª Ángeles Valdemoros, Cristina Flores, Jorge Fernández, Alicia Pérez y Purificación Ruiz
Título El trabajo fin de grado
Institución Universidad de la Rioja
Localización https://dialnet.unirioja.es/descarga/libro/705699.pdf
Año 2018
Tabla 10-1: Información sobre las distintas referencias con las que vamos a experimentar.

161
La información que muestra la Tabla 10-1 puede ser muy variada dependiendo del tipo
de referencia de que se trate, pero en general, mientras más datos tengamos sobre la
referencia concreta más fácil será para el lector su localización.
En el documento “Referencias.docx”, el lugar donde se insertan las referencias está
marcado en color rojo, de modo que a la hora de insertar la referencia eliminaremos el
texto y colocaremos en su lugar la correspondiente referencia. Antes de insertar cualquier
referencia, en la pestaña Referencias → Estilo elegimos el formato APA, que será el que
utilizaremos para organizar nuestras referencias.
Para insertar la referencia en el párrafo 1, selecciona el texto marcado en rojo
(incluyendo los paréntesis) y haz clic en pestaña Referencias → botón Insertar cita →
Agregar nueva fuente. Con la ventana visible de Crear fuente elige como tipo de fuente
Artículo de revista. Activa la caja Mostrar todos los campos bibliográficos en la parte
inferior izquierda de la ventana y comienza a rellenar los campos. Para el campo Autor,
haz clic en el botón Editar ya que vamos a añadir varios autores. Para el primer autor
escribe en el campo Apellidos “Matusiak”, en el campo Nombre “Krystina” y ahora como
tenemos una inicial “K.” la podemos incluir como segundo nombre, de modo que escribe
en el campo Segundo nombre “K.” y pulsa el botón Agregar. Repite la operación con cada
uno de los nombres de los autores del artículo. Escribe en el campo Título el título del
artículo y en el nombre de la revista. Ahora en el campo Nombre de la revista escribe el
nombre “College & Research Libraries” y usa posteriormente los campos Volumen y
Número para añadir sus valores “8” y “1”, respectivamente. Finaliza escribiendo “2019” en
el campo Año de la ventana. Como ya he indicado previamente, si dispusiéramos de más
datos, los añadiríamos en los campos correspondientes. Por ejemplo, suele ser frecuente
que artículos científicos estén disponibles en formato digital, así es que podríamos añadir
la url desde donde se puede descargar o bien el código “DOI” que nos lleva directamente
al repositorio donde se encuentra este artículo. En nuestro caso, con estos datos que
tenemos son suficientes para localizar este artículo. Una vez que aceptas la ventana de
Crear fuente aparece ya la referencia en formato APA a este documento. Si haces clic en
cualquier lugar de tu documento verás que dicha referencia aparece entre paréntesis
formando parte regular del texto.
El párrafo 2 contiene un estilo de cita que aparece con frecuencia en distintos tipos de
documentos. En este caso se escribe como parte del texto el nombre del autor y
posteriormente se apunta a la referencia correspondiente. En este caso, vamos a añadir
primeramente los datos bibliográficos para luego insertar la referencia. Así pues,
utilizamos el botón Administrar fuentes de la pestaña Referencias. Como puedes observar,
en las ventanas Lista general y Lista actual aparece ya la fuente que hemos insertado
previamente. Haz clic en el botón Nuevo para añadir los datos de esta fuente (Ref, nº 2 de
la Tabla 10-1). El botón Nuevo te lleva otra vez a la ventana de Crear fuente que ya hemos
utilizado en el punto anterior. Como se trata de un libro, elige el tipo Libro y añade los
datos que aparecen en la tabla sobre esta referencia. El código ISBN se añade en el campo
Número estándar. Si deseas ir haciendo copia-pega a partir de los datos de la tabla, deja en
blanco el resto de campos y acepta. Posteriormente siempre puedes utilizar el botón Editar
de la ventana de Administrar fuentes para volver a rellenar los campos que dejaste en
blanco. Elige “Si” cuando te pregunte si deseas actualizar las dos listas una vez editada la

162
fuente. Si te fijas en la ventana de Administrar fuentes verás que en la lista actual aparece
la primera referencia con una marca “tic” indicando que esa fuente ha sido incluida como
referencia en tu documento. Por el contrario, la nueva fuente no lleva ninguna marca, ya
que esta fuente aún no ha sido referenciada en el texto. Para incluir la referencia,
selecciona el texto marcado en rojo “(Referencia 2-libro)” y haz clic en el botón Insertar
cita. Ahora sencillamente elige de la lista desplegable la fuente que acabas de añadir a tu
bibliografía.
El párrafo 3 contiene dos referencias, la primera a un blog y la segunda a una página
web. Algunos autores se inclinan simplemente por colocar la url correspondiente como
nota al pie, pero la fórmula de añadirla como una referencia más resulta mucho más
precisa y efectiva para el lector. En ningún caso añadas directamente la dirección url como
parte del texto, ni siquiera si tienes previsto publicar electrónicamente tu documento, ya
que, al ser habitualmente cadenas muy largas, perturban bastante la lectura. Para insertar
la primera referencia de este párrafo elige cualquiera de los métodos anteriores, bien
incluyendo primeramente los datos de la fuente y posteriormente la referencia o bien
añade los datos de la fuente al tiempo que estás incluyendo la referencia. En ambos casos
te dirigirás a la ventana Crear fuente para añadir los datos. Elige para la referencia 3 el tipo
“Sitio Web” o bien “Documento de sitio web” y rellena los campos. Para este tipo de fuentes
es muy importante rellenar los campos Año/Mes/Día en que se realizó la consulta, ya que
las direcciones web suelen ser volátiles y con frecuencia las direcciones dejan de estar
disponibles por muy diferentes motivos. De este modo el lector puede entender que quizás
el problema de no localizar la fuente no es debido a una referencia errónea sino al
problema de la desaparición de la página web. En el caso de la referencia 4, cuando insertes
los datos de esta página web, utiliza el campo Comentarios para indicar que a pesar de ser
una web creada en 2004 se mantiene actualizada hasta el día de la consulta.
El último párrafo contiene una referencia a una fuente consistente en un trabajo
académico, en este caso un trabajo fin de grado. Resulta relativamente frecuente encontrar
documentos que no se ajustan a los tipos clásicos como libros o artículos, sino que son
documentos incluidos en repositorios locales y editados por servicios de publicaciones o
directamente por el autor y colocados en dichos repositorios. Para añadir esta fuente
concreta elegimos el tipo “Informe” y rellenamos los campos con los datos que poseamos
acerca de la fuente. Accede pues la ventana de administración de fuentes e inserta los datos
de este nuevo documento. Utiliza el campo Institución para escribí allí “Universidad de La
Rioja”. En el campo Tipo de informe escribe “Trabajo fin de grado” y finalmente incluye la
dirección de descarga en el campo URL.
Si has insertado los datos de cada fuente mediante el administrador de fuentes es el
momento de colocar ahora las referencias en sus lugares correspondientes utilizando el
botón Insertar cita de la cinta de opciones.
El último paso es generar la lista de referencias para colocarla al final de tu documento.
Como se vio en el apartado 10.4, la generación de la bibliografía se realiza a través del botón
Bibliografía de la cinta correspondiente a la pestaña Referencias. Elige desde el desplegable
la opción Referencias, que es aquella que mejor describe la utilización de la bibliografía en

163
el documento, es decir, el lector entiende que las fuentes incluidas en el apartado de
bibliografía están todas ellas referenciadas a lo largo del texto.
El documento “Referencias.pdf” presenta la versión final del texto que debes obtener si
has llevado a cabo los pasos indicados anteriormente.
10.7 Notas al pie
Las notas al pie y finales contienen normalmente material que, presentado como parte
del texto principal, puede perturbar la línea principal de argumentación. En los tipos de
documentos como los que tratamos en este tutorial, las notas al pie suelen aparecer con
bastante frecuencia, normalmente para aportar alguna información adicional que pueda
ser de interés sobre el asunto que trate el texto. Estas notas al pie aparecen siempre en la
misma página en la que se establece la referencia, aunque si la nota incluye mucho texto,
se puede extender a la página siguiente.
Una nota al pie se compone de dos elementos: la llamada y el texto de la nota. La
llamada hace referencia a una marca (preferentemente un número) que se incluye en el
texto principal para indicarle al lector que en ese punto existe información adicional que
puede visualizar al final de la página. El texto de la nota contiene en primer lugar el número
o símbolo utilizado en la llamada y a continuación el texto con la información adicional
que se desea agregar para mejorar la comprensión del texto principal. El texto de la nota
aparece siempre separado del texto principal por una línea separadora.
La gestión de las notas al pie de un documento se realiza desde la pestaña Referencias
→ grupo Notas al pie. Haciendo clic en el lanzador o bien utilizando el menú contextual
de una nota al pie concreta y eligiendo Opciones de notas, se presenta la ventana Notas al
Figura 10.6: Ventana para la configuración de notas al pie.

164
pie y notas al final8 (Figura 10.6). Esta ventana permite configurar el aspecto de las notas
al pie de tu documento. Explicamos brevemente cada uno de los componentes de esta
ventana:
Posición. Esta sección permite decidir si se utilizarán notas al pie o notas al final.
En nuestro caso siempre utilizaremos notas al pie. Elige siempre Final de página para
que la nota al pie aparezca al final de la página.
Diseño de nota al pie. Cuando se trata de una página que presenta el texto en varias
columnas, esta sección permite decidir si la nota al pie se sitúa en una columna
concreta.
Formato. Esta sección facilita la configuración de los aspectos que tienen que ver
con la numeración de las notas o los símbolos utilizados para las llamadas. El campo
Formato de número permite elegir entre numeración arábiga, romana, alfabética,
etc. El campo Marca personal te deja elegir si lo prefieres un símbolo concreto como
llamada de la nota, pero esto se aplica exclusivamente a la nota actual. Para el tipo
de documentos que estamos tratando, la preferencia es usar un número. El campo
Iniciar en permite reiniciar una nota concreta en el valor deseado y el campo
Numeración nos facilita la decisión acerca de si la numeración es continua a lo largo
de todo el documento o bien se reinicia en cada sección o página del documento.
Aplicar cambios. Este campo se utiliza solamente cuando deseamos convertir las
notas al pie en notas finales o viceversa, pero como hemos dicho, esta característica
queda fuera del alcance de este manual.
Para insertar una nota al pie, sitúa el punto de inserción en el punto en que desees que
aparezca la llamada y haz clic en el botón Insertar nota al pie de la cinta de opciones de la
pestaña Referencias. En ese momento el punto de inserción saltará al área de nota al pie
para permitirte escribir el texto. Una vez hayas finalizado de escribir la nota al pie, haz clic
de nuevo en la zona principal del texto para continuar componiendo el documento.
Cuando se desea eliminar una nota al pie, el primer impulso del usuario es saltar al área
de notas al pie, pero el borrado es mucho más sencillo, basta con eliminar la llamada para
que desaparezca la nota al completo.
Respecto al formato, al texto de la nota al pie se le aplica por defecto el estilo
incorporado Texto nota pie mientras que al número que precede al texto y también al
número que se utiliza en la llamada, el estilo utilizado es Ref de nota al pie. Así pues, si
deseas modificar el aspecto de la nota al pie, basta con modificar las propiedades de ambos
estilos para adecuarla a tus necesidades.
Aunque no existen razones muy plausibles para hacerlo, la línea de separación del texto
principal con las notas al pie también se puede modificar. Word trata esta línea como un
simple carácter de texto, de modo que puedes incrementar su anchura y grosor
incrementando el tamaño de fuente, o cambiar su color y hacerlo negrita.
8 Las notas al final son notas adicionales que, en lugar de presentarse en la misma página donde se establece la llamada, se presentan al final o bien del documento o bien del capítulo. Este tipo de notas no son muy frecuentes en documentos académicos, de modo que en este tutorial nos centraremos exclusivamente en las notas al pie.

165
11 Herramientas de revisión del texto
Como autor de un documento académico debes prestar especial atención a la calidad
literaria y lingüística del texto que estás escribiendo. En lo concerniente al aspecto
literario, ningún procesador de textos puede prestarte ayuda alguna en la composición del
documento. La calidad literaria que posea el documento dependerá exclusivamente de tu
capacidad de expresión y nivel de auto-exigencia en la redacción del texto. En lo que
respecta a la calidad lingüística del documento, por una parte, resultaría inadmisible
encontrar faltas de ortografía en el texto y por otra, mejoraría su reconocimiento la
ausencia de errores gramaticales, tales como oraciones mal construidas o errores más o
menos habituales de género y número. Es en este contexto de la calidad lingüística donde
los procesadores de texto y Word en particular puede facilitarte mucho la tarea de
presentar un documento final lingüísticamente pulcro y a la altura de lo exigible.
Para ayudarte en la tarea de redactar un texto con ausencia de errores lingüísticos,
Word proporciona una variedad de herramientas de revisión que incluyen un revisor
ortográfico, un revisor gramatical y un tesauro, es decir una lista controlada de términos
válidos en el idioma que estés utilizando para redactar tu documento. Otra herramienta
adicional también relacionada es el separador silábico, que facilita la rotura de palabras
según las reglas del idioma utilizado. A lo largo de este capítulo analizaremos el uso de
estas herramientas para corregir errores ortográficos y gramaticales y asegurarnos así de
presentar un documento lingüísticamente correcto.
Figura 11.1: Opciones de personalización de la revisión ortográfíca y gramatical.

166
Existen dos modos de revisar la ortografía y gramática en un documento Word. Por una
parte, puedes revisar palabras o frases individuales o, alternativamente puedes aplicar un
proceso de revisión sobre el documento completo. Por defecto, Word tiene activada la
revisión tanto ortográfica como gramatical mientras escribes el texto, de modo que cada
palabra que escribas se chequea en el momento de la escritura. Este comportamiento se
puede modificar accediendo a la Trastienda → Opciones → Revisión y desactivando las
cajas Revisar ortografía mientras se escribe, Marcar errores gramaticales mientras se escribe
y Revisar gramática con ortografía (Figura 11.1).
Un aspecto relevante de la revisión ortográfica y gramatical es que esta característica es
una propiedad almacenada en el formato aplicado al texto. En el capítulo 4, cuando
analizamos los estilos de carácter y párrafo, vimos que el idioma es una de las propiedades
de formato. En la definición de esta característica (Figura 4.10, página 32) disponíamos de
una caja que nos permitía decidir si el texto con dicho estilo era susceptible o no de ser
revisado ortográfica y gramaticalmente. Esto significa que si el estilo asignado al texto
tiene desactivada esta caja, el texto no se verá afectado por la revisión.
11.1 Revisión ortográfica
Si la palabra que has escrito contiene algún error gramatical aparecerá subrayada con
una línea ondulante roja. Esta línea indica que dicha palabra no aparece en el tesauro. El
proceso normal es corregir la palabra para escribirla correctamente. No obstante, cada
palabra ortográficamente errónea subrayada de este modo incluye un menú contextual
(accesible con el botón derecho del ratón situado sobre la palabra) que sugiere diferentes
alternativas de corrección y otras opciones (Figura 11.2). Elige alguno de los términos
sugeridos si coinciden con la forma deseada para corregir la palabra. Alternativamente,
puedes optar por una de las dos opciones que incluye el menú, a saber, Omitir todo y
Agregar al diccionario. La opción Omitir todo provoca que cualquier otra aparición de ese
término no se muestre como error ortográfico. La opción Agregar al diccionario añade el
término así escrito al “diccionario” personalizado, evitando así que dicho término aparezca
remarcado en el actual o futuros documentos. Entrecomillo la palabra diccionario porque
en realidad se trata de una simple lista de términos. Antes de proseguir con la explicación
sobre las herramientas de revisión, conviene conocer algo más a fondo la manera en que
Word utiliza sus diccionarios para realizar las correcciones.
Figura 11.2: Menú contextual sobre una palabra con errores ortográficos.

167
Para cada lenguaje, Word utiliza además de un tesauro incorporado un diccionario
denominado “custom.dic” donde el usuario puede añadir términos. Las palabras añadidas
a este diccionario se combinan con los términos del tesauro para generar la lista de
palabras que Word considera correctas. Por ejemplo, aunque muchos apellidos están
incluidos en el tesauro incorporado, si tu apellido es inusual no estará incluido y para
prevenir que Word lo marque como palabra incorrecta, puedes añadirlo al diccionario del
usuario “custom.dic”. En Windows este archivo se almacena en
C:\Users\<Usuario>\AppData\Roaming\Microsoft\UProof. Cuando utilizas la opción
Agregar al diccionario, Word añade la palabra a este archivo, el cual puedes abrir y editar
con cualquier editor de textos (tal como Notepad). Desde Word también es posible añadir
y eliminar términos del diccionario del usuario. Para ello accede a la trastienda menú
Opciones → Revisión → Diccionarios personalizados (Figura 11.3). Desde esta ventana
puedes editar la lista de palabras, así como añadir o eliminar las que desees.
Observa que la ventana de diccionarios personalizados incluye el botón Nuevo. Este
botón te permite crear un nuevo diccionario de usuario que puedes denominar como
desees, pero siempre añadiendo la extensión “.dic” para que pueda ser reconocido como
tal. La idea detrás de poder usar diferentes diccionarios de usuario es crear listas separadas
con terminología específica para un campo concreto. Podríamos tener por ejemplo un
diccionario con terminología legal, otro diferente con terminología médica, etc. No
obstante ten en cuenta que siempre que, a menos que se especifique de otro modo, las
palabras que se añaden al diccionario desde el menú contextual (Figura 11.2) se almacenan
en el diccionario por defecto “custom.dic”.
Figura 11.3: Ventana de opciones de configuración para editar el diccionario del usuario.

168
Aunque vayas corrigiendo errores gramaticales en el momento de la escritura (para lo
cual debes tener marcada la caja Revisar ortografía mientras se escribe en la ventana
Trastienda → menú Opciones → Revisión) conviene, una vez finalizada la redacción de tu
documento, llevar a cabo un proceso de revisión general. Para realizar este chequeo,
accede a pestaña Revisar → botón Ortografía y gramática. Este botón lanza el panel de
ortografía o gramática, dependiendo del tipo de error que encuentre primero (Figura 11.4).
Cuando Word encuentra un error ortográfico, el panel de ortografía presenta la palabra
errónea y aporta inicialmente 3 opciones. La opción Omitir deja esa instancia de la palabra
tal y como la ha encontrado en el texto, pero si encuentra la misma palabra en otra posición
vuelve a reconocerla como errónea. La opción Omitir todo es igual a la anterior, deja de
reconocer como erróneas otras instancias de esa misma palabra que encuentre en el texto.
La opción Agregar añade la palabra al diccionario personal “custom.dic”. Por debajo de
estos botones aparece una lista con palabras sugeridas para corregir el término localizado.
Elige el que consideres adecuado y entonces utiliza el botón Cambiar para cambiar sólo
esta instancia del término o utiliza el botón Cambiar todo para modificar todas las
instancias de ese mismo término que localice en el texto. Si ninguna de las sugerencias te
parece adecuada, lo mejor que puedes hacer es parar el proceso de revisión pulsando el
botón (X) del cierre del panel para volver a la ventana principal, corregir manualmente el
término y agregarlo posteriormente al diccionario si vuelve a considerarla errónea.
Figura 11.4: Paneles de revisión ortográfica y gramatical.

169
11.2 Revisión gramatical
Word proporciona también una herramienta para analizar la composición gramatical
del texto, permitiendo detectar inconsistencias en género y número, así como ausencia de
signos de puntuación y otros. Por ejemplo, en la oración “los amigo siempre te ayudan”,
Word permitiría detectar una inconsistencia de número en el sujeto de la oración “los
amigo”. Hay que decir que esta herramienta no es perfecta y a veces no es capaz de detectar
inconsistencias o aportar sugerencias que no son correctas, pero los errores de la
herramienta son suficientemente escasos como para considerarla útil.
Word activa por defecto la revisión gramatical mientras se escribe, pero como sabemos
este comportamiento se puede modificar a través de las opciones de revisión (Figura 11.1
en página 165). Si la revisión gramatical se mantiene activada, cada vez que Word reconoce
una oración gramaticalmente incorrecta la subraya con una línea ondulada de color azul
(recuerda, roja para errores ortográficos y azul para errores gramaticales).
Igual que sucede con las palabras marcadas como ortográficamente incorrectas, el texto
marcado con líneas onduladas azules, presenta un menú contextual específico con algunas
sugerencias para modificar la gramática. Acepta si consideras oportuna algunas de las
sugerencias o elige Omitir una vez para dejar texto tal y como está.
Como expresamos en el apartado anterior, el botón Ortografía y gramática (Figura 11.4)
también reconoce los errores gramaticales lanzando en ese caso el panel de gramática que
aparece en la Figura 11.4. Este panel de corrección gramatical presenta solamente el botón
Omitir para dejar la oración como está o, alternativamente, elegir alguna de las opciones
sugeridas y pulsar el botón Cambiar para reemplazarla por la sugerencia.
Si la tenemos convenientemente configurada, la barra de estado presenta un icono que
nos permite conocer si nuestro documento contiene errores, tanto gramaticales como de
tipo ortográfico (Figura 11.5). Haz clic en este icono para saltar al primer error detectado a
partir del punto de inserción y lanzar así el panel de revisión cuyo mecanismo ya hemos
explicado con anterioridad.
11.3 Personalizando las opciones de revisión
Además de lo estudiado previamente, la herramienta de análisis de errores ortográficos
y gramaticales es personalizable en muchos aspectos. Por ejemplo, puedes decidir no
revisar ciertos tipos de palabras, tales como palabras escritas en mayúscula o conteniendo
número, activar o desactivar el chequeo mientras se escribe (es decir la aparición o no de
las marcas de subrayado onduladas en rojo y azul), también se puede especificar el nivel
de exigencia del analizador gramatical, etc.

170
También hemos explicado con anterioridad que, teniendo en cuenta que el idioma es
una propiedad asociada al estilo (de carácter o párrafo), siempre es posible desactivar el
analizador ortográfico para textos que tengan un determinado estilo. Podrías utilizar por
ejemplo un estilo de carácter o párrafo específico y aplicarlo a aquellas partes de tu texto
que desees eliminar del chequeo.
Para acceder a las opciones de ortografía y gramática, dirígete a la trastienda Archivo
→ Opciones → Revisión.
Las opciones básicas de ortografía se encuentran en la sección Al corregir la ortografía
en los programas de Microsoft Office y todas estas opciones se aplican gobalmente a los
programas del paquete completo de Office (Word, Excel, PowerPoint, etc.):
Omitir palabras en MAYÚSCULAS. Se refiere a palabras que están escritas con
todos los caracteres en mayúsculas.
Omitir palabras que contengas números. Hace referencia a palabras que
contienen dígitos, como por ejemplo EMI25.
Omitir archivos y direcciones de internet. Excluye de la revisión direcciones
URL, direcciones de e-mail y rutas de archivos (como C:\Datos).
Marcar palabras repetidas. Marca como error posible la presencia de una misma
palabra repetida dos veces en una misma línea.
Sugerir solo del diccionario principal. Restringe la lista de sugerencias a palabras
que están incluidas en el diccionario integrado en Word, despreciando todas las
palabras que hayan sido añadidas al diccionario personalizado.
Diccionarios personalizados. Abre la caja de diálogo de Diccionarios
personalizados (Figura 11.3 en página 167) a través de la cual puedes editar y añadir
nuevos diccionarios personalizados.
Figura 11.5: Icono de la barra de estado para indicar la presencia de errores en el documento.

171
La sección Para corregir ortografía y gramática en Word incluye opciones que son
aplicables exclusivamente a Word:
Revisar ortografía mientras se escribe. Activa o desactiva la revisión de la
ortografía del texto “al vuelo”. Para analizar la ortografía del texto cuando esta
opción está desactivada debes usar el botón Ortografía y gramática en la cinta de la
pestaña Revisar (Figura 11.4 en página 168).
Marcar errores gramaticales mientras escribe. Activa o desactiva la revisión
gramatical del texto “al vuelo”. Igual que antes, usa el botón Ortografía y gramática
para realizar la revisión gramatical del texto en caso de tener desactivada esta
opción.
Palabras que se confunden frecuentemente. Desactiva esta opción para evitar
que Word subraye en azul palabras que están en el diccionario pero podrían ser
usadas inapropiadamente en el contexto actual.
Revisar gramática con ortografía. Desmarca esta caja para evitar que Word
analice la gramática cuando se está utilizando el panel de revisión ortográfica.
Mostrar estadísticas de legibilidad. Activa esta opción para que Word muestre
una ventana con información al final del proceso de revisión.
Modo de escritura. En la actualidad el único modo disponible es gramática. Utiliza
el botón Configuración para activar o desactivar las opciones disponibles de revisión
gramatical.
Volver a revisar documento. En ocasiones es posible que hayas ordenado
erróneamente no revisar nunca una determinada palabra, por lo que dicha palabra
ya nunca más será detectada como errónea en tu documento. Usa este botón para
reiniciar el proceso de revisión de todo el texto.
Finalmente, la sección Excepciones para te permite seleccionar cualquiera de los
documentos que tengas abierto en este momento y aplicar las siguientes opciones:
Ocultar errores de ortografía solo en este documento. Esta opción no desactiva
la revisión ortográfica mientras escribes, sino que previene que los subrayados rojos
se muestren en la pantalla.
Ocultar errores de gramática solo en este documento. Igual que el anterior,
suprime los subrayados azules.
11.4 Revisión en otros idiomas
Muchos documentos académicos contienen fragmentos de texto escritos en otros
idiomas, bien porque incluyen citas textuales o bien por otro tipo de razones. En estos
casos conviene también disponer de la ayuda del servicio de revisión para cerciorarnos de
que el texto no contiene errores ortográficos o gramaticales.
Para que Word pueda aplicar las herramientas de revisión del texto en un idioma
determinado es obviamente necesario tener instalado el diccionario correspondiente al
idioma que deseamos revisión. En el momento de la instalación, Microsoft Word incorpora
por defecto los diccionarios y herramientas de revisión del idioma elegido en la
configuración de Windows, de modo que si tu sistema Windows está en español Word
incorpora por defecto el diccionario en español. Así pues, si deseas aplicar el servicio de

172
revisión en un idioma diferente, lo primero que hemos de hacer es asegurarnos de tener
instalado el diccionario para ese idioma.
Las herramientas de corrección para los diferentes idiomas instaladas en Word se
pueden visualizar accediendo a la trastienda Archivo → Opciones → Idioma (Figura 11.6).
En la sección Elegir idiomas de edición puedes comprobar los idiomas de edición
instalados. Para cada idioma se muestra información sobre la distribución del teclado y los
diccionarios instalados. La distribución del teclado hace referencia a la disposición de las
teclas, que debe corresponder a tu lengua materna. En la columna Corrección observarás
un icono que nos indica que las herramientas de corrección para ese idioma están
instalados en tu sistema. Si dicho icono no aparece, puedes usar el desplegable [Agregar
idiomas de edición adicionales] para seleccionar el idioma que te interese y pulsar
posteriormente el botón Agregar.
Una vez que te hayas asegurado de disponer del diccionario correspondiente al idioma
en que deseas que Word realice la revisión ortográfica y gramatical, ya puedes realizar el
proceso de revisión para el texto escrito en ese idioma.
Como sabes, el idioma del texto es una propiedad almacenada en el estilo de carácter o
párrafo. Así pues, si un documento escrito en español va a incorporar porciones de texto
en otro idioma, digamos en inglés, entre las propiedades de formato de esa porción de
texto debe establecerse que su idioma es inglés. Mi recomendación es que agregues a tu
galería de estilos un estilo de párrafo específico para estos fragmentos escritos en inglés,
donde el idioma del texto esté definido como “inglés” y les apliques este estilo a aquellas
Figura 11.6: Ventana de configuración de preferencias de idioma, desde donde se pueden visualizar e instalar las herramientas de corrección para diferentes idiomas.

173
porciones escritas en inglés. Haciéndolo así, no tendrás que asignar manualmente el
idioma a esa parte del texto.
Si no utilizas estilos específicos para los fragmentos escritos en otro idioma, para que
la revisión pueda realizarse correctamente, será entonces necesario seleccionar el
fragmento de texto escrito en el otro idioma y con el texto seleccionado acceder a pestaña
Revisar –> botón Idioma → Establecer idioma de corrección para elegir el idioma de ese
fragmento de texto. Alternativamente puedes utilizar la barra de estado para conseguir
este mismo fin. Asegúrate de haber marcado en el menú contextual de la barra de estado
la opción Idioma. Si es así, en la barra de estado aparece el idioma que tiene asignado el
texto seleccionado o aquel donde se sitúa el punto de inserción. Haz clic en el idioma de
la barra de estado para llegar de nuevo a la ventana Idioma que te permite definir el idioma
de corrección para el texto.
11.5 Correcciones automáticas
La autocorrección es un servicio de Word para reemplazar de forma automática lo que
se escribe por algo distinto. En el nivel más básico, sin hacer nada, Word es capaz de
corregir errores tipográficos tan pronto como los escribes en el documento. En este sentido
Word incorpora una extensa lista de sustituciones, facilitando que una palabra mal escrita
se sustituya por la correspondiente palabra correctamente escrita. Por ejemplo, si tecleas
la palabra “jujar”, Word la corrige automáticamente por “jugar”, también si escribes una
palabra en minúsculas después de un punto, Word la corrige para colocarla con el primer
carácter en mayúsculas.
Cuando Word realiza la autocorrección de una palabra, una pequeña y sutil caja
azulada aparece por debajo de la palabra cuando se pasa el ratón por el texto corregido. Si
colocas el ratón sobre ese cuadrado azulado, te aparecerá un botón que te permite
desplegar un menú de opciones (Figura 11.7). Las opciones de este menú varían en función
del contexto en que se haya realizado la autocorrección y todas ellas se explican por sí
solas, pero en general, puedes usarla para deshacer la corrección automática de la palabra
en uso (también presionar [Crtl]+Z deshace la autocorrección de esa palabra).
Figura 11.7: Opciones para deshacer la autocorrección de una palabra. Cuando se pasa el ratón por encima de la caja azulada, se muestra el botón que despliega el menú.

174
El comportamiento del servicio de autocorrección se gestiona desde la trastienda
accediendo a Archivo → Opciones → Revisión → botón Opciones de autocorrección. Este
botón lanza la ventana de configuración de autocorrección (Figura 11.8).
La caja Mostrar los botones de las opciones de Autocorrección activa o desactiva la
aparición del cuadrado azulado que permite presentar las opciones de autocorrección.
La parte inferior de la ventana presenta la lista de sustituciones que Word utiliza para
llevar a cabo el proceso de autocorrección. Si lo deseas puedes añadir o eliminar entradas
en esta lista, posicionándote en la entrada y eliminándola o bien usando las cajas
superiores para definir el par de sustituciones y usar luego el botón Agregar. El resto de
opciones son comentadas a continuación:
Corregir DOs MAyúsculas SEguidas. Una palabra que comience con dos
caracteres en mayúsculas seguidos de caracteres en minúscula se corrige para poner
en minúscula el segundo carácter.
Poner en mayúscula la primera letra de una oración. Escribe en mayúsculas la
primera letra que aparezca al comienzo de un párrafo o bien se encuentre tras un
punto y seguido o punto y aparte.
Poner en mayúscula la primera letra de celdas de tablas. Escribe en mayúsculas
la primera letra de la primera palabra en cada celda de una tabla.
Poner en mayúscula los nombres de días. Escribe en mayúsculas la primera letra
de los días de la semana, tal como Lunes, Martes, etc.
Figura 11.8: Ventana de configuración de las opciones de autocorrección.

175
Corregir el uso accidental de bLOQ mAYÚS. El sistema de autocorrección detecta
que la tecla [BLOQ MAYÚS] está activada, de modo que la desactiva
automáticamente y corrige el texto que se escribe todo en letras mayúsculas.
El botón Excepciones lanza una ventana de diálogo que permite no aplicar las reglas de
autocorrección en ciertas situaciones. Esta ventana presenta tres pestañas a través de las
cuales se pueden añadir o eliminar excepciones a las reglas anteriores:
Letra inicial. En ocasiones no interesa escribir una palabra con la letra inicial en
mayúsculas tras un punto, normalmente tras una abreviación como por ejemplo
“etc.”. Añade a la lista aquellas abreviaciones tras las que no desees capitalizar la
siguiente palabra.
MAyúsculas INiciales. A veces dos caracteres en mayúsculas no deben ser
corregidos. Este caso se suele dar con alguna frecuencia en textos en inglés, para
expresar por ejemplo “student IDs”, refiriendo identificadores de estudiantes. Si no
deseas que el autocorrector lo modifique, añade a la lista los dos caracteres en
mayúsculas que no quieres que se modifiquen si el autocorrector los detecta.
Otras correcciones. Se trata de palabras que el servicio de autocorrección no debe
corregir de forma automática, aunque aparezcan en la lista de sustituciones.
La lista de sustituciones de la Figura 11.8 contiene dos columnas. A la izquierda aparece
la columna Reemplazar que contiene el texto que deseas que se reemplace cuando se
escribe dicho texto. A la derecha está la columna Con que presenta el texto o elemento de
reemplazo. Esta segunda columna puede contener texto plano, pero también puede
contener símbolos o elementos gráficos. Si el texto de reemplazo es texto plano, basta con
posicionarte en la caja Con y teclear allí el texto con el que deseas reemplazar. Sin embargo,
si tu elemento de reemplazo no es texto plano, sino que por ejemplo deseas reemplazarlo
por un símbolo o un icono gráfico, el modo de conseguirlo es el siguiente:
1. En la pantalla principal del documento inserta el símbolo o elemento gráfico que
deseas sirva como reemplazo.
2. Selecciona el elemento. No es necesario que lo copies al portapapeles.
3. Abre la ventana de autocorrección (Figura 11.8). El texto seleccionado aparece
entonces en la caja Con. Si el radio-botón Texto con formato no está marcado,
márcalo.
4. En la caja Reemplazar escribe el texto que desees utilizar para automáticamente
colocar el elemento de reemplazo en su lugar. Considera este texto como si fuera
un código que, tras teclearlo, Word lo reemplaza por el elemento gráfico.
Supongamos por ejemplo que tu documento necesita utilizar con mucha frecuencia el
símbolo “”. Se trata de un símbolo perteneciente a la fuente Webdings que representa
un candado cerrado. Para evitar el acceso con el ratón a la cinta de opciones Insertar →
Símbolo y localizar este símbolo, podrías utilizar un código que puedas teclear sin levantar
las manos del teclado (usar, por ejemplo, la combinación de teclas “=?”). En este caso
tendrías que escribir “=?” en la caja Reemplazar y usar el símbolo “” en la caja Con tal
como se ha explicado en el punto 3 anterior.

176
Finalmente, la pestaña Autocorrección matemática de la ventana de configuración de
las opciones de autocorrección (Figura 11.9) es de suma utilidad para insertar símbolos
matemáticos en tu documento sin necesidad de localizar dichos símbolos con el ratón. Por
ejemplo, puedes fácilmente insertar el símbolo “≠” tecleando sencillamente el código
“\neq”.
Por defecto la autocorrección matemática se lleva a efecto solo dentro de las áreas que
crea el editor de ecuaciones. Este comportamiento se puede cambiar de modo que las
entradas existentes en la lista de sustituciones de la autocorrección matemática se
apliquen en cualquier parte del documento. Para ello activa la caja Utilizar las reglas de
autocorrección matemática fuera de las áreas matemáticas.
11.6 Experimentando con las herramientas de revisión
Abre un documento nuevo y asegúrate de tener activadas las opciones de revisión
mientras se escribe (Figura 11.1, página 165).
Figura 11.9: Pestaña de Autocorrección matemática de la ventana de configuración de opciones de autocorrección.

177
11.6.1 Corrección ortográfica mientras se escribe
El primer experimento consiste en apreciar cómo trabaja la revisión ortográfica y para
ello, te pido que escribas la siguiente frase (fragmento obtenido del libro “El abuelo más
loco del mundo” de Roy Berocay):
Vueno, todo resulto: me qedaria quince días en esa bieja casa serca de la
playa.
Al tiempo que escribes este texto apreciarás que suceden varias cosas:
1. Las palabras “Vueno” y “qedaria” aparecen marcadas con un subrayado ondulado
rojo, indicando que son términos detectados como errores de ortografía.
2. Cuando has escrito “bieja”, automáticamente el autocorrector ha sustituido esta
palabra por la palabra “vieja” e igual ha sucedido tras escribir la palabra “serca”.
3. La palabra “resulto”, a pesar de contener un error ortográfico, no aparece marcada
como tal. La respuesta es que “resulto” es también la primera persona del singular
del verbo resultar (por ejemplo, la frase “Yo resulto ser un tipo atractivo para los
demás” no contiene ningún error de ortografía). La falta de ortografía la
percibimos por el contexto en que aparece dicho término, pero en estos casos,
Word no tiene capacidad de discernir y presentarnos este término como
incorrecto.
Una vez terminas de escribir las palabras “Vueno” y “qedaria” y detectar la presencia de
la marca ondulada roja, el impulso natural es volver sobre tus pasos y corregir estas
palabras mal escritas, pero de momento no lo hagas y deja la frase tal y como está. Sitúa
ahora el punto de inserción en la palabra “Vueno” y haz clic en el botón derecho del ratón.
Verás entonces que el corrector te presenta tres posibles alternativas (“Bueno”, “Buena”,
“Buen”) para la corrección. Elige la primera de ellas para corregir el error. Repite la
operación con la palabra “qedaria”. Está claro que de los restantes dos errores “bieja” y
“serca” de no debes preocuparte ya que las corrigió automáticamente el autocorrector.
Respecto al error ortográfico que presenta la palabra “resulto”, la única forma de
solucionarlo es con tu intervención manual. Sirva este ejemplo para demostrar que el
servicio de revisión de Word no te garantiza la ausencia total de errores ortográficos
(inaceptables en un universitario).
11.6.2 Corrección gramatical mientras se escribe
Añade un salto de párrafo y escribe la siguiente frase:
Durante el primavera todos salieron a la campo a disfrutar de aquel bella
paisaje y oler la flores”
Con bastante probabilidad, mientras escribes la frase, Word habrá marcado con un
subrayado ondulado azul algunas partes del texto indicando que contienen errores
gramaticales. Normalmente Word habrá detectado un error de género en “el primavera”,
un error de uso inapropiado de artículo y género en “a la campo”, un error de género en
“bella paisaje” y un error de número en “la flores”. Si no es así, no te preocupes, el corrector

178
gramatical de Word no lo ha podido detectar “al vuelo”, pero cuando hagas el proceso de
revisión general al documento, detectará los errores que contiene la frase.
Sitúa el punto de inserción en medio de un texto con subrayado azul y haz clic en el
botón derecho del ratón para visualizar las sugerencias, elige la opción que corrija el error
gramatical.
11.6.3 Corrección ortográfica y gramatical del documento completo
Para la realización de este experimento desactiva las opciones de revisión mientras se
escribe desde Trastienda → Opciones → Revisión. En particular desactiva las cajas Revisar
ortografía mientras se escribe, Marcar errores gramaticales mientras se escribe, pero deja
activa la caja Revisar gramática con ortografía. Borra el texto del documento y escribe:
Qería que yegara la dia del viaje. No podíamos permitirnos una espera tan
largo en aquel pueblo fantamagórico y atestado de criaturas “colinófagas”
que iban arrasando cada colina que les rodeaba.
Como verás ahora desaparecen los subrayados ondulados rojos y azules. Estén
presentes o no, siempre puedes llevar a cabo un proceso de revisión global del documento.
Posicióna el punto de inserción al principio del documento y haz clic en pestaña Revisar
→ botón Ortografía y gramática. Se abre entonces el panel de revisión ortográfica, ya que
el pimer error que ha detectado es un error ortográfico en la palabra “Qería”, procede
entonces como sigue:
1. Selecciona la opción “Quería” y pulsa el botón Cambiar todo, estó hará que todas
las instancias escritas como “Qería” se modifiquen por la palabra “Quería”.
2. Selecciona la opción “llegara” y pulsa Cambiar todo.
3. Elige la opción “día” (con la tilde) y pulsa Cambiar todo.
4. Ahora el panel que se muestra es Gramática, porque ha detectado un error
gramatical en “la día”. Elige la sugerencia “el día y pulsa el botón Cambiar.
5. Un nuevo error ortográfico. Elige la opción “fantasmagórico” y elige Cambiar
todo.
6. De nuevo detecta el error gramatical en la porción de texto “espera tan largo”.
Acepta la sugerencia “espera tan larga” y pulsa el botón Cambiar.
7. Para la palabra “colinófagas” no hay sugerencias, ya que es un término inexistente
en el idioma español. Supongamos que deseamos utilizar este término tal y como
está a lo largo de nuestro documento sin que lo considere erróneo, de este modo
vamos a agregar la palabra al diccionario personalizado, pulsa el botón Agregar.
Para confirmar la adición de la palabra “colinófagas” al diccionario, accede a Trastienda
→ Opciones → Revisión → botón Diccionarios personalizados, en la ventana que se lanza
apreciarás que está marcado el diccionario “Custom.dic”, haz clic en el botón Editar lista
de palabras. Observarás entonces que aparece en el diccionario personalizado la palabra
“colinófagas”, la cual puedes proceder a eliminar.

179
11.6.4 Documentos con texto en más de un idioma
Borra el texto del documento y procede a activar de nuevo las cajas Revisar ortografía
mientras se escribe y Marcar errores gramaticales mientras se escribe en las opciones de
revisión de Word.
Supongamos ahora que tu documento incluye porciones de texto en inglés, cosa que
por otra parte resulta bastante usual en este tipo de documentos. Escribe en tu documento
los siguientes párrafos:
El vídeo proporciona una manera eficas para ayudarle a demostrar el
punto. Cuando haga clic en Vídeo en línea, puede pegar el codigo para
insertar del vídeo que desea agregar. También puede escribir una palabra
clave para buscar en línea el vídeo que mejor se adapte a su documento.
To give your documen a professional look, Word provide complementary
headings, footers, cover pages, and text box layouts. For example, you can
add a matching cover, header, and sidebar. Clic Insert and choose the
elements you want from the different galleries.
Dado que por defecto tendrás seleccionado el idioma español, el segundo párrafo
aparecerá todo remarcado con el subrayado rojo. Como indicamos en el apartado 11.4, la
forma preferida para conseguir que este texto escrito en inglés se corrija adecuadamente
es crear un estilo de párrafo (basado en el estilo “Texto base” utilizado para el texto
general) en el cual el idioma esté declarado inglés. Crea este estilo de párrafo y denomínalo
“Texto base inglés”. Accede a las propiedades de formato del estilo (botón Formato de la
ventana de creación de estilo) y selecciona Idioma. En la ventana de idioma elige “Inglés”.
Sitúa el punto de inserción en el segundo párrafo y aplícale el estilo “Texto base inglés”.
Apreciarás ahora que desaparecen casi todos los subrayados en rojo.
Sitúa el punto de inserción al inicio del documento y utiliza el botón Ortografía y
gramática de la pestaña Revisar para realizar la revisión ortográfica y gramatical de todo
el documento. Realiza las correcciones necesarias.
11.6.5 Aplicando la autocorrección
La herramienta autocorrección tiene muchas utilidades. Dado que la lista de
sustituciones es muy amplia por defecto, muchos errores tipográficos que cometemos al
escribir son automáticamente corregidos por esta herramienta facilitándonos
sobremanera el trabajo de redacción. Esta ventaja ya justifica por sí misma la utilidad de
la herramienta, pero a mi juicio otra de las potencialidades que más valoro de esta
herramienta es la capacidad de utilizar códigos para insertar símbolos sin necesidad de
levantar la mano del teclado e interrumpir la tarea de redacción.
En este texto uso con cierta frecuencia el símbolo “→”. Si no dispusiera de esta
herramienta, en cada punto que necesito añadir este símbolo debería tomar el ratón,
acceder a la pestaña Insertar y utilizar el botón Símbolo para localizarlo. Sin embargo, con
la ayuda de esta herramienta sólo necesito teclear la combinación “->” para que
automáticamente se escriba se sustituya por el símbolo “→”.

180
Para practicar con la herramienta de autocorrección vamos a asociar el símbolo “” a
la cadena “tel”:
1. Accede a la pestaña Insertar → botón Símbolo → Más símbolos. Selecciona en la
ventana la fuente Wingdings y localiza el símbolo (código 40).
2. Desde la misma ventana de símbolo haz clic en el botón Autocorrección. Aparece
entonces la ventana de autocorrección a la que se llega también desde la
trastienda Archivo → Opciones → Revisión → botón Opciones de autocorrección
→ pestaña Autocorrección.
3. Como verás en el campo Con de la ventana de autocorrección se ha insertado
automáticamente el símbolo elegido. Ahora sólo basta escribir en el campo
Reemplazar la cadena “tel” y aceptar.
4. Prueba ahora a escribir la cadena “tel” en tu documento para cerciorarte de que
se realiza la sustitución de esa cadena por el símbolo de modo automático.

181
12 Miscelánea
Los capítulos anteriores de este tutorial compendian una metodología robusta y
efectiva para la composición de documentos académicos tal como un trabajo fin de grado
o master, una tesis doctoral, un artículo científico, etc. Pero, tal y como expresamos en la
introducción a este tutorial, no todos los documentos de esta tipología tienen las mismas
características y, en función de la especificidad del trabajo que estés componiendo, es muy
posible que te surjan necesidades adicionales que no han sido cubiertas en este tutorial.
Este capítulo abordará algunas de las funcionalidades que pueden ser de utilidad en la
confección de un documento académico pero que no forman parte del cuerpo base de la
metodología.
12.1 Ecuaciones y fórmulas matemáticas
Los procesadores de texto son aplicaciones construidas para escribir texto en lenguaje
natural. Sin embargo, en documentos académicos resulta a veces necesario incorporar
fórmulas o ecuaciones matemáticas que pueden tener una expresión compleja para la cual
no se idearon estas aplicaciones. No se trata solamente de la utilización de símbolos
específicos como sumatorios (Σ) o el número pi (π), sino de la expresión de fórmulas que
pueden contener combinaciones complejas de superíndices y subíndices, a veces con
varios niveles de anidamiento, la redacción de ecuaciones conteniendo matrices, cuyos
paréntesis pueden tener que alargarse varias filas y en general, la inclusión de expresiones
matemáticas complejas.
Una vía para solucionar esta dificultad consiste en utilizar herramientas específicas
externas al procesador que estén diseñadas para componer estas expresiones complejas.
Estas herramientas te permitirán habitualmente convertir la expresión en una imagen que
luego se pueda insertar en tu documento. Por ejemplo, puedes usar un editor de
ecuaciones en línea, tal como (CodeCogs, 2015) y convertir la ecuación en una imagen con
el formato elegido para insertarla posteriormente en tu documento.
Por su parte, los procesadores de texto han ido incorporando también herramientas
para atender esta demanda. En concreto Word 2016 incluye un editor de ecuaciones que
facilita la creación de ecuaciones complejas. Sin llegar a ser excesivamente preciso, el
editor de ecuaciones puede facilitarte la funcionalidad necesaria para componer y expresar
tus fórmulas y ecuaciones matemáticas.

182
Para lanzar el editor de ecuaciones has de utilizar el botón Ecuación de la pestaña
Insertar (Figura 12.1). Este botón despliega una lista con diferentes opciones. En la parte
superior de la lista puedes encontrar una colección de fórmulas predefinidas que pueden
ser de uso común, tales como la expresión del área del círculo o la solución de una ecuación
de segundo grado. Elige alguna de estas fórmulas incorporadas en caso de que resuelva tu
necesidad.
Para crear una nueva ecuación debes elegir la opción Insertar nueva ecuación. En este
caso aparecerá en la ventana principal de tu documento un marco de ecuación y se
mostrará una nueva pestaña Herramientas de ecuación Diseño, incorporando la colección
de botones que te ayudarán a darle forma a tu ecuación (Figura 12.2).
Para componer tu ecuación comienza simplemente a escribir en el marco de ecuación.
En el interior del marco puedes utilizar cualquier número, letra o símbolo que aparezca
Figura 12.1: Botón ecuación de la pestaña insertar. Desde el desplegable puedes seleccionar algunas de las expresiones predefinidas.

183
en tu teclado y adicionalmente puedes utilizar cualquiera de los símbolos que aparecen en
la galería localizada en el grupo Símbolos de la cinta.
Los símbolos de la galería pueden extenderse utilizando el botón que indica la Figura
12.2. Al extender la galería aparece en la parte superior de la galería el botón Matemáticas
básicas con un símbolo en forma de triángulo invertido que permite desplegar una lista
que presenta diferentes colecciones de símbolos matemáticos. Esta relación se muestra en
la Figura 12.3.
Para confeccionar una fórmula compleja, dispones de los botones situados a la derecha
de la cinta. Estos botones permiten componer estructuras que no se pueden expresar
fácilmente sobre una línea de texto y que incluyen símbolos y cajas para situar en ellas
nuevos símbolos o caracteres del teclado. Situando el punto de inserción en el interior de
una caja y eligiendo una nueva estructura mediante alguno de los botones, la caja se
subdivide a la vez para representar la expresión elegida.
Escribir un detallado tutorial para la construcción de estructuras complejas requeriría
dedicar muchas páginas en este documento, pero te aseguro que con un poco de práctica
podrás manejar con cierta soltura el editor de ecuaciones.
A modo de ejemplo vamos a construir una fórmula que te ayude a entender el
funcionamiento del editor de ecuaciones en la composición de estructuras de cierta
complejidad. Para este ejemplo crearemos la expresión:
Figura 12.2: Marco de ecuación situado en la ventana principal del documento y vista de la cinta de opciones de la pestaña Herramientas de ecuación - Diseño.
Figura 12.3: Colecciones de símbolos disponibles para insertar en la ecuación.

184
(𝑥 + 1)2
√𝑒3
𝜋
Utiliza el botón Ecuación de la pestaña Insertar. Recuerda mantener desplegada la
pestaña Diseño en Herramientas de ecuación. Utiliza la Figura 12.4 para visualizar el
proceso que a continuación describo. La figura refleja los números correspondientes a los
pasos indicados en el proceso:
1. Selecciona en el botón Fracción la primera opción de fracción apilada. La
ecuación toma la forma resultante.
2. Haz clic en la caja del numerador.
3. Despliega el botón Índices y elige la primera opción. La ecuación toma la forma
indicada.
4. Selecciona la caja correspondiente a la base del numerador y despliega el botón
Corchete y elige la primera opción de paréntesis. La ecuación toma la forma
resultante.
5. Selecciona la caja en el interior del paréntesis y teclea “x+1”.
6. Sitúa el punto de inserción en el exponente y teclea “2”.
7. Sitúa el punto de inserción en el denominador.
8. Despliega el botón Radical y elige la primera opción de raíz cuadrada. La caja
toma la forma resultante.
9. Sitúa el punto de inserción en el radicando.
10. Despliega el botón Fracción y elige la primera opción.
11. Sitúa el punto de inserción en el numerador del radicando.
12. Despliega el botón Índices y elige la primera opción.
13. Sitúa el punto de inserción en la base del numerador del radicando y teclea “e”.
14. Sitúa el punto de inserción en el exponente del numerador del radicando y teclea
“3”.
15. Sitúa el punto de inserción en el denominador del radicando.
16. Despliega la galería de símbolos y en el menú matemáticas básicas localiza el
símbolo “π”. Haz clic en el símbolo π.
17. La ecuación toma la forma deseada.

185
Como has podido apreciar, el proceso de construcción de una ecuación no resulta
Figura 12.4: Descripción visual del proceso de creación de una ecuación.

186
complicado una vez se logra dominar la forma de trabajar con las cajas y los botones de la
cinta correspondiente a la pestaña Diseño de Herramientas de ecuación.
12.2 Plantillas
Como habrás podido constatar a lo largo de este manual, el proceso de formateo de un
documento conlleva tiempo y dedicación. Además del trabajo previo de diseñar el aspecto
final de tu documento, durante el proceso de formateado has tenido de crear una colección
de estilos (de carácter, párrafo y listas), seguramente has definido atajos de teclado para
facilitarte el trabajo, también posiblemente has personalizado las barras de herramientas,
has creado una base de datos bibliográfica, etc. Es por tanto comprensible que, como autor
de un trabajo de composición y formateado, desees salvaguardar el resultado de este
trabajo para poder reutilizarlo posteriormente en otros documentos, o posiblemente para
compartirlo con tus compañeros. Es en este contexto donde cobra fuerza y sentido el
concepto de plantilla.
Una plantilla es un tipo especial de documento Word que puede contener texto, estilos,
atajos de teclado, macros, barras de herramientas personalizadas y elementos de formato
adicionales. Una plantilla recopila las especificaciones en que se basa un documento de
modo que cualquier documento escrito en Word está basado en una plantilla. Cuando
abres un documento nuevo, dicho documento está basado en una plantilla por defecto
denominada “Normal.dotm”. Esta plantilla es la encargada de almacenar los estilos
incorporados de Word que están a tu disposición en la galería, así como el resto de
elementos disponibles de formato.
Para ver qué plantilla está usando un documento abierto en Word, debes acceder a la
trastienda Archivo → sección Información y presionar el botón Propiedades para elegir
Propiedades avanzadas, que presentará la ventana de propiedades del documento. La
pestaña Resumen de esta ventana contiene información sobre la plantilla que usa el
documento abierto (X). Como puedes observar en la X, la información sobre el documento
abierto está usando una plantilla propia denominada “Word para universitarios.dotx”. La
diferencia entre una plantilla con extensión “.dotm” y otra con extensión “.dotx” es que las
plantillas del primer tipo pueden almacenar macros, es decir programas ejecutables que
acompañan al documento, mientras que en las plantillas del segundo tipo no se permiten
almacenar macros, evitando así la posibilidad de infección del computador por culpa de
una macro mal intencionada.

187
Con todo lo dicho, el método para salvaguardar el trabajo de formateo realizado sobre
un documento es crear una plantilla a partir del documento ya formateado. Dado que una
plantilla puede contener texto, si tu intención es solamente guardar los estilos y demás
elementos de formato del documento, selecciona todo el texto y elimina su contenido. En
caso de contener encabezados y pies, accede a las áreas de encabezados y pies para
eliminar también su contenido. Ahora con el documento vacío puedes proceder a
Figura 12.5: Sección información de la trastienda. Eligiendo mostrar Propiedades avanzadas, se accede a la ventana de propiedades del documento donde se informa sobre la plantilla usada por el documento.

188
almacenar este documento como una plantilla. Para ello, accede a la trastienda Archivo →
Guardar como, elige la carpeta destino y el nombre para tu plantilla y usa la lista
desplegable del campo Tipo para elegir Plantilla de Word (*.dotx). En caso en que hayas
creado macros (cuyo proceso no está cubierto en este tutorial), utiliza el tipo Plantilla
habilitada con macros de Word (*.dotm). Alternativamente, también acceder en la
trastienda Archivo → Exportar → Cambiar el tipo de archivo y elegir Plantilla (*.dotx).
Ya hemos visto cómo podemos recoger la información de formato en una plantilla,
estudiemos ahora el modo de crear un documento nuevo basado en una plantilla concreta.
Como ya sabes, cuando abres un documento nuevo, por defecto este documento está
basado en la plantilla “Normal.dotm”, pero siempre es posible elegir una plantilla
diferente.
Accediendo a la trastienda Archivo → Nuevo, la ventana presenta una colección de
plantillas disponibles para ser usadas en el nuevo documento (Figura 12.6). Cuando se elige
documento en blanco se utiliza la plantilla por defecto “Normal.dotm”. La ventana
presenta una colección de plantillas preinstaladas en tu disco duro, pero si lo deseas,
existen multitud de plantillas accesibles en Internet, por ejemplo, en Office.com puedes
encontrar miles de plantillas para usar de modo gratuito. Bajo la barra de búsqueda, se
muestran diferentes enlaces para acceder, en caso de disponer de conexión a Internet, a la
colección de plantillas en línea de Microsoft Office. También puedes usar la ventana de
búsqueda para localizar una plantilla que se ajuste a tus necesidades.
Por debajo de estos enlaces y encabezando la galería de plantillas en la ventana Nuevo,
existen enlaces a dos tipos de colecciones: Destacadas y Personal. En la colección
Destacadas encontrarás todas las plantillas preinstaladas por Word, mientras que en la
pestaña Personal puedes encontrar tus plantillas personales creadas siguiendo el método
antes explicado.
Figura 12.6: Colección de plantillas disponibles para un documento nuevo.

189
Durante la creación de una plantilla personal, el usuario puede decidir la carpeta
destino donde almacenar la plantilla, sin embargo, para que la plantilla esté disponible en
la ventana Nuevo de la trastienda, las plantillas personales se deben almacenar en la
carpeta prevista para tal fin. La carpeta de plantillas personales se configura desde la
trastienda Archivo → Opciones → Guardar, específicamente en el campo Ubicación
predeterminada de plantillas personales (Figura 12.7).
Puede suceder que, durante la confección de tu documento, el cual fue creado basado
en una plantilla concreta, decidas basar tu documento en otra plantilla diferente.
Imagina por ejemplo que inicias un documento nuevo (“Mi_documento.docx”) basado
en la plantilla “Normal.dotm” y medida que vayas creando nuevos estilos decidas crear una
nueva plantilla que albergue todos tus estilos personalizados. El proceso entonces será
borrar el contenido del documento y guardarlo como plantilla (“Mi_plantilla.dotx”).
Posteriormente cuando abras de nuevo tu documento de trabajo (“Mi_documento.docx”)
éste seguirá basado en la plantilla “Normal.dotm” pero tu objetivo es basarlo en tu nueva
plantilla (“Mi_plantilla.dotx”), de modo que todas las modificaciones en los estilos se
queden automáticamente registradas en esta plantilla.
Para conseguir que un documento abierto se base en una nueva plantilla lo primero
que has de conseguir es mostrar la pestaña Desarrollador en el menú principal de Word.
Para ello ve a la Trastienda → Opciones → Personalizar cinta de opciones y activar en la
ventana derecha la caja Desarrollador (Figura 12.8 (a)). Accede a la pestaña Desarrollador
→ botón Plantilla de documento para abrir la ventana Plantillas y complementos (Figura
12.8 (b)). Desde esta ventana puedes modificar la plantilla asignada al documento abierto.
Figura 12.7: Localización de la carpeta para las plantillas personalizadas.

190
Del mismo modo que cuando se usa la plantilla normal no se recomienda la
actualización automática de los estilos (ya que ello conllevaría la modificación automática
de estilos predefinidos, que ya no estarían disponibles como originalmente se definieron
para nuevos documentos basados en la plantilla normal), en este caso, con el uso de una
plantilla personalizada sí estaría recomendada la opción de actualizar automáticamente
los estilos, dejándolos así disponibles para nuevos documentos basados en esta plantilla
personalizada.
Con objeto de practicar el uso de plantillas, vamos a llevar a cabo las siguientes
acciones:
1. Abre un documento nuevo basado en la plantilla normal. Para ello accede a la
Trastienda → Nuevo → Documento en blanco.
2. Visualiza la plantilla usada por el nuevo documento. Accede para este fin a
Trastienda → Información → Propiedades → Propiedades avanzadas → pestaña
Resumen.
3. Crea un nuevo estilo de párrafo “Mi_estilo”, basado en Normal, tamaño de fuente
20 ptos, alineación centrada y con borde alrededor.
4. Crea una nueva plantilla “Mi_plantilla.dotx”. Accede para ello a la Trastienda →
Exportar → Cambiar el tipo de documento → elige Plantilla (*.dotx) → botón
Guardar como. Elige la carpeta por defecto
“C:\Users\<username>\Documents\Plantillas personalizadas de Office”, donde
<username> es el nombre de tu usuario, para almacenar ahí la plantilla
“Mi_plantilla.dotx”.
Figura 12.8: Proceso para modificar la plantilla en la que está basada el documento actual. (a) Visualización de la pestaña Desarrollador. (b) Acceso a la ventana Plantillas y complementos.

191
5. Abre un documento nuevo basado en la plantilla “Mi_plantilla.dotx”. Accede para
ello a la Trastienda → Nuevo → pestaña Personal y elige la plantilla
“Mi_plantilla.dotx”.
6. Escribe algo de texto en tu documento y aplícale el estilo de párrafo “Mi_estilo”
que debe aparecer como disponible en el panel lateral de estilos.
7. Confirma que tu documento está utilizando la plantilla “Mi_plantilla.dotx”
accediendo a las propiedades del documento desde la Trastienda → Información.
12.3 Campos y códigos de campo
Aunque en diversas partes de este tutorial hemos mencionado y hecho uso de los
campos, por ejemplo para insertar números de página o información variada en los
encabezados y pies de página, no hemos profundizado en su significado y utilidad para
llevar a cabo multitud de tareas automatizadas en el interior de un documento Word.
Un campo es básicamente un contenedor, generalmente invisible a ojos del lector, que
contiene las instrucciones sobre lo que debería aparecer en dicho contenedor cuando el
lector acceda a esa parte del documento.
De forma automática y completamente transparente al usuario, Word utiliza los
campos para llevar a cabo parte de su funcionalidad como por ejemplo, crear la tabla de
contenidos del documento, añadir números de página en encabezados y pies, numerar
automáticamente figuras y tablas o incluir referencias cruzadas a otra parte del
documento.
Y a pesar de que, para la mayoría de usuarios, el uso de campos no resulta un tema
central, cierto es que en situaciones específicas pueden resultar de gran utilidad,
principalmente en los siguientes escenarios:
Insertar automáticamente texto o gráficos en el documento, tales como números de
página, fechas, texto proveniente de otros documentos, gráficos almacenados en
ficheros externos, propiedades del documento o valores calculados.
Marcar una localización para uso posterior, tal como un marcador en una parte del
texto para ir o referenciar esa parte, un texto para ser incluido en la tabla de
contenidos o una palabra para ser incluida en un índice.
Realizar una acción, tal como ejecutar una macro o abrir un enlace en un navegador
web.
En este apartado vamos a profundizar un poco más en el uso y significado de los campos
y aunque en general no vayas a necesitarlos con frecuencia, mientras más conozcas sobre
el funcionamiento de los campos, mejor podrás resolver posibles problemas que pueden
aparecer durante la confección del documento.
La forma de insertar manualmente un campo es a través de la pulsación de teclas
[Ctrl]+F9. Esta combinación presentará en tu documento un área sombreada rodeada por
llaves “{ }”. Estas llaves se denominan delimitadores de campo y no son caracteres que
pertenezcan al texto de tu documento y por tanto puedan imprimirse, sino que le indican
a la aplicación que es un área codificada, un contenedor, de modo que la aplicación pueda
ejecutar las órdenes incluidas en dicho contenedor.

192
Los códigos que se insertan en los campos son muchos y variados, de modo que en esta
sección sólo mostraremos aquellos que son de uso más frecuente. Aunque como he dicho
antes, los campos se pueden introducir manualmente mediante la combinación [Ctrl]+F9,
la forma más habitual es accediendo a la pestaña Insertar → botón Elementos rápidos →
Campo. Esta acción lanza la ventana Campo desde donde se selecciona la categoría de
campo que se desea insertar y se elige el nombre de campo apropiado. Así por ejemplo la
Figura 12.9 presenta la ventana Campo en la que se ha seleccionado la categoría Fecha y
hora y se ha elegido el campo “Date”.
Como puedes observar, la ventana Campo contiene una sección de Propiedades de
campo que varía en función del campo que se inserte. En el caso de la Figura 12.9, el
formato de la fecha es una propiedad del campo. Si no se inserta nada, Word utiliza la
propiedad por defecto. Por su parte, las opciones de campo son parámetros adicionales
que pueden omitirse. Con la ventana de Campo abierta, el contenido del campo, es decir
el código que Word introduce en ese campo, se puede visualizar mediante el botón
Códigos de campo, sin embargo, si tu deseo es llevar un control personal sobre el contenido
del campo, la mejor opción es editarlo directamente en el documento.
Cuando se hace clic en el botón Aceptar de la ventana, el valor correspondiente al
campo introducido aparece en el punto de inserción. Para visualizar el contenido del
campo en el interior del documento, selecciona el campo y pulsa [Mayús]+F9. Si deseas
visualizar el contenido de varios campos, selecciona un área contigua que contenga esos
campos y presiona [Mayús]+F9. Para visualizar todos los campos del documento teclea
[Alt]+F9.
Muchos de los campos que se incluyen a lo largo del documento no se actualizan
automáticamente, ni siquiera al abrir o cerrar el documento. Esto puede sucederte por
Figura 12.9: Ventana para insertar un campo en Word 2016. La ventana presenta la categoría Fecha y hora con el campo "Date" elegido.

193
ejemplo al insertar una figura por delante de otra que ya exista. Si utilizas pies de foto para
tus figuras y referencias cruzadas a estos pies de foto es muy posible que te encuentres en
la situación de que Word le coloca un número que inicialmente no corresponde en
secuencia al que debería. Para conseguir que el campo se actualice y muestre un valor
correcto, has de seleccionar el campo y presionar F9. Si precisas actualizar varios campos
(por ejemplo, el número de la figura en el pie de foto y su referencia en el texto) entonces
debes seleccionar un área de texto que incluya esos campos y presionar F9. Si deseas que
todos los campos del documento se actualicen, sencillamente selecciona todo el texto de
documento con [Ctrl]+E y presiona F9.
Detallamos ahora las categorías de campos que pueden ser de mayor interés en la
confección de documentos académicos:
Campos de Fecha y hora. Pueden ser útiles para reflejar la fecha actual en algún
lugar del documento (por ejemplo, en la portada, si deseamos expresar la fecha de
entrega del documento). Los campos de fecha adquieren un aspecto similar a { DATE
\@ "dd/MM/yyyy" }. Tras el nombre del campo “DATE” aparece un modificador
\@ tras el cual se indica el formato con el que se escribirá la fecha actual. Para incluir
la fecha en alguna parte de tu documento, simplemente accede a la pestaña Insertar
→ botón Elementos rápidos → Campo → categoría Fecha y hora → campo Date y
elige el formato con el que deseas que se muestre la fecha u hora.
Campos de información del documento. Otro tipo de información que suele
aparecer en encabezados de los documentos hacen referencia a propiedades del
documento particular, como por ejemplo el autor, su título, etc. Para añadir este tipo
de información, aunque existen campos específicos de autor o título, el mejor modo
es hacerlo a través del campo DocProperty. Para ello, accede a la pestaña Insertar →
botón Elementos rápidos → Campo → categoría Info. Documento → DocProperty.
Utiliza entonces la ventana de la derecha para elegir la propiedad que te interese del
documento, tal como Author, Title, Pages, etc.
Campos de numeración. Los campos de numeración se utilizan para numerar
automáticamente numerosos tipos de elementos en el documento (figuras, páginas,
etc.). La mayoría de estos campos se insertan mediante botones, tal y como hemos
visto en otras partes de este tutorial, sin embargo existen algunos campos que sólo
están disponibles a través de la ventana Campos (Figura 12.9). Todos ellos se
encuentran en la categoría Numeración y los más útiles son:
{Autonum}, para insertar un número automáticamente. Cada vez que se inserta
un campo {Autonum} se muestra un número con valor incrementado en 1 desde
el anterior.
{Page}, que inserta el número de la página actual. Normalmente se usa en
encabezados y pies de página.
{Section} muestra el número de sección donde está insertado el campo.
{Seq} inserta un número automático en secuencia. Este es el campo que se usa
para los subtítulos de figuras y otros elementos numerados automáticamente.
Enlaces y campos de referencia. Este tipo de campos permiten insertar contenido
desde otras localizaciones. Aunque existe un número importante de campos de
enlace y referencia, la mayoría de ellos son insertados automáticamente por Word
mediante el uso de botones de la cinta. Estos campos se encuentran en la categoría

194
de Vínculos y referencias y a mi juicio el campo más interesante de este tipo es
{StyleRef}, el cual inserta el texto desde un párrafo que tenga el estilo especificado,
por ejemplo, para insertar el título del capítulo actual puedes escribir {StyleRef
Título 1}.
El valor que toma un campo tendrá el formato aplicado a ese campo, sin embargo,
cuando el campo inserta texto procedente de otro lugar (por ejemplo, un campo
{StyleRef}) este texto tendrá el formato original del texto. Para evitar este comportamiento
se puede usar el parámetro situado dentro del campo \* MERGEFORMAT, el cual antepone
cualquier formateo manual que se le haya dado al campo, independientemente del
formato original del texto. Por otra parte, si deseas especificar un formato concreto para
el valor del campo, sencillamente selecciona el primer carácter del campo y aplica el
formato que desees. Posteriormente añade el parámetro \* CHARFORMAT al campo.

195
13 Bibliografía
APA Book Citation. (2013). Obtenido de https://apaformat.org/apa-book-citation/
Barnhill, S. S. (2016). Word FAQ. Recuperado el Marzo de 2020, de
http://wordfaqs.ssbarnhill.com/index.htm
Clarivate. (2020). EndNote. Recuperado el Marzo de 2020, de EndNote Basic.
CodeCogs. (2015). Editor de ecuaciones en línea. Recuperado el Marzo de 2020, de
https://www.codecogs.com/latex/eqneditor.php?lang=es-es
Docear. (2020). Docear4word. Recuperado el Marzo de 2020
JabRef. (2020). JabRef.org. Recuperado el Marzo de 2020
Kelly, S. (27 de Enero de 2020). Making the most of Word in your business. Obtenido de
https://shaunakelly.com/topic/word/numbering.html
López, M., Vázquez, R., & Calvo, G. (2017). Las citas y las referencias bibliográficas:sentido,
necesidad y procedimiento. Cádiz: Universidad de Cádiz.
Mendeley. (2019). Mendeley.com. Recuperado el Marzo de 2020, de
https://www.mendeley.com
Microsoft Most Valuable Professional. (27 de Enero de 2020). The Word MVP Site.
Obtenido de https://wordmvp.com/FAQs/Numbering.htm
Morgado, F. (2017). Microsoft Word Secrets: The Why and How of Getting Word to Do What
You Want. Apress. doi:10.1007/978-1-4842-3078-7
ProQuest. (2020). ProQuest RefWorks. Recuperado el Marzo de 2020
Stribley, M. (Enero de 2020). Canva.com. Obtenido de 20 reglas de diseño que nunca
deberías romper: https://www.canva.com/es_mx/aprende/20-reglas-diseno-que-
nunca-debes-romper/
Tyson, H. (2010). Microsoft Word 2010 Bible. Indianápolis, EEUU: Wiley Publishig.
Wempen, F. (2015). Word 2016 In Depth. Pearson Education.
Wyatt, A. (7 de Marzi de 2015). Tips.net. Recuperado el 5 de Enero de 2020, de
Understanding Stiles:
https://wordribbon.tips.net/T009627_Understanding_Styles.html
Zotero. (2020). Zotero.org. Recuperado el Marzo de 2020