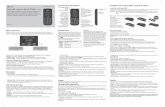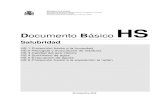Esquema de instalación del teléfono...Esquema de instalación del teléfono . pág. 2 ......
Transcript of Esquema de instalación del teléfono...Esquema de instalación del teléfono . pág. 2 ......

pág. 1
https://agents.innova360.es/
1. Conecte la clavija DC del alimentador 5V del teléfono y el otro extremo a la toma de corriente.
2. Con el cable ethernet suministrado conecte un extremo en la toma internet en la parte
posterior del teléfono y el otro extremo en la toma de red o dispositivo switch/router de nuestra instalación.
Opcionalmente si disponemos de switch POE o queremos instalarlo (se suministra a parte y el teléfono debe ser compatible con conexión POE) podemos establecerlo como indicamos en el paso 2 conectando uno de los extremos al switch POE, lo cual, nos permitirá darle red además de alimentarlo de corriente todo con un solo cable, tal y como se indica en el siguiente esquema. Si además queremos conectar otro dispositivo para suministrarle red, ya sea un pc u otro dispositivo en red podemos hacerlo.
Esquema de instalación del teléfono

pág. 2
• Rescatar llamada Con esta función, marcando desde el terminal *99 o tecla programable “Captura”, se rescata la llamada entrante que esté sonando en ese momento. • Buzón de voz Marcando *89 desde el terminal accedemos al buzón de voz. Seguimos los pasos que nos indica una locución. • Desvíos (activación/desactivación) *31*XXX activación del desvío incondicional en la extensión al número XXX (puede ser la extensión de la sede) *32*XXX activación del desvío si no contesta la extensión al número XXX (puede ser la extensión de la sede *30* desactivación de todos los desvíos anteriormente realizados en la extensión (se debe hacer desde el mismo teléfono donde se realizó la activación de los desvíos) • Grabar locuciones *800 nos permitirá realizar la grabación de una locución y una vez establecida la comunicación seguimos los pasos para grabarla que nos indica la operadora. Cuando terminemos podremos hacer uso de ella en cualquier momento.
Distribución del teclado
Auricular
Teclado Altavoz
Rellamada Transferencia
Diadema Buzón de voz
Teclas de línea
Led Indicador Teclas Programables
Volumen
Silenciar Micro
Teclas de navegación
Funcionalidades de la centralita (acciones desde el teléfono)

pág. 3
1. Estado (Datos de conexión del terminal) OK. También podremos acceder pulsando OK con la pantalla en reposo y nos informa del estado de la conexión y de la dirección ip actual.
2. Funciones
Desvío de llamadas (Menú/Funciones/Desvío de llamada) Tenemos 3 opciones:
1. Desvío siempre: por defecto en off • Always: por defecto Quitar (botón derecha Activa y botón Guardar) • Forward to: teclear extensión o número de teléfono al que queremos desviar
2. Desvío si ocupado: por defecto en off (misma operativa que en opción 1) 3. Desvío si no hay respuesta: por defecto en off (misma operativa que en 1 y 2)
3. Configuración (settings)
1. Configuración básica (Basic settings)
Idioma (language)
Bajar con la y seleccionar español (save)
Timbre (seleccionar el que deseemos entre los existentes) Bajar con la y seleccionar
Las hay de dos tipos:
Atendidas
Le indicara en pantalla transfer (Transfer) Numero de destino o extensión# Transfer
Directas
Le indicara en pantalla transfer (Directa) Transfer Número de destino o extensión# Transfer
Menú (Hot Keys)
Transferencia de llamadas

pág. 4
Establece una conferencia entre varios interlocutores, después de haber establecido una conversación. Esos son los pasos a seguir: 1. Cuando tengas una llamada activa y quieras invitar a un tercer participante, tienes que pulsar “Conf”, esta opción la encontrarás en las teclas “soft keys” (teclas bajo la pantalla). Ahora la llamada que tenías activa, se queda retenida. 2. Marca el número de teléfono del tercer participante y pulsa la tecla “Enviar” que encontrarás en las teclas “soft keys”.
3. Pulas de nuevo “Conf” cuando el tercer participante conteste tu llamada. Para acabar con la conferencia pulsa la tecla “Cancel” que encontrarás en las teclas “soft keys” o teclas situadas bajo la pantalla.
Distribución del teclado (inalámbrico)
1. Auricular 2. Pantalla LCD 3. Teclas de funciones 4. Manos libres (speaker) 5. Conector para diadema 6. Contestar/realizar llamada 7. Teclado Numérico 8. Silenciar tono llamada 9. Remarcar(Redial)/Retener/Transferir 10. Micrófono 11. Mute 12. Bloquear teclado 13. Finalizar llamada / cancelar acciones 14. Buzón de voz / llamadas perdidas 15. Teclas de navegación
Conferencia a 3

pág. 5
Esta sección muestra el estado de las extensiones, a tiempo real, en qué servidor están
registradas y las llamadas que se encuentran en curso en ese momento. Para gestionar el comportamiento de llamadas entrantes, accedemos al panel web de agente (usuario), con el usuario y la contraseña que nos han suministrado. Hay que tener en cuenta que cada extensión corresponde a un agente y debemos loguearnos correctamente con el agente correcto.
https://agents.innova360.es
En el panel principal de agente se observan en el margen izquierdo toda la actividad de llamadas (entrantes / salientes) y si las llamadas han sido contestadas / no contestadas / comunicando (answered / no answer / busy) y la duración de las mismas.
Panel de agente
Dashboard (panel de manejo de la centralita para el agente)

pág. 6
Con esta información podemos ver cómo, por ejemplo, en caso de querer devolver la llamada a un número que no ha sido contestado, es muy sencillo pinchar en él y desde aquí mismo en el icono de llamar, devolver la llamada. Automáticamente nuestra extensión la procesará y la ejecutará (en el teléfono). Esto es muy cómodo y práctico ya que no tendremos que copiar el teléfono ni marcarlo. Además, podemos tener una cola activada, es decir, nuestra extensión forma parte de una línea de atención corporativa de llamadas entrantes, podemos pausar dicha cola (por ejemplo, carga de trabajo puntual) y después volver a reanudarla para que suene nuestra extensión nuevamente. En caso de que tengamos contactos, estos aparecerán en nuestra Agenda y los tendremos a nuestra disposición estos datos.
Aquí se nos muestra el listado de contactos corporativos, si alguno de los números aquí introducidos realizara una llamada a nuestro sistema, en la pantalla de los teléfonos de la empresa aparecerá su nombre.
Para añadir uno, hacemos clic en el símbolo (+), y se abrirá una nueva ventana. Opcionalmente también tendremos la posibilidad de agregar contactos importándolos en formato *.csv, para lo cual accederemos mediante la opción de importar contactos
Indicamos, al menos, el nombre y el teléfono, y guardamos. Así queda registrado en el sistema.
Contactos

pág. 7
Importar contactos
Desde esta sección añadiremos contactos de forma masiva a través de un fichero.
Desde un Excel, este archivo se guarda como CSV separado por comas, con un número máximo de 5 columnas, y tener en cuenta que los números han de estar introducidos sin espacios ni caracteres especiales.
Hacemos clic en Importar fichero, seleccionamos el fichero con los datos que hayamos creado con antelación.
Se nos muestra un listado con los primeros campos a importar e indicamos en cada columna de que dato se trata y validamos la subida pulsando en Procesar archivo.