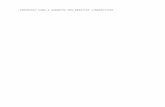espazoAbalar Guía abalarMóbilproxecto Abalar, para informar sobre calquera incidencia ou dúbida...
Transcript of espazoAbalar Guía abalarMóbilproxecto Abalar, para informar sobre calquera incidencia ou dúbida...

espazoAbalar Guía abalarMóbil

abalarMóbil é unha aplicación que permite ás familias consultar a información académica de calquera dos seus fillos a través do teléfono móbil. A Xunta de Galicia, coa finalidade de aumentar o acercamento entre o profesorado e as familias, ofrece estes servizos móbiles de Abalar para permitir aos responsables do alumnado poder seguir a actividade dos seus fillos desde calquera lugar. Trátase dunha aplicación móbil para os sistemas operativos máis difundidos: iOS e Android.
A descarga desta aplicación no teléfono móbil faise dende Apple Store (se o
sistema operativo é iOS) ou dende Play Store (se o sistema operativo é Android). Pode capturar os seguintes códigos QR para descargar abalarMóbil.
2
abalarMóbil
SISTEMA OPERATIVO
CÓDIGO QR
LOGOTIPO DA APLICACIÓN

abalarMóbil está dispoñible para que os responsables do alumnado poidan acceder ao seu perfil de espazoAbalar dende o seu teléfono móbil e así utilizar as súas funcionalidades desde calquera lugar de forma cómoda e rápida. Ao longo desta guía, mostraranse as diferentes funcionalidades e servizos que as familias poden utilizar dende o seu teléfono móbil.
• Acceder aos datos persoais
• Consultar as cualificacións
• Comprobar e xustificar as faltas de asistencia
• Consultar o apartado de faltas de conduta
• Solicitar, anular e consultar o estado dunha titoría
• Consultar os datos do centro educativo
• Consultar os avisos ou notificacións
• Consultar as incidencias
• Modificar o idioma da aplicación
• Contactar co servizo técnico
abalarMóbil
3

1
4
A continuación recibirá unha mensaxe cun código que terá que introducir na seguinte pantalla e pulsar en “Enviar Código”.
O primeiro que terá que facer será introducir o seu número de teléfono e pulsar en “ Enviar ”.
Unha vez descargada a aplicación de abalarMóbil , o primeiro paso será realizar o rexistro creando o usuario e o contrasinal para poder acceder. Este paso só hai que facelo a primeira vez, cando se descarga a aplicación.
abalarMóbil
2

Pode descargar a aplicación en varios dispositivos, por exemplo no teléfono móbil e na tablet. Neste caso deberá ter en conta o seguinte:
• Unha vez finalizado o rexistro no primeiro dispositivo poderá proceder ao rexistro no seguinte dispositivo elixido, utilizando o mesmo número de teléfono.
• Por motivos de seguridade solicítase un novo contrasinal que deberá ser diferente aos 5 últimos elixidos, é dicir, se desexa rexistrar máis dun dispositivo, o último contrasinal elixido será o establecido e co que terá que acceder desde calquera dos dispositivos.
• Se realizou un novo rexistro e aínda conserva activa a sesión dalgún outro dispositivo, deberá volver a identificarse co novo contrasinal.
5
Xa ten o seu proceso de rexistro completado. A continuación pulse en “Continuar”
A continuación aparece unha nova pantalla na que se solicita un contrasinal, que será o que utilizará para acceder á aplicación. Deberá escribilo nos dous recadros e pulsar en “Aceptar”.
abalarMóbil
3
4

A partir deste momento, cada vez que desexe acceder a abalarMóbil deberá introducir o contrasinal elixido, excepto se marca a opción "Lembrar contrasinal", que soamente deberá introducilo unha vez ao mes.
Unha vez autenticado co contrasinal, accede ao
seu perfil no que poderá seleccionar o alumno sobre o que desexa facer algún tipo de consulta ou realizar algunha acción.
6
Seleccione o alumno, pulsando sobre o seu nome.
Introducimos o contrasinal, marcamos a opción "Lembrar contrasinal" (se queremos que quede gardado durante un mes) e pulsamos en “Aceptar”.
abalarMóbil
Cada vez que se intenta acceder a abalarMóbil realízase un control de versións: • Se existe unha nova versión obrigatoria, non é posible continuar ata
realizar a actualización. • Se existe unha nova versión opcional, poderase actualizar ou continuar.
2
1

Dende o apartado “Datos” pode coñecer a información relativa ao alumno, como o número de expediente, DNI, enderezo, centro no que está matriculado, etc. Ademais a partir desta pantalla pode acceder ao menú con todas as funcionalidades dispoñibles.
Pulsando nesta icona accede ao menú con todas as funcionalidades dispoñibles
A continuación detallarase de forma individual cada unha das funcionalidades.
7
Seleccione a funcionalidade á que desexa acceder:
• Datos persoais • Cualificacións • Asistencia • Faltas de conduta • Datos do centro • Titorías • Avisos e notificacións • Incidencias
No caso de ter algún aviso, notificación ou algunha incidencia relativa a este alumno aparecerá indicado nos recadros verdes.
Para modificar a foto de perfil: pulse sobre o recadro da imaxe e, a continuación, seleccione a foto que desexa mostrar.
abalarMóbil
Se pulsa no número de teléfono, aparece unha pantalla flotante preguntando se quere chamar ao número de contacto do alumno.
1
2
3
4
5

Dende o apartado “Datos persoais” accede á pantalla descrita anteriormente na que aparece o número de expediente, DNI, avisos, notificacións e incidencias pendentes de ler, data de nacemento, centro educativo no que está matriculado, enderezo e teléfono de contacto.
Dende o apartado “Cualificacións” pode consultar as materias cursadas polo alumno e as cualificacións obtidas en cada unha das diferentes avaliacións (só se mostrarán as materias nas que existan cualificacións).
8
Na parte superior pode seleccionar a avaliación para a que desexa comprobar as cualificacións nas diferentes materias.
abalarMóbil

Dende o apartado de “Asistencia” pode acceder ás faltas de asistencia do alumno por mes. Ademais, pode consultar o estado das mesmas, e poderá xustificar as que se atopen en estado pendente.
9
Pulsando sobre “Xustificar”, pode xustificar as faltas que están pendentes.
Seleccionando no calendario o día no que aparecen faltas de asistencia, ábrese unha pantalla na que pode visualizar o detalle das faltas: hora, materia...
Observamos as faltas de asistencia do mes seleccionado. Segundo a cor, as faltas poden atoparse nos seguintes estados: • Vermello: faltas de asistencia pendentes de xustificar. • Verde: faltas xa xustificadas. • Laranxa: faltas xustificadas polos responsables pero que
aínda non foron aprobadas polo titor. • Gris: o profesor non ten activado o servizo de
xustificación de faltas de asistencia.
abalarMóbil
3
2
1

No apartado “Faltas de conduta” móstranse os datos máis relevantes sobre cada unha das faltas de conduta do alumno seleccionado.
Dende o apartado “Datos do centro” pode coñecer os datos de contacto do centro educativo onde se atopa matriculado o alumno.
10
Neste apartado, pode consultar os datos de contacto do centro no que está matriculado o alumno (enderezo, teléfono, fax, correo electrónico e páxina web)
Nunha primeira pantalla aparecerán as diferentes faltas de conduta para o alumno. Podemos seleccionar unha falta para acceder a máis información como: data, tipo de falta, descrición, cal é a medida correctiva, etc...
abalarMóbil
Ao pinchar en algunha das opcións poden realizarse as seguintes accións: • Teléfono: aparece unha pantalla flotante preguntando
se quere chamar ao número de contacto do centro. • Email: ábrese unha pantalla para seleccionar a
aplicación coa que queremos enviar un email ao centro.
• Web: ábrese o navegador coa páxina web do centro.
1
2
3

Dende o apartado “Titorías” pode concertar titorías cos docentes do seu fillo sempre que teñan habilitada esta funcionalidade. Tamén poderá anular as citas xa confirmadas.
Unha vez seleccionada a papeleira, poderá escribir o motivo de anulación da titoría. Unha vez descrito o motivo de anulación, pulse no check situado na parte superior dereita.
Para anular unha cita confirmada polo docente, deberá seleccionar a papeleira situada na cita en cuestión.
Nesta primeira pestana pode consultar as titorías con cada un dos docentes e o estado das mesmas (confirmada, anulada ou pendente). No caso das titorías confirmadas ou anuladas tamén pode consultar o motivo de confirmación ou anulación, segundo sexa o caso.
abalarMóbil
11
1
2
3

Para solicitar unha nova titoría, pulse no “+” situado na parte superior dereita da pantalla principal do apartado de Titorías.
12
A continuación aparece un formulario no que poderá ver os horarios das titorías, elixir a data e hora e detallar as observacións que desexe. Para enviar a solicitude seleccione o check situado na parte superior dereita.
Pulse no “+” situado na parte superior dereita para solicitar unha nova titoría.
abalarMóbil
Aquí, aparecen os docentes aos que pode solicitar titorías. Deberá sinalar o docente ou titor ao que desexa solicitar a cita de titoría.
1
2
3

Dende o apartado “Avisos e notificacións” pode consultar aqueles avisos e notificacións que os docentes, o titor do alumno, o centro, etc. realiza ao conxunto de responsables que forma parte do grupo de alumnos.
Dende o apartado “Incidencias” infórmaselle das situacións máis relevantes xeradas na aula que están relacionadas co alumno, así como os detalles de maior importancia sobre as mesmas.
13
Nunha primeira pantalla aparecerán as diferentes incidencias para o alumno. Pode obter unha información detallada, pulsando sobre unha incidencia. Ao igual que no avisos e notificacións, se teñen unha marca lateral de cor verde, significa que xa están lidos e se non teñen ningunha marca lateral, están pendentes de ler.
Seleccionando un aviso ou notificación poderá obter máis información dos mesmos.
Aparecerá o listado de avisos e notificacións. Se teñen unha marca lateral de cor verde, significa que xa están lidos. Se non teñen ningunha marca lateral, están pendentes de ler.
abalarMóbil
1
2
3

Dende o apartado “Axustes”, poderá modificar o idioma e xestionar as notificacións referidas ao alumno do que é responsable.
14
Escolla as opcións nas que, cando exista un cambio, queira que se lle envíe unha notificación.
Seleccione “Galego” ou “Castelán” segundo o idioma que prefira.
A continuación, pulse sobre a funcionalidade que desexa modificar.
Para acceder ao apartado de axustes, seleccione sobre a pantalla do menú o símbolo que marcamos nesta imaxe.
abalarMóbil
1
2
3
4

Dende o apartado “Información”, poderá contactar co servizo técnico do proxecto Abalar, para informar sobre calquera incidencia ou dúbida coa aplicación abalarMóbil.
15
abalarMóbil
Para acceder ao apartado de Información deberá pinchar na icona que aparece na pantalla principal ou en Axustes.
Ao pinchar no botón “Contacto abalarMóbil”, abrirase o navegador co formulario correspondente, para poder enviar a consulta desexada.
1
2