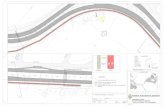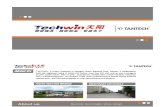Español · Busque la palabra clave de su aplicación: “Samsung SmartCam”, “Smartcam”,...
Transcript of Español · Busque la palabra clave de su aplicación: “Samsung SmartCam”, “Smartcam”,...

SmartCam Android
Español
Con la aplicación SmartCam, ahora puede supervisar directamente la cámara SmartCam con su dispositivo móvil.Descargue la aplicación desde Play Store e instálela en su dispositivo móvil.
Busque la palabra clave de su aplicación: “Samsung SmartCam”, “Smartcam”, “Techwin”.

Hardware / Sistema operativo Requisitos
SO - Android 4.1.x, 5.x, 6.x
Procesador - 1GHz o superior
RAM - 128 MB o más (recomendados),
RAM : 50 MB (mínimo)
Red - Debe admitir la comunicación móvil
Wi-Fi o 3G/LTE
Códec de vídeo - H.264
Dispositivos móviles recomendados - Galaxy S5/S6/Note 4
Tableta PC recomendada - Galaxy Note 10.1
J Si utiliza una comunicación de datos 3G o 4G (LTE), podrían cargarle tarifas excesivas y puede causar retrasos o pérdidas de datos. Se
recomienda utilizar Wi-Fi.
Es posible que algunas funciones no funcionen correctamente en función del fabricante del terminal móvil.
1. Ejecute la aplicación descargada.
2. Toque <Registrarse>.
1. Requisitos para dispositivos móviles
2. Suscripción
|Introducir ID de usuario.
Introducir contraseña.
Iniciar sesión
Recordar Inicio de sesión automático
¿Ha olvidado el ID?
¿Ha olvidado la contraseña?
Registrarse

3. Toque <Iniciar SmartCam>.
4. Introduzca la información
solicitada.
M La dirección de correo electrónico
se utiliza para buscar la ID o la
contraseña de la cuenta.
5. Lea los términos y condiciones, y
toque <Registrar>.
6. Toque <Sig.> cuando aparezca
al finalizar un nuevo registro de
miembro.
M Toque <Añadir cámara> después
de iniciar sesión si ya es miembro.
.
.
Cuenta creada. Pulse Siguiente para configurar la cámara.
Cancelar Sig.
Welcome to
Iniciar SmartCam
Para utilizar SmartCam, realice los 3 pasos siguientes.
Paso 1. Regístrese
Paso 2. Registre la cámara
Paso 3. Configure su cámara
Registrarse
ID8~14 alfanuméricos
PWIntroduzca de 10 a 14 letras en caracteres alfanuméricos sin espacios.
Nombre
Estoy de acuerdo con los términos y condicionesde Hanwha Techwin.
Términos y condiciones de uso
Recopilación de datos personales
Registrar
ID
contraseña
Confirmar contraseña
Introducir nombre usuario de ID.
Introduzca el e-mail de usuario.
Cámara Config Inf.
Añadir cámara

Conexión Wi-Fi Direct
M Si un modelo no está disponible para el cable de red, solo estará
disponible una conexión inalámbrica.
Presione el botón "¿Toque aquí para añadir una cámara registrada?" cuando registre una cámara que se se está utilizando
en otra cuenta, a fin de registrarla inmediatamente sin ajustarla.
7. Toque <Con. inalámb.>.
8. Toque <Sig.> después de
conectar una cámara, de
acuerdo con las instrucciones
que aparecen en la pantalla.
DCIN 5VDCIN 5V
Sig.
Registro
1Conecte el adaptador de alimentación en el puerto de alimentación de la cámara.
2Mantenga pulsado el botón Wi-Fi en la cámara durante 5 segundos.
3El indicador LED de estado de la cámara cambiará a amarillo/verde. Pulse <Siguiente (Next)>.
Si un modelo no está disponible para el cable de red, solo estará disponible una conexión inalámbrica.
Toque aquí para añadir una cámara registrada
Con. inalámb.
Configuración opcional

9. Después de seleccionar una
cámara para conectarla, pulse
<Sig.>.
M Seleccione una cámara que tenga
los últimos cuatro dígitos del
número de serie en la parte
posterior del producto.
10. Seleccione un router Wi-Fi
conectado a su cámara.
• : Después de introducir la
contraseña, conéctese a un
router Wi-Fi.
• : Sin la contraseña, no
podrá conectarse a un router
Wi-Fi.
• Otras redes Wi-Fi (no en la
lista) : Introduzca el nombre
SSID, el tipo de seguridad y la
contraseña.
Si se selecciona, muestra
la guía de SSID y los
procedimientos para la
conexión de red.
• Contraseña de red : Si
selecciona un router Wi-Fi
con contraseña, una venta
emergente le pedirá que
introduzca la contraseña.
Registro
Otras redes Wi-Fi (no en la lista)
Seleccione el router que desee conectar la cámara.
Apple Network 8dfdc7
design
Cisco_WPS_57090
KT12580
NETGEAR27
Registro
Seleccione el router que desee conectar la cámara.
Apple Network 8dfdc7
design
Cisco_WPS_57090
KT12580
NETGEAR27
Registro
Seleccione el router que deseeconectar la cámara.
Apple Network 8dfdc7
design
Cisco_WPS_57090
KT12580
NETGEAR27
q
1
w
2
e
3
r
4
t
5
y
6
u
7
i
8
o
9
p
0
a s d f g h j k l
z x c v b n m
123Sym
···? English(US) � .
···Fin.
Cancelar Aceptar
Contraseña de red
Introduzca la contraseña para el hub
Registro
Seleccione una cámara que tenga los últimos cuatro dígitos del número de serie que aparece en la parte posterior del producto.Si una cámara no se conecta, compruebe "?".
Sig.

11. El LED de la cámara se iluminará
en verde si la cámara está
conectada a una red Wi-Fi.
M El LED de la cámara parpadeará en
azul mientras busca un router Wi-Fi.
Si se establece una conexión con el
router Wi-Fi, el LED permanecerá de
color azul. Después de un breve
espacio de tiempo, mientras la
cámara se conecta al servidor, el LED
se pondrá en verde.
12. Ingrese el <Nbre cámara> y la
<Contraseña de la cámara> y
luego haga clic en <Aceptar>.
M Haga clic en <Mostrar contraseña>
para comprobar su contraseña.
13. El registro de la cámara se ha
completado.
Seleccione <Sí> para ajustar la
cámara.
Seleccione <No> para ver una
pantalla en vivo.
M Si no ha podido realizar el registro
de manera inalámbrica, por favor
inténtelo de manera convencional.
Es posible que las cámaras no se
puedan registrar debido a la
configuración del dispositivo móvil.
En este caso, póngase en contacto
con el centro de servicio.
No Si
Se ha registrado la cámeracorrectamente.
La cámara se puede configurar en función del entorno del usuario.¿Quiere configurarla de
inmediato?
00 : 02
Espere a que el LED de la cámara cambie de azul a verde.
Esto puede tardar hasta 3 minutos.
Registro
00 : 02
Espere a que el LED de la cámara cambie de azul a verde.
Esto puede tardar hasta 3 minutos.
RegistroRegistro
00 : 02
Espere a que el LED de la cámara cambiede azul a verde.
Esto puede tardar hasta 3 minutos.
AceptarCancelar
Nbre cámara
Contraseña de la cámara
Mostrar contraseña
ej.: sala de estar
1~8 alfanuméricos
Confimar contraseña de cámara
Esta cámara ha sido registrada por primera vez. Por favor introduzca el nombre de la cámara y la contraseña de seguridad.

Conexión del cable
7. Toque <Configuración opcional>.
8. Seleccione un modelo de cámara
para conectarla.
9-1. Para el SNH-V6430BN,
conecte la cámara siguiendo las
instrucciones que aparecen en
pantalla 9-1.
Si un modelo no está disponible para el cable de red, solo estará disponible una conexión inalámbrica.
Toque aquí para añadir una cámara registrada
Con. inalámb.
Configuración opcional
DATA&POWER
OUTDATA
IN
Sig.Ant.
Registro
1Conecte la cámara al adaptador (SALIDA DE DATOS Y POTENCIA) mediante un cable LAN.
2Conecte el router al adaptador de corriente (ENTRADA DE DATOS) mediante un cable LAN independiente.
3Cuando el LED de la cámara cambie a color verde cerca de 30 segundos después, haga clic en "Siguiente".
Toque aquí para añadir una cámara registrada
Con. inalámb.
Configuración opcional
Toque aquí para añadir una cámara registrada
Con. inalámb.
Configuración opcional
Por favor, compruebe el modelo de la cámara.
SNH-V6430BN
Otros modelos

9-2. Para otros modelos, conecte
la cámara siguiendo las
instrucciones que aparecen en
pantalla 9-2 y pulse <Sig.>.
10. Seleccione la cámara encuentra y
pulse <Sig.>.
M Cuando su smartphone está
conectado a la misma red Wi-Fi
que la cámara, buscará en forma
automática la cámara.
Las cámaras registradas no se
buscan.
DCIN 5VDCIN 5V
Sig.Ant.
Registro
1Conecte el adaptador de alimentación en el puerto de alimentación de la cámara.
2Conecte el cable de red con la cámera y el enrutador inalámbrico.(Si la cámara no tiene un puerto de red, use la opción inalámbrica.)
3Cuando el LED de la cámara cambie a color verde cerca de 30 segundos después, haga clic en Siguiente.(Para * SNH-1010N, el LED de alimentación se vuelve blanco)
|Introd n° serie de 15 dígitos.
Ant. Sig.
Número de serie
Se halló cám que coincideSeleccione una cámara en la lista de cámaras, y revise el número de serie que se introduce automáticamente.
Registro
C8BG6V2C801011T
C8AT6V2C400079A
KHNL6V2D70002KN
SMART6411ADT003
ABCD6V2H60000XJ

11. Si no se detecta la cámara, por
favor introduzca el número de serie
de la cámara manualmente.
M Para la ubicación del número de
serie de la cámara, consulte [ ].
12. Ingrese el <Nbre cámara> y la
<Contraseña de la cámara> y
luego haga clic en <Aceptar>.
M Haga clic en <Mostrar contraseña>
para comprobar su contraseña.
13. El registro de la cámara se ha
completado.
Seleccione <Sí> para ajustar la
cámara.
Seleccione <No> para ver una
pantalla en vivo.
M Es posible que las cámaras no se
puedan registrar debido a la
configuración del dispositivo móvil.
En este caso, póngase en contacto
con el centro de servicio.
|Introd n° serie de 15 dígitos.
Ant. Sig.
Número de serie
No se encontró una cámara que coincida.Compruebe el número de serie e introdúzcalo abajo.
Registro
q
1
w
2
e
3
r
4
t
5
y
6
u
7
i
8
o
9
p
0
a s d f g h j k l
z x c v b n m
123Sym
···? English(US) � .
···Fin.
|Introd n° serie de 15 dígitos.
Ant. Sig.
Serial number
Se halló cám que coincideSeleccione una cámara en la lista de cámaras, y revise el número de serie que se introduce automáticamente.
Registro
C8BG6V2C801011T
C8AT6V2C400079A
KHNL6V2D70002KN
|Introd n° serie de 15 dígitos.
Ant. Sig.
Se halló cám que coincideSeleccione una cámara en la lista de cámaras, yrevise el número de serie que se introduce automáticamente.
Registro
Serial number
C8BG6V2C801011T
C8AT6V2C400079A
KHNL6V2D70002KN
AceptarCancelar
Nbre cámara
Contraseña de la cámara
Mostrar contraseña
ej.: sala de estar
1~8 alfanuméricos
Confimar contraseña de cámara
Esta cámara ha sido registrada por primera vez. Por favor introduzca el nombre de la cámara y la contraseña de seguridad.
No Si
Se ha registrado la cámeracorrectamente.
La cámara se puede configurar en función del entorno del usuario.¿Quiere configurarla de
inmediato?

Movimiento de la cámara
1. Vaya a la opción <Cámara>.
En la lista de cámaras activas,
toque [ ] de la cámara que
desee a la derecha.
M No puede controlar una cámara
inactiva.
Para una cámara Wi-Fi Direct,
puede configurar la red inalámbrica
mediante la selección de una
cámara inactiva.
2. Aparecerán los iconos En
Directo, Evento, Reproducción y
Configuración.
J Las funciones compatibles pueden
diferir, según el modelo.
Borrar cámara
1. Para borrar una cámara añadida,
mantenga el dedo sobre una de
las cámaras de la lista y toque
<Limpiar>.
3. Lista de cámaras
test
test
Directo Evento Reproducción Config
TEST
TEST2
Cámara Config Inf.
Añadir cámara
test
Cámara Config Inf.
Añadir cámara
test
Cámara Config Inf.
Añadir cámara
LimpiarCancelar
¿Seguro que desea eliminar esta cámara?

1. Toque [ ] de la cámara
que desee o toque el icono
<Directo>.
M Si existe una versión más reciente
de firmware, cuando haga una
conexión de vídeo en directo,
aparecerá una pantalla emergente
de modo que pueda actualizar el
firmware de su cámara.
2. Introduzca la <Contraseña de la cámara> de la cámara
seleccionada. Esta es la misma
contraseña de la cámara creada
en el momento de registrar la
cámara.
Marque la opción <Guadar> para
guardar la tecla privada.
Antes de que transcurran
20 segundos, se iniciará la
transmisión.
M De acuerdo a la política del proveedor del servicio de red o el estado
de conexión de la red, la carga puede demorar cierto tiempo.
4. Vídeo en directo
testtest
Contraseña de la cámera
|Introduzca la Contraseña de la cámera.
Guadar
Cancelar Aceptar
q
1
w
2
e
3
r
4
t
5
y
6
u
7
i
8
o
9
p
0
a s d f g h j k l
z x c v b n m
123Sym
···? English(US) � .
···
test
Directo Evento Reproducción Config
TEST
TEST2
Cámara Config Inf.
Añadir cámara

Vídeo en directo
Nº Descripción
�Grabación de teléfono
El usuario puede guardar el vídeo en <Administrar archivos en aplicaciones> en Ajustes.
b Guardar SDUn usuario puede guardar manualmente el vídeo en la tarjeta SD.
Si se deshabilita la opción Sobrescribir tarjeta SD, no se puede grabar si el espacio libre restante es inferior al 10% del total de almacenamiento.
c Capturar Puede capturar y guardar una imagen fija del vídeo.
�Audio bidireccional
El micrófono para el audio bidireccional entre las
cámaras y los dispositivos móviles está activado.
Consulte la función de audio bidireccional.
�Seleccione un perfil
Muestra el perfil del vídeo conectado actualmente.
Pulse si desea cambiar a un perfil diferente.
Para un vídeo, puede seleccionar los perfiles de modelo
bajo/medio/alto.
Para obtener más información acerca de la resolución
de cada perfil, la velocidad de fotogramas y el ancho de
banda recomendado, consulte el manual de usuario.
Es posible que el vídeo de alta definición no esté
disponible en función de la velocidad de la red
inalámbrica, el rendimiento del terminal móvil y/o la
política de su proveedor de servicios de Internet. En este
caso, el vídeo se visualiza en el modo de retransmisión.
Para obtener más información, consulte "Modo de relé".
� Melodía La melodía seleccionada se escuchará a través del altavoz de la cámara.
� Control de brillo Ajusta el brillo de la pantalla.
�Control de rotación Voltea la imagen de vídeo.
test
�
� b �c � � � � �
test

Nº Descripción
�Zona de movimiento
Detecta el movimiento dentro de la zona establecida por el
usuario.
Consulte las funciones de zona de movimiento.
Reproducción de audio
Un usuario puede grabar audio y reproducir el audio
grabado a través del altavoz de la cámara.
Puede grabar un máximo de 10 archivos de audio.
Iluminación IR
Si selecciona <Visión nocturna> en la configuración
general, la iluminación IR funcionará durante dos minutos.
J El modelo SNH-V6430BNH no es compatible con el altavoz ni con la
función de audio interactivo y las funciones de melodía.
Las funciones compatibles pueden diferir, según el modelo.
Audio bidireccional
1. Toque el icono de Audio bidireccional.
2. Aparecerá el icono del micrófono.
3. Hable mientras presiona el icono de micrófono. La voz
puede escucharse a través del altavoz de la cámara. Al
finalizar, presione el icono durante dos segundos para que
la información de audio se transmita a través de la red.
4. Aún sin activar la función de audio de dos vías, puede
recibir el sonido de audio del video. Asimismo, la
configuración del micrófono deberá estar al menos a 1 o
más si desea usar la función de audio de dos vías.
J Cuando varios usuarios hayan iniciado sesión en la cámara, la
primera persona que toque el icono Hablar tendrá el control.
Mientras el audio bidireccional está activado, será necesario que toque
nuevamente el icono del audio bidireccional para cancelar la función.
En modo de retransmisión no hay audio. Para más información,
diríjase a "Modo de relé".
test

Zona de movimiento
1. Pulse sobre el icono de zona de movimiento.
2. Conecte con el modo de zona de movimiento.
3. Después de pulsar el vídeo, arrástrelo para definir el área.
Se puede establecer un máximo de tres zonas de movimiento.
4. Si desea ejecutar la zona de movimiento en el área definida,
pulse <Aceptar>.
Se detectará el movimiento sólo en la zona establecida.
La función de zona de movimiento solo funciona si se activa la
detección de movimiento. En <Config> - <Evento>, establezca la
detección de movimiento.
5. Para eliminar el área definida, presione <Restablecer> y
<Aceptar>.
Si desea salir del modo de ajuste de la zona de movimiento,
pulse <Cancelar>.
Si se elimina una zona de movimiento con la detección de movimiento
habilitada, se supervisará y detectará cualquier movimiento en toda el área.
Para controlar el zoom digital
También puede acercar el zoom tocando la
pantalla con dos dedos unidos moviéndolos
para separarlos. Para alejar el zoom, toque la
pantalla con dos dedos y muévalos uniéndolos.
Toque y arrastre el dedo en cualquier dirección
para mostrar la parte oculta de la imagen si
esta es mayor que la pantalla.
M El nivel de zoom digital se indica en el lado del cuadro de zoom digital, y el zoom digital admite un zoom de hasta x4.
Cancelar Restablecer Aceptar

Toque el icono <Config> para configurar la cámara que se va a
monitorizar.
5. Configuración de cámara
Modo reléFunción para ver el video en modo de retransmisión cuando la
conexión es inestable debido a las condiciones deficientes de la red.
Cuando se conecta al modo de retransmisión, aparecerá la
marca [ ] en la pantalla de vídeo. Además, no se ofrecerá
imagen y sonido de alta definición para garantizar la estabilidad
de la conexión.
J Si la configuración UPnP del router no está establecida, puede
hacerse una conexión de modo relé. En función del modelo de router
utilizado, se emplea un método de configuración distinto. Puede
consultar el manual de usuario.
Si se conecta una cámara a un router múltiple o si los entornos de
red con cable/inalámbrica para cámaras o dispositivos móviles no
son estables, se puede realizar una conexión de modo relé.
Si tiene problemas de conexión con la cámara, visite "http://www.
samsungsmartcam.com", vaya a la página de atención al cliente y
consulte la sección de “Solución de problemas”.
Config
test
General
Red
Tiempo
Evento
Tarjeta SD
test
test
Directo Evento Reproducción Config

Config. general
1. Toque <General>.
2. Configure los ajustes básicos de
la cámara.
• Nbre cámara : El nombre de la cámara se utiliza para que pueda identificar la cámara.
• Altavoz/Micr. : Ajuste el volumen del micrófono o altavoz integrado en la cámara.
M Si ajusta el micrófono a cero, no habrá sonido en directo y ningún evento de audio y tampoco se grabará nada en la tarjeta SD.
• Grabar voz : Los usuarios
pueden grabar o borrar la voz.
• Visión nocturna : Establece la
luz de IR.
Marque <Visión nocturna>
para definir que la cámara
cambie automáticamente al
modo de visión nocturna.
M En el caso de SNH-1010N, puede seleccionar <Visión nocturna> para que una cámara accione automáticamente la luz IR por dos minutos en función del brillo de las áreas vecinas.
• WDR : Puede compensar la luz
de fondo haciendo que un área
oscura sea más brillante, y un
área brillante más oscura.
• LDC : Establece si se debe
utilizar o no la función de
corrección de distorsión de
imagen.
Lista de voces
01. Sin voz
02. Sin voz
03. Sin voz
04. Sin voz
05. Sin voz
06. Sin voz
07. Sin voz
08. Sin voz
09. Sin voz
10. Sin voz
General
Nbre cámera
Altavoz
Micr.
Grabar voz
Visión nocturna
WDR
LDC
Mostrar fecha
Guardar contras cám
Cambiar contras cám
Cifrado de imagenCifrado de imagen
Cancelar Aplicar
test
General
Nbre cámera
Altavoz
Micr.
Grabar voz
Visión nocturna
WDR
LDC
Mostrar fecha
Guardar contras cám
Cambiar contras cám
Cifrado de imagen
Cancelar Aplicar
test
General
Nbre cámera
Altavoz
M
G
Cambiar contras cám
M
L
W
V
G
Cifrado de imageng
Cancelar Aplicar
test
Guardar contras cám
Mostrar fecha
LDC
WDR
Visión nocturna
Grabar voz
Micr.
G
M
L
W
V
G
M
AplicarCancelar
Contraseña actual
Nueva contraseña
Mostrar contraseña
1~8 alfanuméricos
Confimar contraseña de cámara

• Mostrar fecha : Muestra la fecha/hora en el vídeo en vivo.
• Guardar contras cám : Estará conectado a la cámara sin tener que ingresar la contraseña.
• Cambiar contras cám : Cambie la contraseña actual de la cámara.
• Cifrado de imagen : Esto encripta la imagen transmitida.
• LED de estado : Puede encender o apagar el LED de la
cámara.
• Versión de firmware : Puede seleccionar la versión actual y la versión más reciente distribuida, e incluso realizar actualizaciones.Si existe una versión más reciente de firmware, cuando haga una conexión de vídeo en directo, aparecerá una pantalla emergente de modo que pueda actualizar el firmware de su cámara.
• Ajustes predeterminados de la cámara : Inicializa todos los ajustes de la cámara, excepto los ajustes de red.
3. Toque <Aplicar>.
J Las funciones compatibles pueden diferir, según el modelo.
Al inicializar la cámara, no se eliminarán los datos almacenados en
el terminal móvil (grabación de voz/grabación telefónica).
Config. de red
1. Toque <Red>.
2. Configure la red inalámbrica.
• Wi-Fi : Mostrar la lista de routers
Wi-Fi que puede utilizar.
M Si la sensibilidad de recepción Wi-Fi
es deficiente, al recibir un vídeo no
funcionará correctamente. Mueva
la ubicación de la cámara para
ajustar la sensibilidad de recepción.
Red
Otras redes Wi-Fi (no en la lista)
Seleccione una red inalámbrica e introduzca la contraseña.
Wi-Fi
Apple Network 8dfdc7
design
Cisco_WPS_57090
KT12580
NETGEAR27

Config. de hora
1. Toque <Tiempo>.
2. Ajuste el reloj de la cámara.
• Zona horaria : Seleccione su
región.
• Horario de verano : Marque esta
opción si vive en un país o en
una región en la que se aplique
DST (horario de verano).
Configuración de eventos
1. Toque el <Evento>.
2. Configure los elementos de sus
eventos.
• Alerta de eventos : Envía un aviso a la página web y el terminal móvil cuando se detecta movimiento/audio.
• Detección de movimiento/audio :
Permite especificar si activar
o no la alarma y establecer la
sensibilidad.
Cuanto más alta sea la
sensibilidad, se detectarán
eventos de movimiento/sonido
más sutiles.
• Ajuste de la cuenta de Google :
Envía un aviso a una cuenta de
correo electrónico designada
cuando se detecta un evento a
través de una cuenta de Google.
• Enviar una alerta : Envía una
alerta por correo electrónico
cuando se detecta movimiento/
sonido.
Evento
Alerta de eventos
Detección de movimiento
Sensibilidad
Detección de audio
Sensibilidad
Ajuste de la cuenta de Google
Enviar una alertaCuando se detecta un evento en las cuentas de Google, el correo electrónico se utiliza para enviar una alarma.
Gestionar destinatarios de alertas
PicasaLas imágenes se cargarán en Picasa después de que el proceso de autenticación de Google haya finalizado.
Enviar una alertaCuando se detecta un evento en las cuentas de Google, el correo electrónico se utiliza para enviar una alarma.
Gestionar destinatarios de alertas
Cancelar Aplicar
Evento
Alerta de eventos
Detección de movimiento
Sensibilidad
Detección de audio
Sensibilidad
Ajuste de la cuenta de Google
Enviar una alertaCuando se detecta un evento en las cuentas de Google, el correo electrónico se utiliza para enviar una alarma.
Gestionar destinatarios de alertas
PicasaLas imágenes se cargarán en Picasa después de que el proceso de autenticación de Google haya finalizado.
Cancelar Aplicar
Evento
Alerta de eventos
D
S
D
S
A
Las imágenes se cargarán en Picasa después de que el proceso de autenticación de Google haya finalizadofinalizado.
Cancelar Aplicar
Picasa
Detección de movimiento
Sensibilidad
Detección de audio
Sensibilidad
Ajuste de la cuenta de Google
Enviar una alertaCuando se detecta un evento en las cuentas de Google,el correo electrónico se utiliza para enviar una alarma.
Gestionar destinatarios de alertas
D
S
D
S
A
Cancelar Aceptar
Mostrar contraseña
Google e-mail
Google Contraseña
Si configura una cuenta Google, se enviará una alerta a la dirección de correo electrónico.
Debe crear una cuenta de Google Mover
Tiempo
Hora2016-04-20 02:04:38
Zona horaria
Horario de verano
(GMT) Greenwich Mean Time |
Cancelar Aplicar

• Gestionar destinatarios de alertas : Toque en el icono
de descarga de vídeo grabado para descargar el vídeo
seleccionado.
• Picasa : Envía las imágenes del evento a la cuenta de Picasa del usuario.
• Google Drive : Se cargará automáticamente un clip de 30 segundos de vídeo en la cuenta Google Drive del usuario.
3. Toque <Aceptar>.
J Las funciones compatibles pueden diferir, según el modelo.
Solicitud de autenticación de la cuenta de GooglePuede usar Picasa /Google Drive al solicitar la autenticación.
1. Inicie sesión con su cuenta de
Google.
2. Pulse en <Acceso>, se creará un
código de acceso.
3. Pulse en <Enviar código>.
Se ha completado la
configuración de Picasa/Google
Drive.
Motion Detection
Sensitivity
Audio Detection
Sensitivity
Google account setup
PicasaYou can set the Google account to upload images to Picasa.
Google Drive
Account setting Authentication requests
M
S
A
S
G
PYP
G
A
Motion Detection
Sensitivity
Audio Detection
Sensitivity
Google account setup
PicasaYou can set the Google account to upload images to Picasa.
Google Drive
Account setting Authentication
M
S
A
S
G
PYP
G
AEnviar código
cEnviar código
Solicitudes de autenticaciónlnicie sesión en su cuenta de Google y cree el código.
Sign in with your Google Account
Código de accesoNext
Motion Detection
Sensitivity
Audio Detection
Sensitivity
Google account setup
PicasaYou can set the Google account to upload images to Picasa.
Google Drive
Account setting Authentication requests
M
S
A
S
G
PYP
G
A
Motion Detection
Sensitivity
Audio Detection
Sensitivity
Google account setup
PicasaYou can set the Google account to upload images to Picasa.
Google Drive
Account setting Authenticationrequests
M
S
A
S
G
PYP
G
A
Solicitudes de autenticaciónlnicie sesión en su cuenta de Google y cree el código.
Código de acceso
4/RF6he608emlcKYoh************
Enviar código
Copia este código, ve atu aplicación y pégalo en ella:4/RF6he608emlcKYoh************************

Ajustes de tarjeta SD
J Esto se aplica a los modelos que admiten tarjetas SD.
Necesita comprar una tarjeta SD si quiere usarla.
Tenga en cuenta que si inserta en la cámara una tarjeta SD que ha
sido utilizada para otros fines, puede borrar los datos.
Antes de quitar la tarjeta SD, desactive el ajuste "Usar tarjeta SD".
Si no lo hace, la tarjeta puede resultar dañada.
1. Toque <Tarjeta SD>.
2. Configure el elemento de tarjeta
SD.
• Utilice una tarjeta SD :
Determina si se debe utilizar una
tarjeta SD o no.
• Grabación de ajustes de
resolución : Establece la calidad
de imagen del vídeo que se
almacenará en la tarjeta SD.
• Grabación continua : El vídeo se
guardará independientemente
del evento que se produzca.
• Reemplazar tarjeta SD : Si la
capacidad de la tarjeta SD no
es suficiente, se iniciará automáticamente la sobreescritura
de los datos más antiguos.
• Estado : Compruebe la capacidad restante de la tarjeta SD.
• Formato : Elimina todos los datos de la tarjeta SD.
3. Toque <Aplicar>.
Config
test
General
Red
Tiempo
Evento
Tarjeta SD
Tarjeta SD
Utilice una tarjeta SD
Grabación de ajustes de resoluciónSeleccione la resolución apropiada del entorno de red para ver el vídeo sin problemas.
720p
1080p
Grabación continua
Grabación de eventos ONSi se activa la opción de detección de movimiento o audio en la configuración de eventos, se guardará automáticamente el vídeo cuando se produzca un evento.
Quitar la tarjeta SD Desactivar la tarjeta SD. Si no, la tarjeta SD puede dañarse.
Reemplazar tarjeta SD
Cancelar Aplicar

1. Pulse el icono <Evento>.
Muestra un evento cuando se
detecta movimiento/audio.
M Aparece cuando se selecciona
<Alerta de eventos> en los
ajustes de eventos.
M Le llegará una notificación cuando
la cámara detecte un evento.
6. Lista de eventostest
test
Directo Evento Reproducción Config
test
test
Directo Evento Reproducción Config
test
teststtesestt t
Event Directto E to p ción Reproduccproducc gConfigCC
EventoDirecto
- test -Jan-20-2016 02:05:59
Detección de movimiento

2. Los eventos detectados se guardan en el servidor y aparecen
la lista de eventos en orden de incidencia.
M Si el modelo no admite la tarjeta SD, puede ver el vídeo al pulsar en
el icono de Google Drive.
Las funciones compatibles pueden diferir, según el modelo.
Puede ver el vídeo sólo cuando haya iniciado sesión en la misma
cuenta de Google Drive/Picasa utilizada para la cámara.
Eliminación de todos los eventos
1. Pulse el icono < >.
2. Pulse <Borrar todas>.
3. Pulse <Si> para eliminar todos
los eventos.
M Al eliminar todo, no se eliminarán
los eventos de la tarjeta SD.
Evento
15:14:25~15:14:32
15:14:30
15:06:56~15:07:04
15:07:01
14:51:37~14:51:54
14:51:52
14:51:42
04.08
04.06
04.02
03.30
Evento
15:14:25~15:14:32
15:14:30
15:06:56~15:07:04
15:07:01
14:51:37~14:51:54
14:51:52
14:51:42
04.08
04.06
04.02
03.30Icono de detección
de audio
Icono de detección
de movimiento
Icono de evento de tarjeta
SD: Pulse en el icono de
evento de tarjeta SD para
reproducir el vídeo.
Descargar icono de vídeo
grabado: Toque en el icono
de descarga de vídeo
grabado para descargar el
vídeo seleccionado.

Eliminar un evento seleccionado
1. Pulse el icono < >.
2. Pulse <Eliminar la selección>.
3. Seleccione un evento a eliminar y
pulse el icono < >.
4. Pulse <Si> para eliminar el
evento.
Eliminación de eventos de forma individual
1. Mantenga el dedo sobre el
evento que desee eliminar.
2. Toque <Si> para borrar el evento.
Evento
15:14:25~15:14:32
15:14:30
15:06:56~15:07:04
15:07:01
14:51:37~14:51:54
14:51:52
14:51:42
04.08
04.06
04.02
03.30
Evento
15:14:25~15:14:32
15:14:30
15:06:56~15:07:04
15:07:01
14:51:37~14:51:54
14:51:52
14:51:42
04.08
04.06
04.02
03.30

Grabación de teléfono
1. Pulse sobre el icono < >.
2. Aparece la lista de los vídeos
grabados de forma manual
guardados en la aplicación
SmartCam.
3. Pulse en el vídeo que desea reproducir
y, a continuación, se reproducirá el
vídeo que se ha seleccionado.
• / : Puede reproducir o
pausar el vídeo.
• : Arrastre la barra de tiempo y reproduzca el vídeo
en el momento deseado.
4. Puede guardar los vídeos grabados en la carpeta SmartCam
del terminal móvil pulsando el icono < >.
M Si descarga un archivo, puede reproducir el vídeo en un reproductor de
vídeo. Si el reproductor de vídeo no tiene instalado el códec compatible
con el vídeo, es posible que el vídeo no se reproduzca correctamente.
Instale primero el códec compatible con los modelos H.264 y G.711.
7. Reproducción
test
00:05 00:30
test
test
Directo Evento Reproducción Config
Reproducción
test2016.04.08 15:24:45
test2016.04.06 16:10:54
test2016.04.06 15:57:01
test2016.04.06 15:16:47
test2016.04.06 15:16:32
test2016.04.06 15:11:43
test2016.04.06 15:11:32
test2016.04.06 15:11:03
test2016.04.06 15:10:02

Guardar SD
J La grabación continua de vídeo se guarda automáticamente en la
memoria SD cada cinco minutos.
Puede grabar de forma manual la pantalla en directo con el botón
Guardar en SD. Si cambia a otra pantalla sin apagarlo, se guardarán
otros 30 segundos de vídeo antes de detenerse.
La grabación de eventos guarda 30 segundos de movimiento o
audio. Si mientras tanto se detecta de nuevo movimiento o audio, se
amplía el periodo de tiempo guardado.
Si se produce una grabación de evento/manual durante la grabación
continua, la grabación de vídeo de evento/manual se puede dividir
en segmentos de 5 minutos.
Reproducción de SD
1. Pulse sobre el icono < >.
J Esto se aplica a los modelos que
admiten tarjetas SD.
2. Las fechas de búsqueda se
muestran en el calendario.
Pulse el botón izquierda/derecha
< , > para seleccionar el
año/mes en la parte superior del
calendario y desplazarse al mes
anterior o siguiente.
3. Seleccione la fecha deseada de
búsqueda.
4. Seleccione un tipo de evento que
desee buscar.
Puede seleccionar un tipo de vídeo
guardado en la lista de reproducción.
test
test
Directo Evento Reproducción Config
Reproducción
abril de 2016
Detección de movimiento
Tipo
Sun Mon Tue Wed Thu Fri Sat
27 28 29 30 31 1 2
3 4 5 6 7 8 9
10 11 12 13 14 15 16
17 18 19 20 21 22 23
24 25 26 27 28 29 30

5. En la pantalla, aparecerá una
línea de tiempo de forma circular
(24 horas). La zona horaria
con los datos de búsqueda se
clasifica por colores.
6. Compruebe la línea de tiempo
y arrástrela hasta el tiempo de
reproducción deseado [ ]
para establecer la hora de inicio
de la reproducción de vídeo o
especifique la hora por su cuenta.
• Vídeo anterior/siguiente :
Desplácese desde vídeo
anterior/siguiente hasta el vídeo
seleccionado.
7. Pulse el botón < ► >.
Reproducir los datos de vídeo.
• / : Puede reproducir o
pausar el vídeo.
• : Arrastre la barra de
tiempo y reproduzca el vídeo en el momento deseado.
M La cámara es compatible con un perfil de grabación de alta definición.
Es posible que el vídeo grabado no esté disponible en función de la
velocidad de la red inalámbrica, el rendimiento del terminal móvil y/o
la política de su proveedor de servicios de Internet.
2 o más usuarios no pueden reproducir el mismo vídeo grabado al
mismo tiempo.
En un entorno en el que la pantalla en directo está conectada al modo
de retransmisión [ ], no se admite la función de reproducción.
Reproducción
2016.04.08
09:04:57 ►
Vídeo anterior Siguiente vídeo
test
08:02:04 08:07:03

Descargar un vídeo grabado1. Cuando hay un evento de vídeo
grabado manualmente/detección
de movimiento/detección de
audio, aparecerá el icono de
Descargar vídeo grabado [ ]
que le permitirá descargarlo.
2. Toque [ ].
Se descargará el vídeo grabado
a la hora seleccionada.
La descarga solo es posible cuando
el terminal móvil y la cámara están
conectados a la misma red.
3. El vídeo descargado se guarda
únicamente en el terminal móvil.
M Esta función sólo es compatible con el modelo SNH-V6430BN.
Puede no estar disponible si la red es inestable o tienen acceso
múltiples usuarios.
La descarga fallará si no se inicia en un periodo máximo de 10
minutos.
Reproducción
2016.04.08
09:04:57
Vídeo anterior Siguiente vídeo

1. Vaya a la opción <Config>.
2. Programe la alarma para un
evento.
• Sonidos/Vibrador/Sin sonido :
Cuando se produce un evento,
se muestra una alarma como
fue configurada.
• Mensaje de alerta pop-up :
Cuando se produce un evento,
aparece una notificación
emergente.
• Pantalla Modo Pop-up off :
Cuando se produce un evento
con la pantalla apagada,
aparece una notificación
emergente.
9. Configuración de alarmas
Inicio de sesión automático
Cámara Config Inf.
Vibrador
Sin sonido
Sonidos
Pantalla Modo Pop-up off
Mensaje de alerta pop-up
Configuración de Alerta
perfil de vídeoConfiguración automática de la cámara de vídeo en modo bajo, medio o alto. Es posible que el vídeo no funcione correctamente, en función de la velocidad de la red inalámbrica, el rendimiento del sistema o las políticas del proveedor de servicios de Internet. Se recomienda configurar un perfil que habilite un vídeo de transición fluida.
Baja resolución
Resolución media
Baja resolución
Administrar archivos en aplicaciones
1. Vaya a la opción <Config>.
2. Si selecciona <Inicio de sesión automático> y ejecuta
la aplicación, cuando termina
iniciará sesión automáticamente.
8. Configuración de inicio de sesión automático
Inicio de sesión automático
Cámara Config Inf.
Vibrador
Sin sonido
Sonidos
Pantalla Modo Pop-up off
Mensaje de alerta pop-up
Configuración de Alerta
perfil de vídeoConfiguración automática de la cámara de vídeo en modo bajo, medio o alto. Es posible que el vídeo no funcione correctamente, en función de la velocidad de la red inalámbrica, el rendimiento del sistema o las políticas del proveedor de servicios de Internet. Se recomienda configurar un perfil que habilite un vídeo de transición fluida.
Baja resolución
Resolución media
Baja resolución
Administrar archivos en aplicaciones

Vaya a la opción <Config>.
Seleccione un perfil de vídeo.Configuración automática de la cámara de vídeo en modo bajo, medio
o alto. Es posible que el vídeo no funcione correctamente, en función
de la velocidad de la red inalámbrica, el rendimiento del sistema o
las políticas del proveedor de servicios de Internet. Se recomienda
configurar un perfil que habilite un vídeo de transición fluida.
Administrar archivos en aplicacionesPuede descargar los archivos
guardados en la aplicación SmartCam
en un terminal móvil o eliminarlos.
10. Otros ajustes
Administrar archivos en aplicaciones
test2016.04.08 15:24:45
test2016.04.06 16:10:54
test2016.04.06 15:57:01
test2016.04.06 15:16:47
test2016.04.06 15:16:32
test2016.04.06 15:11:43
test2016.04.06 15:11:32
test2016.04.06 15:11:03
test2016.04.06 15:10:02

Comprobar la información del Software
1. Vaya a la opción <Inf.>.
2. Puede ver la información de
software actualmente instalado.
Manual de usuario
1. Vaya a la opción <Inf.>.
2. Pulse <Manual de usuario> y
tendrá acceso a un manual de
usuario.
Ayuda
1. Vaya a la opción <Inf.>.
2. Toque <Ayuda> para ver las preguntas frecuentes sobre
SmartCam.
Aviso
1. Vaya a la opción <Inf.>.
2. Pulse <Aviso> y podrá comprobar los avisos relacionados
con la SmartCam.
11. Información
Versión v2.80
Fecha de creación 2016. 07. 29
Copyright Hanwha Techwin
This software uses FFmpeg under LGPL v2.1
Manual de usuario
Ayuda
Aviso
Cámara Config Inf.

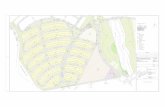



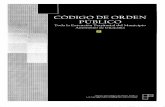





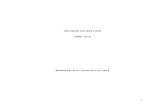
![20170817 Informe PIDESC - DefensorÃa del Pueblo · } v v ] } 3uhvhqwdflyq x x x x x x x x x x x x x x x x x x x x x x x x x x x x x x x x x x x x x x x x x x x x x x x x x x x x](https://static.fdocuments.ec/doc/165x107/60c5ea75d553c138c4700306/20170817-informe-pidesc-defensorfa-del-pueblo-v-v-3uhvhqwdflyq-x-x-x.jpg)