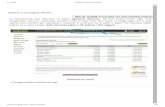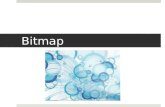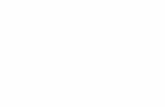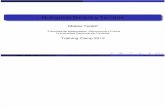ESPACIO CURRICULAR: INFORMATICA II - CURSO:...
Transcript of ESPACIO CURRICULAR: INFORMATICA II - CURSO:...

INFORMATICA II Pág. 1
ESPACIO CURRICULAR: INFORMATICA II - CURSO: 2DO.
PROFESORA: SILVIA C., DOXASTAKIS
Este material de estudio forma parte de una recopilación de temas relevantes referidos a los elementos digitales, con el objetivo de introducir al alumno en el manejo de las herramien-tas tecnológicas.
Todo lo concerniente a la imagen tratada mediante un ordenador ha cobrado una enorme importancia en los últimos tiempos. La proliferación de equipos y medios de captura han hecho habitual este fenómeno. En la sociedad actual también tienen una enorme importancia el lenguaje de la imagen. Los mensajes de contenido icónico y visual se utilizan frecuentemente para transmitir todo tipo de información, desde las señalizaciones de grandes espacios públicos hasta el formato ágil y certero de la publicidad. Sin embargo esta proximidad de mensajes gráficos que pretenden captar nuestra atención, el manejo habitual de aparatos de captura o la obtención de imágenes a través de la red, no siempre traducen en un mejor conocimiento del fenómeno. Son muchos los conceptos y las herramientas asociadas a la imagen digital, trataremos en esta unidad, realizar una aproximación a este fenómeno que nos permita, al menos, sentar unas bases sólidas de conocimiento y un recorrido por las herramientas más habituales del tratamiento de la imagen.
Las imágenes digitales se obtienen a través de un escáner, una cámara fotográfica digital o directamente desde el ordenador utilizando cualquier programa de tratamiento de imáge-nes. La información digital que genera cualquiera de los medios citados anteriormente es almacenada en el ordenador mediante bits. Los ordenadores trabajan con información digi-tal, con información numérica. En un ordenador la información analógica de textos, imáge-nes y sonidos se codifica por medio de bits. Cuando la imagen está codificada en bits, for-mato digital, puede ser modificada con cualquier programa de tratamiento de imagen.

INFORMATICA II Pág. 2
BITS: (Binary Digit) Dígito binario (abreviado con la minúscula b). Es la unidad digital más pequeña que puede manejar una computadora. Se maneja a través del sistema binario, es decir, puede tener dos estados: 1 ó 0. Con la combinación de ocho bits (ej: 00110010) se forma un Byte. BYTE: (abreviado con la mayúscula B) es una unidad de información compuesta por 8 bits. Se puede utilizar para almacenar, entre otras cosas, un carácter, como por ejemplo una letra o un número. Dependiendo de la cantidad de Bytes, formarán kilobytes, megabytes, gigabytes, etc.
Clasificar las imágenes es una tarea que puede realizarse basándose en múltiples criterios, en el caso que nos ocupa nos interesa exclusivamente la forma en que esta imagen se en-cuentra descrita en el ordenador.
En base a esta premisa, podemos distinguir dos grandes grupos de imágenes digitalizadas: aquellas que están descritas en base a fórmulas matemáticas que definen su relleno y con-torno, llamadas vectoriales y las que se encuentran descompuestas en píxeles, es decir, pe-queños cuadraditos de color que, al observarse todos en conjunto proporcionan la represen-tación total de la imagen. Éstas se denominan imágenes en mapa de bits.
La naturaleza y características particulares de cada uno de estos dos tipos son profundamen-te diferentes y están concebidas para destinos totalmente distintos, por eso es muy impor-tante conocerlas y comprender la esencia de cada una de ellas para poder utilizarlas ade-cuadamente.
“Tenemos que aclarar que, cuando observamos una imagen en la pantalla del ordenador, ésta siempre se nos representa en mapa de bits independientemente del tipo de imagen que se trate, pues el monitor muestra todos los contenidos mediante píxeles, sin embargo, las diferencias resultarán decisivas cuando recuperemos la imagen en cualquier otro medio de reproducción”.
Las imágenes vectoriales se componen de contornos y rellenos definidos matemáticamente (vectorialmente) mediante precisas ecuaciones que describen perfectamente cada ilustra-ción. Esto posibilita que sean escalables sin merma alguna de su calidad cuando quieren re-producirse en un dispositivo de salida adecuado. Esta característica adquiere especial rele-vancia en ilustraciones que contienen zonas con contornos curvados.
Imagen vectorial con relleno y contorno perfectamente definidos.

INFORMATICA II Pág. 3
Este tipo de imágenes son adecuadas para ilustraciones que contienen zonas bien definidas con rellenos homogéneos de color y se utilizan, siempre que sea posible, dadas sus altas prestaciones a la hora de su reproducción.
Imaginemos por ejemplo el logotipo de una conocida marca de prendas deportivas.
Logotipo vectorial:
Este diseño debe figurar en las tarjetas comerciales de la empresa, en las etiquetas de sus productos, en carte-les promocionales, en vallas publicitarias, etc. y es de-seable que en todos ellos figure con la máxima nitidez, tanto en lo relativo a su color como a su forma, es decir,
se necesita disponer de un formato gráfico que no altere la calidad ante las distintas trans-formaciones que debe sufrir la imagen.
La imagen vectorial está especialmente indicada en estos casos. Admite que sea escalada sin que se produzca absolutamente ninguna pérdida en la precisión de su trazo, no importa a qué tamaño sea reproducida.
Por otra parte, las imágenes vectoriales permiten que se modifique su contorno a voluntad con transiciones suaves entre las zonas de concavidad y convexidad, sin que afecte para na-da a la calidad de la representación.
Manejadores de forma en los nodos de cambio de curvatura en una figura vectorial.
Todas las aplicaciones de dibujo vectorial permiten estas transformaciones mediante unos nodos provistos de manejadores situados donde el contorno cambia de curvatura, de modo que se puede moldear el trazado garantizando transiciones suaves de forma cuando éstas sean necesarias.
Las imágenes de mapa de bits están compuestas mediante una gran cantidad de cuadradi-tos, llamados píxel. La idea es muy sencilla. Supongamos que queremos reproducir una foto-grafía de un paisaje en un cuaderno con hojas cuadriculadas. Podemos trazar en la foto cua-drados de igual tamaño que en el cuaderno y, a continuación, traspasar a éste los colores de cada cuadro, ello nos proporcionará en nuestro papel una imagen aproximada a la foto ori-ginal. Fácilmente comprenderemos que esta copia será más fiel cuanto más pequeño sean los cuadraditos usados para descomponerla y copiarla.

INFORMATICA II Pág. 4
Descomposición de una fotografía en píxeles. A menor tamaño de los cuadrados, mayor preci-sión de la imagen.
La forma de representación de estas imágenes origina una mayor imprecisión que se mani-fiesta sobre todo en las zonas de bordes curvos mientras que en las regiones limitadas por líneas rectas, estas imprecisiones son menos apreciables. Un ejemplo para aproximarnos a esta idea podría ser imaginar los dibujos realizados me-diante punto de cruz, en el que la figura se conforma a partir de multitud de puntitos realiza-dos con hilo de diferentes colores.
En las regiones curvas de las imágenes en mapa de bits los bordes son dentados y originan una
menor nitidez en el contorno.
El tipo más básico de imagen en mapa de bits es aquella que sólo admite dos tonalidades: blanco o negro, representados por un "0" o un "1" dependiendo si hay o no color en el píxel correspondiente.
Las regiones de una imagen bitonal son descritas
con dos dígitos: 0 para el blanco y 1 para el negro.

INFORMATICA II Pág. 5
Las representaciones en mapa de bits están orientadas a imágenes que presentan una varia-da gama de color o tonalidad, sin embargo pierden mucha calidad al ser ampliadas o sufren transformaciones que afectan a su resolución.
EL PÍXEL: Píxel es la abreviatura de la expresión inglesa Picture Element (Elemento de Ima-gen), es la unidad más pequeña dentro de las imágenes en formato de mapa de bits. La unión de estos píxeles es lo que forma la visión de la imagen (visto de cerca, parece una ma-lla de cuadraditos de color). El píxel es la unidad mínima en que se divide la retícula de la pantalla del monitor y cada uno de ellos tiene diferente color. Su tono de color se consigue combinando los tres colores básicos (R: rojo, G: verde y B: azul) en distintas proporciones. Las características principales de los píxeles son: la forma cuadrada, el tamaño relativo, el almacenamiento de color en bits y la posición relativa de unos con otros. Tamaño relativo: Cuando se trabaja con píxeles, se habla de la cantidad de píxeles que hay por una medida de longitud, por lo general pulgadas (ppp) o centímetros (pcm). La cantidad de píxeles por unidad de medida (normalmente pulgadas) es lo que nos va a dar la resolución (nitidez de la imagen). ……………………………………………………………………………………………………………..………………………………… Ejemplo: Diferencia entre: Imagen vectorial e Imagen de Mapa de Bits.
Imagen bit map o mapas de bits Imagen en vectorial

INFORMATICA II Pág. 6
La resolución es la densidad de puntos, o píxeles, que tiene una imagen. La resolución de imagen se suele medir en píxeles por pulgada (ppi del inglés pixels per inch; ppp o píxeles por pulgada) y, raramente, en píxeles por centímetro. Cuanto más alta sea la resolución, más píxeles hay en una imagen: más grande es su mapa de bits. Las resoluciones altas permiten un mayor detalle y transiciones de color sutiles en la imagen. La resolución, además de la densidad de pixeles de una imagen, esta íntimamente relacionada con su tamaño. Así, para mantener la calidad de reproducción, al variar su ta-maño, tendremos que variar también la resolución. Con esto se consigue una mayor nitidez pero la imagen ocupa más espacio (es más pesada). Lo importante a la hora de saber cuántos píxeles por pulgada debe tener la imagen es cono-cer para qué se va a utilizar. Si lo que se quiere es ver la imagen en pantalla o Internet, 72 ppp (los monitores admiten esta resolución). En cambio si es para imprimir en papel, se pre-cisan a partir de 300 ppp.
Pulgada: Es una medida de longitud británica que corresponde a la duodécima parte del pie y equivale a 2,54 cm. 1 cm = 0,39’’ (pulgadas). “…Para comprender perfectamente el concepto de equivalencia entre pixeles, centímetros y pulgadas deberíamos estar interiorizados en el ámbito de los mismos, como por ejemplo relacionarnos con carreras a fin o bien conocer de programas apropiados para tratamientos de imágenes, que nos permitan aclarar mejor estas inquietudes (Photo Shop: tratamiento de imágenes de mapas de bits.)La siguiente equivalencia entre píxel y centímetro les será útil para realizar una aproximación a este fenómeno, permitiéndoles por ejemplo, a la hora de realizar búsquedas de imágenes en la Web elegir las mismas con tamaño apropiados para luego poder utilizarlas en programas como Word y Power point (no apropiados para trata-mientos de imágenes) pudiéndolas escalar sin pérdida de calidad”.
Ejemplo: Al buscar imágenes en la Web siempre nos muestra una pequeña descripción de las mismas, y su tamaño está representado por un numero acompañado de las siglas ppp (pixeles por pulgadas) 118 ppp = 1 cm. Esto quiere decir que a la hora de elegir las imágenes para utilizarlas en programas no apropiados para tratamientos de imágenes deberíamos seleccionar imágenes a partir de 300 ppp o 400 ppp en adelante, dicho de otra manera de-beríamos elegir imágenes con mayor cantidad de pixeles por pulgadas para que estas al ser utilizadas en programas como Word y Power point sean nítidas y legibles.
Hemos de tener en cuenta que el ojo humano percibe los colores según la longitud de onda de la luz que le llega. La luz que contiene todo el espectro de color aparece como luz blanca, mientras que la ausencia de luz es percibida por nuestro ojo como el color negro. Sin embar-go, las propiedades del color pueden ser definidas matemáticamente usando un "modo de color" de forma que éste pueda ser capturado y clasificado.

INFORMATICA II Pág. 7
Con el modo de color hacemos referencia a qué colores estamos combinando para conseguir la gama que tiene la imagen. Los tipos de imá-genes generadas por pixeles son varias y se diferencian por la resolución y el número de co-lores que son capaces de representar.
A continuación se describen los dos modos de color más utilizados utilizado para imágenes que se ven en pantallas y ordenador. utilizado para imáge-nes que se van a imprimir.
Ofrece una imagen tricromática, compuesta
por los colores primarios de la luz: Rojo(R), Verde (G) y Azul
(B).
Este modo de color es utilizado en los monitores, televisión y
pantallas gráficas proporcionando la mayoría del espectro visi-
ble mezclando las luces generadas por fósforos rojos, verdes y
azules. Estos tres colores primarios crean el blanco cuando se
combinan simultáneamente por eso se llaman también "aditi-
vos".
Esta clasificación o modo de color es el
estándar usado en la reproducción de imágenes impresas en
cuatricomía, compuesta de los 4 colores primarios para impre-
sión: cián (C), magenta (M), amarillo (yellow) (Y) y negro
(K). Se utiliza la letra "K" de blacK para no confundir la "B" de
blue.
Este sistema responde a una idea totalmente opuesta al ante-
rior, puesto que, en vez de basarse en una fuente de luz para
generar las mezclas de los colores primarios, se basa en la
propiedad de la tinta impresa en papel de absorber la luz que
recibe, por eso se llaman también "sustractivos".
Los archivos gráficos, o archivos de imagen, son los archivos utilizados para crear, almacenar y manipular imágenes mediante un ordenador. Existen muchos formatos de imagen que utilizan un sistema de mapa de bits para su repre-sentación. La gran cantidad de formatos gráficos reflejan el desarrollo histórico de la in-formática (en hardware y en software) durante las últimas décadas. Algunos formatos de imagen fueron creados por las mismas empresas que desarrollaron los programas utilizados para trabajar con gráficos. Otros formatos son el resultado de colectivos que han intentado normalizar el formato de la imágenes (TIFF, JPEG, PNG…). A pesar de esta "normalización", nos encontramos rodeados en infinidad de formatos de imagen distintos que son incompatibles entre sí. En algunas oca-siones, las imágenes sólo podrán ser abiertas con algunos programas específicos. Características de los formatos de imágenes más utilizados: • GIF: (Graphics Interchange Format): Las ventajas de este formato son que tiene una com-prensión sin pérdida de información, que permite la transparencia como color y que se pue-den realizar animaciones. Su desventaja es que sólo almacena 256 colores y, por lo tanto, algunos matices se pierden.

INFORMATICA II Pág. 8
• JPG o JPEG: (Join Photographic Experts Group): Es el formato mas utilizado para almacenar imágenes de mapas de bits, permite definir hasta 16,7 millones de colores. Como desventaja pierde resolución con la compresión y no permite la transparencia. • PNG: Tiene las ventajas de los dos anteriores (hasta 16,7 millones de colores y puede usar transparencia) pero no admite animaciones. • TIFF: (Tagged-Image File Format): Es el formato más utilizado en la actualidad para archi-vos de imagen de mapas de bits destinados a la impresión. Son los archivos que más infor-mación guarda sobre la imagen, pero también por eso mismo, son los más pesados. • PSD: Es el formato estándar de Photoshop. Es el que más se adapta al programa y almace-na información sobre capas y canales. • EPS: (Encapsulated Post-Script): Es el formato para almacenar gráficos vectoriales más uti-lizado.
Formato de almacenamiento:
• PDF: (acrónimo del inglés portable document format, formato de documento portátil) es un formato de almacenamiento de documentos, desarrollado por la empresa Adobe Sys-tems. Este formato es de tipo compuesto (imagen vectorial, mapa de bits y texto).
Formatos de empaquetado y compresión:
• ZIP o zip: es un formato de almacenamiento sin pérdida, muy utilizado para la compresión de datos como documentos, imágenes o programas. Para este tipo de archivos se utiliza ge-neralmente la extensión ".zip". Muchos programas, tanto comerciales como libres, lo utilizan y permiten su uso más habitual. • RAR: es un formato de archivo propietario, con un algoritmo de compresión sin pérdida utilizado para la compresión de datos y archivación. El RAR es más lento que el ZIP pero comprime más y tiene un mayor sistema de redundancia de datos para prevenir errores. Este formato permite lo que se conoce como compresión sólida que permite comprimir va-rios ficheros juntos, de forma que un mismo diccionario se aplica a toda la información, con lo que el nivel de compresión es mayor.
Un formato de archivo de audio es un contenedor multimedia que guarda una grabación de audio (música, voces, etc.). Lo que hace a un archivo distinto del otro son sus propiedades; cómo se almacenan los datos, sus capacidades de reproducción, y cómo puede utilizarse el archivo en un sistema de administración de archivos (etiquetado). Existen diferentes tipos de formato según la compresión del audio: Por un lado hay formatos de audio sin compresión como es el caso de WAV, y por otro hay formatos de audio con pérdida (AAC, MP3, MP3Pro, Vorbis, RealAudio, VQF, WMA) y for-matos de audio sin pérdida (AIFF, FLAC, WAV, MIDI, mka, OGG). A continuación se nombraran las principales características de los formatos de audio mas utilizados.

INFORMATICA II Pág. 9
• WAV (o WAVE): apócope de WAVEform audio file format, es un formato de audio digital normalmente sin compresión de datos desarrollado y propiedad de Microsoft y de IBM que se utiliza para almacenar sonidos en la PC, admite archivos mono y estéreo a diversas reso-luciones y velocidades de muestreo, su extensión es .wav. El formato toma en cuenta algunas peculiaridades de la CPU Intel, y es el formato principal usado por Windows. En Internet no es popular, fundamentalmente porque los archivos sin compresión son muy grandes. • MPEG-1 Audio Layer III o MPEG-2 Audio Layer III: más comúnmente conocido como MP3, es un formato de compresión de audio digital patentado que usa un algoritmo con pérdida para conseguir un menor tamaño de archivo. Es un formato de audio común usado para música tanto en ordenadores como en reproductores de audio portátil. Un MP3 también puede comprimirse usando una mayor o menor tasa de bits por segundo, resultando direc-tamente en su mayor o menor calidad de audio final, así como en el tamaño del archivo re-sultante.
Modo en el que los vídeos guardan los datos de un archivo de vídeo con el fin de que puedan ser interpretados por el ordenador. Normalmente, un vídeo es una colección de imágenes acompañada de sonido; la información de uno y otro tipo se suele grabar en pistas separa-das que luego se coordinan para su ejecución simultánea. Para transformar la información analógica de las imágenes en digital se usan los códec (acrónimo de codificador/decodificador). En muchos casos estas utilidades analizan los foto-gramas y emplean algoritmos para comprimir sus datos. La compresión puede ser temporal, en la que se analiza un fotograma y se guarda la diferencia entre éste y el que le precede, o espacial, en la que se eliminan los datos de los píxeles que no cambian en cada fotograma.
Existen tres formatos de vídeo de gran implantación: el QuickTime Movie (MOV), el AVI y el correspondiente al estándar MPEG.
• TrueType: es un formato estándar de tipos de letra. Los archivos de tipografía TrueType están compuestos por elementos vectoriales de alta calidad que emplean funciones cuadrá-ticas rápidas en su procesamiento. Los archivos de contorno True Type adquieren la exten-sión .ttf. Al cargar el archivo, el gestor de tipos de Windows crea un fichero .fot, que coloca en la carpeta del Sistema, en el caso de Apple, y en el directorio c:\windows\system en el caso de los PC e indica el nombre de la "fuente" y la ubicación del fichero .ttf.
Como instalar las fuentes de DaFont.com?
A continuación se detalla como instalar las fuentes que se descargan de DaFont.com: 1- Primero ubicamos la fuente que deseamos, después de descargarla la descomprimimos en el escritorio, eso nos dará un archivo con un icono de letras azules o rojas (T ó A), dependiendo de la fuente. 2- Luego vamos a Panel de Control y buscamos la carpeta de Fuentes. 3- Una vez tengamos abierta la carpeta de Fuentes se nos mostraran todas las fuentes que posee el ordenador, seleccionamos todas las fuentes que deseamos instalar y las arrastramos hasta que queden dentro de la carpe-ta. 4- Una vez terminado cerramos todo, y abrimos Photoshop, Word o cualquier programa que utilice Fuentes, buscamos la fuente que acabamos de instalar y listo, ya está tenemos fuentes nuevas, para todas las fuentes es igual la forma de instalarse.

INFORMATICA II Pág. 10
ESPACIO CURRICULAR: INFORMATICA II - CURSO: 2DO.
PROFESORA: SILVIA C., DOXASTAKIS
GUIA DE ADOBE PHOTO SHOP Fuente: © aulaClic. Free Computer tutoriales.
¿Qué es Photoshop?: Photoshop, creado por Adobe Systems, es una de las herramientas software para el tratamiento de imagen digital más utilizado en la actualidad.
Debemos tener bien claro desde el principio que Photoshop no está pensado para dibujar, para eso es recomendable que utilices un programa del tipo vectorial. Photoshop está prin-cipalmente orientado a tratar y manipular imágenes, o bien creadas por otros programas, o digitalizadas por un escáner o máquina fotográfica. Entonces, una vez introducida la imagen en el programa podrías retocarla, transformarla y editarla con un sinfín de posibilidades.
De hecho, esta es una de las características más interesantes de Photoshop, pues Adobe ha sabido crear un programa intuitivo y muy completo que hace que se desmarque de la com-petencia y sea el software más utilizado por diseñadores e ilustradores.
ARRANCAR PHOTOSHOP
Una vez instalado el programa haz doble clic sobre su icono en el escritorio. En el caso de que no tuvieses un acceso directo, puedes acceder al programa a través del menú Inicio → Todos los programas → Adobe Photoshop.
ABRIR UNA IMAGEN
Hay formas alternativas para abrir archivos desde Photoshop, que son también las que utili-zaremos con más frecuencia.
Vamos a ver los pasos a seguir para abrir un archivo desde Photoshop.
Una vez abierto el programa, haz clic en Archivo en la barra de menú.

INFORMATICA II Pág. 11
Se desplegará una lista como esta:
Para abrir una imagen deberás hacer clic en Abrir y se abrirá un cuadro de diálogo.
Llegados a este punto, lo que deberás hacer es navegar por las carpetas hasta encontrar el archivo deseado. Cuando lo tengas seleccionado, haz clic en Abrir y la imagen se abrirá en una ventana dentro del programa.
Puedes abrir simultáneamente tantas imágenes como tu ordenador soporte, pero ten en cuenta que cuantos más recursos consumas más lento irá el programa.
GUARDAR UNA IMAGEN
Es importante diferenciar, primero, los dos estados de trabajo en los que se puede encontrar una imagen:
Una imagen puede estar en proceso, y no estar todavía acabada. O bien porque que-remos grabar en determinado momento para no perder los cambios realizados, o porque deseamos terminar la sesión de trabajo y continuar más adelante.
O una imagen puede encontrarse terminada y lista para publicar, imprimir o almace-nar.
Por tanto, si la imagen puede encontrarse en dos estados de trabajos, guardaremos nuestros archivos de formas diferentes.

INFORMATICA II Pág. 12
En ambos casos el procedimiento inicial es el mismo, haremos clic en Archivo y luego en Guardar Como.
Aparecerá el siguiente cuadro de diálogo:
Seguidamente navegaremos por las carpetas hasta encontrar el lugar donde queremos guardar el archivo.
Ahora es cuando debemos elegir una de las dos opciones.
a) Guardar Imágenes inacabadas o en proceso.
Si todavía no hemos alcanzado el estado final de la imagen y queremos guardar el trabajo que hemos hecho, nos gustaría que la imagen permaneciese exactamente en el estado en el que se encuentra, manteniendo las capas, transparencias y objetos tal y como están para poder seguir trabajando sobre ellos después.

INFORMATICA II Pág. 13
Entonces deberemos decirle al programa que el tipo de archivo que queremos crear al guar-dar la imagen sea de tipo Photoshop (.PSD o .PDD). Este tipo de archivo ocupa mucho espa-cio, pero es debido a que guarda gran cantidad de información sobre el estado en el que se encuentra nuestra composición.
Así que haremos clic sobre la lista desplegable de Tipo y seleccionaremos Photoshop.
.PSD y .PDD no son archivos de imagen, son archivos de trabajo propios de Photoshop y por tanto sólo podrá utilizarse con este programa.
b) Guardar imágenes terminadas para su posterior almacenamiento, publicación o impre-sión.
En este caso, nuestra imagen ya ha alcanzado su estado final, hemos trabajado con la ima-gen y queremos finalizar su proceso.
Pues bien, ahora lo que haremos será guardar la imagen como un archivo de imagen para que pueda ser utilizada más tarde como mejor nos interese. Para ello haremos clic en la lista desplegable de Tipo y seleccionaremos el formato de imagen digital que queremos darle a nuestra imagen.
JPG y GIF son los formatos más comunes, siendo el primero de mayor calidad, pero más pe-sado (esto es, ocupa más espacio), mientras que el formato GIF es de menor calidad, sólo permite 256 colores como máximo, pero muchísimo más ligero, además de permitir transpa-rencias y animaciones.
Ten en cuenta que en el momento en el que guardes la composición en cualquiera de estos formatos de imagen, todos los objetos, capas y transparencias se acoplarán creando una imagen plana, y, por tanto, no podrás volver a manipular la imagen desde el estado de traba-jo en el que se encontraba antes de grabar.

INFORMATICA II Pág. 14
Si quieres evitar esto, guarda una versión de trabajo (en .PSD) de tus composiciones finaliza-das para poder hacer pequeños retoques o añadidos en cualquier momento.
Una vez escogido el tipo de archivo que queremos crear (de trabajo o de archivo), haremos clic en Guardar.
Ahora veremos los pasos que debemos seguir para guardar un archivo según el tipo escogi-do.
a) Si guardaste el archivo en formato PSD, no encontrarás ningún otro problema.
El archivo se creará en el directorio escogido y con el nombre que le diste, y cuando quieras volver a él sólo tendrás que hacer doble clic sobre su icono o acceder a él mediante el menú Archivo → Abrir.
b) Si guardaste el archivo en formato JPG, se te presentará el siguiente cuadro de diálogo:
Desde aquí podrás configurar diferentes opciones de la imagen al guardarla. Observa el apartado de Calidad, puedes elegir entre calidad baja, media, alta y máxima. Si escoges una calidad alta el archivo de salida tendrá un tamaño mayor, mientras que si reduces la calidad ganarás en espacio en disco.
Otra opción que se te presenta es escoger el tipo de formato JPG en el que quieres compri-mir el archivo, podrás escoger entre tres tipos diferentes. Observa que al pie de la ventana hay unas cifras en Kilobytes (unidad de medida del espacio que ocupa en memoria un archi-vo), si cambias entre los tipos de formato (o la calidad de salida) verás como el tamaño final del archivo varía.
En principio, que cambies el tipo de formato no alterará demasiado el tamaño del archivo final, pero puedes asegurarte seleccionándolos y escogiendo el que más se ajuste a tus ex-pectativas.
En cualquier momento podrás ver cómo afecta la compresión a la imagen activando la casilla de Previsualizar, cualquier cambio de tono o color se reflejará en la ventana de imagen, y podrás ver antes de guardar el aspecto final de tu composición.

INFORMATICA II Pág. 15
Otro punto interesante es la opción de Mate. Desde su lista desplegable podrás seleccionar el color en el que quieres que se muestren las transparencias, si la imagen las tuviese, ya que el formato JPG no es capaz de mostrar espacios trasparentes.
Pero veremos las transparencias más adelante, de momento sigamos con el siguiente forma-to.
c) Si guardaste el archivo en formato GIF, el siguiente cuadro de diálogo se mostrará al hacer clic en Guardar:
En este paso deberás determinar cómo se va a guardar el archivo de imagen GIF.
Como ya dijimos anteriormente, el formato GIF sólo es capaz de almacenar 256 colores co-mo máximo, por lo que en esta ventana tendremos que decidir que colores deberá almace-nar y que otros despreciar (en el caso de que nuestra imagen tuviese más de 256 colores).
En la primera lista desplegable, Paleta, seleccionaremos el conjunto de colores de salida queremos que contenga la imagen. La opción Local (Selectiva), es la predeterminada, e in-tenta ajustar la paleta de colores final a los colores contenidos en la imagen, despreciando algunos medios tonos para conseguir un número de colores final que se ciña a las propieda-des del formato.
Esta es la opción más recomendable casi siem-pre, a no ser que consideres despreciables otros colores que Photoshop en principio des-cartó.
En el caso de que quisieses crear una paleta personalizada, deberás seleccionar A medida..., y añadir y eliminar colores a través de este cuadro de diálogo:
Otras de las opciones de Paleta son aquellas que harán que los colores de imagen se ajusten a una paleta ya predeterminada (como la paleta del sistema Windows o Macintosh, o los colores de paleta estándares de la Web) para optimizar el resultado para un sistema determinado. Estas opciones son adecuadas si la ima-gen de salida va a ser utilizada únicamente para el visionado en alguno de estos sistemas exclusivamente.

INFORMATICA II Pág. 16
En todo momento, independientemente de la paleta seleccionada, podrás modificar el número total de colores de salida bajo la lista desplegable de Paleta.
También es posible forzar la paleta final a un determinado conjunto de colores (ya sean web, primarios, blanco y negro o una paleta creada por el usuario) esto causará que los colores de la imagen se adapten a la paleta final convirtiendo cada color de la imagen a el color más afín que existiese en la paleta final.
En todos los casos si la casilla de Previsualización permanece activada, podrás ver en la ven-tana de imagen el resultado final antes de guardarla definitivamente y crear el archivo de salida.
Si la casilla de Transparencia se activa, las trasparencias que contenga la imagen permane-cerán trasparentes, mostrándose el fondo de la página donde coloques la imagen. Este es un recurso muy utilizado en la Web.
Si decidieses no mantener las transparencias puedes seleccionar el color que deberán mos-trar éstas en la imagen final desde la lista desplegable Mate, igual que en el caso anterior.
Una vez seleccionadas todas las opciones de color pulsarás OK, Photoshop te preguntará si deseas que la imagen se guarde entrelazada.
Para imágenes pequeñas es recomendable no utilizar el entrelazado y así ahorrarnos un po-co en el tamaño final del archivo.
Una vez aceptadas todas las opciones, el archivo se habrá guardado en la carpeta que esco-giste, y estará listo para imprimir, publicar o almacenar hasta un uso posterior.
ABRIR UN NUEVO DOCUMENTO DE TRABAJO
Hasta ahora hemos visto como abrir una imagen para tratarla en Photoshop, y a guardarla en cualquiera de los estados en los que se encuentre en cualquier momento. Pero ahora aprenderemos algo más esencial, esto es, crear un documento en blanco desde el que crea-remos una imagen a partir de cero, bien sea añadiendo recortes o imágenes completas des-de otros archivos o introduciendo objetos propios como texto o formas.
Para ello, y una vez inicializado el programa, haremos clic en Archivo→Nuevo para que apa-rezca el cuadro de diálogo de Nuevo Documento de Photoshop.
Desde esta ventana vamos a configurar el documento que vamos a crear, definiendo sus características básicas, como son el tamaño, la resolución y el color de fondo.

INFORMATICA II Pág. 17
En principio, si conocemos el tamaño final que queremos que tenga la imagen, podemos definir su tamaño introduciendo la altura y anchura deseadas directamente. La elección de la resolución y el color va a depender del tipo de imagen que queremos crear. Imagen para pantalla o Internet: Resolución 72 ppp, Color RGB. Imagen para imprimir en papel: Reso-lución 300 ppp, Color CMYK.
EL ÁREA DE TRABAJO
Una vez abierto el programa observaremos diferentes barras y paneles distribuidos en el entorno de trabajo. Abramos una imagen de prueba para que todas las opciones se encuen-tren disponibles. Recuerda que podemos abrir nuestros archivos a través del menú Archivo → Abrir.
Una vez abierta la imagen, todas las barras y paneles se encuentran activos y el área de tra-bajo toma esta forma:

INFORMATICA II Pág. 18
LA BARRA DE MENÚ
La barra en el extremo superior es la Barra de Menú, esta barra aparece en la mayoría de programas por lo que ya debes estar acostumbrado a ella. Desde aquí podrás acceder a dife-rentes opciones de menú, como por ejemplo abrir un archivo, guardarlo y luego cerrarlo. También podrás acceder a opciones mucho más complejas que iremos viendo a lo largo del curso.
EL PANEL DE HERRAMIENTAS
El panel alargado es el Panel de Herramientas, ahí puedes ver en forma de iconos todas las herramientas disponibles en Photoshop.
El panel de herramientas aparece a la izquierda de la pantalla la primera vez que inicia la aplicación. Algunas herramientas del cuadro de herramientas cuentan con opciones que aparecen en la barra de opciones de herramienta sensibles al contexto. Éstas incluyen las herramientas que le permiten insertar texto, seleccionar, pintar, dibujar, muestrear, editar, mover, anotar y ver imágenes.
Las herramientas Mar-co realizan selecciones rectangulares, elípti-cas, de una fila y de una columna.
La herramienta Mover mueve selecciones, capas y guías.
Las herramientas Lazo realizan selecciones a
mano alzada, poligo-nales (bordes rectos) y magnéticas * (del tipo ajustar).
La herramienta Varita
mágica selecciona áreas de un color simi-lar.
La herramienta Recor-tar recorta las imáge-nes.
La herramienta Sector crea sectores.
La herramienta Selec-cionar sector seleccio-na sectores.
La herramienta Aeró-grafo pinta trazos de bordes suaves.

INFORMATICA II Pág. 19
La herramienta Pincel pinta trazos de pincel.
La herramienta Lápiz pinta trazos de bordes marcados.
La herramienta Tampón de clonar pinta con la muestra
de una imagen.
La herramienta Tampón de motivo * pinta parte de una imagen como un moti-
vo.
La herramienta Pincel de historia * pinta una copia del estado o instantánea seleccio-
nados en la ventana de la imagen actual.
La herramienta Pincel
histórico * pinta con trazos estilizados que simulan la apariencia de distintos estilos de
pintura, utilizando un estado o una instantá-nea seleccionados.
La herramienta Borra-dor borra píxeles y restaura partes de una imagen a un estado
anteriormente guarda-do.
La herramienta Borra-dor de fondos * al arrastrar, borra áreas y las transforma en transparentes.
La herramienta Borra-dor mágico borra áreas
de color sólido y las convierte en transpa-rentes con un solo clic.
Las herramientas De-gradado crean fusiones lineales, radiales *, angulares *, refleja-das * y de diamantes * entre colores.
La herramienta Bote de pintura * rellena de
manera similar las áreas coloreadas con el color frontal.
La herramienta Desen-focar suaviza los bor-des definidos de una imagen.
La herramienta Enfo-car enfoca los bordes
suaves de una imagen.
La herramienta Dedo extiende los datos de
color de la imagen.
La herramienta Sobre-exponer aclara áreas
de una imagen.
La herramienta Sub-exponer oscurece áre-
as de una imagen.

INFORMATICA II Pág. 20
La herramienta Espon-ja cambia la saturación
del color de un área.
Las herramientas Se-lección de trazado * realizan selecciones de formas o segmentos
mostrando los puntos de ancla y las líneas y puntos de dirección.
La herramienta Texto crea texto en una ima-
gen.
Las herramientas Plu-ma * le permiten dibu-
jar trazados con bor-des suaves.
La herramienta Forma personalizada * crea formas personalizadas
a partir de una lista de formas personalizadas.
La herramienta Anota-ciones * crea notas y anotaciones de voz que
pueden añadirse a la imagen.
La herramienta Cuen-tagotas muestrea los colores de una ima-gen.
La herramienta Medi-ción * sirve para medir distancias, ubicaciones y ángulos.
La herramienta Mano mueve una imagen dentro de su ventana.
La herramienta Zoom aumenta o reduce la visualización de una imagen.
Las herramientas Mapa de imágenes § definen el mapa de imágenes en una imagen.
La herramienta Selec-cionar mapa de imá-genes § selecciona mapas de imágenes.
La herramienta para conmutar la visibilidad de mapas de imáge-nes § le permite mos-trar u ocultar los ma-
pas de imágenes.
La herramienta para conmutar la visibilidad de sectores § le permi-te mostrar u ocultar los sectores de una ima-
gen.
La herramienta Previ-
sualizar rollover § pre-visualiza los efectos de rollover directamente en ImageReady.
La herramienta Previ-
sualizar en el navega-dor por defecto § pre-visualiza animaciones en un navegador Web.

INFORMATICA II Pág. 21
En el panel de herramientas podemos encontrar también los se-lectores de color, en Photoshop trabajaremos siempre con dos colores activos, que pueden ser totalmente configurados por el usuario. El color situado al frente será el color Frontal, la mayoría de las herramientas lo tomarán como color de trabajo. El que se encuentra detrás es el color de Fondo, podemos establecer este color como el color del fondo del documento, de esta forma podemos utilizar herramientas que pinten con el color de fondo y así imitar de alguna forma el borrado de píxeles.
El recuadro que se encuentra al frente muestra el color que estamos utilizando, en cualquier momento podemos hacer clic sobre el icono de doble flecha e intercambiaremos los colores de los recuadros entre sí, haciendo que el color que se encontraba en el recuadro del fondo pase al frente y, por lo tanto, nues-tras herramientas usarán ese color como predeterminado.
Observa que en cualquier momento puedes hacer clic sobre el icono para restablecer los colores activos a negro y blanco (los iniciales de Photoshop).
Para seleccionar un color haz clic sobre uno de los recuadros y se abrirá el cua-dro de diálogo Selector de color. Una vez aquí podrás elegir un color de entre toda la paleta que Photoshop te ofrece.
Una vez seleccionado el color puede que te aparezcan unos iconos como estos:
El icono advierte al usuario que el color seleccionado se halla fuera de la paleta de impre-sión, y es posible que cuando quieras imprimir la imagen, este color no se corresponda exac-tamente con el que escogiste y se muestre con un tono diferente.

INFORMATICA II Pág. 22
Lo mismo ocurre con el icono de incompatibilidad Web , si creas una imagen que conten-ga un color no compatible con los estándares Web es muy probable que se muestre de dife-rentes formas según el navegador y el sistema operativo utilizado.
LA BARRA DE OPCIONES DE HERRAMIENTAS
En la parte superior de la ventana y bajo la barra de menú encontramos la barra de Opciones de Herramientas, el contenido de esta barra cambiará según la herramienta que tengamos seleccionada. A medida que avancemos y aprendamos nuevas herramientas iremos viendo como utilizar esta barra y sus opciones.
De momento diremos que desde aquí podemos cambiar aspectos de la herramienta como su tamaño, su opacidad, etc. Cada vez que hagas un cambio en la herramienta, éste se man-tendrá para que cuando vuelvas a seleccionarla su estado sea el mismo que era cuando la utilizaste por última vez. Si en algún momento quieres restaurar la herramienta a su estado original, deberás hacer clic con el botón derecho del ratón sobre la imagen de la herramienta en la barra de opciones de herramienta y seleccionar Restaurar Herramienta.
La opción Restaurar Todas volvería todas las herramientas a su estado original.
LA BARRA DE ESTADO
La barra que se encuentra al pie del espacio de trabajo se llama Barra de Estado.
Como podrás observar, a la izquierda del todo encontraremos un porcentaje, este número es el zoom aplicado a la imagen abierta.
Por defecto Photoshop intenta ajustar la imagen al tamaño del área de trabajo, si ésta es muy pequeña o la imagen es demasiado grande, Photoshop reducirá el zoom para poder mostrar la imagen completa en pantalla.
Recuerda que el zoom no afecta al tamaño de la imagen, sino a la vista. Aunque reduzca-mos o ampliemos el zoom para ver con mayor claridad la imagen, las dimensiones de ésta siguen siendo las mismas.
Entonces, ya que el porcentaje que se muestra en la barra de estado indica el nivel de zoom que estamos aplicando, podemos hacer clic sobre este porcentaje y modificarlo, introdu-
ciendo un número diferente y pulsando la tecla Enter . Verás cómo cambia el zoom de la imagen.

INFORMATICA II Pág. 23
ESPACIO CURRICULAR: INFORMATICA II - CURSO: 2DO.
PROFESORA: SILVIA C., DOXASTAKIS
PHOTO SHOP – PASAR UNA FOTOGRAFÍA A DIBUJO
1- Abrimos la fotografía
2- Duplicamos la capa (clic derecho, duplicar capa)
3- Quitamos el color, para ello vamos a IMAGEN – AJUSTAR – TONO y
SATURACION.
4- Luego ponemos el valor de la saturación en - 100 y el resto de los valores de-
jamos en 0.
5- Duplicamos la capa que acabamos de modificar la saturación. (clic derecho, dupli-
car capa)
6- Luego invertimos esa capa IMAJEN – AJUSTAR – INVERTIR.
7- Cambiamos el estado NORMAL por SOBREEXPONER COLOR.
8- Por último vamos a FILTRO – DESENFOCAR – DESENFOQUE GAUSIANO y
elegimos el radio que consideren más conveniente para su fotografía, en este caso
se selecciono 3,7.
Original Resultado

INFORMATICA II Pág. 24
PHOTO SHOP – CREAR GOTAS DE AGUA
Original
1- Abrimos la imagen a la cual vamos a aplicar el efecto, crearemos una nueva capa y la
llamamos " gota" y sobre esta nueva capa y con un pincel con la dureza al 100 %
creamos la forma que tendrán las gotas de agua, en esta ocasión las pintamos de negro.
2-En la paleta capas hacemos clic en el icono opciones de fusión y aplicamos los
siguientes efectos.

INFORMATICA II Pág. 25

INFORMATICA II Pág. 26
Si los bordes quedan muy negros se puede bajar un poco la opacidad de la capa. O la
opacidad del efecto sombra paralela.

INFORMATICA II Pág. 27
PHOTO SHOP – EFECTOS CON TEXTURAS
1 - Abrimos la imagen en la que queremos aplicar este efecto.
2 - Seleccionamos la zona de la imagen a la que se quiere aplicar el efecto.
3 - Creamos una nueva capa.
4 - Ponemos los colores por defecto quedando el negro como frontal y el blanco como
color de fondo. (Presionando la letra D en el teclado).
5 - Nos vamos a filtro/interpretar/nubes
6 – Luego a filtro/pixelizar/ cristalizar y le damos un valor de 25 (los valores ya se
sabe que variarán dependiendo de la imagen).
7 - Luego vamos a filtro/trazos de pincel/bordes acentuados y ponemos los si-
guientes valores:
Anchura del borde: 1
Brillo del borde: 0
Suavizado:3
8 - Para finalizar poner el estilo de la capa en superponer y bajar la opacidad a gusto.
En los siguientes ejemplos se mantienen como constantes los paso 1,2,3,4 y 8,
en los puntos 5, 6 y 7, se aplicaron otras opciones de filtro (los deseados) obte-
niendo diferentes efectos y texturas.

INFORMATICA II Pág. 28
Adobe PhotoShop.
Tema: Filtros y Efectos para textos.
//EFECTO FUEGO
1- Crear un nuevo documento con las siguientes características: MODO - escala de gri-
ses color de FONDO – negro, TAMAÑO DE ARCHIVO el deseado.
2- Escribir una palabra en color blanco.
3- Rotamos el lienzo 90º AC (IMAGEN – ROTAR LIENZO) y le aplicaremos el FILTRO
– ESTILIZAR - VIENTO, nos saldrá un mensaje pidiendo que rasterizemos la capa y le
damos OK, luego en el cuadro de dialogo del filtro marcamos las opciones VIENTO y
DESDE LA IZQUIERDA y aplicamos el filtro 2 veces.
4- Luego le aplicamos el FILTRO – ESTILIZAR - DIFUSION en modo NORMAL y nos
quedara algo parecido a esto:
5- Luego rotamos el lienzo 90º ACD y le aplicamos un
desenfoque gaussiano, (FILTRO – DESENFOCAR -
DESENFOQUE GAUSSIANO) con un RADIO de 1,5
pixeles primero y después le aplicamos el filtro Rizo
(FILTRO – DISTORSIONAR – RIZO) la cantidad la
ponemos aproximadamente al 115% y el tamaño
PEQUEÑO, nos tiene que quedar algo así:
6- Seguidamente acoplamos las capas (CAPA – ACOPLAR IMAGEN) y cambiamos la
imagen a color indexado (IMAGEN – MODO - COLOR INDEXADO) y para terminar
vamos a IMAGEN – MODO - TABLA DE COLORES y ponemos la tabla en CUERPO
NEGRO y ya esta, si hace falta ajustamos un poco los niveles (IMAGEN – AJUSTAR –
NIVELES), y este seria el resultado:

INFORMATICA II Pág. 29
Adobe PhotoShop.
Tema: Filtros y Efectos para textos.
//EFECTO HIELO
1- Crear un nuevo documento con las siguientes características: MODO - escala de gri-
ses color de FONDO – Blanco, TAMAÑO DE ARCHIVO el deseado.
2- Escribimos un texto en negro.
3- Combinamos el texto y la capa (CAPA – COMBINAR) seleccionamos la herramienta
barita mágica, seleccionamos el texto y vamos a selección - invertir.
4- Ahora vamos a filtro – pixelizar - cristalizar y le damos un valor de 10 y nos que-
da algo así.
5- Ahora vamos nuevamente a selección - invertir y aplicamos un filtro – ruido -
añadir ruido con los valores de la imagen que deseen.
6 - Aceptamos y vamos a filtro – desenfocar - desenfoque guasiano, Radio 2,0 (ver
imagen)
7- Ahora vamos a imagen – ajustar - curvas y
hacemos algo parecido a las curvas que muestra la
imagen, luego aceptamos OK:

INFORMATICA II Pág. 30
8- Ahora vamos a selección - deseleccionar y nos queda algo así.
9-Vamos a imagen – ajustar - invertir.
10- Rotamos el lienzo, Imagen - Rotar lienzo - 90ºAC y le aplicamos un filtro – esti-
lizar - viento desde la derecha.
11- Rotamos el lienzo Imagen - Rotar lienzo - 90ºACD y ya tenemos el texto conge-
lado.
12 - Solo falta darle color:
Vamos a imagen – modo - color RGB y después vamos a imagen – ajustar - tono y
saturación (debe estar tildado la opción colorear)y le damos unos valores para que
el color se parezca al del hielo o como deseemos que quede.
13- Añadir detalles:
Si se desea pueden seleccionar la herramienta pincel y escoger un pincel para hacer des-
tello. Photoshop ya trae uno por defecto.
La imagen puede quedar de esta manera después de añadir unos destellos.
Adobe PhotoShop.
Tema: Filtros y Efectos para textos.
//EFECTO TEXTO TRANPARENTE SOBRE TEXTURAS
Esta es una de las formas más sencillas para trabajar con textos y se pueden producir
interesantes efectos. Se trata de escribir un texto sobre una imagen de forma que esta
se vea a través del texto, es decir, como si fuera transparente.
1- Lo primero es tener una imagen sobre la que vamos a poner el texto.

INFORMATICA II Pág. 31
2- Una vez abierta la imagen agregamos una nueva capa (Menú – Capa – Nueva - Ca-
pa)
3- Seleccionamos la nueva capa (Selección - Todo) y la rellenamos con color blanco
(Edición – Rellenar - Blanco) escribiendo encima del relleno un texto en color negro.
4- Una vez escrito el texto, aplicamos un filtro Relieve (Filtro – Estilizar - Relieve)
aceptando los valores que nos da por defecto.
5- Para suavizar los bordes aplicamos también el filtro Desenfoque Gausiano (Filtro –
Desenfocar - Desenfoque Gausiano).
6- Ahora tan solo nos queda elegir el modo de capa "Luz suave" o "Luz Intensa"
(desplegar la carpeta de capas, al lado de opacidad, donde actualmente dice Normal)
para obtener el efecto deseado (ver imagen)
Adobe PhotoShop.
Tema: Filtros y Efectos para textos.
//EFECTO IMAGEN EN TEXTO
1- Abrimos la imagen que deseamos y vamos a edición definir motivo y guardamos.
2- Abrimos un documento nuevo con el color de fondo deseado.
3- Escribimos el texto, color de relleno el deseado, hacer clic derecho sobre la capa, ele-
gir la opción rasterizar texto.
4- Vamos a edición – rellenar, buscar en motivos la foto guardada, seleccionarla, til-
dar – mantener transparencia - aceptar.

INFORMATICA II Pág. 32
Adobe PhotoShop.
Tema: Filtros Licuar.
//FILTRO LICUAR
El filtro licuar se utiliza para modificar una imagen sin alterarla en cuanto a la calidad.
En el programa Photo Shop se encuentra en el Menú Filtro > Licuar. Este efecto le
permite proporcionar distintas herramientas y opciones para distorsionar una imagen.
En el Cuadro de diálogo Licuar es donde se aplica el filtro y donde se especifican las pro-
piedades de las herramientas.
Barra de herramientas del Filtro Licuar
Deformar: Esta herramienta permite deformar toda o parte de la imagen.
Turbulencia: Esta herramienta permite crear ondas en toda o parte de la ima-
gen.
Molinete: Esta herramienta permite crear remolinos hacia la derecha o hacia
la izquierda respectivamente en toda o parte de la imagen.
Desinflar: Esta herramienta permite achicar toda o parte de la imagen.
Inflar: Esta herramienta permite agrandar toda o parte de la imagen.
Desplazar: Esta herramienta permite desplazar pixeles a toda o parte de la
imagen.
Reflejar: Esta herramienta permite reflejar los pixeles de toda o parte de la
imagen.
Reconstruir: Esta herramienta permite reconstruir las zonas afectadas de la
imagen.
Congelar: Esta herramienta permite aislar parte de la imagen, para que el
resto de las distorsiones no la afecten.
Descongelar: Esta herramienta permite descongelar la zona que ha sido con-
gelada con el objetivo de aplicarle herramientas que no desea aplicárselas al
resto de la imagen.
Zoom: Esta herramienta permite acercarse o alejase de la imagen a deformar.
Hacer clic para acercarse o bien arrastre sobre el área a la desea aplicarle un zoom. Para
alejarse mantenga pulsada la tecla Alt.
También puede especificar un nivel de aumento en el cuadro de texto Nivel de zoom,
situado en la parte inferior del cuadro de diálogo.
Mano: Esta herramienta permite navegar por el área de trabajo del Cuadro de diálogo
Licuar.
PROPIEDADES DEL FILTRO LICUAR
La Barra de Propiedades le permite manipular las distintas Opciones de las herramientas,
de la Reconstrucción, acerca de Congelar el área y Ver las opciones:
Barra de Propiedades del Cuadro de diálogo licuar:
* Opciones de las herramientas: en este apartado podrá especificar el tamaño y la
presión del pincel

INFORMATICA II Pág. 33
* Reconstrucción: en este apartado podrá especificar el
Modo en el que desea que se produzca la reconstrucción.
Para ver las opciones debe hacer clic sobre la flecha inver-
tida del Menú desplegable Modo.
* Congelar el área: en este apartado podrá especificar si
desea Invertir lo que congeló o bien desea Descongelar
todo.
* Ver las opciones: en este apartado podrá especificar:
si desea ver las Áreas congeladas e indicar en qué color
desea que se creen; podrá indicar la Malla que cree indi-
cando tamaño y color. Añadir una malla sirve para ver y
controlar las distorsiones. Para añadírsela seleccione Malla
y elija el tamaño de malla, color de malla y color de con-
gelación. Para ocultar la malla, deseleccione Malla.
Cuando se selecciona Malla, puede mostrarse u ocultarse
la imagen de previsualización. Seleccione Imagen; si des-
ea ver o no la imagen del documento en el área de trabajo
de la ventana marque Imagen; si desea Añadirle fondo, es
decir si desea que se repita la imagen original además de
la imagen manipulada, y también en que Opacidad desea
que aparezca.
Recuerden que sólo se distorsionará la capa activa.
* OK: debe hacer clic aquí cuando desee aprobar los cam-
bios que ha hecho sobre la imagen.
* Cancelar: debe hacer clic aquí cuando desee anular los
cambios que ha hecho sobre la imagen.
En la siguiente guía de ejercicio los ejemplos solo mues-
tran una parte de lo que se puede hacer con estas herra-
mientas, todo dependerá del efecto que deseemos crear.
Las posibilidades son muchísimas solo es cuestión de
práctica para lograr buenos resultados.
…………………………………………………………………………………………………………………
DESARROLLO
1. CREAR UN ASPECTO DESEADO.
a) En primer lugar, se utilizo la
herramienta Deformar para arras-
trar el cabello de forma que parezca
más denso y ondulado.
b) Aplicar la herramienta Molinete
en las puntas más sueltas para ob-
tener el aspecto deseado.
2. CREACIÓN DE ESTILOS Y TEXTURAS.
a) La imagen de la izquierda muestra sencillo motivo geométrico y, a continuación, se
coloco la herramienta Molinete en el centro de la selección.
b) Mantener presionado el clic izquierdo hasta lograr la textura deseada.

INFORMATICA II Pág. 34
3. REFLEJOS REALISTAS.
a) Se utilizo la herramienta Reflejar para crear un reflejo de los árboles (movido la
herramienta Reflejar de derecha a izquierda para reflejar todo el conjunto)
b) Luego, se selecciono la herramienta Deformar, y se estableció la intensidad en 20.
En este ejemplo, se movió hacia adelante y hacia atrás sobre los árboles reflejados para
crear un efecto húmedo y ondulado.
4. DARLE UN ASPECTO DE HUMEDAD A LAS IMÁGENES.
a) Se realizo un movimiento leve del vapor mediante la herramienta Deformar.
b) Se selecciono la herramienta Turbulencia y se estableció el pincel en 300. Haciendo
clic sobre el vapor y, manteniendo pulsado el botón del mouse, se altero la imagen. Al
seleccionar la opción Malla, se muestra la distorsión de la cuadrícula. Es posible guardar
la malla en la biblioteca para volver a utilizarla en otra imagen.
5. AMPLIAR HORIZONTES.
a) Un sencillo trazo vertical con la herramienta Desplazar píxeles/empujar a la iz-
quierda, amplía la silla horizontalmente y la convierte en un banco.
Los píxeles se mueven perpendicularmente a la dirección del trazo. Arrastre para mover
los píxeles en una dirección, pulse Alt (Windows) u Opción (Mac OS) y arrastre para mo-
ver los píxeles en la dirección contraria. Ajuste el tamaño y la presión del pincel para
controlar el desplazamiento y ajustar el efecto.

INFORMATICA II Pág. 35
6. TEXTOS CHISPEANTES.
a) Con la herramienta Deformar y con un pincel de aproximadamente el mismo ancho
que las letras, se fue arrastrado pequeñas partes de las puntas poco a poco.
7. CAMBIAR UNA EXPRESIÓN.
a) Para este ejemplo se utilizo una combinación de las herramientas Inflar y Desinflar
para dibujar una nariz llamativa y unas zarpas más grandes.
b) Con las herramientas Deformar y Desplazar se transformo la expresión de la boca.
8. AÑADIR UN TOQUE SURREALISTA.
a) Se utilizo la herramienta Deformar para dar al reloj la forma deseada.
b) Se congelado las áreas fuera del reloj (herramienta congelar) y se aplico una re-
construcción rígida. El reloj ha intentado volver a la forma original, pero estaba limita-
do por las áreas congeladas.
c) Por último, se descongelo las áreas congeladas y se utilizo la herramienta Recons-
truir en el modo de reconstrucción suave para perfilar los bordes.
PRACTICA
1 – Elegir una imagen para trabajar y personalizarla aplicando como mínimo tres Filtros
– Licuar. El diseño y la creatividad queda a criterio del alumno.
2 – PRESENTACION (Archivo digital)
a) Imagen original JPG
b) Imagen personalizada: Tamaño de la imagen final 15 x 10 cm (horizontal o verti-
cal).
Resolución: 300ppp. Color: CMYK. Tipo de archivo: JPG
Fecha de entrega: a confirmar por el docente.