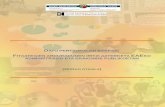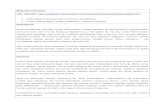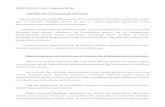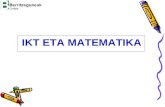Eskola 2.0 IKT arduradunen formazioa
-
Upload
joseina-joseina -
Category
Documents
-
view
264 -
download
9
description
Transcript of Eskola 2.0 IKT arduradunen formazioa
-
1
Gida Metodologikoak
Hizkuntzak
Matematika
Ingurune
DidcticaTIC
IKT arduradunen FORMAKUNTZA
IKT 2010-2011 ikasturtea
TUTO
RIALA
K
Eskola
2.0 ord
enador
eak
FORM
AZIO
mapa
Metodologi berriztatzaileen erabilera garatu (Birtualitatea, Talde lan kolaboratiboa...)
Bitarte teknologiko berrien oinarrizko erabileran irakaslegoa trebatu
Edukien biltegi digitaletan bilaketak egiten jakin
Arloetarako material digitalen sormenetan hasi
HELBURUAK
http://www.didacticatic.educacontic.es/cursos/nivel-educativo/educacion-primariahttp://www.eskola20.org/formacion/guias/leng/http://www.eskola20.org/formacion/guias/mat/http://www.eskola20.org/formacion/guias/cm/http://www.eskola20.euskadi.net/web/guest;jsessionid=25bee8f0ba8631507b1e54742833042c.liferay2http://b09eskola20.blogspot.com/http://bgune09.net/formazioa/http://b09.berritzeguneak.net/eu/http://www.didacticatic.educacontic.es/cursos/tutoriales-tichttp://www.adelat.org/index.php?title=documentacion_tutoriales_manuales_guias_&more=1&c=1&tb=1&pb=1http://www.eskola20.euskadi.net/web/guest/gida_metodologikoakhttp://www.avpd.euskadi.net/s04-kontuz00/eu/contenidos/informacion/udcd/eu_udcd/decides.html -
1
Eskola 2.0ko MINIPORTATILAK
-
2
1
fn
2
fn F2PANTAILAAUKERATZEKO
fn F6
WEBCAMAKTIBATZEKO
fn F11
WIFFIAUKERATZEKO
Tekla
BEREZIAK
-
3
Instalatutako PROGRAMAK
http://www.7-zip.org/http://www.youtube.com/watch?v=d633x6h8hnqhttp://www.free-av.com/http://gcompris.net/-es-http://es.wikipedia.org/wiki/gtk%2bhttp://www.mozilla-europe.org/eu/firefox/http://eu.openoffice.org/http://scratch.mit.edu/ -
4
Teklatua
http://www.scribus.net/http://www.videolan.org/vlc/http://tux4kids.alioth.debian.org/http://www.adobe.com/es/products/reader/http://audacity.sourceforge.net/http://www.pidgin.im/ -
5
NB-AEBS8-CSBEX-XPVC3-QNCIA
EZAUGARRIA bereziak
-
6
-
7
Orrialdea 1: abr 13-9:23Orrialdea 2: abr 13-9:26Orrialdea 3: sep 20-12:10Orrialdea 4: sep 20-12:12Orrialdea 5: sep 20-12:13Orrialdea 6: sep 20-12:17Orrialdea 7: sep 20-12:14SMART Notebook -
Ibilbide Mapak
- Diapositiba 1Diapositiba 2Diapositiba 3Diapositiba 4SMART Notebook
-
2
http://www.eskola20.euskadi.net/web/guest;jsessionid=25bee8f0ba8631507b1e54742833042c.liferay2http://b09eskola20.blogspot.com/http://bgune09.net/formazioa/http://b09.berritzeguneak.net/eu/http://www.avpd.euskadi.net/s04-kontuz00/eu/contenidos/informacion/udcd/eu_udcd/decides.html -
3
Komunikaziorako
Multimedia
Ofimatika
PORTABLEAK
Firefox Gmail
Bilaerak
Internetaerremintabilatzaileaetatestuetamultimediakoelementuenkudeatzailebezalaerabiltzenikasi.
http://portableapps.com/http://www.eskola20.org/prestakuntza/laguntzatutoretzak/cursobasico/modulos/eu/content_2_1.htmlhttp://www.eskola20.org/prestakuntza/laguntzatutoretzak/cursobasico/modulos/eu/content_3_1.htmlhttp://www.eskola20.org/prestakuntza/laguntzatutoretzak/cursobasico/modulos/eu/content_4_1.htmlhttp://www.eskola20.euskadi.net/web/guest;jsessionid=25bee8f0ba8631507b1e54742833042c.liferay2http://b09eskola20.blogspot.com/http://bgune09.net/formazioa/http://b09.berritzeguneak.net/eu/http://www.avpd.euskadi.net/s04-kontuz00/eu/contenidos/informacion/udcd/eu_udcd/decides.html -
4
TAREA
Formazio
saio bat
ANTOL
ATUKO d
ugu ADI
ren
tresnak
erabiliz.
Taldeka
hartuko
dugu
formakun
tzarako
gai bat e
ta horre
n GARAP
ENA
egiten s
aiatuko
gara.
Kontutan
hartuko
ditugun
atalak:
Titulua
Manua
lak edo t
utorialak
Adibide
ak eta lo
turak
WeborriandaudenmanualetanADIrekinerabilditzakeguntresnaketaaplikatuditzakegunariketakaurkitzekogaitasunalortzeko.
Tresna barra
Orriak kudeatu
Loturak
Galeria eta Karpetak
Eranskinak Arbel d
igitala
ARBEL DIGITALA 5.pdf -
5. unitatea - Notebook Ien sakontzen.
5.1.- Tamaina txikiagotu, Klonatu, Biratu, Ekarri aurrerago.
Ireki Notebook programa, Smart Board-en ADIarekin batera datorrena.
Hautatu Galeria ; arbelaren ezker aldean edo eskuin aldean dagoena.
Ireki itzazu bata bestearen ondotik Galeriako karpetak Foord-era iritsi arte Essentials for Educators People and Culture - Health - Food
Hauta itzazu eta arbelera arrastatu honako objektu hauek:
platano bat sagar bat gerezi batzuk
-
eta Piperraren (Pepper) azpian dagoen platera
-
Egin itzazu honako ekintza hauek:
Hauta ezazu platanoa. Klika ezazu adierazlearen gainean eta arrasta ezazu txikiagotzeko, platerean sartzeko tamainara ekarri
arte. Hauta ezazu berriro platera, saka ezazu ikono honen gainean eta hauta ezazu Klonatu. Hauta itzazu orain gereziak, txikitu itzazu eta erabil ezazu klonatu aukera bost aldiz. Saka ezazu klonatutako gerezi bakoitzaren
gainean eta biraraz itzazu adierazle honen bidez harik eta postura desberdinak lortzen dituzun arte. Hauta ezazu sagarra eta txikitu tamaina. Hauta itzazu platanoak, gereziak eta sagarra. Arrasta itzazu eta ipin itzazu platerean.
Honako honen antzeko zerbait geratuko zaizu:
-
Arrastatu eta plateraren barruan ipintzen saiatzean gerta dakizuke irudi horiek justu-justu plateraren azpian geratzea;
alegia, ezkutaturik eta ezin ikusi direla. Hala gertatzen bazaizu, hauta ezazu berriro platera eta klika ezazu indikadorea eta beste aldi batzuetako menu ezaguna irekiko da. Hauta ezazu Ordena eta Eraman atzera. Oraingoan iritsi dugu iritsi nahi genuen helburua. Zer egin dugu, egia esan? Bada, platera gainerako objektuen azpian ipini (atzera eraman dugu)
-
Alderantziz ere egin genezakeen; hau da, beste objektuak, frutak hautatu, frutetako batean klikatuta eta Ctrl tekla sakatuta
beste gainerako objektuak hautatu. Fruta guztiak hautatutakoan klik egin beharko genuke indikadorean eta Ordena eta Ekarri aurrera hautatu behar genituzke. Hartara, frutak plateraren aurrean kokatuko lirateke eta honen aurreko pausoarekin eskaini den efektu bera eskainiko litzateke, baina, horrez gain, beste zailtasun bat ere erantsiko litzaioke: ez dugu ahaztu behar Ctrl tekla sakatzea, arbelean errotulagailuen eskuinean dagoena.
Beste gauza bat ere probatu behar dugu: hauta ezazu platera eta alda ezazu beste toki batera. Zer gertatu da? Gauza guztiak plateretik erori zaizkizu, ezta? Zer egingo zenuke platera mugitzean platera bera eta bertan dagoen guztia batera mugitzea lortzeko?
Halaxe da; ikasitakoaz baliatu: platera eta frutekin multzo bakar bat osatu, edo, bestela esan, Elkartze bat egin.
Ipin ezazu berriro platera lehen zegoen tokian eta egin ezazu saguaz errektangelu bat platera eta platerean dagoena biltzen dituela. Honako honen antzeko zerbait geratuko zaizu:
-
Hauta ezazu marka eta hauta itzazu gero Elkartzea eta Elkartu.
Mugi ezazu orain platera. Zer moduz? Guztia ongi? Animatuko zinateke eta beste ariketa bat egin laguntzarik gabe?
-
5. unitatea.- Notebook - IIan sakontzen.
5.2.- Orri-sailkatzailea eta Smart Board-en galeria
-
Pantailaren eskuin aldeari erreparatzen badiogu (ezker aldean egotea ere gerta liteke begiratu Eraman beste aldera apartatura beherago) hiru solapa ikusiko ditugu identifikatzaile hauekin: Orri-sailkatzailea, Galeria eta Eranskinak.
Orri-sailkatzailea: erabiltzen edo sortzen ditugun objektuekin osatzen ditugun orrialdeen sailkatzaile txikia da. Eduki ditzakegu prest hainbat orrialde, gainean sakatuta behin eta berriro atzitzeko moduan.
Galeria: Galeria fitxaren gainean klikatuta plantilla, irudi aurrez diseinatu edo Flash eduki sorta bat agertuko zaigu, bi paneletan ikus dezakegun sorta. Goiko panelean karpeten deitura ikusten dugu, behekoan, aldiz, osatzen duten irudiak ikusiko ditugu.
Eranskinak: Fitxa honetan guk erabili ohi ditugun eta, eskurago edukitzeko, hemen gorde ohi ditugun fitxategietarako lasterbideak edo Webguneetarako loturak daude.
Behe aldean eskuinean ikusiko dugu badela hor aukera bat Automatikoki ezkuta dioena. Markatzen baldin badugu eskuineko paneleko irudiak desagertuko dira, eta arbelean toki handiagoa izango dugu; hiru kategorietako bat hautatuz gero edo gainean klikatuz gero berriro agertuko da, ordea.
Eraman beste aldera
Smart Notebook arbelaren softwarea erabiltzen hasten garenean, hala lehenetsirik dagoelako, ezker
-
aldean menua agertzen zaigu: Orri-sailkatzailea, Galeria, Eranskinak eta Tresnak. Beheraxeago,
berriz, honako hau bezalako gezi bikoitza. Arbeleko edukia hobeki ikusteko toki beharrean baldin bagaude, saka dezakegu ikono honetan eta menua eskuin aldera aldatuko da. Hasierako posiziora itzultzeko aski da ikono berori berriro sakatzea.
Orri-sailkatzailea
ADIaren softwarea irekitzen dugunean ikusten dugu arbela zuri agertzen zaigula, eta ezker aldean orri-sailkatzaileak ere uneko orria erakusten duela txikiagotua, hori ere zuri. Arbelean idazten edo marrazten hasi nahi baldin badugu errotulagailu egokia hautatu besterik ez dugu. Ohartuko gara nola, guk arbelean zer edo zer egin ahala, orri-sailkatzailean ere ikus daitekeen guk egindakoaren kopia txikiagotu bat.
Beste orri zuri bat erantsi nahi baldin badugu, tresna-barran Txertatu orrialde hutsa ikonoa hautatu behar dugu; tresna-menuan edo ezker aldean egongo da, eta berehala ikusi ahal izango da orri-sailkatzaileak bi orri erakusten dituela. Orain bigarrena dago aktibatuta, beraz, egiten dugun oro orri horretan jaso eta azalduko da. Lehen orrira itzuli nahi izanez gero, orri-sailkatzaileko orri txikiagotuan, lehenengo tokian dagoen orrian, sakatu besterik ez dugu, eta berriro ikusiko dugu edukia, eta erantsi, ezabatu,..., ahal izango dizkiogu berriro ere elementuak orrialde horri.
Hala, honen metodo errazaren bidez erantsi ahal izango ditugu nahi adina orrialde eta ibili ahal izango gara orrialde batetik bestera guk nahi dugun orrialde jakin hori sakatu hutsarekin.
-
Galeria
Galeria fitxan klikatuta hainbat plantilla, irudi eta Flash eduki sortaren edukia atzituko dugu. Goiko aldean hiru kategoria erakusten dira: Profesionala, Hezkuntza eta Nire edukiak (azken hau hutsik). Kategoria eta azpikategoria batzuetan eta besteetan nabigatzen baldin badugu ikusiko dugu behe aldean ikusten direla irudi batzuk. Irudi horiek hautatu eta arbeleraino arrastatu ahal izango ditugu.
-
Gai bat hautatzen dugunean, behe aldean lau kategoria desberdin agertzen zaizkigu eta kategoria horietako bakoitzeko elementu kopuruaren berri ere bai; materia den ala ez, hala izango ditu gauza gehiago edo gutxiago ere.
Irudian ikus dezakegun bezala kategoria horiek honako hauek dira:
1. Marrazkiak eta atzeko planoak 2. Interaktiboa eta Multimedia 3. Jarduera lektiboak
4. Notebook artxiboak eta orrialdea
-
Kategoria bat hautatzean agertzen diren irudiei behar bezala erreparatzen badiegu, ohartuko gara horietako batzuek tolestuta daukatela goiko aldeko eskuin aldea eta beste batzuk, aldiz, ez. Zer esan nahi du horrek?
Tolestutakoak plantillak dira eta tolestu gabeak, berriz, irudiak.
Plantillak atzeko irudiak dira; arbel osoa hartzen dute, orrialde berria irekitzen dute eta ezin aldatu dira. Alegia, beren horretan hartu behar dira. Plantilla ezabatu nahi izanez gero, orrialde osoa ezabatu behar da Orri-sailkatzailean. Kategoriako Direktorio nagusian daude.
Arrastatuta arbelera eramaten ditugun irudiak, ordea, alda daitezke: tamaina, birarazi, eta horrez gain, ezabatu, klonatu, kokagunea finkatu, hiperesteka bati atxiki eta gardentasun maila desberdinak lortu. Hori guztia irudiaren gainean saguaren edo arkatzaren eskuin botoia sakatuta egin dezakegu. Irudiak apartatuaren barruan daude.
Honako ikono hau duten beste irudiak, berriz, Flash edukiak dituzten irudiak dira, arbelera arrastatzean animazio bat edo jarduera interaktibo bat erakutsiko digutenak. Alda dakieke tamaina, birarazi ere bai, irudiekin egin daitekeen bezalaxe. Interaktiboak eta Multimedia apartatuan daude.
Ikasgai prestatua da hainbat Notebook orrialdekoa. Notebook Artxiboak eta Orrialdeak apartatuan daude.
-
Erantsi irudiak, flashak, bideoa, ...
-
Gehitu daitezke, gure ordenagailuak gordeta dauzkagun argazkiak, irudi eskaneatuak, flash marrazki eta animazioak. Horretarako ezarpeneko menuan Txertatu hautatu behar dugu eta nahi dugun aukera egin gero. Ondoren irudia, bideoa, flasha, eta abar bilatu gure disko gogorrean, CDan edo DVDean, eta hautatu. Gure arbelari erantsiko zaio eta Galeriatik bertatik hartua balitz bezalaxe lan egin ahal izango dugu berarekin.
Izan ezazu gogoan Notebook-en softwarearen bidez arbelean nahiz ordenagailuan lan bat egiten duzun aldi oro, gorde dezakezula lan hori, berreskuratu (ireki) noiznahi, dela zabaltzeko, dela aldatzeko, eta abar, Open Office, Word edo Power Point-ez egindako beste edozein dokumenturekin egingo zenukeen bezalaxe. Aski duzu Ireki, Gorde edo Berria komandoak erabiltzea.
Dokumentua berria, Ireki dokumentua eta Gorde dokumentua
Hori guztia menuko Fitxategia aukeraren bidez egin dezakegu edo tresna-barran ageri den ikonoetako bat hautatuta.
-
Fitxategia Berria hautatuta lan-saio berria hasiko dugu. Beharrezkoa da aurreko lan-saioa gordetzea, baldin eta jaso nahi badugu; bestela, galduko da.
Ikono honetan sakatuta edo Fitxategia Ireki hautatuta .xbk luzapeneko fitxategi bat irekiko dugu (8.0, 9.0 eta 9.1 bertsioez egina baldin bada) edo .notebook luzapenekoa, lehenago gordea genuena (9.5, 9.7 eta 10.0 bertsioez egina baldin bada).
Ikono honetan sakatuta edo Fitxategia Gorde honela hautatuta unean pantailan dugun lana gordeko dugu. .notebook luzapena emanda gordeko du; dena dela, .xbk luzapena ere eman geniezaioke, hartara 8.0, 9.0 edo 9.1 bertsioak besterik instalaturik ez duten ordenagailuetan ere ireki ahal izan dadin. Lehenagoko formatu batean gordez gero, gerta liteke beste bertsioek ez dituzten funtzio batzuek behar bezala ez funtzionatzea.
5.2.- Orri-sailkatzailea eta Smart Board-en galeriaOrri-sailkatzaileaGaleriaErantsi irudiak, flashak, bideoa, ... Dokumentua berria, Ireki dokumentua eta Gorde dokumentuaARBEL DIGITALA 4.pdf -
4. unitatea.- Objektuak hautatu, elkartu eta banandu Notebook Ien bidez.
4.1.- Objektuak hautatu
ADI batez lan egitearen alde onetako bat da guk arbelean egiten dugun guztia (idatzi edo marraztu) gorde dezakegula gerora beste noizbait erabiltzeko, edo, zer edo zer gehitzeko eta aldatzeko ere bai. Baina badu beste ezaugarri bat ere, zera, arbelean objektuak alde batetik bestera eraman ditzakegula. Horretarako ADIak elkartu egiten ditu guk egindako objektuak mugimendu hori errazte aldera. Hala da, arbelean testu bat idazten dugunean edo objektuak marrazten ditugunean arbelak berak testu eta objektu hori guztiak batera biltzeko joera du, non eta ez ditugun arkatzaren ezaugarriak aldatzen edo ez dugun menuan aukera berri bat hautatzen. Baina ez da beti horrela izaten. Beste batzuetan logikarik gabeko beste irizpide batzuk jarraitzen ditu eta esanarazten digu ez dagoela ADIak objektuak nola elkartzen dituen arau garbirik. Dena dela, ez dugu eragozpen handirik izango ADIak egiten duen objektu elkartzea eta banantzea guk nahi dugun eran aldatzeko eta benetan guk nahi dugun aldera hurbiltzeko. Adibide batzuez ikusiko dugu:
Hasteko, honako testu hau idatzi dut ADIan:
-
Gero honako ikono hau markatu dut Objektuak hautatzeko. Testuaren gainean kokatu naiz eta kurtsorea honelako figura bihurtu denean, sagua sakatu dut eta zera gertatu da:
-
Hau da, testu osoa multzo bakar batean hautatu duela. Orain, egindako hautespen hori ezaba dezaket, mugitu, tamaina aldatu, jiratu, etab.
Ikus dezagun orain beste adibide bat: hiru lerro idatziko ditut, baina hiru kolore desberdinez; alegia, errotulagailu bat utzi eta beste hartu beharrean izango naiz kolorea aldatu nahi dudan bakoitzean. Honako hau idatzi dut eta, gero, dena batera hautatzen ahalegindu naiz, baina ezin izan dut. ADIak koloreka elkartu du testu hau; alegia, errotulagailua aldatzen nuen aldi oro elkartze bat zela irizten zion. Beraz, oraingoan, hiru multzo ditugu:
-
4. unitatea.- Objektuak hautatu, elkartu eta banandu Notebook IIren bidez.
4.2.- Objektuak elkartzea
Marrazki xume bat egingo dugu orain. Amaituta eta berehala hautatuko dut marrazkia Hautatu objektuak apartatuan jarraitu diodan bide berari jarraituta: marrazki osoa multzo bakarrean sartuta dago.
-
Marrazten jarraituko dugu ADIak nolako portaera dituen ikusteko ahaleginean. Erreparatzen baldin badiegu eskuin aldeko bi marrazkiei eta gerora egin den hautaketari, ohartuko gara goiko aldeko marrazkian koloreka elkartu direla; hau da, kolorea aldatu dudanean beste elkartze bat hasi du. Behekoan, aldiz, figura bakoitzeko multzo bat sortu du, eta, nahiz eta ni saiatu naizen bi figura berdin egiten bata bestearen ondoan, hala eta guztiz ere, ez du kontuan hartu eta ez ditu multzo berean sartu.
Orain artean ADIak objektuak nola elkartzen dituen ikusi dugu, baina aurrera jarraitu baino lehen, honezkero segur aski zeure buruari ere eginak dizkiozun galdera hauei erantzungo diegu: zer helburu du honek guztiak? Zergatik du horrenbesteko garrantzia elkartzeak?
Objektuak elkartzearen garrantzia
Objektuak elkartuta edukitzeak lana errazten digu objektu horiek mugitu, ezabatu, kolorea aldatu, tamaina handitu, eta abar egin behar denean. Mugitu, kopiatu, ezabatu, eta abar, egiten dugunean objektu multzoa mugitzen, kopiatzen, ezabatzen dugu; marken artean jasota dagoena. ADI batez lan egiteak alde on asko du. Besteak beste, eta esate baterako, arbelaren goiko aldean objektu bat marraztu
-
baldin badugu eta orain beste toki batera aldatu nahiko bagenu, ez dugu ezabatu eta beste toki horretan berriro marraztu beharrik; aski da hautatu eta toki batetik bestera eramatea. Beharbada hobeki ulertuko duzu adibide honekin:
Egin dezagun kontu behe aldeko ezkerreko irudian ikusten duzun lan hori prestatu dudala nik, eta orain, ikasleek figurak identifika ditzaten nahi dudala eta figura bakoitzaren oinean identifikatzen duen izena ipin dezaten nahi dudala. Ongi, bada; nahikoa izango da testu
horietako baten gainean kokatu eta kurtsorea honako ikono hau bihurtutakoan izenean klikatu eta dagokion figuraren oinera arrastatzea, eskuin aldean ikusten dugun bezala utzi arte:
Oso ongi joan da hemen guztia, figura bakoitzak eta testu bakoitzak unitate bat osatzen baitzuten, baina, zer gertatuko zen, esate baterako, "Zirkulua eta Erronboa" multzo berean egon balira? Bada, banandu egin beharko ziren aldez aurretik. Eta nola egiten da hori?
-
4. unitatea.- Objektuak hautatu, elkartu eta banandu Notebook - IIIren bidez.
4.3.- Objektuak banantzea.
-
Itzul gaitezen lehengo irudira, figura batzuk esku hutsez marraztuak genituen irudira. Hautatuko ditut kolore gorrikoak, hau da, errektangelua eta triangelua, eta identifikagailuaren gaineran klikatuko dut
.
Menu bat agertuko da hainbat aukerarekin. Aukera horietan bat Elkartzea da, eta aukera horrek Banandu aukera du bere baitan.
Banandu hautatu eta ikusiko dut errektangelua eta triangelua banandu egin direla, eta jadanik horietako bakoitzak unitate bat osatuko duela eta unitate horiek bakoitza bere aldetik aldatu edo ezabatu ahal izango ditugula bestearekiko inolako loturarik gabe.
Tamalez, ordea, ez da beti horren erraza izaten. Goazen berriro esku hutsez egindako etxearen marrazkira. Hautatuko dut eta lehen ikusi dugun Elkartzea Banandu aukera hartuko dut. Honako hau da emaitza:
-
Ikus dezakegunez, egundoko nahaspila. Baina ez dago zertan kezkaturik, denerako bai baitago konponbidea, oso erraza gainera. Egia esan, Banandu besterik ez dugu gero berriro Elkartura itzultzeko. Ikus dezagun nola egin daitekeen beste adibide baten bidez:
Gure helburua triangelua eta Tringulo hitza banantzea da. Lehen ere ikusia dugun prozesua jarraituko dugu eta Banandu hautatuko dugu.
Hona emaitza: triangelua bi partetan banandu du, Tringulo hitza, berriz, zortzi partetan.
-
Orain saguaz arbeleko zuriune batean klikatuko dugu eta gero Tringulo hitza
hautatuko dugu. Ondoren identifikatzaileetako edozein sakatuko dugu eta Elkartzea aukera hautatuko dugu eta gero Elkartu, eskuineko figuran ikus dezakegun bezalaxe.
Hauxe izango da emaitza. Aurrerantzean Tringulo hitzak unitate bat osatuko du, lehen bat eginda zegoen marrazkitik banandutako unitatea.
ARBEL DIGITALA 1.pdf -
1 unitatea: ikasgela digitala - I
1.1.- Arbel digital kontzeptua
Ia ohartu ere egin gabe hasiak gara ikusten ikastetxe eta ikasgeletan agertzen ari direla orain oso aspaldi ez dela guztiz ezezagunak zitzaizkigun gailu eta azpiegiturak. Horietako batzuekin ohitzen ari gara; esate baterako, ordenagailuekin, inprimagailu eta sareko puntuekin. Mundu guztiak entzun du zer edo zer Internetez eta ohikoak egiten ari zaizkigu honelako hitzak: kanoia edo multimedia proiektagailua, WIFI, kable gabeko sareak, etab. Horrek guztiak esan nahi du ikasgelak ikasgela digital bihurtzen ari direla pixkana.
-
Hala deitzen diegu tresna horiek guztiak mundu digital edo elektronikotik datozelako.
Ikasgela digital horietan era bateko eta besteko osagaiak egoten dira; besteak beste, Arbel digitala eta Arbel Digital Interaktiboa (ADI); bietan ere beharrezkoa da Kainoia edo Multimedia Proiektagailua, tresna horrek lagunduko baitigu Arbel Digitalaz lan egiten.
Irakaskuntzaren historian irakasteko lan-tresnarik ezagunena eta erabiliena arbela izan da, zalantzarik gabe. Nekez irudika dezake batek arbelik gabeko ikasgela bat. Geure azalpenak emateko laguntza moduan erabiltzen dugu irakasleok, eta halakoren batean
-
arbelik ez egotea gertatzen bada, edo klariona, errotulagailuen tinta, agortuz gero, zer edo zer falta zaigula sumatuko dugu irakasleok, eta ahaleginduko gara paperaz edo laminaren batez, libururen batez baliatzen.
Irakasle orok ezagutu izan ditu arbela baliatzeko era asko, ikasle garaian, ikusi izan baitu belaunaldi bateko eta besteko irakasleek nola erabiltzen zuten.
-
Azken urteotan, Informazio eta Komunikazio Teknologiak (IKT) ikastetxeetan sartzearekin ahalmen handiagoko eta baliagarritasun didaktiko handiagoko tresna berriak agertzen hasi dira. Bideoak, esaterako, eta ordenagailuak, batez ere. Ikasleen artean arrakasta handia izan badute ere, irakasle batzuei kosta egiten zaie erabiltzen ohitzea, besteak beste, horrek urratu egiten duelako ezagutza transmititzeko orain arteko eredua, batik bat hitzean, liburuetan, koadernoan eta arbelean oinarritzen zena. Orain IKTek ezagupena transmititzeko eta aldi berean ikasteko era berri bat eskaintzen digute: Arbel Digitala.
Gaur egun nahiko onarpen zabala jasotzen ari da Pere Marqus ek Pizarra Digital bezala definitu duena : "Interneti eta bideo-proiektagailu bati (kainoiari) konektatutako sistema teknologiko bat ordenagailuaren monitorean erakusten duena tamaina handian pantaila batean edo horman proiektatzen duena".
Nahikoa adostasun zabala dago proiekzio horiek klase tradizionaleko azalpen eta jardueren osagarri bikaina direlakoan.
Hain zuzen ere, horretaz hitz egingo dugu jarraian. Ikusiko dugu nola erabil dezakegun arbel digital kontzeptua ikasgelan, zer baliabide behar diren eta non topa ditzakegun materialak ikasleekin egin beharreko lana esker hobekoa eta motibagarriagoa izan dadin lortzen lagunduko digutenak.
Gainera, dela Internet bidez, dela CD batetik on-line jardueretan lan egin ahal izateaz gain, arbel digitala lan-tresna bikaina da honako egiteko hauetarako:
arreta indartu, klasea dinamikoagoa egiten delako. aukera eman ikasleek ikasgeletan parte-hartze handiagoa izan dezaten. ikasleek zein irakasleek komentatzen eta zuzentzen dituzte ariketak,
zalantzak, etab. informazio eta lan kolektiboak aurkeztu eta eztabaidatu, ondorioak atera
ahala zuzenean ikusten direla. prentsa digitala kontsultatu eta komentatu. ikasleek eta ikasle-taldeek egindako lanak gainerako ikasleei aurkeztu
Oso garrantzi handiko gauza da arbel digitalaren inguruan hainbat urtetan irakasle-talde bat egiten ari den lanari erreparatzea. Pere Marqus irakaslea buru duen proiektua da, Grupo DiM izena duena. Hasteko komeni da web orrian dituen artikuluak patxadaz begiratu eta aztertzea: http://dewey.uab.es/pmarques/pizarra.htm Informazio ugari eta lotura ugari topatuko dugu bertan. Lehenik, zer helburu dituen jakin dezagun:
HELBURUAK:
Hezkuntzaren munduan lanean diharduten pertsonen arteko ikasketa-elkarte bat sortu.
Ezagupenak, ideiak, ekimenak, esperientziak, materialak konpartitu...
Didaktika eta Multimediari buruzko ezagupenetan sakondu.
Irakaskuntza- eta ikaskuntza-prozesuak hobetzeko lagungarri izan daitezkeen estudio eta ikerketak sustatu multimedia teknologia berriek dakartzaten aukera berriak aprobetxatuz.
http://dewey.uab.es/pmarques/http://dewey.uab.es/pmarques/pizarra.htmhttp://dewey.uab.es/pmarques/dim/http://dewey.uab.es/pmarques/dim/ -
Beste talde, enpresa eta erakundeekin proiektuak egiten elkarlanean jardun.
Jakintza sortu eta zabaldu ikastaro, kongresu eta hedabide batzuen eta besteen bitartez.
Komeni da web orri honetako artikulu batzuk irakurtzea arbel digital kontzeptuaren ideia garbia jasotzeko. Webeko "Documentos y Recursos" apartatuan daude:
Gua tcnica
1. Non kokatu lehen arbel digitala? 2. Nola instalatu arbel digital finkoa? 3. Erabiltzeko oinarrizko gida4. Bideo-proiektagailuaren ordezko aukera
Las razones del xito
1. Arbel digitala: etorkizuneko eskolaren oinarri teknologikoetako bat.2. Nondik norakoa da arrakasta: arbel digitalaren magia.3. Arbel digitalak berekin dakartzan eskakizunak eta arazoak.
Propuestas didcticas
1. MIE-CAIT irakaskuntza / ikasketa metodologia 2. Nola planifikatu ikasketa CAIT eredu didaktikoaren arabera3. Arbel digitala erabiltzeko proposamen didaktikoak4. Ikasgelan arbel digitala erabili izan deneko kontakizun batzuk
La Pizarra digital interactiva
1. Arbel digitala (ADI): alde onak eta arazoak. 2. Arbel digital interaktiboak irakaskuntza-ikasketa prozesuetan egiten duen ekarpena. 3. Nola aukeratu arbel interaktibo bat 4. Hainbat eredu alderatuta egindako estudioa (Contents aldizkaria) 5. ADI banatzaileak6. ADIa erabiltzen duten ikastetxe batzuk7.- InterWrite aurkezpena; InterWrite arbel eramangarria erabiliz antolatutako lehen hezkuntzako klasea
Formacin y asesoramiento
1. Aukerak2. Alderdi teknikoak3. Printzipio pedagogikoak4. Proposamen didaktikoak
http://dewey.uab.es/pmarques/pdigital/es/forma.htmhttp://dewey.uab.es/pmarques/pdigital/es/forma.htmhttp://dewey.uab.es/pmarques/pdigital/es/pizinteractiva.htmhttp://dewey.uab.es/pmarques/pdigital/es/pizinteractiva.htmhttp://dewey.uab.es/pmarques/pdigital/es/propuest.htmhttp://dewey.uab.es/pmarques/pdigital/es/exito.htmhttp://dewey.uab.es/pmarques/pdigital/es/guia.htm -
5. Kurrikulu baliabideak
Recursos
1. Hezkuntza aldetik web orri interesgarriak 2. Multimedia aurkezpena. Arbel digitalerako baliabide didaktikoak 3. Eskema didaktiko digitalak
Bibliografa 1. Bibliografia orokorra
http://dewey.uab.es/pmarques/pdigital/all/biblio.htmhttp://dewey.uab.es/pmarques/pdigital/all/recursos.htm -
1 unitatea: ikasgela digitala - II
1.-2.- Arbel Digital Interaktiboa - ADI
Kontzeptua
Teknologiak beste urrats bat eman du eta gaur egun hasiak gara ikasgela batzuetan ADI izendatzen diren zerak ikusten, Arbel Digital Interaktiboak, alegia. Pantaila sentikorrak dira, ordenagailu bati eta bideo-proiektagailu bati lotuta, pantaila horretan proiektatzen denarekin elkarreragiteko aukera ematen digutenak. Gainera, aldi berean, arbel tradizionalen moduan ere erabil ditzakegu idazteko nahiz marrazteko errotulagailu digitalez baliatuta, edo, baita hatzaz ere, zein modelo hautatzen dugun.
Eta hala da. Pantaila ukitu hutsarekin sar gaitezke edozein ezarpen informatikotan eta kontrolatu, Internet bidez nabigatu edo CD-Rom eta DVDen edukia exekutatu. Horrez gain, ADIak berekin dakarren software espezifikoa instalatuz gero, erantsi ahal izango ditugu tinta digitalez programa edo web orriei buruzko oharrak eta ondoren edozein aldaketa editatu, gorde eta inprimatu.
-
Arbelak berekin dakarren softwarea arbelari berari konektatutako ordenagailuan instalatutakoan, bi eratara egin daiteke lan:
1. Hatza pantailan erabiliz, saguaz ordenagailuan egingo genukeen bezalaxe jarduteko. Gainera, errotulagailuak erabili ahal izango ditugu pantailan agertzen denari buruzko oharrak jasotzeko, azpimarratuak egiteko, etab. (ikus beherago Tresna Flotatzaileak).
2. Arbela ohi dugun bezala erabiltzeko, alegia, arbela bere horretan, besterik gabe erabiltzeko, oharrak egiteko, marrazteko, ariketak egiteko, ezabatzeko, etab.
Azken aukera honek badu abantaila bat: egiten dugun guztia hurrenez hurren gordetzen da pantailetan, eta noiznahi itzuli ahal izango gara pantaila horietara edo grabatu ahal izango ditugu pantaila horiek fitxategi batean geroago berriro erabiltzeko. Baina badu beste baliabide bat ere: arbelak berekin dakarren software horrek aukera ugari ematen digu gure aurkezpenak askoz ere erakargarriago egiteko. Marka bakoitzak bere software espezifikoa du, eta, jakina, batzuek besteek ez bezalako eta besteek ez dituzten osagaiak izaten dituzte.
Arbel digitalen abantailetako bat interaktibitatea da; hau da, irakasleek zein ikasleek, biek jardun eta eragin ahal izango dute arbelean ipinitako zeinahi elementutan ere.
ADIek dakartzaten oinarrizko funtzionalitateek ahalbidetzen digute:
o ordenagailutik datorren informazioa proiektatzea.o ordenagailua arbeletik kontrolatzea erakuslea sagua balitz moduan erabiliz.
o arbelean oharrak idaztea erakuslea lapitz moduan erabiliz.
Gainera, ADIek badituzte tresnak editatzeko, aurkezpenak egiteko, egindako lana fitxategietan gordetzeko, etab.
Ordenagailutik datorren informazioa proiektatu
Funtzio hau ez da arbel digitalaren bidez egin daitekeenaren oso bestelakoa. Ordenagailuaren eta proiektagailuaren arteko konexioa behar bezala egitea aski da horretarako, eta bi gailuak abiaraztea; ez dago ADIaren softwarea erabili beharrik, ez eta kalibratu beharrik ere.
Ordenagailua ADItik kontrolatu
ADIa norbere ordenagailua balitz bezala erabiltzeko, osagarri guztiak konektatuta eduki behar dira eta ADIa kalibratuta.
Hori egindakoan, erakusleaz (edo hatzaz, hala badagokio) ordenagailuaren saguaz egiten diren funtzio berak egin ditzakegu; esate baterako, Word ireki dezakegu,
-
nabigatzaile bat ireki, irekita dauden ezarpenak itxi, testua hautatu, kopiatu, itsatsi, Power Point-ean egindako lan bat aurkeztu, etab.
Oharrak idatzi
Oharrek idazteko ADIaren softwarearekin egin behar dugu lan.
ADIaren abantaila batzuk, izaera orokorrekoak
Irakasleentzat:
Ikasle-taldea begien bistan izan dezake irakasleak. Erabilera errazekoa da. Ikus-entzunezko baliabide iturri gehiago balia daitezke eta, hartara, aurkezpenak dinamikoagoak izaten dira. Aukera ematen du beste irakasle, ikasle nahiz hezkuntza munduaz kanpoko beste pertsona batzuen materialak irakaskuntzarako aprobetxatzeko (esate baterako, NASAren web orria). Sormena sustatzen du. Denbora aurrezten da. ADIan landutakoa artxibatu, inprimatu eta posta elektronikoz bidali ahal izateak berak erraztu egiten du irakatsitakoa berrikustea eta egin beharreko ahalegina arintzen.
Ikasleentzat:
Motibazioa eta interesa handitzen da. Irakaslearen azalpenak errazago jarraitzen dira. Ikasleen parte-hartze aktiboa sustatzen du. Irakasleari ez ezik, edozein ikasleri ere aukera ematen dio egindako lanak erakusteko, eta hala, egiteko aktiboagoa ematen die. IKTak heziketa premia bereziak dituzten ikasleei hurbiltzen dizkie. Esate baterako, mugimen arazoak dituzten ikasleek errazago idazten dute pantaila handian ordenagailuan baino eta ikusmen urrikoentzat, berriz, onuragarria izan daiteke testu eta irudien tamaina hazteko ematen duen aukera.
Hala berean, eskatzen du:
Aldaketara moldatzeko gogoa. Hasierako prestakuntza didaktiko-teknologikoa. Informazio eta baliabide digital egokiena bilatu eta hautatzea. Nahikoa inbertsio ekonomiko handia.
ADIari buruzko laburpen moduan esan dezakegu irakasle eta ikasleek eskura izango dutela sistema bat Internetek, ikasgelako lanek, multimedia aurkezpenek, etab., eskain dezaketen informazio guztia taldean bistaratu eta komentatzeko, eta egin ere talde-laneko eta elkarlaneko dinamikak erabiliz.
Arbel digitala, beraz, tresna bikaina da, irakasle eta ikasleek balia dezaketena:
-
Informazioa eta baliabideak proiektatu eta ikasle-talde osoarekin konpartitzeko . Aurkezpenak sortu eta erakusteko. Taldeko lanak egiteko. Modu publikoan ariketak egiteko, zalantzak argitzeko, etab.
Aurreko atalean bereizi ditugu Arbel Digitala eta Arbel Digital Interaktiboa. Jarraian, bereizketa honetan sakontze aldera, eskema bat dakargu bi sistemen ezaugarri, antza eta alde nagusiak jasotzen dituena, aholkulariak egoki deritzon eran erabili eta komenta ditzan.
Definizioa
Arbel Digitala Arbel Digital Interaktiboa "Interneti eta bideo-proiektagailu bati (kanoiari) konektatutako sistema teknologiko bat ordenagailuaren monitorean erakusten duena tamaina handian pantaila batean edo horman proiektatzen duena".(Pere Marqus).
Taula sentikorra da. Bideo-proiektagailu batek ordenagailu batetik emititzen duen edukiarekin interaktua dezakegu taula horretatik. .
Osagarriak Ordenagailua
Multimedia proiektagailua
Ordenagailua Multimedia proiektagailua
Pantaila digital interaktiboa
Ezaugarriak
Ordenagailuak sarean konektatuta eta Interneti konektatuta egon behar du.
Ordenagailuaren monitoreak erakusten duena horman proiektatzen da.
Ordenagailutik pantaila batzuk eta besteak aldatzen dira hurrenez hurren saguaren bidez.
Egiten dugun lan guztia, ordenagailutik egin behar dugu: idatzi eta marraztu, testu, irudi edo/eta soinu edukiak azaldu
Ordenagailuak sarean konektatuta eta Interneti konektatuta egon behar du.
Ordenagailuaren monitoreak erakusten duena ADIan proiektatzen da.
ADItik osa daitezke azalpenak eta programa informatikoak kontrolatu errotulagailu digitalaz edo baita hatzaz ere.
Zuzenean idazten edo marrazten da pantailan erakusle digitalaz edo hatzaz.
Interaktua daiteke pantailan ikusten diren programekin.
ADIrako software berezia du ezin konta ahala funtzio egiteko aukera ematen diona.
Abantailak Komenigarria bada ere, ez da nahitaezkoa Velleda erako pantaila erabiltzea. Horman ere proiekta daiteke.
Ordenagailua eta proiektagailuarekin kostu bat
Interaktua daiteke arbelean proiektatzen den edukiarekin.
Badu software edo programa informatiko espezifiko bat, ordenagailu batetik informazioa transmititzen lagundu ez ezik, transmisio
-
badu, baina ADIa erantsita baino merkeagoa da hala ere.
hori osatzen duena.
Ikasleekin kontaktu bisual hobea izatea ahalbidetzen du, ikasleen aurrez aurre egon baikaitezke.
Eragozpenak
Istripuak saihesteko kable eta proiektagailu instalazio ona aurreikusi behar da.
Proiektagailu ona behar da (1.200 lumex baino gehiagokoa) argiak itzali beharrik ez izateko edo ikasgela iluntzen ibili behar ez izateko.
Ezin interaktua daiteke proiektatzen den edukiarekin.
Istripuak saihesteko kable eta proiektagailu instalazio ona aurreikusi behar da.
Proiektagailu ona behar da (1.200 lumex baino gehiagokoa) argiak itzali beharrik ez izateko edo ikasgela iluntzen ibili behar ez izateko.
ADIa erosteko gastu dezentea egin behar da.
Proiektagailua mugikorra baldin bada, kalibratu egin behar da saioari ekiten zaion aldi oro.
Denbora eman beharra dago ADIak berekin dakarren softwarea erabiltzeko prestatzeko.
Abantaila eta eragozpen guzti-guztiak aipatzeko asmorik gabe, beste batzuk ere gehitu ditzakegu, orokorrago batzuk:
Abantailak
Aukera ematen du beste irakasle, ikasle nahiz hezkuntza munduaz kanpoko beste pertsona batzuen materialak irakaskuntzarako aprobetxatzeko
Ikasleek errazago jarraitzen dituzte irakaslearen azalpenak, ikus-entzunezko baliabideak erabiltzen baitira
Ikasleek motibazio eta arreta handiagoa erakusten dute han transmititzen diren ezagupenetan.
Irakasleari ez ezik, edozein ikasleri ere aukera ematen dio egindako lanak erakusteko, eta hala, egiteko aktiboagoa ematen dio.
Eragozpenak
Irakasle guztiek aldaketara egokitzeko eta ohiko irakas-jarduerak hobetzeko gogoa izan behar dute.
Irakasleak jakin behar du zein den bere egoerara ongien egokitzen den informazio digitala eta informazio hori hautatu behar du.
Irakasleek oro behar dute hasierako prestakuntza didaktiko-teknologikoa.
Garesti ateratzen da.
-
1 unitatea: Ikasgela digitala- III
1.3.- Multimedia proiektagailua edo kanoia.
Ikus dezagun orain multimedia proiektagailuari buruzko azalpena labur bat. Proiektagailu horri kanoi izena ere ematen zaio, eta ez da besterik ordenagailu baten, bideo baten edo DVD baten edukia pantailan edo horman proiektatzea ahalbidetzen digun tresna baizik.
Eskaintzen duen aukera oso-osorik aprobetxatzeko, ordenagailuak Interneti konektatuta egon behar luke, eta horrez gain, proiektagailu hori finkatuta egonez gero, lagungarria izango litzateke DVD bati edo Hi-Fi ekipo bati konektatu ahal izatea.
Proiektagailu bat erosterakoan kontuan izan beharko dira, prezioaz gain, honako beste hiru alderdi hauek, proiektagailuaren erabilgarritasuna hobetuko dutenak:
Erresoluzioa: nolakoa den, halakoa izango da irudiaren kalitatea, handiagoa edo apalagoa. Gutxieneko SVGA erresoluzioa 800X600koa da; hala ere, hobe litzateke 1024x768 arteko XGA erresoluzioa ere izatea aukeran.
Potentzia edo lumenak: nolakoa den, hala ikusiko da proiektatutakoa argiago edo lausoago.
LCD Teknologia (kristal likidozko pantaila), proiekzio estatikoetarako, ordenagailuaren pantailetarako, Power Point aurkezpenetarako, etab., balio du.
DLP Teknologia (argi-prozesaketa digitala), egokiagoa bideo proiekzioetarako.
Azpiegitura eta ekipamendua (eskakizun teknikoak): Pere Marqus doktoreak dioenaren arabera, ikasgela batean arbel digital bat instalatzerakoan honako alderdi izan behar dira kontuan:
Esparrua ezin izan daiteke hezetasun handikoa ez oso beroa ere. Aretoak errezelez edo pertsianaz hornituta egon behar du. Pantailaren inguruko fluoreszenteak gelako gainerakoekiko loturarik gabe piztu eta itzali ahal izango dira, hartara itzali ahal izango baitira haiek ikasleak dauden aldea argiztatuta utzita ere. Etengailu orokor baten bidez entxufe guztien elikadura kontrolatu ahal izango da.
-
Bideo-proiektagailuak etengailu propioa behar du ikasgelako horman piztu/itzali egiteko. Etengailu honen bidez aparailuaren haizagailua piztuko da, ez, ordea, lanpara, horretarako urrutiko aginteko egonean (stand by) botoia sakatu beharko da eta. Ikasleek behar dute kable bidezko edo kable gabeko Interneteko sarbidea. Kable guztiak sabaian edo hormetan zehar pasatu behar dira, pasabiderik eragozten ez dutela Segurtatuko duen sarraila izan behar du ikasgelak.
Konexioa
Proiektagailua beste tresna bati atxikita egon behar duen tresna da, berez ez baitu argia besterik emititzen. Hortaz, lehenik ordenagailua eta proiektagailua konektatzen ikasiko dugu, hori baita duen egiteko ohikoena.
Honako pauso hauek eman behar dira hurrenez hurren:
Proiekzio-pantaila, arbel digitala edo proiektatzeko espazio zuri bat prestatuko dugu. Mutur batean eta bestean 9 orratzeko konexiodun kable bat bilatuko dugu. Urdina izan ohi da kable hori.
Ordenagailuan zein proiektagailuan kable honentzat balioko duen konexio bilatuko dugu. Proiektagailu gehienetan kolore urdinekoa izan ohi da.
Ahaleginduko gara kablearen muturretako bat, behartu gabe, proiektagailuaren konektorean sartzen eta, ondoren, beste horrenbeste egingo dugu beste muturra ordenagailuan konektatzeko.
Konexioa DVD erreproduzigailu batekin egin beharko balitz, bereziki DVD aparailuarentzako eurokonektore bat erabili beharko litzateke, eta beste muturrean, berriz, lau RCA konexio, zuria, gorria, horia eta beltza. Konektore bakoitza dagokion koloreko konexio-puntuan lotu behar zaio kanoiari. Beltza gera daiteke libre, bideoaren itzulerarako izaten baita, eta kasu honetan ez dago horren beharrik.
Lanpararen zainketa
-
Lanparak 1000 orduz iraun dezake erabilgarri gutxi gorabehera; hala ere, behar bezala erabiliz gero, 3000 orduz ere iraun dezake. Alabaina, erabili ahala argiztatze indarra galduz doa eta, esate baterako, 1500 orduz erabilitakoan lanparak galdu egiten du bere indarraren % 80.
Hona hemen lanparari gehiago iraunarazteko kontuan izan beharreko alderdietako batzuk:
Ez ukitu inoiz lanpara eskuez, zaharra kendu eta berria ipintzeko ez bada; batik bat, bero egon daitekeelako eta erre gaitezkeelako. Errezeptakuluko hautsa garbitzeko erabil ezazu brotxa. Horri esker aire-berriztatzeko sistema irekita egongo da beti eta iragazkiek airea xurgatuko dute beti, eta ez airea eta hautsa. Ez inora aldatu ez mugitu eta ez askatu proiektagailua elikabide elektrikotik haizagailua itzali arte. Gogoan izan ezazu, lanpara bero egonez gero, mugimenduak lanpararen harizpia apur dezakeela.
Deskonektatu eta itzali
Proiekzioa erabiltzen amaitutakoan (eta komeni izaten da klasea amaitu baino apur bat lehentxeago izatea hori) proiektagailua deskonektatu behar da, baina honako pauso hauei jarraituz:
Proiektagailuaren Off etengailua sakatu elikabidea oraindik ere eten gabe, haizagailuari bere lana egiten utzi behar baitiogu minutu batzuetan, lanpara hoztu dadin. Ordenagailu eramangarria itzali. Minutu batzuk pasatutakoan eta haizagailuaren hotsa isildutakoan itzal dezakegu proiektagailuaren elikadura-iturria. Deskonekta daitezke orain kableak eta materialak gorde.
4.- Arbel Digital Interaktiboaren oinarrizko osagaiak eta osagarriak
Oinarrizko osagaiak:
Ordenagailua. Elementu oinarrizkoena da. Ordenagailuak uneoro pantailan duen edukiarekin egiten dugu lan, askoz ere tamaina handiagoan, ordea, talde batek hobeki ikusteko eran eta ikasleek interaktibitate handiagoz lan egiteko eran. Arbelak dakarren softwarea instalatu behar da ordenagailuan eta jakin beharko da gure softwarea gure sistema eragilearekin bateragarria den ala ez.
-
Proiektagailua. Proiektagailuaren egitekoa ordenagailuko irudia neurri handietan erakustea da. Oraindik ere askotan eta askotan mahai baten gainean ipintzen bada ere, sabaian esekitzea gomendatzen dugu proiektatutako irudian itzalak agertzea saihesteko.
Hainbat seinale-sarrera ditu:
S-Bideo sarrera.
Bdeo osatuaren sarrera (horia irudian).
VGA sarrera. PC edo HDTVrako (ordenagailuko irteera grafikoari edo definizio altuko telebista seinale bati konektatzeko).
Audioa (dakarten bozgorailu txiki baten bidez konektatutako gailuak sortutako soinua entzuteko).
VGA konexioa erabiltzen da gehien ordenagailuari atxikitzeko, eta bideo osatukoa kamera edo DVDa konektatzeko.Audio konexioa ez da erabiltzen normalean, bideo-proiektagailuak anplifikazio indar txikikoak izaten baitira; horregatik egiten da soinua kanpoko bitarteko baten bidez anplifikatzeko aukera, hala nola, bozgorailu preanplifikatuak edo Hifi ekipo bat. Seinale sarrera horiez gain, bideo-proiektagailu batzuek VGA irteera bat ere izaten dute, monitore bati konektatzeko aukera ematen duena, hala, irudia proiektatzen den aldi berean monitorean ere ikus daitekeen eran. Oinarrizko sistema, beraz, ordenagailua bideo-proiektagailuari konektatua litzateke. Ordenagailu horrek Interneterako sarbidea behar du hartara gaitasun guztia aprobetxatu ahal izateko.
-
Sistema honen bidez, ondoko irudian ikus daitekeen bezala, proiekta dezakegu azalera handi batean ordenagailuaren pantailan ikusten dena, eta, hortaz, pertsona talde ugariari eman diezaiokegu klasea baliabide honen bitartez.
Pantaila interaktiboa. Pantailan proiektatzen diren edukien euskarria da. Pantaila batzuetan elementu proiektatuak maneia ditzakegu lapitz batez eta beste batzuetan hatzez (zein modelo eta zein fabrikatzaile den). Interaktuatu ahal izango dugu ordenagailuan dugunarekin, baita sarean topatzen dugunarekin ere.
Softwarea. Arbel bakoitzak software propioa du fabrikatzaileak jarria. Litekeen etekinik handiena ateratzeko tresnak eskaintzen dizkigu.Konexio bideak. Gure konexioa hiru eratakoa izan daiteke: bluetooth bidezkoa, kablezkoa edo irrati-frekuentzia bidezkoa.
-
OsagarriakHona balia ditzakegun osagarrietako batzuk:
o Arkatzak edo erakusleak. Arbel batzuetan idatz daiteke eta interaktuatu hatzez, beste batzuetan, aldiz, erakusle edo lapitz digitalaz idatzi behar izaten da. o Erabil ditzakegu kolore batzuetako eta besteetako lapitzak; oinarrizkoa izaten dira ohikoak: gorria, berdean urdina eta beltza. o Borratzailea.. Okerreko elementuak edo nahi ez direnak ezabatu ahal izatea errazten duen ezabagailu elektronikoa.o Arkatzen euskarriak. Lapitzak edo erakusle elektronikoei eusteko balia daitezkeen tresnak.. o Lurreko idulkia. Altuera neurgarriko idulki gurpilduna, ADIa bertan eseki eta batetik bestera eramateko baliagarria. o Bluetooth-a. Ordenagailuaren eta pantailaren artean kable gabeko konektibitatea ematen duen antena. o Arbel interaktibo eramangarria. Kable gabeko taula gelako edozein tokitatik ere ADIarekin elkarreragitea ahalbidetzen duena. o WebCam-a. Internet bidez eratutako bideokonferentzietan erabiltzeko bideo-kamera.o Boto-sistemak. Irakasleak proposatu aukera batzuen artean ikasleek botoz hautatzeko eta botoi bat sakatu hutsaz erantzunak grabatzeko balia daitekeen periferikoa. o Soinua anplifikatzeko sistema. Maneiatzen diren baliabideen entzungarritasuna hobetzeko sistema. Nahitaezkoa da hizkuntza klaseetan. .
ADIaren abantaila batzuk, izaera orokorrekoakAbantailakEragozpenakARBEL DIGITALA 2.pdf -
2. unitatea: arbel digital interaktiboa (ADI) Smart Board- I
2.-1.- Softwarearen instalazioa.
2.1.1.- Gaztelaniazko softwarea nola instalatu Internetik.
-
Arbel digitala erostean erosten da halaber arbel horrek ordenagailuarekin batera jardun ahal izateko beharrezkoa den software edo programa. Programa hori CD edo DVD batekin entregatzen da. Seguruenik ikastetxeko arduradunak instalatua izango du arbelarekin erabiliko den edo diren ordenagailuetan. Alabaina, ADIa noiz erosia den, gerta daiteke azken bertsioa ez izatea (testu hau idazten ari garen honetan atera berri dute 10.0 bertsioa) edo gerta daiteke, era berean, programa etxeko ordenagailuan instalatu nahi izatea edo ikastetxeko beste ordenagailu batzuetan.
Orain artean nahikoa erraza izan da Notebook 9.5 eta 9.7 softwarea behera kargatu eta instalatzea. Aski zen honako helbide honetara jotzea http://www.smarttech.com/support/software/sb_win.asp behera kargatu eta instalatzea. Eta oraindik ere egin dezakegun gauza da hori.
10.0 bertsioarekin, ordea, ikasturte honetan lan egiteko baliatuko dugun bertsioarekin, prozesua zailxeago gertatzen da. Gainera, bertsio hau baliatu ahal izateko gure produktuetako bat erregistratzea eskatzen digute, arbel bat, esate baterako. Hala egin ezean, 30 egunez baino ez dugu eskura eta baliagarri izango.
Hori guztia kontuan izanik, eta, zuri daitekeenik eta erarik errazena erakuste aldera, ondoren xeheki azalduko dugu Internetetik gure bertsioa eguneratzeko edo, besterik gabe, Internetetik Notebook 10.0ren softwarea instalatzeko zer pauso eman behar den.
OHARRA 1
Gomendioa egiten dugu ikastetxeko ordenagailu guztietan bertsio bat eta berarekin lan egiteko, hartara saihestuko dugu-eta bertsio batzuen eta besteen arteko bateraezintasun arazoren bat edo beste, bertsio apalek goragoko bertsioekikoak batik bat.
OHARRA 2
http://www.smarttech.com/support/software/sb_win.asp -
Izan ezazu gogoan programak instalatu edo desinstalatzeko Administratzaile eskubideak behar dituzula. Programa hau instalatu ezin baduzu galde iezaiozu ikastetxeko arduradunari.
Notebook 10.0 bertsioa behar bezala instalatzeko honako pauso hauek eman behar dira:
1. Desinstala ezazu gure ordenagailuko bertsio "zaharra" (baldin eta lehendik bertsioren bat baduzu instalatua). 2. Zure ikastetxean ADI Smart bat baldin baduzu, begira ezazu atzeko aldean edo eskuinean behe aldean eta har ezazu serie zenbakia. Segur
aski, lehen letrak SB izango dira (beste momenturen batean ere egin daiteke hori). 3. Eskura ezazu produktuaren klabea edo kodea. Horretarako, klika ezazu honako helbide honetan: http://smarttech.com/NB10ProductKey/.
e-mail bidez bidaliko digute minutu batzuen buruan. (beste momenturen batean ere egin daiteke hori) 4. Karga ezazu behera eta instalatu Smart Notebook 10 softwarea honako helbide honetan:
http://www2.smarttech.com/st/en-US/Support/Downloads/default.htm
Gure ordenagailuaren sistema eragilea hautatutakoan (Windows, Linux, Mac, ...) behera kargatzeko hainbat aukera ikusiko dituzu. Hauta ezazu irudian bertan ikusten duzun hau Download sakatuta.
Behera karga honetan daude Notebook-en softwarea eta tresna flotatzaileek eta ADIarekiko konexioek funtzionatzeko behar diren driver-ak. Behera karga hau
instalatzean errazagoa izango da prozesua, lehenengo softwarea instalatuko baitu
http://www2.smarttech.com/st/en-US/Support/Downloads/default.htmhttp://smarttech.com/NB10ProductKey/ -
eta ondoren driver-ak guk beste ezertan esku hartu beharrik gabe.
Orain honako pantaila hau agertu zaigu aurrean, eta zuk bete beharreko datu batzuk eskatzen dizkigu.
Errepara iezaiozu ongi irudiari eta egin ezazu horren antzeko zerbait, baina zeure datuekin.
Formularioa betetakoan marka ezazu "I have read and agree to these terms and conditions" aukera (Irakurri dut eta onartzen ditut hemen jasotako xedapenak eta baldintzak) eta azkenean saka ezazu Start download ikonoa (Hasi behera karga):
-
Berehala agertu behar litzaiguke pantaila bat galdezka ea eskatutako programa gorde nahi dugun edo zuzenean instalatu (exekutatu), baina gerta daiteke arakatzailean hartu diren segurtasun-neurriak direla bide, goiko aldean honako mezu hau agertzea:
Hala gertatzen bada, mezuaren gainean sakatu beharko duzu eta honako aukera hauek eskainiko dizkizu:
Hauta ezazu Fitxategia behera kargatu eta orduan fitxategiaren Behera karga pantaila agertuko da honako hiru aukera hauekin: Exekutatu, Gorde eta Utzi.
Guk gure ordenagailuan gordetzea hautatuko dugu. Mg. asko hartzen dituen fitxategia da (Windows-en bertsioa 138,4 Mg), eta gure ADSL konexioa nolakoa den, denbora luze samarra beharko dugu. Pauso hori ikastetxean egiten baduzu, komeni da pertsona bakarrak kargatzea behera hori eta gero, haren kopiaren bidez gainerako ordenagailuetan ipini.
Instalazioa egiteko prest gaudenean aski da lehenago behera kargatutako fitxategia exekutatzea eta planteatzen dizkiguten oharrak jarraitzea beti Onartu edo Hurrengoa botoietan sakatuta.
-
Pantaila hau agertzen zaigunean gure datuak bete behar ditugu eta Produktuaren Kodea ere bai, kode hori baldin badugu (beste momenturen batean ere egin dezakegu). Kode hori sartzen ez baldin badugu, instalatuko zaigun bertsioak 30 eguneko iraupena izango du, eta epe hori betetakoan ezin izango dugu software hori gure ordenagailuan erabili.
Ikus 3. puntua
-
Ondoren pantaila hau agertuko zaigu galdetzen digula ea instalatu nahi ditugun galeriako bildumak eta bilduma horietatik zein. Bilduma guztiak datoz, lehenespenez, markatuta, baina horietakoren bat beharko ez bagenu ken genezake marka hori.
Bilduma horiek irudi, flash, plantilla, gai eta abarren bildumak dira gure lanak askoz ere atseginago egiteko oso lagungarri izango zaizkigunak; beraz, biziki gomendatzen dugu guzti-guztiak instalatzea. Dena dela, ADSL konexio ona behar dugu behera kargatzeko, bestela oso luze joko baitu. Nik neuk, 3 Mg.ko ADSL batez ordubete eta 05 minutu behar izan ditut guztiak behera kargatzeko eta instalazioa guztiz osatzeko.
-
Instalazioa amaitzean aukera ematen digu programa exekutatzeko hala markatzen baldin badugu. Nolanahi ere dela, Amaitu sakatzean instalazioa amaitua izango da. Ukitu txiki batzuk besterik ez dira falta instalazioa behar bezala eginda geratzeko.
-
Instalazio-prozesua amaitutakoan, berriro eskatzen digu produktuaren kodea. Kode hori ez baldin badugu, Utzi sakatuko dugu eta ondoren agertuko zaigun pantaila batean jakinaraziko zaigu 30 egunez balia gaitezkeela produktu horretaz, baina 30 eguneko epe hori amaitutakoan ez dugula gehiago aukerarik izango bertsio hori erabiltzeko.
9.5 eta 9.7 bertsioek ez dute inolako epe mugarik.
-
Baina Ayuda del cdigo del producto botoia sakatzen baldin badugu, jakinaraziko digu erakusten diren hiru aukeretako bat hartzen badugu 22 zenbakiko kodea bidaliko digutela bertsio horretaz denbora mugarik gabe baliatu ahal izateko, aukera hori lehenago egina ez badugu.
Ikus 3. puntua.
Jarraian, driver-ak instalatzeko prozesua hasten da, eta instalazioa amaitutzat ematen da. Instalazio osoa egina duzu orain. Zorion.
5.- Karga itzazu behera eta instalatu Notebook-en softwarea eta driver-ak bakoitza bere aldetik. Inteneteko helbide honetara itzuliko gara berriro:
http://www2.smarttech.com/st/en-US/Support/Downloads/default.htm
Era lehenik fitxategi hau kargatuko dugu behera, hau da, Notebook Softwarea
http://www2.smarttech.com/st/en-US/Support/Downloads/default.htm -
Behera karga amaitutakoan instalazioari ekingo diogu gorago azaldutako pausoak jarraituz, eta ondoren beste hau kargatuko dugu behera eta instalatuko:
-
OHARRA
Komeni da arbelaren softwarea gure lanean normalean erabili ohi dugun ordenagailuan instalatzea, konektatuta egon nahiz ez egon. Hala eginez gero, prestatu ahal izango ditugu ekipo horretan (etxean, esate baterako) prestatuko beharreko klaseak, gorde eta, gero, arbelari konektatuta erabiltzen dugun ordenagailutik berreskuratu.
-
2.1.2.- Notebook 10.0 softwarea euskaraz, katalanez edo galegoz nola erabili.
SMART Board softwarea 40 hizkuntzatan ere badator. 10.0 bertsioaren abantailetako bat Notebook-en softwarearekin datozen programen interfazeko hizkuntza aldatzeko erraztasuna da.
Espainoletik beste edozein hizkuntzatara, batik bat Espainiako beste hiru hizkuntza ofizialetako edozeinetara, katalan, euskara edo galegora, aldatzeko pausoak honako hauek dira:
Notebook-eko programa hastean Ongi etorri Notebook softwarera. pantaila zabaltzen da. Honako hau da:
-
Nahi ez badugu Notebook-en softwarea irekitzean pantaila hau berriro agertzerik, behe aldean dagoen aukeran marka kendu behar dugu.
-
Edonola ere, hizkuntza aldatzeko aukera bat ikusiko dugu pantaila honetan. Aukera hori egin eta Aldatu hizkuntza pantailla aurkezten digu.
Hautatuko dugu botoia eta agertuko zaigun zerrendako 40 hizkuntzen artean hauta dezakegu interesatzen zaiguna:
-
Behe aldean badago beste hizkuntza aukera bat idazkera errekonozitzeko. Ohartuko gara horretan hizkuntza hedatuenak baino ez daudela (guri dagokigunez, espainiera baino ez dago). Balioko du horrek esku hutsez idazten dugunean testu bat Notebook programan, testu horren errekonozimendua egin dadin eta era mekanografiatuan erakuts diezagun.
-
Bada, besterik gabe. Honen erraz aldaz dezakegu hizkuntza nahi adina aldiz.
Lehenago Notebook exekutatzean ongietorria egiteko pantaila desaktibatzea erabaki baldin badugu eta hizkuntza aldatu nahi izanez gero, Windows-eko abiarazte bizkorreko barran eskuin aldera joan gaitezke eta Smart Board ikonoa sakatu. Agertu zaigun menuan Ongi etorri Notebook softwarera hautatuko dugu eta berriro egin ahal izango ditugu egin beharreko aldaketak.
2.1.3.- ADIa orientatu edo kalibratu
Smart arbel digital interaktiboaren taularekin lanean hasi aurretik, eta dagokion softwarea instalatutakoan, egiaztatu behar dugu ordenagailua eta arbela konektatuta daudela eta multimedia proiektagailu edo kanoiak transmititzen duela arbelean ordenagailuaren pantailan agertzen dena. Smart Board ADIak ez du korronte elektrikorik behar eta aski da USB kablea, ekipamenduarekin datorrena, gure ordenagailuko ataka libre batean konektatzea, eta beste hartunea, berriz, taularen behe aldean eskuinean. Toki horretan bertan egiaztatuko dugu, dena behar bezala egin baldin bada, argi berdea pizten dela.
-
Arbelarekin lan egiten dugun lehen aldia baldin bada edo kanoia edo arbela mugitu baldin baditugu edo, besterik gabe, bata edo bestea toki jakin batean finkaturik ez badago, hasteko beti Kalibratu edo Orientatu egin beharko dugu arbela.
Horretarako Windows-en ataza barrari erreparatu beharko diogu, beheko aldeari. Ikono hau ikusiko dugu
bertan (Smart Board.) Bada, hor sakatu ondoren Orientatu aukera egin beharko dugu (ordenagailua eta ADIa USB kablearen bidez lotuta baldin badaude baino ez da aukera hori aktibaturik egongo). Ondoren, pantaila bat agertuko zaigu gurutze batzuekin eta gurutze horiek erdian klikatuz egokituko dugu arkatzen erpina pantailaren egoera errealera. Eragiketa hau garrantzi handikoa da, horrela bermatuko baitugu idatzi edo marraztu nahi dugun tokia benetan idazten dugun tokia dela.
Orain has gaitezke, bai, ADIaz idazten. Gogora dezagun zuzenean arbelaz lan egin ahal izateko honako hiru pauso hauek eman behar dira:
1. Dagokion softwarea instalatua izan. 2. Arbela eta ordenagailua fisikoki kable batez lotu (badira ADI batzuk hari gabe egiten dutenak lotura, Bluetooth-a) eta
multimedia kanoi bat. 3. Kalibrazioa egin kurtsorea bateko eta besteko objektuei egokitzeko.
2.1.4.- Instalazio eramangarria
-
Programa eramangarriak oso modan daude azken bolada honetan eta duten alde ona ia programa osoak izatea eta flash memoria batean edo USB lapitz batean (pen drive ezaguna) alde batetik bestera eraman ahal izatea da, eta inongo ordenagailutan ezer instalatu behar ez izatea. Hartara, bermatua dugu edonora ere joaten garela beti eramango dugula programa lanerako prest eta ez dugu denborarik alferrikalduko instalazioetan, eta, gainera, saioa amaitutakoan ez dugu inolako lorratzik utziko lanean jardun dugun ordenagailuan.
Aukera hori bereziki da baliagarria aholkulari eta koordinatzaileentzat, ikastaro bat ematera joan eta bat-batean ohartzen direnean eskaini dieten ordenagailuak ez duela programa instalatua.
Programa eramangarri asko daude, era askotakoak. Honako helbide hauetan kargatu ahal izango dituzu behera interesgarrienak:
El portal de los programas portables http://portableapps.com/
Programas portable para Linux http://www.pendrivelinux.com/
Programas Portables para MAC http://osxportableapps.sourceforge.net/
Programas Portables en espaol http://www.programasportables.com/
Lupo Pensuite http://www.lupopensuite.com/index.htm
Galdera, hortaz, egin beharrik ez duen galdera da: zergatik ez dira programa guztiak eramangarriak? Arrazoi nagusia da ez direla bertsio osoak eta normalean aurreko beste programa batzuen bertsioak izan ohi direla; alegia, ia inoiz ez dugula topatuko programa eramangarri baten azken bertsiorik (baina, kasu gehienetan, beharrik ere ez).
Aurkezpen hau kontuan izanik, Notebook programa eramangarria gure USB lapitzean izatea lortuko dugu. Zera behar dugu:
1.- Gutxienekoz 256 Mg.ko USB lapitza.
2.- Programa honako helbide honetan kargatu behera: http://www2.smarttech.com/st/en-US/Support/Downloads/default.htm
http://www2.smarttech.com/st/en-US/Support/Downloads/default.htmhttp://www.lupopensuite.com/index.htmhttp://www.programasportables.com/http://osxportableapps.sourceforge.net/http://www.pendrivelinux.com/http://portableapps.com/ -
Interneteko arakatzailea ireki eta gorago adierazi den url-ra joko dugu "USB storagedevices" aukeran klikatzera, eskuineko irudian ikus daitekeen bezalaxe.
Eta honako fitxategi hau behera kargatuko dugu eta gure ordenagailuan gordeko Download botoian sakatuta.
-
2.1.4. 1 Behera kargatu AllLangUSBKey.exe fitxategiaren instalazioa
Sar ezazu USB ataka batean gutxieneko 256 Mg. libre dituen lapitz bat.
Aurki ezazu zure ordenagailuan AllLangUSBKey.exe behera kargatu fitxategia eta egin klik bi aldiz bertan.
Klika ezazu Change botoia eta hauta ezazu USBa dagoen unitatea eta fitxategia gorde nahi duzun direktorioa edo, besterik gabe, ezaba ezazu proposatzen zaizun aukera eta idatz ezazu lapitza dagoen unitatearen letra eta fitxategiak instalatuko diren direktorioa.
-
Klika ezazu Next botoia SMART Board softwarearen instalazioa abiaraz dezan USB biltegiragailuan. Behera karga burututakoan beharko du denbora dezente, ordu erdiren bat, egiaztatuko dugu USB gailuan eta dagokion direktorioan ditugula honako fitxategi hauek.
-
SBLauncher.exe. fitxategia exekutatu besterik (bi aldiz klikatu) ez da egin behar, eta itxura ezer gertatu ez bada ere, abiarazte bizkorreko barrari erreparatzen baldin badiozu (behe aldean eskuinean) Smart ikonoa ipini du. Orain botoi hori klikatzen baldin baduzu kontrol-panelean, tresna flotatzaileetan eta Notebook programan sartu ahal izango zara, besteak beste.
Ordenagailuan instalatua baldin badugu mezu bat itzuliko digu instalatuta dagoela dioena eta ez da exekutatuko.
Lehen esan dugu programa eramangarri horiek ez direla programa osoak izaten eta ez direla azken bertsioa izaten. Bada, instalatu berri dugun hori 9.1.0.40 bertsioa da eta ez du Clip Art irudirik. Geroztik atereak dira 9.5 eta 9.7. bertsioak. Gogorarazten dizut guk orain 10.0 bertsioarekin egingo dugula lan.
Lapitzez ari garen lansaio hau amaitzeko komeni da Notebook programatik irtetea eta, beti bezala, lapitza deskonektatzea gero.
-
Zure txanda da orain. Laneko ordenagailua edo zeurean Notebook 10.0. bertsioaren softwarea instalatu behar duzu. Ikasgai hau inprima dezakezu (badakizu goiko aldean, eskuinean unitate guztietan egon ohi dela inprimagailu bat klikatuz gero ikasgai osoa inprimatuko dizuna) eta hemen azaldutako pauso hauek jarraitu.
Gertatzen zaizkizun gorabehera guztiei buruzko oharrak har itzazu eta plantea iezazkiozu tutoreari edo, are hobeki, azal itzazu Unitateko foroan. Irakur itzazu foro horretan bertan beste ikaskide eta lankideenak eta egin ezazu ahalegina laguntzen.
Nolanahi ere dela, lortzen duzunean, bidal ezazu mezu bat forora galdera hauei labur-labur erantzunez:
1. Baliagarri izan zaizkizu Notebook 10.0-ren softwarea behar bezala instalatzeko emandako jarraibideak? 2. Badago horien artean instrukzio nahasi samar edo ilun samarrik, oso argia ez denik? Zein? 3. Eskuratu duzu produktuaren kodea? Erantzuna ezezkoa bada, zergatik ez? zer gertatu da?
2 unitatea: arbel digital interaktiboa (ADI) Smart Board- II
2.2.- "Ongietorriaren zentroa" tresnak
-
Tresna hau bi eratara exekuta daiteke:
-
2. Notebook abiarazita. Notebook softwarea abiarazten dugun bakoitzean ongietorria egiteko pantaila irekiko da, ez badugu, behintzat, "Ireki ongietorriaren zentroa Notebook softwarea abiatzen denean " aukerako marka ezabatzen, markatuta agertzen baita hala lehenetsita behe aldean ezkerrean.
2. Windows-en abiarazte bizkorreko barrako Smart Board ikonoa klikatuta eta Ongi etorri Notebook softwarera aukera eginda.
Irudian ikus daitekeenez Ongietorria egiteko Zentro horrek hainbat erlaitz ditu eta erlaitz bakoitzean aukera bat baino gehiago. Ikasturte honetako helburua ez da tresna horren berri luze eta zabal ematea, baina ikusiko ditugu ondoren une honetan guretzat interesgarriak izan daitezkeen aukera batzuk.
"Abiarazte bizkorra" solapa
Kontrol-panela: aukera hau egin ondoren beste pantaila batera iritsiko gara. Pantaila horretan konfiguratu ahal izango ditugu ADIaren hardwarea eta softwarea, bai eta egiteko batzuk ere, hala nola, ADIa orientatzekoa edo hizkuntza aldatzekoa (bi aukera hauek ikusiak ditugu 2. unitateko 1. kapituluan).
"Tresnak" solapa
Alde batetik, grabagailua, kalkulagailua, teklatua konfiguratzeko hainbat aukera dakartza, eta, bestetik, tresnak hautatzeko aukera ere badugu, hala nola, lupa, spotlight, pantaila-itzala, erakuslea eta tresna flotatzaileak eta Notebook-eko tresnak, etab. konfiguratu edo/eta hautatzea.
Nabarmentzen da horien artean "Blokeatu SMART gailu guztiak" izeneko tresna bat, hautatuz gero SMART gailuetarako irispidea blokeatzen duena eta haiekin lan egitea eragozten duena.
"Irakaslearen hub-a" solapa
Toki honetan jaso dezakegu informazioa, jaso ditzakegu berriak, loturak, era bateko eta besteko entretenimenduak eta abar.
-
"Laguntza" solapa
Besteak beste, sar gaitezke hona Softwarea aktibatzeko, lehendik aktibatu gabea badugu; hala egin ezean, 30 egunez baino ezin izango dugu baliatu 10.0 bertsio hau. 2 unitateko 1. kapituluan azaltzen da nola eskuratu softwarea aktibatzea ahalbidetuko digun serie zenbakia.
2.3.- Tresna flotatzaileak
Aurreko kapituluan ikusi bezala softwarea eta driver-ak instalatutakoan era desberdinetan egin dezakegu lan gure ordenagailuan edo Arbel Digital Interaktiboan. Lan egiteko era bat saguaz ohi duguna bera da; kontua da oraingo honetan sagua erabili beharrean hatza erabiliko dugula eta saguaz ariko bagina bezalaxe klikatuko dugula edo klikatuko dugula bitan. Hala da, aski da ikono batean behin edo bitan klikatzea, kasuan kasukoa, dagokion ezarpena exekutatzeko (esate baterako, Word irekitzeko, edo nabigatzailea, edo irekita dauden ezarpenak ixteko, testua hautatzeko, kopiatzeko, itsasteko, eta abar), baina pentsa genezake Power Point-ez egindako lan batean ere, hatzaz pantaila sakatu hutsarekin orri batetik bestera joanez.
Lan egiteko beste era arbela une jakin batean erakusten ari zaigun orrian edo aurrerago hautatzen dugun beste orriren batean oharrak egitea da. Oharrak egiteko errotulagailuak erabili nahi baditugu ikusiko dugu nola errotulagailu horietako bat altxatzean edo lapitzetako bat hautatzean
pantaila "izozten" den, eta goiko aldean eskuinean lauki bat agertzen zaigun honako ikono hauekin:
Ordura arte idatzitako oharrak eta egindako marrak ezabatzen ditu eta pantaila garbitzen. Pantaila izoztu horretatik irten gabe, tresna
flotatzaileen barrako Desegin ikonoa sakatuta berreskura genitzake oharrak. Pantailaren atzea iruzkin eta oharrekin nahiz horiek gabe erakusteko era egokia da, eta, behar izanez gero, oharrak berriro erakusteko ere bai.
-
Leiho aktibo osoa kapturatzen du, Notebook-era bidali eta orri berri bat sortzen du leihoaren edukiarekin (Notebook irekita ez badago, ireki egingo du eta lehen orrian txertatuko).
"Pantaila izoztua" ixten du ohiko posiziora edo saguaren posiziora itzultzeko, eta egindako oharrak ezabatzen ditu.
Behean eskuin aldean mezu hau agertuko zaigu jakinarazten digula tresna flotatzaileen barrako Desegin ikonoa klikatzen badugu oharrak berreskuratuko ditugula.
Beherago ikusten dugu irudi hori tresna flotatzaileei dagokiena da. Tresna horiek pantailan gainjarrita egongo dira eta noiznahi eta zeinahi ezarpenekin erabili ahal izango dira.
Enbarazurik egin ez diezaguten tolesteko saka dezakegu ikono hau
Eta berriro erakusteko, berriz, beste hau saka dezakegu
Eta pantailaren beste aldera mugitu nahi baldin baditugu ikono hau sakatu behar dugu eta toki berrira arrastatu.
-
Hona hemen tresna flotatzaileak eta beren izenak
-
Has gaitezen adibide batekin:eman dezagun web orri bat bisitatzen ari naizela, eta bat-batean errotulagailu gorria altxatzen dudala. Momentu horretan uneko pantaila izozten da (ez lukete funtzionatuko hiperestekek ez arakatzailearen menuak; pantailaren argazki geldia besterik ez litzateke egongo), eta errotulagailu horren bidez edo hatzaz idatz nitzake oharrak, beharrezkoak uste diren marrazkiak edo marrak egin. Errotulagailua bere tokian utzitakoan den-denak berdin jarraituko du, baina hatzaz pantaila sakatzean egindako marka guztiak, oharrak eta marrazkiak ezabatu egingo dira eta bigarren aldiz sakatzean pantaila deskonjelatuko da eta hasierako posiziora itzuliko da, hau da, hatza ordenagailuaren sagua balitz bezala erabili ahal izango dut eta hiperestekak eta arakatzailearen menua aktibo egongo dira.
Hobeki ulertarazteko ikus dezagun honako eskema hau:
Pantailan Tresna flotatzaileen menua ageri da
Zer egingo dutWeb orri bat irekiko
dut
ADIko errotulagailuetako bat altxatuko dut
Oharrak idatziko ditut eta marrazkiak
egin, etab.
Errotulagailua bere tokian utziko dut
Birritan sakatuko dut arbela hatzaz
Zer gertatzen da
Nabiga dezaket arbelean hatza
sagua balitz bezala erabiliz
Uneko pantaila izoztuta dago
Ekintza horiek pantailan islatzen
dira
Guztiak berdin irauten du
Lehen ukituarekin oharrak ezabatzen
dira eta bigarrenarekin
abiapuntura itzuliko gara
Lehenago adierazi dudan bezala, instala dezakegu ADIaren softwarea gure ordenagailuan, eta gauden puntu honetan zin-zinez gomendatzen dizuet instalatzeko, ADI batekin lan egiteak zer-nolako aukerak eskaintzen dituen ikus dezazuen eta aukera horiek praktika ditzazuen. Horrez gain, arbel bat eskura izanez gero, hainbat hobe. Ikus dezagun orain Tresna flotatzaileetako ikono ohikoenek zer funtzio duten.
Botoia Komandoa Deskribapena
-
KurtsoreaMarrazketako tresna bat edo errotulagailu bat erabili ondoren, ordenagailu batean lan egitean ohikoa den aukera edo abiapuntura itzultzeko bidea da.
Errotulagailua Esku hutsez marraztu edo oharrak idatz daitezke.
Nabarmentzailea Pantailaren gune bat markatzen du beste gainerakotik nabarmentzeko.
Borratzailea Errotulagailuaz eta beste marrazketako tresna batzuez egindako marrazkiak ezabatzen ditu.
Lerroak Aurkezten dizkigun bost modeloetako bati jarraituz marrak egiteko balia dezakegu.
Irudiak Esku hutsez zirkuluak, laukiak, karratuak,... egiteko lagungarri izango zaigu.
Formak Aurkezten dizkigun lau figura geometrikoak marraztea errazten digu.
Arkatz magikoaTresna honen bidez errotulagailuaz bezalaxe marraz dezakegu, baina, horrez gain, pantailako gune bat batean zirkulu bat egiten badugu foku baten barruan aurkeztuko digu eta karratu bat egiten badugu, berriz, zoom eran aurkeztuko digu.
Sagua Aukera hau sakatu eta gero, sagua, hatza edo lapitzaren hurrengo sakaldia saguaren eskuin botoiaren sakaldi bat izango da.
Teklatua Pantailan teklatua aurkezten digu
Notebook Notebook programa irekitzen du
-
Desegin Ikono hau sakatutakoan ADIan egindako marka guztiak desagertuko dira.
Beste batzuk Leiho bat erakusten digu barra honi eransteko tresna gehiago dituena.
Tresna flotatzaileetan jasota dauden aukera batzuk jasota daude era berean aurrerago ikusiko dugun Notebook arbelean bertan. Oraingoz ikono hauekin nahiko izango dugu, baina gehiago ere badirela jakinda.
Aurreko 2.2 atalean aztertu dugun Ongietorriaren zentroan, eta Tresnak solapan, "Pertsonalizatu tresna flotatzaileak" aukerara irits gaitezke. Aukera hori hautatuz gero tresna mugikor gehiago ikusiko ditugu, berorietan klikatu eta barran nahi dugun tokian kokatu arte arrastatuta gure barrari erants diezazkiokegunak.
-
2. unitatea: arbel digital interaktiboa (ADI) Smart Board- III
2.3.- "Ongietorriaren zentroa" tresnak
-
Tresna hau bi eratara exekuta daiteke:
-
1. Notebook abiarazita. Notebook softwarea abiarazten dugun bakoitzean ongietorria egiteko pantaila irekiko da, ez badugu, behintzat, "Ireki ongietorriaren zentroa Notebook softwarea abiatzen denean " aukerako marka ezabatzen, markatuta agertzen baita hala lehenetsita behe aldean ezkerrean.
2. Windows-en abiarazte bizkorreko barrako Smart Board ikonoa klikatuta eta Ongi etorri Notebook softwarera aukera eginda.
Irudian ikus daitekeenez Ongietorria egiteko Zentro horrek hainbat erlaitz ditu eta erlaitz bakoitzean aukera bat baino gehiago. Ikusiko ditugu ondoren aukera garrantzitsuenetako edo ohikoenetako batzuk.
"Abiarazte bizkorra" solapa
Kontrol-panela: aukera hau egin ondoren beste pantaila batera iritsiko gara. Pantaila horretan konfiguratu ahal izango ditugu ADIaren hardwarea eta softwarea, bai eta egiteko batzuk ere, hala nola, ADIa orientatzea edo hizkuntza aldatzea (bi aukera hauek ikusiak ditugu unitateko 1 kapituluan).
"Tresnak" solapa
Alde batetik, grabagailua, kalkulagailua, teklatua konfiguratzeko hainbat aukera dakartza, eta, bestetik, tresnak hautatzeko aukera ere badugu, hala nola, lupa, spotlight, pantaila-itzala, erakuslea eta tresna flotatzaileak eta Notebook-eko tresnak, etab. konfiguratu edo/eta hautatzea.
Nabarmentzen da horien artean "Blokeatu SMART gailu guztiak" izeneko tresna bat, hautatuz gero ezer egiten ez duena.
"Irakaslearen hub-a" solapa
Toki honetan jaso dezakegu informazioa, jaso ditzakegu berriak, loturak, era bateko eta besteko entretenimenduak eta abar.
"Laguntza" solapa
Besteak beste, sar gaitezke hona Softwarea aktibatzeko, lehendik aktibatu gabea badugu; hala egin ezean, 30 egunez baino ezin izango dugu baliatu 10.0 bertsio hau. Unitateko 1. kapituluan azaltzen da nola eskuratu softwarea aktibatzea ahalbidetuko digun serie zenbakia
- 2.-1.- Softwarearen instalazioa.2.1.1.- Gaztelaniazko softwarea nola instalatu Internetik. 2.1.2.- Notebook 10.0 softwarea euskaraz, katalanez edo galegoz nola erabili.2.1.3.- ADIa orientatu edo kalibratu2.1.4.- Instalazio eramangarria 2.1.4. 1 Behera kargatu AllLangUSBKey.exe fitxategiaren instalazioa"Abiarazte bizkorra" solapa"Tresnak" solapa"Irakaslearen hub-a" solapa"Laguntza" solapa"Abiarazte bizkorra" solapa "Tresnak" solapa "Irakaslearen hub-a" solapa "Laguntza" solapa ARBEL DIGITALA 3.pdf
-
3. unitatea: Notebook- Ien softwarearekin lan egin
3.1.- Smart Board ADIaren Notebook programa
Notebook edo arbel hutsa programa informatiko bat da ordenagailua multimedia proiektoreari konektaturik dagoela ireki beharrekoa, eta ADIa arbel huts bihurtzen duena; bertan idatzi, marraztu, mekanografiatu ahal izango dugu eta orriei edukia erantsi.
Notebooken softwareaz baliatuz sortu ahal izango ditugu oharrak ordenagailutik, pantailatik edota atril interaktibo batetik (atril hori eskura izanez gero), eta ohar horiek antolatu, gorde, inprimatu eta konpartitu. Erants ditzakegu aldez aurretik diseinatutako irudiak, flasha, grafikoak eta testua Notebook fitxategiko orrietan iturri batzuetatik eta besteetatik hartuta, eta baita, ondoren, fitxategi hori konpartitu HTML, PDF edo bestelako formatu grafikoetan.
-
Smart Board arbelarekin lanean hasteko horretarako beharrezko programa kargatu behar dugu, lanean erabiliko dugun ordenagailuan kokatua eta instalatua egon behar duena, Smart Board arbel bati konektaturik egon nahiz ez egon. Honako hau da programak Windowsen duen kokagunea
Hasiera Programa guztiak - Smart Boar-en softwarea - Smart Board-en tresnak.
Arbeleko menua agertzen denean Notebook hautatuko dugu.
Izan dezagun gogoan egin dezakegula lan ordenagailuan azaltzen zaigun pantailan arbelera konektaturik egon gabe ere. Oso aukera interesgarria da hori, presta baititzakegu hainbat pantaila ordenagailuaren aurrean gaudenean eta fitxategi batean gorde, gero, arbela aurrean dugula gure ikasleekin gaudenean erabili ahal izateko.
Notebook-ekin erabilitako edo prestatutako fitxategi bat irekitzeko Windowsen beste edozein fitxategirekin egin ohi den bezala egin behar da: hautatzen da eta birritan klikatzen saguaz fitxategiaren gainean eta Notebook aplikazioa eta hautatu fitxategiaren edukia irekiko dira. Beste aukera, berriz, dokumentua Notebook-en aplikaziotik bertatik irekitzea da. Horretarako Fitxategia Ireki hautatuko dugu eta fitxategia bilatuko dugu gorde dugun karpetan; markatuko dugu eta Ireki sakatuko dugu.
Fitxategi berria sortzeko, lehendik beste fitxategi batean ari baginen lanean, softwareak darabilgun fitxategia gortzeko eskatuko digu lehenik.
Pantailan dugun lana gordetzeko Fitxategia Gorde honela hautatuko dugu eta izen bat emango diogu hautatutako karpetan.
-
Begira diezaiegun orain software honek eskaintzen dizkigun gainerako aukerei, batik bat goiko aldeko tresna-barran adierazita datozen horiei.
Botoia Komandoa Deskribapena
Aurreko orrialdea Aurreko orrialdera itzultzen da uneko Notebook fitxategian.
Hurrengo orrialdea
Orrialde bat aurrera egiten du uneko Notebook fitxategian.
Gehitu orrialdea Orrialde huts berria txertatzen du unean hautatuta dugun orrialdearen ondotik. Eskuin aldean ikus dezakegu orrialde-ordenatzailean.
Ireki fitxategiaLehendik sortutako Notebook fitxategi bat irekitzen du.
Gorde Uneko fitxategia gordetzen du sortutako orrialde edo pantailak eta guzti.
-
Itsatsi Arbeleko edukia Notebook-eko orrialdean edo testua txertatzeko tokian kokatzen du. Hau da, aurrez Kopiatu aukeraren bidez hautatua duguna pantailan "
Desegin Uneko orrialdean egindako azken ekintza desegiten du. Desegin daitezke nahi adina ekintza behar adina aldiz desegin aukera hautatuz.
Berregin Desegin komandoaren bidez desegin den ekintza edo jatorrizko objektua berrezartzen du. Uneko orrialdeko aplikazio hautatu batekin edo batzuekin, edo ohar multzoekin, baino ez daiteke erabil Berregin.
Ezabatu Hautatutako objektu edo objektuak ezabatzen ditu.
Erakutsi/ezkutatu pantailaren itzala
Pantailaren itzala irekitzen eta ixten du. Pantaila itzal gris batez estaltzen du, hala, nahi dugunean errezeltxoa edozein aldetatik ere ireki ahal izan dezagun eta orrialdeko edukia bistaratu.
Pantaila osoa Ikuspegi estandarra eta Pantaila osoa txandakatzen ditu. Pantaila osoko ikuspegiak denik eta pantaila eremurik handiena ematen digu tresna-barra eta fitxa erabilgarriekin. Ikuspegi normalera itzultzeko Pantaila osoa botoia sakatu behar da berriro.
Orrialde bakarrek/ bikoitzeko
bistaratzea
Bi orrialde erakusten ditu pantaila bakarrean.
-
Pantailla kaptura
Pantailla-kaptura tresna-barra irekitzen du hautatutako gune bat, leiho bat edo pantaila osoa kapturatu ahal izan dezagun.
Tresna-barra hau aplikazio guztien gainean egoten da mugikor eta arrasta daiteke batera eta bestera titulu-barratik edo, beste era batera esanda, goiburu urdinetik helduta.
Lau aukeretako bat hautatuta kapturatu ahal izango dugu irekita ditugun aplikazioetako edozeinetako irudi bat eta Notebook-en orrialde berri batean (edo unekoan) kokatu. Kaptura dezakegu gune bat, leiho jakin bat, pantaila osoa edoKaptura bat egiteko ireki eta, lehenik, kapturatu nahi dugun aplikazio informatikoan kokatu behar dugu eta gero lau aukeretako bat sakatu.
Ikono honetan sakatu eta sagua arrastatzean gune errektangular bat kapturatuko dugu eta orrialde berri batean itsatsiko da baldin eta Kapturatu orrialde berrianbadago. Hala ez bada, uneko orrialdean itsatsiko da.
Aukera honetan sakatu ondoren beste programa bateko leiho ireki batean sakatuko dugu eta Notebook-eko beste orrialde berri batean gertatuko da horren kaptura.
Aurreko kasuan bezalaxe, baina pantaila osoa kapturatuta.
Esku hutsez egindako hautaketa baten kaptura egin dezakegu honen bidez.
-
Aktibatu dokumentu-
kamera
Pantailan erakusten du Smart Board-en dokumentu-kamera egiten ari den kaptura (une honetan oraindik merkaturatu gabea da).
Dokumentu-kamera (ekarri gogora gorputz opakuen proiektagailua, baina modernoa) bideo-proiektagailuaren laguntzaz, kasu honetan Smart-en ADIarenaz, liburu bateko edozein orrialde, folio, hiru dimentsioko gorputz, hau da, den-dena, proiektatzen duen gailua da. Horrez gain, mikroskopio bati konektatuta baldin badago, ikasgelako kide guztiekin konpartitu ahal izango dugu prestakuntza mikroskopikoaren edukia.
Txertatu taula
Aukera dezakegu zenbat lerro edo zenbat zutabe txertatu nahi ditugun uneko pantailan.
-
Hautatu
Honen bidez hauta daitezke objektuak Notebook-eko orrialde batean, batetik bestera korritu eta erabili.
Objektu bakar bat hautatzeko, objektuan klikatu.
Objektu batzuk hautatzeko, orrialdean objektuen gainean erakuslea arrastatuko dugu hautaketa-errektangulu bat marrazteko, edo, lehenengo objektu batean klikatuko dugu, sakatuko dugu eta sakatuta eutsiko diogu CTRL teklari eta ondoren nahi adina objektutan sakatuko dugu.
Orrialdeko objektu guztiak hautatzeko. Editatu menuan, Hautatu dena aukeratuko dugu.
Objektuak beste orrialde batera korritzeko, uneko orrialdeko objektu bat, objektu batzuk edo objektu guztiak hautatuko ditugu eta orrialdetara arrastatuko ditugu.
-
Errotulagailu
Kurtsorea Objektuak esku hutsez marrazteko errotulagailu bihurtzen du kurtsorea. Erakusten direnetako edozein hauta dezakegu
Arkatz sortzaileak
Forma sortzaileko errotulagailuak baliatuta esku hutsez marrazteko aukera ematen digu. Erakusten direnetako edozein hauta dezakegu
dagoen gezian sakatuta
Borratzailea
Esku hutsez marraztutako objektuak ezabatzen ditu. Honako tamaina hauetako borratzaileen artetik hauta dezakegu.
Lerroak
Lerroak eta geziak estilo eta marra-mutur desberdinekin marraz ditzakegu tresna honen bidez. Erakusten zaizkigun marra eta gezietako edozein hauta dezakegu jarraian,
ondo-ondoan dagoen gezian sakatuta edo lerroak tresna pertsonalizatu, eta hala, aukera emango digu lerroaren trazua, kolorea, lodiera, lerroaren hasiera, estiloa eta amaiera hautatzeko, eta baita egingo dugun marraketari nolako gardentasun maila eman nahi diogun hautatzeko ere.
Formak Era bateko eta besteko formak marrazteko lagungarri da, hala nola, zirkuluak, errektangeluak, izarrak, karratuak, etab. Erakusten zaizkigun formetako edozein hauta
dezakegu jarraian, ondo-ondoan dagoen gezian sakatuta , edo tresna pertsonalizatu, eta hala, aukera emango digu figura bat hautatzeko, ingerada hautatzeko, betegarriaren kolorea, lodiera, lerroaren estiloa, eta baita hautatu dugun figurari nolako gardentasun maila eman nahi diogun hautatzeko ere.
-
Formak ezagutzeko arkatza
Unean marrazten den figurari poligono itxura ematen dio ahaleginean. Oso baliagarria da esku hutsez "lerroak" edo errektangeluak, triangeluak, zirkuluak, etab. marrazteko.
Arkatz magikoa
Arkatz magiko honek hiru funtzio ditu:
1. Idatzi eta desagertu: arkatz honekin zer edo zer idatziz gero, segundo gutxiren buruan lausotzen da eta desagertzen.2. Fokua: Zirkulu bat edo elipse bat marraztuz gero orrialdea iluntzen da eta zirkuluaren ingurunea geratzen da argiztatuta, eta hala, mugi daiteke zirkulua alde batetik bestera.
Ixteko Itxi leihoa botoiko X sakatu behar da. 3. Lupa: orrialdearen alde batean errektangelu bat marrazten baldin baduzu, zoom efektua eragiten du horrek. Ixteko Itxi leihoa botoiko
Testua
Letra-tipo bat hautatuko dugu hurren idatzi beharreko testurako. Erakusten zaizkigun letra-tipoetako edozein hauta dezakegu jarraian, ondo-ondoan dagoen gezian
sakatuta , edo tresna pertsonalizatu, eta hala, aukera emango digu letra-tipoa hautatzeko, ingerada hautatzeko eta baita idatziko dugun testuari nolako gardentasun maila eman nahi diogun hautatzeko ere.
Propietateak zehaztu Elementu batzuen eta besteen propietateak honako ikono edo tresna hau sakatuta eskuratzen dira eta pantailaren ezker aldean finkatuta. Ohartuko gara hauta daitezkeela han
gardentasun maila, betegarriaren kolorea, trazu-marraren kolorea eta bi koloreren arteko degradazio-betegarriz figurak egiteko aukera ere badugula.
Aukera horietaz baliatu ahal izateko honela hasten da prozesua: lehenik, erabiliko dugun tresna hautatu behar da (errotulagailua, testua, figurak, etab.) eta gero honako honetan egin klik. Propietateak desberdinak izango dira eta hautatu den tresna motarekin izango dute zerikusia.
-
Hauta daiteke ikono hori zuzenean ezkerreko menuan ere. Aldez aurretik hautatua dugun objektu baten ingeradaren eta betegarriaren kolorea
zehazten ditu.
Aldez aurretik hautatua dugun objektu baten ingeradaren
Gardentasuna Aldez aurretik hautatua dugun objektu baten gardentasun maila zehazten du.
-
zehaztu
-
3. unitatea: Notebook- IIren softwarearekin lan egin.
3.2.- Errotulagailuak eta ezabaketa
Pantaila honetan idazten edo marrazten ohitzeko izan itzazu kontuak gomendio hauek:
Aurrean duzun pantaila digitalak bi mintz ukituarekiko sentikor ditu. Batak bestea ukitzen duenean arbelean marra nabarmena uzten du. Horregatik bada, leunki sakatu behar da arbelean bi mintzen arteko ukitua gerta dadin eta, hala, marrazten edo idazten ari garena markatuta gera dadin.
Arrazoi horregatik beragatik kontua izan behar dugu alkandoraren, jakaren edo soinekoaren maukekin, edo, baita eskumuturrarekin ere, nahi gabe ere uki baitezakegu pantaila eta nahi ez ditugun marrak egin.
Pantaila honetan idatzi eta marraz daiteke errotugailuez baliatuta eta ezabatu ere bai (borratzailearen bidez ere bai). Hatzaz ere gauza bera egin dezakezu, aldez aurretik arkatzen bat edo borratzailea jaso badituzu.
Errotulagailu bat baino gehiago hartzen baldin badituzu, arbelak azkena jasotakoa hartuko du aktibotzat; hortaz, azken errotulagailu horren kolorea azalduko da, nahiz zu beste kolore batez idazten saiatu. On da beste errotulagailu bat hartu aurretik erabilitakoa uzten ohitzea.
Errotulagailu bakoitzari kokaleku bat dagokio. Errotulagailu bakoitzak kolore bat du kokatuta dagoen kasilaren kolorearekin bat datorrena. Errotulagailuei kokalekua aldatuko bagenie, bat jasotzean, edozein kolore ere dela, arbeleko kasilan erakusten den koloreak aginduko luke.
Errotulagailu guztiak eta borratzailea beren tokian ipinita baldin badaude, ezin izango dugu marraztu ez idatzi ez ezer ezabatu.
-
Erabiltzen ohitzeko praktikatzea baino ezer hoberik ez dago eta, egin ditzagun arbelean idazketa praktika erraz batzuk:
Idatz ezazu arbelean honako testu hau hemen ematen zaizkigun instrukzioei hitzez hitz jarraitzen diezula. Zurekin batera baldin badituzu hor ikaskide batzuk, komenta itzazu beroriekin praktika horrek sortzen dizkizuen sentsazioak eta topatu dituzuen zailtasunak.
"Errotulagailu urdina jaso dut eta idazten hasi naiz, orain utzi dut, gorria jaso dut eta idazten jarraitzen dut. Errotulagailu gorria eskuan dut oraindik ere, baina orain hatzaz idazten ari naiz. Errotulagailua bere tokian utzita, berdea hartu dut eta berriro ere hatzaz idazten dut"
Egin itzazu ariketa hauek eta errepara iezaiezu emaitzei:
1. Marraz ezazu triangelu gorri bat eta margotu ezazu berdez. 2. Egin ezazu orain zirkulu urdin bat eta bete ezazu kolore gorriz.
-
3. Marraz ezazu karratu urdin bat eta erpinez erpin ingura ezazu kolore beltzeko zirkunferentzia batez. Lehenengoan ongi ateratzen ez baldin bazaizu, ezaba ezazu eta egin ezazu berriro.
4. Jaso errotulagailu gorria eta marraz ezazu zuhaitz baten eskema; bere tokian utzi gabe, jaso ezazu berdea eta margotu iezazkiozu hosto batzuk zuhaitzari. Orain bi errotulagailu dituzu eskuan. Marraztu ezazu berriro gorriaz. Zer gertatu da? Zergatik gertatu da hori? Garbi ulertzen ez baduzu, irakur itzazu berriro lehen gorago adierazitako jarraibideak.
5. Jaso ezazu arkatz urdina eta idatz ezazu "Arkatz hau kolore gorrikoa da". Oker egin dugu; gorri hitza ezabatu behar dugu eta ordez urdin hitza jarri. Arkatz urdina bere tokian utzi gabe jaso ezazu borratzailea eta ezaba ezazu gorri hitza. Dena ongi? Orain, berriz, borratzaileari eskuan eusten diozula, har ezazu errotulagailua eta idatz ezazu urdina. Lortu duzu? Zer egin behar izan duzu urdin hitza idatzi ahal izateko?
6. Komenta itzazu zure irudipenak foroan. Zailtasunik izan baduzu edo zalantzaren bat planteatu nahi baldin baduzu, jo ezazu tutorearengana.
SMART N