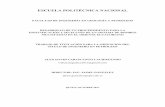ESCUELA POLITÉCNICA NACIONAL -...
Transcript of ESCUELA POLITÉCNICA NACIONAL -...

ESCUELA POLITÉCNICA NACIONAL
FACULTAD DE INGENIERÍA ELÉCTRICA Y ELECTRÓNICA
CONSTRUCCIÓN E IMPLEMENTACIÓN DE UN PROTOTIPO TERMINAL DE CONSULTA DEL SISTEMA DE
ADMINISTRACIÓN ESTUDIANTIL (SAEw) MEDIANTE LA UTILIZACIÓN DE UNA PANTALLA TÁCTIL.
PROYECTO PREVIO A LA OBTENCIÓN DEL TÍTULO DE INGENIERO EN ELECTRÓNICA Y TELECOMUNICACIONES
ESCOBAR CAIZA VERÓNICA PATRICIA [email protected]
JÁCOME GUTIÉRREZ PAOLA DE LOS ÁNGELES
DIRECTOR: Ing. Fernando Flores Cifuentes [email protected]
Quito, septiembre 2009

DECLARACION
Nosotras, Verónica Patricia Escobar Caiza y Paola de los Ángeles Jácome
Gutiérrez declaramos bajo juramento que el trabajo aquí descrito es de nuestra
autoría; que no ha sido previamente presentado para ningún grado o calificación
profesional; y que hemos consultado las referencias bibliográficas que se incluyen
en este documento.
A través de la presente declaración cedemos nuestros derechos de propiedad
intelectual correspondientes a este trabajo, a la Escuela Politécnica Nacional,
según lo establecido por la Ley de Propiedad Intelectual, por su Reglamento y por
la normatividad institucional vigente.

CERTIFICACIÓN
Certifico que el presente trabajo fue desarrollado por Verónica Patricia Escobar
Caiza y Paola de los Ángeles Jácome Gutiérrez, bajo mi supervisión.
DIRECTOR DE PROYECTO

AGRADECIMIENTOS
A la DIVINIDAD por los dones recibidos y las bendiciones otorgadas durante toda
mi vida, que me permitieron llegar al término de mi Carrera.
Un infinito gracias a mis amados padres Hildita y Ángel por su cariño, guía y
apoyo que me han permitido alcanzar un logro más en mi vida fruto de su
confianza y amor. Les viviré eternamente agradecida por otorgarme el mejor
legado que constituye una formación profesional.
Un profundo agradecimiento a mis queridas hermanas Chío y Cris quienes con
su ayuda, apoyo y comprensión me alentaron a logar esta hermosa realidad.
Y un especial agradecimiento a mi amiga y compañera Pao por la paciencia y
dedicación para que este trabajo haya llegado a su conclusión.
Verónica Escobar C.

AGRADECIMIENTOS
En primer lugar agradezco a mis Padres por ser la sabiduría y fortaleza sobre la
cual florece mi existencia, por ser el apoyo diario en todas las situaciones vividas
y de quienes recibo las mejores enseñanzas.
De igual forma a mis hermanas Vero, Lili, Lucy, Belén y Raquel pues hemos
crecido entre travesuras, fantasías y risas; siempre compartiendo nuestros más
anhelados sueños.
A todos mis amigos y amigas por ser la esencia efímera para que cada día sea
una nueva experiencia por vivir.
Un agradecimiento especial a Verónica Escobar por ser más que una compañera,
una gran amiga.
Agradezco a mi director de tesis, Ing. Fernando Flores por ser indispensable en la
realización de este proyecto.
Finalmente, un agradecimiento eterno a todos los seres que no son mencionados
pero que existen y han compartido junto a mí todo este tiempo.
�

�
�������������������
DEDICATORIA
El presente trabajo que representa la culminación de una etapa de mi vida está
dedicado con mucho amor y respeto a mis abnegados padres Hildita y Ángel, que
durante todo este tiempo han sido mi guía y fortaleza para alcanzar mis objetivos
propuestos.
Verónica Escobar C.

DEDICATORIA
Dedico la culminación de esta etapa y el inicio de otra al SER DIVINO que me
permite disfrutar del tiempo presente.
De igual manera a mis padres, HERMIÑITA y GALITO por regalarme esta
maravillosa existencia y con quienes día a día he ido creciendo.
A mi Enana, por estar siempre presente y ausente cuando más lo he necesitado,
por ser un apoyo en este sueño y más allá de él.
�������������������

I
ÍNDICE GENERAL
ÍNDICE GENERAL ............................................................................................................. I ÍNDICE DE CONTENIDO ................................................................................................... I ÍNDICE DE FIGURAS ...................................................................................................... IV ÍNDICE DE TABLAS ........................................................................................................ VI RESUMEN ...................................................................................................................... VII PRESENTACIÓN .......................................................................................................... VIII
ÍNDICE DE CONTENIDO
CAPÍTULO 1 ..................................................................................................................... 1
1 FUNDAMENTOS TEÓRICOS ............................................................................... 1
1.1 PUNTOS DE CONSULTA ..................................................................................... 1
1.2 SISTEMA DE ADMINISTRACIÓN ESTUDIANTIL-SAE ......................................... 3 RESEÑA HISTÓRICA ............................................................................................... 4 CARACTERÍSTICAS DEL SAE2000 ......................................................................... 5 SAEw ........................................................................................................................ 5 USUARIOS E INGRESO ........................................................................................... 5 MÓDULOS PARA EL USUARIO ESTUDIANTE ....................................................... 7
1.2.5.1 Módulo de Información Estudiantil ......................................................... 8 1.2.5.1.1 Información General........................................................................... 8
a. Inscripciones .........................................................................................15 b. Formulario de Reinscripciones ..............................................................16 c. Reinscripciones ....................................................................................16 d. Información de Pagos ...........................................................................16 e. Becas, descuentos y autorización .........................................................17
1.2.5.2 Registro y Matriculación ........................................................................18
1.3 DESCRIPCIÓN DE PROYECTO ..........................................................................19 1.2.1 CARACTERÍSTICAS ....................................................................................19 1.2.2 UBICACIÓN .................................................................................................20 1.2.3 FUNCIONES ................................................................................................20 1.2.4 SOBRE LOS USUARIOS .............................................................................21 1.2.5 SOBRE EL ADMINISTRADOR .....................................................................21
CAPÍTULO 2 ................................................................................................................... 22
2 ESTRUCTURA DEL PIMEE .................................................................................22
2.1 ARQUITECTURA .................................................................................................22
2.2 MODELO DE COMUNICACIÓN ...........................................................................24
2.3 WEB .....................................................................................................................25 2.3.1. EXPLORADOR WEB Y CLIENTE WEB .......................................................26
2.4 BASE DE DATOS DEL SAEw ..............................................................................26

II
2.5 HARDWARE ........................................................................................................29 2.5.1 COMPUTADOR ............................................................................................29
2.5.1.1 Mainboard .............................................................................................29 2.5.1.2 Dispositivos de audio ............................................................................34 2.5.1.3 Tarjeta Wireless ....................................................................................34 2.5.1.4 WebCam ...............................................................................................36
2.5.2 MONITOR LCD ............................................................................................39 2.5.3 SISTEMA TÁCTIL ........................................................................................39
2.5.3.1 Tecnologías ..........................................................................................41
2.6 REQUERIMIENTOS MÍNIMOS DE HARDWARE .................................................48
2.7 SELECCIÓN DEL HARDWARE ...........................................................................49
2.8 TOUCHKIT TOUCHSCREEN...............................................................................53 2.8.5.1 Especificaciones del controlador ...........................................................58 2.8.5.2 Características del Software .................................................................59 2.8.5.3 Protocolos de comunicación del controlador .........................................60 2.8.5.4 Interfaz de comunicación del controlador ..............................................62
CAPÍTULO 3 ................................................................................................................... 64
3 DESARROLLO DE LAS APLICACIONES ............................................................64
3.1 ESTRUCTURA DEL SOFTWARE ........................................................................64 3.1.1 INICIO ..........................................................................................................66 3.1.2 SAEw ...........................................................................................................67 3.1.3 EPN ..............................................................................................................68
3.2 APLICATIVO WEB ...............................................................................................69 3.2.1 Comunicación en la Web ..............................................................................69 3.2.2 Navegador web ............................................................................................71 3.2.3 Macromedia DreamWeaver MX 2004 ...........................................................72 Esquema ..................................................................................................................75 3.2.4 Adobe Flash .................................................................................................77
3.3 TECLADO PARA PANTALLA TÁCTIL .................................................................78 3.3.1 MountFocus Keyboard Designer ..................................................................79 3.3.2 Teclado en pantalla de Windows ..................................................................79 3.3.3 Teclado en pantalla Click-N-Type Keyboard .................................................81
3.4 ADQUISICIÓN DE LA IMAGEN DEL USUARIO ACTUAL ....................................82
3.5 MESAJE AUDIBLE DE BIENVENIDA ..................................................................85
CAPÍTULO 4 ................................................................................................................... 88
4 IMPLEMENTACIÓN DEL PROTOTIPO ...............................................................88
4.1 INTRODUCCIÓN .................................................................................................88
4.2 ENSAMBLAJE .....................................................................................................88
4.3 DESCRIPCIÓN DEL SISTEMA OPERATIVO ......................................................91
4.4 INSTALACIÓN DEL SISTEMA TÁCTIL ................................................................92 4.4.1 CARACTERÍSTICAS Y CONFIGURACIÓN DEL SISTEMA TÁCTIL ............97
4.4.1.1 General .................................................................................................97 4.4.1.2 Herramientas ........................................................................................97 4.4.1.3 Configuración ...................................................................................... 101 4.4.1.4 Pantalla ............................................................................................... 104

III
xTouchmon en la barra de tareas de Windows .................................................. 105
4.5 INSTALACIÓN Y CONFIGURACIÓN DEL TECLADO PARA PANTALLA .......... 107
4.6 EJECUCIÓN DEL APLICATIVO ......................................................................... 111
CAPÍTULO 5 ................................................................................................................. 114
5 PRUEBAS Y DETALLE DE COSTOS ................................................................ 114
5.1 PRUEBAS .......................................................................................................... 114 5.1.1 OBJETIVO .................................................................................................. 114 5.1.2 PROCEDIMIENTO ..................................................................................... 114 5.1.3 PRIMERA ETAPA ...................................................................................... 115
5.1.3.1 Funcionamiento del Aplicativo Web .................................................... 115 5.1.3.2 Funcionamiento del teclado virtual ...................................................... 116 5.1.3.3 Adquisición de la Imagen del Usuario Actual ...................................... 117 5.1.3.4 Reproducción de Mensajes Multimedia ............................................... 117
5.1.4 SEGUNDA ETAPA ..................................................................................... 117
5.2 DETALLE DE COSTOS ..................................................................................... 120
CAPÍTULO 6 ................................................................................................................. 122
6 CONCLUSIONES Y RECOMENDACIONES ...................................................... 122
6.1 CONCLUSIONES .............................................................................................. 122
6.2 RECOMENDACIONES ...................................................................................... 124
7 BIBLIOGRAFÍA: ................................................................................................. 126
ANEXOS .................................................................................................................... 132
ANEXO A
Guía General del PIMEE ANEXO B
Guía de Usuario del PIMEE
ANEXO C Guía de Usuario de la Membrana Táctil
ANEXO D
Datasheet Mainboard HP pavilion dv2415nr Monitor LCD L1745
ANEXO E
Datasheet 4-wire Controller
ANEXO F Protocolo de Pruebas

IV
ÍNDICE DE FIGURAS
CAPÍTULO 1 Figura 1.1. Tipos de Modelos de Puntos de Consulta en el Mercado ........................... 2 Figura 1.2. Pantalla de inicio del SAEW ....................................................................... 6 Figura 1.3. Pantalla de inicio del SAEW ....................................................................... 6 Figura 1.4. Módulos del SAEW .................................................................................... 7 Figura 1.5. Módulo de Información General ................................................................. 8 Figura 1.6. Módulo de Datos Personales ..................................................................... 9 Figura 1.7. Módulo de Datos Académicos ...................................................................10 Figura 1.8. Módulo de Currículum Académico ............................................................11 Figura 1.9. Módulo de Créditos por Categoría ............................................................12 Figura 1.10. Módulo de Calificaciones ..........................................................................12 Figura 1.11. Módulo de Períodos Matriculados .............................................................13 Figura 1.12. Módulo de Horarios de Materias ...............................................................13 Figura 1.13. Módulo Turno de Matrícula .......................................................................14 Figura 1.14. Módulo Carreras Registradas por Estudiante ...........................................14 Figura 1.15. Módulo de Inscripciones ...........................................................................15 Figura 1.16. Opción para búsqueda de materias ..........................................................15 Figura 1.17. Módulo Reinscripciones ............................................................................16 Figura 1.18. Módulo Información de Pago ....................................................................17 Figura 1.19. Módulo Becas y Descuentos ....................................................................17 Figura 1.20. Módulo Bienestar Estudiantil ....................................................................18 Figura 1.21. Implementación de la Estructura del Hardware y Software del PIMEE .....20
CAPÍTULO 2 Figura 2.1. Arquitectura en diagrama de bloques del PIMEE ......................................22 Figura 2.2. Modelo de Comunicación .........................................................................24 Figura 2.3. Representación esquemática de una placa base ......................................30 Figura 2.4. Conexión inalámbrica del PIMEE hacia Internet ........................................35 Figura 2.5. Conexión de un monitor LCD ....................................................................39 Figura 2.6. Funcionamiento de la Tecnología Resistiva .............................................42 Figura 2.7. Funcionamiento de la Tecnología Capacitiva ............................................44 Figura 2.8. Funcionamiento de la Tecnología de Onda Acústica ................................45 Figura 2.9. Funcionamiento de la Tecnología de Rayos Infrarrojos .............................46 Figura 2.10. Funcionamiento de Tecnología de Reconocimiento de Pulso Acústico .47 Figura 2.11. Funcionamiento de Tecnología de Mapeo de campo cercano .................48 Figura 2.12. Touchscreen kit 17’’ .................................................................................53 Figura 2.13. Capas conductoras de una membrana táctil de 4 hilos .............................54 Figura 2.14. Distribución de los 4 hilos en la membrana táctil ......................................54 Figura 2.15. Divisor de voltaje ......................................................................................55 Figura 2.16. Medición de las coordenadas X y Y ..........................................................55 Figura 2.17. Señal de Voltaje de la membrana táctil .....................................................56 Figura 2.18. Diagrama de flujo de la adquisición de Datos de la Membrana Táctil ..57 Figura 2.19. Controlador de la Membrana Táctil ...........................................................58 Figura 2.20. Formato del paquete de Diagnóstico ........................................................60 Figura 2.21. Controlador Touch kit e interfaces de comunicación .................................62
CAPÍTULO 3 Figura 3.1. Rutina de ejecución del Software del PIMEE ............................................65 Figura 3.2. Etapas para el desarrollo de las aplicaciones ............................................69

V
Figura 3.3. Interacción de cliente/servidor en la Web ..................................................70 Figura 3.4. Inicio de Dreamweaver .............................................................................72 Figura 3.5. Nombre del sitio ........................................................................................73 Figura 3.6. Elegir la opción del servidor ......................................................................73 Figura 3.7. Ruta de almacenamiento del sitio web ......................................................73 Figura 3.8. Compartiendo Archivos .............................................................................74 Figura 3.9. Resumen del sitio web ..............................................................................74 Figura 3.10. Documento HTML .....................................................................................75 Figura 3.11. Sitio Web conceptual ................................................................................75 Figura 3.12. Index del sitio Web ...................................................................................76 Figura 3.13. Página principal ........................................................................................77 Figura 3.14. Teclado de Windows ................................................................................80 Figura 3.15. Teclado Clic-N-Type .................................................................................81 Figura 3.16. Ventana principal de Flex .........................................................................82 Figura 3.17. Nuevo proyecto ........................................................................................83 Figura 3.18. Acceso a los datos del proyecto ...............................................................83 Figura 3.19. Archivo mxml ............................................................................................83 Figura 3.20. Código de la aplicación .............................................................................84 Figura 3.21. Pasos para la creación de un mensaje audible .........................................86 Figura 3.22. Crear un nuevo archivo.............................................................................86 Figura 3.23. Grabación del audio ..................................................................................87 Figura 3.24. Aplicación de efectos ................................................................................87
CAPÍTULO 4 Figura 4.1. Fases de implementación del prototipo .....................................................89 Figura 4.2. Pantalla de cristal líquido ..........................................................................89 Figura 4.3. Membrana Táctil .......................................................................................90 Figura 4.4. Controlador conectado al monitor .............................................................90 Figura 4.5. Monitor táctil integrado ..............................................................................91 Figura 4.6. Ejecución del archivo Setup.exe de la membrana táctil .............................92 Figura 4.7. Inicio de la Instalación ...............................................................................93 Figura 4.8. Tipo de configuración ................................................................................93 Figura 4.9. Calibración de los 4 puntos .......................................................................94 Figura 4.10. Ruta para alcanzar el archivo xtouch.sys ..................................................94 Figura 4.11. Destino para los archivos de instalación ...................................................95 Figura 4.12. Nombre de la carpeta de programa ..........................................................95 Figura 4.13. Estado de la instalación ............................................................................96 Figura 4.14. Confirmación de la calibración ..................................................................96 Figura 4.15. Carpeta Touchkit en menú de Inicio..........................................................96 Figura 4.16. Controlador USB.......................................................................................97 Figura 4.17. Ventana de Herramientas .........................................................................98 Figura 4.18. Calibración................................................................................................98 Figura 4.19. Linealización ........................................................................................... 100 Figura 4.20. Curva de linealización después de la configuración ................................ 100 Figura 4.21. Dibujo de prueba .................................................................................... 101 Figura 4.22. Ventana de configuración ....................................................................... 101 Figura 4.23. Opciones ................................................................................................ 103 Figura 4.24. Ventana de pantalla ................................................................................ 104 Figura 4.25. Otras configuraciones de múltiples monitores ......................................... 105 Figura 4.26. Opciones de configuración ..................................................................... 106 Figura 4.27. Inicio de la instalación ............................................................................. 107 Figura 4.28. Carpeta de destino ................................................................................. 107 Figura 4.29. Proceso de instalación ............................................................................ 108

VI
Figura 4.30. Fin de la instalación ................................................................................ 108 Figura 4.31. Click-N-Type Keyboard ........................................................................... 109 Figura 4.32. Menú de la pestaña Option ..................................................................... 109 Figura 4.33. Configurar las preferencias del programa ............................................... 109 Figura 4.34. Drop and Hide when not in use ............................................................... 110 Figura 4.35. Configurar las preferencias del teclado ................................................... 110 Figura 4.36. Configurar los colores ............................................................................. 111 Figura 4.37. Index al iniciar la navegación .................................................................. 112 Figura 4.38. Configuración de Flash ........................................................................... 112 Figura 4.39. Certificado de seguridad no válido .......................................................... 113 Figura 4.40. Añadir excepción .................................................................................... 113 Figura 4.41. Confirmar excepción ............................................................................... 113
CAPÍTULO 5 Figura 5.1. Estadística primera pregunta .................................................................. 118 Figura 5.2. Estadística segunda pregunta ................................................................. 119 Figura 5.3. Estadística tercera pregunta ................................................................... 119 Figura 5.4. Estadística cuarta pregunta ..................................................................... 120
ÍNDICE DE TABLAS Tabla 2.1.Formato del Paquete de Reporte ..................................................................... 61 Tabla 4.1.Características de Windows XP ....................................................................... 91 Tabla 5.1.Resultados primera pregunta ......................................................................... 118 Tabla 5.2.Resultados segunda pregunta ....................................................................... 119 Tabla 5.3.Resultados tercera pregunta .......................................................................... 119 Tabla 5.4.Resultados cuarta pregunta ........................................................................... 120 Tabla 5.5.Presupuesto para la implementación del PIMEE ............................................ 121

VII
RESUMEN
El presente Proyecto de Titulación detalla la implementación de un Punto Digital
de Consulta que se encontrará dispuesto en un lugar público de la Facultad de
Ingeniería Eléctrica y Electrónica, mediante el cual los estudiantes tendrán acceso
a la información académica alojada en el SAEw, brindándole de esta manera un
valor agregado a esta herramienta virtual que se encuentra en desarrollo desde el
año 2000.
El prototipo implementado, en adelante se lo denominará PIMEE, Punto de
Información Multimedia de la Facultad de Ingeniería Eléctrica y Electrónica.
El PIMEE utiliza la tecnología Touchscreen, que en la actualidad se ha convertido
en una tecnología de uso difundido y necesario debido a las diferentes ventajas
que ofrece como por ejemplo eliminar la necesidad de elementos mecánicos
adicionales que fácilmente pueden ser dañados como el teclado y el ratón.
Para el efecto se eligió a la tecnología Touchscreen resistiva como la más
adecuada para las condiciones de funcionamiento en espacios públicos, además
este prototipo dispone de elementos de alto desempeño que permiten una rápida
respuesta y ofrecen una interfaz de usuario gráfica amigable, que facilita la
interacción de los estudiantes con el PIMEE y a su vez realizar una consulta
efectiva.
Al respecto y tomando en consideración las ventajas y posibilidades que ofrece el
PIMEE, se demuestra que la relación costo – beneficio es totalmente adecuada,
siendo un proyecto que es fácilmente adaptable a diversas aplicaciones con tan
solo pocas variaciones en el software.

VIII
PRESENTACIÓN
El objetivo del presente proyecto previo a la obtención del título de Ingeniería en
Electrónica y Telecomunicaciones es proveer a los estudiantes de la facultad de
un punto de acceso a la información académica del SAEw de forma rápida,
amigable y moderna.
Para llevar a cabo este objetivo se ha desarrollado el proyecto en etapas
expuestas en seis capítulos, brevemente detallados a continuación:
El Capítulo 1 presenta conceptos generales y características de los puntos de
consulta touchscreen y del sistema de información académico SAEw, para
finalmente describir los alcances del proyecto.
El Capítulo 2 describe la estructura del PIMEE, detallando las características del
hardware necesario para la implementación del punto de consulta de conformidad
a los requerimientos de la facultad.
El Capítulo 3 puntualiza el software empleado para que el PIMEE brinde total
funcionalidad y operatividad, detallando las herramientas y procesos empleados
para obtener una interfaz multimedia.
En el Capítulo 4 se detalla explícitamente la implementación del hardware,
instalación del software y ejecución de las aplicaciones destinadas para el
funcionamiento del PIMEE.
El Capítulo 5 presenta un protocolo de pruebas en el cual se evalúa la
funcionalidad de cada uno de los módulos que conforman el PIMEE y además se
presenta un breve detalle de costos de adquisición e implementación.
Finalmente y en base a los resultados obtenidos, en el Capítulo 6 se presentan
las conclusiones y recomendaciones sobre este proyecto.

1
CAPÍTULO 1
1 FUNDAMENTOS TEÓRICOS
1.1 PUNTOS DE CONSULTA
Los puntos de consulta fueron desarrollados con la finalidad de promocionar
productos, servicios o la imagen de una empresa. Estratégicamente colocados en
un lugar concurrido permiten significativos ahorros en la contratación de personal
y un importante impacto publicitario.
Actualmente estas soluciones se han sofisticado de manera creciente permitiendo
a los usuarios tener acceso inmediato a todo tipo de información y servicio,
cuando y donde lo deseen.
Los puntos de consulta llamados también puntos de información, Internet Kioscos,
puntos de información (POS) o puntos de información multimedia (PIM), son PC’s
adaptados con la arquitectura tecnológica necesaria para ofrecer diferentes
servicios de consulta y transacciones habituales, para uso exclusivo de Internet o
Intranet, de tal manera que, el usuario tenga a su alcance una herramienta por
medio de la cual pueda realizar sus trámites de una forma descentralizada con la
eficiencia y eficacia requerida.
Una solución completa de los puntos de consulta incorpora generalmente al
hardware un monitor con pantalla táctil, impresoras, lectores de tarjetas y
teclados. Todo ello junto a una aplicación software que provee de información y
servicios de una manera clara y agradable para el usuario.

2
Figura 1.1. Tipos de Modelos de Puntos de Consulta en el Mercado4
VENTAJAS
• Transparencia administrativa.
• Reducción de costos de operación.
• Agilidad en servicios electrónicos.
• Efectividad en servicios solicitados.
• Disponibilidad de 24 horas del día durante los 365 días del año.
• Correctamente programado es capaz de presentar todo tipo de información
de manera eficaz.
• Reproduce con alta calidad video, audio o animación digital reforzando el
mensaje que desea transmitir.
APLICACIONES
Los puntos de consulta tienen dos aplicaciones principales: los basados en
información y los basados en servicios. Algunas de estas aplicaciones pueden
ser:
4 Tomado de http://www.in-nova.es/att/in-e700_Presentacion.pdf

3
• Promoción y localización de productos
• Registro de personal
• Kioscos de lotería
• Servicios gubernamentales con posibles adaptaciones para personas
discapacitadas.
• Directorio y localización de edificios, plazas comerciales y empresas
privadas.
• Aplicaciones publicitarias.
• Muestra de sitios Web en la recepción de alguna empresa.
• En hospitales, proporcionando información de entradas, salidas y estado
de pacientes.
• Portales de información.
• Puntos de acceso a Internet.
• Puntos de información turística.
1.2 SISTEMA DE ADMINISTRACIÓN ESTUDIANTIL-SAE
El sistema de administración estudiantil es un servicio que se encuentra
disponible en la EPN desde hace tres décadas, tanto para profesores como para
alumnos. Este sistema ha ido evolucionado de acuerdo a la tecnología vigente en
cada época, para en la actualidad poner a disposición de la Escuela Politécnica
Nacional la diversidad de servicios, que más adelante van a ser detallados.
El SAE fue creado con el objetivo de satisfacer la necesidad de automatizar
procesos concernientes a la administración de la información académica y
docente.
Los servicios prestados por el SAE para los estudiantes son: información
académica y personal, registro de materias, aulas, profesores, consulta de
calificaciones y matrícula en línea. Para el personal docente se provee

4
información de carga horaria, distribución de aulas, número de estudiantes y
registro de calificaciones en línea.
RESEÑA HISTÓRICA
El Sistema de Administración Estudiantil SAE se inició en el año de 1976, con el
proceso de matrículas por lotes (bach), que permitía obtener listados ordenados
por cursos y facultades. Estos datos se almacenaban en un computador
Mainframe IBM 370.
La primera actualización de este sistema se realizó en el año de 1986 en la época
en que los PC’s empezaron su desarrollo.
A partir del 87 se iniciaron una serie de cambios en la plataforma en la que se
desarrolló el SAE y de esta manera inició su primera operación en Ingeniería Civil.
El Ingeniero Alfonso Espinosa, rector de la EPN en el año de 1990, designó al
SAE como estándar en el manejo de la información estudiantil, por lo que la
administración del sistema desde entonces está a cargo del Centro de Computo
de la Escuela Politécnica Nacional, el mismo que se encargó de implementarlo en
todas la facultades del campus.
En 1993 se desarrolló una nueva versión denominada SAE2 para cumplir los
requerimientos de un sistema de uso masivo. La nueva versión se dividió en 3
módulos independientes, que en conjunto formaron el SAE2:
1. Administración del Sistema
2. Utilerías
3. Administración Estudiantil
Para el año de 1999 se dieron los primeros pasos para iniciar una nueva
modificación del sistema SAE2 con miras al proyecto SAE2000.

5
El SAE2000 satisface requerimientos provenientes de nuevos cambios
administrativos y académicos de la institución. Este sistema se desarrolló bajo un
ambiente cliente-servidor con una interfaz gráfica amigable que adicionalmente
permite la administración de la base de datos.
CARACTERÍSTICAS DEL SAE2000
El sistema de administración estudiantil emplea la herramienta de programación
Visual Studio 6.0 y Windows 2000 Server para la plataforma, adicionando nuevas
características operativas a los módulos de consulta, actualizaciones y emisión de
listados. La última modificación realizada al SAE2000 constituye el SAEWEB o
SAEw.
SAEw
El SAEw es un sistema desarrollado en el modelo cliente-servidor que utiliza el
formato Structured Query Language (SQL).
SQL permite estructurar las bases de datos en las cuales se encuentra alojada
toda la información antes mencionada. Para ingresar al SAEw se debe utilizar un
navegador web (recomendado Internet Explorer 6.0 o superior) e ingresar el
nombre del dominio https://saew.epn.edu.ec para tener acceso a la pantalla
principal.
USUARIOS E INGRESO
El Sistema de Administración Estudiantil define dentro de su estructura a cuatro
tipos de usuario:
• Administrativo
• Aspirante
• Estudiante
• Profesor

6
Figura 1.2. Pantalla de inicio del SAEW5
Cada uno de los usuarios tiene diferentes beneficios y restricciones para ingresar
a los módulos de consulta.
Figura 1.3. Pantalla de inicio del SAEW6
5 Tomado de https://saew.epn.edu.ec 6 Tomado de https://saew.epn.edu.ec

7
Para ingresar al sistema SAEw por primera vez, el usuario debe escribir su
número de cédula (sin guión), dejar en blanco el campo CLAVE y hacer clic en el
botón ACEPTAR, de esta manera se generan dos campos, uno para ingresar y
otro para confirmar la contraseña de usuario personal e intransferible, empleando
de 5 a 12 caracteres alfanuméricos.
Cada vez que el usuario desea ingresar al Sistema, deberá ingresar su número de
cédula y clave correctamente, si lo hace de forma errónea por más de tres veces
el sistema bloqueará el acceso y retornará a la página principal.
MÓDULOS PARA EL USUARIO ESTUDIANTE
Una vez que la sesión se ha iniciado, la información del estudiante se muestra
durante la sesión. El sistema de administración estudiantil SAEw presenta
actualmente dos módulos:
• Información Estudiantil
• Registro y Matriculación
Figura 1.4. Módulos del SAEW7
7 Tomado de https://saew.epn.edu.ec/Modulos.aspx

8
1.2.5.1 Módulo de Información Estudiantil
El módulo de Información Estudiantil o General contiene tres pestañas:
• Información General
• Matriculación
• Bienestar Estudiantil
1.2.5.1.1 Información General
Despliega diez opciones de consulta, dispuestas de la siguiente forma:
a. Datos Personales
b. Datos Académicos
c. Currículum Académico
d. Créditos por Categoría
e. Horarios
f. Calificaciones
g. Periodos Matriculados
h. Horarios de Materias
i. Turno para Matricula
j. Carreras Registradas por Estudiante
Figura 1.5. Módulo de Información General8
8 Tomado de https://saew.epn.edu.ec/Presentacion.aspx

9
a. Datos Personales
Figura 1.6. Módulo de Datos Personales9
Permite al estudiante verificar si la información personal desplegada en esta
pantalla es correcta, caso contrario debe acercarse a la Unidad de Gestión de la
Información (UGI) para rectificar la información.
b. Datos Académicos
Esta pantalla muestra información académica general y del período actual
matriculado.
9 Tomado de https://saew.epn.edu.ec/SAEINF/DatosPersonales.aspx

10
Figura 1.7. Módulo de Datos Académicos10
c. Currículum Académico
Permite visualizar el currículum académico de forma completa o por período
matriculado. Éste es un historial de las materias tomadas desde propedéutico
hasta el último semestre aprobado donde consta información referente a número
de matricula por materia, año, periodo, código y nombre de la materia, número de
créditos, calificación y estado de aprobación.
10 Tomado de https://saew.epn.edu.ec/SAEINF/DatosAcademicos.aspx

11
Figura 1.8. Módulo de Currículum Académico11
d. Créditos por Categoría
El estudiante puede verificar el porcentaje de créditos aprobados por categoría
hasta el periodo actual.
11 Tomado de https://saew.epn.edu.ec/SAEINF/CurriculumAcademico.aspx

12
Figura 1.9. Módulo de Créditos por Categoría12
e. Horarios
Permite consultar al estudiante el horario, paralelo y número de créditos de las
materias en las que está inscrito en el presente periodo.
f. Calificaciones
Esta información está disponible solo a partir de la entrega de la primera nota del
bimestre del periodo actual. Permite consultar las calificaciones obtenidas en cada
bimestre y la calificación del examen final.
Figura 1.10. Módulo de Calificaciones13
12 Tomado de https://saew.epn.edu.ec/SAEINF/CreditosCategoria.aspx 13 Tomado de https://saew.epn.edu.ec/SAEINF/Calificaciones.aspx

13
g. Períodos Matriculados
Muestra información referente a los periodos matriculados, unidad académica,
tipo y número de matrícula, además permite conocer si se ha realizado anulación
de matrícula en algún periodo.
Figura 1.11. Módulo de Períodos Matriculados14
h. Horarios de Materias
Figura 1.12. Módulo de Horarios de Materias15
14 Tomado de https://saew.epn.edu.ec/SAEINF/PeriodosMatriculados.aspx 15 Tomado de https://saew.epn.edu.ec/SAEINF/HorariosMaterias.aspx

14
Esta información es una herramienta de gran ayuda para el estudiante en el
proceso de selección de materias que tomará previa a la matrícula. Se muestran
los prerequisitos, paralelos y horarios disponibles por materia, en un listado con la
totalidad de materias o en un índice por materia.
i. Turno Matrícula
Esta opción se encuentra habilitada solo en el periodo de matrículas. Indica la
asignación de turno para la matrícula, fecha y hora de activación de la sesión para
realizar la inscripción de materias.
Figura 1.13. Módulo Turno de Matrícula16
j. Carreras Registradas por Estudiante
Indica el listado de carreras registradas por estudiante.
Figura 1.14. Módulo Carreras Registradas por Estudiante17
16 Tomado de https://saew.epn.edu.ec/SAEINF/TurnosMatricula.aspx 17 Tomado de https://saew.epn.edu.ec/SAEINF/CarrerasEstudiante.aspx

15
1.2.5.1.2 Matriculación
La pestaña de Matriculación despliega cinco opciones de consulta, dispuestas de
la siguiente forma:
a. Inscripciones
b. Formulario de Reinscripción
c. Reinscripciones
d. Información de Pagos
e. Becas, descuentos y Autorización
a. Inscripciones
El proceso de inscripciones permite agregar una a una las materias necesarias
para el período actual.
Figura 1.15. Módulo de Inscripciones18
Figura 1.16. Opción para búsqueda de materias19
18 Tomado de https://saew.epn.edu.ec/SAEMATRI/Inscripciones.aspx 19 Tomado de https://saew.epn.edu.ec/SAEMATRI/BusquedaGeneral.aspx?opc=matpos&tip=i

16
Se puede realizar una búsqueda de las materias por nombre o por código. Si se
desea ver un listado completo de las materias existentes se deben dejar los
campos de Nombre y Código vacíos y presionar Aceptar.
b. Formulario de Reinscripciones
Después del período de matrículas, si el estudiante no pudo inscribirse en las
materias obligatorias u optativas requeridas para el período académico debe
realizar el proceso de Reinscripción y chequear el correspondiente formulario.
Figura 1.17. Módulo Reinscripciones20
c. Reinscripciones
El proceso de reinscripción se lo realiza de la misma manera que el proceso de
inscripción de materias.
d. Información de Pagos
Una vez realizado el correspondiente proceso de inscripción se puede conocer a
través de éste módulo el valor a pagar por los créditos matriculados. Si el
estudiante tiene que hacer reinscripción de materias, los costos de este proceso
se visualizarán de la misma manera.
20 Tomado de https://saew.epn.edu.ec/SAEINF/Reinscripciones.aspx

17
Figura 1.18. Módulo Información de Pago21
e. Becas, descuentos y autorización
Se muestra información concerniente de Becas, Descuentos y/o sanciones que le
han sido otorgadas al estudiante.
Figura 1.19. Módulo Becas y Descuentos22
21 Tomado de https://saew.epn.edu.ec/SAEINF/ValoresPendientes.aspx 22 Tomado de https://saew.epn.edu.ec/SAEINF/DescuentosBecas.aspx

18
1.2.5.1.3 Bienestar Estudiantil
Este módulo permite revisar la información Socioeconómica que el Departamento
de Bienestar Estudiantil posee sobre cada estudiante, de esta forma comprobar la
veracidad de la información y si existen diferencias solicitar la actualización de
estos datos.
Figura 1.20. Módulo Bienestar Estudiantil23
1.2.5.2 Registro y Matriculación
Este módulo permite a los estudiantes inscribirse en las materias y laboratorios
disponibles, necesarios para el período académico. Como se menciono
anteriormente estos módulos solo se encuentran activos en los períodos de
matrículas y reinscripciones. Contiene dos pestañas, las cuales son iguales a las
previamente descritas:
• Inscripción de materias
• Reinscripción de materias
23 Tomado de https://saew.epn.edu.ec/SAEINF/DatosSocioeconomicos.aspx

19
1.3 DESCRIPCIÓN DE PROYECTO
Considerando las ventajas y beneficios que proporcionan los puntos de consulta,
el desarrollo del presente proyecto “Punto de Información Multimedia de la
Facultad de Ingeniería Eléctrica y Electrónica”, en adelante denominado PIMEE,
cubrirá los requerimientos de innovación tecnológica para la consulta de
información académica, potencializando el uso de herramientas existentes como
el SAEw.
El uso del punto de consulta es una de las mejores alternativas para automatizar
el acceso a la información disponible en el SAEw, exhibir y difundir contenido en
multimedia interactivo, publicitar eventos e información de interés para los
estudiantes de la Facultad de Ingeniería Eléctrica y Electrónica.
1.2.1 CARACTERÍSTICAS
La implementación del PIMEE se caracteriza por:
• Construir un único módulo físico, que esté compuesto de un computador,
para el procesamiento de los datos y de una pantalla táctil que permita
eliminar la necesidad del teclado y el mouse.
• La pantalla táctil será la adaptación de una membrana táctil a un monitor
LCD, para de esta manera reducir de forma significativa el costo de
implementación y adquisición.
• Visualizar la imagen del usuario actual y a la vez almacenarla en un destino
especificado.
• Mediante un hipervínculo, detectar de manera fácil la presencia de un
usuario y así reproducir el mensaje de Bienvenida.

20
• Utilizar herramientas multimedia que permitan tener un punto de consulta
versátil y llamativo.
• Ofrecer de forma atractiva la información que proporcionan los sitios web
del SAE y de la EPN, a través de la conectividad a la LAN Inalámbrica o
cableada de la facultad.
• Restringir a los usuarios la navegación a otros sitios web que no sean los
anteriormente mencionados, así como el acceso a los programas que son
el soporte para la ejecución del sistema del punto de consulta.
Las características arriba descritas se resumen en el siguiente gráfico.
Figura 1.21. Implementación de la Estructura del Hardware y Software del PIMEE
1.2.2 UBICACIÓN
El PIMEE deberá ser ubicado en un punto estratégico de la facultad, donde el
acceso a la red inalámbrica o cableada se encuentre disponible.
1.2.3 FUNCIONES
El PIMEE permitirá a los estudiantes:
1. Acceder al sistema mediante una pantalla táctil.

21
2. Observar un INTRO , en el que se presentará un hipervínculo para acceder
a la página PRINCIPAL.
3. Escuchar el siguiente mensaje al ejecutarse la página PRINCIPAL:
“Bienvenido al Punto de Información Multimedia de la Facultad de
Ingeniería Eléctrica y Electrónica”.
4. Visualizar su propia imagen, la cual, al transcurso de 10 segundos se
mostrará como una imagen congelada.
5. Visualizar noticias concernientes a eventos relacionados con la facultad y
la EPN.
6. Leer sugerencias para la correcta navegación y utilización.
7. Enlazarse al SAEw mediante un hipervínculo marcado con este nombre.
8. Hacer uso de un teclado virtual para la autenticación requerida al iniciar
una sesión de usuario en el SAEw.
9. Navegar en el SAEw con los procedimientos habituales.
10. Enlazarse a la página web de la EPN para acceder a los recursos que el
mencionado sitio proporciona.
1.2.4 SOBRE LOS USUARIOS
Los usuarios del PIMEE serán los estudiantes de la Facultad de Ingeniería
Eléctrica y Electrónica, los cuales tendrán acceso solo a los puntos descritos
anteriormente.
1.2.5 SOBRE EL ADMINISTRADOR
El administrador además de tener acceso a los puntos antes mencionados, tendrá
acceso al software que permite el funcionamiento del PIMEE así como a toda su
infraestructura física. Será la persona encargada de actualizar las noticias cada
vez que crea necesario, así como la revisión, almacenamiento y eliminación de
las fotografías recopiladas de cada usuario del PIMEE.

22
CAPÍTULO 2
2 ESTRUCTURA DEL PIMEE
2.1 ARQUITECTURA
El desarrollo del presente proyecto está enfocado a la utilización de una pantalla
táctil para obtener un punto de consulta digital, pero al hacer referencia a la
implementación del PIMEE, la construcción del mismo está orientado hacia una
arquitectura centralizada que va a tener como núcleo de funcionamiento al
computador y como ejes secundarios los demás elementos que son de vital
importancia para alcanzar el objetivo planteado.
Figura 2.1. Arquitectura en diagrama de bloques del PIMEE

23
A continuación se detalla brevemente los elementos necesarios para la
implementación del PIMEE:
• Computador: núcleo de la arquitectura. Es el dispositivo encargado del
procesamiento de las instrucciones del software necesario para el óptimo
desempeño del PIMEE; y a través de las diferentes interfaces, mantendrá
habilitado el canal de comunicación con los dispositivos secundarios.
• Monitor LCD: pantalla de cristal líquido, que como dispositivo de salida
representa en forma gráfica los datos procesados por el computador y la
tarjeta de video. El puerto VGA24 es la interfaz de comunicación entre el
monitor y el computador.
• Membrana Táctil: sensor de contacto que acoplado al monitor permite
obtener una pantalla táctil. El controlador propio de este elemento traduce
los toques realizados sobre la membrana, a información fácilmente
procesable por el núcleo de la arquitectura. La interfaz de comunicación es
el puerto USB.
• WebCam: cámara digital conectada al computador a través del puerto USB,
que con el software apropiado permitirá obtener una imagen del usuario
actual.
• Parlantes: dispositivos de audio que reproducen los mensajes audibles de
bienvenida al desplegarse la pantalla principal del PIMEE.
• Tarjeta Wireless: inmersa en el computador, permite acceder a Internet
mediante un punto de acceso inalámbrico.
24 Video Graphics Array, conector de 15 pines propio de la mayor parte de las tarjetas de video. Tomado de http://es.wikipedia.org/wiki/VGA

24
• Base de Datos del SAE: recibe y envía la información solicitada por el
usuario.
2.2 MODELO DE COMUNICACIÓN
La comunicación entre el PIMEE y la Base de Datos del SAE se ejecuta en un
ambiente Cliente-Servidor. En el modelo cliente - servidor, el dispositivo que
solicita la información es el cliente y el dispositivo que responde a las peticiones,
ejecuta procesos y servicios es el servidor. Los procesos cliente – servidor se
consideran parte de la capa de aplicación25 en el modelo de redes.
Figura 2.2. Modelo de Comunicación
Características del Cliente
• Interactúa con el usuario final de forma gráfica.
• Inicia la solicitud de información, espera y recibe las respuestas del
servidor.
• Puede conectarse a varios servidores a la vez.
Características del Servidor
• Proporciona un servicio al cliente.
25 La capa de aplicación es la capa superior tanto en el modelo de redes OSI como TCP/IP. Proporciona la interfaz entre los programas y/o aplicaciones y la red a través de la cual se va a enviar la información.

25
• Al recibir una solicitud, la procesa y envía una respuesta al cliente.
• Responde a las peticiones del cliente por lo que desempeña un papel
pasivo en la comunicación.
• Acepta conexiones de un gran número de clientes.
• Por lo general, no interactúa con el usuario final.
2.3 WEB
La Web es una interfaz que permite acceder a la inmensidad de recursos alojados
en Internet, cuyos servidores brindan información (en hipertexto) sobre una
extensa variedad de temas y servicios.
Para poder ingresar a la World Wide Web y tener acceso a los recursos
almacenados en un servidor Web es necesario contar con un Web browser, como
Internet Explorer, Mozilla Firefox, entre otros, que representan a las aplicaciones
cliente y tener conectividad a través de un proveedor de servicios de Internet
(ISP).
El servidor Web está muy ligado al acceso a la Web ya que este servidor
responde a solicitudes generalmente HTTP26 con datos de respuesta HTTP,
funcionando como un servicio básico y generando diferentes tipos de archivos
disponibles.
Para que el cliente Web pueda acceder a los contenidos, se debe llevar a cabo
una conexión al servidor y solicitar los recursos deseados. El servidor responde a
las solicitudes y una vez recibidos, el explorador interpreta los datos y los
presenta al usuario.
26 Protocolo de Transferencia de Hipertexto, transfiere archivos que constituyen las páginas Web de la World Wide Web. Es un protocolo de la capa de Aplicación de solicitud/respuesta.

26
2.3.1. EXPLORADOR WEB Y CLIENTE WEB
A continuación se detalla como el explorador Web interactúa con el PIMEE que es
el cliente Web. En la presente aplicación el cliente requiere ingresar a los
recursos disponibles en la URL27: https://saew.epn.edu.ec. El explorador
interpretará las dos partes de la URL:
1. https: protocolo de la capa de aplicación.
2. saew.epn.edu.ec: el nombre del servidor.
Mediante un servidor DNS (Domain Name Server) se cambia la URL en una
dirección IP para poder comunicarse con el servidor.
Al utilizar https28, el explorador envía una solicitud http segura al servidor y pide la
información. El servidor envía al explorador el código HTML29 de la página Web.
En último lugar el explorador descifra el código HTML y da formato a la página
para que pueda ser visualizada en la ventana del explorador.
2.4 BASE DE DATOS DEL SAEw
La base de datos del Sistema de Administración Estudiantil se la puede definir
como un sistema de archivos electrónicos, cuyo contenido engloba a la
información concerniente a los recursos académicos de las distintas facultades
que conforman la Escuela Politécnica Nacional.
El SAEw está formado por un conjunto de Bases de Datos donde se encuentra
almacenada la información personal, curricular y académica de los estudiantes,
27 Localizador Uniforme de Recursos. 28 Protocolo seguro de transferencia de hipertexto permite tener una comunicación segura a través de Internet, utilizando autenticación y encriptación para acceder o subir información al servidor Web. 29 Lenguaje utilizado para construir una página Web.

27
además de información correspondiente a los docentes e infraestructura de la
EPN (aulas).
Estas bases están diseñadas empleando el formato SQL. El Lenguaje de Gestión
de Base de Datos (SQL), es un lenguaje estándar de comunicación con bases de
datos, permite trabajar con cualquier tipo de lenguaje (ASP o PHP) en
combinación con cualquier tipo de base de datos (MS Access, SQL Server,
MySQL, etc.)
La principal característica y su mayor fortaleza es la universalidad, que radica en
la forma de administrar las bases de datos al permitir:
• Definir una base de datos mediante tablas.
• Almacenar información en tablas.
• Seleccionar la información que sea necesaria de la base de datos.
• Realizar cambios en la información y estructura de los datos.
• Combinar y calcular datos para conseguir la información necesaria.
El SQL trabaja en un ambiente cliente - servidor, es decir, el cliente inicia la
petición y el servidor la atiende. Las solicitudes de información se manejan como
transferencias de textos que finalmente el cliente procesa y presenta en pantalla
la respuesta.
A continuación se presentan algunas de las tablas30 que conforman el Sistema de
Administración Estudiantil:
nommatot: en esta tabla se encuentra la información concerniente a las materias.
Tiene almacenada el código de las materias de la universidad (CODMAT), a
través del cual se obtiene el nombre de la materia (NOMMAT), el número de
créditos (horass) y el tipo de materia (CATCRE).
30 Las tablas descritas han sido tomadas del anexo F de la tesis desarrollada por Ruiz Victor y Troya Sebastián, Implementación del servicio Web “Matriculación a través de Internet” con seguridad Single Sing On y Watermarking para la Carrera de Ingeniería Electrónica y Redes de Información, Septiembre de 2007.

28
saeclave: es la tabla que contiene la información de los usuarios que deben
autenticarse dentro de la base de datos. Los campos principales son los usuarios
que tienen permiso para acceder a la base de datos (USUARIO), con su
respectiva clave (CLAVEU).
saeestud: esta tabla dispone de los siguientes campos: número único de cada
estudiante (CODEST), a través del cual se genera el nombre (NOMEST), número
de cédula de identidad (CEDULA), estado actual que puede ser matriculado o
retirado (ESTATUE), correo electrónico (EMAILESTUD).
saemater: esta tabla corresponde a la información desplegada en el currículum
académico. Los principales campos son: código del estudiante (CODEST), código
de la materia (CODMAT), número de matrícula (NUMMTR), nota final
(SUMATOM), estado de aprobación (APRUEBM), número de créditos de la
materia (CREDMAT).
saecalif: corresponde a la información del semestre anterior. Los campos
importantes son: código del estudiante (CODEST), código de materia (CODMAT),
paralelo (PARALO), primera nota (CALIF1), segunda nota (CALIF2), nota del
supletorio (CALIF3), nota final (SUMATO), estado de aprobación (APRUEB),
número de créditos de la materia (CREDITOSE) y el número de matrícula
(NUMMTR).
saeparal: los campos de importancia son código de materia (CODMAT), paralelo
(PARALO) y número máximo de estudiantes por paralelo (CUPO).
saehorar: Corresponde a la información de horarios por materia y paralelo. Los
campos relevantes son código de materia (CODMAT), paralelo (PARALO), día
(DIA), hora de inicio (HORA1) y hora de finalización (HORA2).

29
saeprere: relacionada con la información de las materias de pre-requisito y co-
requisito. Los campos son código de la materia (CODMAT), código de materia
pre-requisito o co-requisito (CODPRE), e identificador (TIPOPRE).
2.5 HARDWARE
A continuación se hará una conceptualización de los elementos que son
necesarios para la implementación del PIMEE y se detallarán las especificaciones
técnicas de los elementos seleccionados.
2.5.1 COMPUTADOR
El computador que será la parte central del PIMEE está constituido de varias
partes y las más importantes son definidas brevemente.
2.5.1.1 Mainboard
El núcleo del sistema en un computador está integrado en una sola placa,
denominada Placa Base, Motherboard o Mainboard. Es una placa de circuito
impreso fabricada en fibra de vidrio que contiene pistas muy finas mediante las
cuales se conectan los componentes. Está construido en multicapa, es decir que
contiene varias capas en el interior, en las que se incluyen elementos de montaje
superficial, zócalos y conectores para diversos elementos exteriores, como se
muestra en la figura 2.3.
Los componentes principales del Mainboard son:
• Bus.
• Procesador.
• BIOS.

30
• Chipset.
• Memoria.
• Conectores de E/S.
Figura 2.3. Representación esquemática de una placa base
Bus
El bus es el elemento principal del mainboard conformado por un conjunto de
pistas conductoras que sirven como el canal de transporte de datos. La
característica más importante es el número de pistas, mientras mayor sea éste,
mayor será la cantidad de bits de datos de la señal que transporta. Cada línea
transporta un bit de valor 0 (activo bajo, 0V) o un 1 (activo alto, 5V).
El modo de transmisión del bus corresponde al modelo de tecnología de redes
conocido como Broadcast, en el cual la información es puesta en el bus de datos
y la dirección de destino en el bus de direcciones. Las dos señales llegan a todos
los dispositivos conectados al bus, pero el dato solo es aceptado por aquel cuya
dirección coincide con la señalada, por tanto es necesario manejar un sistema de
direcciones para identificar el destino entre los elementos conectados.
El bus puede considerarse dividido en cuatro canales destinados a cumplir
diferentes servicios:

31
• Bus de datos
• Bus de alimentación
• Bus de control
• Bus de Direcciones
Bus de datos
La capacidad del bus de datos determina la cantidad de información que puede
fluir por éste en cada ciclo de reloj, siendo ésta una de las características más
importantes del mainboard. En este bus las 16 líneas de datos se identifican
desde D0 a D15.
Bus de alimentación
El bus de alimentación cuenta con líneas para +5V, -5V, +12V y -12 V. Además
existen tres líneas conectadas a tierra GND para que todos los elementos tengan
una referencia de potencial común. Diferentes líneas trasladan estos voltajes a los
dispositivos instalados en el mainboard y al resto de tarjetas instaladas en los
zócalos.
Bus de control
El bus transporta una serie de señales de control conocidas como señales del
sistema. Se transmiten comandos desde el procesador y se devuelve desde el
dispositivo una señal de estado.
Bus de direcciones
Estas líneas contienen las direcciones que identifican la parte del ordenador a las
que se comunica. Las direcciones son de dos tipos; unas se refieren a direcciones
de memoria y otras a direcciones de puertos de E/S.

32
Procesador
Denominado CPU (Central Processing Unit) es el cerebro interno de un
computador, administra un conjunto de instrucciones para ejecutar programas.
Esencialmente se caracteriza por la frecuencia expresada en Hz (número de
ciclos por segundo), es decir la velocidad a la que el procesador puede ejecutar
una instrucción o parte de ella.
Bios
El Sistema Básico de entradas/salidas es el software esencial de un computador
que contiene los programas necesarios para controlar los elementos del
hardware.
El BIOS se encuentra almacenado dentro de una memoria EPROM sirviendo de
interfaz entre el hardware y los programas. El chip del BIOS se identifica
físicamente por un holograma plateado etiquetado con la palabra BIOS y el
nombre del fabricante.
Las principales funciones que realiza son:
• Efectuar el diagnóstico de la prueba automática en el encendido POST31,
para comprobar que el equipo tiene todas las partes necesarias.
• Iniciar el correcto funcionamiento.
• Entregar información básica al computador de como interactuar con
algunos componentes críticos, como memoria y drivers.
31 Auto diagnóstico al encender.

33
Chipset
El juego de chips auxiliares o Chipset, es un conjunto de circuitos integrados que
sirven como medio de comunicación entre los dispositivos y el procesador. Esta
comunicación se la lleva en tres canales:
1. Desde el procesador a la memoria RAM y a la memoria caché.
2. Desde el procesador a las tarjetas de expansión.
3. Con los dispositivos de almacenamiento.
El chipset determina la cantidad máxima de RAM que se puede utilizar, tipos de
memoria soportada y cantidad máxima que puede ser instalada, así como el
máximo número de procesadores que se pueden utilizar, velocidad del bus,
número de ranuras de expansión, entre otros.
Memoria
La memoria es el dispositivo capaz de almacenar datos por un intervalo de tiempo
determinado. Se las puede clasificar en dos grupos generales:
• Memoria Interna: los datos se almacenan de forma temporal durante la
ejecución de los programas, a éste grupo pertenecen las Memorias RAM
(Random Access Memory)
• Memoria Externa: los datos se almacenan a largo plazo, inclusive después
de apagar el computador, en éste grupo están las memorias de sólo lectura
(Memorias ROM, PROM, EPROM, EEPROM), discos duros y los
dispositivos de almacenamiento óptico (CD-ROM, DVD-ROM).
Las características principales de las memorias son:

34
• Capacidad
• Tiempo de acceso
• Tiempo de ciclo
• Rendimiento
• No volatilidad
Conectores de E/S
El mainboard dispone generalmente de una serie de conectores para acoplar
determinados dispositivos, conocidos como interfaces de entrada/salida que
permiten el intercambio de datos entre el sistema y los elementos externos. Entre
los más frecuentes están: conector para la fuente de alimentación; conector DB25
de puerto paralelo; conector DB9 para puerto serie; conector USB; conectores
mini-DIN para ratón y teclado, etc.
2.5.1.2 Dispositivos de audio
Los parlantes son periféricos externos al mainboard y son utilizados para
reproducir sonido.
2.5.1.3 Tarjeta Wireless
La tarjeta Wireless es una interfaz de red, que permite a un usuario acceder a los
servicios de la intranet o de Internet de forma inalámbrica, a través de un Access
Point (AP) ubicado en un lugar estratégico para brindar la cobertura deseada. Los
estándares mediante los cuales el usuario accede al AP son IEEE 802.11b, IEEE
802.11g o IEEE 802.11b/g. Dependiendo de las configuraciones del AP, el
usuario puede requerir o no autenticación para acceder a los servicios.
Las redes inalámbricas WLAN utilizan frecuencias de radio conocidas como RF.
Las señales de datos viajan sobre el medio de RF y están disponibles para
cualquier estación que pueda recibirlas. Una de las desventajas es la

35
interferencia y la seguridad en los enlaces inalámbricos. Para mitigar estos
inconvenientes, es necesario hacer que los radios que estén funcionando dentro
una misma área geográfica utilicen diferentes frecuencias y establecer protocolos
de autenticación y encriptación.
Las tarjetas inalámbricas pueden ser tarjetas externas y colocadas en la ranura
PCMCIA32, o tarjetas que ya vienen inmersas en las computadoras portátiles por
lo que no son visibles, como es el caso de la presente aplicación. Las
computadoras personales pueden tener instalada una NIC PCI33 inalámbrica
aunque en la actualidad ya existen soluciones USB para que puedan ser
rápidamente configuradas en el computador portátil o de escritorio con o sin NIC
inalámbrica.
Figura 2.4. Conexión inalámbrica del PIMEE hacia Internet
La velocidad de transferencia de los datos entre el usuario y el AP depende de la
técnica de modulación. El estándar IEEE 802.11b/g opera en la banda ISM34 de
los 2.4 GHz con dos distintas técnicas de modulación:
• Modulación OFDM35 que permite velocidades de transferencia de 6, 9,
12, 18, 24, 48 y 54 Mbps.
32Personal Computer Memory Card Internacional Association, es la tarjeta estandarizada de expansión para ordenadores personales. 33Peripheral Component Interconnect, el estándar especifica un tipo de bus de un computador para adjuntar dispositivos periféricos al mainboard. 34 ISM: Bandas sin licencia de frecuencia médica, científica e industrial.

36
• Modulación DSSS36 que permite velocidades de transferencia de 1, 2,
5.5 y 11 Mbps, permitiendo además tener compatibilidad con el
estándar 802.11b
2.5.1.4 WebCam
Una webcam es una cámara digital conectada a un computador a través del
puerto USB. Su función, como la de cualquier cámara de video, es capturar
imágenes agregando la posibilidad de transmitirlas en tiempo real al ordenador, a
la intranet o a un sitio Web establecido.
La webcam captura con el lente información analógica para transmitirla al
computador, éste las traduce a información digital o binaria y las diferentes
aplicaciones las representan en forma de video o fotografías.
A continuación se detallan características, que dependiendo de la aplicación son
necesarias para un óptimo desempeño de este tipo de dispositivos de video:
Resolución
La resolución hace referencia a la nitidez que puede observarse en un una
imagen. Se la describe con dos números, como por ejemplo 640 x 480 píxeles37,
que representan el número de píxeles que tiene la imagen a lo ancho y a lo alto.
Las imágenes de alta calidad requieren alta resolución, así como alta velocidad de
transmisión. Para esto se debe disponer de suficiente ancho de banda para
generar hasta 30 cuadros por segundo, de 10 a 15 cuadros mediante ADSL o de
1 a 5 mediante modem dial up.
35 OFDM: Multiplexación por división de frecuencia ortogonal. 36 DSSS: Espectro de Dispersión de Secuencia Directa. 37 Mínima unidad de una imagen

37
Conexión
Al referirse a la velocidad de transmisión sólo se toma en cuenta la velocidad de
la conexión a Internet, pero otro parámetro no menos importante es la conexión
de la webcam a la computadora.
En las especificaciones técnicas de la cámara, se detalla el tipo de conexión que
pueden ser USB 1.1 o USB 2.0. La mayoría de las cámaras que ofrecen una
resolución elevada ya cuentan con conexión 2.0 que permite tener hasta 480
Mbps.
Óptica
A pesar de que en una webcam no se puede esperar que la óptica38 sea de alta
calidad, para ciertas aplicaciones la cámara debería tener un anillo de enfoque
para poder utilizarla a diferentes distancias, o un iris automático o manual, que se
encargue de adaptarla a diferentes situaciones lumínicas.
Micrófono
El sistema de audio es uno de los valores agregados fundamentales para
desarrollar un sistema multimedia. Se puede optar por micrófonos independientes
para obtener calidad en el sonido o micrófonos integrados para ahorrar espacio y
cables, para una comunicación de media calidad.
Diseño
El diseño más adecuado para una webcam depende del sitio donde va a ser
ubicada. Existen diseños para monitores de tubo, con amplias bases que
38 Se hace referencia al sistema de lentes que permiten encuadrar y enfocar la imagen en el target del captador.

38
necesitan ser apoyadas en superficies planas. Otros diseños incluyen pinzas
para ser adaptadas a monitores planos.
Botón de fotos
Algunas Webcams vienen equipadas con un pequeño botón que permite tomar
fotos. Al capturar la imagen se envía una señal al programa residente en la
memoria del computador que automáticamente almacena la foto en el directorio
predefinido.
Conectividad
Las cámaras pueden proporcionar conectividad mediante el interfaz USB o de
forma inalámbrica. La conectividad inalámbrica permite resolver problemas en las
conexiones físicas y de ubicación.
Uso dual
Existen webcams que ofrecen la posibilidad de ser empleadas como cámaras
digitales o cámaras de video, eliminando la limitación de estar conectadas al
computador directamente.
Visión nocturna
Para aplicaciones de seguridad se han diseñado modelos con visor infrarrojo para
visión nocturna.
Software
El software que incluye la cámara es el que permite explotar toda su
potencialidad. Éste podría incluir los controladores, programa para la grabación
de video, editor de fotografía digital, software para detección de movimiento y un
software de videoconferencia.

39
2.5.2 MONITOR LCD
Un monitor LCD es una pantalla de cristal líquido formada por un número de
píxeles en color colocados delante de una fuente de luz o reflectora.
Figura 2.5. Conexión de un monitor LCD
Al ser este dispositivo un periférico de salida necesita estar conectado al
computador a través de una tarjeta de video para visualizar de forma gráfica la
información que ha sido procesada.
2.5.3 SISTEMA TÁCTIL
Una pantalla táctil es un dispositivo que permite al usuario interactuar con un
sistema existente mediante una interfaz gráfica fácil de usar. Elimina la
necesidad de un dispositivo apuntador mecánico como el mouse o el teclado.
Al presionar superficies específicas de la pantalla representadas por palabras o
imágenes, se activa el canal comunicación para el envío y recepción de datos
entre el sistema táctil y el computador. Este contacto se puede realizar con el
dedo, lápiz óptico y otros dispositivos similares.
En la actualidad para disminuir los costos de adquisición, se puede añadir una
membrana táctil a un monitor LCD o CRT. Para esto es necesario disponer de las
siguientes partes:

40
a. Membrana táctil
b. Controlador
c. Driver
a. Membrana Táctil
La membrana táctil es un panel de vidrio transparente con una superficie sensible
al tacto. La membrana táctil debe adaptarse a una pantalla en la que el área
sensible del panel cubre el área visible de esta. Existen diferentes tipos de
tecnologías de estas membranas y cada una de ellas utiliza un método distinto
para detectar el contacto de entrada.
La membrana táctil es un sensor que funciona en base a un circuito, que detecta
variaciones en el voltaje de la señal. El cambio de voltaje se genera cada vez que
se realiza un toque sobre la membrana y se utiliza para determinar la ubicación
del punto de contacto en la pantalla.
b. Controlador
El controlador es un pequeño PC que se conecta entre la membrana táctil y el
computador. Convierte los toques realizados en la membrana táctil que son
señales analógicas en señales digitales, determina la posición del toque y envía
estos datos al computador para que sean procesados y se devuelva la
información de forma gráfica en el área visible del monitor.
El controlador determina qué tipo de interfaz o conexión se necesitará hacia el
computador, pudiendo ser conectados al puerto serial o al puerto USB. Los
monitores táctiles integrados, como es el caso del PIMEE, necesitará un cable
con interfaz USB.

41
c. Driver
El driver es el software que permite al sistema operativo entender y manejar a la
membrana táctil que se va a conectar al computador. El driver debe ser instalado
una única vez para que el computador reconozca a la membrana táctil.
2.5.3.1 Tecnologías
Las diferentes tecnologías para implementar sistemas táctiles se basan en
diferentes fenómenos para detectar el punto de toque, entre éstas se tienen las
siguientes:
a. Resistiva
b. Capacitiva
c. Onda acústica superficial (SAW)
d. Luz infrarroja (IR)
e. Reconocimiento de Pulso Acústico (APR)
f. Mapeo Cercano de Campo (Near Field Imaging - NFI)
g. Galga Extensiométrica
a. Resistiva
La tecnología Resistiva se basa en un cristal acrílico, cubierto con capas
resistivas y conductoras hechas de Óxido de Estaño de Indio (ITO), colocada en
la parte frontal del monitor LCD.
Las dos capas de la membrana son de material conductor transparente, con una
cierta resistencia a la corriente eléctrica y con una separación entre ellas, (figura
2.6) formadas por hilos entrecruzados que corren de forma horizontal y vertical
para determinar el punto exacto de la presión.

42
Cuando se aplica un toque con un objeto a la capa exterior, las dos capas
experimentan un contacto y el controlador mide la resistencia y calcula la posición
del punto de toque.
El objetivo de tener dos capas -cada una de ellas con una barra conductora en
dos lados opuestos- es medir en la una la posición en el eje X y en la otra la
posición en el eje Y. Algunas pantallas pueden medir, además de las
coordenadas de contacto (coordenadas X y Y), la presión que se ha ejercido
sobre la misma (coordenada Z).
Las pantallas táctiles resistivas tienen una pérdida de aproximadamente el 25%
del brillo debido a las múltiples capas colocadas sobre la propia pantalla. Estas
capas son sensibles a la luz ultravioleta por lo que con el tiempo llegan a
degradarse, perder flexibilidad y transparencia. Otro inconveniente es que pueden
ser dañadas por objetos afilados.
Figura 2.6. Funcionamiento de la Tecnología Resistiva 39
Por otra parte son más asequibles, fiables y versátiles. Una de las ventajas más
importantes es que no se ven afectadas por elementos externos como polvo o
agua. Pueden activarse con cualquier objeto (dedo, guantes, lápiz, etc.), sin
39 Tomado de http://www.elotouch.com.ar/Productos/Touchscreens/AccuTouch/accworks.asp

43
embargo se recomienda sólo para ambientes controlados, es decir con
supervisión pues la superficie de la pantalla podría ser dañada por malos tratos.
Normalmente, la vida útil de estos dispositivos es de aproximadamente 35
millones de toques en un solo lugar que corresponde a 5 años de uso normal.
Existen en el mercado variadas pantallas resistivas según el número de hilos
conductores, los cuales varían entre cuatro y ocho hilos. Las más comunes son
las de cuatro y cinco.
b. Capacitiva
La tecnología Capacitiva tiene el mismo principio de funcionamiento que la
tecnología resistiva. Consiste en una membrana de vidrio con una delgada capa
metálica que almacena cargas, colocada sobre la superficie de la pantalla, la
membrana conduce una corriente eléctrica continua a través del sensor (figura
2.7). Por lo general está fabricada con óxido de estaño de indio.
El sensor muestra un campo de electrones controlado con precisión tanto en el
eje vertical como en el horizontal, es decir, adquiere capacitancia40. Cuando el
usuario toca el monitor algunas cargas se transfieren a él debido a que en el
cuerpo humano también hay electrones y por tanto disminuye la carga en la capa
capacitiva, es decir el campo de capacitancia normal del sensor (estado de
referencia) es alterado por otro campo de capacitancia. Este efecto de
decrecimiento se mide en los circuitos electrónicos situados en cada esquina del
monitor. El punto de toque es calculado por el controlador considerando la
diferencia de carga entre cada esquina y enviada al computador.
A diferencia de la tecnología resistiva, este sistema tiene menos capas sobre el
monitor por lo que la visibilidad y brillo de la pantalla mejora. Es excelente para
40 La capacitancia es una cantidad positiva y se refiere a la cantidad de carga y energía que un dispositivo puede almacenar.

44
todo tipo de aplicaciones destinadas a ambientes hostiles, como terminales
industriales, restaurantes, kioscos informativos y otros.
Figura 2.7. Funcionamiento de la Tecnología Capacitiva41
c. Onda Acústica Superficial (SAW)
Los monitores con tecnología de Onda Acústica utilizan ondas de ultrasonido42.
Por la superficie del cristal se transmiten dos ondas inaudibles para el oído
humano, una de ellas se transmite horizontal y la otra verticalmente
dispersándose sobre la superficie y rebotando en los reflectores acústicos
dispuestos alrededor del monitor (figura 2.8).
Estas ondas se transmiten por trenes de impulsos con un tiempo de propagación
establecido y son recibidas por un detector para cada eje. Cuando se toca la
superficie con el dedo, éste absorbe parte de la potencia acústica, atenuando la
energía de la onda. El controlador determina las coordenadas del punto de toque
el momento en que recibe una onda atenuada.
La tecnología SAW además de medir las coordenadas X y Y, es capaz de
detectar la coordenada Z que corresponde a la presión que se ha ejercido con el 41http://www.elotouch.com.ar/Productos/Touchscreens/SuperficieCapacitiva/scwork.asp 42 Ondas no perceptibles para el oído humano, cuya frecuencia está sobre los 20000 Hz.

45
dedo, puesto que la atenuación de la energía será mayor cuando se ejerza mayor
presión. Es resistente al mal uso pero no a elementos externos contaminantes.
Es muy utilizada en aplicaciones donde el público en general tiene acceso. La
vida útil aproximada es de 50 millones de toques que corresponde a 10 años de
uso.
Figura 2.8. Funcionamiento de la Tecnología de Onda Acústica 43
d. Infrarrojos
La tecnología Infrarroja es el sistema más antiguo y básico de implementación
para un sistema táctil. En un borde de la pantalla se encuentran los emisores y en
el borde opuesto los receptores formando una matriz de infrarrojos emitidos en
diferentes frecuencias electromagnéticas para el eje vertical y horizontal.
Al pulsar con un objeto en la pantalla, se interrumpe un haz infrarrojo vertical y
otro horizontal, el controlador detecta los rayos que han sido interrumpidos y de
esta forma calcula la posición exacta del contacto (figura 2.9).
43 Tomado de http://www.elotouch.com.ar/Productos/Touchscreens/IntelliTouch/intelwork.asp

46
La ventaja de esta tecnología es su simplicidad y el brillo de la pantalla. Por el
contrario tiene alto costo, es voluminosa y muy sensible a falsas pulsaciones o
suciedad.
Figura 2.9. Funcionamiento de la Tecnología de Rayos Infrarrojos44
e. Reconocimiento de Pulso Acústico (APR)
Introducida en el año 2006, esta nueva tecnología (APR) combina lo último en
calidad de imagen, durabilidad y estabilidad comparada con las tecnologías
infrarroja y de ondas acústicas de superficie (SAW). Estos sistemas utilizan cuatro
transductores piezoeléctricos45 situados en cada lado de la pantalla para convertir
la energía mecánica del contacto en una señal digital. La señal es digitalizada por
44Tomado de http://www.elotouch.com.ar/Productos/Touchscreens/CarrollTouch/ctwork.asp 45 Su funcionamiento se basa en la piezoelectricidad que está representado por la polarización eléctrica que adquieren ciertos cristales al ser sometidos a tensiones mecánicas, apareciendo una diferencia de potencial y cargas eléctricas en la superficie.

47
el controlador y comparada con un patrón pregrabado para cada posición de la
pantalla. La posición del cursor es instantáneamente actualizada con la ubicación
del toque.
Esta nueva tecnología de touchscreen, utiliza una técnica totalmente nueva y
única para sensar los pulsos en la pantalla.
Figura 2.10. Funcionamiento de Tecnología de Reconocimiento de Pulso Acústico 46
f. Mapeo Cercano De Campo (NFI)
En esta tecnología se integra un sensor con una capa conductora transparente,
sobre la que se genera un campo electrostático de baja potencia y un dispositivo
procesador de imágenes.
Se monitorea la corriente eléctrica sobre la pantalla y el sensor procesador de
imágenes determina de modo inteligente el punto de contacto ignorando las
condiciones previas de estática, ruido, objetos grandes o lejanos y por tanto
contactos falsos.
46 Tomado de http://media.elotouch.com/pdfs/marcom/apr_wp.pdf

48
Figura 2.11. Funcionamiento de Tecnología de Mapeo de campo cercano 47
g. Galga Extensiométrica
Con esta tecnología la pantalla tiene una estructura elástica de forma que se
pueden utilizar galgas extensiométricas48 para determinar la posición del toque, a
partir de las deformaciones producidas en la misma. Esta tecnología también
puede medir el la presión (eje Z) ejercida sobre la pantalla.
2.6 REQUERIMIENTOS MÍNIMOS DE HARDWARE
Los requerimientos mínimos del hardware para la implementación del PIMEE
son:
47 Tomado de http://media.elotouch.com/pdfs/marcom/apr_wp.pdf 48 Dispositivo electrónico que aprovecha el efecto piezoresistivo para medir deformaciones. Ante una variación en la estructura del material de la galga se producirá una variación de su resistencia eléctrica.

49
• COMPUTADOR
� Procesador Celeron, 1.6 GHz
� Memoria RAM de 1GB
� Disco Duro de 80 GB
� Salida de audio
� Webcam con interfaz USB
� Unidad de CD-ROM
� Dos interfaces USB
� Interfaz VGA
� Interfaz LAN
� Wireless LAN
� Tamaño reducido
� Disponibilidad en el mercado
� Costo reducido
• MONITOR
� Alta resolución
� Tecnología LCD
� Tamaño 17 pulgadas
� Desmontable
• MEMBRANA TÁCTIL
� Tamaño 17 pulgadas
� Disponibilidad en el mercado
• Webcam
� Interfaz USB
2.7 SELECCIÓN DEL HARDWARE
Considerando los requerimientos mínimos, se ha seleccionado los elementos de
las siguientes características:

50
2.7.1 COMPUTADOR
HP Pavilion dv2415nr- Turion 64X2 TL-56 1.8 GHz.
Procesador
Procesador AMD Turion 64 X2 mobile technology TL-56/1.8 GHz.
Tecnología Dual Core.
Procesador de 64 bits.
Memoria cache
Tipo: L2 cache
Capacidad: 1.0 MB
RAM
Capacidad: 1.0 GB / 2.0 GB (max)
Tecnología: DDR2 SDRAM
Factor de forma: SO DIMM 200-pin
Características de configuración: 2 x 512 MB
Almacenamiento del Controlador
Tipo: Serial ATA
Interfaz: Serial ATA-150
Capacidad
Disco Duro: 160.0 GB – Serial ATA - 150 – 5400.0 rpm
Tipo de Disco Duro: portátil
Almacenamiento Óptico
Tipo: DVD±RW (+R DL) / DVD-RAM
Tecnología del marcado de disco: LightScribe

51
Lector de tarjeta
Tipo. 5 en 1
Compatibilidad con: Memory Stick Pro, XD-Picture Card, MultiMediaCard, Memory
Stick, SD Memory Card.
Video
Procesador Gráfico / Fabricante: NVIDIA GeForce Go 6150
Memoria: Memoria compartida de video (UMA)
Capacidad máxima asignada de RAM: 587.0 MB
Audio
Salida: Tarjeta de Audio
Estándar de Audio de salida: Sound Blaster Pro
Características del audio de salida: Altec Lansing Speakers
Audio de entrada: Micrófono
Red
Modem: Fax/Modem
Máxima velocidad de transferencia: 56.0 Kbps
Adaptador de red: si
Wireless LAN: si
Protocolo de enlace de datos: Ethernet, FastEthernet, IEEE 802.11g, IEEE
802.11b
Estándares de Red: IEEE 802.11g, IEEE 802.11b
Conectividad
Interfaces: 3.0 x Hi-Speed USB – 4 pin USB type A, 1.0 x IEEE 1394 (FireWire) –
4 pin FireWire, 1.0 x Display/Video – VGA - 15 pin HD D-Sub (HD-15), 1.0 x
Modem-Phone line – RJ-11, 1.0 x Network – Ethernet 10Base –T/100Base –TX –
RJ-45, 1.0 x Display / video – S-video output, 1.0 x Audio – SPDIF output, 1.0 x
Microphone – input – Miniphone 3.5mm.
Energía

52
Factor de forma del dispositivo: externa
Batería
Tecnología: 6-cell Lithium ion
2.7.2 WEBCAM
Mini Cámara Web VGA
Fabricante: Mobility
Resolución VGA: 300.000 pixeles (640 x 480)
Requerimientos del sistema: Windows 98SE, 2000, ME o XP; 64MB RAM; 100MB
de espacio libre en el disco; Lector de CD-ROM
2.7.3 MONITOR
Monitor LCD HP Hewlett Packard
Tipo de Pantalla: 17 pulgadas TFT
Máxima Resolución: 1280 X 1024 @ 60 Hz
Entrada AC: 100-240 V ~ 60-50Hz.
Conectividad: 2.0 x Hi- Speed USB – 4 pin USB Type A, 1.0 x Display / video –
VGA – 15 pin HD D Sub (HD-15)
2.7.4 MEMBRANA TÁCTIL
Touchkit Touchscreen de las siguientes características:

53
• Membrana de vidrio
• Tecnología resistiva de 4 hilos
• Tamaño 17’’
• Controlador
• Conjunto de cables para la conexión entre el computador, el controlador y
la membrana.
• Drivers
• Manual para Touchscreen.
Figura 2.12. Touchscreen kit 17’’ 49
2.8 TOUCHKIT TOUCHSCREEN
2.8.1 ESTRUCTURA
La membrana resistiva para implementar el sistema touchscreen consta de dos
capas conductoras resistivas, cada una de ellas con una barra conductora en dos
lados opuestos de la capa, para medir la posición del punto de toque en el eje X y
eje Y.
49 Tomado de: http://cgi.ebay.com/Smart-Touch-Screen-Panel-Conversion-Kit-17-Display-POS_ W0QQitemZ310082059152QQihZ021QQcategoryZ3697QQssPageNameZWDVWQQrdZ1QQcmdZViewItem

54
Figura 2.13. Capas conductoras de una membrana táctil de 4 hilos50
2.8.2 MECANISMO DE OPERACIÓN
La figura 2.14 representa la distribución de los 4 hilos de la membrana táctil, a la
cual se le aplica un voltaje a través de la red resistiva horizontal y vertical que
forman los mismos.
Figura 2.14. Distribución de los 4 hilos en la membrana táctil51
Al efectuar un toque sobre la membrana, un contacto entre la capa superior e
inferior crea un divisor de voltaje en el punto de presión.
50 Tomado de http://www.ecojoven.com/dos/05/tactil.html#go 51Tomado de http://www.panjittouchscreens.com/Portals/4/files/PanJit_TouchSet_Controller_All-In-One_Data_Sheet.pdf

55
Figura 2.15. Divisor de voltaje
El controlador determina la posición de la coordenada Y aplicando un voltaje a las
barras conductoras X+ y X-. El conversor Analógico/Digital toma muestras del
voltaje de entrada analógico para digitalizarlo y con el cálculo del divisor de voltaje
hallar la coordenada Y. Este proceso debe repetirse aplicando el voltaje en las
barras conductoras Y+ y Y- para encontrar la posición de la coordenada X.
Figura 2.16. Medición de las coordenadas X y Y52
Cuando un toque se produce, la señal de voltaje de la membrana cambia de
estado o empieza a oscilar, como se muestra en la figura 2.17. La adquisición de
datos del voltaje analógico debe completarse en el tiempo de adquisición ADQt que
es el tiempo que la señal tarda en establecerse y durante el siguiente período
CONt se llevará a cabo la digitalización de los datos.
52 Tomado de http://www.inotouch.co.kr/eng/download/support/Comp5w4w.pdf

56
Figura 2.17. Señal de Voltaje de la membrana táctil53
El nivel de voltaje varía -de un estado estable a un estado de oscilación para
luego volver al estado inicial con un valor de DC constante- debido a:
1. La mecánica de rebote, causada por la vibración de la capa superior de
la membrana táctil cuando se realiza un toque.
2. Y la carga de capacitancia parásita entre las láminas de las capas
superior e inferior de la membrana.
2.8.3 ADQUISICIÓN DE DATOS DESDE LA MEMBRANA TÁCTIL
La figura 2.18 muestra un diagrama de flujo para la adquisición de datos que
realiza el controlador de la membrana táctil. Cuando el controlador detecta un
cambio de voltaje en la membrana enciende los controladores X+ y X- y el voltaje
se aplica en las barras conductoras Y+ y Y-, mientras la señal se encuentra
inestable el conversor A/D toma las muestras necesarias para hacer el cálculo de
la coordenada X para luego repetir el proceso y calcular la coordenada Y.
53 Tomado de http://focus.ti.com/lit/an/slyt209a/slyt209a.pdf

57
Figura 2.18. Diagrama de flujo de la adquisición de Datos de la Membrana Táctil

58
2.8.4 ALGORITMO DE PROMEDIO DE DATOS
En el sistema de cálculo de las coordenadas debe estar establecido un rango
válido dentro del cual deben estar las muestras tomadas de forma sucesiva de X y
Y, si una o más muestras caen fuera de este rango son descartadas y se reinicia
el proceso de adquisición de datos.
Dependiendo del conversor A/D cada par de muestras X y Y son muestreadas
para eliminar los efectos del ruido. Una vez que cada par independientemente ha
sido aceptado se obtiene un promedio de las muestras independientes para
obtener finalmente la posición del punto de toque.
2.8.5 CONTROLADOR
La figura 2.19 muestra una vista rápida del controlador de la membrana resistiva
de 4 hilos.
Figura 2.19. Controlador de la Membrana Táctil
2.8.5.1 Especificaciones del controlador
• Alimentación: +5VDC (Máximo 100mA, típico 70mA, 50mV pico-pico).
• Protocolo: USB 1.1 Baja velocidad.
• Resolución: 2048x2048.
• Velocidad del reporte: Máximo 160 puntos/seg.
• Tiempo de Respuesta: máximo 35 ms.
• Definición de los pines de salida: X+, X-, Y+, Y-.

59
• Resistencia del panel: 200 ~ 900 ohmios (pin a pin en la misma capa).
• Temperatura de operación: -10°C ~ 60°C.
2.8.5.2 Características del Software
• Calibración: rápida calibración con cuatro puntos.
• Compensación: linealidad con 16 o 25 puntos para mayor exactitud.
• Dibujo de prueba: verificación de la posición y linealidad.
• Lenguaje: soporta 10 lenguajes para Windows.
• Características avanzadas:
o Soporta rotación en la pantalla o monitor
o Soporta múltiples monitores
o Soporta la presión constante
• Configuración del Controlador:
o Soporta múltiples controladores
o Se puede dinámicamente añadir o quitar los controladores
o Se puede cambiar el interfaz del controlador sin necesidad de
reiniciar el sistema
• Emulador del Mouse:
o Emulación del botón derecho e izquierdo
o Normal / Click cuando se realiza el toque / Click al arrastrar
o Botón automático derecho
• Sonido de notificación:
o Opción de Sonido (Sin sonido / Sonido medio / Sonido alto)
o Ajuste de frecuencia
o Ajuste de duración
• Doble click:
o Configuración de la velocidad del doble click
o Configuración del área del doble click
• Sistema Operativo:
o Windows 95 /98 / ME / NT4 / 2000 / XP

60
2.8.5.3 Protocolos de comunicación del controlador
Todos los controladores del Touchkit usan protocolos, los cuáles pueden ser
clasificados en dos grupos:
a. Paquete de Diagnóstico
b. Paquete de Reporte
Paquete de Diagnóstico
Estos paquetes son emitidos desde el host para pedir alguna información del
dispositivo. El programa del controlador va a responder con los datos
correspondientes al host. El paquete puede tener una longitud máxima de 16
bytes y tiene el siguiente formato:
Figura 2.20. Formato del paquete de Diagnóstico54
• El primer byte es el inicio del paquete configurado en 0X0A
• El segundo byte es la longitud de la respuesta
• El tercer byte es el comando emitido por el host
• La longitud del último campo está definida en el segundo byte y
representa la respuesta del programa del controlador.
Los paquetes de diagnóstico son enviados para que el host obtenga diferente
información del programa del controlador, como por ejemplo:
• Comprobar si el dispositivo está activo o trabajando correctamente.
• Pedir información de la versión del firmware55 del controlador.
54
Tomado del User Guide Touchscreen Touchkit

61
• Pedir información del tipo de controlador, las respuestas pueden ser
controlador de 4 o 5 hilos.
• Reiniciar el firmware del controlador. Esta opción especialmente es usada
en los controladores de modelo USB.
Paquete de Reporte
Los controladores del Touch Kit reportan el punto de toque/no toque con un
paquete de 5 bytes:
Tabla 2.1. Formato del Paquete de Reporte56
• AD1 – AD0: bits para indicar la resolución del punto de toque
reportado por el controlador, se pueden tener cuatro resoluciones
con dos bits:
o 00: 11 bits de resolución
o 01: 12 bits de resolución
o 10: 13 bits de resolución
o 11: 14 bits de resolución
55
“Es un bloque de instrucciones de programa para propósitos específicos, grabado en una memoria tipo
ROM, que establece la lógica de más bajo nivel que controla los circuitos electrónicos de un dispositivo de
cualquier tipo” http://es.wikipedia.org/wiki/Firmware 56 Tomado de: User Guide del Touchkit Touchscreen

62
• Status: con un bit se indican dos estados del toque:
o 0: cuando se termina el toque
o 1: cuando se inicia el toque
• A10 – A0: 11 bits para la primera dirección de datos
• B10 – B0: 11 bits para la segunda dirección de datos
2.8.5.4 Interfaz de comunicación del controlador
Generalmente los controladores de las membranas táctiles permiten la
comunicación con el ordenador a través de los interfaces RS232, USB, I2C y PS2.
El interfaz de comunicación disponible para esta aplicación es el interfaz USB.
Figura 2.21. Controlador Touch kit e interfaces de comunicación
Como se muestra en la figura 2.21, el controlador utiliza varios interfaces físicos
para comunicarse tanto con la membrana como con el ordenador. Estos
interfaces son:
1. J1, conector de cuatro pines que permite la comunicación entre la
membrana de cuatro hilos y el controlador. La distribución de pines es:
• PIN1: X+

63
• PIN2: Y+
• PIN3: X-
• PIN4: Y-
2. La comunicación desde el controlador hacia el ordenador utiliza un
conector J2 de cinco líneas cuya distribución de pines es la siguiente:
• PIN1: GND o drain wire57
• PIN2: VBUS
• PIN3:GND
• PIN4: D+
• PIN5: D-
La señal VBUS adecua el voltaje DC a 5V y la corriente a un valor menor
de 100mA. Las señales D+ y D- son líneas de control de los datos entre el
controlador y el host. El drain wire conecta la tierra en la tarjeta del
controlador.
3. La comunicación desde el PC hacia el controlador utiliza un conector USB
Tipo A macho que utiliza el protocolo de transferencia de datos de baja
velocidad de hasta 12 Mbps. El bus serie USB es síncrono, utiliza el
algoritmo de codificación NRZI.58 y tiene 4 hilos para la comunicación,
correspondientes a señales de datos y alimentación, permitiendo el uso de
un único cable. Las funciones de los pines son:
• PIN1: VBUS, Fuente de alimentación de +5 V (DC), máximo 100 mA.
• PIN2: D-, Datos -.
• PIN3: D+, Datos +.
• PIN4: GND, conexión a tierra. 57 Cable con una envoltura o una parte de la pantalla dentro de un cable que reduce la resistencia desde cualquier punto en la pantalla hacia tierra. Un drain wire sirve para completar un circuito eléctrico desde la pantalla para llevar el ruido eléctrico o las señales extrañas a tierra y fuera del circuito para proteger el sistema o el circuito 58 Diferencial NRZ Tipo M donde el 1L cambia el nivel de la señal codificada anterior y el 0L mantiene el estado de la señal codificada anterior, puede ser unipolar o polar.

64
CAPÍTULO 3
3 DESARROLLO DE LAS APLICACIONES
El software a ejecutarse en el PIMEE es parte indispensable para ofrecer total
funcionalidad y operatividad al punto de consulta estudiantil. Su principal función
es simplificar la interacción del usuario con el punto de consulta, ofrecer una
interfaz amigable e innovadora, que permita guiar al usuario para realizar una
consulta.
La aplicación de interfaz de usuario ofrecerá a los usuarios del PIMEE los
siguientes servicios:
• Bienvenida a través de un mensaje audible
• Visualización de noticias de interés
• Visualización de su propia imagen
• Navegación en el SAEw
• Autenticación en el SAEw a través del uso de un teclado virtual
• Navegación en la web de la EPN
3.1 ESTRUCTURA DEL SOFTWARE
El software integrado en el punto de consulta PIMEE, incluye cuatro aplicaciones
que funcionan en conjunto y permiten al usuario relacionarse de forma interactiva
al momento de realizar una consulta.
El siguiente diagrama detalla la rutina de ejecución del software integrado en el
presente proyecto:

65
Figura 3.1. Rutina de ejecución del Software del PIMEE

66
3.1.1 INICIO
Esta rutina se realiza cada vez que existe un nuevo usuario para iniciar una nueva
consulta en el PIMEE.
Index
Ejecución de la página inicial por defecto
Activación del hipervínculo a la página principal
Fin de Tarea
Página principal
Ejecución de la página principal
Fin de Tarea
Mensaje multimedia
Reproducción de mensaje de bienvenida
Fin de Tarea
Noticias
Visualización de noticias en un banner
Fin de Tarea
Captura de imagen
Captura la imagen del usuario
Almacena la foto en el destino solicitado
Fin de Tarea
Seleccionar hipervínculo
Presenta dos opciones de navegación
Fin de Tarea

67
3.1.2 SAEw
Si en el paso anterior el usuario seleccionó el link del SAEw, entonces se inicia el
proceso de autenticación para iniciar la sesión.
Teclado virtual
Ejecución automática del teclado virtual
Espera de reconocimiento de un toque
Traducción del toque en carácter
Envío del carácter al campo correspondiente
Fin de Tarea
Selección de modo para inicio de sesión
Se escoge entre las opciones de ADMINISTRATIVO, ESTUDIANTE,
ASPIRANTE o PROFESOR
Fin de Tarea
Ingresar número de cédula
Selección del campo adecuado
Ingreso del número de cédula mediante el teclado virtual
Fin de Tarea
Ingresar clave
Selección del campo adecuado
Ingreso de la clave de usuario mediante el teclado virtual
Fin de Tarea
Autenticación exitosa
Si
Inicio de sesión
Consulta de la información académica
Finalización de la sesión

68
No
Se repite el proceso de autenticación
Si el proceso falla por seis veces consecutivas la sesión es
bloqueada, hasta que se comunique con el administrador del
sistema
Fin de Tarea
Cerrar
Retorno a la página principal
Fin de Tarea
3.1.3 EPN
Si el usuario selecciona el link que se comunica con la página de la Escuela
Politécnica Nacional, entonces el procedimiento es el siguiente
Navegación
Navegación dentro de la página de la EPN
Fin de Tarea
Cerrar
Retorno a la página principal
Fin de Tarea
El desarrollo de las aplicaciones, se enfoca en cuatro módulos los cuales
conviven y se ejecutan simultáneamente permitiendo tener un ambiente gráfico
amigable y fácil de usar.

69
Figura 3.2. Etapas para el desarrollo de las aplicaciones
3.2 APLICATIVO WEB
Un aplicativo Web es un documento escrito en HTML59, mostrado por un
navegador web. Los documentos HTML residen en servidores HTTP, también
conocidos como servidores Web.
El aplicativo web para el PIMEE está realizado con comandos HTML o etiquetas,
que tienen como finalidad describir la estructura del documento, proporcionar
información de fuentes tipográficas, gráficos y definir hipervínculos60
específicamente con las páginas web del SAEw, EPN y si fuera el caso con otros
recursos de internet.
3.2.1 Comunicación en la Web
Como se describió en el capítulo dos, la comunicación se fundamenta en un
modelo cliente – servidor, razón por la cual, a continuación se detallará la forma
en la que el PIMEE (cliente) se comunicará con el servidor WEB que aloja las
páginas del SAEw y de la EPN.
1. La interacción cliente/servidor en la web inicia cuando el usuario de forma
indirecta especifica la URL de destino en el navegador web. El usuario no
59 HTML permite incrustar hipervinculos y describir la estructura lógica de un documento web. 60 Hipervinculo ofrece los ganchos que permiten navegar transparentemente de un servidor a otro con solo hacer un clic.
APLICATIVO
WEB
TECLADO PARA
PANTALLA TÁCTIL
ADQUISICIÓN DE LA IMAGEN DEL USUARIO
ACTUAL
MENSAJE AUDIBLE
DE BIENVENIDA

70
necesita en este caso escribir la dirección de la página del SAE o de la
EPN debido a que el aplicativo web tiene dos vínculos de hipertexto para
cada página mencionada.
2. El navegador web inserta la dirección especificada en una solicitud HTTP y
la envía al servidor de destino.
3. El servidor HTTP espera el arribo de solicitudes en el puerto 80. El
momento de la recepción de la solicitud se establece una conexión entre el
cliente y el servidor. El servidor recibe el mensaje, localiza el archivo
HTML solicitado y lo envía junto con cierta información de estado y termina
la conexión.
4. El navegador web muestra al cliente un indicador de estado mientras
espera la recepción de la URL solicitada. Cuando definitivamente recibe la
URL, identifica el tipo de documento. Si se trata de un archivo HTML
interpreta las etiquetas y muestra el contenido en la ventana. De no ser así
invoca a una aplicación ayudante asociada al tipo de recurso en particular y
le cede el archivo. El ayudante presenta el contenido en su ventana o en
un área convenida dentro del navegador.
Figura 3.3. Interacción de cliente/servidor en la Web
Para que el aplicativo Web a diseñarse pueda ser visualizado de manera gráfica
se requiere de un navegador web, software para el diseño de sitios web y otras
herramientas de diseño. Estos elementos se describen a continuación.

71
3.2.2 Navegador web
Un navegador web permite al usuario visualizar documentos de texto con
recursos multimedia incrustados, ejecutar y mostrar gráficos, video, sonido e
hipervínculos. Las características básicas de un navegador son la interpretación
de archivos HTML y variantes del mismo, formatos de imágenes, video y audio.
Internet Explorer (IE)
Este navegador web fue desarrollado por Microsoft y solo es en versiones
recientes, como Io es la versión 7, en la que se tiene características como
exploración con pestañas, impresión avanzada, cuadro de búsqueda instantánea,
centro de favoritos, activación y desactivación de los controles ActiveX, filtro de
suplantación de identidad61, eliminación del historial de exploración, protección de
la barra de direcciones, entre otras.
La compatibilidad con los sistemas operativos básicamente se centra en la todas
las plataformas y versiones de Windows, si se desea que funcione en otros
sistemas operativos es necesario obtener el IE para MAC, IE para Unix, etc.
Una de las principales desventajas es la vulnerabilidad de seguridad ya que es
muy conocido que los virus y el spyware se trasmiten a través de internet
aprovechando los fallos y defectos en la arquitectura de seguridad de IE.
Mozilla Firefox
El navegador de código abierto fue desarrollado por la Corporación Mozilla. Las
características, que desde versiones antiguas se van mejorando, son navegación
por pestañas, corrector ortográfico, bloqueador de ventanas emergentes, atajos
de teclado, soporte para motores de búsqueda y un gestor de descargas.
61 Phising: este filtro permite conocer de la existencia de sitios web fraudulentos en potencia y los bloquea para protegerse de ellos.

72
Al ser este navegador un programa multiplataforma, permite tener compatibilidad
con Windows, Mac OSX, Linux y algunos sistemas Unix. Está diseñado para
realizar un bajo consumo de recursos lo que permite tener alta velocidad en la
navegación.
La seguridad tiene mejores características que IE como protección a la
suplantación de identidad e integración con el antivirus; no incluye compatibilidad
con los sistemas ActiveX para evitar vulnerabilidades en la seguridad.
Debido a las diferentes pruebas que se han desarrollado a lo largo de la
implementación del PIMEE se ha considerado la utilización del browser arriba
descrito ya que con las configuraciones realizadas se puede visualizar
inmediatamente los recursos multimedia del aplicativo y además no se tiene el
problema de certificado al abrir la web del SAE como sucede con IE.
3.2.3 Macromedia DreamWeaver MX 2004
Este software está destinado para el diseño y edición de aplicaciones y sitios web
con herramientas de diseño visual, funciones de desarrollo de aplicaciones y
soporte para la edición de código.
Al abrir el programa la primera pantalla que se muestra permite al usuario escoger
si desea crear un archivo o un sitio web. En este caso se creará un sitio web.
Figura 3.4. Inicio de Dreamweaver

73
El siguiente paso es definir el nombre del sitio web.
Figura 3.5. Nombre del sitio
A continuación se debe elegir si se desea trabajar o no con un servidor. Para este
caso no es necesario elegir un servidor ya que el sitio web a crearse no va a
alojarse en un servidor web.
Figura 3.6. Elegir la opción del servidor
En esta fase se debe escoger la ruta en donde se van a almacenar todos los
archivos del sitio web (páginas web, imágenes, sonido, animaciones, archivos,
etc). Es recomendable escoger la opción de editar copias locales y luego
cargarlas al servidor.
Figura 3.7. Ruta de almacenamiento del sitio web

74
Posteriormente se debe definir cómo se van a compartir los archivos. Las
opciones son varias pero la que se debe escoger en este caso es Ninguno, ya
que el sitio no se alojará en un servidor como se menciono anteriormente.
Figura 3.8. Compartiendo Archivos
Finalmente se muestra una vista detallada de todas las configuraciones que se
han hecho en el sitio.
Figura 3.9. Resumen del sitio web
Inmediatamente se puede crear diferentes documentos web, se escoge la opción
Crear nuevo HTML y automáticamente se generará el documento en el que se
van ir añadiendo las etiquetas para el diseño correspondiente.

75
Figura 3.10. Documento HTML
Esquema
El siguiente diagrama conceptual muestra de forma resumida el esquema que
sigue el aplicativo web del PIMEE:
Figura 3.11. Sitio Web conceptual

76
1. Inicio: se ejecuta automáticamente el aplicativo web.
2. Index: página de inicio que permita al usuario iniciar la navegación en el
punto de consulta.
3. Vinculo: la página index tiene un vínculo a la página principal.
4. Principal: en esta página el usuario escuchará el mensaje de bienvenida,
visualizará noticias de la facultad, una guía rápida para navegar en el
PIMEE, su propia imagen capturada por la cámara web y dos links para
navegar en la web de la EPN o del SAE.
5. Nube, conexión a Internet.
Gráficamente el aplicativo web consta de dos páginas. La primera web muestra
un INTRO del PIMEE y a través del link “Click aquí para continuar” se puede
ingresar a la siguiente página.
Figura 3.12. Index del sitio Web
La página principal muestra noticias de la facultad, reproduce un mensaje audible
de Bienvenida, muestra la imagen del usuario actual y permite conectarse
mediante dos vínculos a la página del SAEw y de la EPN.

77
Figura 3.13. Página principal
3.2.4 Adobe Flash
Se utiliza esta herramienta para brindar una mejor presentación final diseñando
un banner para la visualización de noticias y la visualización de la imagen del
usuario actual..
Adobe Flash utiliza Fotogramas que son una combinación de gráficos
vectoriales62, sonido, código de programa, flujo de vídeo y audio. Los archivos de
Flash tienen generalmente la extensión de archivo SWF, pueden aparecer en una
página web para ser vista en un navegador o pueden ser reproducidos
independientemente por un reproductor Flash.
62 Son imágenes gráficas compuestas por una matriz de puntos (píxeles), son más flexibles que las de mapa de bits porque pueden ser redimensionadas y extendidas sin perder calidad, además de ocupar menor espacio.

78
SWF es un formato de archivo de gráficos vectoriales, necesita el plugin63 de
flash para ser ejecutado y permite mostrar las animaciones vectoriales que
contienen los ficheros.
Los archivos de Flash aparecen muy a menudo como animaciones en páginas
Web y sitios Web multimedia y más recientemente Aplicaciones de Internet
Ricas64 (RIA).
En versiones recientes, Macromedia ha ampliado Flash más allá de las
animaciones simples, convirtiéndolo en una herramienta de desarrollo completa,
para crear principalmente elementos multimedia e interactivos para Internet.
3.3 TECLADO PARA PANTALLA TÁCTIL
En la actualidad la web ofrece varias opciones de software que permiten a un
usuario crear su propio teclado virtual, personalizándolo de la manera que más se
ajuste a sus gustos y necesidades.
La ejecución de estos programas por lo general conlleva consigo la adquisición de
una licencia. Por otra parte en el mismo ámbito se ofrecen en la web, teclados
virtuales ya desarrollados para los cuales la personalización y configuración de los
mismos se encuentra limitada a los gustos del diseñador.
Se ofrecen también teclados virtuales desarrollados de manera gratuita con
iguales o mejores condiciones que los anteriores. Ante todas estas situaciones se
hará una breve descripción de estas herramientas que podrían utilizarse para el
desarrollo del presente proyecto.
63 Plug-in es un programa que extiende las capacidades del navegador de un modo específico. 64 RIA acrónimo de Rich Internet Aplication son un nuevo tipo de aplicaciones, combinan las ventajas que ofrecen las aplicaciones Web y las aplicaciones tradicionales. Las capacidades multimedia son totales debido a que disponen de reproductores internos.

79
3.3.1 MountFocus Keyboard Designer
Este software es una herramienta de diseño que permite fácilmente crear teclados
virtuales en pantalla. Los teclados diseñados con esta herramienta se ejecutan
en cualquier plataforma de Windows obteniendo teclados virtuales versátiles que
pueden utilizarse con cualquier aplicación en una pantalla táctil o en un ambiente
normal y puede ser controlado a través de automatización OLE (ActiveX / COM)65
de la propia aplicación.
MountFocus Keyboard es ideal para situaciones donde los teclados físicos no
están disponibles, como son:
• Aplicaciones de puntos de venta
• Kioskos de información
• Cajeros automáticos
• Terminales de clientes remotos
• Computadoras para usuarios con discapacidades
En la web se pueden descargar teclados MountFocus prediseñados para
probarlos por 30 días. Si se decide por esta herramienta de diseño, en la cual se
puede personalizar el teclado a las necesidades y gustos del usuario, se debe
adquirir una licencia que va desde los $97 hasta los $500 dependiendo del
número de licencias que se necesite.
3.3.2 Teclado en pantalla de Windows
Esta utilidad muestra un teclado virtual en la pantalla siguiendo la ruta:
Inicio/Todos los programas/Accesorios/Accesibilidad/Teclado en Pantalla.
65 Estándar de vinculación que permite a objetos y componentes de ActiveX, comunicarse entre sí para usar el código de los demás.

80
El teclado en pantalla está diseñado específicamente para aquellos usuarios con
dificultades de movilidad. Permite escribir datos mediante un dispositivo
señalador o joystick.
Figura 3.14. Teclado de Windows
Esta herramienta dispone de tres modos de escritura:
• Modo de clic: para escribir el texto se hace clic en las teclas.
• Modo de exploración: el teclado en pantalla explora y resalta las zonas
donde se pueden escribir los caracteres del teclado al pulsar una tecla de
acceso rápido o mediante un dispositivo de entrada.
• Modo de suspensión: se utiliza un mouse o joystick para señalar una tecla
durante un período predefinido y el carácter seleccionado se escribirá
automáticamente.
El teclado en pantalla puede configurarse para mostrar:
• El teclado extendido (incluye el teclado numérico) o el teclado estándar (no
incluye el teclado numérico).
• El teclado con la distribución estándar de las teclas o con la distribución en
bloques rectangulares, esta última es útil con el modo de exploración.
• Teclado estándar de 101 teclas, Universal de 102 teclas o un teclado con
caracteres adicionales japoneses de 106 teclas.

81
3.3.3 Teclado en pantalla Click-N-Type Keyboard
Click-N-Type es un teclado virtual que puede descargarse de forma gratuita de la
Web. Está diseñado para usuarios que no tengan acceso a un teclado físico o no
lo puedan usar.
Figura 3.15. Teclado Clic-N-Type
El sistema Clic-N-Type envía pulsaciones virtualmente a cualquier aplicación
basada en Windows.
Este software gratuito tiene muchas opciones que permiten personalizar el teclado
como son opciones de idioma (inglés, español), la característica de Autoclick
permite que el uso del teclado sea fácil para aquellos usuarios que les es difícil o
imposible usar el mouse, la característica de Modo escaneado permite
seleccionar caracteres sin usar el mouse. Con la opción de Macros se puede
teclear grandes cantidades de texto con uno o dos clics. La característica de
Predicción y completado de texto permite introducir palabras largas con un solo
clic.
Por la disponibilidad y opciones de configuración, se prefirió utilizar este teclado
para la integración del software del PIMEE.

82
3.4 ADQUISICIÓN DE LA IMAGEN DEL USUARIO ACTUAL
El presente módulo tiene como finalidad capturar y guardar una imagen del
usuario actual desde una webcam instalada en el prototipo. Para que la
ejecución de este módulo sea exitosa es preciso recurrir a las siguientes
herramientas de diseño y soporte.
3.4.1 ADOBE FLEX BUILDER 3
Este software es gratuito y de código abierto, permite diseñar Webs interactivas
que se adaptan fácilmente con los principales navegadores y sistemas operativos.
Utiliza un lenguaje de programación basado en MXML66, un lenguaje declarativo
basado en XML, empleado para describir el aspecto y comportamiento de la
interfaz de usuario y se ejecuta mediante ActionScript67 .
Figura 3.16. Ventana principal de Flex
66 MXML acrónimo de “Multimedia eXtensible Markup Language” , describe interfaces de usuario, crea modelos de datos y tiene acceso a recursos de servidores tipo RIA.. 67 Action Script es un potente lenguaje de programación orientado a objetos, utilizado para crear la lógica de clientes.

83
Para realizar un programa en esta aplicación es necesario crear un proyecto
nuevo. En el menú File/New se debe elegir la opción Flex Project
�
Figura 3.17. Nuevo proyecto
Para el tipo de acceso a los datos de la aplicación se selecciona Basic.
�
Figura 3.18. Acceso a los datos del proyecto
�
En el panel Navigator aparecerá creado el archivo con extensión “.mxml” además
de las carpetas bin y html-template.
�
Figura 3.19. Archivo mxml

84
Una vez creado el archivo Flex, se inicia el diseño agregando los botones
necesarios, modificando su tamaño y funcionalidades.
Flex presenta dos vistas, se puede alternar entre la ventana de diseño llamada
“Desing” donde se agregan los elementos en la disposición requerida y la ventana
“Source” donde se puede visualizar las líneas del código fuente que consta de
etiquetas XML y de la etiqueta de aplicación Flex
(<mx:Application></mx:Application>).
Figura 3.20. Código de la aplicación
3.4.2 FLASH MEDIA SERVER 3.5
Flash Media Server es el servidor que se ha empleado para que las herramientas
Macromedia DreamWeaver, Flash y Adobe Flex Builder interactúen sin
problemas.
Esta herramienta es una solución que permite crear y entregar aplicaciones de
Internet enriquecidas en navegadores y sistemas operativos de todo tipo, permite
integrar video a sitios Web y aplicaciones con la garantía de tener un completo
control sobre la reproducción y una interactividad total para el usuario. Es utilizado
para la distribución de vídeo por demanda, retransmisiones en directo de eventos
en la Web, streaming68 de MP3, blogs de vídeo y aplicaciones de chat con vídeo y
audio.
68 Streaming es una estrategia sobre demanda para la distribución de contenido multimedia a través del internet, es decir, permite ver u oír un archivo directamente en una página web sin necesidad de descargarlo.

85
La principal característica es permitir streaming de alta calidad de vídeo la cual no
se tiene en otros servidores que solo envían información de forma progresiva.
Flash Media Server opera en plataformas estándar Windows o Linux y se integra
con bases de datos existentes, así como con servicios Web y servicios de datos.
La ampliación de la funcionalidad de extensibilidad permite a los clientes
administrar metadatos69 de medios basados en XML, acceder a fuentes del
sistema local y controlar los accesos e informes para una mayor integración con
sistemas existentes de gestión de medios.
Una de las ventajas es que trabaja directamente con flash, lo que permite
desarrollar players embedidos, debido a la penetración del plugin de flash en casi
todos los navegadores y sistemas operativos.
3.5 MESAJE AUDIBLE DE BIENVENIDA
La diversidad de medios informáticos que permiten crear archivos de sonido y
ejecutarlos en una aplicación específica, por lo que se ha considerado la siguiente
herramienta de audio para el desarrollo del módulo de sonido del PIMEE.
3.5.1 ADOBE AUDITION 2.0
El software Adobe Audition es un conjunto de herramientas para la producción,
grabación, mezcla y edición de sonido. Entre las múltiples aplicaciones que
Adobe Audition ofrece se ha utilizado el grabar y producir un mensaje multimedia.
Para la creación de los mensajes multimedia hay que seguir cuatro pasos
básicos:
69 Los metadatos son conocidos como “datos sobre datos”, se utilizan para especificar información sobre el propio documento.

86
Figura 3.21. Pasos para la creación de un mensaje audible
1. Creación de un nuevo archivo
2. Edición del Audio
3. Aplicación de Efectos
4. Guardar el archivo de audio
Siguiendo estos pasos, al crear un nuevo archivo se debe escoger la velocidad de
muestreo, los canales y la resolución. Lo recomendable es mantener los valores
por defecto como se muestra en la siguiente figura.
Figura 3.22. Crear un nuevo archivo
Es necesario tener conectado el micrófono y en los controles Transport se debe
seleccionar Rec para iniciar la grabación.
Al finalizar la grabación el siguiente paso es editar el Audio. Se debe seleccionar
el audio al cual se le desea procesar con efectos.

87
Figura 3.23. Grabación del audio
Como tercer paso se debe aplicar efectos al audio seleccionado. Se puede
configurar la amplitud, la frecuencia, el eco, el retardo, la distorsión entre otros
hasta conseguir el resultado perfecto.
Figura 3.24. Aplicación de efectos
Como último punto se debe grabar el archivo de sonido con extensión mp3 para
cargarlo como flash en la página principal web.

88
CAPÍTULO 4
4 IMPLEMENTACIÓN DEL PROTOTIPO
4.1 INTRODUCCIÓN
El presente capítulo detalla la implementación del prototipo que tiene como
objetivo principal permitir a los estudiantes de la Facultad de Ingeniería Eléctrica y
Electrónica la consulta de notas e información académica que provee el SAEw por
medio de un punto digital con pantalla táctil y conexión a Internet ubicado
estratégicamente en las instalaciones de la Facultad.
La finalidad del proyecto es obtener un punto de consulta que aproveche la
información dispuesta en el SAEw y facilite el acceso a través de herramientas
multimedias.
La implementación se la ha realizado con elementos nuevos, cuyo detalle técnico
se describe en el capítulo dos, los cuales interactúan de manera eficiente con el
software integrado específicamente para tener un punto de consulta moderno y
accesible a los estudiantes.
4.2 ENSAMBLAJE
La implementación física del prototipo se la llevará a cabo implementando el
módulo de visualización al computador.

89
Figura 4.1. Fases de implementación del prototipo
Dentro del módulo de visualización se contempla la integración de la membrana
táctil al monitor LCD como se detalla a continuación, hay que considerar que las
figuras corresponden a los elementos utilizados y su respectiva integración.
a) Desmontar la carcasa que cubre al monitor para tener la pantalla de cristal
líquido al descubierto, retirando los tornillos y el soporte que mantienen a la
pantalla.
Figura 4.2. Pantalla de cristal líquido

90
b) Colocar la membrana táctil en la parte frontal del monitor.
Figura 4.3. Membrana Táctil
c) Conectar el controlador a la membrana utilizando el cable plano de cuatro
pines, igualmente conectar el cable USB al controlador para que sean
dispuestos en la parte posterior de la carcasa.
Figura 4.4. Controlador conectado al monitor
d) Cubrir el nuevo panel táctil con la carcasa y conectar el cable VGA del monitor
LCD para posteriormente conectarlo al mainboard.

91
Figura 4.5. Monitor táctil integrado
4.3 DESCRIPCIÓN DEL SISTEMA OPERATIVO
El sistema operativo a utilizarse será Microsoft Windows XP para lo que se debe
cumplir con los siguientes requisitos mínimos del hardware para tener un óptimo
desempeño:
HARWARE CAPACIDAD
PROCESADOR 450 MHz
MEMORIA 256 MB RAM
VIDEO SUPER VGA (800 x 600) con 2 MB de
video
ESPACIO EN
DISCO DURO 20GB
UNIDADES CD-ROM / DVD-ROM
PERIFERICOS Teclado y mouse
OTROS
(Multimedia)
Tarjeta de sonido, altavoces y/o
auriculares
Tabla 4.1. Características de Windows XP70
70 Tomado de http://es.wikipedia.org/wiki/Windows_XP.

92
Se debe instalar el sistema operativo con el respectivo CD de Windows XP, una
vez finalizada la instalación se deben instalar los drivers de video, sonido, modem,
LAN Ethernet, WLAN.
4.4 INSTALACIÓN DEL SISTEMA TÁCTIL
El siguiente paso para la implementación del prototipo es la instalación de los
drivers de la membrana táctil.
El primer paso es ejecutar el archivo Setup.exe que se encuentra alojado en la
siguiente ruta: D:\Driver of resistive\Win2000_XP_4.3.0.2412_Beta\Win2000_XP_
4.3.0.2412_Beta.
Figura 4.6. Ejecución del archivo Setup.exe de la membrana táctil
La siguiente pantalla recomienda al usuario salir de todos los programas de
Windows antes de iniciar la instalación:

93
Figura 4.7. Inicio de la Instalación
Al aceptar la recomendación con Next, inicia el diálogo para que el usuario
seleccione las opciones que mejor se acoplen a sus necesidades.
Se solicita al usuario seleccione si fuera el caso la instalación de los drivers para
la interfaz PS2. En el presente caso estos drivers no son necesarios ya que el
controlador a manejarse posee el interfaz USB.
Figura 4.8. Tipo de configuración
El usuario debe elegir el momento en que desea hacer la calibración de la
membrana táctil. Se muestran tres opciones:

94
• Cada vez que el sistema reinicie,
• la siguiente vez que el sistema reinicie o
• ninguno de los casos mencionados.
La opción más recomendada es Ninguno, para realizar la calibración el momento
que el usuario lo desee.
Figura 4.9. Calibración de los 4 puntos
El controlador debe estar conectado al computador. Posteriormente es necesario
especificar la ruta para acceder al archivo xtouch.sys, el cual es un archivo propio
del Tocuhkit.
Figura 4.10. Ruta para alcanzar el archivo xtouch.sys

95
Seguidamente se debe detallar el destino donde se van a alojar los archivos de
instalación, es recomendable mantener la carpeta que aparece por defecto.
Figura 4.11. Destino para los archivos de instalación
Se añadirán iconos de programa en la carpeta principal del programa que por
defecto se llamará TouchKit. El usuario puede aceptar este nombre o escribir uno
nuevo; es recomendable mantener el nombre.
Figura 4.12. Nombre de la carpeta de programa
Después de haber suministrado los parámetros suficientes, la instalación se lleva
a cabo y se muestra el avance de la misma.

96
Figura 4.13. Estado de la instalación
El programa escaneará el sistema buscando puertos COM para detectar si algún
dispositivo serial fue conectado. En el presente caso no se tiene este tipo de
conexión por lo que la instalación continúa de la siguiente manera:
Un mensaje de pregunta aparecerá para saber si el usuario desea realizar en ese
momento la calibración antes de iniciar con la función táctil.
Figura 4.14. Confirmación de la calibración
Finalmente el usuario debe reiniciar el equipo para que los drivers de la
membrana táctil trabajen adecuadamente.
En el menú de inicio de Windows se tiene la Carpeta Touchkit con sus respectivos
archivos.
Figura 4.15. Carpeta Touchkit en menú de Inicio

97
4.4.1 CARACTERÍSTICAS Y CONFIGURACIÓN DEL SISTEMA TÁCTIL
Al acceder a la carpeta Configure Utility, que se encuentra dentro de la carpeta
TouchKit en el menú Inicio, se tienen las opciones que se detallan a continuación:
4.4.1.1 General
Figura 4.16. Controlador USB
La ventana actual muestra los controladores instalados. Si existiera más de un
driver instalado, el nombre del contralor seleccionado será mostrado en la barra
de título de la ventana principal y todas las demás propiedades se actualizarán
para el controlador seleccionado.
El controlador USB es un dispositivo Plug and Play, razón por la cual el icono para
el controlador aparece en la ventana de forma automática cuando es conectado
al puerto USB y desaparece cuando es desconectado.
4.4.1.2 Herramientas
Dentro de esta ventana se muestra la curva de linealización antes de realizar
alguno de los siguientes 4 parámetros de configuración:

98
• Calibración de los cuatro puntos
• Borrado y Calibración
• Linealización
• Dibujo de prueba
Figura 4.17. Ventana de Herramientas
1. Calibración: Realizar la alineación de 4 puntos que coincidan con la pantalla.
� �
��
Figura 4.18. Calibración

99
La calibración de una pantalla táctil es necesaria para que funcione con precisión.
Si el usuario siente que se ha perdido la exactitud en los toques sobre la pantalla,
puede realizar la calibración nuevamente para obtener un toque más exacto.
Al seleccionar esta opción una nueva ventana muestra la ubicación en la pantalla
táctil de las zonas asignadas para este sistema de contacto para de esta manera
guiar al usuario el momento de efectuar la calibración.
Se debe seguir la guía de contacto y mantener presionado el símbolo �
parpadeante en la ventana hasta que no parpadee, para asegurarse de que la
herramienta pueda reunir suficientes datos para el cálculo. Además, una barra de
color azul ubicada en la parte inferior se carga de color amarillo para indicar el
tiempo transcurrido. Si la pantalla táctil no fue tocada antes de que la línea de
tiempo llegue al extremo derecho, la tarea de calibración se dará por terminada
automáticamente.
2. Borrar y Calibrar: Borra el parámetro de linealización y realiza la alineación
de los 4 puntos.
Al escoger esta opción la información recogida de la calibración y linealización
anteriores se borrarán, para de esta manera forzar al usuario a llevar a cabo
nuevamente estas tareas.
3. Linealización: Realiza la linealización con 9 ó 25 puntos para una mejor
linealidad de la pantalla táctil.
La función de linealización (25 o 9 puntos de calibración) es usada para
compensar la linealidad de la pantalla táctil.
Al escoger esta opción una nueva ventana aparecerá ubicando en la pantalla una
guía para que el usuario realice la calibración de los 25 puntos. El usuario debe
mantener presionado el símbolo � hasta que deje de parpadear para asegurarse
que la herramienta recoja la suficiente información para definir con exactitud el

100
punto de toque. Cuando la línea de tiempo se completa, esta tarea termina
automáticamente.
� �
��
� � �
�
�
�
�
�
�
�
� � �
� � �
�
�
� �
�
Figura 4.19. Linealización
Cuando esta tarea se ha completado, se mostrará en la ventana el resultado de la
configuración.
Figura 4.20. Curva de linealización después de la configuración
4. Dibujo de prueba: Realiza el dibujo de prueba para verificar la exactitud del
toque.

101
Figura 4.21. Dibujo de prueba
Una cuadricula permite ver gráficamente la ubicación del toque realizado. De ésta
forma se puede verificar si las tareas de calibración y linealización cumplen con el
objetivo de ubicar el toque en el lugar exacto, de no ser así será necesario repetir
dichas tareas.
El usuario puede presionar Clear para borrar los dibujos realizados o Quit para
finalizar con la tarea.
4.4.1.3 Configuración
Figura 4.22. Ventana de configuración

102
Las siguientes son opciones que pueden ser configuradas dentro de esta ventana:
1) Sonido o Beep
• Sonido al presionar: se generará un pitido al inicio del toque.
• Sonido al dejar de presionar: se generará un pitido al final del toque.
Para ambas opciones se puede configurar tanto la frecuencia como la duración
del pitido.
2) Estilo de linealización
Proporciona al usuario la opción de realizar la linealización con 9 o 25 puntos.
3) Doble clic
Se puede configurar la sensibilidad del espacio de tiempo entre clic y clic para
que éste sea reconocido como un evento de doble clic.
4) Área del doble clic
Se puede configurar la sensibilidad del área donde se realiza cada clic para
que éste sea reconocido como un evento de doble clic.
5) Modo de emulación del Mouse
Existen 5 modos de emulación del mouse:
• Modo Normal.- comportamiento normal del mouse, es el modo más
recomendado para que el usuario pueda manipular fácilmente la pantalla
táctil.
• Clic al Toque.- se simula un evento de clic al detectar el inicio del toque.

103
• Clic reverso.- se simula el evento del clic al detectar el fin del toque.
• Clic al tocar sin mover el cursor.- el comportamiento es similar al del Clic
al Toque. El cursor no realiza un evento de arrastre, simplemente
aparece al inicio del toque.
• Clic inverso sin mover el cursor.- el cursor no realiza un evento de
arrastre, simplemente aparece al final del toque.
6) Opción
Se puede realizar la configuración de opciones avanzadas como son:
• Habilitar el toque constante: función para comprobar si la posición más
reciente del toque es la misma posición que la anterior. Si la diferencia
de puntos es menor que el área definida, el driver no genera ningún
evento del mouse para reducir la carga del sistema.
Figura 4.23. Opciones

104
• Habilitar clic derecho automático: si el toque sobre la pantalla táctil se
mantiene por un tiempo establecido, el driver generará un evento de clic
derecho.
• Habilitar el toque: habilita y/o deshabilita la función táctil.
• Habilitar la estabilización del cursor: Un filtro de software implementado
en el interior del driver permite filtrar el ruido para estabilizar y facilitar el
contacto de puntos. El usuario percibirá un cursor más estable.
• Área de contacto (Hold): determina si el último toque está ubicado en el
mismo punto del toque anterior, si la diferencia de puntos se encuentra
dentro de esta área será reconocido como el mismo punto de contacto y
el driver no generará nuevos eventos.
4.4.1.4 Pantalla
Esta opción permite al usuario seleccionar el área que funcionará como pantalla
táctil. Las opciones son:
Figura 4.24. Ventana de pantalla

105
• Pantalla completa
• Parte inferior de la pantalla
• Parte superior de la pantalla
• Parte media izquierda de la pantalla
• Parte media derecha de la pantalla
• Otros:
o Cuarto superior derecho
o Cuarto superior izquierdo
o Cuarto inferior derecho
o Cuarto inferior izquierdo
o Personalizado (permite seleccionar la dimensión del área táctil)
Figura 4.25. Otras configuraciones de múltiples monitores
xTouchmon en la barra de tareas de Windows
El icono que se muestra en la barra de tareas mediante el clic derecho permite
acceder a las opciones de configuración más importantes de una manera rápida.

106
X OUCHMONT Figura 4.26. Opciones de configuración
Las opciones que esta utilidad ofrece son:
a. Aplicar a la pantalla táctil.- muestra todos los dispositivos del Touchkit
instalados en el sistema.
b. Modos del mouse.- modos disponibles de emulación del mouse.
c. Beep.- cambiar el Modo del Pitido.
d. Clic Derecho automático.- activar o desactivar la función de clic derecho
automático.
e. Botón.- Este botón esta diseñado para mostrar u ocultar la ventana.
f. Cuatro puntos de calibración.- realizar la calibración de los cuatro puntos.
g. Utilidad de Touchkit.- aparecerá la ventana del Configure Utility.
h. Rotación de apoyo.- permite seleccionar la orientación correcta de la pantalla
táctil para que coincida con la orientación de la pantalla del monitor cada vez
que detecta la rotación del monitor.
i. Salir.- Esta función permite terminar el proceso de daemon de xTouchmon.
Después de finalizado el proceso daemon, todas funciones complementarias
se desactivarán.

107
4.5 INSTALACIÓN Y CONFIGURACIÓN DEL TECLADO PARA
PANTALLA
Desde la url: http://www.lakefolks.org/cnt/es-intro.htm se debe descargar de forma
gratuita la aplicación CNTzip, a la cual descomprimimos para obtener el archivo
CNTsetup. La aplicación requiere Windows 95/98/ME/2000/ XP/Vista o posterior.
Al ejecutar el archivo CNTsetup.exe se tendrán los siguientes diálogos para lo
correspondiente instalación.
a) Inicio de la instalación
Figura 4.27. Inicio de la instalación
b) Escoger la carpeta de destino
Figura 4.28. Carpeta de destino

108
c) Proceso de instalación
Figura 4.29. Proceso de instalación
d) Instalación completa
Figura 4.30. Fin de la instalación
En el paso b. se escogió que el archivo se alojará en la dirección C:\Archivos
de programas\Click-N-Type\. En el explorador de Windows se debe seguir
esta ruta y escoger la carpeta Click-N-Type Keyboard para tener el teclado
que se muestra a continuación.

109
Figura 4.31. Click-N-Type Keyboard
Para la configuración del teclado escogemos Options que tiene el siguiente menú
como muestra la figura 4.34:
Figura 4.32. Menú de la pestaña Option
a) Program Preferences
Figura 4.33. Configurar las preferencias del programa

110
La figura 4.33 muestra las configuraciones por defecto de esta opción. Por
facilidades del presente proyecto se escogerá la opción “Drop and Hide when not
in use”, que permite configurar el tiempo que el teclado se desplazará hacia la
parte inferior de la pantalla cuando no esté siendo usado, un tiempo estimado
estaría entre 1.5 y 2.5 segundos de tiempo de espera.
Figura 4.34. Drop and Hide when not in use
Además se marcará la opción [x] “Button Minimizes the keyboard” para
asegurarnos de que la aplicación solo se minimice cuando se pretenda cerrarla.
b) Keyboard Preferences
Las opciones que se han marcado en esta configuración son:
Figura 4.35. Configurar las preferencias del teclado

111
• “Capital and small letters shown on the keyboard”. Muestra el teclado con
letras minúsculas y cuando se presiona la tecla Shift se muestra el teclado
con las letras mayúsculas.
• “Identify keys when mouse moves over them”. Colorea de amarillo la tecla
sobre la que se encuentra ubicado el mouse para permitir al usuario
visualizar la letra o caracter que va a digitar y de esta forma eliminar
posibles errores. Para nuestro caso en particular esta opción tiene una
funcionalidad un poco diferente debido a que, la pantalla solo detecta un
toque realizado y no existe la posibilidad de visualizar la tecla antes de
realizar el toque sobre ésta.
• “Use custom key colors”. Permite configurar los colores de teclas, teclas
activas, buffer, tecla a presionarse, macros y escaneo.
• Sonidos: ninguno
Figura 4.36. Configurar los colores
4.6 EJECUCIÓN DEL APLICATIVO
Para la ejecución del aplicativo es necesario configurar el navegador para que
permita:
• Cargar el archivo Index al iniciar la navegación. En la barra de menús en
Herramientas/ Opciones/ Página de inicio, especificar la ruta para el
archivo Index.

112
Figura 4.37. Index al iniciar la navegación
• Permitir elementos bloqueados, para que los archivos de flash se ejecuten
de inmediato.
• Permitir streaming de video. En la configuración de Flash que aparece al
iniciar el video hay que marcar la opción Permitir para que el archivo
principal.html pueda acceder a la cámara y posteriormente Recordar la
configuración.
Figura 4.38. Configuración de Flash
• Aceptar el problema de certificado no válido al iniciar la navegación, para lo
cual se debe hacer lo siguiente:

113
Figura 4.39. Certificado de seguridad no válido
Escoger la opción Añadir una excepción:
Figura 4.40. Añadir excepción
Elegir la opción Obtener Certificado y Confirmar excepción:
Figura 4.41. Confirmar excepción
Con lo mencionado, los recursos multimedia del aplicativo Web se ejecutarán sin
ningún problema como se podrá visualizar en el capítulo de Pruebas.

114
CAPÍTULO 5
5 PRUEBAS Y DETALLE DE COSTOS
En el desarrollo del presente capítulo se efectuarán pruebas para evaluar el
desempeño del PIMEE, además se realizará un detalle de los costos del proyecto.
Para valorar el funcionamiento del PIMEE es necesario evaluar diversos aspectos
tanto técnicos como económicos que están involucrados dentro de la cadena de
valor de este punto de consulta.
5.1 PRUEBAS
5.1.1 OBJETIVO
La realización de pruebas, constituye una herramienta fundamental para evaluar
la operación de los componentes seleccionados para la implementación, así como
la funcionalidad y calidad en conjunto del prototipo entregado.
5.1.2 PROCEDIMIENTO
Las pruebas se efectuarán en condiciones normales de funcionamiento, es decir
con la membrana instalada en la pantalla y dispuesta sobre su soporte y con una
conexión a Internet de 512 Kbps de velocidad. El desarrollo de las pruebas esta
dividido en dos etapas:

115
La primera etapa evalúa la operatividad de la aplicación que conforma la interfaz
gráfica de usuario, es decir, la ejecución correcta de cada programa en el tiempo
definido.
La segunda etapa corresponde a pruebas de desempeño del prototipo con
usuarios finales. Para realizarlas se contó con la participación de estudiantes de la
Facultad que probaron el funcionamiento del PIMEE y lo evaluaron mediante una
encuesta.
5.1.3 PRIMERA ETAPA
A continuación se muestra el detalle de las pruebas realizadas al “Punto de
Información Multimedia de la Facultad de Ingeniería Eléctrica y Electrónica” en su
primera etapa.
5.1.3.1 Funcionamiento del Aplicativo Web
a) Ejecución automática del Aplicativo web
La ejecución automática de la aplicación debe realizarse cuando se produzca
un corte de energía o se reinicie el sistema, para obtener esta opción fue
necesario realizar una configuración previa en el sistema operativo para que el
computador inicie su operación con la pantalla que fue adaptada con la
membrana táctil, además se requiere configurar el navegador para obtener
una vista fullscreen de las páginas webs y bloquear la visualización de la barra
de navegación.
Se pudo verificar que esta característica opera de la forma esperada, sin
embargo si se requiere desactivarla se debe presionar F11.

116
b) Hipervínculo del Index a la página principal
En cualquier momento que el INTRO se está ejecutando, el usuario puede
realizar un toque sobre el link “Presione aquí para continuar” para acceder a la
página principal de la aplicación.
El hipervínculo fue evaluado efectuando toques firmes en diversas áreas del
vínculo, obteniéndose un resultado satisfactorio.
c) Hipervínculo a las páginas web del SAEw y EPN
En la página principal de la aplicación se evaluó la efectividad de los
hipervínculos a las webs mencionadas. El acceso a las webs es satisfactorio
al igual que las opciones de navegación propias de éstas.
El tiempo de visualización de las webs depende de la velocidad de la
conexión.
d) Visualización de noticias
Las noticias se reproducen sin ningún retardo al momento de acceder a la
página principal desde el INTRO y al momento de retornar desde cualquiera
de las webs anteriores.
5.1.3.2 Funcionamiento del teclado virtual
El teclado se ejecuta de forma simultánea a la web del SAEw y se retrae a la
parte inferior después de 10 segundos de inactividad. Si fuese preciso se debe
realizar un toque sobre la barra del mismo para volver a activarlo.

117
5.1.3.3 Adquisición de la Imagen del Usuario Actual
El usuario puede visualizar su imagen en tiempo real hasta 10 segundos, para
luego visualizarla de manera estática. Este proceso se realiza cada vez que se
accede a la página principal.
5.1.3.4 Reproducción de Mensajes Multimedia
Se evidenció la efectividad de la reproducción del mensaje audible al ingresar a
la página principal del PIMEE.
5.1.4 SEGUNDA ETAPA
Los estudiantes de la facultad evaluaron el desempeño del prototipo mediante una
encuesta.
Los puntos evaluados son:
• Facilidad en la interacción con el PIMEE.
• Grado de dificultad al utilizar el teclado virtual.
• Preferencia de equipos para acceder al SAEw.
• Ubicación deseada del PIMEE
Resultados
El grado de dificultad de utilización del teclado virtual obedeció a la posición que
el usuario adoptó frente al PIMEE, en consecuencia las personas que se ubicaron
frente a éste ingresaron su cédula y clave sin problemas, a diferencia de las
personas que adoptaron una posición lateral u oblicua al mismo.

118
La mayoría de los usuarios se mostraron complacidos con el prototipo, sin
embargo realizaron algunas sugerencias, enfocadas al mejoramiento del teclado
virtual para que conserve el orden de las letras habitual y no el orden alfabético
que presenta. De la misma manera se sugirió agregar al PIMEE un lápiz óptico
para uso opcional de los usuarios.
Finalmente, una sugerencia interesante es emplear este prototipo para acceder a
más servicios como la consulta bibliográfica en la biblioteca.
A continuación se presentan los resultados de forma gráfica.
PRIMERA PREGUNTA De acuerdo a su apreciación, considera la utilización del PIMEE?
Complicada 0 0,00%
Normal 6 30,00%
Fácil 14 70,00%
20
Tabla 5.1. Resultados primera pregunta
�����
������
������
������
������
������
�����
�����
�� ��������������
INTERACCIÓN
����������
������
!���
Figura 5.1. Estadística primera pregunta

119
SEGUNDA PREGUNTA Qué grado de dificultad percibió al utilizar el teclado virtual para autenticarse en el SAEw?
Alto 1 11,11%
Medio 9 45,00%
Bajo 10 50,00%
20
Tabla 5.2. Resultados segunda pregunta
�����
������
������
������
������
������
"����#�����������
TECLADO VIRTUAL
��$�
�%���
&�'�
Figura 5.2. Estadística segunda pregunta
TERCERA PREGUNTA Para acceder a los servicios que brindan el SAEw, preferiría utilizar?
PIMEE 15 75,00%
Computadora Tradicional 5 25,00%
20
Tabla 5.3. Resultados tercera pregunta
�����
������
������
�����
(�����
�����������������
PREFERENCIA DE CONSULTA
� ���
����)$������
��������*��
Figura 5.3. Estadística tercera pregunta

120
CUARTA PREGUNTA
Si el PIMEE estaría a disposición de los estudiantes, donde consideraría que sería la mejor ubicación de éste?
Hall de Eléctrica 10 50,00%
Decanato 1 5,00%
Biblioteca 3 15,00%
Asociación 3 15,00%
Varias ubicaciones 3 15,00%
20
Tabla 5.4. Resultados cuarta pregunta
�����
������
������
������
������
������
����������������
UBICACIÓN
+�����%���%�$����
#%��*�$�
&�,���$%��
�-������.*
/����-�),������*%-
Figura 5.4. Estadística cuarta pregunta
5.2 DETALLE DE COSTOS
En esta sección se detalla la cotización de costos del proyecto, sin embargo, es
conveniente recalcar que debido a que varios de los elementos fueron importados
los precios indicados posteriormente ya incluyen los gastos inherentes a la
importación.

121
ESCUELA POLITÉCNICA NACIONAL
"IMPLEMENTACIÓN DE UN PROTOTIPO TERMINAL DEL SISTEMA DE
ADMINISTRACIÓN ESTUDIANTIL (SAEw) MEDIANTE LA UTILIZACIÓN DE UNA
PANTALLA TÁCTIL"
Presupuesto
�
Fecha: 12 de junio del 2009.
��
� � �
�
DESCRIPCIÓN CANTIDAD PRECIO
Touchkit Touchscreen 1 $ 140
Computador HP Pavilion 1 $ 250
Monitor LCD 17" 1 $ 160
Logística $ 300
Carcasa 1 $150
TOTAL $ 1.000
�
�
Tabla 5.5. Presupuesto para la implementación del PIMEE

122
CAPÍTULO 6
6 CONCLUSIONES Y RECOMENDACIONES
En este capítulo se presentan las conclusiones y recomendaciones, que se
obtuvieron al finalizar la implementación del presente proyecto.
6.1 CONCLUSIONES
• Se desarrolló un prototipo de punto de consulta denominado PIMEE,
mediante el cual se cumple con los objetivos propuestos de operatividad y
funcionalidad en el acceso a la información académica proporcionada por el
SAEw, tomando como referencia las mejores opciones de puntos de consulta
disponibles en el mercado.
• De acuerdo a los requerimientos de consulta del Sistema Académico
Estudiantil, fue necesario realizar una selección de componentes a fin de
maximizar las ventajas operativas y a su vez reducir los costos en un
porcentaje considerable. El componente que presentó mayor complejidad en
la selección fue la membrana táctil que fue adaptada a la pantalla LCD. Se
eligió el TouchKit Touchscreen, que incluye la membrana táctil resistiva de 4
hilos por su disponibilidad en el mercado.
• Las pruebas de funcionalidad y operatividad del PIMEE, demostraron la

123
correcta operación de la función táctil en el monitor y del software integrado,
así como la aceptación por parte de los estudiantes de la facultad.
• La aplicación diseñada para el PIMEE facilita el acceso a los servicios
proporcionados por el SAEw, mediante la ejecución de un teclado virtual para
el inicio de una sesión sin realizarse modificación alguna al código fuente del
sitio mencionado.
• La funcionalidad de la aplicación diseñada para el PIMEE facilitó el acceso a
la web del Sistema de Administración Estudiantil conservando total
operatividad, permitiendo acceder a los recursos en línea sin que el presente
proyecto involucre modificación alguna a su código fuente o formato, sin
embargo ha sido necesaria la ejecución de un teclado virtual que permita la
autenticación del usuario.
• Las pruebas de operación realizadas con estudiantes de la FIEE (usuarios
finales) demostraron que la interfaz gráfica del proyecto tiene una naturaleza
intuitiva, convirtiéndose en un valor agregado, debido a que facilita la
utilización del PIMEE guiando al usuario a través de todas las opciones
disponibles.
• Se comprobó la ejecución del teclado virtual, verificando el correcto ingreso de
caracteres alfanuméricos, lo que permite cumplir con el objetivo de sustituir la
necesidad de un teclado físico para cumplir con esta función, pero debido a
que los toques deben ser firmes en ocasiones se presentaron imprecisiones

124
que pueden ser fácilmente detectadas con la opción de resaltado de la tecla
presionada.
• La flexibilidad del PIMEE es una de sus mayores fortalezas, pues se trata de
una solución muy versátil que puede ser orientada a diversas aplicaciones de
consulta, con solo adicionar modificar el software de acuerdo al tipo de
información a la que se quiere acceder, con mínimas modificaciones en el
proyecto relacionadas con menús y contenido.
• El PIMEE es un recurso atractivo e interactivo para el acceso a la información
en espacios públicos de forma fácil y rápida.
• Los costos de implementación del PIMEE resultaron notablemente menores a
los de adquisición de un punto digital disponible en el mercado, por lo tanto el
PIMEE constituye una buena inversión al realizarse como una unidad
prototipo.
6.2 RECOMENDACIONES
• Se recomienda implementar un sistema de autenticación, para ingresar a la
página principal del PIMEE y asociar ésta información con la imagen
capturada por la webcam. De esta manera se podría llevar un registro real
de usuarios del prototipo y un monitoreo de acceso.
• El uso de un lápiz óptico es una buena elección para aquellos usuarios que
tienen problemas de exactitud al momento de presionar las teclas o en zonas

125
donde el tamaño del dedo resulta muy grande.
• Se sugiere ubicar al PIMEE en un lugar de afluencia estudiantil, como el Hall o
la Biblioteca de la Facultad; pero siempre vigilado para evitar daños físicos en
el mismo.
• Se recomienda ampliar la funcionalidad del prototipo a servicios como el
acceso a la consulta bibliográfica en el sistema que maneja la biblioteca.

126
7 BIBLIOGRAFÍA:
• Módulo de Información Estudiantil del SAE2000 vía Web
Por: Álvaro Rosero y Eduardo Romero
EPN, Facultad de Sistemas, Octubre 2001
• Diseño e implementación de un acceso inalámbrico e interfaz al
sistema de Administración Estudiantil (SAE) y Biblioteca, basado en
la tecnología bluetooth, ubicado en el edificio antiguo de Ingeniería
Eléctrica
Por: Roberto Ortega, Mauro Salazar, Vladimir Valdivieso
EPN, Electrónica y Redes de la Información, Mayo 2006
• Implementación del Servicio Web “Matriculación a través de Internet”
con seguridad Single Sing On y Watermarking para la carrera de
Ingeniería Electrónica y Redes de Información
Por: Víctor Ruiz, Sebastián Troya
EPN, Electrónica y Redes de la Información, Septiembre 2007
• SAEw v 1.0.1
https://saew.epn.edu.ec
Por: Unidad de Gestión de la Información UGI
• Las pantallas táctiles en la publicidad y el marketing
http://mosaic.uoc.edu/articulos_archivo.html
Las pantallas táctiles en la publicidad y el marketing
Por: René Rodriguez, Jhon Echeverry y Juan Sánchez
• Puntos de Información de Interiores
http://www.in-nova.es/att/in-e700_Presentacion.pdf
Por: in-nova
Junio, 2008

127
• Soluciones de Kioskos Digitales
http://www.kiotech.com.mx/about.php
Soluciones de Kioskos Digitales
Por: KioTech Business
Colima, Mexico
• Advanced Touch Screen Technology
http://www.touchkit.com/TECHNOLOGY.htm
@ 2000-2008 Copyright Touch screen inc.
• SAW touchscreen
http://www.touchkit.com/SAW.htm
Por: Touch screen inc.
• 4-Wire Controller
http://www.touchkit.com/4Touchcontroller.asp
Por: Touch screen inc.
• ¿Cómo funciona?: Pantallas y ratones táctiles o “touchpad”
http://www.ecojoven.com/dos/05/tactil.html#go
Por: Juan Carlos Llamazares
• Touch Screen Controller Tips
http://focus.ti.com/lit/an/sbaa036/sbaa036.pdf
Por: Skip Osgood, CK Ong y Rick Downs
© 2000 Texas Instruments Incorporated
• Advanced Touch Screen Technology
http://210.64.17.162/web20/eg/technology.htm
© EETI 2000, 2007
• Hantouch
http://www.hantouch.com

128
• Posline
http://posline.com.mx
• Using resistive touch screens for human/machine interface
http://focus.ti.com/lit/an/slyt209a/slyt209a.pdf
Por: Rick Downs
©2005 Texas Instruments Incorporated
• The Universal Resistive Touch Screen Control Board
http://www.panjittouchscreens.com/Portals/4/files/PanJit_TouchSet_Contro
l ler_All-In-One_Data_Sheet.pdf
©2007 PANJIT International Inc.
• Acoustic Pulse Recognition
http://media.elotouch.com/pdfs/marcom/apr_wp.pdf
Por: Elo Touch Systems
• How an AccuTouch Touchscreen Works
http://www.elotouch.com.ar/Productos/Touchscreens/AccuTouch/accworks.
asp
© 2009 Tyco Electronics Corporation
• How an IntelliTouch/SecureTouch Touchscreen Works
http://www.elotouch.com.ar/Productos/Touchscreens/IntelliTouch/intelwork.
asp
© 2009 Tyco Electronics Corporation
• How a CarollTouch Touchscreen Works
http://www.elotouch.com.ar/Productos/Touchscreens/CarrollTouch/ctwork.a
sp
© 2009 Tyco Electronics Corporation

129
• How a Surface Capacitive Touchscreen Works
http://elotouch.com.ar/Productos/Touchscreens/SuperficieCapacitiva/scwor
k.asp
© 2009 Tyco Electronics Corporation
• Comparación de Tecnologías Touch Screen
http://www.tec-mex.com.mx/promos/bit/bit0702-compts.htm
© TEC Electrónica, S.A. de C.V. 2002
• Tecnología del PC
http://www.zator.com/Hardware/index.htm
Por: A.J. Milán
Febrero, 2007
• Computador
http://es.kioskea.net/contents/pc/processeur.php3
24 de abril de 2009
• Placa Base o Placa Madre
http://tsmconrado.files.wordpress.com/2008/08/11-placa-base-o-placa-
madre.pdf
Por: Conrado Perea
• Windows XP
http://es.wikipedia.org/wiki/Windows_xp
16 de julio de 2009
• ¿Qué es y cómo elegir una webcam?
http://www.terra.com.ar/canales/informesespeciales/16/16391.html
Buenos Aires, 26 de abril de 2001

130
• Cámara web
http://es.wikipedia.org/wiki/C%C3%A1mara_web
30 de junio de 2009
• Cámaras Webcam
http://www.portalnet.org/novotecnia/digitalwebcam.html
• MountFocus Keyboard Designer v.3.2
http://www.mountfocus.com/
Por: MountFocus Information Systems Ltd
• Teclado virtual Click-N-Type
http://www.lakefolks.org/cnt/es-intro.htm
• Manual de Macromedia Flash MX, Macromedia Inc.
http://www.manualespdf.es
Marzo 2002
• Tutorial de Flex Builder 2
http://cristalab.com/tutoriales/tutorial-de-flex-builder-dos-c216l/
Por: Zguillez
Abril, 2007
• Adobe Flex
http://es.wikipedia.org/wiki/Adobe_Flex
10 de junio de 2009
• CISCO Networking Academy
Networks Fundamentals 4.0
Abril de 2009

131
• HP L1745 17-inch LCD Monitor – Specifications and Warranty
http://h10010.www1.hp.com/wwpc/us/en/sm/WF06a/382087-382087-
64283-72270-3884470-3375462.html
© 2009 Hewlett-Packard Development Company, L.P.
• HP Pavilion dv2415nr Notebook PC – Product Specifications
http://h10025.www1.hp.com/ewfrf/wc/document?lc=en&dlc=en&cc=us&doc
name=c01060996
© 2009 Hewlett-Packard Development Company, L.P.
• Ayuda de Macromedia Dreamweaver MX 2004
• Ayuda de Adobe Audition 2.0