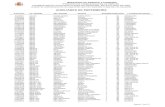ESCUELA NACIONAL AUXILIARES DE ENFERMERÍA Manizales … · 2020. 4. 17. · ESCUELA NACIONAL...
Transcript of ESCUELA NACIONAL AUXILIARES DE ENFERMERÍA Manizales … · 2020. 4. 17. · ESCUELA NACIONAL...

ESCUELA NACIONAL AUXILIARES DE ENFERMERÍA Manizales
TECNOLOGÍA E INFORMÁTICA
1
ALUMNA: __________________________________________ GRADO: 7 -___________
FECHA: __________________ PROFESOR: Hugo Nelson Ramírez Cárdenas
LOGROS 1. Reconoce las herramientas más representativas de la pestaña Insertar. 2. Utiliza de forma adecuada las herramientas de la pestaña insertar, según sea el caso.
1. Redacto en mi cuaderno las cosas que creo que pueden insertarse en un documento de Word
y su utilidad. 2. Comparto mi redacción con mis compañeras de mesa.
3. Socializo ante mis compañeras y el profesor las mejores ideas de la mesa.
La Pestaña Insertar del Programa Word, permite incluir diversas opciones en un documento de
texto. A continuación se describen cada una de las herramientas que se incluyen en ésta pestaña:
A) Páginas (Figura 1)
1. Portada: Inserta una portada con formato completo.
A través de ésta opción podemos insertar una portada con un formato predefinido (título, autor, fecha entre otros datos) para nuestros trabajos. Basta con hacer
clic en ésta opción y se muestra una ventana similar a la de la Figura 2 y a continuación seleccionamos la opción que más nos guste.
2. Página en blanco: Permite insertar una nueva página en blanco en la posición del cursor.
3. Salto de Página: Inicia la página siguiente en la
posición en que esté ubicada el cursor.
Ejercicio 1: Busca en internet o en la enciclopedia digital un texto
relacionado con la salud y pégalo en un documento nuevo de Word. Al comienzo del documento inserta uno de los modelos de portada predefinido (de los
muchos que se incluyen en el programa Word) y pon
tus datos en él.
B) Tabla (Figura 3)
A través de ésta opción podemos insertar o dibujar una tabla en nuestro documento. Al hacer clic sobre esta opción se
despliega la ventana que permite crear nuestra tabla (Figura 4). Si observamos hay una cuadrícula que permite elegir el número de
Figura 4
Figura 2
Figura 1
1 2 3
Figura 3
Figura 2

ESCUELA NACIONAL AUXILIARES DE ENFERMERÍA Manizales
TECNOLOGÍA E INFORMÁTICA
2
columnas y filas que queremos en la tabla. En el ejemplo crearemos una tabla con tres filas y tres columnas, por ello 3x3.
En nuestra hoja de trabajo se habrá creado una tabla de 3x3, en la que podemos escribir la
información que deseemos presentar (Figura 5).
VENTAS ENERO FEBRERO
Cuadernos 12.500.352 10.650.385
Lápices 2.325.410 1.322.576
Totales 14.825.762 11.972.961
Al crear la tabla se observa en la Barra de Opciones una nueva pestaña (Herramientas de tabla), la cual se abre cuando estamos ubicados en la tabla. Esta pestaña contiene a la vez las pestañas Diseño y
Presentación como se observa en la Figura 6.
Si ingresamos en Diseño, veremos un gran número de opciones que nos ayudan a dar mejor formato a la tabla. Una de las más importantes es Estilos de tabla, ya que Word trae varios estilos preestablecidos (Figura 7).
Solo basta con pulsar sobre uno de ellos, para que nuestra tabla tome las características propias
del estilo seleccionado. Si queremos personalizar los colores de las celdas de nuestra tabla, hacemos clic en el botón
Sombreado de la Figura 7 y seleccionamos el color deseado. De igual forma si queremos que alguna de las celdas de nuestra tabla quede sin uno de los bordes, hacemos clic en el botón Bordes de la misma figura y seleccionamos los bordes deseados.
Podemos seguir cambiando el formato de nuestra tabla para poder realizar una buena presentación de la información. Recordemos que esta función es muy utilizada en Word, pues generalmente nos apoyamos
en ella para mostrar datos cuantitativos o información estructurada en nuestros documentos. Si quisiéramos centrar la tabla en la hoja de trabajo,
marcamos todas sus celdas y posteriormente pulsamos el botón Centrar de la pestaña Inicio.
Si quisiéramos centrar la información que tenemos en
cada una de las celdas, debemos marcar aquellos datos que queremos centrar y pulsamos el botón derecho del ratón, se abrirá una ventana con
diferentes opciones, tal como se muestra en la Figura 8. Nos ubicamos en Alineación de celdas y se abrirá una ventana que muestra gráficamente las
opciones. Para el ejemplo seleccionamos Centrar.
Si deseáramos ajustar el tamaño de las columnas para que la información se vea más compacta y sin tanto
espacio inutilizado, nos ubicamos en la regla superior, si vemos aparecen claramente las marcas de división de las columnas; nos posicionamos en la marca de la
columna que deseamos disminuir, si ven aparecerá Figura 9
Figura 8
Figura 7
Figura 6
Figura 5

ESCUELA NACIONAL AUXILIARES DE ENFERMERÍA Manizales
TECNOLOGÍA E INFORMÁTICA
3
inmediatamente la leyenda Mover columna de tabla (Figura 9).
Si queremos disminuir el tamaño de la columna, pulsamos el botón izquierdo del ratón en la división de la columna (sobre la regla) y movemos el mouse hacia la izquierda para disminuir el tamaño. Una
vez lleguemos al tamaño deseado, soltamos el ratón (Figura 10).
En la pestaña Presentación se incluyen herramientas de mucha utilidad al momento de elaborar nuestras tablas. A continuación veremos la funcionalidad de las más importantes de ellas:
A través de las herramientas de la subdivisión Filas y columnas (Figura 11), podemos eliminar filas, columnas o celdas y de igual forma podemos insertar las filas y
columnas que deseemos.
A través de la herramienta Combinar celdas de la subdivisión Combinar (Figura 12), podemos soldar dos o más celdas, es decir quedarán unidas. Como su nombre lo indica la herramienta Dividir celdas divide las celdas
seleccionadas en varias celdas nuevas. Con la herramienta Dividir tabla se parte en dos la tabla, siendo la fila seleccionada la primera fila de la nueva tabla.
En la subdivisión Tamaño de la celda (Figura 13), podemos personalizar las dimensiones de nuestras celdas, filas y columnas. La subdivisión Alineación nos permite alinear los textos que tenemos en nuestra tabla.
Subdivisión Datos Ordenar: Cuando deseemos ordenar la información que
tengamos en una tabla, basta con que marquemos los datos, hagamos clic sobre ésta herramienta y seleccionemos los
criterios de ordenamiento. Word puede ordenar nuestros datos hasta por 3 distintas columnas y en orden ascendente o
descendente.
Repetir filas de título: Cuando tenemos una tabla que ocupa mucho más de una página, es de mucha utilidad que la fila de los títulos aparezca al comienzo de cada una de las hojas. Para que
esto se dé selecciono la fila de los títulos y hago clic en ésta herramienta.
Convertir texto a: Esta herramienta nos permite convertir una tabla en texto.
Fórmula: A través de esta herramienta insertamos algunas fórmulas matemáticas en las tablas de Word. Debemos ubicarnos en la celda en la que debe aparecer el resultado, hacemos clic en la herramienta
Formula y luego clic en una de las funciones. Por ejemplo, para sumar números, seleccionamos de la lista Pegar función la opción SUM. En el cuadro
Formato de número, seleccionamos la opción que deseemos. Por ejemplo, para presentar los números como un porcentaje decimal, hacemos clic en 0.00%.
Figura 13
Figura 15
Figura 14
Figura 12
Figura 11
Figura 10

ESCUELA NACIONAL AUXILIARES DE ENFERMERÍA Manizales
TECNOLOGÍA E INFORMÁTICA
4
Ejercicio 2: Haz una tabla de 4x4 en la que cada celda debe quedar con un color diferente.
Ejercicio 3: Haz una tabla con uno de los formatos preestablecidos de Word, en la que muestres
las materias que estás viendo en éste año escolar, con las notas que has obtenido en
cada una de ellas.
Ejercicio 4: Usando las distintas Herramientas de tabla construye la tabla de la Figura 5 de
ésta Guía. Los totales de la tabla deben ser calculados no digitados.
C) Ilustraciones (Figura 16)
Imagen: Haciendo clic en ésta herramienta podemos insertar en nuestro documento una imagen que tengamos en
cualquier ubicación.
Imágenes Prediseñadas: Nos permite insertar imágenes
prediseñadas, incluyendo dibujos, películas, sonidos o
fotografías almacenadas en Word.
Formas: A través de ésta herramienta podemos insertar formas
previamente diseñadas como rectángulos y círculos, flechas, líneas,
símbolos de diagrama de
flujo entre otras.
SmartArt: Cuando requerimos insertar gráficos para comunicar de forma
visual alguna información, ésta opción es la más indicada. Los gráficos
SmartArt incluyen listas gráficas, diagramas de procesos y organigramas.
Al seleccionar ésta herramienta aparece la ventana que se muestra en la Figura 17, a continuación
podemos seleccionar el estilo de gráfico que se ajuste a nuestras necesidades.
Al crear nuestro SmartArt se observa en la Barra de Opciones una nueva pestaña (Herramientas de SmartArt), la cual se abre cuando estamos
ubicados en el gráfico. Esta pestaña contiene a la vez las pestañas Diseño y Formato como se observa en la Figura 18, pestañas a través de las cuales podemos modificar estilos y colores del gráfico.
Gráfico: Permite insertar un gráfico para ilustrar y comparar datos (Barras, Anillos, Líneas, Áreas y Superficies entre otros),
al hacer clic en el botón Gráfico podemos ver la Figura 19, en la cual seleccionamos el tipo de gráfico que
queremos. Al hacer clic en el botón Aceptar de la misma figura, se abrirá una hoja de cálculo de Excel en la cual
digitaremos los damos que servirán de base para el gráfico.
Al crear nuestro gráfico se observa en la Barra de Opciones una nueva pestaña (Herramientas de gráficos), la cual se
abre cuando estamos ubicados en el gráfico. Esta pestaña contiene a la vez
Figura 16
Figura 17
Figura 17
Figura 18
Figura 19

ESCUELA NACIONAL AUXILIARES DE ENFERMERÍA Manizales
TECNOLOGÍA E INFORMÁTICA
5
las pestañas Diseño, Presentación y Formato como se observa en la Figura 20, pestañas a través de las cuales podemos modificar estilos y colores del gráfico.
Ejercicio 5: En un nuevo documento de Word inserta una imagen que hayas descargado de internet o que tengas guardada en el computador. A continuación
inserta 4 distintas imágenes prediseñadas y cuatro de las formas
que incluye el programa.
Ejercicio 6: Utiliza la herramienta SmartArt para hacer un gráfico en el que incluirás
el texto que desees, con los colores,
formas y estilos que quieras.
Ejercicio 7: Usando las distintas Herramientas de gráficos construye un gráfico
similar a la Figura 21 de ésta Guía.
D) Vínculos (Figura 22)
Hipervínculo: Esta herramienta permite crear un vínculo o enlace a una página web, una imagen, una dirección de correo electrónico o
un archivo. Basta con ubicarnos en el sitio donde queremos insertar el hipervínculo, a continuación hacemos clic en la herramienta del mismo nombre y seleccionamos el archivo, imagen, página web o
correo electrónico deseado.
Marcador: Permite crear un marcador para asignar un nombre a un punto específico en un
documento. Podemos crear hipervínculos para pasar directamente a la ubicación del marcador. Para asignar el marcador nos ubicamos en el sitio en el cual queremos insertarlo y seleccionamos la herramienta Marcador.
Referencia cruzada: Esta herramienta hace referencia a elementos como encabezados,
ilustraciones y tablas insertando una referencia cruzada como, “Ver tabla 6 a continuación” o “Volver a la página 8”. Las referencias cruzadas se actualizan automáticamente si movemos el contenido a otra ubicación. De forma predeterminada, las referencias cruzadas se insertan como
hipervínculos. Ejemplo 1: A continuación vamos a poner en práctica las herramientas de ésta subdivisión:
a) Crea un documento nuevo en Word. b) Escribe al comienzo del documento las palabras “Prueba de Hipervínculo”. c) Marca las palabras anteriormente escritas, haz clic en la herramienta Hipervínculo, haz clic
en el botón “Archivo o página Web existente” y selecciona cualquiera de los
archivos que haya en la carpeta Mis Documentos (Figura 23).
d) Ahora presionando la tecla control, haz clic sobre las palabras “Prueba de
Hipervínculo” que escribiste en el punto b. En éste momento deberá haberse
abierto el archivo que seleccionaste en el punto anterior.
Figura 21
Figura 23
Figura 22
Figura 20

ESCUELA NACIONAL AUXILIARES DE ENFERMERÍA Manizales
TECNOLOGÍA E INFORMÁTICA
6
e) Inserta 3 hojas más en el documento utilizando la herramienta “Página en Blanco”.
f) En la segunda hoja escribe las palabras “Prueba de Marcador”, selecciónalas y haz clic en la herramienta Marcador. En el
campo “Nombre del Marcador” escribe la palabra “prueba” y haz clic en Agregar (Figura 24).
g) Ubícate en la última hoja del documento y escribe las palabras “Llévame a”, a continuación marca éstas palabras y haz
clic en la herramienta Hipervínculo, sólo que en ésta ocasión haremos clic en el botón “Lugar en este documento”,
seleccionamos el marcador que creamos en el punto anterior, es decir “prueba”, y hacemos clic en Aceptar (Figura 25).
h) Ahora presionando la tecla control, haz clic sobre las palabras “Llévame a” que escribiste en el punto g. En éste momento deberás estar ubicada en las palabras “Prueba de Marcador”, de la segunda página.
E) Encabezado y pie de página (Figura 26) Encabezado: Edita el encabezado del documento. El contenido del
encabezado aparecerá en la parte superior de cada página de nuestro documento, la Figura 27 muestra varios formatos preestablecidos.
Figura 24
Figura 28
Figura 25
Figura 27
Figura 26

ESCUELA NACIONAL AUXILIARES DE ENFERMERÍA Manizales
TECNOLOGÍA E INFORMÁTICA
7
Pie de página: Edita el pie de página del documento. El contenido del pie de página aparecerá en la parte inferior de cada página de nuestro documento, la Figura 28 muestra varios formatos preestablecidos.
Número de página: Inserta el número de la página en cada una de las hojas del documento. Word nos muestra varios tipos de numeración, basta con hacer clic en cualquiera de ellos para que
nuestro documento adopte el estilo seleccionado.
F) Texto (Figura 29) Cuadro de texto: Esta herramienta permite
insertar cuadros de texto con un formato previo. Al hacer clic sobre éste botón se despliega una ventana como la de la Figura 30, en la cual
seleccionamos el tipo de cuadro que deseamos y a continuación escribimos el texto que queramos.
WordArt: Word incluye más de 25 estilos de texto
decorativos (Figura 31), podemos combinar colores, formas tamaños y tipos de letras, elegimos el que más nos guste y enseguida se mostrará una caja de texto en donde
escribimos lo que queramos y listo, aparecerá nuestro WordArt en el centro del documento.
Letra Capital: Una letra capital o capitular es una letra
al inicio de la obra, un capítulo o un párrafo que es más grande que el resto del texto. Seguramente has visto textos con éste estilo de letra, en la Figura 32 se muestra
un ejemplo. Al hacer clic sobre ésta herramienta se nos muestra la Figura 33, en la cual seleccionamos la forma como deseamos ver la letra capital, en el texto o con
margen.
G) Símbolos (Figura 34)
Ecuación: Nos permite insertar ecuaciones matemáticas comunes o permite crear ecuaciones propias con la biblioteca de símbolos matemáticos
que incluye Word.
Al hacer clic sobre ésta herramienta se muestra la Figura 36, en donde seleccionamos el tipo de ecuación
que deseamos insertar, posteriormente aparecerá en nuestro documento el área en la que escribiremos nuestra ecuación Figura 35.
Figura 30
Figura 36
Figura 31
Figura 33
Figura 34
Figura 29
Figura 31
Figura 32
Figura 35

ESCUELA NACIONAL AUXILIARES DE ENFERMERÍA Manizales
TECNOLOGÍA E INFORMÁTICA
8
Al crear nuestra ecuación se observa en la Barra de Opciones una nueva pestaña (Herramientas de ecuación), la cual se abre cuando estamos ubicados en la ecuación. Esta pestaña contiene a la vez la pestaña Diseño
como se observa en la Figura 37, pestaña a través de la cual podemos escribir
y modificar la ecuación.
En las Figuras 38 y 39 se muestran una serie de herramientas, símbolos y
estructuras que nos ayudarán a escribir nuestras ecuaciones.
Símbolo: Inserta símbolos que no existen en el teclado, como símbolos de copyright, símbolos de marca registrada, marcas de párrafo y caracteres
Unicode. Basta con seleccionar cualquiera de los símbolos de la Figura 40
para que éste se inserte en nuestro documento.
1. Haz una tabla con un tamaño igual o superior a 8x8, en la que debes diseñar una sopa de
letras con el tema de tu elección. La sopa de letras debe tener mínimo 10 palabras y las celdas en las que se encuentren las palabras deberán marcarse con color. El documento deberá tener
escrito en el encabezado la frase “MI SOPA DE LETRAS” y en el pie de página irá tu nombre y el número de página.
C L I M A G F H A
G T A I R E A A O
L M V Y R I C B N
O T I E R R A I E
B S N R D R N T G
A O A G U A D A I
L L D S I S V T X
R E C I C L A R O
P O L U C I O N Z
Figura 37
Figura 38
Figura 39
Figura 40

ESCUELA NACIONAL AUXILIARES DE ENFERMERÍA Manizales
TECNOLOGÍA E INFORMÁTICA
9
2. Haz una tabla con uno de los formatos predefinidos de Word, dicha tabla debe tener 5 columnas y 8 filas. En las celdas de la primera fila deberán escribirse los siguientes textos (Producto, Precio 1, Precio 2, Precio 3 y Máximo). En la primera columna deberás escribir una
lista de 6 productos de un supermercado y horizontalmente 3 diferentes precios para cada uno de ellos. En la última fila deberás calcular la sumatoria vertical de los productos de cada columna y en la última columna deberás calcular el máximo valor de cada fila.
Producto Precio 1 Precio 2 Precio 3 Máximo
Aceite de oliva 23.600 25.500 24.800 25.500
Arroz 13.650 14.250 13.100 14.250
Pan integral 3.850 3.930 3.520 3.930
Atún 3.320 3.450 3.830 3.830
Pescado 13.800 14.250 16.800 16.800
Jamón 5.830 6.310 7.250 7.250
Total 64.050 67.690 69.300 69.300
Al igual que en Excel, las columnas de una tabla en Word se identifican con letras mayúsculas (A,
B, C, D…) y las filas se identifican con números (1, 2, 3, 4…), tal como se muestra en la siguiente
figura:
Algunas de las fórmulas incluidas en Word son:
: Cuenta la cantidad de celdas que contienen números
: Multiplica los números que haya en un grupo de celdas
: Obtiene el promedio de los números que haya en un grupo de celdas
: Obtiene el máximo valor de un grupo de celdas
: Obtiene el mínimo valor de un grupo de celdas
1) En un nuevo documento de Word construye la siguiente tabla y haz que los datos de la
columna “Total Estudiantes” y de la fila “Estadísticas” sean calculados y no digitados.
Tabla Niveles de Desempeño
Grupos Cantidad estudiantes con desempeño Total
Estudiantes Bajo Básico Alto Superior
Séptimo 1 0 15 10 16 41
Séptimo 2 5 13 12 12 42
Séptimo 3 3 15 15 5 38
Séptimo 4 0 5 29 10 44
Estadísticas 0 15 13,2 16 165
5
En esta columna
encuentre el Mínimo
valor
En esta columna
encuentre el Máximo
valor
En esta columna
encuentre el
Promedio
En esta columna
encuentre el Máximo valor
En esta columna
encuentre el total de
estudiantes

ESCUELA NACIONAL AUXILIARES DE ENFERMERÍA Manizales
TECNOLOGÍA E INFORMÁTICA
10
2) Haz un gráfico de tipo Columna a partir de la información de la tabla de niveles de desempeño
del punto anterior, dicho gráfico debe tener título y etiquetas de datos.
3) El documento debe tener Encabezado y Pie de Página. En el encabezado debes escribir tu
nombre y en el pie de página debes escribir tu grupo y el nombre del colegio.
Séptimo 1 Séptimo 2 Séptimo 3 Séptimo 4
0
5
3
0
15
13
15
5
10
12
15
29
16
12
5
10
NIVELES DE DESEMPEÑO POR GRUPO
Bajo
Básico
Alto
Superior