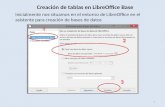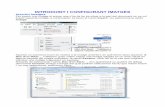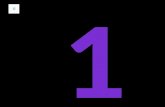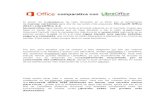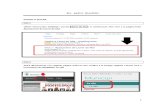Escuela Abierta - Taller de Libre Office
-
Upload
daniel-alberto-reynaldo -
Category
Education
-
view
565 -
download
1
Transcript of Escuela Abierta - Taller de Libre Office
2
Tutorial OpenOffice 4 Kids
Programa Joaquín Víctor González
¿Que es OpenOffice 4 Kids?
OpenOffice 4 Kids es un interesante proyecto que pretende ofrecer una interfaz simplificada de la suite de OpenOffice, en especial orientada hacia los niños entre las edades de 7 y 12 años.
La idea es la de ofrecer menús sencillos y bien explícitos, con grandes botones y con la menor cantidad de opciones de modo que volver todo fácil para quienes lo usen, pero también mucho más rápido gracias a esa interfaz tan despojada.
OpenOffice 4 Kids es además una suite multiplataforma, y su versión 0.5 se encuentra disponible para Linux (32 y 64 bits), Windows y Mac OS X (Intel y PowerPC). El proyecto es uno de los primeros surgidos de Proyectos de Educación de OpenOffice.org, que intenta crear un puente entre la suite y el mundo educativo.
¿Qué es OppenOffice Writer?
OpenOffice Writer es el procesador de textos de la suite ofimática OpenOffice. Es totalmente compatible con Microsoft Word y además provee de nuevas funcionalidades. Permite crear textos profesionales en formato nativo .odt, y.doc de Microsoft, también permite guardar de forma rápida y sencilla en formato .pdf para poder ser compartido con otros usuarios o ser subido a la web. URL para descargar el programa:
http://activities.sugarlabs.org/es-ES/sugar/addon/4439
OpenOffice Writer es un procesador de texto que permite escribir y editar cualquier tipo de texto. Se puede utilizar en diferentes actividades educativas para:
Redactar un cuento, una historia o una noticia. Crear una infografía con imágenes y textos. Realizar tablas con información. Ej.: ciudades con su población, establecer una cronología de un hecho histórico, etc.
Redactar cartas, informes y currículum vitae. Realizar un hipertexto.
3
Tutorial OpenOffice 4 Kids
Programa Joaquín Víctor González
OpenOffice es una suite ofimática libre (de código abierto y distribución gratuita)
que incluye herramientas como procesador de textos, hoja de cálculo,
presentaciones, herramientas para el dibujo vectorial y base de datos.
Soporta numerosos formatos de archivo, e incluye como predeterminado el
formato estándar ISO/IEC OpenDocument (ODF), entre otros formatos comunes, y
está disponible en más de 110 idiomas.
Objetivo:
1. Que los chicos elaboren un informe sobre la escuela o sobre su entorno (casa, barrio, club, etc.), con fotos, tablas, cuadros y redacciones editables en el procesador de textos Writer. El objetivo de esta actividad es que comiencen a ser conscientes del lugar que los rodea, dentro y fuera de la escuela. Para lograr esto, se necesitará de mucha observación y una gran investigación. Entre todos, pueden hacer un recorrido general y luego, por grupos, circunscribirse a una zona en particular.
Es importante que el estudio no se limite únicamente a la indagación de espacios físicos, hay datos muy interesantes para conocer, como por ejemplo, cuántos libros hay en total en la biblioteca de la escuela, cómo se llaman los responsables de ese espacio, quiénes fueron los fundadores, etc, cuantas PC´s hay en la sala de informática, cuantas XO hay en la escuela, etc. 2. Una vez divididos, los chicos deben acercarse con sus XO para iniciar la etapa de investigación. Mientras algunos se encargan de sacar fotos con las cámaras web, otros pueden entrevistar a personas y otros dedicarse a la descripción del lugar. También se pueden hacer dibujos descriptivos en la actividad pintar o en Tux Paint.
3. De nuevo en el aula, los chicos deben utilizar Writer para editar la información recolectada. El trabajo consistirá en sintetizar la recopilación, añadir las imágenes, realizar cuadros y tablas.
4. Luego de terminar de organizar y editar la información, los trabajos deben pasar por una etapa de corrección del docente, y finalizado el proceso, se deben unir todas las investigaciones para formar un solo documento. En Writer, el archivo creado puede importarse en PDF para imprimirse y compartirse con toda la escuela, y de esta manera, proteger el original.
4
Tutorial OpenOffice 4 Kids
Programa Joaquín Víctor González
5. A través del http://aulajoaquin.org, el trabajo también puede compartirse en la web, ya sea con sus compañeros de escuela u otros compañeros de otras escuelas.
Otras propuestas: Al ser un procesador de textos, Writer presenta un abanico de posibilidades de trabajo. A continuación, algunas ideas para utilizar la aplicación: • Redactar informes sobre experiencias realizadas en las distintas áreas curriculares, excursiones, etc. • Realizar cuadros comparativos y resúmenes para facilitar el estudio.
Dictados. • Ensayos que contengan títulos, índices temáticos. • Generar textos expositivos para comunicar lo investigado por ejemplo en la feria de ciencias.
5
Tutorial OpenOffice 4 Kids
Programa Joaquín Víctor González
Instalación
Descarga e Instalación de OpenOffice 4Kids:
1- Ingresamos a Sugar, una ves en Sugar hacemos clic o presionamos el botón de Hogar (en caso de no encontrarlo presionamos el botón de lista en el hogar e ingresamos la palabra navegar en el cuadro de busqueda), una ves iniciada la actividad navegar nos encontramos con la pagina de inicio. Ver figura 1.
Figura 1.
2- Después que ingresamos a la actividad navegar, nos encontramos con la
pagina de inicio, presionamos sobre el enlace que dice activities para ir a la pagina web de donde se encuentran las actividades para descargar de Sugar Labs para nuestras XO. Ver figura 2.
6
Tutorial OpenOffice 4 Kids
Programa Joaquín Víctor González
Figura 2.
3- Una ves dentro de sugarlabs presionamos sobre la categoría de
Documentos ubicado en el menú de categorías en la columna de la izquierda. Ver Figura 3.
Presionamos sobre el enlace
para acceder a la página web de
Sugar Labs.
Presionamos sobre la categoría
Documentos para buscar la
actividad que deseamos.
Figura 3.
7
Tutorial OpenOffice 4 Kids
Programa Joaquín Víctor González
4- Dentro de la categoría Documentos buscamos la actividad OOo 4 Kids. (Ver figura 4). Una ves que lo encontramos presionamos sobre el enlace OOo4Kids para acceder a él, ya sea para ver más información, una descripción general o para descargarlo. Ver figura 5.
Figura 4.
Figura 5.
8
Tutorial OpenOffice 4 Kids
Programa Joaquín Víctor González
5- Solo nos resta presionar sobre el botón Descargar ahora para comenzar la descarga (Ver figura 5), por último debemos esperar a que finalice la descarga y comenzar a utilizar la actividad.
6- En el diario podemos ver el progreso de la descarga, cuando llegue al 100% estará completa. Cuando se complete presionamos sobre el icono de la actividad para iniciarla. Ver figura 6.
Progreso de la descarga,
debemos esperar hasta que se
complete el 100%.
Figura 6.
9
Tutorial OpenOffice 4 Kids
Programa Joaquín Víctor González
Primeros Pasos
Al acceder a la actividad nos encontramos con la siguiente ventana: Ver figura 7.
Figura 7.
“Para acceder a
Open Office
Writer presione
aquí.”
10
Tutorial OpenOffice 4 Kids
Programa Joaquín Víctor González
En el entorno de trabajo de OpenOffice Writer contiene los siguientes elementos:
Barra de menú: contiene todas las opciones de OpenOffice Writer. Archivo: se puede crear, abrir, guardar, cerrar y exportar documentos. Editar: se puede copiar, cortar y pegar texto; también permite buscar y reemplazar texto dentro del documento activo de trabajo. Ver: muestra las barras de herramientas, la barra de estado, las reglas, los caracteres no imprimibles y como punto importante permite definir la escala de visualización del documento (zoom). Insertar: ingresa saltos manuales, símbolos, campos, hipervínculos, notas al pie, encabezados y tablas. Formato: permite formatear los caracteres y los párrafos del texto, además incluye las opciones de numeración y viñetas, pasaje de mayúsculas a minúsculas y viceversa, columnas y otras opciones. Herramientas: opciones para comprobar ortografía y gramática, contar palabras, cambiar el idioma, entre otras.
1
2
3
4 5 6
7
1
8
11
Tutorial OpenOffice 4 Kids
Programa Joaquín Víctor González
Ventana: permite cambiar entre los diversos documentos abiertos al mismo tiempo. Barra de herramientas: cada icono es un atajo que permite acceder en vez de ir directamente a las funciones más importantes de la aplicación. Regla horizontal y regla vertical: dan la ubicación en pantalla para alinear gráficos y utilizar tabulaciones, además de ajustar los márgenes de página. Numero de página y paginado. Vistas. Zoom. Barra de desplazamiento. Hoja de trabajo: lugar principal donde se escriben los textos y se insertan imágenes, entre otras tareas.
Nociones Básicas - Barra de Herramientas
2
3
4
5
6
7
8
Abrir Ortografía y
Gramática
Alineación
de texto
Negrita
Tamaño
de letra
Nuevo
Tipo de
letra
Importar a PDF
Cursiva
Subrayado
Revisión
Automática
Buscar
Cortar
Copiar
Pegar
Deshacer Restaurar
Dibujo
Guardar
Buscar y
Remplazar
Ayuda
12
Tutorial OpenOffice 4 Kids
Programa Joaquín Víctor González
Escribir un texto
Para escribir un texto hay que ubicar el cursor en el extremo superior izquierdo de
la hoja. Cuando el cursor empiece a titilar, se podrá comenzar a escribir. Ver figura
9.
Figura 9.
Otra forma de acceder a un texto, además de tipearlo, es copiarlo (ctrl+c) desde otro documento o de una página de Internet. Si se copió un texto y se encuentra en el portapapeles hay cuatro opciones para pegarlo:
1. Seleccionar el ícono pegar 2. Ir a Editar y seleccionar Pegar. 3. Apretar el botón derecho del mouse y seleccionar Pegar. 4. Presionar las teclas Ctrl + V.
13
Tutorial OpenOffice 4 Kids
Programa Joaquín Víctor González
Dar formato a un texto
Fuente Para cambiar el tipo de letra o fuente: Con el botón izquierdo del mouse, marcar el texto que se desea modificar. 1. En la Barra de menú, ir a Formato 2. En Formato ir a Carácter… 3. Seleccionar la pestaña Fuente para modificar la fuente, el estilo y el tamaño del texto. 4. Seleccionar Aceptar. Ver figura 10.
Figura 10.
1
2
3
4
14
Tutorial OpenOffice 4 Kids
Programa Joaquín Víctor González
Efectos de fuente Para dar diferentes efectos a una fuente: Con el botón izquierdo del mouse, marcar el texto que se desea modificar. 1. En la Barra de menú, ir a Formato 2. En Formato ir a Carácter… 3. Seleccionar la pestaña Efectos de fuente para modificar el color de la fuente, agregar sobrelineado, tachado o subrayado. 4. Seleccionar Aceptar. Ver figura 11.
Figura 11.
1
2
3
4
15
Tutorial OpenOffice 4 Kids
Programa Joaquín Víctor González
Posición Para cambiar la posición de un texto: Con el botón izquierdo del mouse, marcar el texto que se desea modificar. 1. En la Barra de menú, ir a Formato-> Carácter… 2. Seleccionar la pestaña Posición para poner una parte del texto en superíndice. Por ejemplo, si se desea escribir un 2 con superíndice se verá X2. También ofrece la posibilidad de rotar el texto. 3. Seleccionar Aceptar. Ver figura 12.
Figura 12.
1
2
3
16
Tutorial OpenOffice 4 Kids
Programa Joaquín Víctor González
A las funciones más comunes se puede acceder rápidamente a través de los íconos de la Barra de herramientas estándar. Ver figura 13. Seleccionar: Tipo de Letra Tamaño de letra Negrita Cursiva Subrayado Alineación de texto
Figura 13.
17
Tutorial OpenOffice 4 Kids
Programa Joaquín Víctor González
Formato de Párrafo
Alineación Para alinear un texto: Con el botón izquierdo del mouse, marcar el texto que se desea modificar. 1. En la Barra de menú, ir a Formato 2. En Formato ir a Párrafo. 3. Seleccionar la pestaña Alineación. Se puede modificar la alineación del párrafo elegido a izquierda, derecha, centrado o justificado. 4. Elegir la opción que se desea.
5. Seleccionar Aceptar.
Ver figura 14.
Figura 14.
También se puede acceder rápidamente a esta funcionalidad a través de los
íconos de la Barra de herramientas formato. Ver figura 15.
Figura 15.
1
2
3
4
5
18
Tutorial OpenOffice 4 Kids
Programa Joaquín Víctor González
Sangrías y espacios
Para darle una sangría y espacio a un texto: Con el botón izquierdo del mouse, marcar el texto que se desea modificar.
1. En la Barra de menú, ir a Formato - Párrafo. (Ídem Anterior Figura 14).
2. En la pestaña Sangrías y espacios elegir la sangría (distancia que separa el margen del texto), el espacio (separación entre párrafos) y el interlineado (separación entre oraciones) del párrafo seleccionado. 3. Seleccionar Aceptar. Ver figura 16.
Figura 16.
2
3
19
Tutorial OpenOffice 4 Kids
Programa Joaquín Víctor González
Borde Para establecer un borde a un texto: Con el botón izquierdo del mouse, marcar el texto que se desea modificar.
1. En la Barra de menú, ir a Formato - Párrafo. (Ídem Figura 14). 2. En la pestaña Borde elegir el estilo de línea (grosor, línea continua o de puntos), el color, la disposición de línea y el estilo de sombra. 3. Seleccionar Aceptar. Ver figura 17.
Figura 17.
2
3
20
Tutorial OpenOffice 4 Kids
Programa Joaquín Víctor González
Numeración y viñetas Para agrega numeración o viñetas a un párrafo: 1. En la Barra de menú, ir a Formato. 2. En Formato ir a Párrafo 3. En la pestaña Esquema y numeración elegir entre: Enumeración (viñetas), Numeración. 4. Seleccionar Aceptar. Ver figura 18.
Figura 18.
1
3
2
4
21
Tutorial OpenOffice 4 Kids
Programa Joaquín Víctor González
Formato
Página
Esta función permite definir el estilo de la página actual, incluidos los márgenes, los encabezados y los pies de página, así como el fondo de la página. 1. En la Barra de menú, ir a Formato - Página... 2. Seleccionar la pestaña Página para configurar el formato del papel (tipo de hoja), la orientación de la página, los márgenes, entre otros. 3. Seleccionar la solapa Fondo para elegir un color de fondo para toda la página. 4. Seleccionar Aceptar. Ver figura 19.
Figura 19.
22
Tutorial OpenOffice 4 Kids
Programa Joaquín Víctor González
Columnas Para especificar el número de columnas y su diseño en un estilo de página, marco o sección: 1. En la Barra de menú, ir a Formato - Columnas. 2. En la ventana Columnas, seleccionar el número de columnas para dividir el texto. 3. En Línea de separación y en Tipo, seleccionar el formato de la línea de las columnas. 4. Seleccionar Aceptar. Ver figura 20.
Figura 20.
1
2
3
4
23
Tutorial OpenOffice 4 Kids
Programa Joaquín Víctor González
Trabajar con tablas
Tablas
Las tablas en un documento de texto son útiles para organizar la información. Ej.: escribir una hoja A4 con 4 columnas. Agregar una tabla 1. En la Barra estándar, ir a Tabla. 2. Seleccionar la cantidad de filas y columnas que se desea insertar, luego presionar el botón izquierdo del mouse para insertar la tabla. Ver figura 21.
Figura 21.
1
2
24
Tutorial OpenOffice 4 Kids
Programa Joaquín Víctor González
También se puede acceder desde el menú de herramientas. En la Barra de menú, ir a Ver –> Barras de herramientas –> Tabla. Ver figura
22.
Figura 22.
Figura 23.
Barra de Herramienta de Tablas
25
Tutorial OpenOffice 4 Kids
Programa Joaquín Víctor González
Se activará la Barra de Herramientas Tabla con la cual se pueden hacer cambios, como:
agregar filas, agregar columnas, combinar celdas, colocar color de fondo y bordes. Ver
figura 23
En la figura 24 se describen las funciones de la barra de herramientas.
Figura 24.
26
Tutorial OpenOffice 4 Kids
Programa Joaquín Víctor González
Insertar una imagen
Para agregar una imagen en un documento: En la Barra de menú 1. Ir a Insertar 2. A partir de archivo. 3. Buscar la imagen que se desea agregar en el documento en la computadora. 4. Elegir el archivo.
5. Abrir. Ver Figura 25.
Figura 25.
La imagen se incluirá en la hoja de trabajo del documento y aparecerá la Barra de Herramientas Imagen con funcionalidades para editar la imagen. Ver figura 26.
1
2
3
4
5
27
Tutorial OpenOffice 4 Kids
Programa Joaquín Víctor González
Figura 26.
Agregar Encabezado y Pie de Pagina
Para agregar un encabezado o un pie de página: En la Barra de menú, Ir a Insertar – Encabezamiento - Predeterminado o Insertar - Pie de página - Predeterminado. 2. Se activará un recuadro, que será el encabezado o el pie de página según la opción que se haya seleccionado. 3. Escribir el texto sobre el recuadro. Ver Figura 27.
Figura 27.
28
Tutorial OpenOffice 4 Kids
Programa Joaquín Víctor González
Herramientas de Dibujo
Barra de Herramientas Dibujo Para acceder a la barra de herramienta de dibujo selecciono el icono de dibujo de la barra de herramientas estándar. Ver figura 28.
Figura 28.
Barra de herramientas de Dibujo, Descripción. Ver figura 29
Figura 29.
Selecciona la barra de
herramientas de dibujo
29
Tutorial OpenOffice 4 Kids
Programa Joaquín Víctor González
Crear un Fontwork o texto artístico
Para crear un Fontwork: 1. En Barra de Herramientas de Dibujo, seleccionar la herramienta Galería de Fontwork. Ver figura 29. 2. Se abrirá la ventana Galería de Fontwork, con diferentes opciones. 3. Seleccionar una. Aceptar. Ver figura 30. 4. En el documento, se activará automáticamente la barra de formato Fontwork,
para modificar el texto. Ver figura 31.
Figura 30.
30
Tutorial OpenOffice 4 Kids
Programa Joaquín Víctor González
Figura 31.
Barra de Herramientas de Edición de FontWork
31
Tutorial OpenOffice 4 Kids
Programa Joaquín Víctor González
Guardado del Documento
Para guardar el documento: 1. En la Barra de menú ir a Archivo 2. Guardar como… 3. Completar los campos:
• Nombre de archivo. • Tipo de archivo: permite guardar el documento en distintos formatos. Guardar como archivo Microsoft Word 97/2000/XP (.doc), para que el archivo sea compatible con Microsoft Word. También se puede guardar el documento con el formato nativo de Writer: .odt (opendocument text).
4. En Examinar carpetas seleccionar la ubicación en donde se quiera guardar el archivo.
5. Guardar. Ver figura 32.
Figura 32.
1
2
3
4
5
32
Tutorial OpenOffice 4 Kids
Programa Joaquín Víctor González
Guardado del Documento en formato PDF
El documento también se puede guardar en formato PDF. Para eso: 1. En la Barra estándar ir al símbolo de formato PDF. Ver figura 33. 2. Seleccionar el lugar en la computadora donde se quiere guardar el archivo. 3. Completar los campos:
• Nombre de archivo. • Tipo de archivo: activar la opción PDF-Portable Document Format (.pdf)
4. Seleccionar Exportar para transformar el documento y guardar.
Figura 33.
Figura 34.
Selecciona para guardar el
documento en formato PDF
3
2
4
33
Tutorial OpenOffice 4 Kids
Programa Joaquín Víctor González
Fuentes
http://escuelatic20.weebly.com/uploads/3/2/4/9/3249651/4_manualopenofficewriter
3.pdf
http://integrar.bue.edu.ar/wp-content/uploads/2010/08/Manual-del-Procesador-de-
textos-Writer.pdf
http://www.desarrolloweb.com/de_interes/openoffice-manual-gratuito-espanol-
2461.html
http://activities.sugarlabs.org/es-ES/sugar
URL para descargar el programa:
http://activities.sugarlabs.org/es-ES/sugar/addon/4439