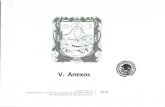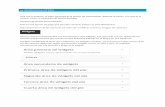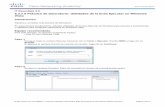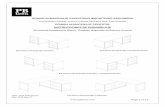ESCRITORIO DE WINDOWS Web viewEl Excel como planilla de cálculo y . Access: ... Cambiar de...
Transcript of ESCRITORIO DE WINDOWS Web viewEl Excel como planilla de cálculo y . Access: ... Cambiar de...
Informática Aplicada I – Tecnicatura Química 1
SISTEMA OPERATIVO
El sistema operativo es un conjunto de programas que permiten el funcionamiento de una computadora, como así también permiten utilidades tales como copiar archivos, renombrarlos, etc., es decir controlan toda la gestión que puede hacer un computador, haciéndolo posible.
Es el encargado de organizar todos los dispositivos de manera que nosotros nos desentendamos de su funcionamiento.
Ej.: la salida de video, nosotros pulsamos una tecla en un editor de texto, y
- dispone una dirección en memoria de ingreso de datos.- codifica el caracter que ha sido tecleado.- Lo memorizó en un área interna llamada "buffer"- Lo convierte en una forma visuable.- Lo envía a la pantalla
De todo esto se encargó el sistema operativo.
Realiza el "paginado", permitiendo que no se pierda información al desocupar memoria sobre el disco y memorizando las direcciones de memoria de todo ese proceso complejo.
En la ROM hay un programa de carga inicial, que tras el encendido, toma del disco el sistema operativo, lo carga en memoria y le traspasa el control.
Esto permite que la máquina funcione con sistemas operativos distintos, 6.22, WINDOWS 95, 98, 2000, xp, 7, etc., gracias a que el sistema operativo es intercambiable con solo instalarlo.
---o0o---
INTRODUCCIÓN A WINDOWS 7:
Windows 7 es un sistema operativo de interface gráfica. Cuando se enciende la computadora aparece una pantalla, que puede tener cualquier fondo de escritorio, lo mínimo que se necesita que aparezca en pantalla es un icono titulado “Equipo” en el ángulo superior izquierdo, y un botón llamado Iniciar. Otra cosa que aparece en la pantalla es un dibujo de una punta de flecha, es el puntero del mouse, si éste se mueve el puntero también se mueve. Todo Windows 7 se maneja con el mouse, éste debe tener por lo menos 2 botones. La acción de apretar y soltar el botón del mouse se llama hacer clic. Se puede entonces hacer clic en el botón izquierdo o derecho del mouse, según el contexto en que nos encontremos presionaremos el izquierdo o el derecho, el más usado es el izquierdo. Si se coloca el puntero sobre un icono, se aprieta y se mantiene de esta forma, y se comienza a mover con el botón apretado, el icono en cuestión comienza a trasladarse por el escritorio. Cuando se suelta el botón izquierdo del mouse, el icono se queda en ese lugar. Esta acción se llama “arrastrar y soltar”.
Informática Aplicada I – Tecnicatura Química 2
APAGAR WINDOWS
Fundamental para ser usuario de Windows 7, es saber apagar la máquina. Para eso colocar el puntero sobre el dibujo que parece un botón (Iniciar). Entonces hacer clic con el botón izquierdo del mouse. Aparecerá un nuevo cuadro llamado Barra de Tareas. Colocar entonces el puntero sobre la línea que dice Apagar. Si hacemos clic sobre el triángulo de la derecha, podemos cambiar usuario, cerrar sesión, bloquear, reiniciar o suspender. PALABRAS NUEVAS: puntero – icono – hacer clic – arrastrar y soltar – ventana.
PARTES DE UNA VENTANA
Una computadora sin un programa no sirve de mucho. Hay que cargar programas en ella para que pueda funcionar y crear nuevos documentos o ver documentos ya creados. Un documento puede ser un una carta, un informe, un dibujo, una ficha de datos personales, etc.
Para ver o crear un documento, es necesario poner a funcionar un programa. El Office 2007 es un paquete de programas que contiene:
El Word como procesador de textos,
El Excel como planilla de cálculo y
Access: base de datos relacional.
Powerpoint: utilitario usado para crear diapositivas o gráficos para exposiciones.
Otras utilidades
Para abrir un programa hay distintas formas, puede que este programa tenga un acceso directo en forma de icono sobre el papel tapiz o desde el botón Inicio.
Hacer clic con el mouse sobre el botón Iniciar, luego colocar el puntero sobre la línea que tiene escrito Todos los programas, esta línea tiene una muesca en forma de punta de flecha sobre el costado izquierdo, eso significa que de él se abre una nueva ventana, sobre la que ya estaba, mostrando programas y grupos de programas. No en todas las computadoras aparecen los mismos programas. Ejemplo: Todos los programas – Accesorios – Bloc de notas. De todos ellos solamente Bloc de notas es un programa, los restantes son grupos de programa.
En la parte superior de la ventana, sobre la barra de título, tenemos 3 botones, el botón que tiene un signo menos, es para minimizar, el que tiene signo X es para salir del programa, el del centro es para maximizar si tiene un rectángulo, y reducir si tiene dos rectángulos.
Cada programa que vamos abriendo, ya que se pueden abrir varios dependiendo de la memoria de la máquina, ya que Windows 7 es un sistema operativo multitarea, cada uno que se abre, se coloca en la barra de tarea de Windows. Si queremos acceder a otro programa, simplemente hacemos clic en el botón del programa pertinente. Ejemplo podemos trabajar un gráfico en Paint, copiarlo y luego insertarlo en un documento de Word, y mantener todas las ventanas abiertas y vigentes solo la necesaria.
ESCRITORIO DE WINDOWS
El escritorio contiene íconos y barra de herramientas.
Cada ícono se corresponde con un archivo (generalmente un programa) se puede ejecutar haciendo clic con el mouse dos veces seguidas. Ej. ícono de Internet Explorer.
Barra de herramientas: de izquierda a derecha: botón de Iniciar, íconos de inicio rápido, los cuadros que indican qué programas tenemos abiertos y un cuadro con íconos que permiten acceder a las tareas programadas, a la configuración del monitor, volumen de sonido y el reloj.
Informática Aplicada I – Tecnicatura Química 3
PRECAUCIONES:Todo el contexto es modificable, salvo 2 carpetas: Equipo - Papelera de Reciclaje.
BOTÓN DE INICIAR: Al hacer clic en el botón de iniciar se despliega un menú mediante el cual podemos acceder a distintas pestañas.
Todos los programas: tiene otros menús para acceder a los distintos programas instalados. Documentos: permite acceder a los últimos documentos que hayamos editado. Panel de control: accede a la configuración de Windows. Buscar: para buscar programas y archivos. Ayuda: para acceder a la ayuda de Windows. Apagar sistema: Nunca debemos apagarla o desenchufarla directamente sino desde aquí elegimos
apagar sistema y Aceptar.
ACCESO DIRECTO:Un acceso directo es una forma rápida de llamar a un programa o de abrir un archivo sin tener que buscar su ubicación en el disco. Es una referencia al archivo original, por lo tanto su eliminación no causa ninguna alteración al elemento al que está haciendo referencia.Para crear un acceso directo vaya a Equipo, elija un elemento (archivo, programa, carpeta, impresora o equipo) y luego despliegue el menú contextual haga clic en Crear acceso directo.
Informática Aplicada I – Tecnicatura Química 4
CAMBIAR LA FECHA Y LA HORA DEL EQUIPODoble clic en el reloj de la parte inferior derecha de la barra de tareas, aparece una ventana, cambie ahí las opciones.
ORGANIZAR ELEMENTOS DEL ESCRITORIO.Haga clic con el botón derecho del mouse en un área vacía del escritorio. Del menú contextual seleccione la opción organizar íconos. Seleccione 1º uno, después otro, hasta completar todos (por nombre, por tipo, por tamaño, por fecha).
VENTANASBajo Windows, todas las aplicaciones, contenidos de carpetas, etc. se muestran por ventanas. Windows permite trabajar con varias ventanas abiertas al mismo tiempo. Cada una tiene contenidos y características propias, pero hay unas que son comunes a todas.
Barra de Título: se ubica en la parte superior y muestra el nombre de la aplicación o del archivo o carpeta abierta.
Barra de Estado: propia de cada ventana y muestra diferentes informaciones sobre los elementos de la ventana, se ubica en la parte inferior.
Botones de manipulación.
Cambiar de tamaño una ventana abierta: señale un borde, cuando el puntero adopte la forma de una flecha horizontal de 2 puntas, arrastre el borde hacia donde quiera agrandar o achicar. Para cambiar el alto es igual pero señalando los borde superior o inferior de la ventana. Para cambiar el alto y el ancho simultáneamente, señale cualquier esquina de la ventana, y cuando el puntero adopte la forma de una flecha diagonal de dos puntas, arrastre.
Cerrar una ventana: haga clic en el botón con forma de X.Minimizar una ventana: haga clic en el botón con forma de un guión.Minimizar tamaño o Maximizar: haga clic en el botón del medio, con un rectángulo o dos respectivamente.Mover una ventana: haga clic con el mouse en la barra de título y arrástrela a la nueva ubicación, una vez allí suelte el botón del mouse.
PANEL DE CONTROL
Está formado por distintas herramientas o utilidades que permiten configurar los dispositivos de la computadora. El número de utilidades que aparecen en el panel de control dependen de las opciones elegidas durante la instalación de Windows.Debido a que es peligroso para el funcionamiento de la PC modificar algunas de las características de los íconos que componen el panel, no realizaremos ningún cambio, y si alguna vez entra en otra PC, y no está seguro de sus conocimientos, no confirme ningún cambio, pues desconoce sus consecuencias.
A título informativo:
Configuración Regional y de idioma: puede cambiar la forma de presentación de fechas, horas, cantidades en monedas, números grandes y números con decimales.Pantalla: controla la apariencia del escritorio y como muestra la información en el monitor. Se puede modificar el fondo de escritorio, el protector de pantalla, los minutos de espera antes que se active el protector, opciones de energía, tiempos antes de apagar el monitor, los discos duros, para ahorro de energía.Sistema: muestra información del hardware y propiedades de los dispositivos.
Informática Aplicada I – Tecnicatura Química 5
Dispositivos e Impresoras: guarda un ícono por cada impresora, más un ícono para agregar nuevas impresoras, cuando tengamos más de una impresora instalada podemos seleccionar con cual de ellas imprimiremos.Red: las redes permiten conectar un equipo a otros equipos o a una red privada. Cuando conecta su equipo a una red o a otro equipo puede: tener acceso a archivos y carpetas e impresoras en otros equipos - permitir a otros usuarios el acceso a sus archivos y carpetas e impresoras - utilizar impresoras y otros dispositivos que estén conectados a otros equipos.
ALGUNAS OPCIONES DE CONFIGURACIÓN: Se pueden configurar el mouse (para diestro o zurdo), velocidad de los movimientos, punteros, etc. También se puede configurar el teclado, idioma, etc.
OTROS ELEMENTOS DEL ESCRITORIO
EQUIPO: desde allí se puede ver rápidamente el contenido de discos, disquetes, unidad de CD ROM y unidades de red.
MIS SITIOS DE RED: o Entorno de Red: pueden verse los recursos compartidos en la red a la que puede tener acceso el equipo.
PAPELERA DE RECICLAJE: Almacena archivos y carpetas eliminados. Estos elementos permanecen allí hasta que se vacía. Si desea recuperar un elemento que haya eliminado puede hacerlo Restaurándolo a su ubicación original, lo que se borra de una unidad de red no va a la papelera, no se puede recuperar.
INTERNET EXPLORER: sirve para acceder a Internet, o a una intranet local.
HERRAMIENTAS DEL SISTEMA:
Informática Aplicada I – Tecnicatura Química 6
Scandisk: Verifica la existencia de errores en los archivos y carpetas y los repara. Para correrlo haga clic en inicio, programas, accesorios, herramientas del sistema, scandisk.
Desfragmentador de disco: se utiliza para organizar los archivos y el espacio no utilizado en el disco duro de forma que los programas se ejecuten más rápidamente. Si un archivo grande está fragmentado, la pc lo corre igual, pero tarda más tiempo.Liberador de espacio en disco: busca en el disco duro los archivos temporales, archivos temporales de internet y archivos de programa innecesarios que puede eliminar de forma segura.
EQUIPO
Equivalente a MI PC y el Explorador de Windows de versiones anteriores de Windows es una herramienta de alto nivel para el manejo de Archivos y carpetas.
En muchos casos su acceso directo se encuentra en el Escritorio. Si no es así puede abrirse así: Iniciar - Equipo.
La ventana de Equipo se halla dividida en dos partes. En el panel izquierdo se observan ordenados Favoritos, descargas, escritorios, etc. En el panel derecho puede verse el contenido de las carpetas o unidades seleccionadas.
Informática Aplicada I – Tecnicatura Química 7
1 Panel de navegación2 Botones atrás y adelante 3 Barra de herramientas4 Barra menú desplegables5 Barra de direcciones
6 Encabezado de columna7 Lista de archivos8 Cuadro buscar9 Panel de detalles
En la carpeta Equipo, puede tener acceso a ubicaciones como discos duros, unidades de CD o DVD, y medios extraíbles. También puede obtener acceso a otros dispositivos que pueden estar conectados al equipo, como discos duros externos y unidades flash USB.
Un motivo habitual para abrir la carpeta Equipo es ver el espacio disponible en los discos duros y medios extraíbles.
En el Panel de control, en Opciones de carpeta, puede cambiar el modo en el que funcionan los archivos y las carpetas, así como el modo en el que se muestran los elementos del equipo.También es posible encontrar más opciones usando el botón secundario (derecho) del mouse, el cual desplegará un menú especial, llamado menú contextual.El botón derecho del mouse solo abre opciones especiales las cuales se ejecutarán con el botón izquierdo
Cambiar las vistas del Equipo
Haciendo clic en el ícono de la izquierda podemos cambiar la visualización de carpetas y archivos.
Asimismo, haciendo clic en el ícono de abajo, se agrega un panel de vista previa
Para ordenar los elementos por nombre, tamaño, fecha y tipo, en función de la vista debe poner la opción detalles, la cual también le permitirá filtrar las vistas por los ítems mencionados.
Informática Aplicada I – Tecnicatura Química 8
Crear, Copiar, Mover y Eliminar archivos o carpetas.
En Equipo hacer doble clic en la unidad o en la carpeta en la que desea crear una nueva carpeta. Luego hacer clic en “Nueva carpeta”
Escriba un nombre para la carpeta nueva y presione ENTER.También puede crear una carpeta haciendo clic con el botón derecho del mouse en un área vacía del panel derecho del Equipo, en el menú contextual que aparece se selecciona Nuevo y luego Carpeta.
Cuando vaya a crear una estructura de Directorios (carpetas y subcarpetas) tenga en cuenta seleccionar la carpeta de Nivel Superior. Es decir, aquella dentro de la cual quiere crear la nueva Carpeta. Para comprobar que está dentro de la carpeta deseada, observe la barra de dirección.
Crear un archivo
Desde Equipo haga doble clic en la unidad o en la carpeta en la que desea crear un nuevo archivo.
En el menú Archivo, seleccione Nuevo y haga clic en alguno de todos los diferentes tipos de archivos que aparecen (esta lista va a depender de los programas instalados en su computadora) Escriba un nombre para el archivo nuevo y presione ENTER
También es posible crear un archivo con el menú contextual, o sea con un clic en el botón derecho del mouse en un área vacía del panel derecho de Equipo, seleccione Nuevo en el menú contextual y clic en el tipo de archivo que quiere crear.
Copiar o mover un archivo o una carpeta
En Equipo haga clic en el archivo o carpeta que desea copiar y mover.Realice una de las acciones siguientes:Para copiar el elemento, haga clic en el menú Edición y, a continuación, haga clic en Copiar.Para mover el elemento, haga clic en el menú edición y, a continuación haga clic en Cortar.Abra la carpeta o el disco destino (donde desee copiar o mover el elemento)En el menú Edición, haga clic en Pegar.
Informática Aplicada I – Tecnicatura Química 9
Mover archivos o carpetas mediante arrastrar.
Con el Explorador de Windows o desde Mi PC busque la unidad y carpeta que contiene el archivo o carpeta que desea mover.Asegúrese de que el lugar al que desee arrastrar el archivo o la carpeta esté visible.Mantenga apretado el botón del mouse mientras arrastra el archivo o la carpeta a la nueva ubicación.
Si arrastra un archivo o una carpeta a una ubicación del mismo disco, lo moverá.Para copiar el elemento en lugar de moverlo, mantenga presionada la tecla CTRL mientras lo arrastra.
Si arrastra un elemento a otro disco, se copiará en lugar de moverse. Para mover el elemento mantenga presionada la tecla Shift mientras lo arrastra.
Eliminar un archivo o una carpeta.
En Equipo haga clic en el archivo o carpeta que desea eliminar. Selecciónelo, y en el menú Archivo haga clic en Eliminar.Los archivos eliminados permanecerán en la Papelera de Reciclaje hasta tanto la vacíe, a menos que mantenga presionada la tecla SHIFT mientras arrastra un elemento a la papelera de reciclaje. En ese caso, el elemento se elimina de la máquina sin almacenarse en la Papelera de Reciclaje.Si desea recuperar un archivo eliminado, haga doble clic en Papelera de reciclaje en el escritorio, haga clic con el botón derecho del mouse en el archivo que desea recuperar y, a continuación, haga clic en Restaurar.
También puede eliminar archivos o carpetas si hace clic con el botón secundario del mouse en el archivo o en la carpeta y, a continuación, haga clic en Eliminar.
Buscar archivos o Carpetas.
Es probable que, a menudo, tenga que buscar un archivo que sepa que se encuentra en una determinada carpeta o biblioteca, como Documentos o Imágenes. La búsqueda del archivo puede implicar tener que examinar cientos de archivos y subcarpetas. Para ahorrar tiempo y esfuerzo, use el cuadro de búsqueda situado en la parte superior de la ventana abierta.
Cuadro de búsqueda de una carpeta o biblioteca
El cuadro de búsqueda se encuentra en la parte superior de cada biblioteca. Filtra la vista actual en función del texto que se escribe. Durante la búsqueda, el texto se busca en el nombre, el contenido y las propiedades del archivo como, por ejemplo, en las etiquetas. En una biblioteca, la búsqueda incluye todas las carpetas incluidas en la biblioteca, así como las subcarpetas incluidas en dichas carpetas. Para buscar un archivo o una carpeta mediante el cuadro de búsqueda: Escriba una palabra o parte de una palabra en el cuadro de búsqueda. A medida que escriba, el contenido de la carpeta o la biblioteca se filtrará para reflejar cada carácter consecutivo que escriba. Cuando vea el archivo que desee, deje de escribir.