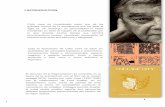Escáner ROWE 600 / 650i › fileadmin › tx_ricodownload...familiarizarse rápidamente con los...
Transcript of Escáner ROWE 600 / 650i › fileadmin › tx_ricodownload...familiarizarse rápidamente con los...

R O T H + W E B E R G m b H
Escáner ROWE
600 / 650i
MANUAL DE INSTRUCC IO NES
VERS IÓN 1 . 4

Serie ROWE Scan 600 / 650i
El presente manual de instrucciones contiene la descripción de los equipos de la serie ROWE Scan
600 / 650i y sus opciones de uso. En el Anexo B se detalla la información relativa a la seguridad. Es
imprescindible leer esta información antes de usar el equipo. Asimismo, en el Anexo B encontrará
la información técnica de seguridad, como por ejemplo las fichas técnicas de seguridad.
Tenga también en cuenta las indicaciones de seguridad y las advertencias de este manual de
instrucciones sobre las que se le llama la atención en los respectivos puntos del manual.
El uso apropiado del escáner (conforme a este manual de instrucciones) es un requisito para la
garantía que otorga ROTH + WEBER GmbH. En caso de incumplimiento, ROTH + WEBER GmbH no
puede hacerse responsable en modo alguno de ello.
Otros nombres de productos y empresas mencionados en este manual pueden ser marcas o
nombres comerciales de sus respectivos propietarios.
Copyright
ROTH + WEBER GmbH (en adelante ROWE), Niederdreisbach, Alemania, © 2013. Todos los
derechos reservados. Queda prohibida toda reimpresión, copia, edición o reproducción y
publicación total o parcial sin el consentimiento escrito de ROWE.
ROWE no asume ningún tipo de garantía o responsabilidad por el contenido de la presente
publicación y, por tanto, rechaza en especial toda garantía implícita de idoneidad para fines
comerciales o de otra índole. Del mismo modo, ROWE se reserva el derecho de revisión y de
realización de modificaciones en la presente publicación, sin obligación ninguna de notificación
previa de dichas revisiones y modificaciones.

Convenciones del manual
En los capítulos de este manual se emplean algunas convenciones. Estas convenciones le ayudan a
familiarizarse rápidamente con el manual. Esto facilita el manejo de estas instrucciones y le ayuda a
familiarizarse rápidamente con los escáneres de la serie ROWE Scan 600 / 650i.
Notas
En este manual se emplean los siguientes tipos de nota:
Indicación: Aquí encontrará información general y consejos prácticos que le resultarán
útiles en el manejo correcto del equipo.
Cuidado: Aquí encontrará indicaciones con las que pueden evitarse daños o fallos en
el equipo.
Atención: Con "Atención" indicamos un peligro que podría generarse para el usuario al
trabajar con equipos de la serie ROWE Scan 600 / 650i.

Índice
1 Serie ROWE Scan 600 / 650i .......................................................................................... 8
1.1 Variantes básicas de la serie ROWE Scan 600 / 650i ................................................... 9
1.2 Actualización del escáner (escáner en color) ................................................................ 10
1.3 Sinopsis del sistema ............................................................................................................. 13
1.4 Desembalaje del equipo ..................................................................................................... 15
1.5 Requisitos del PC .................................................................................................................. 15
1.6 Conexión del ROWE Scan 600 / 650i al circuito eléctrico ........................................ 16
2 Instalación .......................................................................................................................... 18
2.1 Emplazamiento del escáner ............................................................................................... 19
2.2 Iniciar la instalación del software ..................................................................................... 19
2.3 Seleccionar directorio de destino ..................................................................................... 20
2.4 Proceso de instalación ......................................................................................................... 21
2.5 Instalación de los controladores del equipo ................................................................. 21
2.6 Instalación de plugins adicionales ................................................................................... 22
2.7 Apagar el PC – Conectar el escáner – Encender el PC y el escáner ....................... 23
2.8 Proseguir la instalación ....................................................................................................... 24
2.9 Establecer la conexión al escáner..................................................................................... 25
2.10 Activación de las opciones de licencia ......................................................................... 26
2.11 Calibración del escáner ..................................................................................................... 27
2.12 Utilización de unidades de almacenamiento USB externas ................................... 28
3 Encendido y apagado del escáner .............................................................................. 29
Posición del interruptor de encendido/apagado................................................................ 30
4 Escaneado fácil ................................................................................................................. 31
4.1 Proceso de escaneado ......................................................................................................... 32
4.1.1 Captura con ajuste de altura ........................................................................................................ 34
5 El ROWE ScanManager .................................................................................................. 35
5.1 Variantes del ROWE ScanManager .................................................................................. 36
5.2 Inicio del ROWE ScanManager.......................................................................................... 38

5.3 Vista principal del ROWE ScanManager......................................................................... 38
5.4 Ajuste del idioma deseado ................................................................................................ 39
5.5 Áreas de trabajo .................................................................................................................... 39
5.6 Visor principal ........................................................................................................................ 41
5.7 Visor resumido ...................................................................................................................... 42
5.8 Botones de acción ................................................................................................................ 43
5.9 Barra de herramientas del visor principal ..................................................................... 45
5.10 Barra de herramientas de funciones de edición y medición ................................. 48
5.11 Área de ajustes .................................................................................................................... 49
5.11.1 Área de ajustes "Escanear" .......................................................................................................... 50
5.11.1.1 Ubicación del almacenamiento ........................................................................................... 51
5.11.1.2 Formato de archivo ............................................................................................................... 53
5.11.2 Área de ajustes "Copiar" .............................................................................................................. 56
5.11.2.1 Selección de impresora ........................................................................................................ 58
5.11.2.2 Ajustes de salida en impresora ROWE .............................................................................. 58
5.11.2.3 Ajustes de salida en impresora de inyección ................................................................... 61
5.11.2.4 Función de set ....................................................................................................................... 61
5.11.3 Ajustes independientes de área de ajustes .............................................................................. 61
5.11.3.1 Modo de color ....................................................................................................................... 62
5.11.3.2 Calidad..................................................................................................................................... 64
5.11.3.3 Formato de escaneado ......................................................................................................... 70
5.11.3.4 Escalar/márgenes ................................................................................................................... 71
5.11.3.5 Área de información ............................................................................................................. 72
5.12 Favoritos ................................................................................................................................ 72
5.12.1 Favoritos impresión múltiple ....................................................................................................... 74
5.13 Lista de trabajos ................................................................................................................. 77
5.14 PrintMaster PRO ................................................................................................................. 79
5.14.1 Distribución del PrintMaster PRO .............................................................................................. 80
5.14.2 Lista de archivos ............................................................................................................................ 80
5.14.3 Ajustes de archivo ......................................................................................................................... 83
5.14.4 Ajustes del trabajo ........................................................................................................................ 85
5.15 Configuración del ScanManager .................................................................................... 88
5.16 ScanManager TOUCH ........................................................................................................ 91
6 ROWE ConfigManager .................................................................................................... 93
6.1 Inicio del ROWE ConfigManager ...................................................................................... 94

6.2 Vista principal del ROWE ConfigManager ..................................................................... 94
6.3 Estado del escáner ................................................................................................................ 96
6.4 Calibración .............................................................................................................................. 96
6.5 Impresora ................................................................................................................................ 97
6.5.1 Agregar impresora .......................................................................................................................... 97
6.5.2 Eliminar impresora .......................................................................................................................... 99
6.5.3 Crear perfil de impresora ............................................................................................................... 99
6.5.4 Configurar impresora.................................................................................................................... 101
6.6 Licencias ................................................................................................................................. 103
6.7 Actualización ........................................................................................................................ 104
6.8 Parámetros ............................................................................................................................ 105
6.9 Iniciar sesión ......................................................................................................................... 107
6.10 Favoritos .............................................................................................................................. 108
7 ROWE Cost Control ....................................................................................................... 109
7.1 Vista principal ROWE Cost Control Professional ....................................................... 110
7.2 Menú del informe de órdenes ........................................................................................ 111
7.3 ROWE Cost Control Professional .................................................................................... 114
7.3.1 Asignación de limitaciones y descuentos ................................................................................. 114
7.3.2 Asignación de limitaciones y descuentos ................................................................................. 115
7.4 Menú de la administración de usuarios ....................................................................... 115
7.4.1 Administración de usuarios ......................................................................................................... 116
7.4.2 Administración de grupos de usuarios ..................................................................................... 117
7.4.3 Limitación de usuarios ................................................................................................................. 118
7.4.4 Limitación de grupos de usuarios .............................................................................................. 119
7.5 Menú de la administración de centros de costes ..................................................... 119
7.5.1 Administración de centros de costes ........................................................................................ 119
7.5.2 Administración de grupos de centros de costes .................................................................... 121
7.5.3 Limitación de centros de costes ................................................................................................. 121
7.5.4 Limitación de grupos de centros de costes ............................................................................. 122
7.6 Menú de configuraciones ................................................................................................. 122
7.6.1 Cost Control ................................................................................................................................... 123
7.6.2 Administración de tipos de encargo ......................................................................................... 124
7.6.3 Administración de informe de órdenes .................................................................................... 126
7.6.3.1 Ajustes de copia de seguridad ........................................................................................... 126
7.6.3.2 Borrar informe de órdenes .................................................................................................. 128

7.6.4 Exportar/Importar .......................................................................................................................... 128
7.7 Advertencias, limitación y errores ................................................................................. 130
7.7.1 Indicaciones de advertencia ........................................................................................................ 130
7.7.1.1 Inicio de sesión ...................................................................................................................... 130
7.7.1.2 Área de edición ...................................................................................................................... 131
7.7.1.3 Consulta de centros de costes ............................................................................................ 132
7.7.2 Ejemplos de limitación ................................................................................................................. 133
7.7.2.1 Limitación por grupos de usuarios .................................................................................... 133
7.7.2.2 Limitación por grupos de centros de coste ..................................................................... 135
8 Mantenimiento del escáner ........................................................................................ 136
8.1 Limpieza del escáner .......................................................................................................... 137
8.2 Sustituir la base de cristal ................................................................................................ 138
9 Resolución de fallos ...................................................................................................... 140
9.1 Indicador de fallos en el panel de control .................................................................. 141
9.2 Problemas con la instalación ........................................................................................... 141
9.3 Problemas al escanear ....................................................................................................... 142
9.4 Problemas con la detección automática de ancho ................................................... 142
9.5 Calidad de escaneado ........................................................................................................ 143
A Especificaciones técnicas ............................................................................................. 144
A.1 Java Runtime Environment .............................................................................................. 144
B Indicaciones de seguridad .......................................................................................... 145
B.1 Limitación de responsabilidad ........................................................................................ 146
B.2 Información sobre la seguridad ..................................................................................... 146
B.3 Antes de la instalación ...................................................................................................... 147
B.3.1 Previsión de espacio ..................................................................................................................... 147
B.3.2 Protección por fusibles ................................................................................................................. 147
B.3.3 Montaje y puesta en marcha ...................................................................................................... 147
B.3.4 Uso apropiado ............................................................................................................................... 148
B.3.5 Obligaciones del personal operario ........................................................................................... 149
B.3.6 Recogida de equipos al finalizar su vida útil (RAEE) .............................................................. 149
C Servicio técnico y contacto ......................................................................................... 150
D Acerca de este sistema ................................................................................................ 151


1 Serie ROWE Scan 600 / 650i
Este capítulo informa sobre la estructura de este manual de instrucciones. Asimismo, encontrará
descripciones generales de
los equipos de la serie ROWE Scan 600 / 650i.
las funciones principales de la serie ROWE Scan 600 / 650i.
el volumen de suministro y las opciones de la serie ROWE Scan 600 / 650i.
las aplicaciones de software la serie ROWE Scan 600 / 650i.
Este capítulo debe servirle a modo de vista global. Encontrará información detallada en los
correspondientes capítulos de este manual de instrucciones.
Antes de utilizar el equipo, lea primero las Indicaciones de seguridad incluidas en el
Anexo B (página145).

9
1.1 Variantes básicas de la serie ROWE Scan 600 / 650i
El escáner ROWE Scan 600 / 650i está disponible en tres variantes básicas (KIT 20):
ROWE Scan 600 / 650i 44" KIT 20 Escáner blanco/negro Ancho de captura: 44" (1118 mm) Ancho de plantilla: 47" (1204mm) Grosor de plantilla: hasta 2 mm1
ROWE Scan 600 / 650i 44" KIT 20 HA Escáner blanco/negro con regulación de altura
Ancho de captura: 44" (1118 mm) Ancho de plantilla: 47" (1204 mm) Grosor de plantilla: hasta 30 mm
ROWE Scan 600 / 650i 55" KIT 20 Escáner blanco/negro Ancho de captura: 55" (1397 mm) Ancho de plantilla: 63" (1606 mm) Grosor de plantilla: hasta 2 mm1
ROWE Scan 600 / 650i 55" KIT 20 HA Escáner blanco/negro con regulación de altura
Ancho de captura: 55" (1397 mm) Ancho de plantilla: 63" (1606 mm) Grosor de plantilla: hasta 30 mm
Con los equipos ROWE Scan 600 / 650i 55" y ROWE Scan 600 / 650i 55" HA , puede ampliarse al
ancho de captura máximo de 55“ a 60“ mediante actualización de licencia de software. El ancho
de documento máximo es de 63“.
Además, pueden ampliarse in situ las variantes básicas (KIT 20) con la función de captura en color
en dos variantes de velocidad (KIT 40 y 60) en el ROWE Scan 600 y tres (KIT 40, 60 y 80) en el
ROWE Scan 650i mediante una actualización de licencia de software.
La opción "ajuste de altura" para capturar documentos de hasta 30 mm de grosor no
puede ampliarse a posteriori en los escáneres sin esta opción.
Para actualizaciones de licencia de software u otro equipamiento adicional, póngase
en contacto con nuestro servicio de ventas a través de:
Teléfono: +49 (0) 2743 9217-24
Fax: +49 (0) 2743 2018
E-mail: [email protected]
1 Con materiales flexibles

10
1.2 Actualización del escáner (escáner en color)
La variante básica ROWE Scan 600 -20 / 650i -20 puede ampliarse opcionalmente in situ con un
módulo de captura en color de dos o tres clases de velocidad de captura mediante actualización
de licencia de software. Se muestra un resumen en la Tabla 1.1.
ByN o escala de grises
400 dpi TURBO
Color (24 bits RGB o index.)
400 dpi TURBO
Metros/minuto Pulgadas/segundo Metros/minuto Pulgadas/segundo
ROWE Scan 600
KIT 20
Módulo de escaneado ByN
18,5 12,15 – –
ROWE Scan 600
KIT 40
Módulo de escaneado ByN+COLOR
18,5 12,15 5,5 3,6
ROWE Scan 600
KIT 60
Módulo de escaneado ByN+COLOR
18,5 12,15 7 4,6
ROWE Scan 650i
KIT 20
Módulo de escaneado ByN
22 14,44 – –
ROWE Scan 650i
KIT 40
Módulo de escaneado ByN+COLOR
22 14,44 6,5 4,3
ROWE Scan 650i
KIT 60
Módulo de escaneado ByN+COLOR
22 14,44 10 6,6
ROWE Scan 650i
KIT 80
Módulo de escaneado ByN+COLOR
22 14,44 14 9,2
Tabla 1.1: las velocidades de escaneado máximas de la serie ROWE Scan 600 / 650i

11
El ROWE Scan 600 / 650i se incluye de serie con el ROWE ScanManager TWAIN y el ROWE
ScanManager LT, además de una versión de prueba de 30 días del ROWE ScanManager PRO.
Opcionalmente pueden activarse versiones con prestaciones ampliadas mediante una actualización
de licencia de software in situ. La Tabla 1.2 le ofrece un resumen de las versiones disponibles.
Accesorios incluidos en el suministro
CD - ROM de instalación ROWE con el siguiente contenido:
o Controladores del ROWE Scan 600 / 650i
o Asistente de instalación para el ROWE Scan Manager
o Manual de instrucciones en archivo PDF
Gráfico de calibración para el ROWE Scan 600 / 650i
Versión de ROWE ScanManager Descripción
ROWE ScanManager TWAIN
TWAIN + EDIT
Funciones: captura directa en todas las aplicaciones
compatibles con TWAIN, kit básico de edición de imagen, 2
visores (visor resumido y principal), gestión de color ICC y
mucho más
ROWE ScanManager LT
TWAIN+ EDIT + SCAN
Funciones: incluye ROWE ScanManager TWAIN y,
adicionalmente, Scan-to- Net, Scan-to-USB, Scan-to-Email y
mucho más
ROWE ScanManager SE
TWAIN + EDIT + SCAN+ COPY
Funciones: incluye ROWE ScanManager TWAIN, LT y
adicionalmente Scan-to- Copy, impresión múltiple,
Multitasking, Recopy, calibración de color Closed – Loop, un
controlador de impresora para la impresora de inyección y
para la impresora ROWE y mucho más
ROWE ScanManager TOUCH
TWAIN + EDIT + SCAN+ COPY
Funciones: incluye ROWE ScanManager TWAIN, LT con
visor principal, interfaz de usuario optimizada para manejo con
pantalla táctil y, adicionalmente, Scan-to-Copy, impresión
múltiple, Multitasking, Recopy, calibración de color Closed –
Loop, un controlador para la impresora de inyección y para la
impresora ROWE y mucho más
ROWE ScanManager PRO
TWAIN + EDIT (Extended) + SCAN+ COPY+ CostControl+
PrintMasterPRO
Funciones: incluye ROWE ScanManager TWAIN, LT, SE y,
adicionalmente, edición avanzada de imagen,
gestión integral de centros de costes, PrintMaster PRO y
mucho más
ROWE CostControl Professional
Gestión avanzada de centros de costes, requiere ROWE
ScanManager PRO
Tabla 1.2: Versiones del ROWE ScanManager

12
Cable de alimentación ( 1xCE / 1xUL / 1xGB)
USB 3.0 tipo A a tipo B para la conexión del escáner al PC
USB 2.0 tipo A a tipo A para la conexión del PC al puerto USB del escáner
Guía rápida impresa
Accesorios opcionales
Denominación Descripción
Base de suelo ROWE Scan 600 / 650i 44" Base de suelo de 44": Altura de la mesa de colocación original:
960 mm
Base de suelo ROWE Scan 600 / 650i 55"/60" Base de suelo 55"/60": Altura de la mesa de colocación original:
960 mm
Soporte para PC ROWE Scan 600 / 650i
para base de suelo 44" + 55"/60"
Soporte para PC para base de suelo de 44" y 55"/60"
para alojar carcasas de PC comerciales habituales
Pantalla táctil ROWE Scan 600 / 650i
Holder for Floorstand 44" + 55"/60"
Brazo de soporte para pantalla táctil y otras pantallas planas
para base de 44" y 55"/60", con un tamaño de pantalla de 17"
a 23" con soporte VESA MISD75/ 100. La pantalla plana no se
incluye en el suministro.
Base MPF ROWE Scan 600 / 650i 44" Para la integración del ROWE Scan 600 a una impresora de
inyección (puede solicitar la lista actual de impresoras
compatibles). Altura de la mesa de colocación original: 1200
mm - 1240 mm.
Incluido brazo soporte para pantalla plana de 17" a 23" con
soporte VESA MISD75/ 100. La pantalla plana no se incluye en
el suministro.
Soporte para PC ROWE Scan 600 / 650i
para base MFP de 44"
Soporte de PC para base MFP de 44" para el alojamiento de
una carcasa de PC común
Pantalla táctil ROWE Scan 600 / 650i Pantalla plana de 17" a 23" con entrada DVI y una resolución
de 1280 x 1024 píxeles
Controlador PC ROWE Scan 600 / 650i PC estándar, equipamiento actual bajo demanda
Gráfico de calibración ROWE Scan 600 / 650i 44" Gráfico de calibración para el ROWE Scan 600 / 650i 44"
Gráfico de calibración ROWE Scan 600 / 650i
55"/60"
Gráfico de calibración para el ROWE Scan 600 / 650i 55"/60"
Regla de colocación Regla con goma antideslizamiento
Consulte la disponibilidad de los accesorios de cada tipo de escáner en el catálogo
actual del ROWE Scan 600 o ROWE Scan 450i.

13
1.3 Sinopsis del sistema
Ilustración 1.1 muestra la vista delantera del ROWE Scan 600 / 650i. Aquí se encuentran los
siguientes componentes:
1. Parte superior del escáner
2. Panel de control
3. Mesa de colocación con regla de formato
4. Ranura de alimentación de documentos
5. Punto cero
6. Desbloqueo de la parte superior del escáner (a ambos lados)
Ilustración 1.1: ROWE Scan 600 / 650i
Ilustración 1.2 muestra el panel de control del ROWE Scan 600 / 650i. Aquí se incluyen los
siguientes componentes:
1. Botón Inicio
2. Botón Parada
3. Botón de ajuste de altura (solo activa al capturar con ajuste de altura)
4. Botón Avance
5. Botón Retroceso

14
6. Teclas de favoritos (asignación libre con ajustes del escáner a través del ROWE
ScanManager)
7. LED operativo
8. LED de fallos
Ilustración 1.2: Panel de control del ROWE Scan 600 / 650i
Si desea rotular las correspondientes teclas de favoritos del panel de control, puede
utilizar un rotulador permanente común. Para borrar o limpiar, utilice un limpiador
común.
Ilustración 1.3 muestra la vista trasera del ROWE Scan 600 / 650i, así como los conectores laterales.
Aquí se encuentran las siguientes conexiones y/o interruptores:
1. Interruptor de encencido/apagado
2. Conexión de red
3. Puerto USB (USB 2.0 en ROWE Scan 600 o USB 3.0 en ROWE Scan 650i) para la conexión
entre el escáner y el PC
4. Puerto USB para la conexión del conector USB del escáner al puerto USB del PC (véase
2.12)
5. Puerto USB del escáner para la unidad de almacenamiento USB (solo en combinación con
4 véase 2.12)

15
Ilustración 1.3: Vista trasera de los puertos USB laterales del ROWE Scan 600 / 650i
1.4 Desembalaje del equipo
Para instalar el escáner se requiere una superficie de al menos 2,5 m x 2,0 m, que cumpla las
condiciones del entorno requeridas en el anexo B.3.1 (pág. 130). No tire del escáner por los
conectores laterales al desembalarlo (véase Ilustración 1.4).
Ilustración 1.4: Desembalaje del ROWE Scan 600 / 650i
Antes de comenzar con la instalación el equipo, compruebe la integridad del suministro.
Compruebe el volumen de suministro mediante el resumen del apartado 1.2 de la página 10.
Los daños externos visibles deben notificarse por escrito en el momento de la entrega por medio
de una nota cualificada en el albarán. De lo contrario no podrán reclamarse daños de transporte.
Para evitar daños, no coloque ningún tipo de herramienta, componente o similares
sobre el escáner.
1.5 Requisitos del PC

16
Para poder utilizar el escáner debe utilizarse un PC (no incluido en el suministro). Ese PC debe
cumplir los requisitos mínimos detallados en Tabla 1.3. No obstante, se recomienda cumplir los
requisitos óptimos para poder beneficiarse de un rendimiento óptimo.
Componentes Requisitos mínimos
ROWE Scan 600 / 650i
Requisitos óptimos
ROWE Scan 600
Requisitos óptimos
ROWE Scan 650i
CPU 1,66 GHz Dual-Core 1,66 GHz Quad-Core 3,0 GHz Quad-Core
Memoria RAM 2,0 GB 4,0 GB 8,0 GB
Disco duro 5.400 rpm SATA
Memoria de trabajo libre 5
GB
7.200 rpm SATA
Memoria de trabajo libre
50 GB
Unidad de estado sólido
(SSD)
Memoria de trabajo libre
50 GB
Interfaz High Speed USB (2.0) High Speed USB (2.0) Super Speed USB (3.0)
Sistema
operativo
Windows XP SP3 (32 bits) Windows 8 (64 bits) Windows 8 (64 bits)
Monitor Tamaño: 17"
Resolución: 1280 x 1024
Tamaño: > 19"
Resolución: > 1280 x 1024
Tamaño: > 19"
Resolución: > 1280 x 1024
Monitor táctil
(opcional)
Tamaño: 17"
Resolución: 1280 x 1024
Tamaño: > 19",
Resolución: > 1280 x 1024
Tamaño: > 19",
Resolución: > 1280 x 1024
Tabla 1.3: Requisitos de PC para ROWE Scan 600 / 650i con ROWE Scan Manager (a partir de la versión
1.4.7)
Para instalar el software del ROWE Scan 600 / 650i en su PC necesitará permisos de
administrador.
En casos excepcionales puede ocurrir que el chipset de un controlador principal USB
2.0/3.0 no sea compatible con el modo de transferencia de alto rendimiento del ROWE
Scan 600 / 650i. Recomendamos el uso de hardware de PC que cumpla estos
requisitos. Puede solicitar una lista de los chipsets USB compatibles.
1.6 Conexión del ROWE Scan 600 / 650i al circuito eléctrico

17
Para poder trabajar con el ROWE Scan 600 / 650i debe conectar el escáner al circuito eléctrico.
Para ello, conecte el enchufe del escáner a una toma de corriente. Al hacerlo deberá tener en
cuenta los siguientes aspectos:
La conexión del escáner solo puede realizarse a una toma de corriente con contacto
de protección y certificación VDE.
La toma de corriente debe contar con una protección de 10 A.
Al conectar varios equipos a una toma de corriente mediante un cable prolongador o
una regleta, el consumo total no debe superar los 10 A.
La toma de corriente debe encontrarse en las proximidades del escáner.

18
2 Instalación
En este capítulo se explica la instalación del software en PC para controlar el ROWE Scan 600 /
650i. El PC debe cumplir los requisitos mínimos detallados en el capítulo 1.5. No obstante, se
recomienda cumplir los requisitos óptimos mencionados en dicho capítulo.
Al comienzo de la instalación, el escáner no debe estar conectado a la corriente
eléctrica ni al PC. Si desea colocar un teclado y ratón sobe la parte superior del
escáner, guíe los cables utilizando un pasacables o un atador de cables, de manera
que los cables no obstaculicen la salida de papel.
Primero debe instalarse el software en el PC. Después podrá conectarse el escáner.
El escáner está equipado con un enchufe de red trifásica con toma a tierra. Cualquier
cambio en el enchufe y la toma de corriente debe ser realizado con un profesional
especializado. No debe omitirse o ignorarse la toma a tierra en ningún caso.

19
2.1 Emplazamiento del escáner
El escáner debe colocarse, ya sea sobre la base de suelo ROWE adecuada, la base ROWE MFP
adecuada (véase Accesorios opcionales de la serie ROWE Scan 600 / 650i, sección 1.2 de la
página 10) o sobre una mesa estable. El escáner debe montarse de manera que la entrada y salida
de documentos sea fácilmente accesible desde todos los lados.
El escáner aún no debe estar conectado a la corriente eléctrica ni al PC en este
momento.
No debe levantarse el escáner por los conectores laterales (véase también la sección
1.4 en la página 15).
2.2 Iniciar la instalación del software
Para la instalación del software necesitará el CD-
ROM incluido en el suministro. Conecte en
primer lugar el PC, que no debe estar conectado
aún al escáner. Inserte el CD-ROM en la unidad
de CD-ROM del ordenador.
Normalmente se inicia la instalación del software
de manera automática. De no ser así, ejecute el
archivo "autorun.exe"·del CD haciendo doble clic
en él.
A continuación se abrirá el diálogo de inicio
mostrado en la Ilustración 2.1, en el que
simplemente debe seleccionar "Instalar".
Ilustración 2.1: Cuadro de diálogo de instalación
Ahora se iniciará la secuencia de instalación y se
le pedirá que elija el idioma deseado.
Ilustración 2.2: Selección de idioma

20
A continuación aparece el diálogo de bienvenida
que se muestra en la Ilustración 2.3.
Con "Siguiente" se accede a la selección del
directorio de instalación (Ilustración 2.4).
Puede cancelar la instalación en todo
momento mediante "Cancelar". En ese
caso no se instalará el software. No
obstante, tampoco será posible operar
el escáner de la serie ROWE Scan 600 /
650i.
Ilustración 2.3: Diálogo de bienvenida
2.3 Seleccionar directorio de destino
En la selección del directorio de destino
(Ilustración 2.4) se le propone un directorio en el
que debe ser instalado el software del ROWE
Scan 600 / 650i. Los puntos resaltados tienen el
siguiente significado:
1. Directorio de destino: indicación de la
carpeta de destino seleccionada
actualmente
2. Explorar: selección de directorio de
destino alternativo
3. Indicación del espacio de
almacenamiento requerido y disponible
4. Atrás: Volver al diálogo anterior
5. Instalar: iniciar o proseguir la
instalación
6. Cancelar: cancelar la instalación
prematuramente. No podrá utilizarse el
escáner.
Ilustración 2.4: Selección del directorio de destino

21
2.4 Proceso de instalación
Tras pulsar "Instalar" se iniciará la instalación de
los archivos.
El progreso de la instalación y el estado actual
se irán mostrando tal y como se representa en
la Ilustración 2.5.
Ilustración 2.5: Proceso de instalación
2.5 Instalación de los controladores del equipo
Durante la transferencia de datos se abrirán
varios diálogos que le informarán de la
instalación de los controladores
correspondientes en el equipo. Durante la
instalación, Windows le advierte de que el
controlador no ha superado la "Prueba del
logotipo de Windows" (Ilustración 2.6). Esto es
normal, por lo que puede proseguirse la
instalación con "Continuar la instalación".
Ilustración 2.6: Logotest de Windows
Una vez instalados los controladores en el PC,
puede proseguir la instalación con "Finalizar"
(véase Ilustración 2.7).
Ilustración 2.7: Instalación de controladores
finalizada

22
2.6 Instalación de plugins adicionales
Una vez finalizada la instalación de los archivos y
controladores del equipo, tiene lugar la
instalación de los plugins adicionales necesarios
para la utilización del software del ROWE Scan
600 / 650i. Con "Siguiente" (véase Ilustración
2.8) se prosigue la instalación.
Ilustración 2.8: Página de inicio de la instalación de
plugins
En el cuadro de diálogo que se abre ahora
(Ilustración 2.9) se le pide que acepte el acuerdo
de licencia. Seleccione para ello "Aceptar".
Ilustración 2.9: Acuerdo de licencia de plugins
Ahora se instalarán automáticamente los plugins
necesarios. En el cuadro que se abre a
continuación (Ilustración 2.10) deberá hacer clic
en "Finalizar" para finalizar la instalación.
Ilustración 2.10: Concluir la instalación de plugins
adicionales

23
2.7 Apagar el PC – Conectar el escáner – Encender el PC y el escáner
Al presionar "Finalizar" se le pedirá que apague el PC
(Ilustración 2.11). Confírmelo con "Sí". Ahora espere hasta
que el PC se haya apagado y desconectado.
Ilustración 2.11: Solicitud de apagado del
PC
Una vez desconectado el PC, proceda de la siguiente
manera:
1. Conecte el PC al escáner por medio del cable
USB. Utilice para ello el cable USB incluido en el
suministro (véase Ilustración 2.12).
2. Conecte el escáner a la corriente eléctrica por
medio del cable de alimentación incluido en el
volumen de suministro.
3. Encienda el escáner colocando el interruptor de
la parte posterior derecha del escáner en la
posición "I".
4. Encienda ahora el PC.
Ilustración 2.12: Conector USB (conexión
escáner)

24
2.8 Proseguir la instalación
. Si tiene Windows XP instalado en el PC,
es posible que el sistema operativo
busque un nuevo software para el
escáner al reiniciarlo. De no ser así,
puede omitir este paso
Para la instalación de los controladores se
muestran los diálogos representados en las
ilustraciones 18 a 21.
En la Ilustración 2.13 seleccione "No, esta vez
no" y haga clic en "Siguiente".
Ilustración 2.13: Suprimir la actualización de
Windows
A continuación, seleccione en la Ilustración 2.14
"Instalar el software automáticamente" para
utilizar los controladores ya instalados.
Ilustración 2.14: Instalar controladores
automáticamente
Después, seleccione la opción "Continuar
instalación" que se muestra en la Ilustración
2.15.
Ilustración 2.15: Proseguir la instalación de
controladores

25
La instalación de los controladores se concluye
con "Finalizar" (Ilustración 2.16) .
Ilustración 2.16: Finalización de la instalación de
controladores
2.9 Establecer la conexión al escáner
Una vez reiniciado el PC, vaya al Menú de Inicio
→ Programas → ROWE Scan 600 / 650i Series,
inicie el Asistente de instalación y siga las
indicaciones
Ilustración 2.17: Iniciar el asistente de instalación
El asistente de instalación establecerá
automáticamente la conexión entre el escáner y
el PC. La duración de este proceso puede variar
en función del equipamiento del PC.
Si presiona el botón "Cancelar" durante
el proceso de conexión se cancelará la
instalación.
Si no puede establecerse la conexión,
compruebe los cables de conexión y si
el escáner está encendido. Si parpadea
el LED operativo, el escáner está en
modo ahorro de energía. En este caso,
presione una vez el botón verde
("Inicio") del equipo.
Ilustración 2.18: Establecer conexión

26
2.10 Activación de las opciones de licencia
Si ha adquirido opciones de licencia adicionales,
podrá instalar los archivos de licencia en el
siguiente diálogo. Para ello, proceda de la
siguiente manera:
1. "Abrir archivo de licencia": seleccione el
archivo de licencia (extensión de
archivo ".key"). Este archivo se suele
recibir por e-mail o, si se desea, en una
unidad de disco adicional, después de
adquirir el escáner ROWE Scan 600 /
650i, así como con las actualizaciones
posteriores.
2. Presione "Siguiente" para activar la
licencia o para continuar con la licencia
existente.2
Si ha recibido un archivo de licencia por
e-mail, deberá guardar primero el
archivo adjunto .key en el PC para
poderlo seleccionar con 1.
3. Si desea dotar al escáner ROWE Scan
600 / 650i con funciones adicionales,
puede pulsar el botón 3 ("Adquirir
licencia"). Si dispone de conexión a
Internet, se abrirá automáticamente su
navegador de Internet en la página de
inicio de ROWE, en la que podrá
adquirir otras opciones de licencia. De
manera alternativa, también puede
ponerse en contacto directamente con
el departamento de ventas de ROWE
(véase el apartado 1.1).
Ilustración 2.19: Instalación de licencias
2 De forma predeterminada, el escáner ROWE Scan 600 / 650i incluye una licencia de prueba de 30
días para el ScanManager PRO. A continuación, siempre que no haya adquirido ninguna opción de
licencia adicional, presione inmediatamente "Siguiente".

27
2.11 Calibración del escáner
En el siguiente paso deberá calibrarse el escáner
para generar unos resultados de escaneado
óptimos.
Para ello, inserte el gráfico de calibración
incluido en el suministro por la bandeja de
alimentación de documentos del escáner.
El gráfico de calibración debe colocarse
con la cara impresa hacia arriba y con la
flecha representada hacia delante, ya
que, de lo contrario, no se podrá realizar
correctamente el proceso de calibración.
Presione a continuación "Siguiente". Se iniciará
entonces el proceso de calibración, que
requerirá unos minutos. Se le mostrará el tiempo
restante.
Si el asistente detecta suciedad o polvo
durante el proceso de calibración, se
mostrará un mensaje. En este caso,
compruebe y limpie la base de cristal.
Después tendrá la posibilidad de repetir
el proceso.
Manipule el gráfico de calibración
cuidadosamente. Una vez terminada la
calibración, colóquelo en el cartón
previsto para ello (siempre con la cara
impresa plegada hacia el interior).
Una vez finalizada la calibración, el escáner
estará operativo y podrá trabajar con el equipo.
Lea para ello el capítulo "Escaneo fácil" o
"Introducción al ROWE ScanManager".
Ilustración 2.20: Calibración del escáner

28
Generalmente, la versión del software del Scan 600 / 650i incluida en el CD-ROM
suministrado es la más reciente disponible. No obstante, puede ser que entre tanto
haya salido una nueva versión. Si lo desea, puede descargarla e instalarla ahora. Puede
obtener el enlace de descarga mediante el botón Actualizar del ConfigManager (véase
el capítulo 6). Lea para ello la sección 6.7.
2.12 Utilización de unidades de almacenamiento USB externas
El escáner dispone de un puerto USB adicional entre los conectores laterales del lado derecho
(véase la Ilustración 1.3, punto 6). Este puerto está destinado para el uso de unidades USB externas
(p. ej., memoria USB) con el fin de poder guardar las plantillas escaneadas en el equipo en forma
de archivo. Para poder utilizar esta conexión, además del puerto USB del escáner también necesita
un puerto USB libre en su PC que se debe conectar con el puerto de extensión USB de la parte
posterior del escáner (véase la Ilustración 1.3, punto 4).
Para la conexión del puerto USB adicional, utilice únicamente el cable USB
suministrado.

29
3 Encendido y apagado del escáner
El escáner ROWE solo puede funcionar con una tensión de red de entre 100 y 240
voltios a una frecuencia de 50/60 Hz.

30
Posición del interruptor de encendido/apagado
El escáner se enciende por medio de un interruptor basculante en la parte posterior del equipo. El
interruptor se encuentra por encima de la conexión de alimentación (véase la Ilustración 3.1).
Cuando el equipo está encendido, luce el LED operativo del panel de control situado debajo del
botón verde (2) (véase Ilustración 3.2).
No encienda el escáner durante el proceso de instalación hasta que se le solicite.
El escáner solo funciona de forma correcta si
antes de su utilización se ha instalado el
software del ROWE Scan 600 / 650i (véase el
capítulo 2).
Coloque el interruptor en la posición "O" para
apagar el equipo.
Coloque el interruptor en la posición "I" para
encender el equipo.
Ilustración 3.1: Posición del interruptor
de encendido/apagado
En el panel de control del escáner (véase también la
Ilustración 1.2 de la página 14) se encuentran 2 diodos
luminosos. Tras el encendido se ilumina el LED operativo
situado debajo del botón verde (2).
Si se produjera un fallo (p. ej. un atasco de papel), se
iluminaría el LED situado debajo del botón rojo (1).
Si parpadea el LED operativo bajo el botón verde (2), esto
quiere decir que el dispositivo está en modo ahorro de
energía. En el modo de ahorro de energía, el PC no
reconoce el escáner. Para volver a poner el escáner en
estado operativo, basta con presionar una vez el botón
verde.
Si no va utilizar el escáner durante algún tiempo,
extraiga el enchufe.
Ilustración 3.2: Panel de control

31
4 Escaneado fácil
Los escáneres de la serie ROWE Scan 600 / 650i están disponibles en dos variantes:
Hasta 2 mm de grosor de material para materiales flexibles (sin ajuste de altura)
Hasta 30 mm de grosor de material (con ajuste de altura)
El ajuste de altura no se puede instalar con posterioridad. Para escanear plantillas de
mayor grosor con el ajuste de altura, refiérase al capítulo 4.1.1 de la página 34.
Los escáneres de la serie ROWE Scan 600 / 650i también disponen de una detección
automática de ancho (véase el formato de escaneado, capítulo 0 de la página 70).

32
4.1 Proceso de escaneado
Encienda el escáner, inicie el PC y después el
ScanManager.
Para ello, haga doble clic en el icono del
programa situado en el escritorio o utilice el
enlace del menú de inicio.
Ilustración 4.1: Enlace del escritorio al
ScanManager
Coloque el documento con la cara de la
imagen hacia arriba en la mesa de
colocación (1).
Oriente el documento de forma que el
punto cero (3) esté en el centro del
documento.
Deslice el documento en la alimentación
de documentos hasta que el escáner lo
introduzca.
Seleccione el modo de color deseado en
el ROWE ScanManager (véase el capítulo
5.11.3.1 en la página 62).
Dado el caso, seleccione el formato de
escaneado deseado en el ROWE
ScanManager (véase el capítulo 5.11.3.3
en la página 70). Para que se detecte
automáticamente el ancho del
documento, utilice el ajuste
predeterminado "Auto".
Dado el caso, seleccione la ubicación
almacenamiento en el ROWE
ScanManager (véase el capítulo 5.11.1.1
en la página 51).
Ilustración 4.2: Colocación de documentos

33
Presione el botón "Inicio" (2) del panel de control
del escáner o del ROWE ScanManager.
El botón "Inicio" del panel de control (2)
tiene la misma función que el del ROWE
ScanManager.
Ilustración 4.3: Botón Inicio del panel de control

34
4.1.1 Captura con ajuste de altura
Si ha adquirido el escáner ROWE Scan 600 / 650i con el
ajuste de altura opcional, puede escanear documentos
con un grosor de hasta 30 mm. Si desea escanear una
plantilla cuyo grosor es superior a 1,5 mm, proceda de la
siguiente manera:
Pulse la tecla Ajuste de altura (3). La parte
superior del escáner se mueve hacia arriba.
Ahora, coloque la plantilla bajo la parte superior
del escáner. Asegúrese de que la plantilla esté
alineada correctamente. A continuación, la parte
superior del escáner baja automáticamente
hasta la plantilla y la transporta de nuevo a la
posición inicial.
Ya es posible iniciar el escaneado de la manera
descrita en 4.1.
Ilustración 4.4: Panel de control
El ajuste de altura únicamente puede transportar documentos con una altura máxima
de 30 mm y un peso máximo de 5 kg.
Las plantillas no deben estar dobladas.
Solo es posible transportar plantillas planas.
Como norma general, la parte superior del escáner debe moverse a la posición inferior
antes de apagar el escáner. Si este no fuera el caso, pulse una vez la tecla Ajuste de
altura (3).
En el caso de que, debido a su naturaleza, no fuera posible detectar automáticamente
el borde superior del documento, la parte superior del escáner regresa
automáticamente a la posición superior final e intenta una nueva detección.

35
5 El ROWE ScanManager
El software ROWE ScanManager es la aplicación principal para la utilización de la serie ROWE Scan
600 / 650i. En este capítulo se describe cómo utilizar el escáner de manera eficiente con ayuda de
este software.

36
5.1 Variantes del ROWE ScanManager
El software ROWE ScanManager está disponible en diferentes variantes que varían en el alcance de
sus funciones. La Tabla 5.1 le ofrece un resumen de las versiones disponibles.
Versión de ROWE ScanManager Descripción
ROWE ScanManager TWAIN
TWAIN + EDIT
Funciones: captura directa en todas las aplicaciones
compatibles con TWAIN, kit básico de edición de imagen, 2
visores (visor resumido y principal), gestión de color ICC y
mucho más
ROWE ScanManager LT
TWAIN+ EDIT + SCAN
Funciones: incluye ROWE ScanManager TWAIN y,
adicionalmente, Scan-to- Net, Scan-to-USB, Scan-to-Email y
mucho más
ROWE ScanManager SE
TWAIN+ EDIT + SCAN+ COPY
Funciones: incluye ROWE ScanManager TWAIN, LT y
adicionalmente Scan-to- Copy, impresión múltiple,
Multitasking, Recopy, calibración de color Closed – Loop, un
controlador de impresora para la impresora de inyección y
para la impresora ROWE y mucho más
ROWE ScanManager TOUCH
TWAIN+ EDIT + SCAN+ COPY
Funciones: incluye ROWE ScanManager TWAIN, LT con
visor principal, interfaz de usuario optimizada para manejo con
pantalla táctil y, adicionalmente, Scan-to-Copy, impresión
múltiple, Multitasking, Recopy, calibración de color Closed –
Loop, un controlador para la impresora de inyección y para la
impresora ROWE y mucho más
ROWE ScanManager PRO
TWAIN + EDIT (Extended) + SCAN+ COPY+ CostControl+
PrintMasterPRO
Funciones: incluye ROWE ScanManager TWAIN, LT, SE y,
adicionalmente, edición avanzada de imagen,
gestión integral de centros de costes, PrintMaster PRO y
mucho más
ROWE CostControl Professional
Gestión avanzada de centros de costes, requiere ROWE
ScanManager PRO
Tabla 5.1: Versiones del ROWE ScanManager
Los escáneres de la serie ROWE Scan 600/650i pueden manejarse tanto con un
ordenador de sobremesa mediante ratón y teclado o por medio de un monitor táctil.
Para el manejo por pantalla táctil se puede adquirir opcionalmente la variante ROWE
ScanManager TOUCH optimizada especialmente para la pantalla táctil, mientras que el
resto de versiones LT/SE/PRO no están previstas para el manejo por pantalla táctil (es
decir, sin ratón ni teclado). Las ilustraciones representadas en las siguientes secciones
hacen referencia a las versiones LT/SE/PRO. La apariencia y el funcionamiento del
ScanManager TOUCH únicamente difieren en aspectos menores. Podrá encontrar más
información al respecto en el capítulo 5.16.

37
Para poder aprovechar todas las funciones del ScanManager, el escáner debe estar
encendido y conectado al PC. De lo contrario, el ScanManager solo podrá utilizarse en
un modo demo limitado.
En el suministro del ROWE ScanManager SE, PRO y TOUCH solo se incluye un
controlador para una impresora de inyección y para una impresora ROWE. Los
controladores del resto de impresoras deben adquirirse opcionalmente.

38
5.2 Inicio del ROWE ScanManager
En primer lugar, cerciórese de que el escáner esté
encendido y conectado al PC.
Tras la instalación del software encontrará en el
escritorio el enlace del programa "ScanManager".
Lo más fácil es iniciar el ScanManager haciendo
doble clic en este icono.
Si prefiere el manejo por pantalla táctil y
dispone de la licencia del ScanManager
TOUCH, en su lugar deberá utilizar el icono
"ScanManager Touch".
Ilustración 5.1: Enlace del escritorio al
ScanManager
5.3 Vista principal del ROWE ScanManager
Ilustración 5.2: Vista general del ROWE ScanManager

39
El ROWE ScanManager incluye los siguientes componentes:
1. Áreas de trabajo (en función de las opciones de licencia adquiridas, puede que no estén
todas disponibles -véase capítulo 5.5, pág. 39)
2. Barra de herramientas del visor principal (véase el capítulo 5.9, pág. 45)
3. Visor principal para la representación del escaneado (vista detallada, previsualización);
para más información, consulte el capítulo 5.6, pág. 41
4. Área de ajustes (se adapta automáticamente al área de trabajo seleccionado), véase el
capítulo 5.11, pág. 49
5. Barra de herramientas de funciones de edición y medición; véase capítulo 5.10, pág. 48
6. Visor resumido para la presentación del escaneado completo, véase el capítulo 5.7,
pág. 42
7. Barra de herramientas con botones de acción (véase capítulo 5.8, pág. 43)
5.4 Ajuste del idioma deseado
En caso de que el ROWE ScanManager no
muestre la información en el idioma deseado,
presione el botón "Ajustes" situado a la derecha
junto a los "Botones de acción".
Ilustración 5.3: Botón Ajustes
Presione el botón "Idioma" y seleccione el
idioma deseado.
Una vez presionada la entrada del idioma
correspondiente en la lista de selección, se
aplicará la selección, se activará el nuevo idioma
ajustado, pero no se hará efectivo hasta no
reiniciar el ScanManager.
Con "Cerrar" vuelve a la vista principal.
Ilustración 5.4: Ajustes - ScanManager
5.5 Áreas de trabajo
Ilustración 5.5: Áreas de trabajo ScanManager

40
Para hacerle el trabajo lo más fácil posible, los elementos de mando del ScanManager se dividen
en las llamadas áreas de trabajo, en las que solo accede a las funciones que se necesiten en el
momento.
Seleccionando uno de los botones de la fila superior del ScanManager puede cambiarse entre las
diferentes áreas de trabajo. Seleccionando el área de trabajo correcta determinará lo que desea
hacer a continuación. Las áreas de trabajo tienen el siguiente significado:
Copiar: seleccione Copiar si desea realizar copias de los documentos en una impresora.
Más información en el capítulo 5.11.2, pág. 56. Esta área de trabajo no puede utilizarse en
la versión LT del ROWE ScanManager.
Escanear: seleccione Escanear si desea escanear documentos y almacenarlos como
archivos de imagen. Más información en el capítulo 5.11.1, pág. 50.
Lista de trabajos: seleccione Lista de trabajos si desea supervisar o controlar los trabajos
de impresión en curso. Más información en el capítulo 5.13, pág. 77. Esta área de trabajo
no puede utilizarse en la versión LT del ROWE ScanManager.
PrintMaster PRO: seleccione esta área de trabajo si desea imprimir archivos y/o realizar
sets/trabajos de impresión complejos. Más información en el capítulo 5.14, pág. 79. Para
poder utilizar esta área de trabajo necesita la opción de licencia ScanManager PRO.
Favoritos: seleccione Favoritos para gestionar los ajustes de uso frecuente. Más
información en el capítulo 5.12, pág. 72.
Para información sobre actualización de licencias consulte el capítulo 2.10, pág. 26.

41
5.6 Visor principal
Ilustración 5.6: Visor principal
El visor principal sirve para mostrar el último documento escaneado o un archivo de imagen
cargado. Con ayuda de las completas funciones de zoom puede visualizar áreas individuales
ampliadas. Para ello, puede seleccionar un área dentro de la imagen mostrada manteniendo
presionado el botón izquierdo del ratón. Esta área se ampliará. Los siguientes componentes
también forman parte del visor:
1. Área de visualización de imagen: vista previa/vista detallada
2. Barra de herramientas del visor (véase el capítulo 5.9, pág. 45)
3. Barra de estado: visualización de información útil sobre la imagen representada
(resolución, dimensiones, modo de color, etc.)
Si realiza cambios en el Área de ajuste (pág. 49) que repercutan en la apariencia de la imagen (p.
ej. el brillo, el modo de color, etc.), se actualizará la vista en el visor de inmediato, de manera que
podrá ver directamente la repercusión de los ajustes.

42
5.7 Visor resumido
Ilustración 5.7: Interacción entre el visor resumido y el visor principal
El pequeño visor incorporado en la parte inferior derecha (1) sirve para conservar siempre una vista
general cuando se usan las funciones de zoom del visor principal (3), en cuya posición de la
imagen completa se encuentra la sección allí mostrada.
El visor resumido está vinculado al visor principal de manera que la sección mostrada en el visor
principal siempre se marca en el visor resumido con un recuadro rojo (2).
Ahora puede "tomar" este recuadro con el ratón y desplazarlo a otra posición para mostrar otra
área del visor principal.
Si desea visualizar una sección de mayor o menos tamaño en el visor principal, también puede
"tomar" las cuatro esquinas del visor y desplazarlas.
El visor resumido se encuentra desactivado en la versión ScanManager TOUCH (véase
capítulo 5.16).

43
5.8 Botones de acción
Ilustración 5.8: Barra de herramientas con botones de acción

44
En la barra de herramientas de la parte inferior derecha del ScanManager se encuentran los
botones asociados a las principales características de utilización del ROWE Scan 600 / 650i. Con
ayuda de estos botones puede iniciar, por ejemplo, un proceso de escaneado o activar la salida en
una impresora.
1. Inicio: con este botón se activa, en función del área de trabajo seleccionada, la acción
vinculada al área de trabajo.
En el área de trabajo "Escanear" puede iniciar el proceso de escaneado con la salida
posterior en un archivo.
En el área de trabajo "Copiar" puede iniciar el proceso de escaneado con la salida
posterior en una impresora.
2. Parada: con este botón puede interrumpir el escaneado en curso. El escáner detendrá de
inmediato el transporte de papel.
Los botones de acción Inicio y Parada tienen la misma funcionalidad que los botones
verde y rojo del panel de control del escáner.
3. Pre escaneado: efectuar una vista previa de escaneado. Puede modificar el
comportamiento de una vista previa de escaneado en los Ajustes:
Vista previa de escaneado normal: el proceso de escaneado se efectúa de la misma
manera que al presionar el botón de inicio. No obstante, aún no se efectúa
ninguna salida. De esta forma tiene la posibilidad de editar la imagen escaneada
antes de la salida. Una vez realizados todos los pasos de edición deseados,
presione simplemente el botón de acción (5) para iniciar la salida con los ajustes
seleccionados.
Vista previa de escaneado rápida: Se realiza un escaneado rápido a baja resolución
y se muestra en el visor. A continuación, el documento se transporta de nuevo a su
posición inicial y se le pregunta si desea seleccionar una sección para ser
escaneada. A continuación puede marcar con el ratón un área de la vista
preliminar, cuyas dimensiones y posición se ajustarán automáticamente con
formato personalizado. Presionando a continuación el botón Inicio, solo se
escaneará y se dará salida al área seleccionada.
4. Escaneado de lote: la llamada función de escaneado de lote puede activarse y
desactivarse. Si la función de escaneado lote está activada, el proceso de escaneado se
iniciará automáticamente en cuanto se coloque un documento en la alimentación de
documentos del escáner. Por tanto, no es necesario presionar el botón "Inicio". Esta
poción puede facilitarle especialmente el trabajo cuando desee escanear o copiar una
serie de documentos con los mismos ajustes.

45
5. Guardar/imprimir: El botón de acción (5) incluye, en función del área de trabajo
seleccionada, el rotulado "Guardar" (área de trabajo Escanear) o "Imprimir" (área de
trabajo Copiar). En ambos casos se inicia la salida tras presionar, bien en un archivo o
bien en una impresora. Necesita este botón cuando
desea editar la imagen o los ajustes tras el proceso de escaneado (pre escaneado,
edición, salida) y/o
desea volver a dar salida, dado el caso, con ajustes modificados.
5.9 Barra de herramientas del visor principal
Ilustración 5.9: Barra de herramientas sobre el visor principal

46
La barra de herramientas situada sobre el visor principal contiene los siguientes botones:
1. Vista completa: visualizar en el visor la imagen completa en toda su dimensión. Este
botón resulta especialmente útil cuando ha seleccionado previamente una sección para
aumentar y ahora quiere volver a la vista completa.
2. Desplazamiento manual: mover con el ratón la sección de imagen mostrada actualmente
en todas direcciones, para lo cual debe haberse aumentado previamente un área de la
imagen. El desplazamiento manual no funciona si está activa la función de corte avanzada.
3. Botones de flecha: mover la sección de imagen mostrada actualmente en la
correspondiente dirección, si se ha aumentado previamente un área de la imagen.
4. Zoom +/-: aumentar/reducir la sección mostrada en el visor.
5. Ampliar área: con este botón puede determinar el comportamiento de visualización de
una sección de imagen al "desplegar" un área con el ratón: si el botón está activado (se
reconoce por el recuadro naranja), siempre se mostrará en el visor al menos la sección
seleccionada, de manera que la superficie del visor se rellene de la manera más
conveniente. Si desea que solo se muestre el área seleccionada, active la función 5.
6. Recortar área: similar a la función 4, con la diferencia de que siempre se muestra en el
visor exactamente el área de la imagen seleccionada. La sección se aumentará hasta que
se rellene todo el ancho o toda la altura del visor.
7. Modo High Quality (HQ) activado/desactivado: puede elegir si la vista de imagen de
muestra en el visor en un alto grado de calidad. Es especial, cuando se trabaja con planos,
que contienen numerosas estructuras, es posible que no se representen completamente
en el visor (especialmente en la vista completa), ya que debe reducirse la imagen a escala
para "adaptarla" al visor. Con ayuda del modo HQ se reduce considerablemente este
efecto, aunque conlleva más tiempo mostrar la imagen al completo.
En documentos que no tienen estructuras detalladas o, por ejemplo, fotografías,
normalmente no se percibe diferencia alguna entre el modo HQ y el normal.
8. Cargar imagen: mediante este botón puede cargar en el visor un archivo de imagen
almacenado en su PC y continuar editándolo en lugar de escanear un original.
Cargando un archivo de imagen se perderá la imagen cargada anteriormente en el
visor, ya que no es posible tener abiertos simultáneamente varios archivos en el visor.
No obstante, tendrá la posibilidad de guardar previamente la imagen (véase 5.8).

47
9. Función de corte avanzado: con esta función puede cortar de manera sencilla los
márgenes de una imagen y colocar las marcas de corte con precisión de píxeles. Si activa
este botón, aparecerán en el visor líneas rojas en los 4 lados que, en principio, se
encuentran totalmente en el exterior. Puede "tomar" estas líneas con el ratón e
introducirlas en la imagen. Si inicia ahora la salida, se le preguntará si desea dar salida a la
sección marcada o a toda la imagen.
La ventaja de esta función frente a la función de Recortar área (5) consiste
básicamente en que puede colocar los 4 márgenes de corte mientras aumenta
cualquier área de la imagen. De esta forma puede (especialmente en planos de gran
tamaño) colocar los márgenes como quiera y de manera precisa.
Esta función puede utilizarse únicamente si se dispone de la opción de licencia
ScanManager PRO.
10. Restablecer detección de ancho: con esta función puede desactivar con carácter
retroactivo la detección automática de ancho de documento para el escaneado realizado
anteriormente. Esta función puede resultar especialmente útil si el documento escaneado
presenta daños que provocan el fallo de la detección automática. De esta manera puede
evitar perder el contenido de la imagen sin tener que volver a escanear el documento y/o
tener que seleccionar un formato de escaneado distinto. Si activa este botón, la imagen se
mostrará en el mismo ancho que si hubiera elegido en Formato de escaneado la opción
"Auto (Sensor)". Podrá, por ejemplo, cortar la imagen manualmente con adaptación
mediante la Función de corte avanzado (8), si lo desea. Encontrará más información sobre
el tema de la detección de ancho en el formato de escaneado en el capítulo 5.11.3.3 en
la página 70.
11. Eliminar imagen: aquí podrá eliminar la imagen mostrada momentáneamente en el visor.
La imagen solo se eliminará del visor, es decir, mientras la imagen haya sido guardada en
forma de archivo, se conservará.
12. Deshacer y rehacer: con esta herramienta puede deshacer las últimas acciones. Solo
pueden rehacerse las acciones deshechas previamente.
Con esta herramienta NO pueden volverse a cargar documentos en el visor. En
cualquier caso, puede deshacerse y rehacerse cualquier tipo de modificación, como
por ejemplo una adaptación de negro.

48
5.10 Barra de herramientas de funciones de edición y medición
Ilustración 5.10 Barra de herramientas bajo el visor principal
La barra de herramientas situada debajo del visor principal pone a su disposición funciones de
edición de la imagen y de medición de tramos o superficies.
1. Volteo vertical activado/desactivado: se voltea toda la imagen sobre el eje vertical.
2. Invertir activado/desactivado: se invierte toda la imagen. En escalas de grises y ByN se
alterna así entre claro y oscuro; en RGB se genera un "negativo".
3. Giro: se adapta la alineación de toda la imagen en pasos de 90º.
Auto: se determina automáticamente la mejor rotación para la salida. Con "Scan to
File" no se realiza ningún giro en este caso; en la salida en una impresora se da la
salida que mejor se adapte al ancho del material. En este caso no se visualiza el
giro en el visor, es decir, la alineación puede representarse de manera distinta en la
salida y en el visor.
0°, 90°, 180°, 270°: se realiza una rotación fija en el valor ajustado y en el sentido
de las agujas del reloj. El giro se ve inmediatamente en el visor. La salida se realiza
tal y como se representa. No obstante, en la salida en impresora puede darse una
rotación alternativa si no hay ningún medio disponible que con el ancho adecuado.
Con las teclas de flecha (izquierda, derecha) puede girar la imagen en la dirección
correspondiente en pasos de 90º partiendo de la alineación actual.
4. Corrección de orientación automática: la imagen se alinea recta automáticamente, de
manera que pueden corregirse pequeños escorzos. La alineación se calcula
automáticamente mediante los márgenes del documento.
5. Corrección de orientación manual: alineación manual de la imagen colocando 2 puntos
de referencia. Los puntos de referencia se colocan fácilmente haciendo clic con el botón
izquierdo del ratón sobre la posición deseada de la imagen. Para alcanzar con precisión
las posiciones deseadas, también puede utilizar todas las funciones de zoom del visor en
este modo. Cuando haya fijado el segundo punto de referencia, la imagen se alineará
según la línea imaginaria entre ambos puntos. Volviendo a presionar el botón puede
deshacer la alineación.

49
Puede efectuar la alineación mediante una referencia tanto horizontal como vertical (se
detecta automáticamente).
6. Función de medición: medición de un tramo (distancia entre dos puntos colocados). Los
puntos de referencia se colocan tal y como se explica en 5. Tras colocar el segundo
punto se abre un diálogo en el que puede consultar el resultado de la medición. En este
diálogo pueden consultarse adicionalmente la unidad de medida, así como indicar una
escala para la conversión. Esta función resulta útil p. ej. al medir estructuras dentro de un
plano de construcción o en un mapa.
7. Calcular área: con esta función puede visualizar la superficie de cualquier polígono dentro
del plano. Para poder definir el polígono puede colocar todos los puntos que desee
sucesivamente con el botón izquierdo del ratón tras activar el botón.
El último punto del polígono se define con un doble cicl.
Esta función solo está disponible con la licencia ScanManager PRO.
8. Editar imagen: con esta función dispone de multitud de opciones de edición de imagen.
Para ello, una vez presionado el botón se carga la imagen o la sección de imagen
seleccionada en un editor externo. Al inicio se le pregunta si desea incrustar o vincular la
imagen. Este diálogo puede responderse fácilmente con "Aceptar". Dentro de este editor
podrá editar la imagen con las opciones en él disponibles. Una vez finalizada la edición
de la imagen, solo tiene que cerrar el editor. Se le preguntará si desea guardar la imagen
editada. Conteste a esta pregunta con "Guardar". A continuación se actualizará
automáticamente la imagen en ScanManager con los cambios realizados.
Al cargar la imagen en el editor no se tienen en cuenta operaciones como el giro, el
volteo o la inversión. No obstante, los pasos de edición aplicados en el editor se
efectuarán en las posiciones deseadas.
Esta función solo está disponible con la licencia ScanManager PRO.
5.11 Área de ajustes
El aspecto del área de ajustes del ROWE ScanManager (cifra (4) de la Ilustración 5.4, pág. 39) se
adapta ligeramente en función del área de trabajo Escanear o Copiar seleccionada, de manera que
siempre dispondrá directamente de las funciones más importantes en función de su forma de
trabajo.

50
En las siguientes secciones se presenta brevemente cada área de ajustes en función del área de
trabajo seleccionada. Los detalles sobre cada una de las opciones de ajuste se describen en una
sección aparte.
Las áreas de trabajo PrintMaster PRO y la lista de trabajos ocupan un lugar especial y se abordan
en capítulos específicos.
5.11.1 Área de ajustes "Escanear"
Ilustración 5.11: Área de ajustes Escanear

51
Cuando se encuentra en el área de trabajo "Escanear", el área de ajustes se distribuye de la
siguiente manera:
Modo de color: seleccione el modo de color para el siguiente escaneado. El ajuste
también puede aplicarse directamente a una posible imagen mostrada (véase 5.11.3.1 )
Calidad: aquí se ajusta la resolución de escaneado para el siguiente escaneado, se puede
manipular el brillo y activar otras opciones de ajuste de imagen (Modo experto). Más
información en 5.11.3.2 .
Formato de escaneado: aquí puede seleccionar si debe detectarse automáticamente el
ancho de documento en el siguiente escaneado o si desea especificar un formato
estándar. De manera alternativa, también puede determinar usted mismo las medidas
(personalizado). Más información en 5.11.3.3 .
Ubicación del almacenamiento: aquí establece si desea guardar los documentos
escaneados. Aquí también puede determinar si se deben enviar los documentos como
adjunto en un e-mail. Más información en 5.11.1.1 .
Escalar/márgenes: aquí puede determinar si se adjuntan o se cortan los bordes de los
cuatro lados del documento a escanear. Además pueden ajustarse numerosas opciones
de escalado (véase 5.11.3.4 ).
Guardar como: aquí establece el formato de archivo en el que desea guardar el
documento escaneado. En función del formato de archivo escogido dispondrá de
diferentes opciones (véase 5.11.1.1 ).
Info: en esta área se le muestra determinada información de estado. El contenido de esta
área puede configurarse (véase 5.11.3.5 ).
5.11.1.1 Ubicación del almacenamiento
Ilustración 5.12: Área de ajustes Ubicación almacenamiento

52
1. Local: almacenar localmente en PC (unidad de disco, directorio)
2. E-mail: envío como adjunto en un e-mail.
3. Servidor/compartir: este botón aún está inactivo en la presente versión y ha sido previsto
para posteriores actualizaciones.
4. USB: guardar en un soporte de datos USB
5. Ubicación del almacenamiento: Seleccionar directorio de destino
6. Abrir el directorio en el explorador de Windows: el directorio de destino seleccionado se
abre directamente en el explorador de Windows para poder abrir el/los archivo(s)
rápidamente.
Local: seleccione este botón cuando desee guardar el
archivo localmente en su PC en un directorio
determinado.
Presione el botón (1) para seleccionar o cambiar el
directorio de destino.
Ilustración 5.13: Directorio de destino
E-mail: seleccione este botón cuando desee enviar el
archivo adjunto en un e-mail. Tras escanear o presionar
el botón Enviar (se cambia la asignación del botón Pre
escaneado) se abrirá su programa de correo electrónico
predeterminado.
En función de la configuración de su PC, es
posible que el sistema operativo le pregunte
cuál es su programa de e-mail
predeterminado. Asegúrese de que el
programa de e-mail esté instalado en su PC y
selecciónelo en caso necesario.
En el caso de archivos de gran tamaño, es
posible que no puedan enviarse por e-mail.
Utilice el campo de texto (1) para introducir la
dirección del destinatario. Esta dirección se aplica
presionando Intro.
Ilustración 5.14: Dirección de e-mail para
"Scan to e-mail"

53
USB: mediante este botón puede seleccionar
cómodamente un soporte de datos USB (p. ej. una
memoria USB o un disco duro externo) directamente
como destino de almacenamiento. Esta función solo
está disponible si el sistema operativo ha detectado un
soporte de datos USB conectado.
Con ayuda del botón (1) también puede seleccionar, si
lo desea, un subdirectorio.
Ilustración 5.15: Ubicación almacenamiento
- soporte de datos USB
5.11.1.2 Formato de archivo
Ilustración 5.16: Área de ajustes Formato de archivo

54
1. Nombre de archivo: campo de texto para poner el nombre de archivo. La extensión se
añade automáticamente en función del formato de archivo (2) seleccionado.
2. Formato de archivo: tipo de archivo. Se admiten los formatos TIFF, JPEG, PDF(/A),
Multipage TIFF, Multipage PDF(/A), BMP, JP2 (JPEG2000), CALS, PNG, DWF.
3. Opciones de archivo: en función del formato de archivo (2) escogido dispondrá de
opciones adicionales (p. ej. el tipo de compresión en TIFF).
4. Incluir número: aquí puede determinar si debe aplicarse una numeración automática a los
archivos. En el campo de texto puede especificar el número de inicio. Cada vez que se
guarde se aplicará esta numeración consecutivamente. De esta forma pueden clasificarse
muchos escaneados, uno detrás de otro, en el mismo directorio, sin tener que adaptar el
nombre de archivo antes de cada escaneado.
Puede fijar la numeración en cualquier punto en el nombre de archivo. Añada el
símbolo "%" en la posición deseada del nombre de archivo.
5. Cantidad de cifras del número: aquí puede determinar las cifras de la numeración
automática. Aumente el número de cifras si necesita una clasificación correcta en
múltiples escaneados.
En caso de que no desee utilizar ninguna numeración, ajuste la cantidad de cifras a 0.
Ejemplo: ha introducido "scan%test" en el campo Nombre de archivo (1), ha
seleccionado el formato de archivo (2) "TIF" y ha especificado una cantidad de cifras
(5) de 3. Entonces se generarán archivos con nombres como "scan001test.tif" o
"scan002test.tif".
Puede añadir más indicadores de posición en el nombre de archivo:
"{DATE}": añadir la fecha en el nombre de archivo
"{TIMESTAMP}": añadir la hora actual en el nombre de archivo

55
Para crear un archivo Multipage TIFF/PDF, seleccione
primero el nombre de archivo y luego Multipage
TIFF/PDF como formato de archivo. Cada proceso de
escaneado o almacenamiento que realice en lo
sucesivo se añadirá como una página adicional en el
archivo Multipage.
1. Nombre de archivo: Muestra el nombre de
archivo previamente establecido.
2. Páginas: indicación de las páginas incluidas
hasta ahora en el archivo Multipage.
3. Eliminar la última página: presione este
botón si desea eliminar la última página
insertada.
4. Cancelar: con esta función puede efectuar
un escaneado (o almacenamiento) normal
entretanto, que no se inserte en el archivo
Multipage y, después, volver a insertar
páginas en el archivo Multipage
seleccionando de nuevo el formato de
archivo Multipage TIFF o PDF.
5. Finalizar: presione este botón cuando haya
escaneado la última página del archivo
Multipage.
Ilustración 5.17: Ajustes Multipage

56
5.11.2 Área de ajustes "Copiar"
Ilustración 5.18: Área de ajustes: copiar

57
Cuando se encuentra en el área de trabajo "Copiar", el área de ajustes se distribuye de la siguiente
manera:
Modo de color: véase 5.11.3.1
Calidad: véase 5.11.3.2
Formato de escaneado: véase 0.
Impresora/programa: aquí puede seleccionar la impresora en la que debe darse la salida.
Además, aquí puede determinar las opciones de salida específicas de la impresora (p. ej.
los programas de plegado si están disponibles). Más información en el capítulo 5.11.2.1 ,
pág. 58.
Para poder utilizar una impresora debe configurarla primero. La configuración de
impresoras se describe en el capítulo 6.5.1, pág. 97.
Medio/rollo: aquí puede determinar en qué medio o rollo desea imprimir, en caso de que
la impresora admita esta opción
Escalar/márgenes: véase 5.11.3.4 .
Copias: ajuste del número de copias a las que desea dar salida.
Set: puede activar esta opción si desea combinar varios escaneados en un set. Después
podrá le dar salida como set en la impresora. Podrá encontrar una descripción detallada
de la función de set en el capítulo 5.11.2.4 , pág. 61.
Info: véase 5.11.3.5 .

58
5.11.2.1 Selección de impresora
Aquí puede seleccionar la impresora en la que desea dar
salida a un documento.
En función de la impresora (1) seleccionada
podrá escoger entre diferentes opciones (p. ej.
Plegado en impresoras ROWE)
1. Impresora: seleccione la impresora en la que
desea efectuar la salida.
2. Plegado: solo disponible si ha seleccionado una
impresora ROWE en (1). véase Ilustración 5.20.
3. Ajustes: otras opciones que repercuten en la
salida de impresión y que dependen del tipo de
impresora.
Impresora ROWE: véase Ilustración 5.21.
Impresora de inyección: véase 5.11.2.3 .
Ilustración 5.19: Selección de impresora
5.11.2.2 Ajustes de salida en impresora ROWE
Ilustración 5.20: Ajustes Plegado

59
Si efectúa la salida en una impresora ROWE que disponga de máquina de plegado, podrá realizar
los siguientes ajustes de plegado:
1. Seleccionar programa de plegado
2. Posición del cabezal: aquí puede especificar en qué cuadrante debe situarse una posible
posición existente del cabezal de escritura. El plano se girará automáticamente (siempre y
cuando se haya activado un programa de plegado), de manera que el campo de escritura
siempre se encuentre en la parte superior.
3. Bandeja de salida: aquí puede seleccionar por dónde debe expulsar la impresora o la
máquina de plegado el plano. En caso haber una clasificadora conectada, podrá
seleccionar p. ej. la bandeja de recepción.
4. Cuello de botella máquina de plegado: reacción a una máquina de plegado no disponible
o no preparada (véase también 5.14.4).
5. Cuello de botella fástener: reacción a un fástener no disponible si se ha seleccionado un
programa de plegado con fástener (véase también 5.14.4).
6. Cuello de botella recepción: reacción a una bandeja de salida no disponible o llena (véase
también 5.14.4).
Una vez activados todos los ajustes deseados, puede volver a la vista anterior con "Atrás".
Ilustración 5.21: Ajustes avanzados de impresora ROWE

60
En el área de ajustes avanzados encontrará las siguientes opciones de configuración, siempre y
cuando haya seleccionado una impresora ROWE como dispositivo de salida:
1. Prioridad: establecer el comportamiento en la cola de impresión.
Normal: el encargo se ordena de manera normal en la cola de impresión.
Baja: todos los trabajos de impresión con mayor prioridad tienen preferencia.
Alta: la impresión se inicia cuanto antes.
Pausado: el plano no se imprime en principio, sino que deben iniciarse
manualmente en la impresora.
2. Tolerancia: se determina en qué porcentaje pueden excederse las dimensiones del
documento para poder darse salida en el siguiente rollo más pequeño.
La impresión no se reducirá con adaptación, sino que se cortará la parte que
sobresalga.
3. Rotulado: selección de una "etiqueta" predefinida en la impresora, que también se
imprimirá en el documento.
4. Portada: aquí puede seleccionar un archivo de portada, así como configurar si se debe
dar salida a esta portada al inicio y/o al final.
5. Sello: selección de un "sello" predefinido en la impresora, que también se imprimirá en el
documento.
6. Reacciones en caso de cuello de botella: aquí puede determinar el comportamiento de la
impresora en caso de que no esté disponible el material y/o el formato requerido del
medio de impresión. Puede escoger entre:
Estándar: comportamiento estándar de la impresora (en función de la configuración
de la impresora)
Ignorar (material): la impresora imprime en el material que esté disponible (p. ej.
papel en lugar de lámina transparente)
Mayor (formato): la impresora imprime en el siguiente formato más grande que
esté disponible (p. ej. A1 en lugar de A2)
Ajustado: la impresora no imprime el trabajo y, en su lugar, solicita el recurso
necesario mediante un mensaje.

61
5.11.2.3 Ajustes de salida en impresora de inyección
En el área de ajustes avanzados encontrará las
siguientes opciones de configuración, siempre y
cuando haya seleccionado una impresora de
inyección como dispositivo de salida:
1. Calidad: borrador, normal o alta
2. Cortar activado/desactivado: configurar si
debe cortarse el papel tras la salida de un
documento.
Ilustración 5.22: Ajustes impresora de inyección
5.11.2.4 Función de set
Ilustración 5.23: Función de set
Ilustración 5.24: Consulta de impresión inmediata de set
Cuando activa la función de set (1) se le pregunta primero si desea imprimir de inmediato los
documentos del set. Si contesta "Sí" a esta pregunta, se iniciará automáticamente la salida,
mientras que si responde "No", la salida no se iniciará hasta que finalice el set (presionando de
nuevo(1)).
5.11.3 Ajustes independientes de área de ajustes
En esta sección se presentan las opciones de ajuste disponibles tanto en el área de trabajo
Escanear como en Copiar. Se trata básicamente de parámetros de ajuste de imagen como el modo
de color, el brillo/contraste, así como multitud de otras opciones para mejorar la calidad del
escaneado y la copia.

62
5.11.3.1 Modo de color
Ilustración 5.25: Modo de color

63
Uno de los ajustes más importantes es la selección del modo de color.
1. Selección entre color (RGB) y escala de grises o blanco/negro. El siguiente escaneado se
efectuará en el modo que se haya seleccionado aquí.
El escaneado a color solo es posible si se dispone de la opción de licencia "-40, -60 o
-80".
Si ha realizado un escaneado en escala de grises o ByN y desea cambiar a color a
posteriori, la visualización permanecerá en el visor en escala de grises.
2. Ajustar el tipo de documento: con muy poco esfuerzo y de manera directa puede
conseguir aquí la calidad de reproducción más óptima posible para una gran cantidad de
tipos de documento, seleccionando simplemente la nitidez del documento escaneado. Se
realizarán automáticamente ajustes especialmente optimizados para conseguir el mejor
resultado posible.
Seleccione "Línea" si el documento incluye únicamente estructuras lineales y/o
superficies homogéneas (p. ej. planos CAD).
Seleccione "Foto" si el documento incluye estructuras complejas y degradados (p
.ej. fotos, pósteres, etc.)
Seleccione "Combinado" si el documento incluye tanto estructuras lineales como
degradados.
Más: en este botón se encuentran otros tipos de documento especiales además de
"Línea", "Foto" y "Combinado" (p. ej. optimizaciones para mapas, etc.)
Si no está seguro del tipo al que pertenece un documento, puede probar simplemente
qué ajustes se adaptan más a sus necesidades, ya que la visualización del visor se
actualiza inmediatamente al modo seleccionado. No es necesario escanear de nuevo
para ello.
Si escanea un documento especial al que no se adapta ninguno de los ajustes
predeterminados disponibles, puede realizar otros ajustes individuales en el modo
experto (véase 5.11.3.2 ).

64
5.11.3.2 Calidad
Ilustración 5.26: Área de ajustes Calidad
Aquí puede configurar los ajustes que repercuten en la calidad de reproducción de los
documentos escaneados.
1. Resolución: selección de la resolución que debe usarse en el próximo proceso de
escaneado. La selección debe realizarse antes de escanear.
Con los modos "turbo" disponibles en la selección se escanea en la dirección de
transporte a baja resolución y después se interpola. De esta forma se alcanza una
velocidad notablemente mayor. De forma transversal a la dirección de transporte se
escanea en la resolución óptica indicada, de manera que solo se interpola en la
dirección de transporte.
2. Brillo: con el ajuste del brillo se puede aclarar u oscurecer la reproducción total. En el
campo de texto situado en el centro puede indicar directamente el valor deseado. Con
los botones a la izquierda y a la derecha se aumenta/reduce el valor. Rango de ajuste: -
127...128 (0: neutro)
3. Modo experto: presionando este botón accederá a un submenú que le ofrece numerosas
opciones de ajuste adicionales (véase Ilustración 5.27).

65
Ilustración 5.27: Modo experto – ajustes de imagen

66
1. Ajustes de imagen/color: si cambia a los ajustes de color, encontrará otro submenú (véase
Ilustración 5.28).
2. Contraste: aumento/reducción de contraste (rango de ajuste -127...128, 0: neutro).
3. Gamma: ajuste de la curva gamma (rango de ajuste 1...25, 17: neutro). Por lo general no
debería modificar este ajuste, ya que el valor predeterminado (17) es el que mejor
reproduce el espacio de color del escáner.
4. Compensación del fondo: este regulador resulta especialmente útil cuando el fondo de
un documento escaneado no es completamente blanco. Por lo general, el blanco del
papel no equivale exactamente al blanco RGB (rango de ajuste 0...255, 0: neutro).
Especialmente en caso de fotografías, debería ajustar cuidadosamente la
compensación del fondo para no perder ninguna información (p. ej. en degradados).
Pero también en el caso de planos lineales es posible perder información que se
represente con demasiada claridad. En caso de duda, compruebe simplemente el
resultado en el visor.
5. Ajustar nitidez: con este regulador puede aumentar la nitidez de la imagen (rango de
ajuste 0...255, 0: neutro).
Si ajusta este regulador a un valor excesivo, puede pasar que la imagen presente
pequeñas líneas de color en los bordes.
6. Alisar: con este regulador puede alisar las estructuras de los bordes de la imagen (rango
de ajuste 0...255, 0: neutro). En áreas con estructuras finas puede ocurrir que la
información se represente de manera borrosa.
7. Adaptación de negro: de manera similar al aclarado del fondo a blanco, puede desplazar
hacia el negro las áreas muy oscuras que desee representar en negro (rango de ajuste
0...255, 0: neutro).
8. Interpolación: si desea utilizar una resolución diferente para la salida que para el
escaneado, aquí podrá ajustar la resolución de salida deseada. La imagen se interpolará a
esa resolución.

67
Ilustración 5.28: Modo experto – ajustes de color

68
1. Ajustes de imagen/color: si cambia a los ajustes de imagen, encontrará el submenú
representado en la Ilustración 5.27.
2. Rojo/verde/azul: con estos 3 reguladores puede desplazar la ponderación de los tres
canales de color rojo, verde y azul (R, G, B). Si desea reducir, por ejemplo, la proporción
de rojo en la imagen, reduzca el ajuste del regulador "Rojo" (rango de ajuste 0...255, 127:
neutro).
3. Corrección de grises: si una imagen cuenta con escala de grises, que no se representan
en color neutral (p. ej. matiz verdoso), puede contrarrestar esta divergencia con este
regulador. Ajustar este regulador a un valor mayor conlleva que los tonos de color
próximos al gris se modificarán al tono gris más próximo. Si se ajusta un valor muy alto,
también se desplazarán hacia el gris los colores que estén relativamente lejos de una
escala de grises. (Rango de ajuste 0...255, 0: neutro).
4. Profundidad de color: en el modo de color (RGB), la información de color suele
codificarse con 8 bits por canal (R, G y B), es decir, 24 bits por punto de imagen. Esto
puede conllevar archivos relativamente grandes. Especialmente en el caso de documentos
en color que contienen muy pocos colores diferentes (por ejemplo, planos CAD) puede
resultar útil reducir la profundidad de color. Puede modificarlo seleccionando la opción
"colores indexados". La profundidad de color se reducirá de 24 a 8 bits por píxel, de
manera que podrán representarse un total de 256 colores diferentes.
5. Optimización del resaltador: al escanear documentos que contienen marcas con
resaltador puede ocurrir que el resaltador no se represente correctamente. Para mejorar
la representación puede activar aquí optimizaciones especiales. Estas optimizaciones
pueden seleccionarse en tres niveles de intensidad (normal, media y fuerte). Aunque, en la
mayoría de los casos, la representación del resaltador sin optimización debería ser buena.
En especial, una optimización fuerte de resaltador puede conllevar que se modifiquen
levemente otros colores. Puede comprobar el resultado en el visor en todo momento.
En caso de que algunos resaltadores no se vean en absoluto (blanco), reduzca el valor
de la compensación de fondo. Por lo general, el brillo de los resaltadores no se puede
separar del fondo de imagen real (blanco del papel).
6. Perfiles de color: seleccione aquí un espacio de color ICC en el que deba guardarse el
archivo. Por lo general, sRGB es el apropiado. Si desea guardar un escaneado en color en
el espacio de color del escáner, seleccione Ninguno.

69
7. Tabla de colores: con ayuda de las tablas de sustitución de color puede sustituir colores
selectivos predeterminados por ciertos colores seleccionados. Esta función puede resultar
útil para, por ejemplo, representar un logotipo en un tono de color específicamente
definido.

70
5.11.3.3 Formato de escaneado
En el campo Formato de escaneado puede determinar las
dimensiones del próximo escaneado. Presione el botón de la imagen
de al lado y se abrirá un menú en el que podrá seleccionar los
siguiente ajustes:
Auto: el formato se determina automáticamente mediante la
detección de ancho. En la mayoría de los casos, este ajuste lleva al
resultado deseado.
Ilustración 5.29: Formato de
escaneado
Formato automático: al igual que en "Auto", el formato se determina
automáticamente mediante la detección de ancho pero luego se
amplía al siguiente formato estándar adecuado. Dispone de las
siguientes opciones adicionales:
Alineación vertical/horizontal: selección del formato
estándar en vertical o en horizontal.
Formato fijo activado/desactivado: si está activado el
formato fijo (activado), para la adaptación al formato
estándar se tiene en cuenta, además del ancho, la longitud
en la dirección de transporte. De lo contrario solo se
adaptará el ancho al formato estándar.
Al activar el formato fijo se corta una parte de la
información cuando el documento es más largo que el
formato fijo, dado que el formato fijo se adapta al ancho
calculado.
Ilustración 5.30: Formato
automático
Auto (sensor): Para permitir una detección aproximada del ancho del
documento, el escáner dispone de sensores especiales en la
trayectoria de transporte. Con este ajuste se utiliza el ancho del
documento determinado de este modo. Normalmente, en las páginas
se sigue viendo un margen que puede cortarse manualmente
después. Esta opción es recomendable cuando se escanean
documentos dañados, en los que el funcionamiento de la detección
automática de ancho no es fiable.
Ilustración 5.31: Auto
(sensor)

71
Personalizado: si selecciona "personalizado" podrá introducir
cualquier dimensión para el área de escaneado en los campos de
texto que aparecen:
Ancho: ancho de escaneado en mm
Longitud: longitud de escaneado en mm
A partir de: posición de inicio en la dirección de transporte
a partir del inicio del documento en mm
Punto cero: en la mesa de colocación del escáner está
marcado el punto cero en el centro. En el ajuste
predeterminado, el centro del documento debe situarse
aproximadamente en el punto cero. Con esta opción puede
desplazar el punto de referencia para el centro del
documento hacia la izquierda (valor negativo) o la derecha
(valor positivo).
Ilustración 5.32: Formato
personalizado
5.11.3.4 Escalar/márgenes
En el área escalar/márgenes puede añadir, cortar o
ampliar/reducir márgenes a los 4 lados de un
documento.
Introduzca valores positivos en los 4 campos de
texto para añadir espacio (blanco) al margen
izquierdo (1), derecho (2), superior (3) y/o inferior
(4). Si desea recortar el margen, solo tiene que
introducir valores negativos.
Con el botón "Zoom" se abre un submenú en el
que podrá configurar multitud de opciones de
escalado.
Ilustración 5.33: Escalar/márgenes

72
Factor de escalado: factor de aumento o
reducción en % (100%: sin escalado).
Rango de ajuste de 1,0 a 999,0 %.
Tamaño de la página: escalado automático
(según factor ajustado) o a un formato
estándar determinado (p.ej. ISO A4).
Formato fijo activado/desactivado: si está
activado el formato fijo (activado), para
convertir en el escalado al formato
estándar seleccionado en el tamaño de
página se tiene en cuenta, además del
ancho, la longitud en la dirección de
transporte.
Al activar el formato fijo se corta una parte
de la información cuando la imagen es más
larga que el formato fijo, dado que el
formato fijo se escala al ancho calculado.
Alineación: selección entre formato vertical
y horizontal (en escalado a formato
estándar).
Ilustración 5.34: Escalado
5.11.3.5 Área de información
En el área de información se muestra
información de estado útil. El contenido de esta
área de información puede configurarse en el
ScanManager (véase 5.15).
Ilustración 5.35: Área de información
5.12 Favoritos
ROWE ScanManager le ofrece una gran variedad de opciones de ajuste para adaptar los
escaneados y copias a sus necesidades específicas. Un caso de aplicación frecuente es utilizar
recurrentemente una gran cantidad de ajustes y combinaciones de ajustes. Para que no tenga que
volver a ajustar una y otra vez cada opción, existe la posibilidad de guardar los ajustes efectuados
una vez como Favoritos. Podrá volver a cargar estos ajustes con unos pocos clics y siempre los

73
tendrá disponibles. Para ello, haga clic en el área de trabajo "Favoritos". En cada favorito pueden
almacenarse todos los ajustes de escaneado e impresión que se describen en el capítulo 5.11. Las
únicas excepciones son la función de set y el formato de archivo Multipage TIFF/PDF.
Ilustración 5.36: Áreas de trabajo - Favoritos
Al hacer clic en el área de trabajo "Favoritos" se abre el
menú de al lado:
1. Lista de favoritos: aquí se muestra un listado
con todos los favoritos guardados hasta el
momento. Para cargar y activar los ajustes
guardados, basta con hacer clic en la entrada de
la lista correspondiente.
2. Guardar favorito: Si desea guardar los ajustes
actuales como favorito, haga clic en el botón
"Guardar". Asigne previamente un nombre de
libre elección, que deberá introducir en el
campo de texto. En caso de que ya exista un
favorito con este nombre se le preguntará si
desea sobrescribirlo.
3. Editar favorito: aquí puede renombrar favoritos
y/o asignarlos a las teclas numéricas del panel
de control del escáner (véase Ilustración 5.38).
4. Impresión múltiple: esta función resulta útil si
desea generar copias en varios equipos de
salida simultáneamente. La función de impresión
múltiple se explica en una sección propia (véase
capítulo 5.12.1)
Ilustración 5.37: Favoritos

74
Al hacer clic en el botón "Favoritos" (véase Ilustración
5.37) se abre el menú de al lado:
1. Asignar teclas de favoritos: aquí puede asignar
favoritos a las teclas numéricas del panel de
control del escáner. Para ello, introduzca el
número de la tecla (1-6) en el campo de texto
(1). Cuando pulse la tecla correspondiente en el
equipo se cargarán los ajustes del favorito.
2. Renombrar favorito: en caso de que desee
renombrar un favorito existente, basta con
introducir el nuevo nombre en el campo de
texto y confirmar con Intro.
3. Eliminar favorito: presione este botón si desea
eliminar el favorito correspondiente.
4. Pasar página: los botones de flecha sirven para
pasar página en la lista de favoritos cuando esta
contiene tantas entradas, que no pueden
mostrarse al completo en el área visualizada.
Ilustración 5.38: Editar favoritos
5.12.1 Favoritos impresión múltiple
Con ayuda de la función impresión múltiple puede dar salida simultáneamente a los documentos
en todos los equipos de salida que desee, y con ajustes de impresión individuales para cada
dispositivo de salida. Para ello solo tiene que haber creado una sola vez un favorito de impresión
múltiple. Después, cargando un único favorito (o presionando la tecla numérica correspondiente en
el equipo) y presionando una única vez el botón de inicio, podrá, a partir de un único escaneado,
generar una copia en ByN en una impresora ROWE,
imprimir una segunda copia en color en una impresora de inyección,
crear otras tres copias escaladas a ISO A3 con plegado en una impresora ROWE,
guardar el escaneado como archivo TIFF en un directorio con la compensación de fondo
activada y
archivar el escaneado con los ajustes predeterminados como archivo PDF, y todo
simultáneamente.
Para entender el concepto de impresión múltiple se requiere primero la separación lógica de la
agrupación de los parámetros guardados en un favorito en
parámetros de escaneado (p. ej. modo de color, resolución de escaneado, formato de
escaneado, etc.)

75
parámetros de salida (p. ej. impresora, factor de escalado, compensación de fondo, etc.)
Según se explica en el capítulo 5.12, un favorito se compone de una agrupación de parámetros
(set de parámetros) de escaneado y exactamente un set de parámetros de salida. El planteamiento
de impresión múltiple amplía este concepto de modo que un favorito no solo puede contener un
set de parámetros para un dispositivo, sino que pueden activarse muchos "al mismo tiempo", si así
lo desea.
Para crear un favorito de impresión múltiple, en principio tiene que añadir a un favorito existente
otra configuración de salida u otro set de parámetros de salida. Esto funciona casi de la misma
manera que la creación de un nuevo favorito y se explica en lo sucesivo.
Ilustración 5.39: Concepto de favorito – Impresión múltiple
En la lista de favoritos (1) (clic en el área de
trabajo Favoritos) puede reconocer un favorito de
impresión múltiple por la marca (M).
Para crear un favorito de impresión múltiple o
ampliar otra configuración de salida, realice
primero todos los ajustes deseados en el
ScanManager.
Después deberá añadir los ajustes efectuados en
forma de configuración de salida adicional a uno
de los favoritos existentes. En este caso es
irrelevante si ese favorito ya dispone de varias
configuraciones de salida (M) o no. Haga clic en el
botón Impresión múltiple (2). A continuación se
abre el diálogo que se muestra en la ilust. 72.
Ilustración 5.40: Selección de favoritos -
Impresión múltiple

76
En este diálogo podrá consultar el número de
configuraciones de salida que tiene cada favorito y
a qué dispositivos de salida están asignadas (1)
(en caso de "Scan to File" se indica el directorio de
destino). En el ejemplo representado, el favorito
"Nuevo favorito" es un favorito de impresión
múltiple con 3 salidas: Scan-to-file en la unidad
C:\, copia(s) en la impresora HP5500 y copia(s) en
la impresora RCS6000. Ahora tiene las siguientes
opciones:
Agregar configuración de salida (2): se
añade una configuración de salida
adicional. La nueva configuración
contiene los parámetros ajustados
actualmente en el ScanManager.
Editar configuración de salida (3): aquí
puede modificar a posteriori los ajustes
de cada configuración. Al hacer clic en el
botón se cambia automáticamente al
área de ajustes del ScanManager, donde
podrá modificar los ajustes que desee. En
el margen superior del visor se muestra
una barra adicional con los botones
"Guardar" y "Cancelar". Haga clic en
guardar cuando haya efectuado todos
los cambios.
Eliminar configuración de salida (4): haga
clic aquí si desea eliminar una
configuración de salida del favorito.
Ilustración 5.41: Crear/modificar favoritos de
impresión múltiple

77
Si inicia ahora una salida con un favorito de
impresión múltiple activado, al presionar el botón
de inicio aparecerá primero un diálogo en el que
podrá comprobar/ajustar el dispositivo de salida
en el que debe/va a efectuarse la próxima salida:
1. Activar/desactivar salida en dispositivo:
active este campo de selección si desea
efectuar la salida en el equipo situado a
lado; de lo contrario, quite la marca de
verificación presionando sobre ella.
2. Cantidad de copias: en salidas en
impresoras puede introducir en este
campo de texto el número de copias
justo antes del inicio, siempre y cuando
desee dar salida a más de una copia.
Aquí se muestra también el nombre de la
impresora. Con Scan to File aparecerá el
directorio de destino.
3. Inicio: presionando Inicio se inicia el
proceso.
Ilustración 5.42: Impresión múltiple - Salida
5.13 Lista de trabajos
El área de trabajo "Lista de trabajos" del ScanManager sirve para la administración de trabajos de
impresión creados con ScanManager. La estructura básica de la lista de trabajos aparece en
Ilustración 5.43.

78
Ilustración 5.43: Lista de trabajos
Los trabajos de impresión se representan en forma de tabla, en la que cada fila corresponde a un
trabajo. La información sobre los trabajos mostrada en las columnas es
Número de orden
Fecha/hora del encargo
El usuario que ha iniciado el trabajo
Nombre de la impresora
Tamaño del archivo a imprimir
Estado de realización (p. ej. "Procesamiento en curso", "en cola", etc.)
Botones de acción para eliminar, editar y pausar trabajos (véase más abajo)

79
Dispone de las siguientes acciones para controlar
trabajos de impresión individuales:
1. Parada: detener un trabajo de impresión
(según el modelo de impresora puede no
ser posible detener la impresora cuando ya
ha comenzado el proceso de impresión).
2. Editar: con este botón puede editar el
trabajo con ayuda del PrintMaster PRO o
bien volver a darle salida con ajustes
modificados. Podrá encontrar más
información en el capítulo PrintMaster PRO
(5.14) a partir de la página 79.
3. Eliminar: en caso de no haber iniciado aún
una salida de impresión, puede eliminar el
trabajo si ya no desea darle salida.
Ilustración 5.44: Editar trabajos de impresión
Además, a través de los botones situados sobre la
tabla dispone de las siguientes opciones:
1. Trabajos activos: visualización de trabajos
que aún no se han completado.
2. Trabajos completados: visualización de
trabajos completados (previsto para futuras
actualizaciones).
3. Eliminar todos los trabajos: con este botón
puede cancelar todos los trabajos de
impresión que se muestran en la lista.
Ilustración 5.45: Ajustes de la lista de trabajos
5.14 PrintMaster PRO
Con ayuda del área de trabajo "PrintMaster PRO" puede crear multitud de trabajos de impresión
en forma de archivos individuales o sets completos con ajustes individuales para cada archivo. La
Ilustración 5.46 le ofrece un resumen del PrintMaster PRO.
Solo puede hacer uso del PrintMaster PRO si tiene la opción de licencia "PrintMaster
PRO".

80
5.14.1 Distribución del PrintMaster PRO
Ilustración 5.46: Print Master PRO - Resumen
PrintMaster PRO está dividido en las siguientes áreas (véase Ilustración 5.46):
1. Lista de archivos: lista de los archivos añadidos a un trabajo de impresión (véase capítulo
5.14.2).
2. Ajustes de archivo: aquí puede efectuar los ajustes que se han de aplicar individualmente
a cada archivo seleccionado de la lista (1) (véase capítulo 5.14.3).
3. Ajustes del trabajo: los ajustes aquí efectuados se aplican a todos los archivos del trabajo
de impresión (véase capítulo 5.14.4).
4. Imprimir: botón para iniciar el trabajo de impresión.
5.14.2 Lista de archivos
Ilustración 5.47: PrintMaster PRO - Lista de archivos

81
Con ayuda de la lista de archivos puede gestionar los archivos que pertenecen a un trabajo de
impresión, así como ver una vista previa.
1. Agregar archivo(s): puede agregar uno o varios archivos al trabajo de impresión. Los
archivos saldrán en el orden en que estén en la lista.
2. Mover el archivo hacia arriba/abajo en la lista: puede modificar a posteriori el orden de
impresión marcando el archivo en la lista, que puede moverse, y presionando el botón de
flecha correspondiente.
3. Vista previa: con este botón se abre una vista previa del archivo seleccionado en la lista
(fondo gris oscuro). También puede abrir la vista previa haciendo doble clic en la
correspondiente entrada de la lista. Para conocer los detalles sobre la vista previa, véase
Ilustración 5.48.
4. Eliminar archivo(s): con este botón puede eliminar uno o varios archivos de la lista.
5. Lista de los archivos: además del nombre de archivo, se muestran otros datos:
Dimensiones en mm
Número de páginas (en archivos TIFF/PDF multipágina).
Manteniendo presionada la tecla Mayúsculas o Ctrl puede seleccionar varios archivos
de la lista, igual que en explorador de archivos de Windows.
Cuando selecciona un archivo de la lista haciendo clic sobre él, se muestran los ajustes
correspondientes en el área Ajustes de archivo (véase 5.14.3).
Ilustración 5.48: PrintMaster PRO - Vista previa de archivo

82
La vista previa de archivo le ofrece las siguientes opciones:
1. Determinar posición del cabezal de escritura: haciendo clic en uno de los 4 cuadrantes de
la zona superior izquierda o derecha, o la zona inferior izquierda o derecha puede
seleccionar en qué posición se encentra el cabezal de escritura. En caso de que dé salida
al archivo en una impresora ROWE y configure un programa de plegado (si dispone de
una máquina de plegado), el archivo se girará automáticamente de manera que el cabezal
de escritura si sitúe arriba tras el plegado y quede visible. En caso de documentos de
varias páginas, la posición del cabezal de escritura solo puede fijarse en la primera
página.
2. Selección de página (en archivos TIFF/PDF multipágina): mediante los botones de flecha
puede navegar entre las distintas páginas del documento dentro de la vista previa.
Alternativamente, también puede introducir un número de página determinado en el
campo de texto y pulsar la tecla Enter para acceder directamente a la página deseada.
3. Posición en la lista de archivos: aquí se muestra la posición en la que se encuentra el
documento mostrado dentro de la lista de archivos. El indicador 1 / 3 del ejemplo
significa que el documento aquí mostrado es el primero de 3 archivos en la salida.
4. Información de archivo: aquí se muestra información útil sobre el archivo visualizado:
dimensiones, modo de color, formato de archivo y resolución.
5. Pasar página en la lista de archivos: con las teclas de flecha izquierda/derecha puede
cambiar cómodamente la vista previa del siguiente/anterior archivo dentro de la lista de
archivos.

83
5.14.3 Ajustes de archivo
Ilustración 5.49: PrintMaster PRO - Ajustes de archivo

84
Todos los ajustes que se realizan en el área Ajustes de archivo se aplican siempre para los archivos
(marcados) seleccionados en la lista de archivos. Si ha seleccionado varios archivos de la lista, los
ajustes efectuados se aplicarán a todos los archivos seleccionados. De esta forma puede definir
ajustes rápidamente en caso de sets de gran volumen, que deban aplicarse a muchos, pero no a
todos los archivos del set.
1. Indicación del nombre de archivo: a título informativo, aquí se muestra el nombre del
archivo al que se aplican los ajustes. El nombre mostrado corresponde al archivo marcado
en la lista de archivos. Por razones de espacio, solo se muestra el nombre del primer
archivo seleccionado en caso de selección múltiple.
2. Modo de color: selección del modo de color en el que debe darse salida al archivo. De
forma similar a la selección del modo de color y el tipo de documento al escanear (véase
5.11.3.1), dispone de ajustes predeterminados para tipos de documentos comunes (p. ej.
CAD, foto, línea).
3. Copias: cantidad de copias del archivo seleccionado que deben salir (véase también
5.11.2, área de ajustes "Copiar").
4. Medio/rollo: selección del medio o el rollo (véase también 5.11.2, área de ajustes
"Copiar"). Además, con la opción "Recorte", puede seleccionar si deben recortarse
automáticamente los posibles márgenes blancos presentes en la imagen.
5. Giro/orientación: aquí puede seleccionar si debe rotarse el plano durante la salida y si se
trata de un formato vertical u horizontal.
6. Sello/rotulado: añadir un sello o etiqueta (véase también 5.11.2, área de ajustes "Copiar").
7. Escalar/márgenes: véase 5.11.3.4.
8. Plegado: aquí puede seleccionar un programa de plegado, siempre y cuando la salida se
efectúe en una impresora ROWE con máquina de plegado. De manera adicional, puede
definir en qué cuadrante se encuentra el posible campo de escritura. El plano se girará
automáticamente (si se ha activado un programa de plegado), de manera que el campo
de escritura siempre se encuentre en la parte superior. Con la opción "Auto" también
puede calcularse automáticamente la posición del cabezal de escritura. Asimismo puede
seleccionar por dónde debe expulsar la impresora o la máquina de plegado el plano. En
caso haber una clasificadora conectada, podrá seleccionar p. ej. la bandeja de recepción.
9. Calidad: borrador, normal o alta. Solo disponible en salidas en impresora de inyección
(véase también 5.11.2.3).
10. Cortar activado/desactivado: configurar si debe cortarse el papel tras la salida de un
documento. Solo disponible en salidas en impresora de inyección (véase también
5.11.2.3).
11. Aplicar los ajustes a todos los archivos: con un único clic puede aplicar aquí todos los
ajustes actuales a todos los archivos de la lista de archivos.

85
5.14.4 Ajustes del trabajo
Ilustración 5.50: PrintMaster PRO - Ajustes del trabajo

86
Todos los ajustes realizados en el área Ajustes del trabajo se aplican a todos los archivos incluidos
en un set, también para todos los archivos existentes en la lista de archivos.
1. Impresora: selección de la impresora por la que debe salir el set. Con la opción Tolerancia
de página puede determinar en qué porcentaje pueden excederse las dimensiones del
documento para seguir cabiendo en el rollo siguiente más pequeño.
2. Copias de set: aquí se define la frecuencia con la que debe salir el set completo.
2a. Clasificación: en caso de quiera generar más de una copia de set, con el
botón (2a) podrá definir además la forma en que debe clasificarse la salida. Con
el ajuste predeterminado, la salida se efectúa en el mismo orden en el que se
habría imprimido el set si lo hubiera imprimido múltiples veces consecutivas.
Puede cambiar la clasificación de manera que salgan primero todas las copias del
primer archivo, después todas las del segundo archivo, etc.
3. Nombre de trabajo/Usuario/Centro de costes: aquí puede definir diversos datos del
trabajo que le facilitarán la identificación del trabajo de impresión en la lista de trabajos.
4. Portada: aquí puede seleccionar si debe imprimirse una portada, definir cuál y en qué
posición se imprime.
5. Otros ajustes:
5a. reacciones en caso de cuello de botella: véase Ilustración 5.51.
5b. Prioridad: establecer el comportamiento del trabajo en la cola de impresión
Normal: el encargo se ordena de manera normal en la cola de impresión.
Baja: todos los trabajos de impresión con mayor prioridad tienen preferencia.
Alta: la impresión se inicia cuanto antes.
Pausado: el plano no se imprime en principio, sino que deben iniciarse
manualmente en la impresora.
5c. Textos informativos: véase Ilustración 5.52.
Ilustración 5.51: Reacciones en caso de cuello de botella

87
Con ayuda de las reacciones en caso de cuello de botella puede definir qué debe ocurrir si un
recurso requerido para un trabajo de impresión no está disponible:
1. Material: reacción a material no disponible (p. ej. un medio transparente).
Ajustado: la impresora no imprime el trabajo y, en su lugar, solicita el material
necesario mediante una notificación.
Ignorar: la impresora imprime en el material que esté disponible (p. ej. papel en
lugar de lámina transparente)
2. Formato: reacción de la impresora a un formato de rollo apto existente
Ajustado: la impresora no imprime el trabajo y, en su lugar, solicita el formato de
rollo necesario mediante una notificación.
Más grande: la impresora imprime en el siguiente material más grande que esté
disponible (p. ej. ISO A0 en lugar de ISO A1).
Estándar: utilizar la reacción estándar de la impresora correspondiente.
3. Máquina de plegado: reacción a la falta de disponibilidad de una máquina de plegado
Estándar: utilizar la reacción estándar de la impresora correspondiente en la que se
encuentre o deba encontrarse la máquina de plegado.
Ignorar: la impresora imprime sin plegar.
4. Fástener: reacción a un fástener no disponible si se ha seleccionado un programa de
plegado con fástener.
Ajustado: la impresora no imprime el trabajo y, en su lugar, solicita un nuevo rollo
de fástener mediante una (nueva) notificación.
Ignorar: el programa de plegado seleccionado se ejecuta sin colocación de
fástener.
5. Bandeja de recepción/descarga: reacción a una bandeja de recepción de la clasificadora o
bandeja de salida de la impresora llenas (superior o trasera).
Estándar: utilizar la reacción estándar de la impresora correspondiente en la que se
encuentre o deba encontrarse la clasificadora.
Ajustado: la impresora no imprime el trabajo y, en su lugar, solicita vaciar la
bandeja de salida mediante una notificación.
Ignorar: la impresora imprime el trabajo en la siguiente bandeja de salida libre.

88
Ilustración 5.52: Textos informativos
Textos informativos: aquí puede indicar información adicional sobre un trabajo de impresión. Esta
información sirve para identificar el trabajo en la lista de trabajos.
Los textos informativos están previstos para futuras ampliaciones y carecen de función
actualmente (véase también el capítulo 6.7).
5.15 Configuración del ScanManager
Presionando el botón que se muestra al lado, situado a la izquierda junto a los
botones de acción del área inferior del ScanManager, podrá efectuar diversos ajustes
básicos.
Es posible que el acceso a los ajustes esté protegido con contraseña. Esta
protección puede activarse en la configuración de parámetros del
ConfigManager (véase 6.8). En ese caso se le pedirá la contraseña de
administrador. La contraseña corresponde a la contraseña de
administrador configurada en el ConfigManager (véase capítulo 6.9).

89
Ilustración 5.53: ScanManager - Ajustes generales
Puede efectuar los siguientes ajustes:
Idioma: seleccione el idioma deseado de los textos del ScanManager
Velocidad: puede elegir entre velocidad de transporte automática y reducida (para
proteger documentos delicados). El valor de la velocidad reducida puede ajustarse en el
ConfigManager (véase capítulo 6.8).
Luz transmitida: representación mejorada de documentos extremadamente oscuros.
Modo de pre escaneado: establecer el comportamiento del botón Pre escaneado:
Vista previa de escaneado normal: se efectúa el pre escaneado con los ajustes
seleccionados. La vista previa equivale al resultado de presionar el botón Inicio.
Vista previa de escaneado rápida: se realiza una vista previa de escaneado rápida a
baja resolución. Después puede seleccionar un área con el ratón que desee
escanear con los ajustes seleccionados. Por lo general, esta opción resulta útil si
solo desea escanear un área determinada del documento.
Opción de descarga: seleccione el lugar y el modo en el que el escáner debe dar la salida
al finalizar el escaneado: detrás (expulsar), retener detrás, salida delantera, retener delante.
Modo alto rendimiento: cuando está activado este modo, al iniciar un escaneado por
medio del botón verde Inicio en el modo Scan to File (o en el modo de escaneo de lote),
se iniciará la generación del archivo de salida antes de finalizar el proceso de escaneado,
aumentando así la velocidad.

90
La escritura directa del archivo de salida durante el escaneado solo es posible en
determinadas condiciones y depende de los ajustes seleccionados. Por ejemplo, si se
ha activado el giro (véase 5.10), la salida no podrá iniciarse hasta que se concluya el
proceso de escaneado. Si ha configurado los ajustes de manera que no pueda
efectuarse una salida directa, la salida se iniciará automáticamente una vez concluido
el escaneado. La salida directa solo será posible cuando se cumplan todos los
requisitos previos:
Seleccionar JPEG o TIFF como formato de archivo.
La resolución no es 2400TURBO.
Voltear, girar, invertir y alineación automática están desactivados.
Todos los márgenes están ajustados a 0.
El escalado (zoom) está al 100%, es decir, no se escala (tampoco a un
formato).
No se realiza ninguna salida de impresión múltiple.
Carga automática del favorito Estándar tras n minutos: tiempo en minutos tras el cual
debe cargarse automáticamente el favorito estándar. Se perderán los ajustes previos en
caso de que no se hayan guardado como favorito (0: carga automática desactivada).
Ajustes de profundidad de color ByN: aquí puede influirse con precisión en la
profundidad de color en modo ByN, que se encuentra tras los botones del modo de
color (los llamados Elementos predeterminados) en el modo ByN o escala de grises.
Puede establecer el comportamiento para cada modo ByN (línea, foto, combinado y
demás) por separado para Scan to File/Copy. Con los botones 1 y 2 puede seleccionar a
qué modo hace referencia el ajuste seleccionado en 3. Puede elegir entre los siguientes
ajustes:
Blanco/Negro (1 bit)
Con cuadrícula (1 bit)
Escala de grises (8 bits)
Si desea, por ejemplo, guardar los archivos en Scan to File en modo foto como escala de
grises de 8 bits por píxel, seleccione en 1. Scan to File, en 2. Foto y, finalmente, en 3.
Escala de grises (8 bits).
Los ajustes modificados de un elemento predeterminado se aplicarán cuando vuelva a
cargar el elemento predeterminado modificado.

91
Contenido del cuadro de información: aquí se determina qué archivos se deben mostrar
en el área de información.
5.16 ScanManager TOUCH
Los escáneres de la serie ROWE Scan 600/650i pueden manejarse tanto con un ordenador de
sobremesa mediante ratón y teclado o por medio de un monitor táctil. Para el manejo por pantalla
táctil se puede adquirir opcionalmente la variante ROWE ScanManager TOUCH optimizada
especialmente para la pantalla táctil, mientras que el resto de versiones Twain/LT/SE/PRO no están
previstas para el manejo por pantalla táctil (es decir, sin ratón ni teclado).
La apariencia y el funcionamiento del ScanManager TOUCH únicamente difieren en aspectos
menores. La principal diferencia reside en que los botones de la interfaz de usuario son bastante
más grandes para que puedan presionarse fácilmente con el dedo. Ya que los botones de tamaño
aumentado ocupan bastante más sitio, se suprime el visor resumido (véase capítulo 5.7). Ilustración
5.54 muestra la estructura del ScanManager TOUCH.
Ilustración 5.54: ScanManager TOUCH
Ya que con el manejo por pantalla táctil no suele haber teclado, se muestra un teclado virtual
siempre que se requiere la introducción de datos. Con ayuda de los botones podrá introducir el
texto o cifras deseados presionando con los dedos.

92
Si los datos a introducir son cifras, se mostrará
automáticamente un teclado numérico virtual.
Ilustración 5.55: Bloque numérico
Al tocar con el dedo un campo de texto previsto
para introducir texto (p. ej. el nombre de un
archivo), se mostrará automáticamente un
teclado virtual.
Ilustración 5.56: Teclado virtual

93
6 ROWE ConfigManager
ROWE ConfigManager ofrece todas las funciones de gestión del escáner de la serie ROWE Scan
600/650i. Además de la configuración de todos los ajustes básicos, aquí puede, entre otros,
configurar una impresora, instalar ampliaciones de licencia o recalibrar el escáner.

94
6.1 Inicio del ROWE ConfigManager
En primer lugar, cerciórese de que el escáner esté
encendido y conectado al PC.
Tras la instalación del software encontrará en el escritorio
el enlace del programa "ConfigManager".
Lo más fácil es iniciar el ConfigManager haciendo doble
clic en este icono.
Ilustración 6.1: Enlace del escritorio al
ConfigManager
6.2 Vista principal del ROWE ConfigManager
Ilustración 6.2: ConfigManager - Resumen

95
El ConfigManager está estructurado de manera similar al ScanManager. De forma similar al
ScanManager, las opciones de configuración que se ofrecen en el ConfigManager están
distribuidas por temas en diferentes Áreas de trabajo:
Estado: indicación de diversa información de estado del escáner (véase 6.3).
Calibración: aquí puede recalibrar el escáner (véase 6.4).
Impresora: administración de las impresoras que se pueden utilizar en el ScanManager
(véase 6.5)
Licencias: indicación de las opciones de licencia disponibles, instalación de ampliaciones
de licencia (véase 6.6).
Actualización: aquí puede comprobar si existe una nueva versión del software ROWE Scan
650i Software (véase 6.7).
Parámetros: administración de parámetros generales (véase 6.8).
Iniciar sesión: autenticación/protección de acceso a ajustes avanzados (véase 6.9).
Favoritos: aquí puede ajustar opciones adicionales de administración de los favoritos de
ScanManager (véase 6.10).
En algunas áreas del ConfigManager se le guía por medio de un asistente para la
configuración de las opciones escogidas. En el margen inferior del ConfigManager se
mostrarán los dos botones "Siguiente" y "Atrás". Para ir al próximo paso solo tiene
que presionar "Siguiente". Con "Atrás" puede retroceder un paso para, dado el caso,
cambiar su selección.

96
6.3 Estado del escáner
En el área Estado se muestra la siguiente
información:
Estado de la conexión del escáner al PC,
Si se ha colocado un documento y, de ser
así, su ancho aproximado
Si se requiere una calibración
Si son necesarias tareas de mantenimiento
por parte de ROWE Service
En el área Protocolo puede estimar la intensidad
con la que se ha usado el escáner. Allí puede
consultar la cantidad de procesos de escaneado
realizados, la longitud de escaneado total, así como
el tiempo operativo del escáner.
En el área Versión puede consultar información
detallada sobre la versión del software y el
firmware del escáner. Normalmente, la única
entrada relevante aquí es "Versión del software "
(en este caso, 1.3.0).
Ilustración 6.3: ConfigManager - Estado
6.4 Calibración
En el área de trabajo Calibración puede recalibrar el
escáner. La recalibración es recomendable siempre
que tenga la impresión de que la calidad de
escaneado ha empeorado. Además, debería realizar
una calibración a intervalos regulares (en función
del grado de uso) de cuando en cuando.
Para realizar una calibración, deberá seguir las
instrucciones de la pantalla. Lea para ello el
capítulo 2.11.
Ilustración 6.4: ConfigManager - Calibración

97
6.5 Impresora
Ilustración 6.5: Selección de acción de la impresora
ConfigManager pone a su disposición multitud de opciones para configurar su impresora:
Agregar impresora (véase 6.5.1)
Eliminar impresora (véase 6.5.2)
Crear perfil de impresora: crear un perfil de color para una impresora de inyección para
optimizar la calidad de reproducción del color (véase 6.5.3)
Configurar impresora: en función del modelo de impresora dispondrá de multitud de
ajustes diferentes (véase 6.5.4).
Si aún no ha iniciado sesión como administrador, se le pedirá en cuanto presione
alguno de los botones (véase 6.9).
6.5.1 Agregar impresora
Si desea agregar una impresora, haga clic en el
botón "Agregar impresora" (Ilustración 6.5).
A continuación, se le pedirá que indique el
fabricante de la impresora. Para ello, seleccione el
fabricante correspondiente de la lista de selección
y haga clic en "Siguiente".
Los fabricantes entre los que se puede
elegir dependen de las opciones de
licencia instaladas. En caso de que su
fabricante no se encuentre entre las
opciones seleccionables, puede que
requiera una ampliación de licencia. (véase
capítulo 2.10).
Ilustración 6.6: Selección de fabricante de
impresora

98
En el siguiente paso se le pedirá que indique el
modelo de impresora, que podrá seleccionar en la
lista de selección. En este caso, las opciones
disponibles dependen de las opciones de licencia
existentes.
A continuación, haga clic en "Siguiente".
Ilustración 6.7: Selección del modelo de
impresora
Una vez seleccionado el modelo de impresora,
deberá indicar cómo se puede acceder a su
impresora por red. Para ello, introduzca la dirección
IP de la impresora o su nombre de host en el
campo de texto.
Si la impresora tiene problemas de
disponibilidad en red, compruebe los
ajustes de red de su PC y de la impresora.
Ilustración 6.8: IP/nombre de host de la
impresora
En el siguiente campo de texto, introduzca una
denominación para la impresora que está
configurando. Con este nombre se identificará la
impresora en el ScanManager (véase Selección de
impresora, capítulo 5.11.2.1 ).
El nombre de la impresora también se
guarda en los favoritos. Si hay una
impresora guardada en un favorito que ya
NO esté disponible (cambio de nombre,
inaccesible, sin licencia válida, etc.), se
mostrará el correspondiente mensaje al
iniciar el ScanManager. En este caso,
deberá editarse el favorito. Comprobación
de: Nombre correcto, conexión de red,
licencia, etc.
Ilustración 6.9: Nombre de impresora
Ilustración 6.10: Nombre de impresora -
Advertencia

99
Si la impresora que acaba de agregar es un
dispositivo a color, en el siguiente paso se le
preguntará si desea realizar una calibración del
color. Si es así, haga clic en "Iniciar establecimiento
de perfil". Puede consultar los siguientes pasos en
el capítulo 6.5.3, a partir de la Ilustración 6.13.
Si desea crear un perfil de color, haga clic en
"Omitir" y la instalación de la impresora quedará
así finalizada. También puede calibrar el color de la
impresora en otro momento.
En caso de que la impresora agregada no sea de
color, la instalación quedará finalizada.
6.5.2 Eliminar impresora
Si desea eliminar una impresora configurada
existente, seleccione en el área de trabajo
"Impresora" la opción "Eliminar impresora". A
continuación, se le pedirá que seleccione la
impresora que quiere eliminar. En la lista de
selección se mostrarán todas las impresoras
instaladas existentes. Una vez seleccionada la
impresora a eliminar, haga clic en "Siguiente" y
confirme la pregunta de seguridad.
Ilustración 6.11: Selección de impresora
6.5.3 Crear perfil de impresora
La calidad de la reproducción del color en impresoras de color puede optimizarse con los llamados
perfiles de color ICC. El motivo de la necesidad de esta optimización es que cada impresora
reproduce el color de una manera diferente. Incluso comparando directamente dos modelo de
impresora idénticos se pueden dar diferentes resultados. En definitiva, la reproducción del color
depende de multitud de factores, fundamentalmente:
1. Del modelo de impresora, pero también del dispositivo en sí,
2. Del medio en el que imprime (p. ej. papel normal, papel fotográfico de alto brillo),
3. De la antigüedad y el estado de las tintas.

100
Los factores de influencia Modelo de impresora y Medio ejercen en este caso una
influencia especialmente grande. Por ello, asegúrese en los pasos explicados a
continuación para la creación de un perfil de color, de que ha ajustado el medio
realmente acorde a la impresora en la correspondiente selección.
Para conseguir la mayor reproducibilidad posible de la reproducción del color, ROWE
ConfigManager ofrece la opción de "Calibración Closed Loop". Por ello se entiende que la
impresora imprime un modelo de color determinado (el llamado Target), familiarizado con los
valores de color exactos. Este Target se escanea en el escáner y se calculan los valores de color
reales de cada uno de los campos de color. A partir de estos datos medidos y de los datos de
referencia se calcula un perfil ICC, que compensa los "errores de color" de la mejor manera posible.
Para optimizar la reproducción de color para una
impresora de color, se puede calcular automáticamente
un perfil ICC. Para ello, seleccione en el área de trabajo
"Impresora" la opción "Crear perfil de impresora". A
continuación, se le pedirá que seleccione la impresora
con la que quiere crear el perfil. En la lista de selección
se mostrarán todas las impresoras instaladas existentes.
Ilustración 6.12: Selección de impresora
Seleccione en el siguiente diálogo el medio para el que
desea crear un perfil. Ya que algunas impresoras de
color disponen de varios rollos, deberá indicar además,
en qué rollo se encuentra este medio.
Es imprescindible que se cerciore de que el
rollo seleccionado sea realmente el medio
apropiado para la selección.
Introduzca después el ancho de rollo y el nivel de
calidad deseado en que debe imprimirse en Target. A
continuación, haga clic en "Imprimir gráfico".
Si su impresora dispone de varios rollos
equipados con diferentes medios y desea
crear un perfil para otros medios, puede hacer
clic en "Atrás" e imprimir el Target en el
siguiente medio. Después podrá omitir este
paso en la creación del perfil.
Ilustración 6.13: Selección del tipo de papel

101
En el siguiente paso debe escanearse el Target
imprimido.
Deje secar el Target alrededor de una hora, ya
que los colores pueden alterarse en ese
transcurso de tiempo.
Tras el tiempo de secado, coloque el Target en el
escáner y haga clic en "Siguiente". Ahora se escaneará
el Target y se calculará el perfil ICC automáticamente.
Este proceso puede tardar unos minutos.
En caso de que quiera optimizar también la
reproducción de escalas de grises de la impresora, el
próximo paso sería efectuar la Optimización del
balance de grises. Para ello se requiere un Target
diferente especial para la reproducción de escalas de
grises que, a su vez, debe escanearse. Para ello, siga las
instrucciones de la pantalla.
Por lo general no es necesario efectuar una
optimización del balance de grises. Si lo
desea, puede omitir este paso.
A continuación, puede finalizar el proceso con
"Finalizar".
Ilustración 6.14: Creación de perfil de
inyección - Target
6.5.4 Configurar impresora
Si desea configurar los ajustes de una impresora ya
instalada, seleccione la opción "Configurar
impresora" en el área de trabajo "Impresora". A
continuación, se le pedirá que seleccione la
impresora con que quiere configurar. En la lista de
selección se mostrarán todas las impresoras
instaladas existentes. Una vez realizada la selección,
haga clic en "Siguiente".
Ilustración 6.15: Selección de impresora

102
Ilustración 6.16: Configuración de rollo
Ahora accederá al área de configuración de la impresora. Allí podrá
Modificar la dirección IP o el nombre de host de la impresora,
Consultar si un medio ya cuenta con un perfil de color (solo con impresoras de color),
Crear un perfil de color (nuevo) para un medio (véase 6.5.3) (solo con impresoras de
color),
Modificar el tipo de medio o el ancho de un rollo (solo en caso de impresoras a color),
Activar ajustes avanzados (véase Ilustración 6.17).
Ilustración 6.17: Ajustes avanzados de la impresora

103
En los ajustes avanzados puede efectuar algunos ajustes complejos que influyan de manera muy
individual en la impresora. Los ajustes más importantes hacen referencia al área de impresión de
las impresoras de inyección y a los márgenes. En esta área debería hacer la menor cantidad posible
de cambios si no existen problemas en este ámbito.
La repercusión de los cambios en los ajustes puede variar en función del modelo de
impresora.
En función del modelo de impresora dispondrá de diferentes parámetros.
Algunas opciones pueden no ser editables.
6.6 Licencias
Ilustración 6.18: Opciones de licencia durante y después del periodo de prueba

104
Cuando adquiere el escáner, éste viene equipado de fábrica con una licencia que permite usar
todas las opciones de manera limitada. Esta licencia de prueba expira a los 30 días o tras realizar
2000 escaneados, lo que antes se alcance. Las características habilitadas de la licencia de prueba
pueden consultarse en el área de trabajo Licencias. Allí puede ver también cuántos días de prueba
lleva.
Si el periodo de prueba ha caducado, le habrán quedado automáticamente aquellas opciones que
haya adquirido con la compra del equipo y registrado durante la instalación del software (véase
2.10). También puede consultar cada una de esas opciones en la visualización.
Mediante el botón "Abrir archivo de licencia..." puede instalar un archivo de licencia (nuevo) en
caso de que haya adquirido, por ejemplo, una ampliación de licencia posterior o haya recibido un
nuevo archivo de licencia.
Si desea adquirir una ampliación de licencia, haga clic en "Adquirir licencia". El ConfigManager
abrirá por medio de su navegador de Internet la página web de ROWE, donde podrá adquirir la
correspondiente ampliación. Naturalmente, también puede hacerlo a través del servicio de
asistencia de ROWE (p. ej. si no dispone de conexión a Internet en su PC). Podrá encontrar el
contacto en la página 9.
6.7 Actualización
Dado que tenemos el objetivo de mejorar siempre los productos de software de ROWE, los
perfeccionamos continuamente. Por ello, ocasionalmente se ponen a disposición nuevas versiones
que incluyen ampliaciones de funciones y/o corrección de errores.
Por esa razón, puede ser de interés seleccionar de vez en cuando el área de trabajo "Actualización"
para comprobar si existe alguna versión más reciente del paquete de software del ROWE Scan 600
/ 650i. Al adquirir una ampliación de licencia, ConfigManager abre automáticamente por medio de
su navegador de Internet la página web de ROWE, donde se le mostrará si hay alguna
actualización disponible. Si fuera el caso, podrá descargar directamente aquí la nueva versión. La
instalación se realiza de la misma manera que la primera instalación (véase capítulo 2.2).
Puede abrir primero el área de trabajo Actualización si ha iniciado sesión como
administrador (véase 6.9).

105
6.8 Parámetros
En el área de trabajo Parámetros puede configurar globalmente algunos ajustes básicos del
escáner.
Puede abrir primero el área de trabajo Actualización si ha iniciado sesión como
administrador (véase 6.9).
Ilustración 6.19: ConfigManager - Parámetros

106
Dispone de los siguientes parámetros:
Protección con contraseña de los ajustes del ScanManager: puede configurar una
protección con contraseña de los ajustes del ScanManager (véase 5.15) si desea evitar
que personas no autorizadas puedan modificarlos.
Corrección escala longitudinal: en caso de que escanee documentos especialmente
pesados o complicados y tenga que establecer que, por ello, la escala de representación
en la dirección de transporte no es exacta, puede definir aquí un factor de corrección.
Pero lo normal es que no tenga que efectuar cambios. Ajuste un valor mayor que 1,0 si
los documentos escaneados son demasiado cortos.
Idioma: aquí puede cambiar el idioma del sistema
Velocidad reducida: en caso de documentos muy delicados que presenten riesgo de
daños al ser transportados por el escáner, puede transportarlos a velocidad reducida.
Aquí puede seleccionar la velocidad deseada. (Véase 5.15).
Corrección de escalado Y: si se activa este parámetro, puede configurarse en el área de
modo experto del ScanManager una corrección en dirección Y de 0,980 a 1,020 por mil.
Si existen favoritos, debe comprobarse el ajuste correcto de este parámetro y guardarse
una vez.
Margen trasero/delantero/izquierdo/derecho: aquí puede definir ajustes globales
(adicionales) para los márgenes durante el escaneado. Con valores negativos se recortará
y con positivos se añadirá.
Tolerancia en asignación de formato automático: aquí puede definir el pro mil de exceso
en ancho que puede presentar un formato de escaneado detectado por medio de la
detección de ancho para ser asignado, no obstante, al siguiente formato más pequeño.
Retardo de alimentación: aquí puede definir el tiempo de espera del escáner tras colocar
un documento en la alimentación de documentos, hasta que éste tome el documento.
Tiempo de espera en standby: tiempo de espera hasta que el escáner activa el modo de
ahorro de energía (0: modo de ahorro de energía desactivado).
En el modo de ahorro de energía, el PC no reconoce el escáner (como si estuviera
apagado). El LED parpadeará. Presionando el botón de Inicio del panel de control se
puede volver a "despertar" al escáner.
Sistemas de formato activos: aquí puede seleccionar qué sistemas de formato están
disponibles en el ScanManager en la selección de formato.
Unidades de medida: aquí se determina qué unidades de medida deben usarse.

107
6.9 Iniciar sesión
Algunas funciones del ConfigManager solo
puede utilizarse con permisos de acceso
especiales. Para ello se ha configurado un
acceso de administrador. Haga clic en el área de
trabajo Inicio de sesión para autenticarse. Los
datos de acceso desde fábrica son:
Nombre de usuario: administrator
Contraseña: admin
Ilustración 6.20: ConfigManager - Inicio de sesión
Una vez iniciada sesión correctamente, podrá ver
en la parte superior izquierda bajo el área de
trabajo, que ha iniciado sesión como
administrator.
Ilustración 6.21: ConfigManager - Registro
Si lo desea, ahora podrá cambiar la contraseña
(solo si la sesión está iniciada) haciendo clic en
Cambiar contraseña.
Se le pedirá que introduzca la contraseña
anterior y la nueva (con repetición).
Ilustración 6.22: ConfigManager - Cambiar
contraseña

108
6.10 Favoritos
Ilustración 6.23: ConfigManager - Favoritos
Además de la multitud de opciones del ScanManager en el ámbito de favoritos (véase 5.12), en el
área de trabajo Favoritos puede definir para cada uno de los parámetros, si debe guardarse en el
favorito (marca de verificación activada) o no (marca de verificación desactivada).
Se generan los siguientes efectos:
Incluir parámetro en favorito: al cargar el favorito, el parámetro se ajustará siempre al
valor guardado en el favorito. Como consecuencia, en principio se perderán los ajustes
temporales de este parámetro en ScanManager y deberán reajustarse tras cargar el
favorito, en caso de que deba utilizarse un valor distinto al del favorito.
No incluir parámetro en favorito: al cargar el favorito, el valor del parámetro permanecerá
ajustado en el ScanManager durante la carga del favorito.
De manera predeterminada, en principio todas las marcas de verificación están activadas, es decir,
que todos los parámetros están incluidos en el favorito. Para modificar la configuración, seleccione
primero el favorito que desee modificar (Selección de favorito).
Si se trata de un favorito de impresión múltiple, contendrá varias áreas de parámetros de
impresora (una por cada configuración de salida). Si desea modificar los ajustes de los parámetros
de impresora, deberá seleccionar el dispositivo de salida (Área de parámetros) en el que desee
hacer los cambios.

109
7 ROWE Cost Control
Con ayuda del módulo de software ROWE Cost Control puede registrar y evaluar todos los
procesos de escaneado, impresión y, dado el caso, plegado, facilitándole un desglose preciso de
los costes generados. De manera opcional se incluye una completa administración de usuarios y
cuentas, que le permite crear facturas precisas y una limitación del uso del equipo bajo demanda.
ROWE Cost Control está disponible en dos variantes: la variante estándar que facilita el control de
todos los datos relevantes de una operación de escaneado, impresión o plegado y la visualización
en el ROWE ConfigManager en forma de tablas para su evaluación (véase capítulo 7.2).
ROWE Cost Control Professional le ofrece una cantidad de funciones notablemente mayor,
integrando una completa administración de usuarios y centros de coste, que permite un desglose y
facturación exactos de los costes generados por el dispositivo. Además, estableciendo limitaciones
puede restringirse el uso del equipo de manera específica a los usuarios y el centro de costes.
Versión de ROWE Cost Control Licencia necesaria
Cost Control
Cost Control Professional
ScanManager PRO
ROWE Cost Control Professional

110
7.1 Vista principal ROWE Cost Control Professional
Ilustración 7.1: Vista general de ROWE Cost Control Professional con informe de órdenes
ROWE Cost Control Professional incluye los siguientes componentes:
1. Seleccionando esta pestaña en el ConfigManager, se accede al Cost Control.
2. Menú del informe de órdenes (véase 7.2)
3. Menú de la administración de usuarios (véase 7.4)
4. Menú de la administración del centro de costes (véase 7.5)
5. Menú de configuraciones (véase 7.6)
6. Barra de herramientas con botones de acción3
7. Ventana principal donde se muestra el informe de órdenes y se editan las entradas de
menús.
3 Vista general de ROWE Cost Control Professional con informe de órdenes

111
7.2 Menú del informe de órdenes
El informe de órdenes incluye información para cada una de las órdenes llevadas a cabo
(escaneado, impresión o plegado). Esta información puede ser filtrada conforme a diferentes
criterios y se puede exportar en forma de archivo con separación por comas (.csv) para otros
análisis de tablas.
En la variante estándar solo se ofrece el informe de órdenes. Este informe se inicia
automáticamente al abrir el menú del Cost Control.
Ilustración 7.2: Paneles de control del informe de órdenes
Posibles criterios de filtrado Descripción
Usuario - Inicio de sesión Cuando se encuentra activo, el informe de
órdenes solo pondrá a disposición la
información acerca del usuario seleccionado.
Tipo de encargo Cuando se encuentra activo, el informe de
órdenes solo mostrará la información del tipo de
encargo seleccionado, p. ej., escaneado.
Modo de color Cuando se encuentra activo, solo se mostrará
información del modo de color seleccionado (p.
ej. en color o blanco/negro).

112
Fecha desde o hasta Cuando se encuentra activo, solo se presentará
la información correspondiente al espacio de
tiempo seleccionado. Este criterio de búsqueda
funciona de la siguiente manera:
La flecha arriba/abajo hace que la fecha cambie
en un día. Si el puntero del ratón se encuentra
en el área del mes, la fecha cambiará de manera
correspondiente en meses y lo mismo ocurrirá
con los años.
Es posible combinar todos los criterios de filtro. Una vez se hayan aplicado todos los criterios de
filtro, pulse el botón Crear informe de órdenes (1) para actualizar la tabla del informe en la ventana
principal.
El informe de órdenes ofrece la posibilidad de realizar una exportación en forma de archivo con
separación por comas (CSV) para análisis detallados. Con el botón Export CSV (2) se crea un
archivo CSV en el directorio seleccionado (3). En la creación del archivo se consideran todos los
criterios de filtro adoptados arriba.
Para definir la ubicación de almacenamiento, accione el botón Ubicación de almacenamiento (3) y
seleccione la ruta en su PC. En principio, el ajuste predeterminado es el directorio del propio
usuario.
En el campo de texto Nombre de archivo (4), es posible asignar un nombre al archivo CSV que se
va a crear. Por defecto, se utiliza el nombre orderreport.csv. El programa completa la extensión del
archivo automáticamente.
Con el botón Explorer (5), es posible abrir el directorio que se ha configurado con el fin de acceder
directamente al archivo exportado.
Ilustración 7.3: Tabla de informe de órdenes
En la vista de tabla del informe de órdenes, se muestra la información clasificada por fecha de
creación (véase Ilustración 7.3). La clasificación se puede aplicar a cada una de las columnas del
informe de órdenes haciendo clic en el encabezado de la columna correspondiente.

113
El sistema atribuye un número a cada orden. Las órdenes relacionadas reciben el mismo número
de orden. Por ejemplo, la vista previa de escaneado y el escaneado o, también, el escaneado y la
subsiguiente impresión.
La vista en la variante estándar se diferencia del Cost Control Professional en que solo en la
versión Professional se incluye información sobre los centros de costes y los costes.

114
7.3 ROWE Cost Control Professional
Además de las opciones de evaluación de los datos de consumo, ofrecidas en la variante estándar
del ROWE Cost Control, la variante Professional pone a su disposición la posibilidad de administrar
los usuarios y los centros de coste de manera integral, permitiendo desglosar y calcular los costes
generados por el uso del equipo. Además, estableciendo limitaciones puede restringirse el uso del
equipo de manera específica a los usuarios y el centro de costes.
7.3.1 Asignación de limitaciones y descuentos
Por cada tipo de encargo, es posible ajustar un límite máximo para una persona, un centro de
costes o un grupo correspondiente. Si este límite se alcanzase trabajando con el ScanManager,
será imposible llevar a cabo ni una orden más de este tipo, hasta que la persona responsable
(administrador) restablezca esta limitación.
Asimismo, el sistema ofrece la posibilidad de conceder descuentos para personas, centros de
costes o grupos seleccionados. Cualquier descuento disponible se tendrá en cuenta en la columna
Precio incl. descuento del informe de órdenes.
El consumo por tipo de encargo se calcula de la siguiente forma:
1. Las limitaciones asignadas directamente a una persona tienen la máxima prioridad.
2. A continuación, le siguen las limitaciones asignadas a un grupo de usuarios.
3. Las limitaciones asignadas a los centros de costes o a los grupos de centros de costes
tienen la misma prioridad, pero se comprueban en tercer lugar.
Una orden controlada por completo con el ROWE Cost Control Professional se desarrolla de la
siguiente forma:
Una persona se registra en el ScanManager con un nombre de usuario y una contraseña.
Se inicia una orden, por ejemplo, un escaneado en blanco/negro.
Aparece una ventana emergente en la que, la persona, debe seleccionar un centro de
costes.
En caso de que la persona pueda cargar a este centro de costes, se comprueba la
limitación.
Si aún existe límite suficiente para llevar a cabo el tipo de encargo seleccionado, la orden
se pone en marcha y se protocoliza la información relevante
Para finalizar, la persona factura la cantidad consumida que, a su vez, es protocolizada.
Encontrará más información sobre el proceso en el capítulo Advertencias, limitación y errores.

115
7.3.2 Asignación de limitaciones y descuentos
ROWE Cost Control Professional ofrece la posibilidad de establecer un límite y, dado el caso, un
descuento a cada tipo de encargo2.
Las limitaciones se pueden clasificar en cuatro tipos diferentes.
Limitación de usuarios
Limitación de grupos de usuarios
Limitación de centros de costes
Limitación de grupos de centros de
costes
Ilustración 7.4: Paneles de control para las
limitaciones
7.4 Menú de la administración de usuarios
Este menú cuenta con cuatro áreas de administración para crear personas y grupos de usuarios, así
como para ajustar las limitaciones por persona o por grupo de usuario.
En el presente capítulo, entre otros aspectos, se explica detalladamente la configuración de la
limitación y de los descuentos.
Las limitaciones para usuarios, grupos de usuarios, centros de costes y grupos de centros de costes
se llevan a cabo de la misma forma, por lo que, en el apartado 7.4.3, solo se explican las
limitaciones específicas para los grupos de usuarios a modo de ejemplo.
La información sobre un usuario se muestra en el informe de órdenes en forma de ventana
emergente al pasar el puntero del ratón sobre el nombre.
Ilustración 7.5: Cuadro de información de usuarios en el informe de órdenes

116
7.4.1 Administración de usuarios
Haciendo clic en Administración de usuarios, dentro del
menú con el mismo nombre, se abre la lista con las
personas disponibles actualmente en el sistema. Si es la
primera vez que accede a esta sección, la lista estará
vacía.
Ilustración 7.6: Administración de usuarios
Ilustración 7.7: Lista de usuarios vacía
Con un clic en Agregar4, se abre el área para añadir un
usuario.
En este menú se registra información variada sobre un
usuario.
Es obligatorio rellenar los campos marcados con un
asterisco:
Dirección de e-mail
Usuario – Inicio de sesión
Contraseña
El resto de campos sirven para los datos detallados de un
usuario.
Con ayuda del campo Estado, es posible desactivar
temporalmente a un usuario para evitar que inicie sesión
en el ScanManager.
Si hay disponibles grupos de usuarios, existe la opción de
asignar el usuario a uno de estos.
Ilustración 7.8: Crear usuario
4 El panel de control Agregar se encuentra por debajo de la ventana principal

117
Tras crear un usuario correctamente, es posible asignarle
un centro de costes.
Siempre que haya disponibles centros de costes,
aparecerá una lista de selección con todos los centros de
costes, en la que podrá
asignárselos al usuario mediante el campo de mando
Añadir centro de costes5 .
Los centros de costes que ya estén asignados se
ordenarán alfabéticamente en una lista y, si fuera
necesario, con ayuda del botón de mando Quitar centro
de costes, podrán ser eliminados de la asignación.
Ilustración 7.9: Añadir centro de costes a un
usuario
7.4.2 Administración de grupos de usuarios
Haciendo un clic en Administración de grupo de
usuarios, se abre la lista con los grupos de
usuarios disponibles actualmente en el sistema.
Ilustración 7.10: Administración de grupos de
usuarios
Ilustración 7.11: Lista de grupos de usuarios
Haciendo doble clic, se abre el grupo de usuario
seleccionado anteriormente para poder llevar a
cabo modificaciones o para ver una lista de los
usuarios asignados actualmente.
Con el panel de control Agregar, se abre el
menú para una nueva entrada.
El nombre de un grupo de usuarios no debe dar
lugar a confusión.
Los campos Lugar y Descripción facilitan la
administración.
Ilustración 7.12: Crear grupos de usuarios
5 Los campos Añadir centro de costes y Quitar centro de costes se encuentran por debajo de la
ventana principal y sustituyen al panel de control Agregar

118
Con el campo Estado, es posible anular
temporalmente una limitación asignada, lo que
significa que NINGUNA limitación por tipo de
encargo se puede contabilizar a través de este
grupo de usuarios.
Las modificaciones de la ventana principal se
confirman, se rechazan o, cuando esté
permitido, se vuelven a eliminar, mediante los
paneles de control.
Ilustración 7.13: Panel de control – Administración
de grupos de usuarios
A continuación se describe, a modo de ejemplo, la configuración de las limitaciones relacionadas
con el usuario. El proceso es el mismo en las demás áreas de limitación (grupos de usuarios,
centros de costes y grupos de centros de costes), aunque es posible que puedan cambiar los
rotulados.
7.4.3 Limitación de usuarios
En primer lugar, se muestra la lista6 de los
usuarios disponibles actualmente en el sistema.
Haciendo doble clic sobre una entrada, se abre
otra lista en la que son evidentes las limitaciones
por tipo de encargo asignado.
Ilustración 7.14: Lista de limitación de los tipos de
encargo asignados actualmente
En este nivel existe la posibilidad de modificar
las limitaciones por tipo de encargo existentes o
de crearlas de nuevo.
Haciendo un clic en Agregar, o doble clic en una
entrada existente, se abre el menú para registrar
la limitación y el descuento.
Para crear una nueva limitación7, seleccione un
tipo de encargo de la lista de selección6.
En el campo Límite se determina el límite
máximo para este tipo de encargo. Por favor,
tenga en cuenta la escala.
Ilustración 7.15: Crear limitación por tipo de
encargo
6 Las entradas de esta lista se corresponden con las entradas del menú de administración. Sin
embargo, estas no se pueden eliminar ni editar. Para ello, será necesario acceder al menú de
administración correspondiente.

119
En el campo del descuento se puede
proporcionar un descuento en porcentaje para
el tipo de encargo elegido y los usuarios
asignados.
El campo Consumo actual informa acerca de la
situación actual y, si fuera necesario, puede
volver a ponerse a cero mediante el panel de
control Restablecer.
Ilustración 7.16: Restablecer el consumo actual
Una vez realizados todos los ajustes, hay que adoptar las modificaciones mediante Guardar.
Este proceso se puede repetir para todos los tipos de encargos disponibles. Si se da algún tipo de
encargo sin asignar, la consecuencia es que también se rechaza la ejecución de dicho encargo en
el ScanManager. (véase Ilustración 7.17)
Ilustración 7.17: Mensaje de error por sobrepasar el límite
7.4.4 Limitación de grupos de usuarios
Véase el apartado 7.4.3. La limitación de los grupos de usuarios se maneja del mismo modo que la
limitación de los usuarios. Si aún no se han definido grupos de usuarios, aparecerá una lista vacía
con el aviso de que, primero, debe crearse al menos un grupo de usuarios.
7.5 Menú de la administración de centros de costes
Este menú cuenta con cuatro áreas de administración para crear centros de costes y grupos de
centros de costes, así como para ajustar las limitaciones por centro de costes y grupo de centro de
costes.
7.5.1 Administración de centros de costes
Haciendo un clic en Administración de centros
7 En la lista de selección se muestran alfabéticamente todos los tipos de encargo que aún están
disponibles. Se muestran tres denominaciones: el nombre del tipo de encargo, el modo de color
para el tipo de encargo y la escala del tipo de encargo utilizada actualmente. La escala es
determinante para determinar la limitación.

120
de costes, se abre la lista con centros de costes
disponibles actualmente en el sistema.
En el menú Configuración – Cost Control
(capítulo 7.6.1) se establece un centro de costes
estándar que siempre7 aparecerá en esta lista.
Ilustración 7.18: Administración de centros de
costes
Ilustración 7.19: Lista de centros de costes
A través de Agregar, o haciendo doble clic en
una entrada, se abre el área para crear o
modificar un centro de costes.
El nombre del centro de costes no debe dar
lugar a confusión.
Los campos Estado y Válido hasta se utilizan
para permitir o no los cargos en este centro de
costes en el ScanManager.
En los centros de costes inactivos,
también se puede cargar poco, como
ocurre en aquellos cuya fecha Válido
hasta8 ha expirado.
Ilustración 7.20: Crear/modificar centros de costes
Tras crear correctamente el centro de costes, es posible añadirle usuarios. Para ello, seleccione de
la lista aquellos usuarios que desea añadir al centro de costes y accione Agregar usuario.
Con el botón Quitar usuario puede volver a quitar un usuario asignado de un centro de costes.
8 Si la fecha del día actual es anterior a la fecha ajustada, se impide hacer un cargo.

121
7.5.2 Administración de grupos de centros de costes
Haciendo un clic en Administración de grupos
de centros de costes, se abre la lista con los
grupos de centros de costes disponibles
actualmente en el sistema.
Como ocurre en la administración de los centros
de costes, se abre el formulario de entrada para
los grupos de centros de costes al hacer clic en
Agregar, dentro de la barra de herramientas, por
debajo de la ventana principal.
Para modificar una entrada, se selecciona dicha
entrada en la lista y se acciona el botón
Modificar, dentro de la barra de herramientas,
en el lado derecho.
Ilustración 7.21: Administración de grupos de
centros de costes
El campo Nombre se debe cumplimentar de
manera unívoca para el grupo de centros de
costes.
El campo Estado define si se deben utilizar
limitaciones por tipo de encargo para este
grupo de centros de costes en el ScanManager.
Ilustración 7.22: Crear/modificar grupos de centros
de costes
Tras crear correctamente el grupo de centros de
costes, es posible añadirle centros de costes.
Para ello, en la barra de herramientas se
muestran los campos correspondientes por
debajo de la ventana principal.
El manejo se lleva a cabo de la misma forma
que para la administración de los centros de
costes.
Ilustración 7.23: Agregar centro de costes al grupo
de centros de costes
7.5.3 Limitación de centros de costes
Véase el apartado 7.4.3. La limitación de los centros de costes se maneja del mismo modo que la
limitación de los usuarios.

122
7.5.4 Limitación de grupos de centros de costes
Véase el apartado 7.4.3. La limitación de los grupos de centros de costes se maneja del mismo
modo que la limitación de los usuarios.
Si aún no se han definido grupos de centros de costes, aparecerá una lista vacía con el
aviso de que, primero, debe crearse al menos un grupo de centro de costes.
7.6 Menú de configuraciones
En este menú se modifica el comportamiento del ScanManager con el Cost Control Professional
activado. Además, se ofrece la posibilidad de guardar y restaurar los datos de consumo
protocolizados, así como todos los datos de usuarios y centros de costes.

123
7.6.1 Cost Control
En el submenú Cost Control se establece el
comportamiento del ScanManager respecto al
ROWE Cost Control Professional.
Las modificaciones realizadas en este menú
deben aceptarse mediante el panel de control
Guardar para que tengan efecto en el
ScanManager.
Se mostrará una indicación en rojo o en
verde en relación a este proceso de
almacenamiento.
Ilustración 7.24: Menú configuraciones – Cost
Control
Ilustración 7.25: Ajustes de Cost Control

124
1. Cost Control Professional: La variante Professional se puede desactivar desactivando este
campo de selección. Ahora quedará solo activa la variante Estándar y se protocolizarán
únicamente los encargos.
2. Introducción del centro de costes: determina si el usuario tiene la opción de introducir un
centro de costes independiente al iniciar sesión en el ScanManager (en un campo de
texto).
3. Lista de centros de costes: determina si, en el inicio de sesión en el ScanManager, se
mostrarán los centros de costes disponibles en una lista de selección en la que, el
usuario, podrá elegir un centro de costes seleccionándolo en la misma. Es posible una
combinación con (2).
4. Comprobar centro de costes: establece si el centro de costes disponible, introducido por
el usuario, está activado y si cuenta con un límite suficiente para aceptar encargos.
5. Centro de costes estándar: establece qué centro de costes se debe utilizar cuando al
usuario con (2) y (3) no se le concede la opción de elegir un centro de costes por sí
mismo.
6. Utilizar inicio de sesión/contraseña: establece si el usuario debe autentificarse para utilizar
el ScanManager. Si este ajuste no está activado, se utilizará para protocolizar el nombre
de inicio de sesión actual de Windows.
7. Protocolizar vista previa de escaneado: establece si se deben protocolizar también las
vistas previas de escaneado.
8. Hora local del servidor: sirve para representar la columna de fecha/hora dentro del
informe de órdenes. Si está seleccionado "automático", se utilizará la zona horaria
ajustada en el PC local. En caso de querer utilizar otra zona horaria, esta se podrá
seleccionar manualmente.
9. Ruta para los archivos de copia de seguridad: establece en qué directorio deben
almacenarse los datos actuales, así como los archivos de informe de órdenes mensuales9.
Considere salvar el contenido del archivo en cuestión de manera regular.
7.6.2 Administración de tipos de encargo
Este menú se abre mediante el panel de control
Administración de tipos de encargo que se encuentra
9 Al inicio de cada mes, ROWE Cost Control genera automáticamente un nuevo archivo de base de
datos que incluye toda la información de las órdenes protocolizadas del mes anterior. Los datos
más antiguos se mantienen, permitiéndole acceder a los mismos como siempre.

125
por debajo de la ventana principal. Ilustración 7.26: Panel de control del menú
Cost Control – Administración de tipos de
encargo
Haciendo un clic, se abre una lista de los tipos de
encargo disponibles actualmente en el sistema, que se
pueden adaptar haciendo doble clic.
Ilustración 7.27: Lista de los tipos de
encargo
El Nombre del tipo de encargo está fijado por el
sistema y no puede ser modificado. Lo mismo se aplica
al modo de color.
En el campo Precio se define el nivel de los costes del
tipo de encargo por unidad de medida ajustada.
Conscientemente no se utiliza una unidad monetaria
para poder garantizar la máxima flexibilidad. De este
modo, p. ej., tras exportar el informe de órdenes como
archivo CSV, los datos obtenidos se pueden transformar
e interpretar, según las propias necesidades.
Un tipo de encargo puede contabilizarse en tres
variantes. Pieza, metro cuadrado y centímetro cuadrado.
Por lo general, para escanear e imprimir se recomienda
una medida de superficie mientras que, para plegar, lo
interesante es conocer la cantidad.
Los ajustes modificados se aplican con Guardar.
A los tipos de encargos se les puede eliminar o
añadir nuevas entradas.
Un cambio de la unidad de medida o del
precio puede provocar una entrada demasiado
complicada de entender en el informe de
órdenes y, en la medida de lo posible, solo
debería tener lugar en combinación con una
restauración completa de los datos de
consumo.
Ilustración 7.28: Editar administración de
tipos de encargo

126
7.6.3 Administración de informe de órdenes
7.6.3.1 Ajustes de copia de seguridad
Este menú se abre mediante el panel de control
Administración de informe de órdenes que se
encuentra por debajo de la ventana principal.
Ilustración 7.29: Administración de informe de
órdenes
En este menú se encuentran los ajustes de las
copias de seguridad mensuales. ROWE Cost
Control guarda automáticamente, al inicio de
cada mes, las tablas de encargos en un archivo
de base de datos diferente. Este tendrá, por
ejemplo, el siguiente nombre
jobdb_201205__20120502_20120530.db
Ilustración 7.30: Ajustes de copia de seguridad
Existe la posibilidad de elegir un espacio de tiempo durante el cual, los archivos con la copia de
seguridad mensual permanecerán visibles en el informe de órdenes. Además, se puede diferenciar
entre si el periodo de tiempo debe ser válido para meses o años. Si se elige, por ejemplo, 3 meses,
en el informe de órdenes se mantendrá la información de los últimos tres meses más la
información del mes actual. Una selección en años, como corresponde, hará que estén disponibles,
en el informe de órdenes, el mes actual y el número de los últimos años.
Un espacio de tiempo de cero significa que SIEMPRE se quedarán en el informe de
órdenes los archivos de la copia de seguridad mensual.
El nombre del archivo de la copia de seguridad mensual jobdb_201205__20120502_20120530.db
contiene cierta información:
201205
para qué meses es válido este archivo (mayo de 2012)
20120502
Día de la primera entrada en el informe de órdenes (2 de mayo de 2012).
20120530
día de la última entrada en el informe de órdenes (30 de mayo de 2012)
Un archivo, p. ej., con el siguiente nombre jobdb_201206__empty.db significa que el archivo de
copia de seguridad mensual NO contiene información. Un archivo de este tipo se puede crear si

127
toda la información del informe de órdenes ha sido eliminada y, a continuación, ROWE Cost
Control crea un archivo de copia de seguridad mensual automático.

128
7.6.3.2 Borrar informe de órdenes
En el área Borrar el informe de órdenes pueden
eliminarse los archivos de copia de seguridad
mensual del informe de órdenes o también
directamente toda la información, incluida la del
mes corriente.
Los archivos disponibles se representan en una
lista y se pueden eliminar con el panel de
control Eliminar de la barra de herramientas. Si
estos archivos también están disponibles en un
directorio de copia de seguridad, estos serán
renombrados y recibirán además una marca
temporal como nombre de archivo.
Ilustración 7.31: Borrar informe de órdenes
Si se elimina toda la información de un informe de órdenes, además de los archivos de copia de
seguridad mencionados anteriormente, el sistema crea una copia de la base de datos completa
(costMasterdata_all_delete_120710162156.bkp ) en el directorio de copia de seguridad seleccionado
que también recibe una marca temporal. En caso de que sea necesario, estos archivos pueden
eliminarse manualmente.
En este menú, se deben confirmar Guardar y Eliminar en cada caso. Además, se
muestra un menú emergente en el que hay que introducir la contraseña de
administrador.
7.6.4 Exportar/Importar
Con ayuda de las funciones de exportación/importación, se pueden crear copias de seguridad de
los datos disponibles y volver a ser importados. En principio, es posible abarcar todos los datos en
una copia de seguridad, es decir, tanto las protocolizaciones de encargos (incl. los costes
derivados) como los datos maestros (usuarios, grupos de usuarios, centros de costes, grupos de
centros de costes) y la configuración actual.
Para poder abrir este menú, ha de tener, como mínimo, permisos de servicio.

129
En el campo Exportación de base de datos
desde se selecciona de qué tablas10 se debe
hacer copia de seguridad.
El campo Exportar archivo abre un gestor de
archivos para elegir la ubicación de
almacenamiento y el nombre de archivo.
Al accionar Exportar, se crea un archivo de
copia de seguridad en el directorio
seleccionado.
Ilustración 7.32: Exportación – Copia de seguridad
de las tablas
Por debajo de la ventana principal se
encuentra el panel de control Importar Cost
Control, con el que se accede al menú para
recuperar los archivos de copia de seguridad.
En este menú, mediante el gestor de archivos,
se elige el archivo que va a ser recuperado.
Haciendo clic en Importar, los datos incluidos
en este serán importados al sistema.
Ilustración 7.33: Importación – Recuperación de las
tablas
Al crear los archivos de copia de seguridad para el informe de órdenes, también se tendrán en
cuenta los archivos de copia de seguridad mensuales. Por cada archivo de copia de seguridad
mensual, se crea un archivo SQL con un nombre correspondiente, en el directorio seleccionado.
Estos se podrán utilizar por separado para la recuperación.
Ejemplo:
Para la copia de seguridad, se ha seleccionado el nombre de archivo
"Sicherung_Auftragsreport.sql". En el sistema existen además dos archivos de copia de seguridad
mensuales. Estos se crean automáticamente en el directorio seleccionado, por lo que estarán
disponibles los siguientes archivos:
Copia de seguridad_Informe de orden.sql
Información del mes actual
Copia_de_seguridad_informe_de_orden_jobdb_201204.sql
Copia_de_seguridad_informe_de_orden_jobdb_201205.sql
10 Existen cuatro formas de hacer copias de seguridad: Tablas de datos maestros: incluyen la
administración de usuarios y de centros de costes; Tablas de configuración: incluyen los tipos
de encargo y los ajustes para el Cost Control; Tablas de encargos: incluyen toda la información
del mes actual; Todo: se hace copia de seguridad de todas las tablas.

130
Información del mes de abril y mayo de 2012
7.7 Advertencias, limitación y errores
En este capítulo se describen los mensajes de error y advertencia que pueden aparecer. Así como
se mencionan ejemplos para la limitación.
7.7.1 Indicaciones de advertencia
7.7.1.1 Inicio de sesión
Si, en el menú Cost Control,
está activado Utilizar inicio de
sesión/contraseña, aparecerá esta ventana
emergente una vez que se ponga en marcha
el ScanManager.
Una vez introducidos el nombre y la
contraseña de inicio de sesión, la
autenticación se iniciará mediante Inicio.
Con Cancelar se cerrará la sesión actual de
ScanManager.
Ilustración 7.34: Inicio de sesión en Cost Control
Configurando un usuario como inactivo en la
administración de usuarios, este no podrá
iniciar sesión en ScanManager. Hasta que no
se active el usuario no podrá iniciar sesión.
Ilustración 7.35: Mensaje de error - Usuario no
activado
Si la combinación de nombre y contraseña de
inicio de sesión no es correcta, aparecerá este
mensaje de error. Si vuelve a resultar fallido el
inicio de sesión, el administrador debería
comprobar los datos de acceso del usuario.
Ilustración 7.36: Mensaje de error - Inicio de sesión
fallido
Si no se rellenan todos los campos se emitirá
la correspondiente advertencia al respecto.
Rellene todos los campos para que el sistema
pueda efectuar la autenticación de manera
correcta.
Ilustración 7.37: Usuario/contraseña erróneos

131
Una vez iniciada sesión correctamente, aparecerá en ScanManager el botón CERRAR SESIÓN junto
al botón PARAR. Esta función permite cambiar de usuario.
7.7.1.2 Área de edición
Para poder modificar un juego de datos debe
haberse marcado previamente una línea de la
lista. Puede aparecer este mensaje de
advertencia si se intenta eliminar o modificar
una entrada sin haberla marcado previamente.
Ilustración 7.38: Mensaje de error - No se ha
efectuado ninguna selección
Los campos marcados con asterisco en los
menús de administración deben rellenarse
obligatoriamente.
Una vez rellenados todos los campos
marcados, presione de nuevo Guardar.
Ilustración 7.39: Rellene TODOS los campos
obligatorios
Si el nombre de inicio de sesión ya está en
uso en el sistema, deberá modificarse esta
entrada.
Ilustración 7.40: Campo: Usuario - El nombre de
usuario no es exclusivo
Si la dirección de e-mail ya está en uso en el
sistema, deberá modificarse esta entrada.
Ilustración 7.41: Campo: La dirección de e-mail no es
exclusiva
Si el nombre ya está en uso en el sistema,
deberá modificarse esta entrada
Ilustración 7.42: El nombre no es exclusivo

132
Algunas entradas deben confirmarse antes de
eliminarse si se utilizan globalmente en el
sistema.
La consulta puede aparecer en
Administración de usuarios
Administración de grupos de
usuarios
Administración de centros de costes
Administración de grupos de centros
de costes
Ilustración 7.43: Confirmar eliminación
7.7.1.3 Consulta de centros de costes
Ilustración 7.44: Lista de centros de costes
Ilustración 7.45: Centros de costes personalizados
En función de la configuración de la consulta de
centros de coste en el sistema, aparecerán
diferentes ventanas emergentes.
Una vez seleccionado un centro de costes y
presionado Inicio, se comprobará si el usuario
tiene permisos para efectuar cargos al centro de
coste y, si así está configurado, si todavía tiene
suficiente límite. Los posibles mensajes de
advertencia se describen a continuación.
Ilustración 7.46: Introducción del centro de costes

133
Si un usuario selecciona un centro de costes
sobre el cual no puede realizar cargos,
aparecerá este mensaje de advertencia.
Deberá seleccionarse otro centro de costes. Si
resulta fallido, el administrador deberá asignar
al menos un centro de costes al usuario
Ilustración 7.47: Combinación no válida de nombre
de usuario y centro de costes
Si el usuario introduce un centro de costes que
no esté disponible en el sistema y si está
activada la comprobación de Centro de costes
válido, aparecerá este mensaje de advertencia.
El usuario deberá introducir un centro de costes
válido, o bien deberá desactivarse la
comprobación de centros de costes válidos. En
ese caso, el centro de costes introducido solo
se utilizará con fines de generación de informes
Ilustración 7.48: Ningún centro de costes válido
Si no se ha establecido ningún límite para el
tipo de encargo o este se ha sobrepasado,
aparecerá este mensaje de advertencia. El
administrador deberá crear un límite para este
tipo de encargo, o bien restablecer/aumentar el
límite existente.
Ilustración 7.49: Sin límite
Este mensaje de advertencia aparecerá para que
se pueda restablecer/aumentar el límite
existente de tipo de encargo antes de ser
alcanzado
Ilustración 7.50: Advertencia Límite 10%
7.7.2 Ejemplos de limitación
Si desea utilizar limitaciones, el usuario deberá tener asignado al menos un centro de
costes al que imputar sus trabajos.
7.7.2.1 Limitación por grupos de usuarios
Dispone de los siguientes procedimientos para aplicar un control de acceso y/o de consumo por
grupos de usuarios:
Definir grupos de usuarios para diferentes ámbitos de tareas, como por ejemplo grupo
Escaneado y grupo Impresión.

134
Asignar los tipos de trabajos correspondientes en el área de Limitación por grupo de
usuarios y ajustar los límites/descuentos deseados.
Definir los usuarios que se integran en cada grupo de usuarios. Un usuario puede ser
miembro de un máximo de un grupo.
Todos los trabajos que se realicen en ScanManager se cargarán al grupo de usuarios
correspondiente. La ventaja de la limitación por grupos de usuarios es que solo deben realizarse
unos pocos ajustes de limitaciones de tipo de encargos, cuando hay muchos usuarios repartidos
en pocos grupos.
Si, no obstante, necesita establecer límites de tipos de encargo especiales para determinados
miembros del grupo, puede configurarlo en Limitación de usuarios.
Todas las limitaciones de tipo de encargo asignadas al usuario tienen la máxima
prioridad. Si se sobrepasa el límite de un tipo de encargo, se bloqueará al usuario en
este tipo de encargo hasta nuevo aviso. Esta limitación se aplica incluso si se ha
establecido el límite en base al centro de costes.

135
7.7.2.2 Limitación por grupos de centros de coste
Dispone de los siguientes procedimientos para aplicar un control de acceso y/o de consumo por
grupos de centros de coste:
Definir grupos de centros de coste para determinadas áreas, como por ejemplo
proyectos, departamentos, privado.
Configurar los límites de tipo de trabajo correspondientes en el área de Limitación por
grupo de centros de costes.
Definir los centros de costes que van a ser asignados a un grupo de centros de costes,
p. ej., Contabilidad (→ Departamentos), etc.
Asignar usuarios o grupos de usuarios a cada grupo de centros de costes.
Todos los trabajos que se realicen en ScanManager se cargarán al grupo de centros de costes
correspondiente. La ventaja de este tipo de limitación es que solo deben realizarse unos pocos
ajustes de limitaciones de tipo de encargos, cuando hay muchos centros de costes reunidos en
grupos.
Los centros de costes y los grupos de centros de costes tienen la misma prioridad. Si
se también ha configurado un límite de tipo de encargo a un centro de costes,
primero se comprobará si la cantidad consumida se carga al centro de costes o al
grupo de centros de costes. La comprobación se realiza por medio de descuentos, en
cuyo caso, desde la perspectiva del usuario, siempre se utiliza "el más barato". Si el
descuento fuera el mismo para el centro de costes que para el grupo de centros de
costes, se la cantidad consumida se cargará en aquel que disponga de un mayor
límite.

136
8 Mantenimiento del escáner
En este capítulo se explica cómo puede limpiarse el escáner de la serie ROWE Scan 600 / 650i y
cómo se reemplazan las piezas de desgaste.

137
8.1 Limpieza del escáner
La suciedad y las partículas de polvo presentes en la base de cristal pueden conllevar un
empeoramiento del resultado de escaneado.
Con una limpieza periódica de la base de cristal, los rodillos reflectores y la mesa de colocación
puede evitarlo.
Ilustración 8.1: Limpieza de la base de cristal
Para limpiar la base de cristal, los rodillos reflectores y la mesa de colocación, despliegue la parte
superior del escáner. Para tal fin, presione hacia atrás los cierres a ambos lados de la parte superior
(véase la Ilustración 1.1, pág. 13). A continuación, levante la parte superior hacia arriba.
Impregne una pequeña cantidad de limpiador de cristales suave sobre un paño limpio y sin
pelusas y limpie con él la base de cristal. Seque la base de cristal con un segundo trapo limpio sin
pelusas.
Asegúrese de que no penetre líquido bajo la base de cristal y seque bien toda la zona.
Es imprescindible mantener el escáner apagado durante la limpieza; desconecte
también el enchufe.
Recomendamos no limpiar la base de cristal montada en el equipo, sino desmontarla
previamente (véase 8.2). Asegúrese siempre de que todas las piezas estén
completamente secas antes de volver a conectar el equipo.
Para limpiar el rodillo reflector, pase un paño limpio y sin pelusas sobre él. Se recomienda el
limpiador de rodillos LIXTON W1-H.

138
8.2 Sustituir la base de cristal
La base de cristal puede desgastarse por el uso frecuente, repercutiendo así en el resultado del
escaneado. Si, tras limpiar la base de cristal, no es posible mejorar el resultado del escaneado, esta
deberá sustituirse.
Para sustituir la base de cristal, abra primero la parte
superior del escáner. Para tal fin, presione hacia atrás
los cierres a ambos lados de la parte superior (véase la
Ilustración 1.1, pág. 13). A continuación, levante la parte
superior hacia arriba.
1. Hendidura para los pulgares
2. Alojamiento superior de la base de cristal
3. Base de cristal
4. Alojamiento inferior, pinza de sujeción
Ilustración 8.2: Base de cristal
Coloque ambos pulgares sobre las hendiduras situadas
sobre la base de cristal y presione hacia abajo.
Ilustración 8.3: Aflojar la base de cristal

139
Incline la base de cristal hacia delante y extráigala.
Coloque primero la nueva base de cristal en las pinzas
de sujeción del alojamiento inferior y presiónelas hacia
abajo.
Incline la base de cristal hacia arriba y deslícela
lentamente hacia arriba hasta insertarla en el
alojamiento superior. Cerciórese de que la base asienta
correctamente en los laterales.
Procure no tocar con los dedos la cara interna
de la base de cristal montada. La cara interna
también deberá estar completamente limpia y
sin polvo. En caso necesario, limpie la cara
externa tras la sustitución.
No toque los sensores de imagen cuando la
base de cristal esté desmontada.
No extraiga cubiertas para las que necesite
herramientas.
Ilustración 8.4: Desmontaje de la base de
cristal

140
9 Resolución de fallos
En este capítulo se describen las medidas que puede llevar a cabo si se produce algún problema
durante el uso de escáner.

141
9.1 Indicador de fallos en el panel de control
El panel de control del escáner cuenta con un indicador de
fallos (1). Si se ilumina, el escáner habrá detectado un atasco
de papel.
Si el escáner dispone del ajuste de altura opcional, la
iluminación del LED de fallos también puede señalizar un
problema con el ajuste de altura. En este caso, contacte con
el servicio técnico de ROWE.
9.2 Problemas con la instalación
La siguiente tabla muestra un listado de posibles problemas durante la instalación y resume
medidas correctoras.
Problema Corrección
No se abre el programa
de instalación tras
insertar el CD-ROM
Activar Windows Autorun o iniciar el programa de instalación
directamente desde el CD
La instalación resulta
fallida y emite un
mensaje de error
Asegúrese de que se cumplen los requisitos mínimos. Es posible que
necesite, entre otros, permisos de administrador; véase capítulo 1.5
Sin conexión USB Compruebe si hay una entrada "Escáner ROWE" en el administrador de
dispositivos de Windows. Compruebe si está activo el servicio Windows
"ROWE Scan-Controller" (reinicie el PC). En caso necesario, desactive los
programas cortafuegos y reinstale el software.
El documento no es
arrastrado
Reiniciar los asistentes de instalación (véase capítulo 2.9)
La instalación de la
licencia falla
Compruebe si hay conexión con el escáner (véase arriba). Reinstale el
software.
La calibración falla Repita la calibración. Compruebe si existen daños en el gráfico.

142
9.3 Problemas al escanear
La siguiente tabla muestra un listado de posibles problemas al trabajar con el ScanManager y
describe medidas correctoras.
Problema Corrección
ROWE ScanManager no
detecta el escáner
Asegúrese de que el escáner haya sido detectado por el PC. Reinicie el
ScanManager.
El documento no es
arrastrado
Apague el escáner y vuelva a encenderlo. En caso necesario, reinicie los
asistentes de instalación (véase capítulo 0).
Solo se escanea una
sección del documento
Compruebe la configuración del formato de escaneado (formato Auto
odel tamaño suficiente). Cerciórese de colocar el documento de manera
centrada.
Scan to file: el archivo
de imagen no se crea
en el directorio de
destino
Asegúrese de que el directorio de destino tenga permisos de escritura y
disponga de espacio suficiente.
La imagen no se
imprime
Compruebe la lista de trabajos (¿trabajo/impresora en pausa?) y si la
impresora está en red.
La calidad de
reproducción de color
en la impresora de
inyección no es óptima
Efectúe una calibración del escáner. Cree después un nuevo perfil de
color en la impresora. Al hacerlo, es imprescindible que se cerciore de
usar el medio correcto (véase capítulo 6.5.3).
9.4 Problemas con la detección automática de ancho
En caso de problemas con la detección automática del ancho del documento, las siguientes
indicaciones pueden serle de utilidad.
Problema Corrección

143
Faltan porciones de
imagen de al menos
uno de los lados
Cerciórese de colocar el documento recto y centrado. Compruebe si el
documento presenta daños (es especial en los márgenes y esquinas
delanteros). Si el color de fondo (blanco del papel) del documento se
asemeja al tono de color de los rodillos de transporte, pueden
detectarse fallos.
La imagen de ambas
páginas es demasiado
ancha
Cerciórese de usar el formato de escaneado Auto, noAuto (sensor). En
caso necesario, efectúe una nueva calibración del escáner.
9.5 Calidad de escaneado
En caso de problemas con pérdida de calidad de escaneado, por lo general debería efectuarse una
nueva calibración del escáner (véase capítulo 6.4). Asimismo, debería tener en cuenta las siguientes
indicaciones.
Problema Corrección
Presencia de una o varias
rayas finas claras u
oscuras en la imagen (en
la dirección de
transporte)
Limpie la base de cristal (véase capítulo 8.1). Las propias
partículas/motas de polvo pueden causar un empeoramiento del
resultado de escaneado. Efectúe después una calibración del escáner. Si
el problema persiste, compruebe si la base de cristal tiene algún
arañazo. Si la base de cristal estuviera arañada, deberá sustituirla (véase
capítulo 8.2).
La composición de la
imagen no es exacta
(desplazamiento por
stitching) en toda la
longitud del documento
Efectúe una nueva calibración del escáner. Compruebe si hay obstáculos
en el recorrido de transporte (p. ej. si la base de cristal está
correctamente asentada).
Desplazamiento stitching
solo en el borde frontal
de documentos muy
finos.
En documentos extremadamente finos o ligeros es posible que, debido
al transporte, en el borde frontal se produzca un ligero desplazamiento
al componer la imagen. En este caso, puede resultar útil estabilizar los
márgenes delanteros con celo transparente.

144
A Especificaciones técnicas
A.1 Java Runtime Environment
Para aprovechar todas las funciones de las aplicaciones de ROWE debe tener instalado "Java
Runtime Environment" a partir de la versión 1.6.0 , actualización 39 o superior. Si aún no está
instalada en su ordenador, se instalará en el proceso de instalación (véase capítulo 2).

145
B Indicaciones de seguridad
Este anexo contiene indicaciones de seguridad que debe leer necesariamente antes de la puesta en
marcha de un escáner de la serie ROWE Scan 600 / 650i. Aquí encontrará información acerca de
los posibles riesgos para su salud y daños materiales en los equipos de la serie ROWE Scan 600 /
650i.

146
B.1 Limitación de responsabilidad
El contenido de todas las fichas de datos de seguridad de este manual está sujeto a la siguiente
limitación de responsabilidad. Las fichas técnicas de seguridad han sido elaboradas según el mejor
saber y entender como una breve guía para el manejo seguro de los equipos de la serie ROWE
Scan 600 / 650i. Nos reservamos el derecho de editar las fichas de datos de seguridad en caso de
adquirir nuevos conocimientos.
Es responsabilidad del cliente juzgar la suficiencia de esta información, elaborar las medidas de
seguridad necesarias, así como comprobar con ROWE si se trata de la última versión de la ficha de
datos.
Por cuanto así lo permita la ley, no asumimos responsabilidad alguna por la integridad y exactitud
de estas fichas de datos técnicos.
B.2 Información sobre la seguridad
Los equipos de la serie ROWE Scan 600 / 650i están diseñados y construidos de acuerdo con el
estado actual de la técnica y siguiendo las reglas reconocidas. No obstante, su uso puede entrañar
riesgos materiales y para la salud.
Los sistemas ROWE únicamente deben usarse en un estado técnicamente perfecto, de manera
conforme al fin previsto, teniendo en cuenta la seguridad y los riesgos y observando el manual de
instrucciones. En especial, deben solucionarse de inmediato aquellos fallos que comprometan la
seguridad.
Los sistemas ROWE de la serie Scan 600 / 650i deben ser utilizados exclusivamente para las
funciones descritas en el manual de instrucciones. Un uso divergente o contrario se considerará
como no conforme al fin previsto. El fabricante no asumirá responsabilidad sobre los daños de ello
resultantes. El riesgo la asume enteramente el usuario.
Todas aquellas personas involucradas en el montaje, puesta en marcha, manejo y mantenimiento
del equipo deberán estar debidamente cualificados e instruidos. Es importante para su seguridad
que cumpla con exactitud el manual de instrucciones.

147
B.3 Antes de la instalación
Lea el manual de instrucciones y sus indicaciones de seguridad. Asegúrese también de que todos
los operarios lean el manual de instrucciones. La documentación del equipo deberá estar siempre
fácilmente accesible en las proximidades del equipo para todos aquellos que lo manejan.
Compruebe las condiciones de la ubicación prevista para el equipo.
B.3.1 Previsión de espacio
Facilite los siguientes requisitos:
Además de espacio para el escáner, deberá haber espacio suficiente para que pueda
accederse al mismo por todos los lados.
Debe garantizarse ventilación suficiente para el sistema.
Recomendamos montar el equipo en un lugar lo más libre posible de vibraciones (por
ejemplo, que no esté junto a instalaciones de corte de grandes dimensiones).
La humedad relativa del aire debería estar entre el 30 y el 60 %.
Las ranuras y orificios de los equipos sirven para su ventilación, por ello deben
permanecer siempre despejados.
Los equipos deben permanecer secos.
B.3.2 Protección por fusibles
El escáner ROWE debe tener una protección por fusibles de 10 A.
B.3.3 Montaje y puesta en marcha
La conexión solo puede efectuarse en una toma de corriente con contacto de protección y
certificación VDE, que se encuentre en las proximidades de la máquina. Compruebe previamente si
la tensión de red se corresponde con la indicada en la placa de características. La placa de
características se encuentra en el lado izquierdo del dorso de la parte superior del escáner.
También deberá tener en cuenta que:
Si el equipo se conecta a un cable prolongador o una regleta, deberá asegurarse de que
la suma total de amperios de los equipos conectados al cable de prolongación o regleta
no exceda la capacidad del cable. Para ello deberá asegurarse de que la toma de
corriente de pared no se cargue con más de 10 A.
El interruptor de encendido y el conector de corriente deben ser accesibles fácilmente y
con seguridad.
El conector de red no debe obstaculizar el acceso a la máquina.

148
Debe asegurarse de que no haya objetos sobre el cable de red. Debe garantizarse que
nadie pise el cable por descuido.
Los componentes del equipo no deben colocarse o desmontarse por la fuerza.
B.3.4 Uso apropiado
No puentee nunca cortacircuitos mecánicos o eléctricos.
No extraiga piezas atornilladas.
No está permitido efectuar reparaciones en el escáner por cuenta propia. Tras las
cubiertas que solo pueden retirarse con ayuda de herramientas, se encuentran piezas
sometidas a tensión eléctrica o que entrañan otros peligros. Solo deben manipular estas
áreas el personal de servicio técnico encargado de tareas de mantenimiento.
La carcasa dispone de una ranura de ventilación en el lado inferior que garantiza un
funcionamiento fiable. Esta ranura de ventilación no debe cubrirse, cerrarse u obstruirse
en ningún caso. Para evitarlo, el producto no debe ponerse en funcionamiento sobre
muebles endebles como camas, etc., sobre alfombras u otras superficies blandas bajo
ningún concepto. El producto no debe colocarse bajo ningún concepto sobre o en las
proximidades de fuentes de calor (radiadores, etc.). Solo puede colocarse el producto en
muebles o espacios cerrados si estos cuentan con la ventilación necesaria.
No deben insertarse objetos por las ranuras de ventilación del escáner. Podría producirse
el contacto con piezas bajo tensión eléctrica o cortocircuitar piezas, generando un
incendio o un choque eléctrico. Debe evitarse que penetren líquidos en el escáner.
Por norma general, debe desconectarse de la red eléctrica toda eléctrica o mecánica del
equipo antes de tocarla.
Utilice únicamente limpiadores aprobados por el fabricante para el fin indicado.
Cualquier cambio en los sistemas de impresión, escaneado y plegado solo puede ser
realizado por técnicos de servicio autorizados por ROWE.
Cumpla las fechas de servicio técnico.
Utilice exclusivamente repuestos y piezas de desgaste originales de ROWE o autorizadas
por ROWE. El uso de piezas de desgaste no autorizadas por ROWE no excluye la
posibilidad de daños en los equipos. ROWE no asume responsabilidad alguna por el daño
derivado del uso de piezas de desgaste no autorizadas por ROWE.
Tenga en cuenta el las indicaciones de seguridad sobre piezas de desgaste.
Deseche los embalajes y demás residuos de manera conforme a la normativa legal.
No deben quemarse los plásticos.

149
B.3.5 Obligaciones del personal operario
El personal operario tiene la obligación de:
Abstenerse de realizar cualquier tipo de trabajo que comprometa la seguridad y
funcionalidad del sistema.
Procurar que únicamente el personal instruido y autorizado trabaje con los sistemas.
Señalar los cambios que comprometan la seguridad y funcionalidad del sistema.
Desconectar el sistema de la tensión eléctrica antes de tomar medidas de mantenimiento
y reparación en el sistema.
B.3.6 Recogida de equipos al finalizar su vida útil (RAEE)
El equipo suministrado por ROTH + WEBER GmbH está sujeto a la normativa de la Directiva
europea 2002/96/CE y a la correspondiente adaptación al Derecho de los Estados Miembro de la
Unión Europea (en Alemania, ElektroG). Por ello, tiene la opción de devolver el equipo al final de
su vida útil para una eliminación y reprocesamiento profesionales.
1. No puede desecharse el equipo junto con los residuos industriales sin clasificar
2. El equipo es, conforme a la RAEE, un "equipo de uso exclusivo para fines comerciales" y
no puede entregarse en puntos limpios municipales como los dispositivos de consumo
como lavadoras, grabadoras u ordenadores estándar.
3. En caso de eliminación, diríjase directamente a ROTH + WEBER GmbH (www.rowe.de - o
a su socio de ventas local) para informarse sobre la forma de devolución.
El símbolo RAEE del contenedor tachado representado en su equipo indica que se trata de un
equipo con relevancia RAEE, que debe desecharse por separado de manera apropiada. En algunos
Estados, como Alemania, este símbolo no es estrictamente necesario para equipos de uso
exclusivamente comercial, aunque ROTH + WEBER GmbH lo utiliza de manera uniforme en Europa.
¡Este símbolo no significa la devolución en puntos limpios municipales!
Ilustración 9.1: Símbolo RAEE

150
C Servicio técnico y contacto
Si tiene alguna pregunta sobre los productos de ROWE o necesita ayuda técnica en caso de
problema con algún equipo de ROWE, póngase en contacto con nuestro servicio técnico, que está
encantado de ayudarle:
Teléfono: +49 (0) 2743 9217 -21
Fax: +49 (0) 2743 2018
E-mail: [email protected]
www.rowe.de
ROTH + WEBER GmbH
57520 Niederdreisbach
Alemania

151
D Acerca de este sistema
Copyright©2003-2013 ROTH + WEBER GmbH. Todos los derechos reservados.
Esta compilación de software está basada parcialmente en el trabajo de:
la Python Software Foundation (http://www.python.org, License/Copyright)
los autores de las extensiones Python para Windows – pywin32
(http://sourceforge.net/projects/pywin32, License/Copyright)
el Independent JPEG Group (http://www.ijg.org, License/Copyright)
los autores de libtiff (http://www.libtiff.org, License/Copyright)

152
los autores de libpng (http://www.libpng.org, License/Copyright)
los autores del framework Qt (http://qt.nokia.com/products/, License/Copyright)
los autores del Common Unix Printing System (CUPS) (http://www.cups.org,
License/Copyright)
los autores de la biblioteca XmlRpc (http://sourceforge.net/projects/xmlrpcpp/,
License/Copyright)
los autores de la gestión de color argyII (http://www.argyllcms.com/, License/Copyright)
los autores de the JasPer Bibliothek (http://www.ece.uvic.ca/~mdadams/jasper/,
License/Copyright)
los autores del ZBar Barcode Reader (http://zbar.sourceforge.net/, License/Copyright)
Los autores del zlib (http://zlib.net/, License/Copyright)
los autores del FreeType Font-Engine (http://www.freetype.org/, License/Copyright)
los autores del MuPDF Lightweight PDF Renderer (http://www.mupdf.com)
El código fuente de los componentes sujetos a GPL está disponible bajo demanda.

153
Índice de ilustraciones
Ilustración 1.1: ROWE Scan 600 / 650i ........................................................................................................... 13
Ilustración 1.2: Panel de control del ROWE Scan 600 / 650i ..................................................................... 14
Ilustración 1.3: Vista trasera de los puertos USB laterales del ROWE Scan 600 / 650i ......................... 15
Ilustración 1.4: Desembalaje del ROWE Scan 600 / 650i ............................................................................ 15
Ilustración 2.1: Cuadro de diálogo de instalación ........................................................................................ 19
Ilustración 2.2: Selección de idioma ................................................................................................................ 19
Ilustración 2.3: Diálogo de bienvenida ........................................................................................................... 20
Ilustración 2.4: Selección del directorio de destino ..................................................................................... 20
Ilustración 2.5: Proceso de instalación ........................................................................................................... 21
Ilustración 2.6: Logotest de Windows ............................................................................................................ 21
Ilustración 2.7: Instalación de controladores finalizada ............................................................................... 21
Ilustración 2.8: Página de inicio de la instalación de plugins .................................................................... 22
Ilustración 2.9: Acuerdo de licencia de plugins ............................................................................................ 22
Ilustración 2.10: Concluir la instalación de plugins adicionales ................................................................. 22
Ilustración 2.11: Solicitud de apagado del PC .............................................................................................. 23
Ilustración 2.12: Conector USB (conexión escáner) ...................................................................................... 23
Ilustración 2.13: Suprimir la actualización de Windows .............................................................................. 24
Ilustración 2.14: Instalar controladores automáticamente .......................................................................... 24
Ilustración 2.15: Proseguir la instalación de controladores ........................................................................ 24
Ilustración 2.16: Finalización de la instalación de controladores ............................................................... 25
Ilustración 2.17: Iniciar el asistente de instalación ....................................................................................... 25
Ilustración 2.18: Establecer conexión .............................................................................................................. 25
Ilustración 2.19: Instalación de licencias......................................................................................................... 26
Ilustración 2.20: Calibración del escáner ........................................................................................................ 27
Ilustración 3.1: Posición del interruptor de encendido/apagado .............................................................. 30
Ilustración 3.2: Panel de control ...................................................................................................................... 30
Ilustración 4.1: Enlace del escritorio al ScanManager .................................................................................. 32
Ilustración 4.2: Colocación de documentos................................................................................................... 32
Ilustración 4.3: Botón Inicio del panel de control ........................................................................................ 33
Ilustración 4.4: Panel de control ...................................................................................................................... 34
Ilustración 5.1: Enlace del escritorio al ScanManager .................................................................................. 38
Ilustración 5.2: Vista general del ROWE ScanManager ............................................................................... 38
Ilustración 5.3: Botón Ajustes ........................................................................................................................... 39
Ilustración 5.4: Ajustes - ScanManager .......................................................................................................... 39
Ilustración 5.5: Áreas de trabajo ScanManager ............................................................................................ 39
Ilustración 5.6: Visor principal .......................................................................................................................... 41
Ilustración 5.7: Interacción entre el visor resumido y el visor principal ................................................... 42
Ilustración 5.8: Barra de herramientas con botones de acción .................................................................. 43
Ilustración 5.9: Barra de herramientas sobre el visor principal .................................................................. 45
Ilustración 5.10 Barra de herramientas bajo el visor principal ................................................................... 48
Ilustración 5.11: Área de ajustes Escanear ..................................................................................................... 50

154
Ilustración 5.12: Área de ajustes Ubicación almacenamiento .................................................................... 51
Ilustración 5.13: Directorio de destino ............................................................................................................ 52
Ilustración 5.14: Dirección de e-mail para "Scan to e-mail" ....................................................................... 52
Ilustración 5.15: Ubicación almacenamiento - soporte de datos USB ...................................................... 53
Ilustración 5.16: Área de ajustes Formato de archivo .................................................................................. 53
Ilustración 5.17: Ajustes Multipage ................................................................................................................. 55
Ilustración 5.18: Área de ajustes: copiar ......................................................................................................... 56
Ilustración 5.19: Selección de impresora ........................................................................................................ 58
Ilustración 5.20: Ajustes Plegado ..................................................................................................................... 58
Ilustración 5.21: Ajustes avanzados de impresora ROWE ........................................................................... 59
Ilustración 5.22: Ajustes impresora de inyección .......................................................................................... 61
Ilustración 5.23: Función de set ....................................................................................................................... 61
Ilustración 5.24: Consulta de impresión inmediata de set .......................................................................... 61
Ilustración 5.25: Modo de color ....................................................................................................................... 62
Ilustración 5.26: Área de ajustes Calidad ....................................................................................................... 64
Ilustración 5.27: Modo experto – ajustes de imagen .................................................................................. 65
Ilustración 5.28: Modo experto – ajustes de color ....................................................................................... 67
Ilustración 5.29: Formato de escaneado......................................................................................................... 70
Ilustración 5.30: Formato automático ............................................................................................................. 70
Ilustración 5.31: Auto (sensor) .......................................................................................................................... 70
Ilustración 5.32: Formato personalizado ........................................................................................................ 71
Ilustración 5.33: Escalar/márgenes ................................................................................................................... 71
Ilustración 5.34: Escalado .................................................................................................................................. 72
Ilustración 5.35: Área de información ............................................................................................................. 72
Ilustración 5.36: Áreas de trabajo - Favoritos................................................................................................ 73
Ilustración 5.37: Favoritos .................................................................................................................................. 73
Ilustración 5.38: Editar favoritos ....................................................................................................................... 74
Ilustración 5.39: Concepto de favorito – Impresión múltiple ..................................................................... 75
Ilustración 5.40: Selección de favoritos - Impresión múltiple .................................................................... 75
Ilustración 5.41: Crear/modificar favoritos de impresión múltiple............................................................. 76
Ilustración 5.42: Impresión múltiple - Salida ................................................................................................. 77
Ilustración 5.43: Lista de trabajos .................................................................................................................... 78
Ilustración 5.44: Editar trabajos de impresión ............................................................................................... 79
Ilustración 5.45: Ajustes de la lista de trabajos ............................................................................................. 79
Ilustración 5.46: Print Master PRO - Resumen .............................................................................................. 80
Ilustración 5.47: PrintMaster PRO - Lista de archivos .................................................................................. 80
Ilustración 5.48: PrintMaster PRO - Vista previa de archivo ....................................................................... 81
Ilustración 5.49: PrintMaster PRO - Ajustes de archivo ............................................................................... 83
Ilustración 5.50: PrintMaster PRO - Ajustes del trabajo .............................................................................. 85
Ilustración 5.51: Reacciones en caso de cuello de botella .......................................................................... 86
Ilustración 5.52: Textos informativos ............................................................................................................... 88
Ilustración 5.53: ScanManager - Ajustes generales ...................................................................................... 89

155
Ilustración 5.54: ScanManager TOUCH ........................................................................................................... 91
Ilustración 5.55: Bloque numérico ................................................................................................................... 92
Ilustración 5.56: Teclado virtual ....................................................................................................................... 92
Ilustración 6.1: Enlace del escritorio al ConfigManager .............................................................................. 94
Ilustración 6.2: ConfigManager - Resumen ................................................................................................... 94
Ilustración 6.3: ConfigManager - Estado ........................................................................................................ 96
Ilustración 6.4: ConfigManager - Calibración ................................................................................................ 96
Ilustración 6.5: Selección de acción de la impresora ................................................................................... 97
Ilustración 6.6: Selección de fabricante de impresora ................................................................................. 97
Ilustración 6.7: Selección del modelo de impresora .................................................................................... 98
Ilustración 6.8: IP/nombre de host de la impresora .................................................................................... 98
Ilustración 6.9: Nombre de impresora ............................................................................................................ 98
Ilustración 6.10: Nombre de impresora - Advertencia ................................................................................ 98
Ilustración 6.11: Selección de impresora ........................................................................................................ 99
Ilustración 6.12: Selección de impresora ...................................................................................................... 100
Ilustración 6.13: Selección del tipo de papel .............................................................................................. 100
Ilustración 6.14: Creación de perfil de inyección - Target ........................................................................ 101
Ilustración 6.15: Selección de impresora ...................................................................................................... 101
Ilustración 6.16: Configuración de rollo ....................................................................................................... 102
Ilustración 6.17: Ajustes avanzados de la impresora ................................................................................. 102
Ilustración 6.18: Opciones de licencia durante y después del periodo de prueba .............................. 103
Ilustración 6.19: ConfigManager - Parámetros ........................................................................................... 105
Ilustración 6.20: ConfigManager - Inicio de sesión .................................................................................... 107
Ilustración 6.21: ConfigManager - Registro ................................................................................................. 107
Ilustración 6.22: ConfigManager - Cambiar contraseña ............................................................................ 107
Ilustración 6.23: ConfigManager - Favoritos ............................................................................................... 108
Ilustración 7.1: Vista general de ROWE Cost Control Professional con informe de órdenes ............ 110
Ilustración 7.2: Paneles de control del informe de órdenes ..................................................................... 111
Ilustración 7.3: Tabla de informe de órdenes ............................................................................................. 112
Ilustración 7.4: Paneles de control para las limitaciones ........................................................................... 115
Ilustración 7.5: Cuadro de información de usuarios en el informe de órdenes ................................... 115
Ilustración 7.6: Administración de usuarios ................................................................................................. 116
Ilustración 7.7: Lista de usuarios vacía ......................................................................................................... 116
Ilustración 7.8: Crear usuario .......................................................................................................................... 116
Ilustración 7.9: Añadir centro de costes a un usuario ............................................................................... 117
Ilustración 7.10: Administración de grupos de usuarios ........................................................................... 117
Ilustración 7.11: Lista de grupos de usuarios .............................................................................................. 117
Ilustración 7.12: Crear grupos de usuarios .................................................................................................. 117
Ilustración 7.13: Panel de control – Administración de grupos de usuarios ......................................... 118
Ilustración 7.14: Lista de limitación de los tipos de encargo asignados actualmente ........................ 118
Ilustración 7.15: Crear limitación por tipo de encargo .............................................................................. 118
Ilustración 7.16: Restablecer el consumo actual ......................................................................................... 119

156
Ilustración 7.17: Mensaje de error por sobrepasar el límite ..................................................................... 119
Ilustración 7.18: Administración de centros de costes .............................................................................. 120
Ilustración 7.19: Lista de centros de costes ................................................................................................. 120
Ilustración 7.20: Crear/modificar centros de costes ................................................................................... 120
Ilustración 7.21: Administración de grupos de centros de costes........................................................... 121
Ilustración 7.22: Crear/modificar grupos de centros de costes ............................................................... 121
Ilustración 7.23: Agregar centro de costes al grupo de centros de costes ........................................... 121
Ilustración 7.24: Menú configuraciones – Cost Control ............................................................................ 123
Ilustración 7.25: Ajustes de Cost Control ..................................................................................................... 123
Ilustración 7.26: Panel de control del menú Cost Control – Administración de tipos de encargo ... 125
Ilustración 7.27: Lista de los tipos de encargo............................................................................................ 125
Ilustración 7.28: Editar administración de tipos de encargo .................................................................... 125
Ilustración 7.29: Administración de informe de órdenes .......................................................................... 126
Ilustración 7.30: Ajustes de copia de seguridad ......................................................................................... 126
Ilustración 7.31: Borrar informe de órdenes ................................................................................................ 128
Ilustración 7.32: Exportación – Copia de seguridad de las tablas ........................................................... 129
Ilustración 7.33: Importación – Recuperación de las tablas ..................................................................... 129
Ilustración 7.34: Inicio de sesión en Cost Control ...................................................................................... 130
Ilustración 7.35: Mensaje de error - Usuario no activado ......................................................................... 130
Ilustración 7.36: Mensaje de error - Inicio de sesión fallido .................................................................... 130
Ilustración 7.37: Usuario/contraseña erróneos ............................................................................................ 130
Ilustración 7.38: Mensaje de error - No se ha efectuado ninguna selección ........................................ 131
Ilustración 7.39: Rellene TODOS los campos obligatorios ........................................................................ 131
Ilustración 7.40: Campo: Usuario - El nombre de usuario no es exclusivo ........................................... 131
Ilustración 7.41: Campo: La dirección de e-mail no es exclusiva ............................................................ 131
Ilustración 7.42: El nombre no es exclusivo ................................................................................................. 131
Ilustración 7.43: Confirmar eliminación ........................................................................................................ 132
Ilustración 7.44: Lista de centros de costes ................................................................................................. 132
Ilustración 7.45: Centros de costes personalizados .................................................................................... 132
Ilustración 7.46: Introducción del centro de costes ................................................................................... 132
Ilustración 7.47: Combinación no válida de nombre de usuario y centro de costes .......................... 133
Ilustración 7.48: Ningún centro de costes válido ....................................................................................... 133
Ilustración 7.49: Sin límite ............................................................................................................................... 133
Ilustración 7.50: Advertencia Límite 10% ..................................................................................................... 133
Ilustración 8.1: Limpieza de la base de cristal ............................................................................................. 137
Ilustración 8.2: Base de cristal ........................................................................................................................ 138
Ilustración 8.3: Aflojar la base de cristal ....................................................................................................... 138
Ilustración 8.4: Desmontaje de la base de cristal ....................................................................................... 139
Ilustración 9.1: Símbolo RAEE ......................................................................................................................... 149