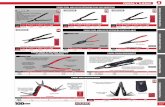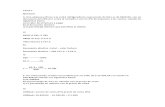Escáner de Imagen a Color - Fujitsu · Este documento describe cómo usar el ScanSnap fi-5110EOX2...
Transcript of Escáner de Imagen a Color - Fujitsu · Este documento describe cómo usar el ScanSnap fi-5110EOX2...

P3PC-1152-01ES
Escáner de Imagen a Color
TM
fi-5110EOX2Guía Usuario
SCAN
POWER
DUPLEX
COLOR


Introducción
Gracias por la compra del Escáner Dúplex a Color ScanSnap fi-5110EOX2. El escáner ScanSnap fi-5110EOX2 es un escáner a color y viene con aplicaciones de oficina. Es un producto "Solución de Oficina", diseñada para mejorar su productividad y para resolver los proble-mas de digitalización de su oficina. ScanSnap tiene las siguientes características.
■ ¡Sólo con pulsar un botón del Escáner, le permite cambiar las imágenes en papel a PDF!
Cambiándolos a PDFs, Podrá ordenar, manejar y archivar en su ordenador los docu-mentos que llenan y desordenan su escritorio. Podrá utilizar el software de Adobe® Acrobat® incluido con éste escáner para visualizar los documentos en PDF.
ScanSnap también puede reconocer automáticamente el tipo de documento si es, a Colores o Blanco y Negro. Por lo tanto, los tamaños de los archivos de las imágenes escaneadas podrán ser más pequeñas cuando escanea lotes de documentos de contenido a colores o en Blanco y Negro. También podrá eliminar automáticamente del docu-mento, las hojas en blanco (vacías), con el fin de reducir aún más el tamaño de los archivos.
■ ¡Escaneo fácil! Los documentos a colores de dos caras en tamaño A4 (o carta) pueden escanearse a una velocidad aproximada de 15 hojas / minuto. (Cuando se digitaliza en el modo Normal, los valores de Color se fijarán en Auto, y la velocidad de Compresión a 3.)
■ ¡Poco espacio en su Mesa de trabajo!Con un tamaño más pequeño que una hoja A4, el ScanSnap ocupa poco espacio en su mesa de trabajo.
■ ¡Facilidad para archivar Tarjetas de Visita!La función OCR del software "CardMinder™", la cual es suministrada con el escáner, le permitirá fácilmente archivar y buscar las tarjetas de visita.
(*1) - De acuerdo al documento, la velocidad de digitalización podría ser lenta en el modo "B/N" (Blanco y Negro) (debido al proceso para convertir los datos digitalizados a colores en datos monocromos). Ejemplo: Digitalizar folletos a colores en el modo "B/N"
- Cuando uno de las funciones, "Permitir corrección automática de páginas torcidas", o "Permitir rotación automática de la imagen" se encuentra activada, la velocidad de digitalización podría disminuir.
(*2) El escáner ScanSnap fi-5110EOX2 no soporta los estandares TWAIN y ISIS.
Este documento describe cómo usar el ScanSnap fi-5110EOX2 y los métodos de operaciones bási-cos. Antes de utilizar el ScanSnap fi-5110EOX2 asegúrese de leer este manual para realizar el uso correcto. En éste manual cuando (de aquí en adelante) se menciona "ScanSnap", se refiere al ScanSnap fi-5110EOX2.
Guía del Usuario del ScanSnap fi-5110EOX2 i

i
CONTENIDOS
■ Información de Regulación ................................................. vi■ Nota, Responsabilidad ...................................................... viii■ Marcas Registradas ............................................................. ix■ Precauciones de Seguridad ................................................. x
Capítulo 1 Antes de Iniciar el Uso del Escáner....................... 1
1.1 Comprobación de los Contenidos del Paquete de Escáner .......................................................................... 2
1.2 Nombres y funciones de las piezas.................................. 3Lado Frontal.......................................................................................... 3Botones de Operación .......................................................................... 4Lado Posterior ...................................................................................... 4
Capítulo 2 Conexión del ScanSnap ......................................... 5
2.1 Instalación del Software..................................................... 6Antes de Instalar ScanSnap ................................................................. 6Instalación de Adobe Acrobat .............................................................. 8Instalación de los Programas Suministrados ..................................... 11
2.2 Conexión del escáner al ordenador................................ 17Conexión del Adaptador de AC .......................................................... 17Conexión del Cable de USB ............................................................... 18
Capítulo 3 Operaciones de Escaneo Básico......................... 23
3.1 Flujo de Operaciones ....................................................... 24Preparación ........................................................................................ 24Digitalización de Documentos............................................................. 25Encendido del Escaner ....................................................................... 28
i

Fin de la operación ............................................................................. 29
3.2 Digitalización de Diferentes tipos de Documentos ....... 30
3.3 Colocación de Documentos ............................................ 33Cómo cargar documentos................................................................... 33Colocación de documentos con el Portador de hojas......................... 37
3.4 Cambio de Configuraciones de Digitalización............... 46
3.5 Guardar Condiciones de Digitalización.......................... 68Crear una condición de digitalización ................................................. 68Digitalización con una condición creada............................................. 70Cambio del nombre de la condición de digitalización ......................... 71Eliminación de la condición de digitalización ...................................... 72
3.6 Configuración del Portador de Hojas ............................. 74
3.7 Ajustes de acuerdo a sus necesidades......................... 79Digitalizando una cara del documento................................................ 80Digitalizando documentos a colores en blanco y negro...................... 81Eliminando páginas en blanco............................................................ 82Eliminando páginas de un archivo PDF.............................................. 84Corrigiendo documentos torcidos ....................................................... 85Corrigiendo la orientación de las imágenes digitalizadas ................... 87Rotación de páginas de un archivo PDF ............................................ 89Guardando las imágenes digitalizadas en varios archivos ................. 91Guardando imágenes digitalizadas en alta compresión ..................... 93Unir imágenes digitalizadas en un archivo PDF ................................. 95Conversión de páginas digitalizadas en texto que permite realizar búsquedas.............................................................................. 98Configuración de contraseña para el documento digitalizado ............ 99
3.8 Digitalización de Tarjetas de Visita............................... 102
3.9 Ver "miniaturas" de los archivos PDF ......................... 106Iniciar el PDF File Thumbnail View................................................... 106Visualización de "miniaturas" de los archivos PDF........................... 108
3.10 Utilización del ScanSnap Organizer............................. 109Iniciando el ScanSnap Organizer ..................................................... 109
Guía del Usuario del ScanSnap fi-5110EOX2 iii

Ventana de Operaciones .................................................................. 110Conectando al ScanSnap ................................................................. 117
3.11 Actualización del ScanSnap Manager ......................... 121
Capítulo 4 Desinstalación de ScanSnap ............................. 123
4.1 Desinstalación de los Programas Suministrados ....... 124
Capítulo 5 Resolución de Problemas .................................. 127
5.1 Eliminación de Atascos de Documento ....................... 128
5.2 Soluciones de Problemas.............................................. 130
Capítulo 6 Cuidado Diario .................................................... 137
6.1 Productos de limpieza.................................................... 138
6.2 Limpieza del Exterior del Escáner ................................ 139
6.3 Limpieza del interior del escáner. ................................. 140
6.4 Limpieza del Portador de Hojas .................................... 144
Capítulo 7 Reemplazo de Consumibles y Portador de Hojas ............................................................... 145
7.1 Reemplazando Consumibles......................................... 146Número de Pieza y Ciclo de Reemplazo de los Consumibles.......... 146
7.2 Reemplazo del Pad ASSY .............................................. 148
7.3 Reemplazo del Rodillo de Recogida............................. 151
7.4 Adquisición del Portador de Hojas ............................... 157
iv

Apéndice A Especificaciones de Instalación........................ 159
Reparaciones............................................................................. 161
Índice.......................................................................................... 163
Guía del Usuario del ScanSnap fi-5110EOX2 v

■ Información de Regulación
Declaración de FCC
This equipment has been tested and found to comply with the limits for a Class B digital device, pursuant to Part 15 of the FCC Rules. These limits are designed to provide reasonable protection against harmful interference in a residential installation. This equipment generates, uses, and can radiate radio frequency energy and, if not installed and used in accordance with the instruction manual, may cause harmful interference to radio communications. However, there is no guarantee that interference will not occur in a particular installation. If this equipment does cause harmful interference to radio or television reception, which can be determined by turning the equipment off and on, the user is encouraged to try to correct the interference by one or more of the following measures:
•Reorient or relocate the receiving antenna.
•Increase the separation between the equipment and receiver.
•Connect the equipment into an outlet on a circuit different from that to which the receiver is located.
•Consult your dealer or an experienced radio/TV technician.
Regulaciones de DOC Canadienses
This digital apparatus does not exceed the Class B limit for radio noise emissions from digital apparatus set out in the Radio interference Regulations of the Canadian Department of Communications.This Class B digital apparatus complies with Canadian ICES-003.
Le pésent appareil numérique n’ément pas de bruits radioélectriques dépassant les limites applicables aux appareils numériques de la classe B prescridtes dans le Réglesment sur le brouillage radioélectrique dicté par le ministere des Communications du Canada.Cet appareil numérique de la classe B est conformme à la norme NMB-003 du Canada.
PRECAUCIÓNPrecaución de la FCC: Cambios o modificaciones a este equipo sin la autorización expresada por el partido responsable a dichas acciones, podría anular la autoridad del usuario para operarlo.
ATENCIÓN• Para cumplir con los límites del apartado 15 de las normas del FCC de la
clase B, se requiere el uso de cables de interfaz blindado (shielded interface cable).
• El cable de AC no deberá de exceder los 3 metros de longitud (10 pies).
vi

Bescheinigung des Herstellers / Importeurs
Für den fi-5110EOX2 wid folgendes bescheinigt:
•In Übereinsstimmung mit den Bestimmungen der EN45014(CE) funkentstört
•Maschinenlärminformationsverordnung 3. GPSGV, 06.01.2004: Der höchste Schalldruckpegel beträgt 70 dB (A) oder weniger, gemäß EN ISO 7779.
Programa Internacional de ENERGY STAR(r)
Como socio de ENERGY STAR®, PFU LIMITED ha determinado que este producto corresponde a las pautas de eficacia de energía de ENERGY STAR® de eficacia de energía.El Programa Internacional de ENERGY STAR® Office Equipment es un programa internacional que promociona el ahorro de energía mediante la penetración de los ordenadores eficientes de energías y otros equipos de oficina. El programa apoya el desarrollo y la diseminación de productos con las funciones de reducción eficaz del consumo de energía. Es un sistema abierto en el cual propietarios comerciales pueden participar voluntariamente. Este programa es dirigido para productos de equipo de oficina, tales como ordenadores, monitores, impresoras, facsímiles, copiadoras, escáneres, y dispositivos de
multifunción. Sus estándares y los logotipos ( ) son uniforme entre las naciones participadas.
Guía del Usuario del ScanSnap fi-5110EOX2 vii

■ Nota, ResponsabilidadLÉASE TODO DE ESTE MANUAL CON CUIDADO ANTES DE UTILIZAR ESTE PRODUCTO. LA INCORRECTA UTILIZACIÓN PODRÁ OCASIONAR DAÑOS O LESIONES IMPREVISTAS A LOS USUARIOS O PERSONAS SITUADAS EN LAS CERCANÍAS DEL DISPOSITIVO.
Mientras todos los esfuerzos se han hechos para asegurarse la exactitud de toda la información en este manual, PFU LIMITED no asume ninguna responsabilidad a cualquier partido para cualquier daño causado por los errores o las omisiones o por las declaraciones de cualquier tipo en este manual, sus actualizaciones o suplementos, si tales errores son las omisiones o declaraciones resultando desde la negligencia, los accidentes, o otra causa. Además, PFU LIMITED ni asume ninguna responsabilidad surgiendo de la aplicación o el uso de cualquier producto o sistema descrito aquí; ni ninguna responsabilidad para los daños incidentales o consiguientes surgiendo del uso de este manual. PFU LIMITED niega todas las garantías respecto a la información contenida aquí, si se expresa, se implica, o es estatutario.
Utilización en Entornos de Alta-seguridad
Este producto ha sido diseñado, desarrollado y fabricado para un uso general asumiendo la utilización en entornos de oficina, personales, domésticas, industriales regulares y de intención general. No se ha diseñado ni fabricado para la utilización en entornos (simplemente llamado como "entornos de alta seguridad" de aquí en adelante.) que directamente implican el peligro serio a la vida y la salud cuando un grado extremadamente alto de seguridad es requerido. Dichos entornos incluyen, sin limitaciones: - Control de reactores de energía nuclear - Control de aeronaves - Control de tráfico aéreo - Control operativo de transportes de masas -en el equipo médico para la vida sustentada - Control de lanzamiento de armas y cuando provisionalmente la seguridad en cuestión no se asegura. NUNCA utilice este producto sin comprobar que se han tomado todas las medidas necesarias para cumplir con los requisitos para la utilización en Entornos de Alta Seguridad. PFU LIMITED no asume ninguna responsabilidad en absoluto para los daños surgiendo del uso de este producto por el usuario en los entornos de alta-seguridad, y para cualquiera reclamación o indemnización de los daños por el usuario o un tercero.
Acerca de la utilización de mercurio
Para evitar heridas inesperadas, léase los siguientes con cuidado. Hacer las siguientes acciones podrían provocar graves heridas: •No ponga la sustancia de la lámpara en su boca porque contiene el mercurio.•No incinere, aplaste, o destruya el escáner.•No respire el líquido químico contenido en las partes del escáner.
La(s) Lámpara(s) dentro de este producto contiene(n) mercurio y deberá(n) ser reciclada(s) o desechada(s) de acuerdo con las disposiciones gubernamentales.
Hg
viii

■ Marcas RegistradasScanSnap, el logotipo de ScanSnap, y CardMinder son las marcas registradas de PFU LIMITED.Microsoft, Windows y Windows NT son las marcas registradas de Microsoft Corporation en Estados Unidos y otros países respectivos. Adobe, el logotipo de Adobe, y Acrobat son las marcas registradas de Adobe Systems Incorporated en los Estados Unidos y/o oros países.Los nombres de otros productos son las marcas o las marcas registradas de sus respectivas compañías.
Cómo las Marcas Registradas son Indicadas En Este Manual
ScanSnap: ScanSnap fi-5110EOX2CardMinder: CardMinder™ 2.0. Las Referencias de los sistemas operativos (OS) son indicadas como los siguientes:
Windows 98 : Microsoft® Windows® 98 operating system.Windows Me : Microsoft® Windows® Millennium Edition operating system.Windows 2000 : Profesional Microsoft® Windows® 2000 operating system.Windows XP: Microsoft® Windows® XP Professional operating system
Microsoft® Windows® XP Home Edition operating system.El término general "Windows " es utilizado en donde no se encuentre ninguna distinción entre los diferentes susodichos sistemas operativos.
Adobe Acrobat 6.0: Adobe® Acrobat® 6.0 Standard.El término general "Adobe Acrobat" es utilizado en donde no se encuentre ninguna distinción entre las versiones de este programa.
Fabricante
PFU LIMITEDInternational Sales Dept., Imaging Bussines Division, Products GroupSolid Square East Tower, 580 Horikawa-cho, Saiwai-ku, Kawasaki-shi Kanagawa 212-8563, Japan Teléfono : (81-44) 540-4538 Todos Los Derechos Reservados, Copyright(c) PFU LIMITED 2005.
Guía del Usuario del ScanSnap fi-5110EOX2 ix

■ Precauciones de SeguridadEste manual describe los detalles importantes para asegurarse la seguridad y el uso correcto de este producto. Léase todo este manual antes de iniciar la utilización de este producto. En particular, asegúrese de leer y comprender completamente las Precauciones de Seguridad descritas en este manual antes de utilizar este producto.Además, conserve este manual en un lugar seguro y accesible para su consulta durante la utilización del producto..
Indicaciones de Advertencia Utilizadas en Este Manual
Este manual utiliza las siguientes indicaciones con el fin de asegurar la seguridad del usuario y la utilización correcta de este producto, y para evitar peligro y heridas posibles al operador y otras personas cercanas al dispositivo.
Símbolos Utilizados En Este Manual
Además de las indicaciones de advertencia, los siguientes símbolos son utilizados en las explicaciones de este manual.
ADVERTENCIA
Esta indicación alerta los operadores a una operación, que si no es observado estrictamente, podrá causar graves heridas o incluso la muerte.
PRECAUCIÓNEsta indicación alerta los operadores a una operación, que si no es observado estrictamente, podrá causar riesgos de seguridad al per-sonal o daños al equipo.
ATENCIÓNEste símbolo alerta a los operadores a la información importante en particu-lar. Asegúrese de leer esta información.
SUGERENCIAEste símbolo alerta a los operadores al aviso útil con respecto a la operación.
Operación Este símbolo muestra las operaciones con el ordenador.
Operación Este símbolo muestra las operaciones con el escáner.
x

Etiquetas de Advertencia
Este producto presenta la siguiente etiqueta de advertencia.
Las Pantallas Utilizadas en los Ejemplos de este Manual
Las pantallas utilizadas en los ejemplos de este manual podrán ser sujetas a cambiar sin previo aviso con el interés del mejoramiento del producto.Si la actual pantalla visualizada es diferente de los ejemplos en este manual, prosiga operando con la actual pantalla visualizada consultando el Manual de Usuario de la aplicación de escáner que se encuentra utilizando.Además, las capturas de pantalla en este manual son para el controlador de ScanSnap y ScanSnap CardMinder.
Acerca del Mantenimiento
El usuario NO debe ejecutar reparaciones en este escáner.Para las reparaciones a este producto, contacte su distribuidor local donde adquirió el escáner o un centro autorizado de servicios técnicos del Escáner de Imagen de FUJITSU.
Un símbolo de TRIÁNGULO indica el requerimiento de cuidado y atención en especial.El dibujo dentro del triángulo muestra la caución específica.
UN CÍRCULO con una línea diagonal muestra la acción no permitida a los usuar-ios.El dibujo dentro o debajo del círculo muestra la acción específica no permitida.
RLos caracteres del contorno cuyo fondo está coloreado muestra las instrucciones que los usuarios deben seguir. El dibujo que muestra la instrucción específica podría estar incluida.
Los alrededores sdel área en donde se halla ésta etiqueta podrían estar muy calientes. Tenga mucho cuidado de no sufrir quemaduras.
ATENCIÓNNO manche, borre o raspe, o quite del escáner las etiquetas de adverten-cia.
Guía del Usuario del ScanSnap fi-5110EOX2 xi

ADVERTENCIA
Los siguientes describen advertencias importantes descritas en este manual.
No toque el cable de AC con las manos húmedas.
No dañe el cable de AC.
Utilice solo los cables de AC y de conexión, y adaptador de AC especificados.
Utilice este escáner sólo en el voltaje de alimentación indicado. No conecte a las pistas de múltiple-alimentación.
Limpie el polvo del enchufe de alimentación.
No toque el enchufe de alimentación con las manos húmedas. El hacerlo, podrá causar una descarga eléctrica.
Un cable de AC dañado podrá causar fuego o choque eléctrico.No coloque objetos pesados encima de los cables de AC, o tire, encorve, gire, caliente, dañe o modifique los cables de AC.Además, no utilice cables de AC o enchufes de alimentación dañados, ni cables de AC o enchufes de alimentación cuando la toma de corriente (de la pared) se encuentre suelta (floja).
Utilice solo los cables especificados de AC y de conexión. La falta de utilizar los cables correctos podrá causar choques eléctricos y estropear el equipo. No utilice los cables suministrados con este escáner para otros aparatos; esto podría dañar dicho aparato y ocasionaruna descargas eléctricas.
Utilice este escáner sólo en el voltaje y en la corriente de alimentación indicada. El voltaje y la corriente de alimentación impropia podrá causar fuego o choque eléctrico.Además, no conecte a las pistas de múltiple-alimentación.
Limpie el polvo de las partes metálicas del enchufe de alimentación o accesorios metálicos con un paño suave y seco. El polvo acumulado podrá causar el fuego o choque eléctrico.
xii

No instale en lugares sujetos al humo de aceite, vapor, humedad, y polvo.
No utilice el escáner si detecta algún olor extraño.
Apague el escáner si se daña.
No coloque líquidos en el escáner.
No toque el interior del escáner a menos que sea necesario.
No instale el escáner en lugares donde haya humo de aceite, vapor, humedad, y polvo. El hacerlo, podrá causar el fuego o choques eléctricos.
Si usted detecta calor proveniente del dispositivo u otros problemas tales como humo, olores o ruidos raros, apague inmediatamente el escáner y luego desconecte su enchufe de alimentación.Asegúrese que el humo haya cesado, y luego contacte su distribuidor local donde adquirió el escáner o un centro autorizado de servicios técnicos del escáner de FUJITSU.
Si el escáner se ha dañado por cualquiera la razón, apáguelo y desenchúfelo antes de contactar con su distribuidor local donde compró el escáner.
• No inserte o coloque los objetos metálicos en el escáner. • No escanee documentos húmedos o documentos con clips de papel o
grapas.
• No salpique o permita que el escáner se moje.
Si algún objeto exterior (agua, pequeños objetos metálicos, líquidos, etc.) cae en el escáner, apáguelo inmediatamente y desconecte el enchufe de alimentación desde la salida de alimentación. Luego contacte con su distribuidor local en donde adquirió el escáner o centro de servicios técnicos. Preste atención en particular a esta advertencia en lugares donde haya niños.
No desmonte o modifique el escáner. El interior del escáner contiene componentes de alto-voltaje. El tocar estos componentes podrá causar fuego o choque eléctrico.
Guía del Usuario del ScanSnap fi-5110EOX2 xiii

PRECAUCIÓN
Los siguientes describen las precauciones importantes descritas en este manual.
No instale el escáner en superficies inestables.
Inserte firmemente el enchufe de alimentación a la toma de corriente eléctrica.
No bloquee los puertos de ventilación.
No coloque objetos pesados ni se pare encima del escáner.
Antes de mover el escáner, desconecte el enchufe de alimentación desde la toma de corriente eléctrica.
Instale el escáner en una mesa, en la cual ninguna parte del escáner sobresalga de dicha mesa. Asegúrese que el escáner sea instalado en una superficie plana y llanaNo instale el escáner en superficies inestables. Instale el escáner en una superficie la cual no reciba ninguna vibración para evitar la caída del dispositivo.Instale el escáner en una superficie fuerte, la cual pueda soportar el peso del escáner y de otros dispositivos.
Inserte firmemente el enchufe de alimentación a la toma de corriente eléctrica más cercana.
No bloquee los puertos de ventilación. Bloquearlos generará calor dentro del escáner, la cual podrá causar el fuego o estropear el escáner.
No coloque los objetos pesados encima del escáner ni se suba utilizando la superficie superior del escáner para realizar otras tareas. La instalación impropia podrá causar heridas.
No mueva el escáner con los cables de alimentación y de interfaz conectadas. Esto podrá dañar los cables, causando fuego, choque eléctrico o heridas.Antes de mover el escáner, asegúrese de desconectar el enchufe de alimentación desde la toma de corriente, y desconectar todos los cables conectados. Además, asegúrese que el suelo esté libre de obstrucciones.
xiv

Proteja el escáner de la electricidad estática.
No utilice pulverizadores de aerosol cerca del escáner.
Evite cualquier contacto cuando el escáner está en uso.
Desconecte el enchufe de alimentación de la toma de corriente cuando el escáner no se utiliza por un largo período de tiempo.
No exponga el escáner directamente al sol.
No utilice el escáner inmediatamente después de trasladarlo de un lugar frío a uno cálido.
Instale el escáner fuera de los campos magnéticos fuertes y otras fuentes de interferencia eléctrica. Además, proteja el escáner de la electricidad estática debido a que podría causar el mal funcionamiento del escáner.
No utilice pulverizadores de aerosol para limpiar el escáner. Las pulverizaciones de aerosol causan la penetración de la suciedad y el polvo al escáner, resultando el estropeo del escáner y mal funcionamiento.
Evite cualquier contacto cuando el escáner se encuentra en funcionamiento, de lo contrario podría causar heridas.
Cuando el escáner no se utiliza por un largo período de tiempo, por su seguridad, asegúrese de desconectar el enchufe de alimentación desde la salida de alimentación.
No exponga el escáner directamente al sol o cerca de algún aparato de alta temperatura. De lo contrario, pueda que la temperatura interna del escáner exceda su capacidad máxima produciendo fuego o problemas en el escáner. Instale el escáner en un lugar con suficiente ventilación.
No utilice el dispositivo inmediatamente después de haberlo trasladado de un lugar frío a uno cálido. Esto podrá causar condensación, la cual podría crear errores de digitalización. Déjelo reposándo por una o dos horas antes de utilizarlo.
Guía del Usuario del ScanSnap fi-5110EOX2 xv

Tenga cuidado de no cortarse o hacerse heridas.Cuando utilice el Portador de hojas, tenga cuidado de no cortarse con el papel o el Portador de hojas.
xvi

Capítulo 1
1
Antes de Iniciar el Uso del EscánerEste capítulo describe las preparaciones requeridas antes de iniciar la utilización del ScanSnap.
1.1 Comprobación de los Contenidos del Paquete de Escáner ............................... 2
1.2 Nombres y funciones de las piezas ...................................................................... 3
Guía del Usuario del ScanSnap fi-5110EOX2 1

1.1 Comprobación de los Contenidos del Paquete de Escáner
Cuando desempaqueta el escáner, asegúrese que todos los elementos siguientes estén incluidos en el paquete.
2

1.2 Nombres y funciones de las piezasA
ntes de Iniciar el Uso del E
scáner
1
1.2 Nombres y funciones de las piezas
Esta sección describe los nombres de las partes y sus funciones.
■ Lado Frontal
SUGERENCIAPodrá utilizar el escáner sin la bandeja de salida.
Tapa de la Bandeja de EntradaAbra la tapa para la utilización del escáner.⇒El escáner se enciende con la apertura de la tapa.
Cubierta ADF(ADF (por sus siglas en inglés): Alimentador Automático de Documentos)
Bandeja de SalidaMonte el escáner de la manera como se muestra en esta figura. Ajuste las dos protuberancias frontales a las ranuras en la parte inferior del escáner.
Tapa de la Bandeja de EntradaUna vez que lo haya abierto, coloque los documen-tos a escanear en esta bandeja.
Guías LateralesAjuste estas guías con el ancho del documento con el fin que las imágenes no se digitalicen torcidamente.
Palanca de apertura de la tapaAbra la cubierta ADF tirando está palanca hacia usted.
Botones de Operación⇒Consulte la siguiente página.
Bandeja de SalidaAntes de utilizar esta bandeja, despliegue la extención de la manera mostrada en la figura.
Guía del Usuario del ScanSnap fi-5110EOX2 3

■ Botones de Operación
■ Lado Posterior
SCANPOWER
DUPLEXCOLOR
Botón [SCAN]Pulse este botón para iniciar la digitalización.
Botón [POWER]Botón para encender /apagar el escáner.
Lámpara de encendido Lámpara que indica el estado del escáner.Verde (iluminado) :ListoVerde (Parpadeando) :DigitalizandoNaranja (iluminado) :ErrorNo esta iluminado :Apagado
Etiqueta (que le informa que primero deberá realizar la instalación del programa).Retire esta etiqueta después de haber instalado.
Conector USB Conector del adaptadpr de AC
4

Capítulo 2
2
Conexión del ScanSnap
Este capítulo describe cómo conectar ScanSnap a su ordenador personal. Antes de conectar Scan-Snap, instale los programas suministrados (Adobe Acrobat, CardMinder, ScanSnap Manager, ScanSnap Organizer y PDF thumbnail view) en el ordenador.
Para obtener detalles acerca del espacio requerido de isntalación del escáner, consulte el apéndice "Especificaciones de Instalación" (página 159)
2.1 Instalación del Software......................................................................................... 6
2.2 Conexión del escáner al ordenador .................................................................... 17
ATENCIÓN• Instale el ScanSnap Manager antes de conectar el escáner al ordenador. Si
conecta el escáner antes de la instalación del ScanSnap Manager, el escáner no funcionará correctamente.
• Si ha conectado ScanSnap antes de la instalación, la ventana "Asistente para hardware nuevo encontrado" aparecerá (esta ventana variará según el OS utilizado). Si esta ventana se visualiza, haga clic el botón [Cancelar] para cerrarla e instale primero el ScanSnap Manager.
• ScanSnap fi-5110EOX2 NO podrá ser conectada al ordenador si el Scan-Snap! fi-4110EOX2 u otro ScanSnap fi-5110EOX2 se encuentre conectado.
• Si algún otro pograma controlador del ScanSnap! fi-4110EOX2 o fi-5110EOX se encuentra instalado en el ordenador, desinstálelo antes de iniciar esta instalación.
SUGERENCIAEl ScanSnap Manager tiene incluido el controlador para ScanSnap fi-4140E0X3 y fi-5110EOX. Por lo tanto también podrá conectar uno de los siguientes en su ordenador: fi-5110EOX2 (este producto), ScanSnap fi-4110EOX3, o ScanSnap fi-5110EOX.
Guía del Usuario del ScanSnap fi-5110EOX2 5

2.1 Instalación del Software
"Instalación" es la operación de copiar los archivos de programas suministrados con ScanSnap al disco duro del ordenador utilizado, y de crear el proceso para utilizar ScanSnap en el ordenador en donde los archivos de programas ScanSnap son instalados.
■ Antes de Instalar ScanSnap
Antes de instalar ScanSnap, realice la siguiente preparación.
1. Examine el sistema.
Los requisitos del sistema para ScanSnap son los siguientes:
■ Sistema operativoUno de los siguientes sistemas operativos es requerido:• Windows 98 • Windows Me • Windows 2000• Windows XP (con Service Pack 1 o más avanzado)
*1: Compatible con Service Pack 2
■ Ordenador Personal• Intel® Pentium® III 600MHz o más avanzado (Se recomienda Intel® Pentium® 4
1.8GHz o más avanzado)• Unidad de CD-ROM (requerida para la instalación)• Puerto de USB (USB 2.0 / 1.1)
■ RAM• 128MB RAM (Mayor o igual a 256MB es recomendado)
Windows 98 Windows 98(2nd Edition) Windows Me Windows
2000 Windows XP
ScanSnap Manager
ScanSnap Organizer
CardMinder
Adobe Acrobat 6.0
(*1)
PDF Thumbnail View
6

2.1 Instalación del SoftwareC
onexión del ScanS
nap
2
■ Espacio libre del disco duro• ScanSnap Manager 50 Mbytes• ScanSnap Organizer 70 Mbytes• CardMinder 120 Mbytes• Adobe Acrobat 6.0 250 Mbytes• PDF Thumbnail View 5 Mbytes
■ USB 2.0
* Se requiere del controlador de USB 2.0 suministrado por Microsoft Corporation.
2. Asegúrese que ScanSnap esté desconectado de su ordenador.
3. Inicie el ordenador.Cuando utiliza Windows 2000 ó Windows XP, entre como un usuario que tenga los privile-gios de "Administrador".
4. Salga de todos los programas que estén funcionado actualmente.
ATENCIÓN
v
• ScanSnap podría no funcionar si lo conecta en el puerto de USB para el teclado o monitor.
• Si está usando un concentrador (HUB) de USB disponible en el mercado, utilice uno que tenga adaptador de AC.
• Si conecta el escáner con el interfaz USB 2.0, el puerto y el concentrador de USB tendrán que ser compatilbles con este interfaz. La velocidad de digitali-zación podría disminuirse si utiliza USB 1.1. Utilice el escáner mediante el interfaz USB 2.0 si el ordenador es compatible con este.
• La velocidad de digitalización disminuirá, si el CPU y la memoria no cumplen con los requisitos recomendados en los paréntesis.
Windows 98 Windows 98(2nd Edition) Windows Me Windows
2000 Windows XP
Interfaz incorporado (de fábrica)
Tarjeta (inter-faz) de Expansión
Guía del Usuario del ScanSnap fi-5110EOX2 7

■ Instalación de Adobe Acrobat
Instale Adobe Acrobat mediante el siguiente procedimiento desde el "Adobe Acrobat 6.0 CD-ROM" suministrado con el escáner.
ATENCIÓN
v
Requisitos del sistema para "Adobe Acrobat 6.0 Standard":• OS: Windows 98 Second Edition.
Windows 2000 (Service Pack 2 o más avanzada).Windows XP Professional o Home Edition.
• Internet Explorer 5.01 o más avanzada• Resolución de Pantalla: 800 x 600 ó superiorNOTA: Adobe Acrobat 6.0 no es disponible para Windows 98 y Windows Me. Si está utilizando uno de estos sistemas operativos, instale Adobe® Acrobat® Reader™ siguiendo las instrucciones de la "SUGERENCIA" mostrada a con-tinuación. Para más detalles, visite la sección FAQ en el sitio Web de Adobe: http://www.adobe.com (As of July. 27, 2004)
SUGERENCIAAdobe Acrobat es requerido para visualizar las Guías del Usuario del Scan-Snap fi-5110EOX2, ScaSnap Organizer y CardMinder.Adobe Acrobat también podrá ser enlazado a Scan-Snap, de tal manera que podrá visualizar las imágenes escaneadas en la ventana Acrobat.
* NO tendrá la necesidad de instalar Adobe Acrobat si ya lo tiene instalado en el ordenador. ⇒ Avance a la sección "Instalación de los Programas Suministrados" (página
11).
<En el caso de Windows 98 / Windows Me>Adobe Acrobat 6.0 no es disponible en Windows 98 y Windows Me. Para la visualización de un archivos PDF (ejemplo: manual de instrucciones y / o ima-gen digitalizada), instale Adobe® Acrobat® Reader™ siguiendo las instruc-ciones mostradas a continuación.
1. Inserte el Setup CD-ROM del escáner en la unidad de CD-ROM.2. Haga clic con el botón derecho del ratón en el botón [Inicio] y
seleccione explorador.3. Haga doble clic en el ícono [ar505esp.exe] el cual está ubicado debajo
de [AcroRead] en la unidad de CD-ROM.4. Instale la aplicación siguiendo las instrucciones en la ventana de insta-
lación.* NOTA: NO es posible editar o escanear imágenes con Adobe® Acrobat®
Reader™.
8

2.1 Instalación del SoftwareC
onexión del ScanS
nap
2
Operación
1. Inserte el Adobe Acrobat 6.0 CD-ROM en la unidad de CD-ROM.
⇒ El CD-ROM es reconocido automáticamente, y la ventana "Reproducción automática de Adobe Acrobat 6.0" se aparecerá.
2. La pantalla siguiente se visualizará. Seleccione [Instalar] y haga clic en el botón [Instalar Acrobat 6.0 Standard]
3. Haga clic en el botón [Siguiente].
SUGERENCIASi la ventana "Reproducción automática de Adobe Acrobat 6.0" no es visual-izada después de haber insertado el Adobe Acrobat 6.0 CD-ROM en la unidad de CD-ROM, haga doble clic el icono "AutoPlay.exe" en la unidad de CD-ROM utilizando Explorador.
Guía del Usuario del ScanSnap fi-5110EOX2 9

4. La pantalla de instalación es visualizada. Instale Adobe Acrobat siguiendo las instruc-ciones mostradas en la ventana.
SUGERENCIAPara los detalles en instalación del Adobe Acrobat 6.0, léase la descripción que es visualizada al hacer clic el botón [Instrucciones de instalación].Para más detalles acerca de las funciones y operciones de Adobe Acrobat
6.0, consulte la "Ayuda" del Adobe Acrobat 6.0.
10

2.1 Instalación del SoftwareC
onexión del ScanS
nap
2
■ Instalación de los Programas Suministrados
Instale los programas suministrados para ScanSnap (ScanSnap Manager, ScanSnap Organizer, CardMinder y PDF Thumbnail View) desde "Setup CD-ROM" suministrada con el escáner. Operación
1. Inserte el Setup CD-ROM del escáner en la unidad de CD-ROM.
⇒ La ventana "ScanSnap Setup" se inicia, y la ventana de diálogo de "ScanSnap Setup" es visualizada.
SUGERENCIASi la ventana "ScanSnap Setup" no se visualiza después de haber insertado el Setup CD-ROM en la unidad de CD-ROM, haga doble clic el ícono de "AutoPlay.exe" en la unidad de CD-ROM utilizando Explorador.
Guía del Usuario del ScanSnap fi-5110EOX2 11

2. Haga clic el botón [Mostrar Léame] en La ventana de diálogo de "ScanSnap Setup". En esta sección se describe las precauciones para seguir durante la instalación y desinsta-lación del ScanSnap, la estructura de archivos en el Setup CD-ROM, y otras informaciones.
⇒ Cuando haya terminado de leer esta descripción, cierre la ventana.
3. Haga clic el botón [Instalar productos] en la ventana de diálogo de "ScanSnap Setup".
⇒ La pantalla "Bienvenido a InstallShield Wizard de ScanSnap" es visualizada.
12

2.1 Instalación del SoftwareC
onexión del ScanS
nap
2
4. Haga clic en el botón [Siguiente].
⇒ La pantalla de "Contrato de licencia" es visualizada.
5. Examine los detalles del "Contrato de licencia." Si está de acuerdo con los detalles, haga clic el botón de [Sí].
Si no está de acuerdo con los detalles, haga clic el botón de [No]. Este cancela la instalación.
⇒ Cuando hace clic en el botón de [Sí], la pantalla de "Elegir ubicación de destino" es visu-alizada.
6. En la pantalla de "Elegir ubicación de destino", seleccione el directorio de instalación, y haga clic el botón de [Siguiente].
Para instalar ScanSnap en la carpeta visualizada, haga clic el botón de [Siguiente]. Normalmente, NO necesita cambiar la carpeta en el directorio de instalación. Cambie el directorio de instalación cuando no haya suficiente espacio de disco libre en la unidad donde la carpeta de instalación es localizada. Para cambiar la carpeta de instalación ScanSnap, haga clic el botón de [Examinar...]. La ven-tana de diálogo de "Elegir carpeta" es visualizada. Luego seleccione la carpeta para instalar ScanSnap.
Guía del Usuario del ScanSnap fi-5110EOX2 13

⇒ La pantalla de "Tipo de instalación" es visualizada.
7. Seleccione una opción y haga clic el botón [Siguiente]. Seleccione [Típica] para una instalación ordinaria.
⇒ Este visualiza la pantalla de "Iniciar la copia de archivos".
SUGERENCIADe acuerdo a la selección realizada, las siguientes aplicaciones serán instal-adas• Típica
Esta opción instala ScanSnap Manager,ScanSnap Organizer, CardMinder, PDF Thumbnail View y sus manuales.
• CompactaEsta instala sólo el programa ScanSnap Manager y su manual.
• PersonalizadaPodrá seleccionar el programa y el manual que desee instalar.
14

2.1 Instalación del SoftwareC
onexión del ScanS
nap
2
8. En la siguiente pantalla, especifique el método de colocación del documento y haga clic en el botón [Siguiente].
Para colocar el documento con cara y cabeza abajo seleccione el botón de opción izquierdo. Para colocar el documento con cara y cabeza arriba seleccione el botón de opción derecho.
⇒ La siguiente ventana aparecerá.
9. En la siguiente pantalla, para especificar la configuración "Notificar resultado de la digitalización", marque la casilla de selección y haga clic en el botón "Siguiente".
Si selecciona esta casilla, la ventana de notificación de la realización de las configuraciones siguientes aparecerá: "Permitir supresión automática de página en blanco""Permitir rotación automática de imagen"
SUGERENCIAEste ajuste podrá ser configurado después de la instalación.Para obtener detalles, consulte "3.4 Cambio de Configuraciones de Dig-italización" (página 46).
Guía del Usuario del ScanSnap fi-5110EOX2 15

10. En la ventana "Iniciar la copia de archivos", examine los archivos que serán instala-dos, y haga clic el botón [Siguiente].
⇒ Esto iniciará la instalación de los programas almacenados en el Setup CD. Después que la instalación haya terminado, la ventana "InstallShield Wizard Completo" se aparecerá.
11. En la pantalla de "InstallShield Wizard completo", haga clic el botón de [Finalizar].
⇒ Si selecciona "Sí, deseo reiniciar el equipo ahora.", su ordenador será reiniciado.⇒ Si selecciona "No, reiniciaré el equipo más tarde.", la ventana de diálogo de "ScanSnap
Setup" será visualizada. Haga clic el botón de [Finalizar] para cerrar la ventana de diálogo de "ScanSnap Setup". (Tendrá que reiniciar el ordenador para completar la insta-lación)
SUGERENCIAPara visualizar las guías del usuario del ScanSnap fi-5110EOX2, ScanSnap Organizer y CardMinder requerirá el programa Adobe Acrobat o Adobe® Acro-bat® ReaderTM. Si uno de estos software no están instalados en el ordenador utilizado, instale Adobe Acrobat 6.0 por medio del "Adobe Acrobat 6.0 CD-ROM" suministrado con el escáner.
16

2.2 Conexión del escáner al ordenadorC
onexión del ScanS
nap
2
2.2 Conexión del escáner al ordenador
Siga el procedimiento siguiente para conectar su ordenador al escáner.1. Enchufe el escáner a una toma de corriente eléctrica por medio del cable y el adaptador de
AC. 2. Conecte su ordenador a ScanSnap utilizando el cable de USB.
El siguiente describe cada uno de los dos procedimientos susodichos.
■ Conexión del Adaptador de AC
Conecte el cable de alimentación de la manera mostrada a continuación.
1. Conecte el cable de AC al adaptador de AC.
2. Conecte el adaptador de AC al ScanSnap y enchufe el cable de AC a una toma de correinte eléctrica.
ATENCIÓN• Asegúrese de conectar el cable de AC antes de conectar el cable de USB. • Asegúrese de instalar ScanSnap Manager al ordenador antes de conectar el escáner
al ordenador. (Para obtener más detalles acerca de la instalación, consulte "Insta-lación del Software" (página 6).
ATENCIÓN No utilice otros cables de los suministrados con este producto. Utilice sólo los cables especificados de AC y de conexión
Cable de AC Adaptador de AC
Toma de
Conector del Adaptador de AC
corriente
Guía del Usuario del ScanSnap fi-5110EOX2 17

■ Conexión del Cable de USB
Conect el cable de USB siguiendo los pasos mostrados a continuación
1. Quite la etiqueta puesta en el lado posteiror del escáner ScanSnap.
2. Inserte el cable USB en la entrada del cable USB del ScanSnap y conecte el otro extremo del cable en el puerto USB del ordenador.
Insértelo firmemente.
ATENCIÓN• Use el cable USB suministrado con este escáner. NO se garantiza la
operación con otros cables USB disponibles en el mercado. • Cuando conecta a un concentrador (HUB) de USB, asegúrese de conectar al
concentrador (primera etapa) más cercano a su ordenador. Si lo conecta a un concentrador en la segunda etapa, el escáner pueda que no funcione.
• Si conecta el escáner con el interfaz USB 2.0, el puerto y el concentrador de USB tendrán que ser compatilbles con este interfaz. La velocidad de digitali-zación podría disminuirse si utiliza USB 1.1. Utilice el escáner mediante el interfaz USB 2.0 si el ordenador es compatible con este.
Etiqueta
Entrada delcable USB
USB cable
18

2.2 Conexión del escáner al ordenadorC
onexión del ScanS
nap
2
3. Abra la tapa de la Bandeja de entrada del escáner.
⇒ ScanSnap es detectado automáticamente por su ordenador.
■ Para Windows 98El mensaje de "Inserte el disco" es visualizado. Inserte el Windows(r) 98 CD-ROM en la unidad de CD-ROM, y haga clic el botón de [Aceptar].
■ Para Windows MeEl nuevo hardware es añadido automáticamente, y el proceso es continuado.
■ Para Windows 2000La ventana de diálogo de "Firma digital no encontrada" es visualizada. Haga clic el botón de [Sí].
ATENCIÓN Si el escáner no se enciende automáticamente, pulse el botón [POWER] en el escáner.
Tapa de la Bandeja de Entrada
Botón [POWER]
Guía del Usuario del ScanSnap fi-5110EOX2 19

■ Para Windows XPCuando aparezca la ventana de diálogo [Asistente para hardware nuevo encontrado], seleccione "No por el momento" y haga clic en el botón de [Siguiente >].
(Esta pantalla solo se visualizará si el Service Pack 2 esté instalado)
En la siguiente ventana Haga clic en el botón [Siguiente].
La ventana de diálogo "Instalación de hardware" es visualizada. Haga clic el botón [Continuar].
ATENCIÓN Sí se aparece el mensaje "Si su hardware viene con un CD de instalación o floppy disk, insértelo ahora", NO necesitará insertar el CD en la unidad de CD.
20

2.2 Conexión del escáner al ordenadorC
onexión del ScanS
nap
2
La ventana de diálogo "Asistente para hardware nuevo encontrado" que le notifica la finalización es visualizada. Haga clic el botón de [Finalizar].⇒ ScanSnap es añadido a su ordenador como un nuevo hardware
ATENCIÓN El icono "ScanSnap Manager" en la bandeja de tareas podría tardar en visual-
izarse como . Pulse el botón [POWER] en el escáner cuando el ícono permanece
visualizado como . (Deje un lapso de más de 5 segundos entre el apagado y encendido del escáner.)
SUGERENCIAPara apagar / encender el escáner mediante el botón [POWER]. Presiónelo por más de 1 segundo. *Para prevenir errores, el botón [POWER] no funcionará si no es pulsado por más de 1 segundo
SUGERENCIAEl suministro de energía al escáner podrá ser controlado por medio de las siguientes acciones:• Abrir / cerrar la tapa de la Bandeja de Entrada del escáner• Apagar /encender el ordenador• Pulsar el botón [POWER] en el escáner (cuando la tapa de la Bandeja de
Entradas esté abierta).Abrir /cerrar la tapa de la Bandeja de Entrada controla el suministro de energía al escáner en cualquiera de las acciones mencionadas. Por ejemplo, el escáner no se encenderá aún encienda el ordenador si la tapa de la Bandeja de Entrada esté cerrada. Generalmente, podrá simplemente encender / apagar el escáner con sólo abrir / cerrar la tapa de la Bandeja de Entrada cuando el escáner esté conectado al ordenador.
SS
SS
Guía del Usuario del ScanSnap fi-5110EOX2 21

22

Capítulo 3
3
Operaciones de Escaneo Básico
Este capítulo describe las operaciones básicas con el ScanSnap.
3.1 Flujo de Operaciones ........................................................................................... 24
3.2 Digitalización de Diferentes tipos de Documentos ........................................... 30
3.3 Colocación de Documentos................................................................................. 33
3.4 Cambio de Configuraciones de Digitalización................................................... 46
3.5 Guardar Condiciones de Digitalización .............................................................. 68
3.6 Configuración del Portador de Hojas ................................................................. 74
3.7 Ajustes de acuerdo a sus necesidades .............................................................. 79
3.8 Digitalización de Tarjetas de Visita ................................................................... 102
3.9 Ver "miniaturas" de los archivos PDF .............................................................. 106
3.10 Utilización del ScanSnap Organizer................................................................ 109
3.11 Actualización del ScanSnap Manager ............................................................ 121
Guía del Usuario del ScanSnap fi-5110EOX2 23

3.1 Flujo de Operaciones
Esta sección describe el flujo de operaciones iniciando con la digitalización de un documento en ScanSnap hasta la manera de guardar la imagen escaneada en formato PDF.
■ Preparación
Operación
1. Asegúrese que el cable de AC esté conectado al escáner.
2. Asegúrese que el escáner esté correctamente conectado a su ordenador.
3. Encienda el ordenador.⇒ El ícono "ScanSnap Manager" aparecerá cuando Windows se inicia.
4. Abra la tapa de la Bandeja de Entrada.
⇒ El escáner se encenderá y el ícono del "ScanSnap Manager" cambiará de a .
SUGERENCIAPodrá conectar el escáner a su ordenador después de haberlo encendido. Cuando el escáner ya se encuentra conectado a su ordenador, no necesita re-conectarlo.
Tapa de la Bandeja de Entrada
Botón [POWER]
24

3.1 Flujo de OperacionesO
peraciones de Escaneo B
ásico
3
■ Digitalización de Documentos
Operación
1. Asegúrese que el ícono de "ScanSnap Manager" esté visualizado en la bandeja de tareas.
2. Coloque el documento en el escáner.Counsulte "3.2 Digitalización de Diferentes tipos de Documentos" (página 30) y "3.3 Colo-cación de Documentos" (página 33).
3. Pulse el botón ([SCAN]).⇒ Esto iniciará la digitalización.
SUGERENCIASi el escáner NO se enciende automáticamente aún cuando abra la tapa de la Bandeja de Entrada, pulse el botón [POWER] en el escáner.
SUGERENCIASi el icono de "Monitor de ScanSnap" no esta visualizado, seleccione [Progra-mas] - [ScanSnap Manager] - [ScanSnap Manager], desde el menú de [Inicio], y inicie "ScanSnap".Generalmente, "ScanSnap Manager" es registrado bajo los programas "Star-tup" (de arranque), de tal manera que su ícono se visuliza en la bandeja de tareas cuando Windows es iniciado. Si este no está registrado bajo los pro-gramas "Startup", desde el menú de [Inicio] seleccione [Programas] - [Scan-Snap Manager] - [Iniciar Registro] con el fin de registrarlo.
SUGERENCIAComo ajuste por defecto, los documentos son digitalizados en el modo "Dúplex" al pulsar el botón [SCAN]. Con el programa "ScanSnap Manager", podrá ajustar el escáner para digitalizar documentos en el modo "Símplex" cuando pulse el botón [SCAN].
SCAN
Guía del Usuario del ScanSnap fi-5110EOX2 25

⇒ La lámpara del escáner ilumina luz verde durante una operación de digitalización. La siguiente ventana aparece para indicar el estado de la digitalización.
⇒ La aplicación suministrada con el escáner (ScanSnap Organizer, etc.) se inicia, y la ima-gen escaneada es visualizada.
Para obtener detalles acerca de los ajustes de la digitalización, nombres de archivos y car-peta a guardar, etc., consulte "3.4 Cambio de Configuraciones de la digitalización" (página 34).Acerca la digitalización de las tarjetas de visita, consulte "3.6 Exploración de Tarjetas de Visita" (página 71).
ATENCIÓN
v
• NO conecte o desconecte otro dispositivo USB durante una operación de digitalización.
• NO cierre la tapa de la Bandeja de Entrada, ni pulse el botón [POWER] en el escáner durante una operación de digitalización.
SUGERENCIAComo configuración por defecto, los documentos son digitalizados en "Calidad: Normal" y "Modo de color: Auto".
26

3.1 Flujo de OperacionesO
peraciones de Escaneo B
ásico
3
SUGERENCIA• Antes de escanear los documentos que contienen el texto impreso o
manuscritos, marque la casilla de control "Configuración sólo para documen-tos de texto". Para ello seleccione [Opción...] en la ficha [Modo de escaneo], y marque la opción "Escanear y guardar configuración". Para obtener detalles, consulte "3.4 Cambio de Configuraciones de Digitalización" (página 46).
• La aplicación que es iniciada automáticamente después que la digitalización haya terminado, dependerá de la opción que se tinene seleccionado en la ficha [Aplicación] de la ventana de diálogo "Escanear y guardar configu-ración". Para obtener detalles, consulte "3.4 Cambio de Configuraciones de Digitalización" (página 46).
• Los documentos escaneados también pueden guardarse en un formato de imagen (JPEG). En este caso, cambie las configuraciones de digitalización del documento antes de escanear el documento. Para obtener detalles acerca de los cambios de los ajustes de digitalización, consulte "3.4 Cambio de Configuraciones de Digitalización" (página 46). Las siguientes configura-ciones de digitalización del documento pueden ser cambiadas:
•Aplicación conectada a ScanSnap•Carpeta para guardar las imágenes escaneadas•Nombre de archivo para guardar las imágenes escaneadas•Formato de archivo de la imagen escaneada,(*.pdf/*.jpg)•Modo de digitalización (en borrador, alta calidad, reducir el ruido de
imagen posterior, eliminar automáticamente las páginas vacías, enderezar páginas torcidas, cambiar la dirección de colocación del documento, continuación de digitalización)
•Tamaño del archivo de la imagen escaneada•La velocidad de escaneo de la imagen escaneada.
La escala de escaneo podría variar ligeramente.• Con Adobe Acrobat 6.0, las imágenes escaneadas (guardadas como archivo
PDF) pueden ser procesadas con las siguientes funciones:- Conversión de páginas escaneadas a texto que permite realizar
búsquedas En la ventana de Acorbat, de la barra del menú seleccione [Docu-mentos] - [Captura de Papel]-[Iniciar Captura...]*)En el caso de usar imágenes a colores, verifique primero que se hayan escaneado en la calidad "mejorada" o "Superior". (Consulte la la página 55)
- Reducir tamaño de archivoDe la barra del menú seleccione [Archivos] - [Reducir tamaño de archivo]. Para obtener detalles en como utilizar estas funciones, consulte la [Ayuda del Acorbat 6.0].
Guía del Usuario del ScanSnap fi-5110EOX2 27

■ Encendido del Escaner
El ScanSnap puede ser encendido / apagado por medio de las siguientes acciones:• Encendiendo / apagando el ordenador• Abriendo / cerrrando tapa de la Bandeja de Entrada del escáner.Normalmente, no necesita encender / apagar el escáner cuando esté conectado al ordenador.
Apagando el ordenador o cerrando la tapa de la Bandeja de Entrada....La lámpara del escáner dejará de iluminar y el escáner se apagará.
Encendiendo el ordenador o abriendo la tapa de la Bandeja de Entrada....La lámpara del escáner se iluminará y el escáner se encenderá.
Para apagar el escáner con la tapa de la Bandeja de Entrada abierta, pulse el botón [POWER] en el escáner.
SUGERENCIAPara apagar / encender el escáner mediante el botón [POWER]. Presiónelo por más de 1 segundo.
*Para prevenir errores, el botón [POWER] no funcionará si no es pulsado por más de 1 segundo.
ATENCIÓN
v
• Dependiendo en el ordenador, el escáner de ScanSnap se inicializa varias veces durante el inicio del ordenador.
• De acuerdo al ordenador, la lámpara de encendido podría tardar 2 ó 3 minu-tos en apagarse.* Esto es debido a la especificación del ordenador y no por el malfunciona-miento del escáner.
28

3.1 Flujo de OperacionesO
peraciones de Escaneo B
ásico
3
■ Fin de la operación
Cerrando "ScanSnap Manager"Operación
Haga clic en el ícono de la bandeja de tareas, y seleccione [Salir] en el menú visualizado.
Desconectando el escánerOperación
1. Cierre la tapa de la Bandeja de Entrada para apagar el escáner.
⇒ El ícono del "ScanSnap Manager" en la bandeja de tareas cambiará del símbolo "acti-
vado" al "desactivado" .
2. Desconecte el cable USB del ordenador.
3. Desenchufe el cable de AC de la toma de corriente eléctrica.
SUGERENCIA"ScanSnap Manager" es necesario para las operaciones con el escáner Scan-Snap. Para iniciar "ScanSnap Manager", seleccione [Programas] - [ScanSnap Manager] - [ScanSnap Manager]. (*Generalmente, no necesita salir de "ScanSnap Manager".)
SUGERENCIAAbrir /cerrar la tapa de la Bandeja de Entrada controla el suministro de energía al escáner. Por lo general, NO necesitará de encender / apagar el escáner cuando esté conectado al ordenador.
SS
SS
Guía del Usuario del ScanSnap fi-5110EOX2 29

3.2 Digitalización de Diferentes tipos de Documentos
La tabla siguiente resume los tipos de documentos que pueden digitalizarse en este escáner.
Cuando realiza una digitalización directa
Tipo de documentoPapel comúnmente utilizado en oficinas, postales, tarjetas de oficina.
Gramaje De 52 g/m2 a 127 g/m2 (de 14 lb a 34 lb)
Tamaño
A4A5A6B5 (JIS)B6 (JIS)Tarjeta PostalTarjeta de VisitaLegalCartaPersonalizada
(210 x 297 mm)(148 x 210 mm)(105 x 148 mm)(182 x 257 mm)(128 x 182 mm)(100 x 148 mm)(55 x 90 mm), (90 x 55 mm)(8.5 x 14 pul (216 x 355,6 mm))(8.5 x 11 pul (216 x 279,4 mm))Ancho: de 50,8 a 216 mm (2 a 8,5 pul)Largo: de 50,8 a 360 mm (2 a 14,17 pul)
Cuando realiza una digitalización con el Portador de hojas
Tipo de documentoPapel comúnmente utilizado en oficinas, postales, tarjetas de visita, fotografía, recortes (de periódico, revista, etc)
GramajeMáximo hasta 127 g/m2 ( 34 lb) *cuando digitaliza documento doblado en dos.
Máximo hasta 63.5 g/m2 ( 17 lb)
Tamaño
A3A4A5A6B4 (JIS)B5 (JIS)B6 (JIS)Tarjeta PostalTarjeta de VisitaCarta11 x 17Personalizada
(297 × 420 mm)(210 × 297 mm)(148 × 210 mm)(105 x 148 mm)(257 × 364 mm)(182 × 257 mm)(128 × 182 mm)(100 × 14 8 mm)(55 x 90 mm, 90 x 55 mm)(8.5 x 11 pul (216 x 279,4 mm))(11 x 17 pul (279,4 x 431,8 mm))Ancho: de 50,8 a 216 mm (2 a 8,5 pul)Largo: de 50,8 a 297 mm (2 a 11,69 pul)*Para digitalizar A3, B4 y 11 x 17, deberá doblarlo en dos.
30

3.2 Digitalización de Diferentes tipos de DocumentosO
peraciones de Escaneo B
ásico
3
SUGERENCIANo utilice los siguientes documentos.• Documentos con clips o grapas• Documentos escritos con tinta y todavía húmedos• Documentos más grandes que Legal (Ancho: 216mm, longitud: 355.6mm)• Documentos doblados en dos, más grandes que 216 x 297 mm (A x L)• Materiales aparte de papel como tela, hoja de metal, o diapositivas.• Papel carbón• Papel termal (Thermal paper)Los siguientes documentos puedan presentar dificultades cuando son coloca-dos directamente en el escáner. Se recomienda que los digitalice fijándolos en el Portador de hojas. • Documentos más pequeños que 50,8 x 50,8mm.• Documentos más delgados (finos) que 52 g/m2 y más gruesos que 127g/m2 • Documentos de espesor no uniforme (ej. sobres).• Documentos con arrugas y rizos.• Documentos con dobleces o rasgados.• Papel calco• Papel estucado• Fotografías (Papeles para impresión de fotografías, etc.)• Documentos perforados o taladrados• Documentos no rectangulares• Documentos con hojas de diferente ancho• Papel Anticopiativo
ATENCIÓN • Para evitar la suciedad en los rodillos y evitar los errores de alimentación, evite escanear documentos escrito con lápiz. Si la digitalización en tales doc-umentos fuera necesaria, limpie los rodillos con más frecuencia. Para más detalles, consulte "6.2 Limpieza del Exterior del Escáner" (página 139).
• El papel anticopiativo contiene sustancias químicas que pueden dañar el Pad ASSY o los rodillos (ejemplo: Rodillo de Recogida). Preste atención a los puntos siguientes:•Limpie el Pad ASSY o rodillos con más frecuencia.•La duración del escáner (la vida de servicio) podrá ser reducida si utiliza
papel de pasta química (sin pulpa mecánica)(wood-free paper).
Guía del Usuario del ScanSnap fi-5110EOX2 31

Preste atención a lo siguiente cuando utilice el Portador de hojas
ATENCIÓN •Utilice solamente el Portador de hojas para ScanSnap. NO utilice otros pro-ductos similares a este.
•No escriba, coloree, ensucie o corte el patrón blanco y negro situado en el borde superior del Portador de hojas. De lo contrario, el escáner no reconocerá el Portador de hojas correctamente.
•Coloque un Portador de hojas en el escáner a la vez.•Siempre coloque el Portador de hojas con el borde superior (patrón blanco
y negro) en dirección al ADF. De lo contrario, podría ocurrir un atasco de papel o el Portador de hojas podría dañarse.
•No deje el documento dentro del Portador de hojas por un largo período de tiempo. La tinta podría transferirse al Portador de hojas.
•No exponga el Portador de hojas directamente al sol, ni lo deje cerca de algún aparato o lugar de alta temperatura por un largo período de tiempo. Tampoco no lo utilice en entornos de alta temperatura. El hacerlo, podría deformar el Portador de hojas.
•No encorve, doble o tire por la fuerza el Portador de hojas.•No utilice un Portador de hojas dañado. El hacerlo, el escáner podría mal
funcionar o dañarse. •Para evitar deformaciones del Portador de hojas, guárdelo horizontalmente
y no coloque ningún peso encima. •No frote con fuerza los bordes del Portador de hojas, de lo contrario, podría
cortarse los dedos.
32

3.3 Colocación de DocumentosO
peraciones de Escaneo B
ásico
3
3.3 Colocación de Documentos
Esta sección describe cómo colocar los documentos en Bandeja de Entrada del escáner.
■ Cómo cargar documentos
1. Alinee los bordes del documento.
Alinee los bordes del documento de la siguiente manera:1) Ordene los bordes del documento.
Ordene y alinee los lados del documentos.2) Verifique el número de páginas en el lote de documentos que va a colocar en la
bandeja de entrada. La cantidad estándar de hojas que podrán ser colocadas es la siguiente:-Lote de documento igual o inferior a 5mm de espesor (50 hojas de 64g/m2 de gra-maje o 17 lb) de papel tamaño A4 o inferior
Antes de colocar el documento en el escáner, airéelos de la siguiente manera:1) Seleccione un lote de hojas no superior a 5 mm de espesor.2) Sujete los dos extremos del documento, y ábralo en forma de arco.
SUGERENCIALa precisión de digitalización aumentará si coloca el docu-mento en el escáner de manera que el borde de los papeles for-men un patrón "escalera", así como se muestra en la figura.
Si ha marcado la casilla de selección [Permitir que el docu-mento sea digitalizado con la cara hacia arriba por el ADF] situ-ado en la ventana "Escanear y guardar configuración" > ficha [Modo de escaneo] > botón [Opción...], coloque el documento cara arriba con el borde inferior del documento en dirección hacia el ADF.
PosteriorPosterior
Dirección de Digitalización
Patrón "Escalera"
5mm
Guía del Usuario del ScanSnap fi-5110EOX2 33

3) Sujete dos extremos del documento con las dos manos, y dóblelo hacia delante y hacia atrás, tal y como se puede ver en la figura.
4) Repita los pasos 1) al 3) unas cuantas veces. 5) Sujete los otros dos lados del documento, y airéelo otra vez.
2. Coloque el documento en la bandeja de entrada.Coloque el documento con el borde superior en dirección hacia el ADF en posición vertical con la primera página (cara principal) boca abajo.Reduzca la cantidad de hojas cuando el grosor del documento sobrepase la línea de referen-cia ubicada en las guías laterales.
ATENCIÓN Si se ha marcado la casilla de selección [Permitir que el documento sea digitalizado con la cara hacia arriba por el ADF] situado en la ven-tana "Escanear y guardar configuración" > ficha [Modo de escaneo] > botón [Opción...], coloque el docu-mento cara arriba con el borde inferior en dirección hacia el ADF.
ABCDEFGABCDEFG12345678901234567890ABCDEFGABCDEFG12345678901234567890
Línea de Tapa de la
Guía Lateral
ReferenciaBandeja de Entrada
ABCDEFGABCDEFG12345678901234567890ABCDEFGABCDEFG
12345678901234567890
34

3.3 Colocación de DocumentosO
peraciones de Escaneo B
ásico
3
3. Ajuste las guías laterales del ADF, al ancho del documento.Mueva las guías del laterales y ajústelas para que no exista ningún espacio entre éstas y los bordes del documento. Si hay espacio entre el documento y las guías, las imágenes esca-neadas podrían salir torcidas.
SUGERENCIA Antes de colocar documentos de tamaño grande (A4 /Carta / oficio), tire la extensión de la tapa de la Bandeja de Entrada y ajústela a la longitud del documento.
Tapa de la
Extensión
Bandeja de Entrada
DocumentoGuía Lateral
Guía del Usuario del ScanSnap fi-5110EOX2 35

SUGERENCIAUsando la Bandeja de Salida podrá evitar que el documento se desordene despues que hayan sido digitalizadas. Para obtener detalles acerca de como instalar la Bandeja de Salida al escáner, consulte Nombres y funciones de las piezas (página 3).Utilice la Bandeja de Salida de la siguiente forma siguiente.
1. Sujete el tirador y tire de la Bandeja de Salida hacia usted.
2. Inserte su dedo en la muesca de la Bandeja de Salida y despliegue laextensión de la bandeja.
Bandeja de Salida
Tirador
Muesca
36

3.3 Colocación de DocumentosO
peraciones de Escaneo B
ásico
3
■ Colocación de documentos con el Portador de hojas
El Portador de hojas es una hoja transportadora de documentos especialmente para el ScanSnap fi-5110EOX2.Si un documento de tamaño superior al A4 tales como A3, B4 o 11 x 17, es doblado en dos, intro-ducido en el Portador de hojas, y el escáner es configurado en el modo "duplex" (dos caras), podrá digitalizar (una cara) de este documento.También podrá digitalizar documentos delicados (que son fáciles en rayarse) tales como fotografías, o documentos de tamaños irregulares, tales como recortes (de periódicos, revistas, etc.) las cuales son difíciles de colocarlos directamente en el escáner.
Lo siguiente explica la forma de inserción del documento en el Portador de hojas.Para el tipo de documento a digitalizar, existen 2 configuraciones en el cuadro combo [Modo] de la ventana "Configuraciones del Portador de hojas", las cuales son las siguientes:
Creación de 2 páginas en una sola imagen
Esta configuración digitaliza en el modo "Duplex", junta el dato de la cara frontal y posterior, y genera una sola imagen para los documentos de tamaño superior a A4, (A3/ B4/11 x 17 por ejemplo) dobla-dos en dos.
Crear imagen frontal y posteriorseparadamente
Este modo es para la digitalización de documentos que son fáciles de rayarse, tales como fotografías, o documentos de tamaño irregular tales como recortes (de periódicos o revistas) las cuales son difíciles de colocar directamente en el escáner.La imagen digitalizada será generada en el tamaño especificado.
ATENCIÓN • Cuando use el Portador de hojas, seleccione [Detección automática] en la ficha [Tamaño de papel] de la ventana de diálogo del ScanSnap Man-ager. Si la digitalización es realizada en el modo [Creación de 2 páginas en una sola imagen], seleccione [Escaneo dúplex] en la ficha [Modo de escaneo] de la ventana de diálogo del ScanSnap Manager. Si selecciona [Escaneo simplex], el resultado será el mismo al modo [Crear imagen frontal y pos-terior separadamente]. Para obtener detalles en la configuración del Portador de hojas, consulte "3.8 Digitalización de Tarjetas de Visita" (página 102)
• Cuando usa el Portador de hojas, no podrá digitalizar varias hojas contin-uamente. Tendrá que digitalizar colocando en el escáner una hoja a la vez.
Guía del Usuario del ScanSnap fi-5110EOX2 37

Cuando selecciona "Creación de 2 páginas en una sola imagen"
Este modo es para la digitalización de documentos de tamaño superior a A4, tales como A3, B4 o11 x 17.Doble el documento en dos, realice una digitalización en el modo [dúplex], y esta configuraciónjuntará ambas caras (frontal y posterior) del documento generando una sola la imagen. (Si digita-liza un documento de dos caras de tamaño inferior a A4, podrá juntar ambas caras y generar unasola imagen.)Operación
1. En la bandeja de tareas, haga clic con el botón derecho del ratón en el icono "Scan-
Snap Manager" , y seleccione "Portador de hojas...".
2. En la ventana "Configuraciones del Portador de hojas" seleccione [Creación de 2páginas en una sola imagen] en [Modo] y haga clic en el botón [Aceptar].
SS
38

3.3 Colocación de DocumentosO
peraciones de Escaneo B
ásico
3
3. En la bandeja de tareas, haga clic con el botón derecho del ratón en el icono "Scan-
Snap Manager" , y seleccione "Ajuste...".
⇒ La ventana [Escanear y guardar configuración] aparecerá.
4. En la ficha [Modo de escaneo], seleccione [Escaneo Dúplex] en [Botón SCAN].
5. Seleccione la ficha [Tamaño de papel], y en el cuadro [Tamaño de papel] seleccione[Detección automática].
SS
Guía del Usuario del ScanSnap fi-5110EOX2 39

Operación
6. Doble la página por la mitad con la cara a escanear hacia fuera.Doble la página manera que la parte doblada no esté hinchada. El no hacerlo, ésta podría ser digitalizada torcidamente.
7. Abra el Portador de hojas e inserte el documento doblado.
8. Coloque el Portador de hojas en el escáner.
Alinee el documento pegándolo al borde superior y el doblez del documento al borde derecho del Portador de hojas.
• Coloque, el portador de hojas cabeza abajo (con el patrón blanco y negro en dirección al escáner) tal y como la flecha muestra.
• Para no digitalizar torcidamente, ajuste las guías laterales.
• Cuando usa el Portador de hojas, no podrá digitalizar varias hojas continua-mente. Tendrá que digitalizar colocando en el escáner una hoja a la vez.
40

3.3 Colocación de DocumentosO
peraciones de Escaneo B
ásico
3
9. Pulse el botón [SCAN] en el escáner.El dato de la cara frontal y posterior son juntadas generándose una sola imagen.
ATENCIÓN Pueda que haya un espacio o aparezca una línea en el área de unión de la imagen.Además, si digitaliza documentos gruesos, la imagen podría ser generada torcidamente de manera que las partes superiores se inclinan en el área de unión. De acuerdo a cómo haya doblado o colocado el documento, este error podría variar.Si este ocurre, verifique los siguientes puntos, los cuales podrían mejorar la situación. • ¿Ha doblado el documento por completo?• ¿Ha colocado el documento con el borde alineado y pegado al borde del
Portador de hojas?• Intente digitalizar cambiando la cara del documento.(la cara posterior
boca abajo y la frontal boca arriba).
En la ventana "Configuraciones del Portador de hojas", cuando [Detección automática] es seleccionada en [Tamaño de la imagen de salida], el tamaño de la imagen generada podría ser más pequeña que el documento actual.(El tamaño más pequeño en el cual el contenido del documento encaje será seleccionado entre los tamaños A3, B4 y 11 x 17. )Ejemplo: Si un documento de tamaño A3 tiene un contenido textual imprimido en el centro del papel que es de tamaño A4:=>La imagen de este documento será generada en tamaño B4.Para generar la imagen en el mismo tamaño que el documento original, configure el tamaño de documento en [Tamaño de la imagen de salida].
SCAN
Guía del Usuario del ScanSnap fi-5110EOX2 41

Cuando selecciona "Crear imagen frontal y posterior separadamente"
Este modo es para la digitalización de documentos que son fáciles de rayarse, tales comofotografías, o documentos de tamaño irregular tales como recortes (de periódicos o revistas) lascuales son difíciles de ser alimentados al escáner.Operación
aa
1. En la bandeja de tareas, haga clic con el botón derecho del ratón en el icono "Scan-
Snap Manager" , y seleccione "Portador de hojas...".
2. En la ventana "Configuraciones del Portador de hojas" seleccione [Crear imagenfrontal y posterior separadamente] en [Modo] y haga clic en el botón [Aceptar].
SS
5mm
42

3.3 Colocación de DocumentosO
peraciones de Escaneo B
ásico
3
3. En la bandeja de tareas, haga clic con el botón derecho del ratón en el icono "Scan-
Snap Manager" , y seleccione "Ajuste...".
⇒La ventana [Escanear y guardar configuración] aparecerá.
4. Seleccione la ficha [Tamaño de papel], y en el cuadro [Tamaño de papel] seleccione[Detección automática].
SS
Guía del Usuario del ScanSnap fi-5110EOX2 43

Operación
5. Abra el Portador de hojas e inserte el documento.
6. Coloque el Portador de hojas en el escáner.
Alinee el borde superior del documento pegándolo al borde superior del Portador de hojas. Coloque el documento en el centro del Por-tador de hojas, para que el documento no sobresalga de este.
• Coloque, el portador de hojas cabeza abajo (con el patrón blanco y negro en dirección al escáner) tal y como la flecha muestra.
• Para no digitalizar torcidamente, ajuste las guías laterales.
• Cuando usa el Portador de hojas, no podrá digitalizar varias hojas continua-mente. Tendrá que digitalizar colocando en el escáner una hoja a la vez.
ATENCIÓN Si se ha marcado la casilla de selección [Permitir que el documento sea digitalizado con la cara hacia arriba por el ADF] situado en la ventana "Escanear y guardar configuración" > ficha [Modo de escaneo] > botón [Opción...], en el Portador de hojas, inserte el documento cara arriba con el borde inferior en dirección hacia el ADF.
44

3.3 Colocación de DocumentosO
peraciones de Escaneo B
ásico
3
7. Pulse el botón [SCAN] en el escáner.⇒ La digitalización se inicia, y la imagen es generada en el tamaño especificado.
ATENCIÓN • El documento digitalizado será generado en el centro de la imagen en el tamaño especificado. En la ventana "Configuraciones del Portador de Hojas" cuando [Detección automática] en [Tamaño de la imagen de salida] es selec-cionada, el tamaño apropiado para la imagen será escogido automáti-camente dentro de los tamaños estándares disponibles (consulte la página 75).
• En la ventana "Configuraciones del Portador de Hojas", cuando [Detec-ción automática] es seleccionada en [Tamaño de la imagen de salida], el tamaño de la imagen generada podría ser más pequeña que el doc-umento actual.Ejemplo: Si un documento de tamaño A4 tiene un contenido textual imprimido en el centro del papel que es de tamaño A5:=>La imagen de este documento será generada en tamaño A5.
• Para generar la imagen en el mismo tamaño que el documento original, configure el tamaño de documento en [Tamaño de la imagen de salida].
SUGERENCIASi las siguientes características se presentan, coloque un papel blanco detrás del documento.• El documento digitalizado no es generado en el tamaño apropiado
(cuando [Detección automática] está configurado)• Una sombra se aparece en los bordes del documento.• Líneas negras aparecen alrededor del documento la cual tiene forma
irregular.
SCAN
Papel blanco
Guía del Usuario del ScanSnap fi-5110EOX2 45

3.4 Cambio de Configuraciones de Digitalización
Todas las operaciones del ScanSnap son controlados por el "ScanSnap Manager".
Generalmente, ScanSnap Manager is registrado en la bandeja de tareas visualizado como .Haga clic con el botón derecho del ratón en este ícono, y el siguiente menú aparecerá. Con este menú podrá iniciar la digitalización, configurar los ajustes de digitalización, o verificar los con-sumibles.
Esta sección describe los ajustes de la ventana "Escanear y guardar configuración". Las configuraciones que pueden cambiarse son las siguientes:
• El programa que se inicia automáticamente después de escanear con el ScanSnap →[Apli-cación]
• Carpeta para guardar las imágenes escaneadas → [Guardar en]• Modo de Digitalización (Digitalización en borrador, alta calidad, digitalización en modo de
color, digitalización en modo de Blanco y Negro, reducción del ruido de la imagen poste-rior, eliminar automáticamente las páginas en blanco, corrección automático de torceduras dirección, colocación del documento, continuación de escaneo, etc.) →[Modo de escaneo]
• Formato de archivo de la imagen escaneada→ [Tipo de archivo](Opciones del archivo, configuración de páginas y contraseñas de archivos PDF)
• Tamaño del documento a digitalizar→ [Tipo de papel] • Tamaño del archivo que se genera al guardar las imágenes escaneadas→ [Tamaño de
archivo]
SS
Inicia la digitalización Dúplex/Símplex.
Hace aparecer la ventana "Escanear y guar-dar configuración".Hace aparecer la ventana "Configuraciones del Portador de Hojas." (Consulte "3.8 Digi-talización de Tarjetas de Visita" (página 102))
Hace aparecer la ventana "Control de Con-figuraciones".
Hace aparecer la ventana de notificación de las funciones de la rotación automática de imagen y la supresión de páginas en blanco
Hace aparecer la ventana "Comprobar sumi-nistro de consumibles"
Visualiza la ventana de Ayuda, la ventana "Acerca de", o la ventana de actualización en línea.Sale del programa ScanSnap Manager.
46

3.4 Cambio de Configuraciones de DigitalizaciónO
peraciones de Escaneo B
ásico
3
Los siguientes pasos describen como cambiar estas configuraciones. Operación
1. Haga clic el icono de "ScanSnap Manager" en la bandeja de tareas con el botón derecho de ratón, y seleccione [Ajuste...] del menú visualizado.
⇒ La ventana de diálogo de "Escanear y guardar configuración" es visualizada.
2. Cambie las configuraciones escaneadas en la ventana de "Escanear y guardar con-figuración".
El siguiente describe las configuraciones en cada uno de los paneles de esta ventana.
SUGERENCIAPodrá lanzar la ventana de diálogo " Escanear y guardar configuración " al presionar simultáneamente las teclas [Ctrl] + [Mayus (Shift)] + [Espacio (Space)] o al hacer doble clic en el ícono en la bandeja de tareas.
Guía del Usuario del ScanSnap fi-5110EOX2 47

[Aplicación]
■ Seleccionar Aplicación:Especifica la aplicación a ejecutar y a enlazar con ScanSnap. El programa especificado es iniciado después que el documento sea escaneado en ScanSnap. Haga clic en para seleccionar la aplicación. Podrá seleccionar las siguientes aplicaciones:
• Digitalizar para archivo (el dato de la imagen será simplemente guardado como un archivo)
• Adobe Acrobat • Adobe®Acrobat® Reader™ o Adobe® Reader® • CardMinder • ScanSnap Organizaer
SUGERENCIA• Las susodichas aplicaciones pueden seleccionarse automáticamente si se
encuentran instaladas. Si éstas se han desinstalado, no serán visualizadas en el campo de selección.
• Si selecciona "Digitalizar para archivo" (solamente guarda datos de imagen como archivo), la imagen escaneada es guardada en el archivo después que la digitalización termine. El resultado de la digitalización no es visualizado en la pantalla. Esta configuración es ideal cuando el resultado escaneado no necesita ser confirmado cada vez que un documento es escaneado.
• Si selecciona "CardMinder" en [Seleccionar aplicación] del panel [Apli-cación], las fichas [Tipo de archivo], [Tipo de papel] y [Tipo de archivo] no serán visualizadas.
• Cuando CardMinder se inicia, la aplicación en "Seleccionar aplicación:"situ-ado en [Aplicación] entrará automáticamente el modo especificado por "CardMinder". Cuando sale del CardMinder, regresará al modo original espe-cificado.
48

3.4 Cambio de Configuraciones de DigitalizaciónO
peraciones de Escaneo B
ásico
3
■ Botón de [Agregar o quitar]Podrá añadir y quitar aplicaciones en "Seleccionar aplicación:".Cuando haga clic en el botón de [Agregar o quitar], la ventana visualizará lo siguiente.(podrá añadir hasta cinco aplicaciones.)
<Para añadir una aplicación> 1 Haga clic en el botón [Agregar...]. 2 La siguiente ventana se visualizará.
• Haga clic el botón [Examinar...], y seleccione el archivo de acceso directo (.lnk) de
la aplicación a añadir o seleccione el archivo de ejecución (.exe). ⇒ La carpeta de la aplicación seleccionada es visualizada en "Ruta de la
aplicación:". • Entre el nombre a que desea visualizar en "Nombre de la aplicación".
⇒ La aplicación que seleccionó se visualizará en "Seleccionar aplicación:" 3 Cuando halla terminado los cambios de las configuraciones, haga clic el botón de
[Aceptar].
ATENCIÓN Si tiene instalado [Adobe® Acrobat® ReaderTM, o Adobe® Reader®] y [Adobe® Acrobat®] simultáneamente, y tiene activado el programa [PDF Thumbnail View], aunque seleccione [Adobe® Acrobat® ReaderTM, o Adobe® Reader®] en [Applicación:], [Adobe® Acrobat®] se iniciará después de la digitalización.En este caso, desactive el [PDF Thumbnail View], o simplemente use [Adobe® Acrobat®].*Para más información sobre la configuración de [PDF Thumbnail View] con-sulte "3.9 Ver "miniaturas" de los archivos PDF" (página 106)".
Guía del Usuario del ScanSnap fi-5110EOX2 49

4 En la siguiente ventana verá la nueva aplicación que ha añadido. Para salir haga clic en el botón [Cerrar].
<Para eliminar una aplicación> 1 Seleccione la aplicación que desea quitar en la ventana de "Agregar o quitar aplica-
ciones", y haga clic el botón de [Quitar]. 2 La ventana de confirmación se visualizará. Haga clic en el botón [Sí]. 3 Confirme que la aplicación se haya eliminado, y luego haga clic en el botón
[Cerrar].
<Para cambiar las configuraciones> 1 Seleccione la aplicación cuya configuración será cambiada en la ventana "Agregar
o quitar aplicación", y haga clic el botón [Cambiar...]. 2 La ventana "Configuración adicional de la aplicación" se visualizará. Cambie las
configuraciones deseadas. 3 Cuando haya terminado los cambios de las configuraciones, haga clic el botón de
[Aceptar]. 4 La ventana "Agregar o quitar aplicación" se visualizará, y las configuraciones
estarán cambiadas. Para salir haga clic en el botón [Cerrar].
SUGERENCIASeleccione una aplicación que podrá ser ejecutado en un archivo de los siguientes formatos especificados. JPEG (*.jpg) o PDF (*.pdf) Las imágenes escaneadas no podrán verse, a no ser que las aplicaciones estén instaladas soporten estos archivos.De acuerdo en la aplicación, archivos protegidos bajo contraseña podrían no abrirse.Esto puede ser confirmado con el siguiente método:<Ejemplo: Para confirmar si la aplicación seleccionada puede procesar archi-vos de formato JPEG>
1. Crear un acceso directo de la aplicación que desee añadir. 2. Arrastrar y soltar, encima del acceso directo, cualquier archivo de for-
mato JPEG (*.jpg) ⇒ Si la aplicación se inicia y el archivo se abre, entonces significa que la
aplicación soporta los archivos de formato de JPEG.
Sin embargo algunas aplicaciones que cumplen con los susodichos requisitos podrían funcionar incorrectamente. En dicho caso, primero inicie la aplicación y luego abra el archivo creado por ScanSnap.
50

3.4 Cambio de Configuraciones de DigitalizaciónO
peraciones de Escaneo B
ásico
3
[Guardar en]
■ Especificar carpeta para guardar la imagenIndique la carpeta donde desee guardar la imagen obtenida.Haga clic el botón de [Examinar...] y la ventana "Buscar carpeta" se visualizará. Seleccione la carpeta para guardar la imagen escaneada, y haga clic el botón de [Aceptar].
ATENCIÓN La función "Creación de una Carpeta nueva" no es proporcionada en Windows 98.
Guía del Usuario del ScanSnap fi-5110EOX2 51

■ Botón de [Formato de nombre de archivo...]Establezca el nombre del archivo para guardar la imagen escaneada.haga clic en el botón de [Formato de nombre de archivo...], y la siguiente ventana se visualizará.
Podrá especificar las siguientes tres configuraciones.1 "Fecha y hora (Utilice el ajuste del sistema operativo)"
Los archivos se le darán nombres de acuerdo a los ajustes del sistema operativo en su ordenador.Cuándo haya algún caracter no apropiado para los nombres del archivo, como (/;+,*?<>|), tal caracter será substituido por "-" (guión).
2 "Fecha y hora (AAAAMMDDhhmmss)"Esta configuración establece la fecha y hora como nombre del archivo al guardar la imagen escaneada en un archivo.. Ejemplo) Cuando el archivo se guarda en formato PDF, en Diciembre, 27, 2003 a las : 19:00:50, el nombre del archivo será: 20031227190050.pdf
3 "Nombre de Archivo Personalizado"Esta configuración establece como nombre, la combinación de la cadena de texto insertado en "Nombre de Archivo:" y el número de dígitos especificado en "Conta-dor". (Un ejemplo, de un nombre de archivo, se visualizará en la parte inferior de la ventana.)
SUGERENCIACuando "ScanSnap Organizer" es seleccionado en [Aplicación], las configuración [Carpeta donde guardar imagen:] y el botón [Exami-nar...] no son disponibles y la carpeta destino para guardar las imá-genes digitalizadas no podrá ser especificada.En dicho caso, las imágenes digitalizadas son guardadas en la carpeta "Mi ScanSnap" la cual es especificada por ScanSnap Organizer (página 113).
52

3.4 Cambio de Configuraciones de DigitalizaciónO
peraciones de Escaneo B
ásico
3
Haga clic en el botón de [Aceptar] y ésta activará la configuración.(Un ejemplo del nombre del archivo que usted configure es visualizado en la parte infe-rior de la ventana [Formato de nombre de archivo...].)■ Cambiar el nombre del archivo después de digitalizarloSi la casilla de selección está marcada, la ventana [Guardar la imagen de digitalizada como] aparecerá.
En esta ventana, podrá cambiar la carpeta destino para guardar los archivos generados, o cambiar de nombre del archivo.
SUGERENCIAAcerca del "Contador:"• Cuando NO existe el mismo nombre del archivo especificado en
"Nombre de Archivo:", en el panel [Guardar en], el contador será 1 (001 en el caso de tres dígitos), y aumentará por uno cada vez que un nuevo archivo es guardado desde entonces.
• Cuando ya existe el mismo "Nombre de Archivo" en la carpeta de guarda, el contador especificará el número más pequeño no usado. Ejemplo) Cuando los archivos Scan01.pdf, Scan03.pdf, Scan04.pdf existen en la carpeta, y la imagen escaneada se guarda como un archivo teniendo como prefijo el mismo "Nombre de Archivo" ("Scan" en este caso), el contador asigna al primer archivo obtenido el nom-bre Scan02.pdf y después continuará con Scan05.pdf, Scan06.pdf, Scan07.pdf, etc.
• Cuando el número de dígitos especificado, se excede, debido a que existen muchas imágenes (por ejemplo, cuando tenemos seleccio-nado dos dígitos y guarda más de 100 archivos), automáticamente asignará un dígito más.
Guía del Usuario del ScanSnap fi-5110EOX2 53

SUGERENCIA• El nombre del archivo es especificado con antelación en la ven-
tana "Formato de nombre de archivo". Si no hay necesidad de cambiarlo, haga clic en el botón [Guardar].
• Si se genera varios archivos en una sola digitalización, un número secuencial será agregada después del nombre del archivo.(=> Nombre del archivo + número secuencial.extensión)Ejemplo 1: En [Opción del archivo PDF] (página 61), si selec-ciona [Crear un archivo PDF separado por cada xx páginas] y digitaliza un documento que excede la cantidad de páginas especificadas, el nombre de éstas serán:=> Scan001.pdf, Scan002.pdf, Scan003.pdf...Ejemplo 2: Si guarda en formato JPEG, el nombre de éstas serán:=> Scan001.jpg, Scan002.jpg, Scan003.jpg...*En los susodichos ejemplos, el nombre del archivo ha sido especificado como "Scan".*La cifra del número secuencial sigue los ajustes de la ventana "Formato de nombre de archivo".
ATENCIÓN Cuando seleccione la aplicación "ScanSnap Organizer" en [Apli-cación], la siguiente ventana aparecerá después de la digitaliza-ción.
No podrá cambiar la carpeta de destino a guardar las imágenes.
54

3.4 Cambio de Configuraciones de DigitalizaciónO
peraciones de Escaneo B
ásico
3
[Modo de escaneo]
■ Calidad de escaneo:Esta configuración especifica si escanea los documentos en alta velocidad o en alta calidad.Seleccione uno de los modos siguientes:
• Normal (la más rápida) Seleccione esta opción, cuando desee escanear los documentos rápidamente.
• Mejorada (más rápida)Seleccione esta opción, cuando desee escanear los documentos en una calidad superior al modo "Normal".
• Superior (lenta)Seleccione esta opción, cuando desee escanear los documentos en una calidad superior al modo "Mejorada".
• Excelente (la más lenta)Seleccione esta opción, cuando desee escanear los documentos en la calidad más alta.
SUGERENCIANormal es equivalente a 150 ppp (dpi) a colores y 300 ppp en blanco y negro, Mejorada es equivalente a 200 ppp a colores y 400 ppp en blanco y negro, Superior es equivalente a 300 ppp a colores y 600 ppp en blanco y negro, y Excelente es equivalente a 600 ppp a colores y 1200 ppp en blanco y negro. Generalmente, cuanto mayor sea la calidad de digitalización, requerirá mayor tiempo para escanear los documentos y serán mayores los tamaños de los archivos.
Guía del Usuario del ScanSnap fi-5110EOX2 55

■ Modo de color:Configuración para especificar el modo de color de la digitalización (escanear a colores o en Blanco y Negro).Seleccione uno de los siguientes modos:
• Detección Automática de Color ScanSnap reconoce automáticamente si el documento digitalizado es a colores o en Blanco y Negro y cambia el modo de color del escáner respectivamente.
• ColorConfiguración para escanear el documento en el modo de color.Esta configuración es ideal para escanear los documentos a colores.
• Blanco y negroConfiguración para escanear el documento en el modo de Blanco y negro.Esta configuración es ideal para escanear los documentos en Blanco y Negro, especialmente aquellos que contengan principalmente texto. Los tamaños de los archivos en Blanco y Negro son más pequeños que los de color.
■ Botón [SCAN]:Esta configuración especifica el modo de digitalizazción a realizar al pulsar el botón
[SCAN] en el escáner. Desde el menú seleccione [Escaneo Dúplex] o [Escaneo Símplex].
SUGERENCIANormalmente, establezca esta configuración en el modo "Detección Automática de Color ".Con esta configuración, no será necesario cambiar al modo de color cada vez que escanea un documento.NOTA: El color de los siguientes documentos podrían ser juzgasdos
como documento en blanco y negro: - Documentos con el color del texto diluido. - Documentos con sólo una porción a colores.Para digitalizar a colores estos tipos de documentos, seleccione "Color" en la configuración [Modo de Color].
SCAN
56

3.4 Cambio de Configuraciones de DigitalizaciónO
peraciones de Escaneo B
ásico
3
■ Botón de [Opción...]Esta configuración le permitirá hacer otros ajustes de digitalización. Haga clic en el botón [Opción...] y la siguiente ventana se visualizará .
■ Brillo (solo para escaneo en Blanco y Negro)
Permite ajustar la densidad de la imagen escaneada cuando escanea imágenes en Blanco y Negro. Moviendo la barra deslizadora hacia la izquierda aclarará la imagen escaneada, y si lo desliza hacia la derecha obtendrá una imagen oscura.
* Esta configuración es disponible cuando uno de los modos, "Blanco y Negro" o "Auto", se encuentren seleccionados en "Modo de color:", y cuando los docu-mentos en blanco y negro son reconocidos automáticamente.
■ Configuración sólo para documentos de texto.Marque en esta casilla si utiliza documentos tales como se describen a continuación.
• Marque esta casilla de control cuando los documentos digitalizados contienen texto manuscrito o impreso.
• Desactive esta casilla de control cuando digitaliza documentos que contengan fotografías. * Esta configuración es disponible cuando el modo "Color" o "Auto" esté
seleccionado en "modo Color" y los documentos a colores sean reconocidos automáticamente.
■ Permitir supresión automática de página en blanco.Esta configuración detecta automáticamente las páginas en blanco dentro de un lote de documentos, y automáticamente las elimina de las imágenes escaneadas. Por ejemplo, esta característica permite eliminar el lado en blanco de un documento que contiene hojas de una y dos caras.
* Si todas las hojas del lote de documentos a escanear son reconocidas como pági-nas en blanco, no obtendrá ninguna imagen digitalizada.
ATENCIÓN Los siguientes documentos podrían ser reconocidos accidentalmente como páginas en blanco:• Documentos que están casi en blanco y contienen pocos caracteres.• Documentos de un sólo color (incluyendo negro) y sin patrones, líneas,
o caracteres
Guía del Usuario del ScanSnap fi-5110EOX2 57

■ Permitir corrección automática de páginas torcidas.Esta configuración detecta automáticamente los documentos torcidos y corrige la torce-dura en la imagen escaneada. Esta configuración podrá corregir torceduras hasta de ±5 grados de inclinación.
■ Permitir rotación automática de la imagen.Esta configuración juzga la orientación del texto en el documento y cambia automática-mente la orientación del documento.
ATENCIÓN Esta función juzga la torcedura de un documento basándose en el carácter del documento. Por lo tanto la detección podría funcionar incorrectamente con los siguientes tipos de documentos:• Documentos en los cuales el espacio entre las letras o entre los ren-
glones sea extremadamente estrecho o las letras estén superpuestas.• Documentos con letras "Perfiles" (outline) o letras configuradas simi-
larmente a este estilo.• Documentos con muchas fotografías o figuras y con muy poco texto.• Documentos con letras que cuyo fondo tengan patrones.• Documentos con letras impresas en varias direcciones (ejemplo:
planos, etc.)• Documentos con líneas diagonales.• Documentos escritas a mano.*Cuando digitalice estos tipos de documentos, desactive esta casilla.
ATENCIÓN Esta función juzga la dirección de un documento basándose en el caracter del documento. Por lo tanto, la detección podría funcionar incorrectamente con los siguientes tipos de documentos:• Documentos que contengan letras extremadamente grandes o
pequeñas.• Documentos en los cuales el espacio entre las letras o entre los ren-
glones sea extremadamente estrecho o las letras estén superpuestas.• Documentos con muchos textos subrayados o que hagan contacto con
las líneas de una hoja rayada.• Documentos con muchas fotografías o figuras y con muy poco texto.• Documentos con letras que cuyo fondo tengan patrones.• Documentos con letras impresas en varias direcciones (ejemplo:
planos, etc.)• Documentos sólo con letras mayúsculas.• Documentos escritas a mano.*Cuando digitalice estos tipos de documentos, desactive esta casilla.
58

3.4 Cambio de Configuraciones de DigitalizaciónO
peraciones de Escaneo B
ásico
3
■ Permitir que el documento sea digitalizado con la cara hacia arriba por el ADF
■ Continúe la digitalización después de haber terminado la actual digitalización
Después de la digitalización, un mensaje de confirmación aparecerá en el cual le pregunta si desea continuar digitalizando.
Para continuar digitalizando, coloque el siguiente documento en escáner, y haga clic en el botón [Continuar la digitalización].Para terminar la digitalización, haga clic en el botón [Finalizar la digitaliza-ción].Hasta el momento en que finalice la digitalización, todos los documentos digitalizados serán juntados y generados en un solo archivo. *la capacidad máxima de digitalización continuada es de 1.000 páginas.*El máximo tamaño para un archivo PDF es de 1G byte. Aunque es posible de generar archivos más grandes que 1G byte, si lo abre con Adobe Acrobat, aparecerá un mensaje informándole que este es un archivo corrompido y por lo tanto arreglado.
Seleccione esta casilla si desea digitalizar colocando el docu-mento cara arriba con el borde inferior del documento en direc-ción al ADF.
La digitalización empezará desde la última página. Después que se haya digitali-zado todas las hojas del docu-mento, se generará un archivo ordenando las páginas de man-era que la página 1 sea la prim-era página.
ATENCIÓN La velocidad de digitalización disminuirá debido al proceso de inversión del orden de las páginas después de la digitalización.
Guía del Usuario del ScanSnap fi-5110EOX2 59

[Tipo de archivo]
■ Formato de archivo :Podrá configurar el tipo de formato del archivo para la imagen escaneada. Haga clic en [ ] para seleccionar el formato de archivo. podrá seleccionar entre los siguientes for-matos:
• PDF (*.pdf)• JPEG (*.jpg)
ATENCIÓN La configuración "JPEG" NO es disponible cuando "Detección Automática de Color" o "Blanco y Negro" esté seleccionado en [Modo de Color:] ubicado en el panel [Modo de Escaneo] o cuando "Scan-Snap Organizer" esté seleccionado en la ficha [Aplicación].El archivo es cambiado automáticamente a "PDF" cuando "Detección Automática de Color" o "Blanco y Negro" y "JPEG" estén selecciona-dos.
60

3.4 Cambio de Configuraciones de DigitalizaciónO
peraciones de Escaneo B
ásico
3
■ Botón de [Opción]Esta función es utilizada para configurar ajustes detallados de los archivos PDF. Este botón es disponible cuando especifica "PDF(*.pdf) en [Formato de Archivo:]. Haga clic en el botón [Opción] y aparecerá la siguiente ventana.
• Opción "Crear un archivo PDF por escaneo" Junta todas las imágenes escaneadas y crea un archivo PDF.
• Opción Crear un archivo PDF separado por cada xx página(s)" Crea un nuevo archivo PDF por cada página que configure aquí. Por ejemplo, si "2" es configurado en esta opción, y digitaliza 6 páginas, 3 archivos PDF serán creados.
■ Crear una contraseña para archivo PDFDespués de una digitalización, podrá definir una contraseña para el archivo PDF creado. Un archivo protegido bajo una contraseña no podrá ser abierta si dicha con-traseña no es introducida.La ventana de inserción de contraseña aparecerá cada vez que haya terminado una digitalización. Introduzca la contraseña en los 2 cuadros de inserción (uno es para la confirmación de la contraseña), y haga clic en el botón [Aceptar].
*Si hace clic en el botón [Cancelar], el archivo es guardado sin contraseña.
ATENCIÓN Si se selecciona Adobe Acrobat o Adobe® Reader® (o Acrobat® ReaderTM) en "Aplicación", solo el primer archivo es visualizado en la pantalla cuando 2 o más archivos son creados en una sola digitalización. (Si selecciona otras aplica-ciones, la visualización será de acuerdo a los ajustes de dicha aplicación.)
Guía del Usuario del ScanSnap fi-5110EOX2 61

Usar una contraseña fijaPara prevenir la aparición de la susodicha ventana de inserción de contraseña, una contraseña fija puede ser especificada con antelación para cada archivo PDF creado.
Si marca esta casilla de selección, se activarán los cuadros [Contraseña] y [Confirmar]. Introduzca la contraseña en estos dos cuadros.
ATENCIÓN • Podrá utilizar los siguientes caracteres para definir una contraseña.Máximo número de caracteres: 16Caracteres: A-Z, a-z, 0-9Símbolos: ! " # $ % & ' ( ) * + , - . / : ; < = > ? @ [ \ ] ^ _ ` { | } ~
• Esta función es disponible solo si Adobe Acrobat se encuentra instalado en su ordenador.
• NOTA: si se olvida su contraseña, nunca más podrá abrir el archivo.
62

3.4 Cambio de Configuraciones de DigitalizaciónO
peraciones de Escaneo B
ásico
3
[Tamaño de papel]
■ Tamaño de papel:Especifique el tamaño del documento que colocará en el escáner. Haga clic en para seleccionar el tamaño. Los siguientes tamaños de papel (Ancho x Largo) podrán ser seleccionados.
• Detección automática• A4 (210 x 297 mm)• A5 (148 x 210 mm)• A6 (105 x 148 mm)• B5 (JIS) (182 x 257 mm)• B6 (JIS) (128 x 182 mm)• Tarjeta Postal (100 x 148 mm)• Tarjeta de visita (90 x 55 mm, 55 x 90 mm)• Carta (8.5 x 11 pul (216 x 279,4 mm))• Legal (8.5 x 14 pul (216 x 355,6 mm))• Personalizada (podrá añadir hasta 5 tamaños.)
ATENCIÓNCuando digitalice utilizando el Portador de hojas, deberá de seleccionar "Detec-ción automática".
Guía del Usuario del ScanSnap fi-5110EOX2 63

■ Botón de [Personalizada...]Con esta función podrá registrar y personalizar 5 tamaños de documentos en el panel [Tamaño de Papel:]. Haga clic en este botón para visualizar la siguiente ventana:
<Cuando agrega un tamaño personalizado>1) Haga clic el botón de [Agregar...].
2) Se visualizará la siguiente ventana .
- Inserte el tamaño del documento dentro de los siguientes intervalos:
Ancho: 50,8 ~ 216 mm (2 pul ~ 8,5 pul)Largo: 50,8 ~ 360 mm (2 pul ~ 14.,7 pul)
- Inserte el nombre para el tamaño personalizado en [Nombre:].⇒ Este nombre será visualizado en el panel [Tamaño de Papel].
3) Para completar el ajuste pulse el botón [Aceptar].
4) El tamaño personalizado será registrado.Haga clic en el botón [Cerrar] para salir de la ventana "Agregar o Quitar tamaños per-sonalizados".
<Cuando elimina un tamaño personalizado>1) Seleccione el tamaño que desee eliminar y haga clic en botón [Quitar] en la ventana
"Agregar o Quitar tamaños personalizados".
2) El mensaje de confirmación aparecerá. En el mensaje, haga clic en el botón [Sí].
3) En la ventana "Agregar o Quitar tamaños personalizados", veirifique que el tamaño seleccionado se haya eliminado. Haga clic en [Cerrar] para salir de la ventana "Agregar o Quitar tamaños personalizados".
64

3.4 Cambio de Configuraciones de DigitalizaciónO
peraciones de Escaneo B
ásico
3
<Cuando cambia los ajustes>1) En la ventana "Agregar o Quitar tamaños personalizados", seleccione el tamaño
que desee cambiar y haga clic en el botón [Cambiar...].
2) Cambie los ajustes en la ventana [Agregar o Quitar tamaños personalizados].
3) Haga clic en [Aceptar] para completar el cambio de los ajustes.
4) La pantalla regresará a la ventana "Agregar o Quitar tamaños personalizados" y los cambios serán guardados. Haga clic en el botón [Cerrar] para salir de la ventana "Agregar o Quitar tamaños personalizados" .
SUGERENCIACuando la "Detección automática" es especificada, el escáner automática-mente detecta el tamaño del documento y selecciona el tamaño apropiado desde los tamaños estandares (excepto por los tamaños personlizados) descritos en la página previa. Por lo tanto, no necesita especificar el "Tamaño de papel" cada vez que coloque algún documento en el escáner, el cual hace ScanSnap más fácil de usar.
ATENCIÓN • Cuando selecciona " Detección automática" y coloca en el escáner un docu-mento tamaño A6, este documento será digitalizado en tamaño "Postal".
• No coloque en el escáner documentos de diferente tamaño simultánea-mente.
• Cuando "Detección automática" es seleccionada, los documentos cuyos tamaños NO son estándar (no son iguales a los tamaños disponibles en el cuadro combo [Tamaño de papel]: Carta, Legal, A4, B5, A5, B6, A6, Postal, o Tarjetas de visita), serán escaneados al tamaño estándar que más se aproxime al del documento.Longitud: La imagen digitalizada será generada con la longitud original.Anchura: La longitud del tamaño estándar que sea más grande y sea la más aproximada a la del documento será lo que decidirá el ancho de la imagen digitalizada.Por ejemplo: Un documento de 150 x 200mm (ancho x largo)
Longitud: será generada en 200mm Anchura: A5 es seleccionado como el tamaño estándar más cercano a la longitud (200mm) del documento. Por lo tanto, la anchura será generada a la anchura del tamaño A5 (148mm)
La imagen será generada en el tamaño siguiente: 148 x 200mm (A x L)Para escanear documentos de tamaño no estándar en su tamaño original, seleccione [Personalizada] en el panel "Tamaño de papel:" y luego especi-fique el tamaño del documento en la ventana de diálogo que aparece cuando hace clic en el botón [Personalizada].
• Cuando digitaliza en el tamaño "Tarjetas de visita" (90 x 55mm, 55 x 90 mm),El resultado de la medición de la longitud es el elemento que decide la detección automática de la posición (vertical / horizontal) de la tarjeta de vis-ita.La longitud (dirección de alimentación) será generada en la medida original. La anchura será fijada a 90mm (posición horizontal) o 55mm (posición verti-cal)
Guía del Usuario del ScanSnap fi-5110EOX2 65

[Tamaño de archivo]
■ Tasa de compresión:Controla el grado de compresión para especificar el tamaño de la imagen escaneada. El grado de compresión se controla moviendo la barra de deslizadora. Cuando mayor es la compresión menor será el tamaño del archivo.
■ Habilitar Compresión Alta:Cuando ésta casilla se encuentra marcada, el grado de compresión aumenta en com-paración al método ordinario de compresión y el tamaño del archivo será aún más pequeño.
ATENCIÓN
v
Al aumentar el grado de compresión, la calidad de las imágenes esca-neadas se deterioran.
ATENCIÓN
v
Esta función comprime los caracteres y los fondos del documento separadamente. Por lo tanto, usando esta función en documentos con mayor parte de contenido textual, podrá guardar documentos en archivos de pequeños tamaños sin reducir la calidad del texto. Por otro lado, ésta función no es apropiada para digitalizar fotografías o figuras, ya que estas serán reconocidas y comprimidas como fondo, reduciendo sus calidades las cuales serán deterioradas.
66

3.4 Cambio de Configuraciones de DigitalizaciónO
peraciones de Escaneo B
ásico
3
SUGERENCIAAcerca del tamaño del dato de imagen
La siguiente tabla presenta una norma para calcular el tamaño de imagen, cuando un documento de un solo color es escaneado en el modo Símplex.
Tipo de archivo: PDFTamaño de papel: A4 (Folleto)
Modo de Color: Color
Modo de color: Blanco y Negro
(unidad: Kbytes)* La función "Compresión Alta" es efectivo en el modo "Calidad Superior" o
"Calidad Excelente".* Para un uso eficiente, ajuste las funciones Compresión / Compresión Alta, de la siguiente manera:
•Ajustando el grado de comprresión (1 a 5), podrá reducir el tamaño del archivo cuando digitaliza fotografías o figuras.
•Activando la Compresión Alta, podrá reducir más el tamaño del archivo , cuando se digitaliza documentos con una gran cantidad de texto en el modo "Color" y en la calidad "Superior" o "Excelente".
Modo de Escaneo
Grado de compresión 1 2 3 4 5 Compresión
AltaCalidad Normal 784 379 293 219 117 217Calidad Mejorada 1721 771 560 394 186 214Calidad Superior 3775 1670 1167 782 352 221Calidad Excelente
17501 8090 5937 4272 1793 521
Modo de Escaneo Grado de compresión Calidad Normal 54Calidad Mejorada 130Calidad Superior 336Calidad Excelente
1934
Guía del Usuario del ScanSnap fi-5110EOX2 67

3.5 Guardar Condiciones de Digitalización
En el ScanSnap Manager, las configuraciones especificadas actualmente podrán ser guardadas bajo en nombre asignado.Con solo un clic en el icono de ScanSnap, podrá fácilmente ajustar el escáner a las condiciones(guardadas) con las que desea realizar la digitalización.Para no estar configurando los ajustes cada vez que realiza una digitalización, con antelación, podrá crear diferentes tipos de condiciones para las digitalizaciones realizadas con frecuencia.Los siguientes explican el procedimiento de operación.
■ Crear una condición de digitalización
Operación
1. Haga clic con el botón derecho del ratón en el icono "ScanSnap Manager" , yseleccione "Ajuste...".
2. Cambie las condiciones de digitalización en la ventana [Escanear y guardar configu-ración].
SS
68

3.5 Guardar Condiciones de DigitalizaciónO
peraciones de Escaneo B
ásico
3
3. Cuando termine de especificar las configuraciones, haga clic en el botón [Guardar laconfiguración actual...].
⇒ La ventana [Guardar Como] aparecerá.
4. Escriba un nombre apropiado y haga clic en el botón [Aceptar].
⇒ En el cuadro [Configuración actual] se registrará el nombre de la condición de digitalización con las actuales configuraciones especificadas.
5. Haga clic en el botón [Aceptar], y cierre la ventana [Escanear y guardar configu-ración].
⇒ Y así, una condición de digitalización es creada,
SUGERENCIAPodrá crear un máximo de 9 condiciones de digitalizaciones.
Guía del Usuario del ScanSnap fi-5110EOX2 69

■ Digitalización con una condición creada
Operación
1. Haga clic en el icono ScanSnap .
⇒ La lista de las condiciones creadas aparecerá.(El icono de la aplicación que se iniciará después de la digitalización aparecerá en el lado izquierdo del nombre de la condición.)
2. Seleccione la condición de digitalización a usar.⇒ Una marca de selección aparecerá en la condición elegida.
3. Coloque el documento en el escáner.
4. En el escáner, haga clic en el botón [SCAN] .⇒ La digitalización será llevada a cabo con la condición seleccionada.
SS
SCAN
70

3.5 Guardar Condiciones de DigitalizaciónO
peraciones de Escaneo B
ásico
3
■ Cambio del nombre de la condición de digitalización
Operación
1. Haga clic con el botón derecho del ratón en el icono "ScanSnap Manager" , yseleccione "Ajuste...".
⇒ La ventana [Escanear y guardar configuración] aparecerá.
2. En el cuadro [Configuración actual], seleccione la condición que desea cambiarle denombre.
3. Haga clic en el botón [Cambiar de nombre].
⇒ La ventana [Guardar Como] aparecerá.
4. Escriba un nuevo nombre y haga clic en el botón [Aceptar].
SS
Guía del Usuario del ScanSnap fi-5110EOX2 71

■ Eliminación de la condición de digitalización
Operación
1. Haga clic con el botón derecho del ratón en el icono "ScanSnap Manager" , yseleccione "Ajuste...".
⇒ La ventana [Escanear y guardar configuración] aparecerá.
2. En el cuadro [Configuración actual], seleccione la condición que desea eliminar.
SUGERENCIATambién podrá cambiar el nombre de la condición desde la ventana [Con-trol de Configuraciones].
Haga clic con el botón derecho en el icono , seleccione [Control de Configuraciones] y la susodicha ventana aparecerá. Seleccione la condición que desee cambiarle de nombre y haga clic en el botón [Cambiar de nom-bre].
SS
SS
72

3.5 Guardar Condiciones de DigitalizaciónO
peraciones de Escaneo B
ásico
3
3. Haga clic en el botón [Eliminar].
4. El diálogo de confirmación aparecerá. Haga clic en el botón [Sí].
SUGERENCIATambién podrá eliminar el nombre de la condición desde la ventana [Control de Configuraciones].
Haga clic con el botón derecho en el icono , seleccione [Control de Configuraciones] y la susodicha ventana aparecerá. Seleccione la condición que desee eliminar y haga clic en el botón [Eliminar].
SS
Guía del Usuario del ScanSnap fi-5110EOX2 73

3.6 Configuración del Portador de Hojas
Las configuraciones del Portador de hojas podrán ser ajustadas en la ventana [Configuraciones del Portador de hojas].La ventana [Configuraciones del Portador de hojas] podrá ser visualizada desde el menú del icono
ScanSnap situado en la barra de tareas.Haga clic con el botón derecho del ratón en este icono y en el menú emergente seleccione [Porta-dor de Hojas...].
⇒La ventana [Configuraciones del Portador de hojas] aparecerá.
Los siguientes explican los ajustes que pueden ser configurados en la ventana [Configuraciones delPortador de Hojas].
SS
Aquí podrá cambiar las configura-ciones del Portador de hojas.
Una simple explicación del [Modo] seleccionado aparecerá.
La imagen del [Modo] seleccio-nado apare-cerá.
Las configuraciones especificadas serán habilitadasy la ventana se cerrará.
Las configuraciones realizadas serán canceladas y laventana se cerrará.
Visualiza la Ayuda.
74

3.6 Configuración del Portador de HojasO
peraciones de Escaneo B
ásico
3
[Modo]En este ajuste se especifica el método de digitalización con el Portador de hojas.Los 2 modos disponibles son los siguientes:
• Creación de 2 páginas en una sola imagenCon este modo, ambas caras del documento (frontal y posterior) digitalizado, serán juntadas y una sola imagen será generada. Este modo es para las digitalizaciones de documentos de tamaño superior a A4, tales como A3, B4 o 11 x 17. El documento doblado en dos será digitalizado y una sola imagen será generada.
• Crear imagen frontal y posterior separadamente Con este modo, la imagen es generada en un tamaño en que el contenido del docu-mento digitalizado puede caber.Este modo es para la digitalización de documentos que son fáciles de rayarse, tales como fotografías, o documentos de tamaño irregular tales como recortes (de periódicos o revistas) las cuales son difíciles de colocar directamente en el escáner.La imagen digitalizada será generada en el tamaño especificado.Si ambas caras del documento son digitalizadas, la imagen frontal y posterior son generadas separadamente.
[Tamaño de la imagen de salida (Outpu image)]En este ajuste se especifica el tamaño de la imagen generada.Podrá seleccionar los siguientes tamaños de documentos.
ATENCIÓN • Cuando digitaliza en el modo [Creación de 2 páginas en una sola imagen], seleccione [Escaneo dúplex] en la ficha [Modo de escaneo] de la ventana [Escanear y guardar configuración].
• El método de colocación varia de acuerdo al modo utilizado. Para obtener detalles, consulte "Colocación de documentos con el Portador de hojas" (página 37).
Modo: Creación de 2 páginas en una sola imagen
Modo: Crear imagen frontal y posterior separadamente
Detección automática Detección automática
A3 (297 x 420 mm) -
- Tamaño del Portador de Hojas (216 x 297 mm)
- A4 (210 x 297 mm)
- A5 (148 x 210 mm)
- A6 (105 x 148 mm)
- Tarjeta Postal (100 x 148 mm)
B4 (JIS) (257 x 364 mm) -
- B5 (JIS) (182 x 257 mm)
Guía del Usuario del ScanSnap fi-5110EOX2 75

- B6 (JIS) (128 x 182 mm)
- Carta (8.5 x 11 pul (216 x 279,4 mm))
11 x 17 (11 x 17 pul (279,4 x 431,8 mm)) -
- Tarjeta de visita vertical (55 x 90 mm)
- Tarjeta de visita horizontal (90 x 55 mm)
- Tamaño personalizado (Podrá crear 5 tamaños)
SUGERENCIA• Si especifica [Detección automática] en [Tamaño de la imagen de salida],
el documento digitalizado es automáticamente determinado dentro de los tamaños estándares (con excepción de "Tamaño personalizado" y "Tamaño del Portador de Hojas") descritos en la tabla de tamaños. Por lo tanto no necesitará especificar el tamaño de cada documento a digitalizar.
• Si especifica [Tamaño del Portador de Hojas] en [Tamaño de la imagen de salida], la imagen digitalizada es generada en el mismo tamaño que el Portador de hojas. Después de la digitalización, la imagen podrá ser recortada al tamaño deseado con las aplicaciones tales como Adobe Acrobat 6.0.Para recortar mediante Adobe Acrobat 6.0, desde la barra de menú, seleccione [Herramientas] -> [Edición avanzada] -> [Herramienta recortar], luego seleccione el área a recortar y haga doble-clic en ella.
ATENCIÓN • Si especifica [Detección automática] en [Tamaño de la imagen de salida] para digitalizar un documento cuyo tamaño no es ninguno de los descri-tos en la tabla de esta sección, la imagen será generada al tamaño estándar que más se aproxime al del documento (este tamaño será mayor al del documento). Cuando desee generar una imagen del mismo tamaño, especifique un tamaño personalizado con el botón [Agregar tamaño personalizado], y seleccione ese tamaño en [Tamaño de la imagen de salida].
• Si especifica [Detección automática] en [Tamaño de la imagen de salida], la imagen generada podría ser de mayor tamaño que el documento digi-talizado. Si dicho es el caso, realice la siguiente operación.- Inserte el documento en el Portador de hojas pegándolo al borde con el patrón blanco y negro.- Cuando coloque el Portador de hojas en el escáner, alinee las guías lat-erales a la anchura del portador.Si la situación no mejora después de haber realizado las operaciones susodichas, especifique el tamaño del documento en [Tamaño de la ima-gen de salida].
Modo: Creación de 2 páginas en una sola imagen
Modo: Crear imagen frontal y posterior separadamente
76

3.6 Configuración del Portador de HojasO
peraciones de Escaneo B
ásico
3
Botón [Agregar tamaño personalizado]Podrá crear un máximo de 5 tamaños personalizados.La siguiente ventana aparecerá al hacer clic en el botón.
Para agregar un tamaño personalizado 1 Haga clic en el botón [Agregar...].2 La siguiente ventana aparecerá.
• Introduzca el tamaño de documento que desee personalizar.Podrá establecer las dimensiones dentro de los siguientes intervalos:Ancho: 50,8 ~ 216 mm (2 ~ 8,5 pul.)Largo: 50,8 ~ 297 mm (3 ~ 11,69 pul.)
• En el cuadro [Nombre:], escriba el nombre con el que desee mostrarlo en la lista.⇒El nombre introducido será mostrado en [Agregar o quitar tamaños
personalizados].3 Cuando termine de especificar las configuraciones haga clic en el botón [Aceptar].4 Un nuevo tamaño personalizado es creado.
Haga clic en el botón [Cerrar] para cerrar la ventana [Agregar o quitar tamaños per-sonalizados].
Guía del Usuario del ScanSnap fi-5110EOX2 77

Para eliminar un tamaño personalizado1 En la ventana [Agregar o quitar tamaños personalizados], seleccione el tamaño per-
sonalizado que desee eliminar y haga clic en el botón [Eliminar].2 Cuando la ventana de confirmación aparezca, haga clic en el botón [Sí].3 En la ventana [Agregar o quitar tamaños personalizados], verifique si el tamaño ha
sido eliminado, luego haga clic en el botón [Cerrar].
Para cambiar las configuraciones 1 En la ventana [Agregar o quitar tamaños personalizados], seleccione el tamaño per-
sonalizado que desee cambiar, y haga clic en el botón [Cambiar...].2 La ventana [Configuración del tamaño personalizado adicional] aparecerá. Cambie
las configuraciones deseadas.3 Cuando termine de especificar las configuraciones haga clic en el botón [Aceptar].4 La ventana [Agregar o quitar tamaños personalizados] aparecerá, y las configura-
ciones se cambiarán. Haga clic en el botón [Cerrar] para cerrar la ventana.
78

3.7 Ajustes de acuerdo a sus necesidadesO
peraciones de Escaneo B
ásico
3
3.7 Ajustes de acuerdo a sus necesidades
Cuando utiliza el ScanSnap con los ajustes por defecto, NO será necesario configurar los ajustes
por uno mismo. Todo lo que tendrá que hacer es simplemente pulsar el botón [SCAN] para digitalizar documentos, guardar imágenes con ajustes optimizados y visualizar imágenes digitali-zadas en la pantalla sin ninguna operación complicada.Sin embargo, también podrá configurar manualmente los ajustes de acuerdo a sus necesidades.Utilizando ejemplos típicos, esta sección describe cómo digitalizar documentos para cada propósito específico, cómo editar las imágenes digitalizadas, etc.
SUGERENCIALos ajustes por defecto del ScanSnap son los siguientes:• Aplicación: ScanSnap Organizer• Carpeta para guardar imágenes: Carpeta [Mi ScaSnap] • Formato de nombre de archivo: Fecha y hora (Utiliza el ajuste del sistema
operativo: AAAAMMDDhhmmss (años, meses, dias, horas, minutos y segundos))• Cambiar el nombre del archivo después de digitalizarlo: Desactivado• Calidad de escaneo: Normal (la más rápida)• Modo de Color: Detección Automática de Color (automáticamente juzga si el
documento es "a colores" o "en blanco y negro")• Modo de Escaneo: Dúplex• Opciones de escaneo:
Brillo: NormalConfiguración sólo para documentos de texto (Sólo en el modo color): Des-activadoPermitir supresión automática de página en blanco: ActivadoPermitir corrección automática de páginas torcidas: ActivadoPermitir rotación automática de la imagen: ActivadoPermitir que el documento sea digitalizado con la cara hacia arriba por el ADF: Desactivado Continúe la digitalización después de haber terminado la actual digitaliza-ción: Desactivado
• [Tipo de archivo]: PDF (*.pdf)• Opción del formato de archivo
Opción de Archivo de PDF: Generar un archivo PDF por escaneoCrear un archivo PDF separado por cada xx páginas: DesactivadoCrear una contraseña para archivo PDF: DesactivadoCrear una contraseña fija: Desactivado
• Tamaño de papel: Detección Automática• Tamaño de archivo
-Compresión: 3-Habilitar Compresión Alta: Desactivada
• Configuraciones del Portador de hojasModo: Creación de 2 páginas en una sola imagenTamaño de la imagen de salida: Detección automática
Podrá cambiar los ajustes mediante el ScanSnap Manager.Para los detalles, consulte Cambio de Configuraciones de Digitalización (página 46)
SCAN
Guía del Usuario del ScanSnap fi-5110EOX2 79

■ Digitalizando una cara del documento
Como uno de los ajustes por defecto, pulsando el botón [SCAN] iniciará la digitalización de documentos en el modo "Dúplex" (digitalización de 2 caras). Si desea iniciar la digitalización en el modo "Símplex" (digitalización de una sola cara) al pulsar el botón [SCAN], cambie los ajustes siguiendo los procedimientos mostrados a continuación.
Operación
1. Haga clic el icono de "ScanSnap Manager" en la bandeja de tareas con el botón derecho de ratón, y seleccione [Ajuste...] del menú visualizado.
2. Haga clic en la ficha [Modo de escaneo] y seleccione [Escaneo Símplex] en la sec-ción [Botón SCAN].
3. Haga clic en el botón [Aceptar] y aparecerá la siguiente ventana.
4. Cargue los documentos en el escáner.
5. Pulse el botón [SCAN] en el escáner.
⇒ Escanea el documento en el modo símplex.
SUGERENCIAPara regresar la configuración al modo "Dúplex", seleccione [Exploración Dúplex] en el paso 2. El ajuste seleccionado será aplicado a las digitaliza-ciones realizadas después del cambio.
SCAN
SS
SCAN
80

3.7 Ajustes de acuerdo a sus necesidadesO
peraciones de Escaneo B
ásico
3
■ Digitalizando documentos a colores en blanco y negro
Por defecto, ScanSnap reconoce automáticamente el color del documento (si es en blanco y negro o a colores), digitalizando los documentos a colores en el modo color, mientras documentos en blanco y negro se digitalizan en monocromo.Siga los siguientes pasos si desea digitalizar documentos a colores en el modo blanco y negro.
Operación
1. Haga clic el ícono "ScanSnap Manager" en la bandeja de tareas con el botón derecho del ratón, y seleccione [Ajuste...] del menú visualizado.
2. Haga clic en la ficha [Modo de escaneo] y seleccione "Blanco y negro" en [Modo de Color]
Si desea digitalizar el documento a colores en color, seleccione "Color".
3. Haga clic el botón de [Aceptar] para cerrar la ventana de diálogo de "Escanear y Guardar configuración".
4. Coloque el documento en el escáner.
5. Pulse el botón. [SCAN] en el escáner
⇒Obtendrá imágenes digitalizadas en blanco y negro.
SS
SCAN
Guía del Usuario del ScanSnap fi-5110EOX2 81

■ Eliminando páginas en blanco
ScanSnap puede reconocer las páginas en blanco y eliminarlas del dato producto. Cuando digita-liza documentos en el modo "Dúplex", ambos lados del documento serán digitalizados sin importar si las caras posteriores estén impresas o no. Aunque las caras en blanco son digitalizadas, éstas son reconocidas como "páginas en blanco" y eliminadas automáticamente, por lo tanto no aparecerán en el dato resultado.Para cambiar estos ajustes realice el siguiente procedimiento:
Operación
1. Haga clic el icono de "ScanSnap Manager" en la bandeja de tareas con el botón derecho de ratón, y seleccione [Ajuste...] del menú visualizado.
2. Selecione le ficha [modo de escaneo] y haga clic en el botón [Opción...].
SS
82

3.7 Ajustes de acuerdo a sus necesidadesO
peraciones de Escaneo B
ásico
3
3. Marque la casilla [Permitir supresión automática de página en blanco].
4. Haga clic el botón de [Aceptar] para cerrar la ventana.⇒ El ajuste será disponible desde la siguiente digitalización.
ATENCIÓN Los siguientes documentos podrían ser reconocidos accidentalmente como páginas en blanco:• Documentos que están casi en blanco y contienen pocos caracteres.• Documentos de un sólo color (incluyendo negro) y sin patrones, líneas, o
caracteres. * Cuando digitalice estos tipos de documento, desmarque la casilla de esta
función.
Guía del Usuario del ScanSnap fi-5110EOX2 83

■ Eliminando páginas de un archivo PDF
Las páginas innecesarias de un documento digitalizado y guardado como archivo PDF podrán ser eliminadas mediante Adobe Acrobat 6.0.Cuando una página en blanco no pudo ser eliminada de la manera descrita en "Eliminando páginas en blanco" (página 82), o si desea eliminar otras páginas, siga los siguientes pasos.
Operación
1. Con Adobe Acrobat, abra el archivo en el que desea eliminar páginas.
2. Desde la barra del menú, seleccione [Documento] - [Páginas] - [Eliminar].
3. Especifique la página(s) que desea eliminar y haga clic en [Aceptar].
⇒ La(s) página(s) especificada(s) es (son) eliminada(s).
SUGERENCIAPara obtener detalles, consulte la "Ayuda" del Adobe Acrobat.
84

3.7 Ajustes de acuerdo a sus necesidadesO
peraciones de Escaneo B
ásico
3
■ Corrigiendo documentos torcidos
ScanSnap puede corregir automáticamente documentos torcidos. Para cambiar la configuración, siga el procedimiento mostrado a continuación.Operación
1. Haga clic el icono de "ScanSnap Manager" en la bandeja de tareas con el botón derecho de ratón, y seleccione [Ajuste...] del menú visualizado.
2. Seleccione la ficha [Modo de escaneo] y haga clic en el botón [Opción...].
3. Marque la casilla [Permitir corrección automática de páginas torcidas].
SS
Guía del Usuario del ScanSnap fi-5110EOX2 85

4. Haga clic el botón de [Aceptar] para cerrar la ventana.⇒ El ajuste será disponible desde la siguiente digitalización.
ATENCIÓN Podrá corregir torceduras hasta de ±5 grados de inclinación. Esta función juzga la torcedura de un documento basándose en el caracter del documento. Por lo tanto la detección podría funcionar incorrectamente con los siguientes tipos de documentos:
• Documentos en los cuales el espacio entre las letras o entre los renglones sea extremadamente estrecho o las letras estén superpuestas.
• Documentos con letras "Perfiles" (outline) o letras configuradas similar a este estilo.
• Documentos con muchas fotografías o figuras y con muy poco texto.• Documentos con letras que cuyo fondo tengan patrones.• Documentos con letras impresas en varias direcciones (ejemplo: planos,
etc.)• Documentos con líneas diagonales.• Documentos escritas a mano.*Cuando digitalice estos tipos de documentos, desactive esta casilla.
86

3.7 Ajustes de acuerdo a sus necesidadesO
peraciones de Escaneo B
ásico
3
■ Corrigiendo la orientación de las imágenes digitalizadas
De acuerdo al documento, podrían existir algunas páginas con diferente orientación que las otras. Por ejemplo, normalmente un documento tiene páginas verticales para los contenidos de texto y horizontales para las tablas o cuadros. En este ejemplo este es un documento de doble cara en estilo "calendario", con la cara posterior impresa de cabeza. ScanSnap puede corregir automáticamente la orientación de las imágenes digitalizadas para este tipo de documento.Para cambiar la configuración siga el procedimiento mostrado a continuación.Operación
1. Haga clic el icono de "ScanSnap Manager" en la bandeja de tareas con el botón derecho de ratón, y seleccione [Ajuste...] del menú visualizado.
2. Seleccione la ficha [Modo de Escaneo] y haga clic en el botón [Opción].
3. Marque la casilla [Permitir rotación automática de la imagen].
SS
Guía del Usuario del ScanSnap fi-5110EOX2 87

4. Haga clic el botón de [Aceptar] para cerrar la ventana.⇒ El ajuste será disponible desde la siguiente digitalización.
ATENCIÓN Esta función juzga la dirección de un documento basándose en el carácter del documento. Por lo tanto la detección podría funcionar incorrectamente con los siguientes tipos de documentos:• Documentos que contengan letras extremadamente grandes o pequeñas.• Documentos en los cuales el espacio entre las letras o entre los renglones
sea extremadamente estrecho o las letras estén superpuestas.• Documentos con muchos textos subrayados o que hagan contacto con las
líneas de una hoja rayada.• Documentos con muchas fotografías o figuras y con muy poco texto.• Documentos con letras que cuyo fondo tengan patrones.• Documentos con letras impresas en varias direcciones (ejemplo: planos,
etc.)• Documentos sólo con letras mayúsculas.• Documentos escritas a mano.*Cuando digitalice estos tipos de documentos, desactive esta casilla.
88

3.7 Ajustes de acuerdo a sus necesidadesO
peraciones de Escaneo B
ásico
3
■ Rotación de páginas de un archivo PDF
Aún después de haber digitalizado un archivo y guardarlo como un archivo PDF, podrá cambiar la orientación de las páginas de este arhivo mediante Adobe Acrobat.Cuando no pudo realizar la operación descrita en "Corrigiendo la orientación de las imágenes digi-talizadas" (página 87), o si desea cambiar la orientación de otras páginas, siga los siguientes pasos.
Operación
1. Mediante Adobe Acrobat, abra el archivo en el que desee realizar la rotación.
2. Desde la barra de menú, seleccione [Documento] - [Páginas] - [Rotar]
Guía del Usuario del ScanSnap fi-5110EOX2 89

3. Especifique la(s) página(s) los cuales desee rotarlos y haga clic en [Aceptar].Dirección: Campo donde se especifica el ángulo y la dirección de rotación.Rango de páginas: Sección donde se especifica la(s) página(s) a rotar.
⇒ La orientación de la página especificada se cambiará.
SUGERENCIAPara obtener detalles, consulte la "Ayuda" del Adobe Acrobat 6.0.
90

3.7 Ajustes de acuerdo a sus necesidadesO
peraciones de Escaneo B
ásico
3
■ Guardando las imágenes digitalizadas en varios archivos
ScanSnap puede guardar las imágenes digitalizadas en varios archivos de acuerdo al número de páginas especificadas.Por ejemplo, podrá digitalizar un lote de documentos y crear archivos para cada una de las páginas.Para cambiar la configuración, siga el procedimiento mostrado a continuación.Operación
1. Haga clic el icono de "ScanSnap Manager" en la bandeja de tareas con el botón derecho de ratón, y seleccione [Ajuste...] del menú visualizado.
2. Seleccione la ficha [Tipo de Archivo] y haga clic en el botón [Opción...].
ATENCIÓN Asegúrese que "PDF(*.pdf)" esté seleccionado en [Formato de archivo:].
SS
Guía del Usuario del ScanSnap fi-5110EOX2 91

3. En la "Opción" del archivo PDF, seleccione "Crear un archivo PDF separado por cada xx página(s)" e inserte el número (la cantidad de páginas por archivo).
Un archivo PDF es creado por cada grupo de páginas escaneadas.
4. Haga clic el botón de [Aceptar] para cerrar la ventana.⇒ El ajuste será disponible desde la siguiente digitalización.
SUGERENCIAEn el modo "Dúplex", 2 páginas (frontal / posterior) son digitalizadas por hoja. Se recomienda que seleccione la ficha [Modo de escaneo], luego el botón [Opción] y desactive [Permitir supresión automática de página en blanco]. Si esta función se encuentra activada, podría crear archivos PDF incorrectos cuando existe alguna página en blanco.
92

3.7 Ajustes de acuerdo a sus necesidadesO
peraciones de Escaneo B
ásico
3
■ Guardando imágenes digitalizadas en alta compresión
En adición a la función ordinaria de compresión, ScanSnap dispone de la función de "Alta Com-presión" para reducir el tamaño de las imágenes digitalizadas. Esta función está diseñada para documentos de textos comunes utilizados en oficinas.Por ejemplo, podrá digitalizar con esta función, lotes de papeles que pueden ser compactados en archivos PDF.Para cambiar la configuración siga el procedimiento mostrado a continuación.Operación
1. Haga clic el icono de "ScanSnap Manager" en la bandeja de tareas con el botón
derecho de ratón, y seleccione [Ajuste...] del menú visualizado.
2. Seleccione la ficha [Tamaño de Archivo] y marque la casilla [Habilitar compresión alta].
3. Haga clic el botón de [Aceptar] para cerrar la ventana.
ATENCIÓN Esta función es disponible sólo para guardar imágenes en formato PDF. Asegúrese que "PDF(*.pdf)" esté seleccionado en [Formato de Archivo:].
SS
Guía del Usuario del ScanSnap fi-5110EOX2 93

⇒ El ajuste será disponible desde la siguiente digitalización
ATENCIÓN • Esta función comprime los caracteres y los fondos del documento separada-mente. Por lo tanto, Podrá guardar documentos con mayor parte de con-tenido textual, en archivos de pequeños tamaños sin reducir la calidad del texto. Por otro lado, ésta función no es apropiada para digitalizar fotografías o figuras, ya que estas serán reconocidas y comprimidas como fondo, reduciendo sus calidades las cuales serán deterioradas.
• Cuando esta función es activada, la configuración [Compresión] de la ficha [Tamaño de Archivo] no es disponible.
94

3.7 Ajustes de acuerdo a sus necesidadesO
peraciones de Escaneo B
ásico
3
■ Unir imágenes digitalizadas en un archivo PDF
Si la digitalización es interrumpida por un atasco de papel u otro error cuando se digitaliza documentos y los guarda en formato PDF, la siguiente ventana se visualizará.
En este caso podrá reanudar o abortar la digitalización siga el siguiente procedimientoOperación
Para Reanudar la digitalización
1. En la ventana "Mensaje", confirme la última página digitalizada.
2. Luego regrese al ADF las páginas que no fueron digitalizadas.
3. Haga clic en el botón [Continuar la digitalización] para re-iniciar la digitalización.
Para abandonar la digitalización:
1. Haga clic el botón de [Abandonar].
⇒ La siguiente ventana aparecerá.
2. Haga clic en [Sí] para eliminar los datos de las imágenes digitalizadas hasta la inter-rupción de la digitalización. Haga clic en [No] para guardar los datos de las imágenes digitalizadas hasta la interrupción. (*Hacer clic en [Cancelar] no abandonará la digita-lización y regresará a la ventana de reanudación.
Guía del Usuario del ScanSnap fi-5110EOX2 95

ATENCIÓN El botón [Continuar la digitalización] pueda que no se visualice en la ventana y aparezca el siguiente mensaje de error. Si dicho es el caso, NO podrá reanudar la digitalización. Por lo tanto utilice Adobe Acrobat para fusionar (unir) dos archivos de imágenes divididas. (Esta operación es solamente dis-ponible para archivos de formato PDF)
Los siguientes muestran los procedimientos para esta operación:1. En La ventana de diálogo "Mensaje", confirme la última página
digitalizada.2. Haga clic en el botón [Abandonar] y aparecerá la siguiente ventana.
3. Haga clic en el botón [No], para guardar las imágenes (como archivos
PDF) que fueron completamente digitalizadas antes de la interrupción.(En ésta explicación, este archivo es llamado "Archivo A" ).
4. Digitalice las páginas del restantes (esta parte es llamada como "ArchivoB").
5. Abra el archivo "Archivo A" a través de Adobe Acrobat. 6. De la barra del menú seleccione [Documento] - [Páginas] - [insertar].
96

3.7 Ajustes de acuerdo a sus necesidadesO
peraciones de Escaneo B
ásico
3
7. Seleccione "Archivo B" en la pantalla "Seleccionar archivo a insertar" yhaga clic en el botón [Seleccionar].
⇒ La ventana [Insertar página] aparecerá.
8. Seleccione [Después] en el campo de "Ubicación" y [Última] en la casillade configuraciones "Página", y luego haga clic en el botón [Aceptar].
Guía del Usuario del ScanSnap fi-5110EOX2 97

■ Conversión de páginas digitalizadas en texto que permite realizar búsquedas
Cuando un documento es digitalizado, obtendrá como resultado una "imagen" del dicho documento. Es decir, el texto del documento es una imagen "grafica" y no es reconocida como caracteres o letras. Esto significa que no podrá corregir el texto o realizar búsquedas en él.Para convertir el texto "gráfico" de un archivo PDF en texto que permite corregir o realizar búsque-das, utilice la función OCR (Reconocimiento de Caracteres Ópticos) del programa Adobe Acrobat. Operación
1. Abra el archivo PDF que desee converitr por medio del programa Adobe Acrobat.
2. De la barra de menú, seleccione [Documento] - [Captura de papel] - [Iniciar Captura].
3. En la siguiente ventana, configure los ajustes necesarios, y haga clic en [Aceptar].
⇒ Los caracteres del archivo se convierten en texto corregible mediante "Captura de papel".
SUGERENCIAPara documentos a colores, en la ventana "ScanSnap Manager" , seleccione ficha [Modo de Escaneo] -> "Calidad de Escaneo" ->"Mejorada (más rápida)" o "Superior (lenta)" y realice la digitalización.Para obtener más detalles acerca de esta función, consulte la "Ayuda" del Adobe Acrobat 6.0.
98

3.7 Ajustes de acuerdo a sus necesidadesO
peraciones de Escaneo B
ásico
3
■ Configuración de contraseña para el documento digitalizado
Si guarda documentos como archivos PDF, podrá configurar contraseñas a estos archivos.Un archivo protegido bajo una contraseña no podrá ser abierta si dicha contraseña no es introdu-cida.Cuando digitalice documentos confidenciales o importantes, los cuales no desea que otras personaspuedan leerlos, podrá prevenirlos de la filtración de información si los guarda con contraseñas.
Operación
1. Haga clic con el botón derecho del ratón en el icono "ScanSnap Manager" , yseleccione "Ajuste...".
2. Haga clic en la ficha [Tipo de archivo], y haga clic en el botón [Opción].
ATENCIÓNVerifique que [PDF (*.pdf)] esté seleccionado en el cuadro [Formato de archivo:].
SS
Guía del Usuario del ScanSnap fi-5110EOX2 99

3. Marque la casilla de selección [Crear una contraseña para archivo PDF] en la ven-tana [Opción del archivo PDF].
Para especificar una contraseña por cada digitalizaciónNo marque la casilla de selección [Usar una contraseña fija].
⇒ Podrá especificar una contraseña diferente por cada digitalización.
Para especificar una contraseña fija anticipadamente1) Marque la casilla de selección [Usar una contraseña fija].
⇒ La misma contraseña será usada para cada archivo PDF.No tendrá la necesidad de especificar una contraseña por cada digitalización.
2) Escriba la misma contraseña en [Contraseña:] y [Confirmar:].
4. Haga clic en el botón [Aceptar]. Todas estas ventanas se cerrarán.
5. Coloque el documento en el escáner.
SUGERENCIAPodrá utilizar los siguientes caracteres para configurar la con-traseña.Máxima cantidad de caracteres: 16Caracteres: A-Z, a-z, 0-9Símbolos: ! " # $ % & ' ( ) * + , - . / : ; < = > ? @ [ \ ] ^ _ ` { | } ~
100

3.7 Ajustes de acuerdo a sus necesidadesO
peraciones de Escaneo B
ásico
3
6. Pulse el botón [SCAN] en el escáner.⇒ La digitalización se iniciará.⇒ En el paso 3, si la casilla de selección [Usar una contraseña fija] está desmarcada, la sigu-
iente ventana aparecerá.
En los cuadros [Contraseña:] y [Confirmar:], escriba la misma contraseña, y haga clic en el botón [Aceptar].
⇒ El documento digitalizado será guardado como archivo PDF protegido con contraseña.
SUGERENCIA• Podrá utilizar los siguientes caracteres para configurar la con-
traseña.Máxima cantidad de caracteres: 16Caracteres: A-Z, a-z, 0-9Símbolos: ! " # $ % & ' ( ) * + , - . / : ; < = > ? @ [ \ ] ^ _ ` { | } ~
• Si hace clic en el botón [Cancelar], el archivo es guardado sin con-traseña.
ATENCIÓN Esta función es disponible solo si Adobe Acrobat 6.0 se encuetre instalado en el ordenador.NOTA: si se olvida su contraseña, nunca más podrá abrir el archivo.
SCAN
Guía del Usuario del ScanSnap fi-5110EOX2 101

3.8 Digitalización de Tarjetas de Visita
ScanSnap viene con el programa "CardMinder", una aplicación para la administración de datos de tarjetas de visita.Utilizando CardMinder, podrá convertir tarjetas de visita en datos de imagen, y crear una base de datos reconociendo el dato de imagen utilizando la tecnología OCR (Reconocimiento de Carac-teres Ópticos).El siguiente cuadro describe como escanear las tarjetas de visita utilizando CardMinder.
A continuación se describe como obtener imágenes escaneadas de tarjetas de visita en el ScanSnap.
En el siguiente ejemplo, el botón [SCAN] del escáner es utilizado para la digitalización de las tarjetas de visita.
<Preparación>Operación
1. Haga clic el icono de "ScanSnap Manager" en la bandeja de tareas con el botón derecho de ratón, y seleccione [Ajuste...] del menú visualizado.
SUGERENCIA• Para más detalles, consulte la " Guía del Usuario" del CardMinder. Si Card-
Minder esta instalado en su ordenador, podrá ver la Guía del Usuario, selec-cionando [Programas] - [CardMinder] - [CardMinder guía del usuario] desde el menú de [Inicio]. (También podrá ver la Guía del Usuario desde la pantalla de inicio del "Setup CD-ROM de configuración" suministrado con este escáner.)
• Cuando "CardMinder" se ecuentra seleccionado en [Seleccionar aplicación] situado en la ficha [Aplicación], las fichas [Tipo de archivo], [Tipo de papel] y [Tamaño de archivo] no se visualizarán.
• Cuando CardMinder es iniciado, automáticamente "CardMinder" es seleccio-nado en el campo [Seleccionar aplicación:] situado en la ficha [Applicación] de la ventana "Escanear y guardar configuración". El ajuste de dicha ventana regresará a la configuración previa cuando cierre CardMinder
SUGERENCIALas tarjetas de visita también pueden escanearse iniciando CardMinder y haciendo clic el botón de [Escanear] en la parte superior izquierda de la ven-tana.Para obtener detalles, consulte la "Guía del Usuario" del CardMinder.
SCAN
SS
102

3.8 Digitalización de Tarjetas de VisitaO
peraciones de Escaneo B
ásico
3
⇒ La ventana de diálogo "Escanear y guardar configuración" es visualizada.
2. Seleccione [CardMinder] en [Seleccionar aplicación:] situada en la ficha [Aplicación].
⇒ Sólo dos fichas serán visualizadas: [Aplicación] y [Modo de escaneo].
3. Haga clic el botón de [Aceptar]. ⇒ Esta cierra la pantalla de "Escanear y guardar configuración".
SUGERENCIA"Calidad de escaneo" y "Modo de color" podrán ser cambiados en la ficha [Modo de escaneo]. (consulte [Modo de escaneo] (página 55).) Las configuraciones por defecto en la ficha [Modo de escaneo] son "Superior" y "Color". (En esta descripción, las tarjetas de visita son escaneadas utili-zando estas configuraciones.) Cuando CardMinder es seleccionado en la ficha [Aplicación:] , la opción "Excelente" en la ficha [Modo de escaneo] no será disponible.
Guía del Usuario del ScanSnap fi-5110EOX2 103

<Procedimiento de Digitalización>Operación
1. Coloque las tarjetas de visita en el escáner.
• Coloque las tarjetas cara abajo.• Cuando va a digitalizar más de una tarjeta, alinéelas y agrúpelas en lotes.• Ajuste las guías laterales de tal manera que hagan contacto con ambos bordes de la tarjeta.
2. Pulse el botón [SCAN] en el ecáner.
⇒ La digitalización se iniciará. Cuando la digitalización se haya terminado, la ventana "CardMinder" se visualizará.
s
SUGERENCIA• Como configuración por defecto, los documentos son escaneados en el
modo "Dúplex" al pulsar el botón [SCAN]. Utilizando "ScanSnap Manager", podrá cambiar el ajuste al modo "Símplex" cuando pulse el botón [SCAN].
• También podra iniciar la digitalización con el ícono del "ScanSnap Man-ager" en la bandeja de tareas.
*Para obtener detalles, consulte "3.4 Cambio de Configuraciones de Digitali-zación" (página 46).
ATENCIÓN
v
• NO conecte o desconecte otros dispositivos USB durante la digitalización.• NO cierre la tapa de la Bandeja de Entrada ni pulse el botón [POWER]
durante la digitalización.
tapa de la Bandeja
Tarjeta de visita
Guía lateral
Botón [Scan]
de Entrada
SCAN
SS
104

3.8 Digitalización de Tarjetas de VisitaO
peraciones de Escaneo B
ásico
3
Operación
3. Confirme el dato de imagen de tarjeta de visita en la ventana principal [CardMinder].
El dato de imagen de la tarjeta de visita es visualizada en "Vista de Imágenes".Una lista de las tarjetas digitalizadas es visualizada en "Vista de relación de datos".Los caracteres reconocidos son visualizados en "Vista de Resultado del reconocimiento".
4. Si encuentra algún error en el reconocimiento de caracteres, corríjalo el dato manual-mente.
Corrija los caracteres reconocidos (en [Vista de Resultado del reconocimiento]) si ellos son diferentes del dato de la imagen.
5. Seleccione [Salir] del menú [Archivo] para cerrar CardMinder.
SUGERENCIAPara los detalles, consulte "Guía del Usuario" del CardMinder.
SUGERENCIAPara más detalles, consulte la " Guía del Usuario" del CardMinder. Si Card-Minder esta instalado en su ordenador, podrá ver la Guía del Usuario, seleccio-nando [Programas] - [CardMinder] - [CardMinder guía del usuario] desde el menú [Inicio]. (También podrá ver la Guía del Usuario desde la pantalla de ini-cio del "Setup CD-ROM de configuración" suministrado con este escáner.)
Vista de Resultado del reconocimiento
Vista de relación de datos
Vista de Imágenes
Guía del Usuario del ScanSnap fi-5110EOX2 105

3.9 Ver "miniaturas" de los archivos PDF
ScanSnap viene con el programa "PDF File Thumbnail View" la cual le permite utilizar Explo-rador para ver en "miniaturas" el dato de PDF del documento digitalizado.A continuación se describe la utilización del "PDF File Thumbnail View".
■ Iniciar el PDF Thumbnail View
PDF File Thumbnail View se encuentra desactivado por defecto. Active esta función mediante el siguiente procedimiento. Operación
1. Haga clic en el menú de Inicio, y seleccione [Todos los programas] -[PDF Thumbnail View] y luego en [Herramienta de configuración].
⇒ La ventana [Configuración de funciones de PDF Thumbnail View] se aparecerá.
2. Marque la casilla [Habilitar] para activar la función y haga clic en [Aceptar].
ATENCIÓN
v
• Para utilizar “PDF File Thumbnail View”, el programa Adobe Acrobat 6.0 deberá ser instalada previamente.
• Acrobat Reader NO soporta el programa “PDF File Thumbnail View”. • "PDF File Thumbnail View" será instalada automáticamente después de la
instalación de "ScanSnap Manager". ("PDF File Thumbnail View" NO se instalará en los OS Windows 98 y Windows 98 Second Edition. También NO podrá usar "PDF File Thumbnail View" en Windows Me, ya que este OS no soporta el programa Adobe Acrobat 6.0). Para detalles, consulte la sección "Antes de Instalar ScanSnap" (página 6)
106

3.9 Ver "miniaturas" de los archivos PDFO
peraciones de Escaneo B
ásico
3
3. Haga clic el botón [Aceptar].
⇒ La función "PDF Thumbnail View" será activada.
ATENCIÓN
v
Cuando desinstale Adobe Acrobat, primero descative [PDF Thumbnail View Function].
Guía del Usuario del ScanSnap fi-5110EOX2 107

■ Visualización de "miniaturas" de los archivos PDF
Para visulaizar en miniatura (thumbnails) los archivos PDF, siga los siguientes pasos.
1. Inicie Explorador.
Haga clic con el botón derecho del ratón en el menú [Inicio] y seleccione [Explorador].
2. Seleccione la carpeta en donde los archivos PDF están almacenados. Por lo general, archivos PDF creados por ScanSnap son guardados en la carpeta especificada en [Carpeta donde guardar imagen:] situado en la ficha [Guardar en] de la ventana "Scan-Snap Manager" (Consulte la página 51).
3. Seleccione [Vistas en miniatura] desde la barra de herramientas de [Ver].
⇒ Las miniaturas de los archivos PDF son visualizados.
ATENCIÓN
v
• Las miniaturas de los archivos PDF son actualizados cada vez que abra la carpeta.
• Las imágenes del archivo PDF son temporalmente visualizados en la parte superior izquierda de la ventana durante la actualización de las miniaturas.
• Cuando un folder contenga una gran cantidad de archivos PDF, las miniatu-ras tardarán de ser visualizadas.
• La primera página del documento será visualizada como la miniatura.• Las miniaturas de los archivos PDF no podrán ser visualizadas si Adobe
Acrobat se encuentra ejecutada.
108

3.10 Utilización del ScanSnap OrganizerO
peraciones de Escaneo B
ásico
3
3.10 Utilización del ScanSnap Organizer
El ScanSnap Organizer es un programa de aplicación que ordena los archivos PDF y JPEG, visual-izándolos en miniaturas (thumbnails).Podrá ver las imágenes digitalizadas por ScanSnap sin tener que abrirlas, crear carpetas para difer-entes objetivos, y clasificar archivos.Los siguientes explican el método de uso del ScanSnap Organizer.
■ Iniciando el ScanSnap Organizer
Operación
1. Desde el menú de [inicio], seleccione [Todos los programas] -> [ScanSnap Orga-nizer] -> [ScanSnap Organizer].
⇒ La ventana del ScanSnap Organizer aparecerá.
SUGERENCIACuando ScanSnap Organizeres iniciado, automáticamente "ScanSnap Orga-nizer" es seleccionado en el campo [Seleccionar aplicación:] situado en la ficha [Applicación] de la ventana "Escanear y guardar configuración". La imagen digitalizada es guardada en la carpeta especificada en [Carpeta Mi ScanSnap] de la ventana [Opciones.] (Consulte "Opciones" (página 113)El ajuste regresará a la configuración previa al salir de ScanSnap Organizer.
Guía del Usuario del ScanSnap fi-5110EOX2 109

■ Ventana de Operaciones
ScanSnap Organizer utiliza la siguiente ventana.
SUGERENCIATambién puede hacer doble-clic en el icono del ScanSnap Organizer
situado en el escritorio.
Barra de HerramientasLas funciones de uso frecuente son indicadas mediante íconos.
Barra de MenúMuestra el menú utilizado en SnapSnap Organizer.
Ventana Pop-up (emergente) de miniaturas (Thumbnail )La página seleccionada es mostrada en una ventana emergente.
Vista de CarpetasLas carpetas seleccionadas en ScanSnap Organizer son visualizadas aquí.
Vista de ArchivosLos archivos PDF o JPEG guardados en la carpeta seleccionada son visu-alizados como miniaturas (Thumbnails).
110

3.10 Utilización del ScanSnap OrganizerO
peraciones de Escaneo B
ásico
3
Barra de Menú
Archivo
Abrir Inicia el programa asociado y abre el archivo seleccionado. (Ejemplo: Para un archivo PDF, [Adobe Acrobat] es iniciado.)
Nuevo Armario:Crea un nuevo armario directamente dentro de la carpeta [Mi Scan-Snap].Las carpetas y archivos pueden ser guardados dentro de este armario.Carpeta:Crea una nueva carpeta dentro del armario seleccionado.Los archivos pueden ser guardados dentro de esta carpeta.Las carpetas no pueden ser creadas directamente dentro de la car-peta [Mi ScanSnap].Además, si una nueva carpeta es creada directamente dentro de la carpeta [Mi ScanSnap] por medio de otro programa tales como Win-dows Explorer, en ScanSnap Organizer ésta será mostrada como un [Armario].
Enlace de carpeta:Crea un Enlace de Carpeta (acceso directo) directamente dentro de la carpeta [Mi ScanSnap] a cualquier carpeta existente.Los archivos seleccionados pueden ser previstos en ScanSnap Orga-nizer.La carpeta [Mi ScanSnap] no puede ser designada como un Enlace de Carpeta.
Eliminar Elimina el archivo, carpeta o armario seleccionado.La carpeta enlazada no será eliminada aún si elimina el Enlace de Carpeta.
Cambiar nombre Cambia el nombre del archivo, carpeta o armario seleccionado.
Propiedades Muestra la información acerca del Enlace de Carpeta seleccionado.Esta función es disponible solo cuando el Enlace de Carpeta esté seleccionado.
Importar Copia los archivos PDF o JPEG de otras carpetas en la carpeta selec-cionada.
Exportar Copia los archivos PDF o JPEG seleccionados a otras carpetas.Los archivos no pueden ser exportados a la carpeta [Mi ScanSnap].
Imprimir Imprime el archivo PDF o JPEG seleccionado.La impresora establecida como predeterminada será utilizada en la impresión. Si desea usar otra impresora haga doble clic en la minia-tura (Thumbnail) visualizada, y luego cambie a la impresora deseada mediante el programa relacionado con el archivo.
Adjuntar a correo Abre el programa de correo electrónico utilizado y adjunta a un men-saje el archivo PDF o JPEG seleccionado.
Salir Sale del programa ScanSnap Organizer.
Editar
Deshacer Revierte la última acción realizada.
Cortar Remueve el archivo o carpeta seleccionada
Guía del Usuario del ScanSnap fi-5110EOX2 111

Copiar Copia el archivo o carpeta seleccionada.
Pegar Coloca en un nuevo lugar el archivo o carpeta que ha sido copiado o cortado previamente.*Si alguna [Carpeta] es pegada directamente dentro de la carpeta [Mi ScanSnap], ésta será cambiada a [Armario] en ScanSnap Organizer.
Seleccionar todo Selecciona todos los archivos visualizados en "Vista de Archivos"..
Ver
Nombre del archivo Muestra el nombre del archivo debajo de la miniatura (thumbnail) cuando la casilla se encuentra seleccionada.
Miniaturas pop-up Muestra la miniatura (Thumbnail) cuando selecciona el archivo..
Formato Cambia la visualización del archivo en la "Vista de Archivos" a Grande, Mediana, Pequeña o Vista de cabezas de miniaturas.Miniatura Grande: 196 X 196 (Píxeles)Miniatura Mediana: 128 X 128 (Píxeles)Miniatura Pequeña: 96 X 96 (Píxeles)Cabeza de Miniatura: Muestra la parte superior del archivo.
Clasificar carpetas Las carpetas visualizadas en la "Vista de Carpetas" son ordenadas por nombre en orden ascendiente o descendiente.
Clasificar archivos Por nombreOrdena los archivos visualizados en "Vista de Archivos" en orden alfabético (A -> Z).Por tamañoOrdena los archivos visualizados en "Vista de Archivos" en orden ascendiente (pequeño -> grande) de acuerdo al tamaño.Por fechaOrdena los archivos visualizados en "Vista de Archivos" en orden descendiente (nueva -> antigua) de acuerdo a la fecha.
Actualizar Actualiza la visualización de "Vista de Carpetas" y "Vista de Archivos" hasta la información más reciente.
112

3.10 Utilización del ScanSnap OrganizerO
peraciones de Escaneo B
ásico
3
Herramientas
Opciones
Ficha de ajustes generalesCarpeta Mi ScanSnapEspecifica la ubicación de la carpeta "Mi ScanSnap" cuando el Scan-Snap Organizer es iniciado. Las carpetas o archivos especificados pueden ser vistos con el ScanSnap OrganizerCasilla de selección [Añadir nombre de carpeta al archivo durante mover / copiarCuando mueve o copia un archivo, el nombre de la carpeta de destino es añadido al principio del nombre del archivo. Ejemplo: Cuando mueve /copia un archivo nombrado "Snap001.pdf" a la carpeta de nombre "Scan".
El nombre del archivo después de moverlo / copiarlo: Scan_Snap001.pdf
Ayuda
Buscar Visualiza la "Ayuda" del ScanSnap Organizer.
Acerca de Scan-Snap Organizer
Visualiza información de la versión del ScanSnap Organizer.
Actualización en línea
Actualiza el ScanSnap Organizer a la versión más reciente.*La instalación de Internet Explorer y acceso al Internet es requerida.
Guía del Usuario del ScanSnap fi-5110EOX2 113

Barra de Herramientas
Nuevo Armario:Crea un armario en la "Vista de Carpetas".
Nueva Carpeta:Crea una carpeta en la "Vista de Carpetas".*Las carpetas no pueden ser creadas directamente dentro de la carpeta [Mi Scan-Snap].Además, si una nueva carpeta es creada directamente dentro de la carpeta [Mi ScanSnap] por medio de otro programa tales como Windows Explorer, en Scan-Snap Organizer ésta será mostrada como un [Armario].
Nuevo Enlace de Carpeta:Creates an optional Folder Link (Shortcut).
Visualizar:Cambia la visualización del archivo en la "Vista de Archivos" a Grande, Mediana, Pequeña o Vista de cabezas de las miniaturas.Miniatura Grande: 196 X 196 (Píxeles)Miniatura Mediana: 128 X 128 (Píxeles)Miniatura Pequeña: 96 X 96 (Píxeles)Cabeza de Miniatura: Muestra la parte superior del archivo.
Clasificar:Ordena los archivos visualizados en "Vista de Archivos" de acuerdo al nombre, tamaño, o fecha.
Importar:Copia los archivos PDF o JPEG de otras carpetas en la carpeta seleccionada.
Exportar:Copia los archivos PDF o JPEG seleccionados a otras carpetas.
Adjuntar a correo:Abre el programa de correo electrónico utilizado y adjunta a un mensaje el archivo PDF o JPEG seleccionado.
Imprimir:Imprime el archivo PDF o JPEG seleccionado.
Cortar:Remueve el archivo o carpeta seleccionada
Copiar:Copia el archivo o carpeta seleccionada
Pegar:Coloca en un nuevo lugar el archivo o carpeta que ha sido copiado o cortado previ-amente.*Si alguna [Carpeta] es pegada directamente dentro de la carpeta [Mi ScanSnap], ésta será cambiada a [Armario] en ScanSnap Organizer.
114

3.10 Utilización del ScanSnap OrganizerO
peraciones de Escaneo B
ásico
3
Vista de Miniaturas
Eliminar:Elimina el archivo, carpeta o armario seleccionado.*La carpeta enlazada no será eliminada aún si elimina el Enlace de Carpeta.
SUGERENCIADebido a restricciones de seguridad, archivos PDF que estén protegi-dos bajo una contraseña NO pueden ser visualizados con miniaturas*. En este caso, el icono de Adobe Acrobat es visualizado, y el icono de cerradura es mostrado en la parte inferior izquierda.* Sin embargo, si [Usar una contraseña fija] está configurada en [Opción de archivo PDF] el ScanSnap Manager, archivos PDF que tengan la misma contraseña, pueden ser visualizados con miniaturas.Para obtener más información sobre la configuración de una con-traseña fija, consulte "Crear una contraseña para archivo PDF" (página 61).
Imagen de la miniatura (Thumbnail)Visualiza una imagen miniatura del archivo.
Número de PáginaMuestra [No. de página actual / No. total de págnas]Podrá mostrar la página deseada al hacer doble clicy escribir el número de la página.
Botón "Ampliar / Reducir"Amplia o reduce la actual imagen de miniatura pop-up.
Botones de [Navegación]Si un archivo tiene varias páginas, podrá desplazarsehasta la página que desea ver.
Nombre del ArchivoMuestra Nombre del Archivo
(Miniatura Grande / Mediana / Pequeño)
Guía del Usuario del ScanSnap fi-5110EOX2 115

Cabeza de miniatura
116

3.10 Utilización del ScanSnap OrganizerO
peraciones de Escaneo B
ásico
3
■ Conectando al ScanSnap
Esta sección describe como utilizar el ScanSnap Organizer para visualizar y ordenar imá-genes digitalizadas con ScanSnap.
Preparación
Operación
1. Haga clic con el botón derecho del ratón en el [icono de ScanSnap Manager] enla barra de tareas, y en el menú mostrado elija [Ajuste…].
⇒ La ventana "Escanear y guardar configuración" aparecerá.
2. Seleccione "ScanSnap Organizer" en [Seleccionar aplicación] de la ficha [Apli-cación].
3. Haga clic en el botón [Aceptar].⇒ La ventana "Escanear y guardar configuración" se cerrará.
SS
Guía del Usuario del ScanSnap fi-5110EOX2 117

DigitalizandoOperación
1. Coloque el documento en el escáner.
2. Pulse el botón [SCAN] .⇒ La digitalización se inicia.
Cuando la digitalización es cumplida, el "ScanSnap Organizer" se iniciará y la imagen digitalizada es visualizada como una miniatura.
SUGERENCIALa imagen digitalizada es guardada en la carpeta especificada en [Carpeta Mi ScanSnap] de la ventana [Opciones.] (Consulte "Opciones" (página 113)*El ajuste inicial de [Carpeta Mi ScanSnap] está configurado en [Mis Documen-tos].
SCAN
118

3.10 Utilización del ScanSnap OrganizerO
peraciones de Escaneo B
ásico
3
Ordenando ArchivosEl procedimiento de crear nuevos armarios y carpetas, y cómo trasladar los archivos digitalizados adichos armarios y carpetas son descritos aquí.
Operación
1. En el menú de [Archivo], seleccione [Nuevo] -> [Armario].
⇒Un [Nuevo Armario] es creado debajo (dentro) de [Mi ScanSnap] en "Vista de Carpetas".
2. Dé un nombre al armario.En este caso, como ejemplo escriba "Reportaje de Investigación".
3. Seleccione el armario creado en el paso 1.
4. En el menú de [Archivo], seleccione [Nuevo] -> [Carpeta].⇒Una [Nueva Carpeta] es creada debajo (dentro) del armario creado en el paso 1.
SUGERENCIALa idea es igual a la de ordenar una gran pila de documentos (archivos) en una habitación (Carpeta [Mi ScanSnap]), adquiriendo un nuevo estante (armario) y un archivador (carpeta), y clasificándolos de acuerdo a sus necesidades.
Guía del Usuario del ScanSnap fi-5110EOX2 119

5. Dé un nombre a la carpeta.
6. Repita los pasos 4 y 5 para crear las carpetas necesarias.Como ejemplo, cree 2 carpetas con los nombres [Julio 2004] y [Agosto 2004] respectiva-mente.
7. seleccione el archivo que desee mover.⇒ El archivo seleccionado es mostrado en un cuadro rojo.
8. Arrastre y suelte el archivo seleccionado en la carpeta de destino.
9. Repita los pasos 7 y 8 para guardar archivos en las carpetas deseadas.
SUGERENCIAManteniendo presionado la tecla [Ctrl], podrá seleccionar varios archivos a la vez.
120

3.11 Actualización del ScanSnap ManagerO
peraciones de Escaneo B
ásico
3
3.11 Actualización del ScanSnap Manager
Para el mejoramiento del uso y rendimiento del ScanSnap Manager; instale los programas de actu-alización cada cierto tiempo.ScanSnap Manager puede detectar automáticamente el programa de actualización (Paquetes de actualización) disponible y actualizar el programa..
Cuando actualice ScanSnap Manager, siga las siguientes instrucciones.
Operación
1. Con el botón derecho del ratón, haga clic en el icono "ScanSnap Manager" yseleccione [Ayuda] - [Actualización en línea].
⇒ La ventana para confirmar la actualización aparecerá.
2. Haga clic en el botón [Sí].
SUGERENCIALos programas de actualización (Paquetes de actualización) estarán en dis-posición sin ningún aviso. Se le recomienda que actualice su programa con regularidad.
ATENCIÓN • La instalación de Internet Explorer y acceso al Internet es requerida para la actualización.
• Para Windows XP o Windows 2000, deberá ingresar como un usuario que tenga derechos administrativos.
SS
Guía del Usuario del ScanSnap fi-5110EOX2 121

⇒ Si la versión del programa de actualización está disponible, la ventana de confirmación de descarga e instalación aparecerá.
3. Haga clic en el botón [Sí].
⇒ La descarga del programa se iniciará y la ventana de confirmación de inicio de la insta-lación se aparecerá cuando la descarga haya terminado.
4. Haga clic en el botón [Instalar].
⇒ La instalación se iniciará, y la ventana “Welcome to Install Shield Wizard for ScanSnap Manager” aparecerá.Siga las instrucciones mostradas en la pantalla para seguir con la instalación.
SUGERENCIAEn caso que la versión del programa de actualización ya se encuentre instalada, el siguiente mensaje aparecerá.
Haga clic en el botón [aceptar] para cerrar esta ventana.
SUGERENCIACuando hace clic en el botón [Información], Internet Explorer mostrará la información acerca de la actualización más reciente del ScanSnap Man-ager.
122

Capítulo 4
4
Desinstalación de ScanSnap
"Desinstalación" es la acción que eliminará los archivos de programa de ScanSnap que fueron copiados durante la instalación desde el CD-ROM y volverá el sistema a su estado original. Este capítulo describe cómo desinstalar ScanSnap
4.1 Desinstalación de los Programas Suministrados ........................................... 124
Guía del Usuario del ScanSnap fi-5110EOX2 123

4.1 Desinstalación de los Programas Suministrados
Siga los siguientes pasos para desinstalar los programas suministrados (ScanSnap Manager, Card-Minder y PDF Thumbnail View) con ScanSnap.
1. Inicie su ordenador.
Cuando utilice Windows 2000 o Windows XP, entre como un usuario que tenga privilegios de "Administrador".
2. Salga de todos los programas que estén funcionado actualmente.
3. Seleccione [Panel de control] - [Agregar o quitar aplicación] desde el menú de [Inicio].⇒ Se visualizará la pantalla de "Agregar o quitar aplicación" la cual muestra la lista de todas
las aplicaciones instaladas actualmente.
4. Seleccione el programa que desea desinstalar.(1) Cuando desinstala ScanSnap Manager:
Seleccione "ScanSnap Manager".(2) Cuando desinstala CardMinder:
Seleccione "CardMinder V2.0".(3) Cuando desinstala PDF File Thumbnail View:
Seleccione "PDF File Thumbnail View".(4) Cuando desinstala ScanSnap Organizer:
Seleccione "ScanSnap Organizer".
5. Haga clic el botón de [Cambiar / Quitar].⇒ La ventana "Confirmar eliminación de archivos" aparecerá.
6. Haga clic el botón de [Aceptar].
⇒ Este ejecuta la desinstalación.
ATENCIÓNEn el caso de CardMinder, la pantalla para confirmar si desea borrar los datos o la ejecución del entorno serán visualizados.Para retener el dato haga clic en [Sí]. Para eliminarlo seleccione [No].
124

4.1 Desinstalación de los Programas SuministradosD
esinstalación de ScanS
nap
4
7. Cuando la desinstalación se termine, haga clic en el botón [Finalizar] para cerrar la pantalla.(1) En el caso de ScanSnap Manger, CardMinder y ScanSnap Organizer
Seleccione "Sí, deseo reiniciar el equipo ahora" y haga clic el botón de [Finalizar]. (2) En el caso de PDF File Thumbnail View
Haga clic el botón de [Finalizar].
ATENCIÓNLas visualizaciones de las pantalla podrían ser distintas según el sistema operativo (SO) utilizado. Siga las instrucciones en las pantalla del Sistema Operativo utilizado.
Por ejemplo, cuando el OS es Windows 2000:• "Agregar o Quitar Programas" → "Agregar / Quitar programas"• Botón [Cambiar / Quitar] → Botón [Agregar / Quitar]
Guía del Usuario del ScanSnap fi-5110EOX2 125

126

Capítulo 5
5
Resolución de Problemas
Este capítulo describe cómo eliminar los atascos de documento y la forma de solucionar problemas básicos.
5.1 Eliminación de Atascos de Documento............................................................ 128
5.2 Soluciones de Problemas .................................................................................. 130
Guía del Usuario del ScanSnap fi-5110EOX2 127

5.1 Eliminación de Atascos de Documento
Cuando ocurre atascos de papel durante la digitalización, siga lo siguiente:
PRECAUCIÓN
• Abra la cubierta ADF antes de quitar el documento atascado.• Tenga cuidado de no hacerse daño cuando elimine el documento atascado.• Cuando elimine los documentos atascados tenga cuidado de no enganchar collares, cor-
batas, etc con los elementos salientes en el ScanSnap.• La superficie del cristal en el ADF, se calentará durante el escaneo. Tenga cuidado de no
quemarse.
Operación
1. Retire el documento de la Bandeja de Entrada.
2. Abra el ADF tirando la palanca de apertura de la cubierta.
SUGERENCIALimpie el ADFconsultando las normas de la sección "6.3 Limpieza del interior del escáner." (página 140).
Bandeja de Entrada
Palanca de
Cubierta ADF
apertura de la cubierta
128

5.1 Eliminación de Atascos de DocumentoR
esolución de Problem
as
5
3. Elimine el documento atascado.
4. Cierre la cubierta ADF.
⇒Deberá oír un clic, cuando el ADF vuelva a su posición original.
ATENCIÓNCuando el ADF haya vuelto a su posición original, asegúrese que esté bien cerrado. De lo contrario, atascos de papel u otros errores de alimentación podrían ocurrir.
Bandeja de Entrada
Cubierta ADF
Guía del Usuario del ScanSnap fi-5110EOX2 129

5.2 Soluciones de Problemas
Esta sección describe los problemas más comunes durante el uso de ScanSnap y cómo remediarlos.Antes de contactar con el Servicio Técnico, compruebe los siguientes items.Si no puede resolver el problema, después de examinar los siguientes items, contacte con un Distribuidor autorizado o con el Centro de Servicios Técnicos de FUJITSU más cercano.
Síntoma Examen de Este Item Remedio
El escáner no se enciende.
¿El cable de AC/USB y el adaptador de AC están conectados correcta-mente?
Conecte correctamente el cable de AC/USB y el adaptador de AC.
Desconecte y luego re-conecte el cable de AC y el adaptador de AC. (*Espere 5 segundos como mín-imoantes de reconectar el cable de AC)
¿La tapa de la Bandeja de Entrada se encuentra cer-rada? (El suministro de energía eléctrica es contro-lado por la apertura / cierre de la tapa de la Bandeja de Entrada.)
Abra la tapa de la bandeja de entrada.
¿Se ha Windows iniciado normalmente? (El suministro de energía es controlado por el ordenador.)
Espere hasta que Windows se inicie normal-mente. la lámpara de encendido se apagará en el inicio del (OS) Windows o cuando el escáner esté en modo de ahorro de energía.
¿Ha pulsado el botón [POWER] para apagar el escáner? (El escáner puede ser apagado mediante le botón [POWER] cuando la tapa de la Bandeja de Entrada se encuentre abi-erta.)
Pulse el botón [POWER] en el escáner.
130

5.2 Soluciones de ProblemasR
esolución de Problem
as
5
La digitalización no se inicia.
¿Está el cable de USB conectado correctamente?
Compruebe la correcta conexión del cable de USB. (Cuando utiliza concentrador ("hub"), com-pruebe su alimentación eléctrica.)
¿La luz de la lámpara de encendido parpadea repeti-damente?
Desconecte y luego re-conecte el cable de AC y el adaptador de AC. (Deje un lapso de más de 5 segundos cuando desconecte y reconecte el cable de AC)
¿Está el ScanSnap man-ager iniciado? (Si el ScanSnapManager es iniciado con éxito, el ícono
de " ScanSnapMan-ager" aparecerá en la bandeja de tareas.)
Si el icono de " ScanSnapManager " no se visualiza, en el menú de [Inicio], seleccione [Pro-gramas] - [ScanSnap Manager] - [ScanSnap Man-ager] para poder iniciar el ScanSnap Manager.
¿Está funcionando el Scan-Snap Manager correcta-mente? (Si el ScanSnap Manager no está funcionando nor-malmente, el icono de "ScanSnap Manager" en la barra de tarea se visualiza
como . )
Ejecute el procedimiento siguiente.1. Realice "Buscar cambios de hardware" en el
"Administrador de dispositivos" (*1). Si la situ-ación no mejora ejecute el paso 2.
2. Desconecte y re-conecte el cable de AC y el adaptador de AC. Si este no hace cambiar el estado, ejecute el paso 2. (Espere más de 5 segundos antes de reconectar el cable de AC.) ). Si la situación no mejora ejecute el paso 3.
3. Si está usando un concentrador (hub) de USB, conecte el ScanSnap directamente a su orde-nador.Si este no cambia el estado, ejecute el paso 4.
4. Si su ordenador tiene varios puertos USB, conecte el escáner a otro puerto USB. Si la situación no mejora ejecute el paso 5
5. Reinicie su ordenador.Si ninguno de estos pasos remedia el problema, desinstale y re-instale ScanSnap manager.(*2)
¿Está la ventana "Esca-near y guardar configu-ración" todavía visualizada?
Cierre la pantalla de "Escanear y guardar configu-ración", y escanee el documento.
Las líneas verti-cales aparecen en la imagen esca-neada
¿Está sucio el interior de la sección de alimentación?
Limpie el interior del ADF siguiendo las instruc-ciones en "6 Cuidado Diario" (página 137).
La imagen digitali-zada está desalin-eada o deformada
¿Está el documento colocado correctamente en la bandeja de entrada?
Coloque el documento correctamente
La imagen digitali-zada está muy clara u oscura.
¿En la exploración en Blanco y Negro, Está la [Opción...] - "Brillo" en la [Modo de escaneo] ajustado extremadamente en Claro u Oscuro?
Ajuste el "Brillo" en [Modo de escaneo] - [Opción...] en la ventana de "Escanear y guardar configuración".
Síntoma Examen de Este Item Remedio
SS
SS
Guía del Usuario del ScanSnap fi-5110EOX2 131

Las líneas en el documento están borrosas.(Ejemplo: La líneas de una hoja rayada no apare-cen.)
¿Está digitalizando en el modo "Color" un documento que contiene letras imprenta, tablas con rayas o caracteres escritas a mano?
El modo "Color" es usado para la capturación de imágenes a colores (fotografías, etc.) en alta cal-idad. Para otro tipo de documento, en la ventana "Escanear y guardar configuración" seleccione [Modo de escaneo] > [Opción] y marque la casilla de selección [Configuración sólo para documen-tos de Texto].
La velocidad de digitalización es bien lenta.
¿Su PC cumple con los requisitos de sistema recomendado?
Confirme que los requisitos de sistema en " Antes de Instalar ScanSnap" (página 6).La velocidad de digitalización disminuirá, si el CPU y la memoria RAM no cumplen con los requi-sitos recomendadosSi este es el caso, haga clic con el botón derecho del ratón en el ícono "ScanSnap Manager" ubicado en la bandeja de tareas, luego seleccione [Ajustes…] - [Modo de Escaneo], haga clic en el botón [Opción…] y desactive la casilla de control de las siguientes funciones para aumentar la velocidad de digitalización.- Permitir corrección automática de páginas torcidas- Permitir rotación automática de imagen
¿Está el escáner conectado al PC mediante un cable interfaz USB 1.1? Cuando utiliza esta interfaz, la transferencia de datos podría ser tardarse cuando el escáner transmite datos de gran tamaño al PC.
Cuando su PC es equipado con una interfaz USB 2.0, conecte el escáner al PC mediante un cable de ésta interfaz. (Cuando utilice un concentrador (hub) USB, es necesario que use uno que dis-ponga de interfaz USB 2.0.) (*3)
Alimentación múti-ple ocurre frecuentemente.(*4)
¿Está el Pad ASSY sucio? Limpie el pad siguiendo las instrucciones en "6.3 Limpieza del interior del escáner." (página 140)
¿Está el Pad ASSY gas-tado?
Reemplace el Rodillo de recogida siguiendo las instrucciones en "7.2 Reemplazo del Pad ASSY" (página 148)
¿ El lote de documentos cargados es más grueso a 4 mm?
Reduzca el número de hojas, en la Bandeja de Entrada a un espesor de menos de 4 mm.
El papel no se está alimentando (se para a mitad del camino).
¿Está el Rodillo de rec-ogida sucio?
Limpie el Rodillo de recogida siguiendo las instrucciones en "6.3 Limpieza del interior del escáner." (página 140)
¿Está el Rodillo de rec-ogida gastado?
Sustituya el Rodillo de recogida siguiendo las instrucciones en "7.3 Reemplazo del Rodillo de Recogida" (página 151)
¿Hay restos de papel en el camino de alimentación de documento?
Elimine cualquier resto desde el camino de ali-mentación de documento. (Consulte "5.1 Elimi-nación de Atascos de Documento" (página 128).
Síntoma Examen de Este Item Remedio
132

5.2 Soluciones de ProblemasR
esolución de Problem
as
5
¿Los documentos coloca-dos en el ADF satisfacen los requisitos descritos en la sección "3.2 Digitalización de Diferentes tipos de Doc-umentos" (página 30)?De lo contrario, el docu-mento no pasará correcta-mente por el ADF.
Realice los siguientes:• Ligeramente empuje con su dedo una hoja del
documento en el inicio de la digitalización.• Cambie la dirección de inserción del docu-
mento a digitalizar.
Aunque el Scan-Snap Manager esté instalado, el escáner no es reconocido.
¿Ha conectado el escáner al ordenador antes de haber instalado ScanSnap Man-ager?¿Está el escáner reg-istrado como "Otros dispositivos" en el "Adminis-trador de dispositivo?"
En el menú de [Inicio], seleccione [Panel de con-trol] - [Sistema] - [Hardware] - [Administrador de dispositivo]. Elimine el nombre del dispositivo situ-ado bajo "Otros dispositivos" en el [Administrador de dispositivo] y reinicie el ordenador
El tamaño del archivo de la ima-gen escaneada es el mismo que de un documento a colores, aunque se está escaneando en blanco y negro.
¿Está el documento en Blanco y Negro siendo escaneado en el modo de color?
Ajuste el [Modo de Color:] a "Blanco y negro", situ-ado en [Modo de escaneo] en la pantalla de "Escanear y Guardar las Configuraciones" .
El lado posterior del documento aparece en la ima-gen escaneada cuando escanea un documento bidireccional (ruido del lado posterior de imagen).
¿Está la casilla de verifi-cación de "Configuración sólo para documentos de texto" desmarcada en [Opción...] en [Modo de escaneo] en la pantalla de "Escanear y Guardar las Configuraciones"?
Marque la casilla de verificación de "Configuración sólo para documentos de Texto." (Disponible sólo en el modo de color), al cual hace que las letras, líneas y el contraste aparezcan más nítidas elimi-nando el ruido de la imagen del lado posterior. Este modo también podrá ser usado para docu-mentos con fotografías o ilustraciones. Sin embargo el contraste y colores serán afectados por el modo.
Imágenes esca-neadas no se visu-alizan en la pantalla. (Cuando "Permitir elimi-nación de página en blanco" es acti-vada).
Cuando "Permitir elimi-nación de página en blanco" es disponible, documentos que contienen sólo algunos caracteres son reconocidos como páginas en blanco y son eliminados accidental-mente de los datos de imá-genes escaneados.
Haga clic con el botón derecho del ratón en el ícono de "ScanSnap Manager" ubicado en la bandeja de tareas, luego seleccione [Setting…] - [Scanning] haga clic en el botón [Opción…]. Luego desactive la casilla de control "Permitir eliminación de página en blanco".
Síntoma Examen de Este Item Remedio
Guía del Usuario del ScanSnap fi-5110EOX2 133

*1) En Windows XP, desde la ventana "Administrador de dispositivos", haga clic con el botón derecho del ratón en el icono del ordenador y seleccione "Buscar cambios de hardware ".
*2) Confirme que el ordenador y el ScanSnap estén encendidos y conectados correctamente.- Desde la ventana de "Administrador de dispositivos", verifique si ScanSnap está reconocido como un dispositivo desconocido. Si dicho es el caso, vaya al [Panel de control] -> [Sistema] y elimínelo.- Cierre el ScanSnap Manager.- Vaya al [Panel de control] - seleccione [Agregar o quitar programas] y desinstale ScanSnap Manager y ScanSnap Organizer. (Consulte la sección 4.1 de la Guía del Usuario)- Antes de re-iniciar el ordenador, elimine las siguientes carpetas.
En el caso de Windows 2000, Windows XP:Elimine la carpeta ScanSnap ubicada en:
c:/Documents and Settings/< nombre del usuario >/ Datos de programa /PFU/
Elimine la carpeta del controlador ubicado en:
c:Archivos de programa/PFU/ScanSnap/
Las imágenes escaneadas están torcidas. (Cuando "Permitir correc-ción automática de páginas torcidas" es activada).
¿Son los documentos ali-mentados en el ADF config-urados en una tolerancia de torcedura de ±5 grados?
La función "Permitir corrección automática de páginas torcidas" podrá ser corregir imágenes tor-cidas dentro de un intervalo de ±5 grados. Coloque el documento en el escáner de tal man-era el documento no exceda este límite.Si la situación no mejora aún después de haber intentado lo susodicho, desmarque la casilla de selección de esta función.
De acuerdo al contenido del documento, la detección automática de imágenes torcidas podría no funcio-nar correctamente.
Consulte " Permitir corrección automática de pági-nas torcidas." (página 58)
La orientación de la imagen digitali-zada no se visual-iza correctamente.(Cuando "Permitir rotación automática de imagen" es acti-vada)
De acuerdo al contenido del documento, la rotación automática de imágenes podría no funcionar cor-rectamente.
Consulte " Permitir rotación automática de la ima-gen." (página 58)
Síntoma Examen de Este Item Remedio
ATENCIÓNTenga cuidado de no eliminar otros archivos o carpetas, las cuales podrían afectar el entorno del sistema.
134

5.2 Soluciones de ProblemasR
esolución de Problem
as
5
En el caso de Windows 98, ME:Elimine la carpeta del controlador ubicado en:
c: Archivos de programa/PFU/ScanSnap/
Después de haber eliminado las susodichas carpetas, confirme que los archivos
- fi5110e.INT - fi5110e.PNF
en la carpeta C:/Windows/Inf hayan sido eliminadas. Si aún permanecen en dicha carpeta, elimínelas.
- Después de haber eliminado los susodichos carpetas y archivos, reinicie su ordenador con el ScanSnap desconectado.
- Reinstale el ScanSnap Manager y re-inicie una vez más.
*3) Para confirmar el tipo de interfaz USB (1.1 ó 2.0) en que el escáner está conectado, haga clic con el botón derecho del ratón en el ícono del ScanSnap Manager en la bandeja de tareas y selec-cione [Ayuda] - [Acerca de ScanSnap Manager], y luego haga clic en el botón [Detalles] en la ven-tana [ Información de Versión]. El tipo de interfaz USB será mostrado en [Información del Escáner].
*4) "Alimentación múltiple" es un fenómeno donde una o más hojas son alimentadas en el escáner simultáneamente.
* Visite nuestro sitio Web para su consulta. Otras informaciones útiles serán puestas en la sección FAQ en el sitio Web mostrado a continuación.
http://scansnap.fujitsu.com
SUGERENCIALa carpeta C:/Windows/Inf pueda que esté ocultada. Para confirmar y eliminar los susodichos archivos, seleccione de la barra de menú, [Explorador] - [Her-ramientas] - [Opciones de carpeta] y luego seleccione la ficha [Ver]. En esta ficha, verifique que la casilla de selección [Mostrar todos los archivos y carpe-tas ocultos] situada debajo de [Archivos y carpetas ocultos] esté marcada. Después de haber activado esta casilla de selección, la carpeta C:/Windows/Inf será visible y podrá verificar la existencia de los archivos fi5110e.INT y fi5110e.PNF.
Guía del Usuario del ScanSnap fi-5110EOX2 135

136

Capítulo 6
6
Cuidado Diario
Este capítulo describe cómo limpiar ScanSnap.
ADVERTENCIA
Fuego / descarga EléctricaAntes de limpiar el escáner, apague el escáner y desenchufeel cable de AC de la toma de corriente eléctrica.
6.1 Productos de limpieza........................................................................................ 138
6.2 Limpieza del Exterior del Escáner..................................................................... 139
6.3 Limpieza del interior del escáner. ..................................................................... 140
6.4 Limpieza del Portador de Hojas ........................................................................ 144
Guía del Usuario del ScanSnap fi-5110EOX2 137

6.1 Productos de limpieza
*1) Para comprar los productos de limpiezas, póngase en contacto con su Distribuidor local o con el Centro de Reparaciones de FUJITSU.
*2) Utilice cualquier paño que no suelte pelusas disponible en el mercado .
Producto de limpieza Número de Pieza Observaciones
Limpiador F1 CA99501-0013 100 ml / botellaHumedezca el paño con este líquido y limpie el ali-mentador.(*1)
Paño seco sin pelusa Disponible en el mercado. (*2)
138

6.2 Limpieza del Exterior del EscánerC
uidado Diario
6
6.2 Limpieza del Exterior del Escáner
Limpie el exterior del escáner y la bandeja de entrada al ADF, con un paño ligeramente humedecido con Limpiador F1 o detergente neutral.
ATENCIÓN • No utilice disolventes de pintura u otros disolventes orgánicos.• Durante la limpieza, evite que el agua o la humedad, penetre en el escáner. • No utilice pulverizaciones de aerosoles para limpiar el escáner. Las pulver-
izaciones de aerosol causan la suciedad y el polvo al penetrar en el escáner, ocasionando el mal funcionamiento y el estropeo del escáner.
Paño
Limpiador F1 o detergente neutral
Disolvente de pintura
Guía del Usuario del ScanSnap fi-5110EOX2 139

6.3 Limpieza del interior del escáner.
Limpie el interior del ADF con y paño sin pelusa humedecido con el limpiador F1.Como norma, limpie el ADF después de cada 1.000 digitalizaciones. NOTA: esta norma podrá variar según el tipo de documento que esté escaneando. Por ejemplo, el ADF debe ser limpiado más a menudo cuando escanea documentos fotocopiados donde el toner no ha sido fundido suficientemente en el papel. Limpie el ADF siguiendo las instrucciones mostradas a continuación.
PRECAUCIÓN
Durante el uso del escáner, la superficie del cristal del interior del ADF, llega a altas temperaturas.Antes de empezar con la limpieza en el interior del escáner, desconecte el adaptador de AC y espere 15 minutos como mínimo para enfriarlo.
1. Abra el ADF tirando la palanca de apertura de la cubierta.
ATENCIÓN • Nunca use agua o detergente neutral para la limpieza del interior del escáner• No utilice pulverizadores de aerosol para limpiar el escáner. Los pulveriza-
dores provocan el ingreso del polvo en el escáner, ocasionando un mal funci-onamiento de éste
Palanca de apertura
Tapa de la Bandeja
Cubierta del ADF
de la cubierta
de Entrada
140

6.3 Limpieza del interior del escáner.C
uidado Diario
6
2. Limpie las zonas siguientes con un paño humedecido con el Limpiador F1.
Apague el escáner antes de limpiar los siguientes lugares:
• Pad ASSY (x 1)Limpie el Pad ASSY. Cuando limpie el Pad ASSY, tenga cuidado de evitar que el paño se enganche con en con las partes metálicas.
• Vidrios ADF (x 2, en la cubierta ADF y en el lado opuesto)Límpielo ligeramente.
• Rodillo de recogida (x 1)Limpie ligeramente teniendo cuidado de no arañar la superficie del rodillo. Límpielo com-pletamente debido a que los restos de toner afectan negativamente en la toma de papel.
• Rodillos de plásticos (x 4 en la cubierta del ADF) Límpie ligeramente las superficies de los rodillos mientras los hace rotar con sus dedos teniendo especial cuidado de no arañar la superficie de éste. Quite los restos en estos rodil-los porque los restos de toner afectan negativamente en la toma de papel
Encienda el escáner antes de limpiar los siguientes lugares, y limpie los siguientes rodillos mientras se encuentren rotando.
Pad ASSY
Rodillos de Plástico
Rodillo de recogida
Rodillo de alimentación
VidrioRodillo se expulsión
Guía del Usuario del ScanSnap fi-5110EOX2 141

• Rodillos de alimentación (x 2)Límpielos suavemente, teniendo especial cuidado de no arañar la superficie de éste. Al lim-piar los rodillos de Alimentación, ponga especial cuidado en eliminar los restos de tóner u otros elementos, ya que estos afectan negativamente al trabajo normal del Escáner.
• Rodillos de expulsión (x 2)Límpielos suavemente, teniendo especial cuidado de no arañar la superficie de éste. Al limpiar los rodillos de salida, ponga especial cuidado en eliminar los restos de tóner u otros elementos, ya que estos afecta negativamente al trabajo normal del Escáner.
Para rotar los rodillos de alimentación y de expulsión, pulse el botón [POWER] y [SCAN] simultáneamente. Como norma pulse los botones 6 veces para que rote una vuelta. .
⇒ Los rodillos rotarán
ATENCIÓNConecte el adaptador de AC y el cable de AC, sólo cuando limpie los rodillos de alimentación y de expulsión.
SCANPOWER
DUPLEXCOLOR1 2
1. Pulse y sujete el botón [SCAN]...
2. …simultáneamente con elbotón [POWER].
⇒ Los rodillos rotarán.
142

6.3 Limpieza del interior del escáner.C
uidado Diario
6
3. Cierre el ADF
ATENCIÓNCuando el ADF haya vuelto a su posición original, asegúrese que esté cer-rado correctamnete. De lo contrario, atascos de papel u otros errores de ali-mentación podrían ocurrir.
Tapa de la bandeja
Cubierta ADF
de entrada
Guía del Usuario del ScanSnap fi-5110EOX2 143

6.4 Limpieza del Portador de Hojas
Cuando utiliza el Portador de hojas con frecuencia, ésta podría ensuciarse por dentro y fuera.Límpielo con regularidad, de lo contrario podrían ocurrir errores de digitalización.
Método de limpiezaUse un paño suave y sin pelusa, seco o humedecido ligeramente con el limpiador F1 (vendido separadamente) o detergente neutral. Limpie ligeramente el exterior e interior del Portador dehojas.
ATENCIÓN • Nunca utilice solventes de pintura y otros solventes orgánicos tales.• Frótelo delicadamente, de lo contrario el portador podría dañarse o defor-
marse.• Después de limpiar el interior del Portador de hojas, espere a que se seque
por completo antes de cerrarlo.• Como norma, se recomienda que reemplace el Portador de hojas cada 500
digitalizaciones.Para más detalles sobre la adquisición del Portador de hojas, consulte "7.4 Adquisición del Portador de Hojas" (página 157).
144

Capítulo 7
7
Reemplazo de Consumibles y Portador de HojasEsta sección describe cómo reemplazar los consumibles.
ADVERTENCIA
Fuego / descarga Eléctrica
Antes de reemplazar los consumibles en el escáner, desconecte el adaptador de AC para apa-gar el escáner.
7.1 Reemplazando Consumibles ............................................................................. 146
7.2 Reemplazo del Pad ASSY .................................................................................. 148
7.3 Reemplazo del Rodillo de Recogida ................................................................. 151
7.4 Adquisición del Portador de Hojas ................................................................... 157
Guía del Usuario del ScanSnap fi-5110EOX2 145

7.1 Reemplazando Consumibles
Esta sección describe cómo reemplazar los consumibles.
■ Número de Pieza y Ciclo de Reemplazo de los Consumibles
La siguiente tabla muestra los consumibles y las normas para reemplazar estas piezas.
Estos ciclos de reemplazo están definidos, como estándar para papel de tipo de pasta mecánica tamaño A4 o Carta, de 64 g/m2 (17 lb) de gramaje. El ciclo actual podría ser diferente dependiendo del papel escaneado. Utilice sólo los consumibles especificados por PFU LIMITED. No utilice consumibles y piezas hechos por otros fabricantes.
No. Descripción No de PiezaCiclo Estándar de
Reemplazo
1 fi-5110EOX Pad ASSY PA03360-0002 50.000 hojas o un año
2 fi-5110EOX Rodillo de recogida
PA03360-0001 100.000 hojas o un año
146

7.1 Reemplazando ConsumiblesR
eemplazo de C
onsumibles y P
ortador de Hojas
7
SUGERENCIAPara estimar el momento correcto de reemplazo y para obtener una vista de la cantidad de páginas escaneadas, realice el siguiente procedimiento.
1. Haga clic el icono de "ScanSnap Manager" en la bandeja de tareas conel botón derecho del ratón.
2. Haga clic [Comprobar suministro de consumibles...], en el siguientemenú.
⇒ La ventana (ventana de "Comprobar el estado de los consumibles") most-rando la cantidad de hojas escaneadas será visualizada.
Reemplace los consumibles consultando el "Valor deseado para cambio de suministros" como norma.Para obtener los detalles en cómo comprar los consumibles, contacte su dis-tribuidor local en donde adquirío el escáner. [Sitio Web] http://imagescanner.fujitsu.com/scansnap/
Guía del Usuario del ScanSnap fi-5110EOX2 147

7.2 Reemplazo del Pad ASSY
Reemplace el Pad ASSY por el procedimiento siguiente.
1. Retire el documento de la bandeja de entrada.
2. Abra el ADF tirando la palanca de apertura de la cubierta.
3. Extraiga el Pad ASSY. Tire el Pad ASSY en dirección de la flecha mientras sujeta ambos extremos del Pad ASSY.
Cubierta ADF
Palanca de
Tapa de la Bandeja de entrada
apertura de lacubierta
Cubierta ADF
Pad ASSY
148

7.2 Reemplazo del Pad ASSYR
eemplazo de C
onsumibles y P
ortador de Hojas
7
4. Monte el nuevo Pad ASSY.
5. Cierre el ADF
⇒Deberá oír un clic, cuando el ADF vuelva a su posición original.
6. Encienda el escáner.
ATENCIÓNAsegúrese que el pad assy esté instalado correctamente. De lo contrario, atascos de documentos u otros errores de alimentación podrían ocurrir.
Pad ASSY
Cubierta ADF
Cubierta de la
Cubierta ADF
bandeja de entrada
Guía del Usuario del ScanSnap fi-5110EOX2 149

7. Haga clic el icono de "ScanSnap Manager" en la bandeja de tareas, y seleccione [Comprobar suministro de consumibles...].
⇒ Se visualizará la ventana "Comprobar estado de consumibles".
8. En la ventana "Comprobar estado de consumibles", haga clic en el botón [Reiniciar] del consumible que se va a reemplazar.
⇒ El contador regresara a "0".
150

7.3 Reemplazo del Rodillo de RecogidaR
eemplazo de C
onsumibles y P
ortador de Hojas
7
7.3 Reemplazo del Rodillo de Recogida
Para reemplazar el Rodillo de Recogida, siga el procedimiento siguiente.
1. Retire el documento de la bandeja de entrada.
2. Abra el ADF tirando la palanca de apertura de la cubierta.
3. Desmonte la Guía de Hojas.Para desmontarlo, presione las pestañas en los extremos de la guía.
Cubierta ADF
Palanca de
Tapa de la Bandeja de entrada
apertura de cubierta
PestañaGuía de Hojas
uña
Guía del Usuario del ScanSnap fi-5110EOX2 151

4. Gire el buje del Rodillo de Recogida (situado al lado izquierdo) a la dirección de la flecha .
5. Extracción del eje del Rodillo de recogida.Retire el eje del Rodillo de Recogida del escáner mientras lo levanta en la dirección de la flecha.
ATENCIÓNSi el Rodillo de Recogida está sucio con restos de papel, podría causar errores de digitalización. Limpie el rodillo con un paño humedecido con el limpiador F-1. * NO use agua, detegernte nuetral, o pulverizadores de aerosol.
Rodillo de recogidaEje (varilla)
Buje del rodillo
Eje (varilla)Rodillo de recogida
152

7.3 Reemplazo del Rodillo de RecogidaR
eemplazo de C
onsumibles y P
ortador de Hojas
7
6. Extracción del Rodillo de recogida.Tire o levante la lengüeta del rodillo y retire el rodillo del eje (varilla).
7. Instale el nuevo Rodillo de Recogida en el eje.Inserte el nuevo Rodillo de Recogida alineando el protuberancia del eje a la ranura del rodillo.
ATENCIÓNSi tira la lengüeta del rodillo con la uña de su dedo podría lastimarse. Utilice un clip de papel en caso de que no pueda tirarla con el dedo.
Rodillo de recogida
Lengüeta
Eje (varilla)
1
2
Eje (varilla) Protuberancia
Rodillo de recogida
Ranura
Guía del Usuario del ScanSnap fi-5110EOX2 153

8. Instale el Rodillo de Recogida con su eje en el escáner.Inserte el extremo derecho del eje en el anillo sujetador y monte el eje en ranura mientras lo instala.
9. Ajuste el Buje del rodillo (situado en el lado izquierdo del eje) girándolo en dirección de la flecha
ATENCIÓNAsegúrese que el rodillo de Recogida esté perfectamente instalado. De lo contrario, atascos de papel u otros errores de alimentación podrían ocurrir.
Rodillo de recogidaEje (varilla)
Rodillo de recogidaEje (varilla)
Buje del Rodillo
154

7.3 Reemplazo del Rodillo de RecogidaR
eemplazo de C
onsumibles y P
ortador de Hojas
7
10. Monte la Guía de Hojas al escáner.Sujetando las pestañas de la Guía, móntela en el escáner.
⇒Debe de oír un clic cuando lo regresa a su posición original.
11. Cierre el ADF
⇒Deberá oír un clic, cuando el ADF vuelva a su posición original.
12. Encienda el escáner.
ATENCIÓNDe lo contrario, atascos de papel u otros errores de alimentación podrían ocurrir.
PestañaGuía de Hojas
Uña
Tapa de la
Cubierta ADF
bandeja de entrada
Guía del Usuario del ScanSnap fi-5110EOX2 155

13. Haga clic el icono de "ScanSnap Manager" en la bandeja de tareas, y seleccione [Comprobar suministro de consumibles...].
⇒ Se visualizará la pantalla de "Comprobar estado de consumibles".
14. Haga clic el botón de [Reiniciar] en la ventana, "Comprobar el estado de los consumibles".
⇒ El contador regresará a "0".
156

7.4 Adquisición del Portador de HojasR
eemplazo de C
onsumibles y P
ortador de Hojas
7
7.4 Adquisición del Portador de Hojas
Si ya no se puede usar el Portador de hojas suministrado con este escáner debido a que se a dañado o desgastado, podrá comprar por separado otro Portador de hojas.
Como norma se recomienda reemplazar el Portador de hojas cada 500 digitalizaciones.Sin embargo, esta norma podría variar de acuerdo al uso. Reemplace el Portador de hojas si las ras-guñas en el Portador de hojas empiezan a ser notorias.La descripción del Portador de hojas (también vendido por separado) y su número de pieza son lassiguientes:
Descripción Cantidad No de Pieza
Portador de hojas ScanSnap A3 5 hojas FI-511ES-WW
Guía del Usuario del ScanSnap fi-5110EOX2 157

158

Apéndice A
A
Especificaciones de Instalación La siguiente tabla resume las especificaciones de instalación de este escáner.
Nota) Dimensiones (unidad:mm)
Item Especificaciones
Dimensiones (Nota)
Largo Ancho Alto
Mínimo 284 mm11,18 pul.
146 mm5,75 pul.
150 mm5,91 pul.
Máximo 284 mm11,18 pul.
480 mm18,90 pul.
302 mm11,89 pul.
Peso 2,7 kg (aproxiamadamente 5,95 lb)
Tensión de red
Voltaje 100 - 240 V
Número de fases
Fase simple
Frecuencia 50/60 Hz
Consumo de energía
Durante la operación
27 W o inferior
Durante el estado de espera
8 W o inferior
Temperatura/Humedad(especifica-ciones medio-ambientales)
Estado del Escaner
En funciona-miento
En estado de espera
Durante almace-namiento / transporte
Temperatura 5 a 35 (°C)41 a 95 (°F)
-20 a 60(°C)-4 a 140 (°F)
-20 a 60(°C)-4 a 140 (°F)
Humedad(%) 20 a 80% 8 a 95% 8 a 95%
Guía del Usuario del ScanSnap fi-5110EOX2 159

160

Reparaciones
Para las reparaciones a este producto, contacte su distribuidor local donde adquirió el escáner o un centro autorizado de servicios técnicos del Escáner de Imagen de FUJITSU.
• El usuario NO debe ejecutar reparaciones en este escáner.
Guía del Usuario del ScanSnap fi-5110EOX2 161

162

Índice
AAcerca del tamaño del dato de imagen .. 67
Adquisición del Portador de Hojas ........ 157
Antes de Iniciar el Uso del Escáner .......... 1
Antes de Instalar ScanSnap ..................... 6
Aplicación ................................................ 48
BBandeja de Salida ..................................... 3
Blanco y negro ........................................ 56
Botón POWER .......................................... 4
Botón SCAN .............................................. 4
Botones de Operación .............................. 3
Brillo ........................................................ 57
CCalidad de escaneo ................................ 55
Calidad Excelente ................................... 55
Calidad Mejorada .................................... 55
Calidad Normal ....................................... 55
Calidad Superior ..................................... 55
Cambio de Configuraciones
de Digitalización ...................................... 46
CardMinder ........................................... 103
Ciclo de Limpieza .................................. 140
Cleaning A3 Carrier Sheet .................... 144
Colocación de Documentos .................... 33
Color ....................................................... 56
Compresión ............................................. 66
Comprobación de los Contenidos
del Paquete ............................................... 2
Condiciones de Digitalización ................. 68
Conector del adaptadpr de AC .................. 4Conector USB ........................................... 4
Conexión del Adaptador de AC ............... 17
Conexión del Cable de USB .................... 18
Conexión del escáner al ordenador ........ 17
Conexión del ScanSnap ............................ 5Configuración sólo para documentos
de texto .................................................... 57
Consumibles .......................................... 146
Continúe la digitalización después de haber
terminado la actual digitalización ............ 59
contraseña para archivo PDF .................. 61
Conversión de páginas digitalizadas en texto
que permite realizar búsquedas .............. 98
Corrigiendo documentos torcidos ............ 85
Corrigiendo la orientación de las imágenes
digitalizadas ............................................. 87
Create facing pages in one image ........... 75
Cubierta ADF ............................................. 3Cuidado Diario ....................................... 137
DDesinstalación de los Programas
Suministrados ........................................ 124
Desinstalación de ScanSnap ................ 123
Detección automática .............................. 63
Detección Automática de Color ............... 56
ScanSnap fi-5110EOX2 Operator's Guide 163

Digitalizando documentos a colores
en blanco y negro ................................... 81
Digitalizando una cara del documento .... 80
EEliminación de Atascos de Documento 128
Eliminando páginas en blanco ................ 82
Especificaciones de Instalación ............ 159
Especificar carpeta para guardar
la imagen ................................................ 51
FFlujo de Operaciones .............................. 24
Formato de archivo ................................. 60
Formato de nombre de archivo ............... 52
GGuardando imágenes digitalizadas en alta
compresión ............................................. 93
Guardando las imágenes como
diferentes archivos .................................. 91
Guardar en .............................................. 51
Guardar la configuración actual .............. 69
Guías Laterales ......................................... 3
HHabilitar Compresión Alta ....................... 66
IInformación de Regulación .......................vi
Instalación de Adobe Acorbat ................... 8
Instalación de CardMinder ...................... 12
Instalación de los Programas .................. 11
Instalación del ScanSnap Manager ........ 12
LLa ventana de diálogo de "Escanear y
guardar configuración" es visualizada ..... 47
Lámpara de encendido .............................. 4Limpiador F1 ......................................... 138
Limpieza del interior del escáner ........... 140
Limpieza del Portador de hojas ............. 144
Lista de Soluciones de Problemas ........ 130
MModo de color .......................................... 56
Modo de escaneo .................................... 55
OOparaciones de Escaneo Básico ............ 23
PPalanca de apertura de la tapa ................. 3
Paquete ..................................................... 2
Permitir corrección automática de
páginas torcidas ...................................... 58
Permitir rotación automática
de la imagen ............................................ 58
Permitir supresión automática de
página en blanco ..................................... 57
Portador de Hojas
Colocación de documentos .............. 37Configuración ................................... 74
Productos de limpieza ........................... 138
RReemplazo del Pad ASSY .................... 148
Reemplazo del Rodillo de Recogida ..... 151
Resolución de Problemas ..................... 127
164

SScanSnap Organizer ............................. 109
ScanSnap Setup ..................................... 12
Seleccionar Aplicación ............................ 48
Setup ....................................................... 12
TTamaño de archivo ................................. 66
Tamaño de papel .................................... 63
Tamaño personalizado ........................... 64
Tapa de la Bandeja de Entrada ................ 3
Tarjetas de Visita .................................. 102
Tipo de archivo ....................................... 60
Tipo de Papel .......................................... 30
Tipos de documentos .............................. 30
UUnir imágenes digitalziadas en
un archivo PDF ....................................... 95
Usar una contraseña fija ......................... 62
ScanSnap fi-5110EOX2 Operator's Guide 165

166

Guía del Usuario del ScanSnap fi-5110EOX2
P3PC-1152-01ESFecha de Publicación: Enero, 2005
n
os , y
e y y
Responsabilidad de Publicación: PFU LIMITED
Los contenidos de este manual puede ser sujetos a cambios siprevio aviso. PFU LIMITED no asume ninguna responsabilidad por los dañincidentales o consiguientes surgiendo del uso de este manualcualquiera reclamación por un tercero. Las copias de los contenidos de este manual en todo o en partlas copias de la aplicación de escáner son prohibidas bajo la lede los derechos de autor (Copyright).