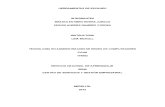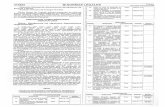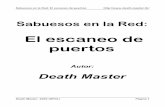ESCANEO DE PRUEBAS - Gob
Transcript of ESCANEO DE PRUEBAS - Gob

ESCANEO DE PRUEBAS
Previo al uso de es te modulo se debe instalar y configurar el escáner.
Una vez instalado el software del escáner Fujitsu fi160 procedemos a la configuración de la
siguiente manera.
CONFIGURACIÓN DEL SOFTWARE DEL ESCÁNER FUJITSU fi6140
Para acceder al a configuración seleccionamos INICIO/TODOS LOS PROGRAMAS/FIJUTSU
SCADALLPRO/ FUJITSU SCADALLPRO así:
En esta ventana seleccionamos de la barra de menú la opción DIGITALIZAR y del submenú, la
opción Configuración de digitalización por lote. Así:

En esta ventana presionamos el botón Agregar.

Luego de presionar el botón Agregar aparece la siguiente ventana, en esta seleccionamos el
dispositivo FUJITSU fi-6140 dj y luego presionamos el botón seleccionar. Así:
Aparece la siguiente ventana Editor de perfiles en la viñeta General, en esta en el Nombre de
perfil de trabajo: escribimos PARTICIPACIÓN. En tipo de perfil seleccionamos la opción Solo el
usuario actual
En la misma ventana Editor de perfiles en la viñeta Digitalizar desmarcamos las opciones:

• Mostrar mensaje de confirmación cuando no hay papel en el ADF
• Cerrar la ventana de diálogo después de digitalizar mediante el botón SCAN
• Visualizar la imagen inmediatamente después de la digitalización.
En la misma ventana anterior presionamos el botón Configuración detallada del escáner. Nos
aparece la siguiente ventana y Verificamos los datos que vienen por defecto y presionamos el
botón ACEPTAR.

En la misma ventana Editor de perfiles en la viñeta Formato de archivo y regla del nombre
• En el campo Nombre de carpeta: mediante el botón Examinar seleccionamos la
carpeta C:\TEST.
• En el ítem Formato del archivo seleccionamos la opción PDF File (*.pdf)

En la misma ventana Editor de perfiles en la viñeta Formato de archivo y regla del nombre presionamos el botón Regla de nombre y nos aparece la ventana de nombre Regla de nombre.
• En el campo Nombre de archivo: escribimos BARCODE
• Seleccionamos la opción Separador de documento y dentro de esta seleccionamos
la opción Usar los caracteres del código de barras.
• Y desmarcamos las opciones: Prefijo, Contador de páginas y Sufijo así:
• Y luego presionamos el botón Aceptar.
Luego de presionar el botón Aceptar en la ventana Regla de nombre, regresamos a la ventana
principal de nombre Editor de perfiles seleccionamos la viñeta Separador de documento.
• Marcamos la opción Usar hoja de separación de trabajo basado en código de barras.
Así:

En la misma ventana Editor de perfiles en la viñeta Filtro.
Desde la ventana de lista de filtros disponibles pasamos a la derecha, a la ventana de Filtros
para la digitalización: mediante el icono de >> las siguientes opciones:
• Corrección de orientación.
• Relleno del margen de la página.

Luego de haber configurado la ventana Editor de perfiles presionamos el botón Aplicar y luego
el botón Aceptar.
En esta misma ventana ScandAll PRO seleccionamos de la barra de menú la opción
Herramientas y del submenú, la opción Preferencias. Así:
En esta ventana llamada Configuración seleccionamos la viñeta Sucesos.
En el item Acción del Sucesor Scan de la lista seleccionamos la opcion PARTICIPACION.

Una vez configurado la ventana Configuracion presionamos el botón Aplicar y luego el botón
Aceptar.

MÓDULO DE RECONOCIMIENTO ÓPTICO DE CARACTERES
Para ingresar al modulo de Reconocimiento óptico de caracteres ingresamos el usuario y
password asignado a este perfil.
Luego en la barra de menú del Sistema SICPAC seleccionamos la opción Procesos y luego
Escaneo de Pruebas, así:
En la siguiente ventana de nombre Reconocimiento óptico de caracteres aparecen cuatro sub
ventanas:
Imágenes Escaneadas.- En esta ventana nos aparecen numeradas cada una de las páginas de
las pruebas (exámenes) escaneadas. En esta ventana se podrá observar si nos falta de escanear
una ó varias páginas de una prueba determinada. Si todas las páginas de una prueba han sido
escaneadas correctamente pasa a un proceso de verificación de si esta ó no enlazada y de si
esta ó no escaneadas todas las páginas de la prueba y se distribuyen en las dos sub siguientes
ventas.
Pruebas Escaneadas, Completas y Enlazadas.- En esta ventana se puede observar todas las
pruebas que han sido escaneadas todas sus páginas, y que además esa prueba esta enlazada
con un candidato ó responsable de esa prueba, por tanto las pruebas que están en esta venta
están listas para ser procesadas.
Pruebas No Enlazadas.- Aquí nos aparecerá el ó las pruebas que han sido escaneadas en su
totalidad las páginas de la prueba, pero que no han sido enlazadas ó relacionadas con el
participante ó responsable del desarrollo de esa prueba, estas pruebas no están listas ó

disponibles para ser procesadas hasta que se relacionan con un participante o responsable de
la prueba.
Pruebas ya procesadas.- En esta ventana se listaran todas las pruebas que ya han sido
escaneadas y procesadas, que por un error se volvieron a escanear y se intento reprocesar.
Luego de haber accesado a esta ventana ponemos las hojas en el escáner y presionamos el
botón Scan/Stop solo la primera vez nos aparecerá la siguiente pantalla en la que
seleccionaremos ScanAllPro, y marcamos Utilizar siempre este programa para esta acción y
presionamos el botón Aceptar así:

Y luego empieza a escanear las pruebas automáticamente. Según cómo va escaneando se van
llenando las cuatro sub ventanas antes mencionadas según sea el caso.
Luego de terminar de escanear se procede con el siguiente proceso que es el Reconocimiento
óptico de marcas de la siguiente manera, de la barra de menú seleccionamos Test /
Reconocimiento Óptico de Marcas
Así:

Luego nos aparecerá la siguiente ventana, en esta se listaran todas las pruebas que han sido
escaneadas, completas y enlazadas y luego presionamos el botón procesar.