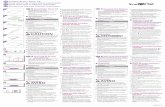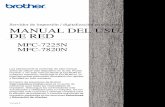AVISO - download.brother.com · sin previo aviso. Editar la imagen ... AVISO PT Sobre este kit ...
ES Kit de inicio para caligrafía - download.brother.com€¦ · Para más detalles, consulte...
Transcript of ES Kit de inicio para caligrafía - download.brother.com€¦ · Para más detalles, consulte...

1
Puede dibujar atractivos textos y patrones en caligrafía sobre un material instalando el lápiz de caligrafía especialmente diseñado en su máquina para cortar.Este artículo es compatible con la máquina Brother ScanNCut DX.
AVISORIESGO DE ASFIXIA• Este producto contiene piezas de pequeño tamaño, por lo que no es recomendable que lo utilicen los niños. Mantenga el producto
fuera del alcance de los niños para evitar riesgos de asfixia u otro tipo de daños personales.
PRECAUCIÓN• Procure que la tinta del lápiz de caligrafía no entre en contacto con su boca. El lápiz de caligrafía contiene productos químicos que no
pueden ser ingeridos. Si la ingiere accidentalmente, enjuáguese inmediatamente la boca con agua. Si experimenta síntomas anormales, acuda a un centro médico.
Para utilizar la fuente de caligrafía, es necesario actualizar el software de la máquina para cortar a la última versión. Para ver instrucciones detalladas acerca de cómo actualizar la máquina, consulte el Manual de instrucciones incluido.● En algunos materiales, es posible que la tinta del lápiz de caligrafía no se seque bien o manche con facilidad. Recomendamos
utilizar un papel uniforme no poroso (como el papel Kent, tarjeta de muestra incluida).● Si la superficie del papel es áspera, el texto o los patrones dibujados con el lápiz de caligrafía pueden difuminarse fácilmente.● Si el texto o los patrones dibujados con el lápiz de caligrafía tienen un aspecto borroso, reduzca la velocidad de dibujo o
aumente la presión de dibujo.● Si la presión de dibujo es demasiado elevada, la punta del lápiz puede resultar dañada o el material puede romperse.● No almacene el lápiz de caligrafía en lugares expuestos a la luz solar directa o a temperaturas extremadamente bajas o altas.● Si los proyectos creados con el lápiz de caligrafía se exponen a la luz solar directa, los colores de la tinta pueden desvanecerse.● Si agita el lápiz de caligrafía, o si éste se cae al suelo, pueden producirse pérdidas de tinta.● Si la tinta entra en contacto con la ropa, etc., no podrá limpiarla.● No lo utilice para ninguna otra actividad que no sea escribir o dibujar.● Después de cada uso, coloque el tapón del lápiz de caligrafía.● Utilícelo en un entorno entre 10 °C y 35 °C (50 °F y 95 °F).● Para ver instrucciones detalladas acerca de cómo utilizar la máquina para cortar, consulte el Manual de instrucciones que se
entrega con la máquina.● El contenido de este documento puede sufrir cambios sin previo aviso.● Las pantallas que se muestran en este manual pueden diferir de las reales.
Kit de inicio para caligrafía
Acerca del kit de inicio para caligrafía
Instrucciones de Seguridad Importantes
Precauciones
ES
Version 0

2
Después de comprar este kit, compruebe el contenido.
*1 El ajustador de lápices A (para un lápiz con una punta de 3,5 mm) está unido al soporte de caligrafía.*2 Estos accesorios son consumibles. Después de haberlos usado, adquiera el juego de lápices de caligrafía 1 (CADXCLGPEN1), el juego de
lápices de caligrafía 2 (CADXCLGPEN2) o el juego de lápices de caligrafía 3 (CADXCLGPEN3).
Para adquirir opciones, póngase en contacto con el distribuidor donde adquirió este kit.
Accesorios
A B C D
E F G
Nombre de la pieza
A Soporte para lápices de caligrafía
B Soporte de caligrafía
C Ajustadores de lápices: A *1 (para un lápiz con una punta de 3,5 mm), B (para un lápiz con una punta de 2,0 mm)
D Lápices para caligrafía (negro, azul, rojo carmín) *2
E Tarjeta de activación para acceder a la fuente en cursiva y 30 patrones de caligrafía
F Tarjeta de muestra de 5" × 7" (127 mm × 178 mm)
G Sobre para la tarjeta de muestra de 5,2" × 7,2" (133 mm × 184 mm)

3
En CanvasWorkspace están disponibles patrones y una fuente de caligrafía para su uso inmediato (http://CanvasWorkspace.Brother.com).Utilice la tarjeta de activación incluida para activar los patrones y la fuente de caligrafía en CanvasWorkspace.
● Para activar los patrones y la fuente de caligrafía, primero debe registrar su máquina para cortar en CanvasWorkspace. Para más información acerca del registro, consulte la Guía de configuración de la red inalámbrica para la máquina para cortar.
● Tenga en cuenta que el código de activación solo es válido para una máquina ScanNCut DX. Una vez registrado el código de activación, los datos no pueden utilizarse en otra máquina.
● Los datos que utilizan los patrones o la fuente de caligrafía no pueden crearse ni editarse en CanvasWorkspace. Utilice la máquina para cortar para crear o editar datos.
● Se necesita una unidad flash USB para utilizar la fuente de caligrafía.● Para ver las unidades flash USB compatibles, visite nuestro sitio web “ http://s.brother/cpoac/ ”
Activar los patrones y la fuente de caligrafía en CanvasWorkspace
a Inicie sesión en CanvasWorkspace. (http://CanvasWorkspace.Brother.com)• Los nuevos usuarios deben crear una cuenta gratuita.
b Haga clic en , en la esquina superior derecha de la pantalla.
c Haga clic en [Activación de la Colección de Patrones].
d Escriba el código de activación indicado en la tarjeta del código de activación incluida y haga clic en [Activar].
• Las letras mayúsculas “O” e “I” no se utilizan en el código de activación.• El código de activación es válido para una sola ID de usuario de CanvasWorkspace. No puede volver a utilizarse el mismo código de
activación.
e Seleccione una máquina para cortar registrada.
Activar la fuente de caligrafía y guardar en una unidad flash USB

4
f Cuando se muestre el mensaje de confirmación de la activación, compruebe la información y haga clic en [Activar] si es correcta.
Haga clic en [OK] para completar la activación.
Guardar la fuente de caligrafía en una unidad flash USB
a En CanvasWorkspace, haga clic en [Colección de patrones].
b Seleccione la fuente de caligrafía activada.
a Fuente de caligrafía
b Patrones de caligrafía
c Descargue la fuente de caligrafía.• La fuente de caligrafía no puede transferirse a la máquina para cortar.
d Guarde la fuente de caligrafía en una unidad flash USB.• La fuente de caligrafía guardada en una unidad flash USB solo puede utilizarse en una máquina registrada con CanvasWorkspace.
Recuerde
• Al descargar un patrón de caligrafía, puede transferirse a una máquina para cortar registrada con CanvasWorkspace y también guardarse en una unidad flash USB.
• Recuerde descomprimir el archivo antes de transferir el diseño a la máquina.
1
2

5
Para ver instrucciones detalladas acerca de cómo utilizar la máquina para cortar, consulte el Manual de instrucciones que se entrega con la máquina.● El tapete adecuado varía en función del tipo de material. Para más información, consulte la tabla “Selección del tapete” en la
Guía de referencia rápida de la máquina para cortar.En el siguiente procedimiento, se utiliza la tarjeta de muestra incluida.
a Coloque la tarjeta de muestra incluida en el tapete adhesivo de sujeción estándar.• Coloque el material de modo que no sobrepase la extensión de la zona de colocación del tapete de corte.
b Coloque la palanca del escáner (en el lado izquierdo de la máquina) en la posición “2”.
c Inserte la unidad flash USB que contiene la fuente de caligrafía en el puerto USB de la máquina.• La fuente de caligrafía guardada en una unidad flash USB solo puede utilizarse en una máquina registrada con CanvasWorkspace.
d Recupere la fuente de caligrafía en la máquina.
Recuperar la fuente de caligrafía en la máquina para dibujar

6
e Escriba el texto.• Los caracteres que no pueden introducirse con la fuente de caligrafía no están disponibles.
f Pulse para cargar el tapete en la máquina y toque para escanear el fondo. Coloque el patrón de modo que no sobrepase la extensión del material.• El escaneado del fondo le permite comprobar la posición del patrón dentro del material. Si el patrón sobrepasa la extensión del material,
toque la tecla “Editar” y ajuste la posición o el tamaño del patrón. El patrón también puede moverse arrastrándolo en la pantalla.• El texto introducido se editará como una sola cadena de caracteres. Los caracteres individuales no pueden editarse por separado.• Están disponibles funciones de edición para ampliar, reducir y copiar.• No pueden añadirse datos de caligrafía en un ángulo diferente. Para más información acerca del ángulo de la fuente de caligrafía, consulte
“Ajustar el ángulo del lápiz de caligrafía” en la página 13.
g Seleccione “Dib.” en la pantalla de vista previa.
h Se muestra la información de configuración necesaria para dibujar con la fuente de caligrafía.Consulte “Utilizar el soporte para lápices de caligrafía” en la página 8 para preparar el lápiz de caligrafía.
a Ajuste de escalaDespués de instalar el soporte para lápices de caligrafía en el carro, toque la tecla “OK”.
i Toque para comprobar si el ajuste de “Veloc. Dibujo” y “Presión dibujo” tiene el valor por defecto. • Si la velocidad de dibujo es demasiado alta, el texto o los patrones pueden tener un aspecto borroso. Ajústela a un valor adecuado.• Si la presión de dibujo es demasiado elevada, la punta del lápiz puede resultar dañada o ciertos tipos de materiales pueden romperse.
Ajústela a un valor adecuado.• El aspecto del proyecto terminado varía en función del ajuste especificado para la presión de dibujo. Defina el ajuste comprobando el
resultado del dibujo de prueba utilizando el mismo material empleado en el proyecto.
1

7
j Toque la tecla “inicio” para empezar a dibujar.
Una vez finalizado el dibujo, se muestra un mensaje en la pantalla. Toque la tecla “OK” para visualizar la pantalla de vista previa.
k Antes de expulsar el tapete, compruebe el resultado procurando no tocar el material.• Resultado de la muestra
Recuerde
• Si el resultado no se parece a la muestra anterior. Si el resultado es el indicado a continuación, gire el lápiz 180 grados y vuelva a dibujar encima del patrón dibujado anteriormente. Para más detalles, consulte “Mejorar el resultado de su proyecto” en la página 14.
l Expulse el tapete y, a continuación, despegue con cuidado el material del tapete.
• Es posible que la tinta del lápiz de caligrafía no se seque bien en algunos materiales. Tenga en cuenta que si toca la tinta antes de que se seque, o si toca excesivamente el área dibujada, puede estropear el proyecto.
• Después de utilizar el lápiz de caligrafía, vuelva a colocar el dial del soporte para lápices de caligrafía en la posición inicial y retire el lápiz. Para más información acerca de la posición inicial del dial del soporte para lápices, consulte el paso d (página 9) de la sección “Utilizar el soporte para lápices de caligrafía”.
• Coloque el tapón en el lápiz antes de guardarlo.

8
Los lápices de caligrafía que pueden utilizarse con esta máquina son los que tienen una punta de 2,0 mm o de 3,5 mm.
Existen dos ajustadores de lápices: A (para un lápiz con una punta de 3,5 mm) y B (para un lápiz con una punta de 2,0 mm). Por defecto, el soporte de caligrafía tiene instalado el ajustador de lápices A (para un lápiz con una punta de 3,5 mm). Para más información acerca de cómo cambiar el ajustador de lápices, consulte la sección “Cambiar el ajustador de lápices” en la página 11.
Utilizar el soporte para lápices de caligrafía
A continuación se describe el procedimiento para utilizar el soporte para lápices de caligrafía.
● También puede consultar cómo ajustar el lápiz de caligrafía en este vídeo;
http://s.brother/cvsaa/
a Para cambiar el ajuste del indicador del ajustador de lápices, presione la palanca de liberación del soporte de caligrafía.
a Palanca de liberación
b Gire la pestaña en la parte posterior del ajustador de lápices para alinear el indicador con el ajuste (*) para la fuente de caligrafía que desea utilizarse.* Ajuste que aparece en la pantalla mostrada en el paso h en la página 6
a Pestaña
b Indicador
Preparar el lápiz de caligrafía
■ Soporte de caligrafía ■ Soporte para lápices de caligrafía
■ Lápiz de caligrafía
a Palanca de liberación
b Ajustador de lápices
a Dial a Punta de lápiz de 2,0 mm
b Punta de lápiz de 3,5 mm
b
aa
a b
a
2 1
a
b

9
c Vuelva a colocar la palanca de liberación del soporte de caligrafía en su posición original.
a Palanca de liberación
d Compruebe que el dial del soporte para lápices de caligrafía se encuentra en la posición inicial.• Si el dial no se encuentra en la posición inicial, tire de él hacia arriba y gírelo lentamente hacia la derecha hasta que pueda bajarse en la
muesca de la posición inicial, tal como se describe en el paso g.
e Coloque el soporte para lápices en el soporte de caligrafía de forma que la marca del primero quede alineada con la marca de la parte frontal del segundo.
f Coloque el soporte de caligrafía sobre una superficie plana, sujete el lápiz en sentido vertical sin el tapón e insértelo en el soporte para lápices de caligrafía de forma que la punta del lápiz encaje en la ranura del ajustador de lápices.• Si el lápiz no encaja en el soporte para lápices, compruebe que haya vuelto a colocar el dial en la posición inicial.• La zona de alrededor de la ranura en el ajustador de lápices puede ensuciarse con tinta. Si utiliza lápices de diferentes colores, procure
limpiar siempre el ajustador de lápices antes de usarlo para evitar que la tinta de alrededor de la ranura entre en contacto con la punta del lápiz. Para más información, consulte “Limpiar el ajustador de lápices” en la página 16.
a Ranura
a
2 1
a

10
g Sujetando el soporte de caligrafía, tire hacia arriba del dial desde la posición inicial en la dirección de la flecha, gire lentamente el dial hacia la izquierda hasta que el lápiz de caligrafía quede fijado y baje el dial para acoplar los dientes.• Gire el dial lo suficiente hacia la izquierda antes de bajarlo; de lo contrario, es posible que el lápiz no quede bien sujeto. Si el lápiz no está
bien sujeto, puede salirse de su posición durante el funcionamiento y causar manchas de tinta y un dibujo incorrecto.• No toque un lápiz insertado después de haber apretado el dial. De lo contrario, el lápiz se saldrá de su posición y se realizará un dibujo
incorrecto.Igualmente, no siga girando el dial una vez lo haya apretado. Si aplica demasiada fuerza puede provocar daños.
h Compruebe que la punta del lápiz de caligrafía esté en contacto con la ranura del ajustador de lápices.
a Ranura
i Presione la palanca de liberación del soporte de caligrafía y, a continuación, tire del soporte para lápices de caligrafía hacia usted para extraerlo del soporte de caligrafía.• Si se retira el soporte para lápices sin haber bajado la palanca de liberación, la punta del lápiz puede resultar dañada.
j Sujetando el soporte para lápices de caligrafía, insértelo en el carro de la máquina y presione la palanca de bloqueo del soporte.• No sujete el lápiz cuando inserte el soporte para lápices en el carro. De lo contrario, el lápiz se saldrá de su posición.
Vuelva al paso h en la página 6 y siga con la operación realizada desde la pantalla.
ab c
2 1
a
b
a

11
Cambiar el ajustador de lápices
Existen dos ajustadores de lápices: A (para un lápiz con una punta de 3,5 mm) y B (para un lápiz con una punta de 2,0 mm). Cambie el ajustador de lápices en función del lápiz que se va a utilizar.● Por defecto, el soporte de caligrafía tiene instalado el ajustador de lápices A (para un lápiz con una punta de 3,5 mm).
a Presione la palanca de liberación del soporte de caligrafía.
a Palanca de liberación
b Ajustador de lápices
b Gire la pestaña en la parte posterior del ajustador de lápices para alinear el indicador con la posición de desbloqueo ( ).
a Pestaña
b Indicador
c Posición de desbloqueo ( )
c Desde la parte inferior de la pestaña, presione hacia arriba el ajustador de lápices y retírelo del soporte de caligrafía.
a
b
a
b
c

12
d Instale el ajustador de lápices en el soporte de caligrafía, alineando el indicador del ajustador de lápices que se está instalando
con la posición de desbloqueo ( ).
a Indicador
b Posición de desbloqueo ( )
e Gire la pestaña del ajustador de lápices para colocar el indicador en una posición distinta a la de desbloqueo ( ).El ajustador de lápices está fijado en el soporte de caligrafía.
a Pestaña
b Indicador
c Posición de desbloqueo ( )
f Vuelva a colocar la palanca de liberación del soporte de caligrafía en su posición original.
a Palanca de liberación
a
b
a b
c
a

13
Ajustar el ángulo del lápiz de caligrafía
El ajuste del ángulo de la punta del lápiz varía según la fuente de caligrafía que se utilizará. Consulte la siguiente tabla y utilice el lápiz con el ajuste correspondiente.Para más información acerca de cómo ajustar el ángulo de la punta del lápiz, consulte la sección “Utilizar el soporte para lápices de caligrafía” en la página 8.
● Las fuentes de caligrafía con diferentes ajustes no pueden colocarse juntas.
Nombre de la fuente Ajuste Accesorio incluido/Accesorio opcional Nombre del modelo
Fuente cursiva
1 Accesorio incluido CADXCLGKIT130 patrones(20 logotipos y 10 patrones)
Fuente gótica
1
Accesorio opcional CADXCLGP01Fuente uncial
2

14
Si desea mejorar el resultado de su proyecto, gire el lápiz de caligrafía 180 grados y vuelva a dibujar encima del patrón dibujado anteriormente. Si dibuja encima del patrón, el color dibujado se volverá más oscuro, dependiendo del color del lápiz.
● Compruebe el resultado del material sin expulsar el tapete ni tocar el material. Para más información, consulte el paso k (página 7) de la sección “Recuperar la fuente de caligrafía en la máquina para dibujar”.
a Retire el soporte para lápices de caligrafía del carro de la máquina.
b Presione la palanca de liberación del soporte de caligrafía, coloque el soporte para lápices (con un lápiz instalado) en el soporte de caligrafía de forma que la marca del primero quede alineada con la marca de la parte frontal del segundo y vuelva a colocar la palanca de liberación en su posición original.
a Palanca de liberación
c Sujetando el soporte de caligrafía, tire hacia arriba del dial y gírelo lentamente en la dirección de las flechas para que los dientes superiores vuelvan a la posición inicial.
Se libera el lápiz de caligrafía.
Mejorar el resultado de su proyecto
a
a
a
b
c

15
d Sujetando el soporte de caligrafía, levante la punta del lápiz para extraerla de la ranura y gire el lápiz 180 grados hacia la derecha para que la punta vuelva a encajar en la ranura del ajustador de lápices.• Antes de girar el lápiz 180 grados, compruebe la posición del logotipo de Brother para asegurarse de que el lápiz girará 180 grados.
a Ranura
e Consulte los pasos g a j de la sección “Utilizar el soporte para lápices de caligrafía” en la página 8 para fijar el lápiz de caligrafía y vuelva a insertar el soporte para lápices de caligrafía en el carro de la máquina.
f Seleccione “Dib.” en la pantalla de vista previa y vuelva a dibujar en el proyecto.• Si el resultado no ha mejorado, reduzca la velocidad de dibujo o aumente la presión de dibujo e intente volver a dibujar. De lo contrario,
sustituya el lápiz porque puede haberse agotado la tinta.
g Expulse el tapete y, a continuación, despegue con cuidado el material del tapete.
• Es posible que la tinta del lápiz de caligrafía no se seque bien en algunos materiales. Tenga en cuenta que si toca la tinta antes de que se seque, o si toca excesivamente el área dibujada, puede estropear el proyecto.
• Después de utilizar el lápiz de caligrafía, vuelva a colocar el dial del soporte para lápices de caligrafía en la posición inicial y retire el lápiz. Para más información acerca de la posición inicial del dial del soporte para lápices, consulte el paso d (página 9) de la sección “Utilizar el soporte para lápices de caligrafía”.
• Coloque el tapón en el lápiz antes de guardarlo.
2 1
a
2 1
a

16
Limpiar el ajustador de lápices
La zona de alrededor de la ranura en el ajustador de lápices puede ensuciarse con tinta. Si utiliza lápices de diferentes colores, procure limpiar siempre el ajustador de lápices antes de usarlo para evitar que la tinta de alrededor de la ranura entre en contacto con la punta del lápiz.
a Presione la palanca de liberación del soporte de caligrafía.
a Palanca de liberación
b Ajustador de lápices
b Humedezca un paño suave y sin pelusa con agua, escúrralo bien y limpie la zona de alrededor de la ranura en el ajustador de lápices.
a Ranura
c Vuelva a colocar la palanca de liberación del soporte de caligrafía en su posición original.
Mantenimiento
a
b
a