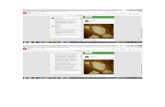EQUIPO NUMERO 6
description
Transcript of EQUIPO NUMERO 6

EQUIPO NUMERO 6INTEGRANTES:
JOSE EDUARDO BARRERA CALVA.BYANKA MELISSA FRANCO VAZQUEZ.
PEDRO FERNANDO HERRERA MORENO.DANIEL RAMIREZ MORALES.
MAYRA ALEJANDRA SOTO LUCAS.

1.1.1 INICIAR UNA HOJA DE CALCULOMicrosoft Excel, le permite crear y
editar libros. Un libro contiene una o más hojas de cálculo. Una hoja de cálculo es un área de trabajo en forma de matriz, formada por un número determinado de filas y columnas. Una hoja de cálculo consta de 65536 filas y 256 columnas cuyos rótulos situados en el margen superior de la hoja van desde la letra A hasta la IV.

Ventana de Microsoft Excel

1. Iniciar sesión en Excel
Click en el Botón Inicio Seleccionar Todos los ProgramasClick en Microsoft ExcelNos mostrara la ventana de
Bienvenida de Microsoft Excel.

Salir de Excel
Haga clic en el menú Archivo.
Haga clic e Salir.
O También:
Clic en el botón Cerrar de la ventana de Excel.

Desplazamiento en una hoja de cálculo
Si desea desplazarse a una zona diferente de la hoja, utilice las barras de desplazamiento vertical y horizontal, situadas en los extremos derecho e inferior de la ventana del libro de trabajo.
También podemos utilizar el teclado para desplazarnos dentro de una hoja de cálculo:
2. Manejo de libros de trabajo

Para desplazarse Utilice
Hacia arriba, abajo, izquierda, derecha Flechas direccionales
Una ventana hacia arriba o hacia abajo Page Up o Page Down
Al inicio de la fila Home (Inicio)Al inicio de la hoja Crtl + HomeA la última fila de la hoja Crtl + â A la última columna de la hoja Crtl + à A la última celda que contiene datos Ctrl +
End (Fin)

Insertar Hojas de Cálculo
Sitúe el puntero del mouse sobre la etiqueta activa y haga clic derecho.
Luego, haga clic en la opción Insertar.
Finalmente, haga clic en Aceptar.

Ejecución del programa

1.3.2 PANTALLA INICIAL DE UNA HOJA DE CALCULO
Dicha pantalla está compuesta por los elementos que a continuación se describen brevemente:
Área de trabajo: representa una cuadrícula formada por filas y columnas, cada una de ellas identificadas por un nombre único. La unión de dichas filas y columnas forman las celdas.
Barra de Menús: en ellos están disponibles todos los comandos de la hoja de cálculo Calc. Éstos menús dan acceso a diferentes cuadros de diálogos.

Barra de Funciones: en esta barra podrá encontrar botones como Nuevo, Abrir, Guardar documento, etc…
Barra de Objetos: en esta barra se encuentran las opciones: Estilo, Fuente, Tamaño, Negrita, etc…
Barra de Fórmulas: en esta barra podrá teclear las diferentes fórmulas y funciones, como por ejemplo: Suma, Promedio, Mín, Max, Si, etc…

Barra de Herramientas: normalmente situada en el margen izquierdo de la pantalla, cuenta con opciones tales como: Insertar tabla, Insertar campos, Insertar Objetos, Autofiltro, etc…
Barra de Estado: se sitúa en la parte inferior de la ventana de la hoja de cálculo, en ella se indica el número de la hoja en la que se encuentra, así como otra información adicional que podría resultarle de utilidad.

Cuadro de diálogo Estilos de celda: muestra una lista de estilos predefinidos tanto para las celdas como para la página. Este cuadro puede ser desactivado si interfiere con el trabajo del usuario.
Al seleccionar una opción del menú se activa el comando correspondiente.
Cuando aparece una combinación de teclado junto a una opción del menú indica que el comando se puede activar con dicha combinación de teclas sin necesidad de abrir el menú.

Al seleccionar una opción que va seguida de puntos suspensivos se abre un cuadro de diálogo con opciones adicionales.
Debajo de la Barra de Menús se encuentran las Barras de Herramientas mencionadas anteriormente, que tienen botones que ejecutan comandos de forma inmediata.

Dichos comandos también pueden ser activados desde la Barra de Menús, en el menú correspondiente.
Si no conoce la función de algún botón, solo tiene que situar el puntero del ratón encima de él durante unos segundos y una información en pantalla o sugerencia le indicará su utilidad.

CONSEJOS PRÁCTICOS
Pulse Alt + la letra subrayada del nombre de un menú para abrirlo.
Pulse la letra subrayada de la opción de un menú, en un menú abierto, para ejecutar el comando.