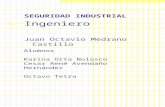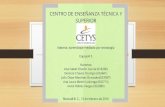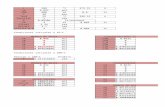Equipo 5
-
Upload
mac-apple-apple -
Category
Education
-
view
63 -
download
0
Transcript of Equipo 5

EQUIPO 5
PALMA ROMERO GABRIELA
MANZANO MANZANO JESÚS
GAONA GARCÍA JORGE ALBERTO
ESCORCIA MUNIVE AXEL ARTHUR
INFORMÁTICA

CRITERIOS DE VALIDACION DE DATOS

EXCEL PERMITE DESIGNAR DATOS VÁLIDOS PARA UNA CELDA

ABRE LA VENTANA DE VALIDACIÓN DE DATOS CON OPCIONES. TRES PESTAÑAS: CONFIGURACIÓN, MENSAJE DE ENTRADA Y MENSAJE DE ERROR:
• PESTAÑA CONFIGURACIÓN:

PODEMOS INGRESAR FECHAS, NÚMEROS ENTEROS, DECIMALES, TEXTO.

UNA VEZ SELECCIONADA LA CELDA DE PERMITIR, TENEMOS QUE VALIDAR LOS DATOS

DEPENDIENDO NUESTRA CONFIGURACION DE LA PESTAÑA PERMITIR & DATOS SE
DEPLIEGA UNA NUEVA O NUEVAS PESTAÑAS

POR EJEMPLO EN FECHA Y HORA NOS PIDEN UNA FECHA INICIAL Y FINAL DE DATOS. Y SELECCIONANDO OTROS
DATOS COMO DECIMAL, ENTERO LONGITUD DE TEXTO NOS PIDE UN MÁXIMO Y MINIMO.

ESTAS PESTAÑAS DEPENDEN DE LA SELECCIÓN EN LA OPCIÓN DATOS.
• POR EJEMPLO:
• “ ENTRE” Y “NO ESTA ENTRE” SON LAS ÚNICAS OPCIÓNES DONDE TENEMOS QUE LLENAR LAS 2 CELDAS QUE NOS SERÁN DESPLAZADAS.
• DESDE LA OPCIÓN “IGUAL A ” HASTA “MENOR O IGUAL” QUE SOLO ES UN DATO.

LISTA DE DESPLIEGUE

LISTA DESPLEGABLE DE UN RANGO DE CELDAS
PARA FACILITAR LA ENTRADA DE DATOS, O PARA LIMITAR LAS ENTRADAS A DETERMINADOS
ELEMENTOS QUE DEFINE EL USUARIO, PUEDE CREAR UNA LISTA DESPLEGABLE DE ENTRADAS
VÁLIDAS QUE SE COMPILA A PARTIR DE LAS CELDAS DE OTRA PARTE DE LA HOJA DE CÁLCULO. CUANDO SE CREA UNA LISTA DESPLEGABLE PARA UNA CELDA, SE MUESTRA UNA FLECHA EN DICHA
CELDA.

PASOS• PARA CREAR UNA LISTA DE ENTRADAS VÁLIDAS PARA LA LISTA DESPLEGABLE, ESCRIBA LAS ENTRADAS EN UNA FILA O COLUMNA ÚNICA SIN CELDAS EN BLANCO. POR EJEMPLO:

• PARA CREAR UNA LISTA DESPLEGABLE A PARTIR DE UN RANGO DE CELDAS, UTILICE EL COMANDO VALIDACIÓN DE DATOS DEL GRUPO HERRAMIENTAS DE DATOS DE LA FICHA DATOS.

SE MUESTRA EL CUADRO DE DIÁLOGO VALIDACIÓN DE DATOS.-HAGA CLIC EN LA FICHA CONFIGURACIÓN.-EN EL CUADRO PERMITIR, HAGA CLIC EN LISTA.

PARA ESPECIFICAR LA UBICACIÓN DE LA LISTA DE ENTRADAS VÁLIDAS, SIGA UNO DE LOS PROCEDIMIENTOS SIGUIENTES:-SI LA LISTA ESTÁ EN LA HOJA DE CÁLCULO ACTUAL, ESCRIBA UNA REFERENCIA A LA LISTA EN EL CUADRO ORIGEN.-SI LA LISTA ESTÁ EN OTRA HOJA DE CÁLCULO, ESCRIBA EL NOMBRE DEFINIDO PARA LA LISTA EN EL CUADRO ORIGEN.

PARA ESCRIBIR INFORMACIÓN EN ESTA CELDA, HAGA CLIC EN LA FLECHA Y, A CONTINUACIÓN, EN LA ENTRADA QUE
DESEE.

TIPOS DE MENSAJE DE ERROR Y POR QUÉ SE PRESENTAN EN VALIDACIÓN
DE DATOS

ICONOS Y PARA QUE SE USAN
DETENER EVITAR QUE LOS USUARIOS ESCRIBAN DATOS NO VÁLIDOS EN UNA CELDA.
• UN MENSAJE DE ALERTA DETENER TIENE DOS OPCIONES: REINTENTAR O CANCELAR.
• ADVERTENCIA ADVERTIR A LOS USUARIOS QUE LOS DATOS QUE HAN ESCRITO NO SON VÁLIDOS, PERO NO LES IMPIDE ESCRIBIRLOS. CUANDO APARECE UN MENSAJE DE ALERTA ADVERTENCIA, LOS USUARIOS PUEDEN HACER CLIC EN SÍ PARA ACEPTAR LA ENTRADA NO VÁLIDA, EN NO PARA EDITARLA O EN CANCELAR PARA QUITARLA.
•
• INFORMACIÓN INFORMAR A LOS USUARIOS QUE LOS DATOS QUE HAN ESCRITO NO SON VÁLIDOS, PERO NO LES IMPIDE ESCRIBIRLOS. ESTE TIPO DE MENSAJE DE ERROR ES EL MÁS FLEXIBLE. CUANDO APARECE UN MENSAJE DE ALERTA INFORMACIÓN, LOS USUARIOS PUEDEN HACER CLIC EN ACEPTAR PARA ACEPTAR EL VALOR NO VÁLIDO O EN CANCELAR PARA RECHAZARLO.

EN LA MISMA VENTANA DE VALIDACIÓN DE DATOS, EN LA PESTAÑA DE “MENSAJE DE ERROR” CONFIGURAMOS NUESTRO
“MENSAJE DE ERROR” ,“ADVERTENCIA” O “INFORMACIÓN”

PARA EL MENSAJE DE ERROR:ESTILO: DETENER
TITULO: NOMENSAJE DE ERROR: ERES MENOR DE EDAD

Y DE ESTA MANERA CUANDO EN NUESTRA CELDA INGRESEMOS UN DATO NO VALIDADO NOS SALTARA EL MENSAJE DE ERROR Y NO PERMITE INTRODUCIR EL VALOR INCORRECTO

MENSAJE DE ADVERTENCIA

ESTE ES EL MENSAJE DE ADVERTENCIA

MENSAJE DE INFORMACION

MENSAJE DE INFORMACION

MENSAJE DE ENTRADA

EJEMPLO DE MENSAJE DE ENTRADA

ERRORES EN FÓRMULAS – PARTE 1• SEGURAMENTE EXCEL TE HA MOSTRADO ALGUNA VEZ UN
MENSAJE DE ERROR MIENTRAS TRABAJAS. LOS ERRORES SON LOS MENSAJES QUE APARECEN DENTRO DE UNA CELDA
• A ANTECEDIDOS DEL SÍMBOLO #. A CONTINUACIÓN ANALIZAREMOS CADA UNO DE LOS ERRORES EN EXCEL Y LA MANERA DE SOLUCIONAR EL PROBLEMA.

ERROR ##########
• SI OBSERVAS UNA CELDA LLENA DE SÍMBOLOS # LO QUE EXCEL ESTÁ TRATANDO DE DECIR ES QUE EL CONTENIDO DE ESA CELDA NO CABE DENTRO DE ELLA.
• SOLUCIÓN: AJUSTA EL ANCHO DE LA COLUMNA Y EL MENSAJE DESAPARECERÁ DE INMEDIATO.

ERROR #¡DIV/0!
• EL ERROR SE PRODUCE CUANDO ESTÁS DIVIDIENDO UN VALOR ENTRE CERO.
• SOLUCIÓN: REMOVER LA DIVISIÓN ENTRE CERO.

ERROR #N/A
• ESTE ERROR SIGNIFICA QUE EXCEL NO ENCUENTRA EL VALOR AL QUE SE ESTÁ REFIRIENDO. ES DECIR, EL VALOR NO ESTÁ DISPONIBLE. ESTE TIPO DE ERROR ES MUY COMÚN AL UTILIZAR LA FUNCIÓN BUSCARV
• SOLUCIÓN: UTILIZA LA FUNCIÓN ESERROR PARA ATRAPAR EL ERROR:=SI(ESERROR(BUSCARV(…)), “VALOR NO ENCONTRADO”, BUSCARV(…))

ERROR #¿NOMBRE?• LA RAZÓN MÁS COMÚN POR LA QUE SE GENERA ESTE
ERROR ES EL HABER ESCRITO MAL EL NOMBRE DE UNA FUNCIÓN. TAMBIÉN SE PRODUCE POR ESCRIBIR MAL UN RANGO NOMBRADO.
• SOLUCIÓN: ASEGÚRATE DE HABER ESCRITO EL NOMBRE DE LA FUNCIÓN CORRECTAMENTE ASÍ COMO TODOS LOS RANGOS NOMBRADOS QUE UTILICES EN LAS FUNCIONES.

ERRORES EN FÓRMULAS – PARTE 2• LOS ERRORES QUE A VECES EXCEL NOS MUESTRA AL UTILIZAR
UNA FÓRMULA SON ALGO QUE NOS HA SUCEDIDO A TODOS. EN ESTA OCASIÓN CONTINUAREMOS CON LA REVISIÓN DE CADA UNO DE ELLOS. EN LA PUBLICACIÓN ANTERIOR REVISAMOS LOS PRIMEROS CUATRO TIPOS DE ERRORES Y AHORA ES EL MOMENTO DE REVISAR LOS SIGUIENTES TIPOS DE ERROR:

ERROR #¡NULO!• ESTE ERROR ES POCO COMÚN, PERO GENERALMENTE ES
CONSECUENCIA DE HABER ESPECIFICADO INCORRECTAMENTE UN RANGO. UNA FÓRMULA QUE REGRESARÁ ESTE TIPO DE ERROR ES LA SIGUIENTE:
• =SUMA(A1:A5 B1:B5)
• EL ERROR SE PRODUCE PORQUE OLVIDÉ COLOCAR EL SEPARADOR (,) ENTRE LOS RANGOS ESPECIFICADOS.
• SOLUCIÓN: ASEGÚRATE DE QUE HAS ESPECIFICADO CORRECTAMENTE LOS RANGOS DENTRO DE LA FÓRMULA.

ERROR #¡NUM!• HAY OCASIONES EN QUE LOS CÁLCULOS EN EXCEL SON
MUY EXHAUSTIVOS Y LAS FÓRMULAS LLEGAN A CALCULAR VALORES MUCHO MÁS GRANDES QUE LAS CAPACIDADES DE EXCEL Y ES CUANDO OBTIENES UN ERROR DE ESTE TIPO.
• SOLUCIÓN: VERIFICA QUE NO ESTÁS LLAMANDO REPETITIVAMENTE A LAS FUNCIONES Y QUE GENEREN UN NÚMERO DEMASIADO GRANDE.

ERROR #¡REF!• ESTE ES UNO DE LOS ERRORES MÁS COMUNES DE EXCEL Y SUCEDE
CUANDO UNA CELDA TRATA DE REFERENCIAR OTRA CELDA QUE NO PUEDE SER ENCONTRADA PORQUE SE HA ELIMINADO. POR EJEMPLO, ESCRIBE LA SIGUIENTE FÓRMULA:
• =SUMA(D3:D5, E3:E5,F3:F5)
• POSTERIORMENTE ELIMINA LA COLUMNA E. INMEDIATAMENTE SE MOSTRARÁ ESTE TIPO DE ERROR.
• SOLUCIÓN: VERIFICA QUE LOS RANGOS A LOS QUE HACE REFERENCIA LA FÓRMULA AÚN EXISTAN O DE LO CONTRARIO REALIZA LOS AJUSTES NECESARIOS.

ERROR #¡VALOR!• ES GENERADO POR UTILIZAR ARGUMENTOS DE TIPO TEXTO
CUANDO EN REALIDAD LA FUNCIÓN ESPERA VALORES NUMÉRICOS. CONSIDERA LA SIGUIENTE FUNCIÓN:
• =SUMA("A", "B")
• LA FUNCIÓN SUMA REGRESARÁ ESTE TIPO DE ERROR PORQUE LOS ARGUMENTOS NO NOS NUMÉRICOS.
• SOLUCIÓN: VERIFICA QUE LOS TIPOS DE DATOS DE LOS ARGUMENTOS SON LOS ADECUADOS, EN ESPECIAL LOS ARGUMENTOS QUE ESPERAN UN VALOR NUMÉRICO.

TIPOS DE GRÁFICOS

• ELEGIR ENTRE LOS DIFERENTES TIPOS DE GRÁFICOS EN EXCEL PARA MOSTRAR LA INFORMACIÓN ADECUADAMENTE ES DE SUMA IMPORTANCIA. CADA TIPO DE GRÁFICO DESPLEGARÁ LA INFORMACIÓN DE UNA MANERA DIFERENTE

TIPOS DE GRÁFICOS MÁS UTILIZADOS
• GRÁFICOS DE COLUMNA
• GRÁFICOS DE LÍNEA
• GRÁFICOS CIRCULARES
• GRÁFICOS DE BARRA
• GRÁFICOS DE ÁREA
• GRÁFICOS XY(DISPERSIÓN)

GRÁFICOS DE COLUMNA• ESTE TIPO DE GRÁFICO HACE UN ÉNFASIS ESPECIAL EN LAS
VARIACIONES DE LOS DATOS A TRAVÉS DEL TIEMPO. LAS CATEGORÍAS DE DATOS APARECERÁN EN EL EJE HORIZONTAL Y LOS VALORES EN EL EJE VERTICAL.

GRÁFICOS DE LÍNEA.
• UN GRÁFICO DE LÍNEA MUESTRA LAS RELACIONES DE LOS CAMBIOS EN LOS DATOS EN UN PERÍODO DE TIEMPO.

GRÁFICOS CIRCULARES• TAMBIÉN CONOCIDOS COMO GRÁFICOS DE PIE (EN INGLÉS) O
GRÁFICOS DE PASTEL. ESTOS GRÁFICOS PUEDEN CONTENER UNA SOLA SERIE DE DATOS YA QUE MUESTRAN LOS PORCENTAJES DE CADA UNA DE LAS PARTES RESPECTO AL TOTAL.

GRÁFICOS DE BARRA
• UN GRÁFICO DE BARRA HACE UN ÉNFASIS EN LA COMPARACIÓN ENTRE ELEMENTOS EN UN PERÍODO DE TIEMPO ESPECÍFICO. ESTE TIPO DE GRÁFICO INCLUYE CILINDROS, CONOS Y PIRÁMIDES.

GRÁFICOS DE ÁREA
• LOS GRÁFICOS DE ÁREA MUESTRAN LA IMPORTANCIA DE LOS VALORES A TRAVÉS DEL TIEMPO.

GRÁFICOS XY (DISPERSIÓN).
• LOS GRÁFICOS DE DISPERSIÓN SON ÚTILES PARA MOSTRAR LA RELACIÓN ENTRE DIFERENTES PUNTOS DE DATOS. ESTE TIPO DE GRÁFICO UTILIZA VALORES NUMÉRICOS PARA AMBOS EJES EN LUGAR DE UTILIZAR CATEGORÍAS EN ALGUNO DE LOS EJES COMO EN LOS GRÁFICOS ANTERIORES.

INSERTAR GRAFICAS

SE SELECCIONAN LOS DATOS QUE DESEEEMOS GRAFICAR

COMO INSERTAR UNA GRAFICA
• HACER CLIC EN "INSERTAR"----> GRAFICA

TIPOS DE GRAFICOS

UNA VEZ QUE HALLAMOS SELECCIONADO LA GRAFICA LA INSERTAMOS

TABLAS DINÁMICAS

¿QUÉ ES UNA TABLA DINÁMICA?
• UNA TABLA DINÁMICA ES UNA DE LAS HERRAMIENTAS MÁS PODEROSAS DE EXCEL
• LAS TABLAS DINÁMICAS TE PERMITEN RESUMIR Y ANALIZAR FÁCILMENTE GRANDES CANTIDADES DE INFORMACIÓN CON TAN SÓLO ARRASTRAR Y SOLTAR LAS DIFERENTES COLUMNAS QUE FORMARÁN EL REPORTE.

EJEMPLO DE UNA TABLA DINAMICA

FUNCIONAMIENTO DE LAS TABLAS DINÁMICAS
• LAS TABLAS DINÁMICAS EN EXCEL PERMITEN AGRUPAR DATOS EN UNA GRAN CANTIDAD DE MANERAS DIFERENTES PARA PODER OBTENER LA INFORMACIÓN QUE NECESITAMOS.




COMO CREAR UNA TABLA DINAMICA
• LAS TABLAS DINÁMICAS EN EXCEL RECIBEN SU NOMBRE POR SU CAPACIDAD DE CAMBIAR DINÁMICAMENTE LA INFORMACIÓN AGRUPADA CON TAN SOLO ROTAR LAS COLUMNAS O FILAS DE LA TABLA.

CREAR UNA TABLA DINÁMICA EN EXCEL 2010
• HAZ CLIC SOBRE CUALQUIER CELDA DE LA TABLA DE DATOS QUE SE DESEA CONSIDERAR EN LA NUEVA TABLA DINÁMICA





PARTES DE UNA TABLA DINAMICA
Filtro de informe. Los campos que coloques en esta área crearán filtros para la tabla dinámica a través de los cuales podrás restringir la información que ves en pantalla. Estos filtros son adicionales a los que se pueden hacer entre las columnas y filas especificadas.

• ETIQUETAS DE COLUMNA. ESTA ÁREA CONTIENE LOS
CAMPOS QUE SE MOSTRARÁN COMO COLUMNAS DE LA
TABLA DINÁMICA.
• ETIQUETAS DE FILA. CONTIENE LOS CAMPOS QUE
DETERMINAN LAS FILAS DE LA TABLA DINÁMICA.
• VALORES. SON LOS CAMPOS QUE SE COLOCARÁN COMO
LAS “CELDAS” DE LA TABLA DINÁMICA Y QUE SERÁN
TOTALIZADOS PARA CADA COLUMNA Y FILA.

CREAR UN GRÁFICO DINÁMICO
• UN GRÁFICO DINÁMICO ES UN GRÁFICO QUE ESTÁ BASADO EN LOS DATOS DE UNA TABLA DINÁMICA Y QUE SE AJUSTA AUTOMÁTICAMENTE AL APLICAR CUALQUIER FILTRO SOBRE LA INFORMACIÓN.

• PARA CREAR UN GRÁFICO DINÁMICO DEBES HACER CLIC SOBRE CUALQUIER CELDA DE LA TABLA DINÁMICA QUE SERVIRÁ COMO BASE DEL GRÁFICO Y POSTERIORMENTE HACER CLIC SOBRE EL COMANDO GRÁFICO DINÁMICO QUE SE ENCUENTRA DENTRO DEL GRUPO HERRAMIENTAS DE LA FICHA OPCIONES.


GRACIAS COMPAÑEROS
• NOTA: ESPERAMOS QUE NOS HAYAN ENTENDIDO