Equipo 1
-
Upload
iz-mt-cheli -
Category
Documents
-
view
9 -
download
0
Transcript of Equipo 1
Presentacin de PowerPoint
UNIVERSIDAD JUAREZ AUTONOMA DE TABASCO
NOMBREJAZMN ELENA SNCHEZ HERNNDEZGABRIELA ALONSO JIMENEZ
ASIGNATURA HERRAMIENTAS INFORMTICAS APLICADAS A LA INVESTIGACIN CUANTITATIVA
CARRERALIC. EN CIENCIAS DE LA EDUCACION
Una vez inicia Excel, aparece el libro de clculo Book1 con las herramientas necesarias para poder comenzar a trabajar.COMPONENTES DE LA PANTALLA DE EXCEL
Cinta de opciones o Ribbon
Las fichas o pestaas de la Cinta de opciones muestran los comandos ms importantes para cada una de las reas de tareas en las aplicaciones.
Por ejemplo, en MS Excel 2010, la pestaas agrupan los comandos de actividades, tales como: insertar objetos (imgenes y tablas), crear diseos de pgina, trabajar con frmulas, datos y revisar.
La pestaa Home (Inicio) proporciona un acceso fcil a los comandos de uso ms frecuentes.ENTRAR DATOS EN UNA HOJA DE TRABAJO
En cada una de las celdas que componen la hoja de trabajo se puede entrar texto, nmeros y frmulas. Simplemente haga clic en la celda donde va a entrar los datos, la celda ser seleccionada y podr comenzar a escribir. Observe que tanto en la celda activa como en la barra de frmulas aparece lo que escribe.DESPLAZAMIENTO POR LA HOJA DE CLCULOUna hoja de clculo en Excel consta de 16,384 columnas y 1,048,576 filas. La ventana slo despliega una parte de la hoja de clculo por lo que es importante conocer cmo desplazarse o moverse a travs de ella.
Si la celda no est visible en la hoja de trabajo, utilice las barras de desplazamiento, haga clic en la pestaa Home (inicio) y del grupo Editing (editar), seleccione Find (buscar) & Select (seleccionar) y luego seleccione el comando Go to (ir a).
En el cuadro de dilogo que le aparecer en la hoja, escriba la referencia de la celda
Ejemplo:ENTRAR TEXTO
En Excel, cualquier grupo de caracteres que contenga letra, guin o espacio se considera texto. Cuando entra texto en una celda, Excel alinea el mismo al lado izquierdo de la celda y si excede el ancho de la celda, el sobrante de los caracteres se despliega en las celdas de la derecha mientras estas otras celdas no tengan contenido. Entrar nmeros
En Excel, un nmero puede contener solo los siguientes caracteres: 0 1 2 3 4 5 6 7 8 9 + - ( ) . $ % E e
Si una celda contiene cualquier otro carcter, incluyendo espacios, Excel lo considera como texto. Cuando asigna cantidades numricas a una celda, los caracteres quedan alineados a la derecha de la celda. Ocurre lo opuesto a cuando insertamos texto.
Ejemplos:
MODIFICAR LA HOJA DE TRABAJOSeleccionar CaldasAntes de ejecutar cualquier modificacin en los datos de la hoja de trabajo, tendremos que seleccionar la celda o el grupo de celdas que va a ser editado. PASOS:
1.- Para seleccionar una celda, simplemente haga clic sobre la celda que desee.2.- Para seleccionar un grupo de celdas adyacentes, haga clic sobre la primera celda, mantenga presionado el botn izquierdo del ratn y arrastre hasta la ltima celda a seleccionar.3.- Para seleccionar un grupo de celdas dispersas, haga clic sobre la primera celda, luego mantenga presionada la tecla [Ctrl] y haga clic sobre las dems celdas.4.- Para seleccionar una columna haga clic sobre la letra que identifica la columna.
5.- Para seleccionar una fila haga clic sobre el nmero que identifica la fila.
Ejemplo:Para seleccionar toda la hoja de trabajo ubique el cursor en el botn superior izquierdo de la hoja, entre la letra A que identifica la columna y el 1 que identifica la fila, y haga clic.
Cambiar el tamao las columnas
Identifique la columna que desea agrandar o reducir (Ejemplo: Columna A).Ubique el apuntador del mouse en la lnea que divide las letras de las columnas (Ejemplo: la lnea que divide la columna A de la B).Haga doble clic, sobre la lnea para ajustar automticamente el tamao de lacolumna.Tambin puede ampliar o reducir el tamao de la columna manualmente haciendo clic en la divisin de ambas columnas y manteniendo el mouse oprimido, arrastre horizontalmente hasta lograr el ancho deseado.Cambiar el tamao las filasIdentifique la fila que desea agrandar o reducir (Ejemplo: Fila 1).Ubique el apuntador del mouse en la lnea que divide los nmeros de las filas (Ejemplo: la lnea que divide la fila 1 de la 2).Haga doble clic, sobre la lnea para ajustar automticamente el tamao de la fila.
Tambin puede ampliar o reducir el tamao de una fila manualmente haciendo clic en la divisin de ambas filas y manteniendo el mouse oprimido, arrastre verticalmente hasta lograr la altura deseada.
Formato de las Caldas
Podemos cambiar la apariencia de los datos para resaltar la informacin ms importante o para editar el contenido de una o varias celdas.1.-- Seleccione la celda o grupo de celdas que desee modificar.2.- Haga clic en la pestaa Home.3.- Del grupo Cells, haga clic en Format y luego en Format Cells.
DESCRIPCIN DE LAS PESTAAS DE LA VENTANA FORMAT CELLS
Number (numero): forma en que se despliegan o visualizan los nmeros en la hoja de trabajos.Los formatos ms comunes son:General: en la celda se visualiza exactamente el valor introducido.Number (numero): provee opciones para visualizar los nmeros en formatos enteros y con decimales.Currency (cambio monetario): similar a la categora Number pero permite incluir el smbolo de dlares ($). Tambin integra la coma (,) para cantidades que excedan los miles.Percent (porcentaje): convierte el nmero en un por ciento, multiplicando el valor por 100 y le asigna el smbolo de %.Alignment (alineamineto): orienta el texto de forma horizontal (con respecto a la anchura de las celdas) o vertical (con respecto a la altura de las celdas) en la hoja de trabajo.Font (tipo de letra): para modificar el tipo, estilo, tamao y color de las letras.
Border (borde): se utiliza para crear lneas en los bordes o lados de las celdas. Seleccione entre ningn borde, borde alrededor o borde interior para las celdas. Tambin puede escoger solamente los bordes que desee insertar como uno superior y/o inferior, derecha y/o izquierda o diagonal. Adems, puede modificar el estilo y el color del borde que le asignar a estos.
Pattern (patron): asigna un color o combinacin de colores al fondo de las celdas con esta opcin.
Protection (proteccion): evita que el contenido de las celdas pueda ser modificado por error involuntario o por no tener permiso para hacerlo. Para proteger la hoja de trabajo, active la opcin
Locked (bloqueado) y presione OK. Luego haga clic en la pestaa Home. Del grupo Cells, haga clic en
Locked y luego en Protect Sheet. Puede asignar una contrasea para desactivar la proteccin.Tambin puede utilizar los iconos la Cinta de opciones de la pestaa Home para llevar a cabo alguno de estas actividades ms rpidamente.NOTA:Funcin autoformato
A partir de la versin 2007, Excel ha creado una coleccin de estilos de tabla preestablecidos que puede aplicar a un grupo de celdas. Estos incluyen tipo y color de letra, bordes y orientacin del texto y los nmeros.Seleccione el grupo de celdas a las cuales quiere aplicar el nuevo formato.Haga clic en la pestaa Home y del grupo Styles, seleccione Format as Table.Una vez haya seleccionado el autoformato, presione OK.1.- Seleccione el grupo de celdas a las cuales quiere aplicar el nuevo formato.2.- Haga clic en la pestaa Home y del grupo Styles, seleccione Format as Table.3.- Una vez haya seleccionado el autoformato, presione OK.
Ejemplo:Insertar o remover filas y columnasEn ocasiones es necesario actualizar la hoja de trabajo y por consiguiente insertar o eliminar datos de filas o columnas.Haga clic sobre una celda de la fila o columna que desea aadir o eliminar.Haga clic en la pestaa Home y del grupo Cells, haga clic en Insert, Insert Sheet Rows o Insert Sheet Columns para aadir filas o columnas, respectivamente. Las columnas se aaden a la derecha de la celda activa y las filas se aaden sobre la celda activa.
Para eliminar filas o columnasSeleccione la fila o la columna que desea eliminarEn la pestaa Home, haga clic en Delete que se encuentra en el grupo Cells.Si necesita seleccionar filas o columnas que no estn adyacentes debe dejar presionada la tecla [Ctrl] en su teclado hasta que finalice la seleccin y luego realice el proceso deseado.NOMBRAR HOJAS DE TRABAJO
Inicialmente cada libro de clculos contiene tres hojas de trabajo llamadas Sheet1, Sheet2 y Sheet3. Para moverse de una hoja a otra, simplemente hacemos clic sobre su nombre en la parte inferior izquierda de la ventana de Excel. Podemos asignar nombres ms significativos a las hojas de modo que se puedan identificar de acuerdo a su propsito. Tambin se le puede aadir color a la pestaa que identifica la hoja.Para esto:Haga doble clic sobre el nombre de la hoja que desea renombrar (Ejemplo: Sheet1).Escriba el nombre que identificar la hoja de ahora en adelante y presione [ENTER] para aceptarlo.
Para asignarle color a la pestaa de la hoja de trabajo:Haga right-clic sobre la pestaa que acaba de nombrar. Seleccione la opcin Tab Color para asignarle color a la pestaa.Haga clic en el color deseado.
Guardar un libro de clculos
Para guardar un libro de clculos haga clic sobre el icono ubicado en el extremo superior izquierdo o haga clic en la pestaa File y seleccione Save As o Save.
.
Imprimir una hoja de trabajo
1.- Antes de imprimir verifique que la impresora est conectada y lista para imprimir.2.- Puede seleccionar el grupo de columnas y filas de la hoja de trabajo que.3.- Desea imprimir. El grupo de celdas que seleccione se denomina el rea de impresin, Si no selecciona un rea, Excel automticamente selecciona el rea basado en las celdas utilizadas.4.- Haga clic en el la pestaa File y seleccione Print para modificar las opciones de impresin.5.- Modifique las opciones de impresin, tales como tipo de impresora, cantidad de copias entre otras.6.- Finalmente, haga clic en Print para comenzar la impresin de la hoja de trabajo.
EJEMPLO:Cerrar un libro de clculosUna vez hayamos terminado con un libro de clculos debemos cerrarlo, ya que liberar memoria de su computadora.Haga clic en la pestaa File y luego en Close.Crear un nuevo libro de clculos
Si desea crear un nuevo libro de clculos.
1.- Haga clic en la pestaa File y luego en New.2.- La pantalla se dividir en 3 columnas. La columna central muestra una galera de plantillas que podemos usar para crear una nueva hoja de clculos. La columna derecha muestra una pre visualizacin del template que ha seleccionado. Si no desea usar ninguna plantilla, haga clic en Blank workbook y luego en el botn Create.
Abrir un libro de clculos existentePara abrir un libro de clculos previamente creadoHaga clic en la pestaa File y luego en Open.Le aparecer el cuadro de dilogo Open. Busque y seleccione el archivo que desea abrir y luego haga clic en el botn Open.
Salir de ExcelPara cerrar el programa Excel, haga clic sobre el botn Close o seleccione el comando Exit desde la pestaa File.

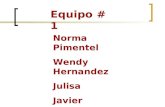

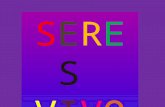



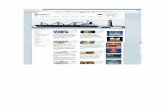






![Equipo 1 propiedad_intelectual[1]](https://static.fdocuments.ec/doc/165x107/55c0015dbb61eb35748b46aa/equipo-1-propiedadintelectual1-55c29a3ed411c.jpg)





