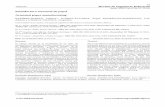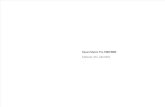Epson Stylus TX420W - Manual del usuarioPuede hacer copias de documentos con papel normal, papel...
Transcript of Epson Stylus TX420W - Manual del usuarioPuede hacer copias de documentos con papel normal, papel...
1
Inicio 5Cómo cambiar el idioma 7Cómo copiar documentos o fotografías 9Cómo copiar documentos 9Cómo copiar fotografías 10Cómo imprimir borradores de los documentos 11Cómo cargar papel 13Cómo cargar papel para imprimir fotos 13Cómo cargar papel para imprimir documentos 14Cómo cargar sobres 16Información general sobre el papel 18Capacidad del alimentador de hojas 18Papeles Epson disponibles 18Tipos y tamaños de papel para la impresión sin márgenes 20Ajustes para el tipo de papel cargado en la impresora 20Cómo colocar los originales para hacer fotocopias o escanear 23Cómo colocar documentos 23Cómo colocar fotos 24Cómo imprimir desde una tarjeta de memoria 27Cómo insertar la tarjeta de memoria 27Cómo imprimir fotos desde la pantalla LCD 29Cómo imprimir fotos desde una hoja de índice 29Cómo imprimir una hoja de índice 29Cómo imprimir fotos desde una hoja de índice 30Cómo imprimir fotos seleccionadas anteriormente en la cámara (DPOF) 32Cómo extraer la tarjeta de memoria 32Cómo imprimir desde una computadora 35Cómo imprimir en Windows 35Cómo imprimir desde un programa 35Cómo seleccionar los ajustes generales 37Cómo cambiar la composición de impresión 39Cómo seleccionar las opciones avanzadas 40Cómo imprimir documentos o fotografías 41Cómo revisar el estado de impresión 41Cómo cambiar los ajustes de impresión predeterminados 42Cómo cambiar el idioma 43Cómo imprimir con una computadora Macintosh (Mac OS X 10.5 y 10.6) 44Cómo abrir su archivo para imprimirlo 45Cómo seleccionar las opciones de impresión generales 45Cómo seleccionar las opciones de configuración de página 48Cómo seleccionar las opciones de impresión avanzadas 48Cómo cambiar la disposición de impresión 49Cómo gestionar los colores 49Cómo ajustar la expansión de imagen 50Cómo imprimir documentos o fotografías 51Cómo revisar el estado de impresión 51
2
Cómo imprimir con una computadora Macintosh (Mac OS X 10.4) 52Cómo abrir su archivo para imprimirlo 52Cómo seleccionar las opciones de página 53Cómo seleccionar las opciones de impresión generales 53Cómo seleccionar las opciones de impresión avanzadas 55Cómo cambiar la disposición de impresión 56Cómo gestionar los colores 57Cómo ajustar la expansión de imagen 57Cómo imprimir documentos o fotografías 58Cómo revisar el estado de impresión 58Cómo escanear a su computadora 61Cómo escanear desde el panel de control 61Cómo cambiar los ajustes de escaneo 62Cómo escanear con el software Epson Scan 62Cómo iniciar Epson Scan 63Cómo seleccionar un modo de escaneo 64Cómo escanear automáticamente (Modo Automático) 64Cómo escanear en Modo Fácil (Semi-automático) 65Cómo escanear en Modo Oficina (Semi-automático) 74Cómo escanear en Modo Profesional (totalmente manual) 78Cómo escanear con Mac OS X 10.6 88Cómo restaurar los colores mientras escanea 89Modo Automático 89Modo Fácil 90Modo Profesional 91Cómo escanear a un archivo PDF 91Cómo seleccionar los ajustes del archivo escaneado 93Cómo ver e imprimir las imágenes escaneadas 95Cómo convertir un documento en texto editable (OCR) 96Cómo transferir archivos a/desde una tarjeta de memoria 101Cómo transferir archivos desde una tarjeta de memoria a su computadora 101Cómo transferir archivos desde su computadora a una tarjeta de memoria 101Cómo sustituir los cartuchos de tinta 103Cómo revisar el estado de los cartuchos de tinta desde su computadora 103Windows 103Macintosh 105Cómo adquirir cartuchos de tinta Epson 106Cómo retirar e instalar cartuchos de tinta 107Cómo ajustar la calidad de impresión 113Cómo limpiar el cabezal de impresión 113Cómo revisar los inyectores del cabezal de impresión 113Cómo limpiar los inyectores del cabezal de impresión 115Cómo alinear el cabezal de impresión 118Cómo limpiar el recorrido del papel 119Solución de problemas 121Cómo obtener actualizaciones del software 121
3
Herramientas de solución de problemas 121Cómo revisar los códigos de error 121Cómo ejecutar una prueba de la impresora 123Problemas y soluciones 123Problemas de instalación 124Problemas de copiado 125Problemas de papel 125Problemas con las tarjetas de memoria 127Problemas de impresión desde una computadora 127Problemas de escaneo desde una computadora 129Problemas de composición de página y contenido 130Problemas con la calidad de impresión (la calidad es correcta en la pantalla) 132Problemas con la calidad de imagen (el problema de calidad aparece en pantalla) 134Cómo reinstalar el software 137Windows 137Macintosh 137Dónde obtener más ayuda 138Ayuda de Epson 138Ayuda con otro software 139Cómo limpiar y transportar la impresora 141Cómo limpiar la impresora 141Cómo transportar la impresora 142Especificaciones y avisos 143Panel de control 143Componentes de la impresora 143Instrucciones de seguridad importantes 145Instrucciones de seguridad generales 145Instrucciones de seguridad de los cartuchos de tinta 146Instrucciones de seguridad de la pantalla LCD 147Requisitos de sistema de la computadora 147Requisitos para Windows 147Requisitos para Macintosh 147Especificaciones del producto 148Impresión 148Escaneo 148Papel 149Tarjetas de memoria 151Cartuchos de tinta 152Tamaño y peso 152Especificaciones eléctricas 153Especificaciones ambientales 154Estándares 154Interfaces 154Avisos del software 154Derechos reservados y marcas comerciales 157
7
Cómo cambiar el idiomaPuede elegir inglés, francés, español o portugués como el idioma de la pantalla LCD de la impresora.Nota:Si utiliza su impresora Epson con una computadora con Windows®, también puede cambiar el idioma de las pantallas del software de la impresora.1. Pulse el botón Configurar.
2. Pulse el botón o para seleccionar Idioma/Language, luego pulse el botón Iniciar.
3. Pulse el botón o para seleccionar el idioma que desea utilizar, luego pulse el botón Iniciar.
9
Cómo copiar documentos o fotografíasPuede copiar documentos o fotografías a color o en blanco y negro. También puede imprimir borradores rápidamente.Cómo copiar documentosCómo copiar fotografíasCómo imprimir borradores de los documentosNota:Es posible que las copias no tengan exactamente el mismo tamaño del documento original.
Cómo copiar documentosPuede hacer copias de documentos con papel normal, papel Epson Bright White Paper o papel Epson Presentation Paper Matte de tamaño Carta o A4, igual como lo haría con una copiadora.1. Cargue papel normal, papel Epson Bright White Paper o papel Epson Presentation Paper
Matte de tamaño Carta o A4 en el alimentador de hojas.Nota:Coloque solamente el número de hojas recomendado.
2. Coloque su documento original en la superficie para documentos.
3. Pulse el botón Copiar.4. Para imprimir más de 1 copia, pulse el botón + o – para seleccionar el número de copias que
desea (hasta 99).
5. Pulse el botón o para seleccionar copias a Color o en ByN.
6. Para ajustar el tamaño de la copia, pulse el botón de reducción/ampliación Copiar y seleccione un porcentaje utilizando los botones + o –. O bien, puede pulsar el botón o para seleccionar Auto (para ajustar el tamaño de la imagen automáticamente al tamaño del papel). Cuando termine, pulse el botón de reducción/ampliación Copiar otra vez.
7. Pulse el botón de tamaño del papel (si es necesario) para seleccionar Carta/A4 Papel normal.
8. Pulse el botón Iniciar para empezar a copiar. Para cancelar la copia, pulse el botón Cancelar.
10
Cómo copiar fotografíasPuede copiar fotos en papel fotográfico Epson de tamaño 4 × 6 pulg. (10 × 15 cm) (varios tipos disponibles) para crear copias instantáneas de sus fotos. 1. Cargue papel fotográfico Epson de tamaño 4 × 6 pulg. (10 × 15 cm) en el alimentador de
hojas.Nota:Coloque solamente el número de hojas recomendado.
2. Coloque la fotografía original en la superficie para documentos.
3. Pulse el botón Copiar.4. Para imprimir más de 1 copia, pulse el botón + o – para seleccionar el número de copias que
desea (hasta 99).
5. Pulse el botón o para seleccionar copias a Color o en ByN.
6. Para ajustar el tamaño de la copia, pulse el botón de reducción/ampliación Copiar y seleccione un porcentaje utilizando los botones + o –. O bien, puede pulsar el botón o para seleccionar Auto (para ajustar el tamaño de la imagen automáticamente al tamaño del papel). Cuando termine, pulse el botón de reducción/ampliación Copiar otra vez.
7. Pulse el botón de tamaño del papel (si es necesario) para seleccionar 10 × 15 cm/4" × 6" Papel foto.
8. Pulse el botón Iniciar para empezar a copiar. Para cancelar la copia, pulse el botón Cancelar.
Inicia la impresión de la copia
Selecciona el modo Copiar
Ajusta el tamaño de la copia
Selecciona el tamaño y el tipo de papel
Cancela la impresión de la copia
11
Cómo imprimir borradores de los documentosPuede imprimir borradores rápidamente de documentos. Los borradores tienen una calidad de impresión reducida, pero se imprimen más rápido.1. Cargue papel normal de tamaño Carta o A4 en el alimentador de hojas.
Nota:Coloque solamente el número de hojas recomendado.
2. Coloque su documento original en la superficie para documentos.
3. Pulse el botón Copiar.4. Para imprimir más de 1 copia, pulse el botón + o – para seleccionar el número de copias que
desea (hasta 99).
5. Pulse el botón o para seleccionar copias a Color o en ByN.
6. Para ajustar el tamaño de la copia, pulse el botón de reducción/ampliación Copiar y seleccione un porcentaje utilizando los botones + o –. O bien, puede pulsar el botón o para seleccionar Auto (para ajustar el tamaño de la imagen automáticamente al tamaño del papel). Cuando termine, pulse el botón de reducción/ampliación Copiar otra vez.
7. Pulse el botón de tamaño del papel (si es necesario) para seleccionar Carta/A4 Papel normal. La luz verde indica el tamaño de papel seleccionado.
8. Para empezar a copiar, mantenga presionado el botón Iniciar hasta que el indicador Encender empiece a parpadear.
Para cancelar la copia, pulse el botón Cancelar.
Inicia la impresión de la copia
Selecciona el modo Copiar
Ajusta el tamaño de la copia
Selecciona el tamaño y el tipo de papel
Cancela la impresión de la copia
12
Inicia la impresión de la copia
Selecciona el modo Copiar
Ajusta el tamaño de la copia
Selecciona el tamaño y el tipo de papel
Cancela la impresión de la copia
13
Cómo cargar papelAntes de copiar o imprimir, cargue el tipo de papel adecuado.Cómo cargar papel para imprimir fotosCómo cargar papel para imprimir documentosCómo cargar sobresInformación general sobre el papel
Cómo cargar papel para imprimir fotosPuede imprimir fotos utilizando una variedad de tipos y tamaños de papel, incluyendo fotos sin márgenes.1. Abra el soporte del papel y extiéndalo.2. Abra la bandeja de salida del papel, extiéndala y levante el parador de papel.
3. Apriete la guía lateral a medida que la desliza completamente hacia la izquierda.
4. Coloque el papel contra el lado derecho y detrás de la lengüeta en posición vertical, con la cara imprimible o satinada hacia arriba.
14
Consejo:Coloque solamente el número de hojas recomendado. Cargue el papel en posición vertical, independientemente de la orientación de la foto.Consulte el paquete del papel fotográfico para obtener instrucciones de carga adicionales.
5. Apriete la guía lateral y deslícela contra el papel, pero sin ejercer demasiada fuerza.
También consulte:Cómo cargar papel para imprimir documentosCómo cargar sobres
Cómo cargar papel para imprimir documentosPuede imprimir documentos utilizando una variedad de tipos y tamaños de papel.1. Abra el soporte del papel y extiéndalo.2. Abra la bandeja de salida del papel, extiéndala y levante el parador de papel.
15
3. Apriete la guía lateral a medida que la desliza completamente hacia la izquierda.
4. Coloque el papel contra la guía lateral derecha y debajo de la lengüeta, con la cara imprimible hacia arriba.
Consejo:Coloque solamente el número de hojas recomendado. Cargue el papel en posición vertical, independientemente de la orientación del documento.Cargue el papel con membrete o preimpreso por el borde superior primero.No cargue papel perforado.No cargue transparencias.
16
No coloque papel por encima de la flecha marcada en la guía lateral.Consulte el paquete del papel para obtener instrucciones de carga adicionales.
5. Apriete la guía lateral y deslícela contra el papel, pero sin ejercer demasiada fuerza.
También consulte:Cómo cargar papel para imprimir fotosCómo cargar sobres
Cómo cargar sobresPuede imprimir en sobres normales de tamaño 4 1/8 × 9 1/2 pulg. (N° 10) (10,5 × 24,1 cm).1. Abra el soporte del papel y extiéndalo.2. Abra la bandeja de salida del papel, extiéndala y levante el parador de papel.
3. Apriete la guía lateral a medida que la desliza completamente hacia la izquierda.
17
4. Cargue hasta 10 sobres contra el lado derecho del alimentador de hojas y debajo de la lengüeta.Cárguelos con el lado imprimible hacia arriba y el borde de la solapa hacia la izquierda.
Consejo:Alise cada sobre antes de cargarlo o cargue un sobre a la vez.
5. Deslice la guía lateral contra el borde de los sobres, pero sin ejercer demasiada fuerza.
18
Nota:No utilice sobres que estén ondulados o doblados y tampoco utilice sobres que estén demasiado delgados ya que se pueden ondular al imprimir. Antes de imprimir, seleccione Sobre como el tipo de papel, seleccione Sobre #10 como el tamaño del papel y seleccione Horizontal como la Orientación.También consulte:Cómo cargar papel para imprimir fotosCómo cargar papel para imprimir documentos
Información general sobre el papelCapacidad del alimentador de hojasPapeles Epson disponiblesTipos y tamaños de papel para la impresión sin márgenesAjustes para el tipo de papel cargado en la impresora
Capacidad del alimentador de hojas
* Basado en el gramaje de papel de 75 g/m2 (20 lb). No coloque papel por encima de la flecha marcada en la guía lateral izquierda.
Papeles Epson disponibles
Tipo de papel Cargue hasta este número de hojas
Papel normal de tamaño Carta (8,5 × 11 pulg. (21,59 × 27,94 cm]) o A4 (8,3 × 11,7 pulg. [210 × 297 mm])
Aproximadamente 100 hojas*
Epson Bright White PaperEpson High Quality Ink Jet PaperEpson Presentation Paper Matte
80 hojas
Epson Photo Paper GlossyEpson Premium Photo Paper GlossyEpson Ultra Premium Photo Paper GlossyEpson Premium Photo Paper Semi-gloss
20 hojas
Epson Premium Presentation Paper MatteEpson Premium Presentation Paper Matte Double-sidedEpson Photo Quality Self-adhesive SheetsEpson Iron-on Cool Peel Transfer PaperPapel normal de tamaño Oficio (8,5 × 14 pulg.
[21,59 × 35,56 cm])
1 hoja
19
Puede adquirir papel y tinta Epson originales de un distribuidor de productos Epson autorizado. Póngase en contacto con Epson para encontrar el más cercano.
Tipo de papel* Tamaño Código Número de hojas
Epson Bright White Paper Carta (8,5 × 11 pulg. [21,59 × 27,94 cm])
S041586 500
Epson High Quality Ink Jet Paper Carta (8,5 × 11 pulg. [21,59 × 27,94 cm])
S041111 100
Epson Photo Paper Glossy 4 × 6 pulg. (10 × 15 cm), sin márgenes
S041809-20S041809S042038
2050100
Carta (8,5 × 11 pulg. [21,59 × 27,94 cm])
S041141S041649S041271
2050100
A4 (8,3 × 11,7 pulg. [210 × 297 mm])
S041140 20
Epson Premium Photo Paper Glossy 4 × 6 pulg. (10 × 15 cm), sin márgenes
S041808S041727
40100
5 × 7 pulg. (13 × 18 cm), sin márgenes
S041464 20
8 × 10 pulg. (20 × 25 cm), sin márgenes
S041465 20
Carta (8,5 × 11 pulg. [21,59 × 27,94 cm])
S042183S041667
2550
Epson Ultra Premium Photo Paper Glossy
4 × 6 pulg. (10 × 15 cm), sin márgenes
S042181S042174
60100
5 × 7 pulg. (13 × 18 cm), sin márgenes
S041945 20
8 × 10 pulg. (20 × 25 cm), sin márgenes
S041946 20
Carta (8,5 × 11 pulg. [21,59 × 27,94 cm])
S042182S042175
2550
Epson Premium Photo Paper Semi-gloss
4 × 6 pulg. (10 × 15 cm), sin márgenes
S041982 40
Carta (8,5 × 11 pulg. [21,59 × 27,94 cm])
S041331 20
20
*La disponibilidad de los tipos de papel varía según el país.
Tipos y tamaños de papel para la impresión sin márgenes
Ajustes para el tipo de papel cargado en la impresora
Epson Presentation Paper Matte Carta (8,5 × 11 pulg. [21,59 × 27,94 cm])
S041062 100
Oficio (8,5 × 14 pulg. [21,59 × 35,56 cm])
S041067 100
Epson Premium Presentation Paper Matte
8 × 10 pulg. (20 × 25 cm), sin márgenes
S041467 50
Carta (8,5 × 11 pulg. [21,59 × 27,94 cm])
S041257S042180
50100
Epson Premium Presentation Paper Matte Double-sided
Carta (8,5 × 11 pulg. [21,59 × 27,94 cm])
S041568 50
Epson Photo Quality Self-adhesive Sheets
A4 (8,3 × 11,7 pulg. [210 × 297 mm])
S041106 10
Epson Iron-on Cool Peel Transfer Paper
Carta (8,5 × 11 pulg. [21,59 × 27,94 cm])
S041153 10
Tipo de papel para la impresión sin márgenes
Tamaño de papel para la impresión sin márgenes
Epson Photo Paper GlossyEpson Premium Photo Paper Semi-gloss
4 × 6 pulg. (10 × 15 cm), sin márgenesCarta (8,5 × 11 pulg. [21,59 × 27,94 cm])
Epson Premium Photo Paper GlossyEpson Ultra Premium Photo Paper Glossy
4 × 6 pulg. (10 × 15 cm), sin márgenes5 × 7 pulg. (13 × 18 cm)8 × 10 pulg. (20 × 25 cm)Carta (8,5 × 11 pulg. [21,59 × 27,94 cm])
Epson Premium Presentation Paper Matte 8 × 10 pulg. (20 × 25 cm)Carta (8,5 × 11 pulg. [21,59 × 27,94 cm])
Tipo de papel* Tamaño Código Número de hojas
21
Para obtener una óptima calidad de imagen, es importante seleccionar el ajuste Papel o Tipo de papel correcto. Esta opción indica a la impresora qué tipo de papel va a utilizar y ajusta la cobertura de tinta a sus necesidades.
Para este papel Seleccione este ajuste de papel
Papel normalEpson Bright White PaperEpson High Quality Ink Jet PaperEpson Presentation Paper MatteEpson Iron-on Cool Peel Transfer Paper
Papel normal/Bright White Paper
Epson Ultra Premium Photo Paper Glossy Ultra Premium Photo Paper Glossy
Epson Premium Photo Paper Glossy Premium Photo Paper Glossy
Epson Photo Paper Glossy Photo Paper Glossy
Epson Premium Photo Paper Semi-gloss Premium Photo Paper Semi-Gloss
Epson Premium Presentation Paper MatteEpson Premium Presentation Paper Matte
Double-sidedEpson Photo Quality Self-adhesive Sheets
Premium Presentation Paper Matte
Sobres Sobre
23
Cómo colocar los originales para hacer fotocopias o escanearAntes de hacer una fotocopia o escanear, coloque los documentos o fotos en el escáner.Cómo colocar documentosCómo colocar fotos Precaución:No coloque ningún objeto encima de la cubierta para documentos y no utilice la cubierta como una superficie para escribir, ya que la puede rayar de forma permanente.
Cómo colocar documentosColoque el documento sobre la superficie para documentos para copiar o escanear.1. Abra la cubierta para documentos.
2. Coloque el documento original boca abajo sobre la superficie para documentos, con la parte superior en la esquina delantera derecha.
3. Cierre la cubierta para documentos con cuidado para no mover el documento.
24
También consulte:Cómo colocar fotos
Cómo colocar fotosColoque las fotos sobre la superficie para documentos para hacer fotocopias o escanear.1. Abra la cubierta para documentos.
2. Coloque la foto original boca abajo sobre la superficie para documentos, con la parte superior en la esquina delantera derecha.
25
3. Cierre la cubierta para documentos con cuidado para no mover la foto.
También consulte:Cómo colocar documentos
27
Cómo imprimir desde una tarjeta de memoriaPuede imprimir fotos directamente desde la tarjeta de memoria de su cámara digital insertándola en la ranura para tarjetas de memoria de la impresora.Antes de comenzar, asegúrese de cargar papel fotográfico.Siga los pasos de estas secciones para imprimir desde una tarjeta de memoria:Cómo insertar la tarjeta de memoriaCómo imprimir fotos desde la pantalla LCDCómo imprimir fotos desde una hoja de índiceCómo imprimir fotos seleccionadas anteriormente en la cámara (DPOF)Cómo extraer la tarjeta de memoria
Cómo insertar la tarjeta de memoriaVerifique que su tarjeta de memoria y los archivos de imagen sean compatibles con su impresora.
Tarjetas de memoria compatibles• SD™
• SDHC™
• miniSD™*• miniSDHC*• microSD*• microSDHC*• MultiMediaCard™
• MMCplus™
• MMCmobile™*• MMCmicro™*• Memory Stick™
• Memory Stick Duo™*• Memory Stick PRO™
• Memory Stick PRO Duo™*• Memory Stick PRO-HG Duo™*• Memory Stick Micro*• MagicGate™ Memory Stick• MagicGate Memory Stick Duo™*• xD-Picture Card™
• xD-Picture Card Tipo H
28
• xD-Picture Card Tipo M• xD-Picture Card Tipo M+
* Requiere un adaptador[DROP DOWN END]
Archivos de imagen compatibles
[DROP DOWN END]Nota:También consulte la documentación de su tarjeta de memoria y adaptador para obtener instrucciones de uso especial para su tarjeta o adaptador.1. Encienda la impresora.2. Inserte su tarjeta en la ranura, tal como se muestra a continuación:
El indicador de acceso a la tarjeta de memoria parpadea y permanece encendido. Precaución:No extraiga la tarjeta o apague la impresora mientras esté parpadeando el indicador de acceso a la tarjeta de memoria ya que podría perder las fotos de la tarjeta.
Ahora puede ver las fotos en su tarjeta y seleccionarlas para poder imprimirlas. También puede imprimir fotos de su tarjeta seleccionándolas a partir de una hoja de índice. También consulte:Cómo extraer la tarjeta de memoria
Formato de archivo JPEG con la versión Exif 2.21 estándar
Tamaño de la imagen 80 × 80 píxeles hasta 9200 × 9200 píxeles
Número de archivos Hasta 999
Indicador de acceso a la tarjeta de memoria
29
Cómo imprimir fotos desde la pantalla LCDDespués de insertar su tarjeta de memoria, siga estos pasos para seleccionar e imprimir su fotos en papel fotográfico Epson de tamaño 4 × 6 pulg. (10 × 15 cm) (varios tipos disponibles).Nota:Cuando imprime directamente desde la tarjeta de memoria, sólo puede imprimir en color; no puede imprimir en blanco y negro.1. Cargue varias hojas de papel fotográfico Epson de tamaño 4 × 6 pulg. (10 × 15 cm).
2. Pulse el botón Imprimir foto.
3. Pulse el botón Iniciar para elegir Selec fotos. Aparecerá una pantalla como esta:
4. Pulse el botón o para desplazarse por sus fotos y mostrar la que desea imprimir.5. Pulse el botón + o – para seleccionar el número de copias que desea imprimir de esa foto.6. Repita los pasos 3 a 6 para seleccionar más fotos y el número de copias que desea imprimir de
cada foto.
7. Pulse el botón de tamaño del papel (si es necesario) para seleccionar 10×15cm/4"× 6" Papel foto.
8. Cuando esté listo para imprimir, pulse el botón Iniciar.Para cancelar la impresión, pulse el botón Cancelar.
Cómo imprimir fotos desde una hoja de índicePuede imprimir una hoja de índice que contiene versiones pequeñas de todas las fotos en su tarjeta de memoria y luego seleccionar las que desea imprimir. Simplemente selecciónelos en la hoja y escanee la hoja; su impresora las imprime automáticamente.Siga los pasos de estas secciones para imprimir una hoja de índice y luego seleccione e imprima sus fotos desde ella:Cómo imprimir una hoja de índiceCómo imprimir fotos desde una hoja de índice
Cómo imprimir una hoja de índice1. Cargue varias hojas de papel normal de tamaño Carta o A4.
30
2. Inserte una tarjeta de memoria en la ranura para tarjetas.3. Pulse el botón Imprimir foto.
4. Pulse el botón o para seleccionar Hoja índice, luego pulse el botón Iniciar.
5. Asegúrese de que la opción 1 para imprimir una hoja de índice esté seleccionada, luego pulse el botón Iniciar.
Las fotos más recientes se imprimen en la primera hoja de índice, hasta 30 fotos por página.Nota:Si desea cancelar la impresión, pulse el botón Cancelar.Ahora puede seleccionar las fotos en la hoja y escanear e imprimirlas.
Cómo imprimir fotos desde una hoja de índiceDespués de imprimir una hoja de índice, puede marcar las fotos en la hoja de índice que desea imprimir y luego escanear la hoja e imprimir las fotos automáticamente.1. Verifique que la tarjeta de memoria aún esté insertada.2. Cargue el tipo de papel fotográfico que desea utilizar para imprimir sus fotos.3. Utilice un bolígrafo o un lápiz oscuro para rellenar los círculos en la hoja.
Nota:No utilice un rotulador indeleble o un marcador para rellenar los círculos en la hoja; de lo contrario, podría dañar la superficie para documentos cuando coloque la hoja sobre el cristal.
31
• Seleccione el tipo y el tamaño de papel que coincida con el papel cargado en la impresora.• Seleccione una composición de página Borderless (Sin márgenes) o With Border (Con
márgenes).• Si desea imprimir la fecha en que se tomó la foto en cada foto, seleccione Print date on
photos (Imprimir fecha en las fotos).• Rellene un círculo debajo de cada foto que desea imprimir. Los números indican cuántas
copias desea imprimir de esa foto.Si desea imprimir una copia de todas las fotos en la hoja de índice, rellene el círculo ALL (TODAS) que se encuentra en la parte superior de la hoja.
4. Abra la cubierta para documentos.5. Coloque la hoja de índice con el lado impreso hacia abajo sobre la superficie para
documentos, en la esquina inferior derecha, para que la parte superior de la hoja quede alineada con el borde derecho del cristal.
6. Cierre la cubierta para documentos.7. Asegúrese de que la opción 2 para escanear la hoja de índice esté seleccionada, luego pulse el
botón Iniciar.
Incorrecto:
Correcto:
32
Espere hasta que termine la impresión antes de imprimir desde otras hojas de índice.Nota:Si desea cancelar la impresión, pulse el botón Cancelar.Cuando termine de imprimir, puede retirar la tarjeta de memoria.
Cómo imprimir fotos seleccionadas anteriormente en la cámara (DPOF)Si su cámara digital es compatible con DPOF ™ (Formato de Orden de Impresión Digital), puede seleccionar las fotos que desea imprimir mientras la tarjeta todavía está en su cámara. Luego puede insertar la tarjeta en su impresora e imprimirlas rápidamente. Nota:Consulte el manual de su cámara para obtener instrucciones sobre cómo seleccionar fotos utilizando DPOF.1. Inserte una tarjeta de memoria que tenga fotos seleccionadas con DPOF en la ranura para
tarjetas. Aparecerá un mensaje en la ventana Copias preguntándole si desea imprimir fotos con DPOF. Pulse el botón Iniciar para continuar.
2. Cargue el tipo de papel en el que desea imprimir sus fotos, ya sea papel normal o papel fotográfico Epson de tamaño 4 × 6 pulg. (10 × 15 cm) (varios tipos disponibles).
3. Pulse el botón de tamaño de papel para seleccionar el tamaño y el tipo de papel que corresponda con el que tiene cargado en la impresora:Si selecciona Carta/A4 Papel normal, las fotos se imprimirán con un margen blanco.Si selecciona 10×15cm/4"× 6" Papel foto, las fotos se imprimirán hasta llegar a los bordes (sin márgenes).
4. Pulse el botón Iniciar para imprimir sus fotos.Nota:Si desea cancelar la impresión, pulse el botón Cancelar.
Cómo extraer la tarjeta de memoriaAntes de extraer la tarjeta de memoria o apagar la impresora, asegúrese de que el indicador de acceso a la tarjeta de memoria no esté parpadeando:
33
Precaución:No extraiga la tarjeta o apague la impresora mientras esté parpadeando el indicador de acceso a la tarjeta de memoria ya que podría perder las fotos de la tarjeta.Si la impresora no está conectada a su computadora, retire la tarjeta de memoria de la ranura.Si la impresora está conectada a su computadora, realice una de las siguientes acciones antes de extraer la tarjeta de memoria o apagar la impresora:• En Windows:
Haga clic con el botón derecho del mouse en el nombre de la tarjeta (disco extraíble) en Equipo o Mi PC o en el Explorador de Windows y seleccione Expulsar.
• En Macintosh:Arrastre el icono del disco extraíble del escritorio a la papelera, luego extraiga la tarjeta.
Indicador de acceso a la tarjeta de memoria
35
Cómo imprimir desde una computadoraDespués de configurar la impresora e instalar el software, puede imprimir documentos y fotos desde su computadora.Siga las instrucciones de estas secciones para su tipo de computadora:Cómo imprimir en WindowsCómo imprimir con una computadora Macintosh (Mac OS X 10.5 y 10.6)Cómo imprimir con una computadora Macintosh (Mac OS X 10.4)Antes de imprimir, asegúrese de haber instalado el software y conectado la impresora a su computadora o red; consulte las instrucciones del póster Guía de instalación. Consejo:Se aconseja buscar actualizaciones del software de la impresora. Consulte las instrucciones de la sección Cómo obtener actualizaciones del software.También asegúrese de cargar papel en el alimentador de hojas.
Cómo imprimir en WindowsPuede imprimir con cualquier programa de impresión de Windows.Nota:También puede cambiar el idioma que se utiliza en las pantallas del driver de Windows, si lo desea.Siga los pasos de estas secciones:Cómo imprimir desde un programaCómo seleccionar los ajustes generalesCómo cambiar la composición de impresiónCómo seleccionar las opciones avanzadasCómo imprimir documentos o fotografíasCómo revisar el estado de impresiónCómo cambiar los ajustes de impresión predeterminadosTambién consulte:Cómo imprimir con una computadora Macintosh (Mac OS X 10.5 y 10.6)Cómo imprimir con una computadora Macintosh (Mac OS X 10.4)
Cómo imprimir desde un programaDespués de abrir un documento o una foto en un programa de Windows, siga estos pasos para acceder a los ajustes de la impresora:1. Seleccione Imprimir en la aplicación que esté utilizando.
36
2. Seleccione su impresora Epson.3. Haga clic en Propiedades o Preferencias.
Nota:Si no aparecen estos botones, haga clic en Configuración, Impresora u Opciones, luego haga clic en Propiedades o Preferencias en la siguiente pantalla.Se abre la ventana de los ajustes de la impresora:
Siga los pasos de estas secciones para seleccionar los ajustes, imprimir y controlar la impresión:Cómo seleccionar los ajustes generales
37
Cómo cambiar la composición de impresiónCómo seleccionar las opciones avanzadasCómo imprimir documentos o fotografíasCómo revisar el estado de impresiónCómo cambiar los ajustes de impresión predeterminados
Cómo seleccionar los ajustes generalesHay dos formas de seleccionar las opciones de impresión generales:• Seleccione una opción de impresión predefinida para seleccionar rápidamente los ajustes de
tipo y tamaño de papel comunes y las calidades de impresión.• Seleccione ajustes individuales en la ficha Principal.
Cómo seleccionar una opción de impresión predefinida
Para acceder rápidamente a los ajustes más comunes, haga clic en la ficha Acceso directo. Señale a una de las opciones de impresión predefinidas para ver una lista de todos los ajustes correspondientes.
Si los ajustes son correctos para su tarea de impresión, haga clic en la opción predefinida e imprima su archivo. Para crear sus propias opciones predefinidas, haga clic en el botón Guardar ajustes en la ficha Avanzado. Para eliminar una opción predefinida que haya creado, haga clic en Añadir/Retirar en la ficha Acceso directo, seleccione la opción predefinida y haga clic en Borrar.
38
Para cambiar el orden de la lista, seleccione una de las opciones de impresión predefinidas y haga clic en la flecha hacia arriba o hacia abajo para moverla. O bien, haga clic en Restaurar para volver la lista a su orden original.
Cómo seleccionar ajustes generales en la ficha Principal
Haga clic en la ficha Principal en la parte superior de la ventana de los ajustes de la impresora para seleccionar las opciones de impresión generales.
Consejo:Para obtener información sobre una opción, mueva el mouse sobre el ajuste o haga clic con el botón derecho del mouse para tener acceso a la Ayuda en pantalla.1. Seleccione el ajuste Calidad de impresión que corresponda a su documento o foto y la
calidad de impresión que desea.2. Seleccione el ajuste Papel que coincida con el papel que tiene cargado.3. Seleccione el ajuste de tamaño de papel que coincida con el papel que tiene cargado. La
opción Definido por el usuario también está disponible para que pueda crear un tamaño personalizado.
4. Si va a imprimir fotos sin márgenes, seleccione la casilla de verificación Sin márgenes. Para imprimir documentos o fotos con márgenes, seleccione Márgenes.Nota:Para imprimir fotos sin márgenes, asegúrese de cargar papel que sea compatible con la impresión sin márgenes.
5. Seleccione cualquiera de las Opciones de impresión que desee para su documento o foto, tal como Corregir foto para mejorar el color, el contraste y la nitidez de fotos defectuosas.
39
Nota:La función Corregir foto utiliza una tecnología compleja de reconocimiento de rostros para optimizar las fotos que incluyen rostros. Para que esto pueda funcionar, deben ser visibles los dos ojos y la nariz en la cara del sujeto. Si su foto contiene un rostro con un reflejo de color intencional, tal como una estatua, quizás quiera desactivar la función Corregir foto para mantener los efectos de color especiales.
6. Seleccione Modo silencioso para realizar una operación más silenciosa al imprimir en papel normal (reducirá la velocidad de impresión).
7. Elija Vertical u Horizontal para la Orientación de su documento o foto. (Elija Horizontal para imprimir sobres).
También puede:• Seleccionar diferentes ajustes de composición de impresión• Seleccionar las opciones de impresión avanzadas• Consulte un resumen de los ajustes seleccionados (haga clic en Mostrar ajustes)• Recuperar los ajustes predeterminados (haga clic en Restaurar ajustes)• Acceder al sitio Web de soporte técnico del producto Epson (haga clic en Soporte técnico)Cuando termine, está listo para imprimir.
Cómo cambiar la composición de impresiónPuede seleccionar una variedad de opciones de tamaño y composición en la ficha Composición.
Para obtener información sobre cómo seleccionar los ajustes de impresión, haga clic con el botón derecho del mouse en los ajustes y haga clic en Ayuda.
40
También consulte:Cómo seleccionar los ajustes generalesCómo seleccionar las opciones avanzadasCómo imprimir documentos o fotografías
Cómo seleccionar las opciones avanzadasHaga clic en la ficha Avanzado en la parte superior de la ventana de los ajustes de la impresora para seleccionar las opciones avanzadas.
1. Seleccione el ajuste de tipo de papel que coincida con el papel que tiene cargado.2. Seleccione el ajuste de calidad de impresión para su documento o foto, tal como Económico
rápido para la impresión más rápida o Foto superior o Photo RPM (máx ppp) para la mejor calidad de impresión.Nota:Los ajustes de calidad de impresión disponibles dependen del tipo de papel seleccionado.
3. Seleccione el ajuste de tamaño de papel que coincida con el papel que tiene cargado. La opción Definido por el usuario también está disponible para que pueda crear un tamaño personalizado.
4. Si va a imprimir fotos sin márgenes, seleccione la casilla de verificación Sin márgenes. Para imprimir documentos o fotos con márgenes, seleccione Márgenes.Nota:Para imprimir fotos sin márgenes, asegúrese de cargar papel que sea compatible con la impresión sin márgenes.
41
5. Elija Vertical u Horizontal para la Orientación de su documento o foto. (Elija Horizontal para imprimir sobres).
6. Seleccione cualquiera de las Opciones de impresión que desee para su documento o foto.7. Seleccione las opciones del cuadro Color para controlar de forma más detallada el color de
sus documentos o fotos.También puede:• Guardar todos los ajustes seleccionados para poder usarlos posteriormente (haga clic en
Guardar ajustes y asigne un nombre a los ajustes); para utilizar los ajustes guardados más adelante, selecciónelos de la lista Ajustes personalizados o en la ficha Acceso directo
• Volver a los ajustes predeterminados (haga clic en Restaurar ajustes)• Seleccionar diferentes ajustes de composición de impresión• Seleccionar las opciones de impresión generales• Acceder al sitio Web de soporte técnico del producto Epson (haga clic en Soporte técnico)Cuando termine, está listo para imprimir.
Cómo imprimir documentos o fotografíasDespués de seleccionar los ajustes de impresión, haga clic en Aceptar para guardar los ajustes y volver a la ventana Imprimir.
Haga clic en Imprimir para comenzar la impresión.Mientras se imprime el documento o la foto, puede revisar el estado de impresión.
Cómo revisar el estado de impresiónDurante la impresión, aparecerá esta ventana para mostrarle el progreso del trabajo de impresión. También le permite controlar la impresión y revisar el estado de los cartuchos de tinta.
42
• Para cancelar la impresión, haga clic en Detener.• Para ver los trabajos de impresión alineados, haga clic en Cola de impresión.• Para revisar el estado de los cartuchos de tinta, haga clic en Revisar niveles de tinta.Si aparece un error durante la impresión, consulte la sección Solución de problemas para obtener soluciones.Nota:También puede pulsar el botón Cancelar para cancelar la impresión.
Cómo cambiar los ajustes de impresión predeterminadosCuando cambia los ajustes de impresión en un programa, estos cambios se aplican sólo mientras esté imprimiendo esa vez. Si desea seleccionar ajustes diferentes para utilizarlos en todas las aplicaciones de Windows, puede cambiar los ajustes de impresión predeterminados.1. Haga clic con el botón derecho del mouse en el icono de la impresora , ubicado en la
esquina inferior derecha de la pantalla (en la barra de tareas).2. Seleccione Ajustes de la impresora. Aparecerá la ventana de los ajustes de la impresora:
43
3. Seleccione los ajustes de impresión que desea utilizar como los ajustes predeterminados en todas las aplicaciones de Windows.
Aún podrá modificar los ajustes predeterminados dentro de un programa, según sea necesario.
Cómo cambiar el idiomaEn Windows, puede elegir inglés, español o portugués como el idioma para las pantallas del software de la impresora.1. Haga clic con el botón derecho del mouse en el icono de la impresora , ubicado en la
esquina inferior derecha de la pantalla (en la barra de tareas), y seleccione Ajustes de la impresora.
2. Haga clic en la ficha Utilidades.
44
3. Seleccione el Idioma que desee mostrar en las pantallas.4. Haga clic en Aceptar para cerrar la pantalla del driver. El idioma utilizado en la pantalla del driver se cambiará al que seleccionó la próxima vez que acceda a ella.Nota:También puede cambiar el idioma que aparece en la pantalla LCD de la impresora.
Cómo imprimir con una computadora Macintosh (Mac OS X 10.5 y 10.6)Puede imprimir con cualquier programa de impresión compatible con Mac OS® X.Siga los pasos de estas secciones:Cómo abrir su archivo para imprimirloCómo seleccionar las opciones de impresión generalesCómo seleccionar las opciones de configuración de páginaCómo seleccionar las opciones de impresión avanzadasCómo cambiar la disposición de impresiónCómo gestionar los coloresCómo ajustar la expansión de imagenCómo imprimir documentos o fotografíasCómo revisar el estado de impresiónTambién consulte:Cómo imprimir en Windows
45
Cómo imprimir con una computadora Macintosh (Mac OS X 10.4)
Cómo abrir su archivo para imprimirloPuede abrir un archivo para imprimirlo de dos maneras:• Inicie un programa de impresión y abra el documento o la foto desde allí.• Haga doble clic en el archivo del documento o la foto en la pantallaCuando esté listo para imprimir, seleccione las opciones de impresión y luego imprima su archivo.
Cómo seleccionar las opciones de impresión generalesDespués de abrir el archivo que va a imprimir, abra la ventana Imprimir para seleccionar las opciones de impresión.1. Abra el menú Archivo y seleccione Imprimir.
2. Haga clic en el botón para expandir la ventana Imprimir, si es necesario.3. Seleccione su impresora Epson como el ajuste Impresora.
46
4. Seleccione las opciones de ajuste de página para elegir los ajustes de Tamaño del papel y Orientación.Nota:Si no aparecen estos ajustes aquí, búsquelos en su aplicación antes de imprimir. Por ejemplo, es posible que pueda seleccionarlos al abrir el menú Archivo y al seleccionar Ajustar página.
5. Seleccione cualquier ajuste que sea específico a la aplicación que esté utilizando. Por ejemplo, si va a imprimir desde Vista Previa, verá los ajustes de la aplicación que se muestran arriba.
6. Seleccione Ajustes de impresión en el menú desplegable.
47
Estos ajustes aparecen en la pantalla:
7. Seleccione el ajuste Tipo de papel que coincida con el papel que tiene cargado.8. Seleccione el ajuste de tinta Color o Negro/Escala de grises en el menú desplegable Color. Si
selecciona Negro/Escala de grises, una cierta cantidad de la tinta de color se utilizará para realizar el mantenimiento del cabezal de impresión.
9. Seleccione Automático como el ajuste Modo para realizar una impresión sencilla.10. Ajuste el control deslizante Calidad/Velocidad para seleccionar una calidad superior o una
impresión más rápida, según sea necesario.También puede:• Seleccionar las opciones de impresión avanzadas• Seleccionar diferentes ajustes de disposición de impresión• Seleccionar las opciones de gestión de color• Ajustar la cantidad de expansión de imagen al imprimir fotos sin márgenes
48
Cuando termine, está listo para imprimir.
Cómo seleccionar las opciones de configuración de páginaSegún la aplicación, es posible que pueda seleccionar el tamaño del papel y la orientación, y pueda ajustar el tamaño del documento o foto impresa, desde la ventana Imprimir.
Nota:Si no aparecen estos ajustes en la ventana Imprimir, búsquelos en su aplicación antes de imprimir. Por ejemplo, es posible que pueda seleccionarlos al abrir el menú Archivo y al seleccionar Ajustar página.1. Seleccione el ajuste Tamaño del papel que coincida con el papel que tiene cargado. También
está disponible una opción para que pueda crear un tamaño de papel personalizado.Para imprimir una foto sin márgenes, seleccione un tamaño de papel con la opción Alimentador de hojas - Sin márgenes.Nota:Para imprimir fotos sin márgenes, asegúrese de cargar papel que sea compatible con la impresión sin márgenes.
2. Seleccione una Orientación vertical u horizontal para su documento o foto. (Elija horizontal para sobres).
Cómo seleccionar las opciones de impresión avanzadasDespués de seleccionar las opciones generales en la ventana Imprimir, puede hacer clic en Avanzado y seleccionar las opciones avanzadas.1. Seleccione Avanzado como el ajuste Modo.
49
2. Seleccione el ajuste de calidad de impresión para su documento o foto, tal como Económico rápido para la impresión más rápida o Foto superior o Photo RPM para la mejor calidad de impresión.Nota:Los ajustes de calidad de impresión disponibles dependen del ajuste Tipo de papel seleccionado.
3. Haga clic en Alta velocidad para acelerar la impresión (puede reducir la calidad de impresión).
4. Para girar la imagen que va a imprimir, haga clic en Espejo. (Si va a imprimir en papel Epson Iron-on Cool Peel Transfer, active la opción Espejo).
5. Haga clic en Modo silencioso para realizar una operación más silenciosa al imprimir en papel normal (reducirá la velocidad de impresión).
Cuando termine, está listo para imprimir.
Cómo cambiar la disposición de impresiónPuede seleccionar una variedad de opciones de disposición en la ventana Imprimir.1. Seleccione Disposición en el menú desplegable.
2. Seleccione los siguientes ajustes según sea necesario:• Para imprimir múltiples páginas en una hoja, seleccione 2, 4, 6, 9 ó 16 en el menú
desplegable Págs. por hoja.• Seleccione el orden en el que se imprimen las páginas en una hoja con el ajuste
Orientación.• Para imprimir márgenes alrededor de cada página, seleccione uno de los ajustes de líneas
en el menú desplegable Borde.• Para girar la imagen que va a imprimir en 180°, haga clic en Invertir orientación de la
página.Cuando termine, está listo para imprimir.
Cómo gestionar los colores
50
Puede gestionar como se utilizan los colores en las fotos al seleccionar las opciones Tinta en la ventana Imprimir. Nota:Si quiere usar ColorSync para gestionar el color, seleccione Ajuste de color en el menú desplegable y luego seleccione el perfil que corresponde al papel que va a utilizar.1. Seleccione Tinta en el menú desplegable.
2. Seleccione uno de los siguientes métodos de gestión de color:• La opción Calibración de color le permite seleccionar un Modo de color para imprimir
colores en las fotos y gráficos: Color vivo EPSON o Adobe RGB.Las opciones de Más ajustes ajustan el Brillo, el Contraste, la Saturación y los tonos de color individuales: Cian, Magenta y Amarillo.La opción Gama ajusta los semitonos en el impreso (está opción sólo está disponible cuando esté utilizando Adobe RGB).
• La opción Corregir foto automáticamente analiza las fotos y, si es necesario, ajusta el brillo, el contraste y la saturación. Puede seleccionar Corrección de escena y elegir Auto corrección, Personas, Paisaje, Escena nocturna, Sepia o Gris. Las opciones de Más ajustes le permiten seleccionar opciones adicionales para Corrección para cámara digital y Piel suave.
Nota:La función Corregir foto (o Corrección automática de fotos) utiliza una tecnología compleja de reconocimiento de rostros para optimizar las fotos que incluyen rostros. Para que esto pueda funcionar, deben ser visibles los dos ojos y la nariz en la cara del sujeto. Si su foto contiene un rostro con un reflejo de color intencional, tal como una estatua, quizás quiera desactivar la función Corregir foto para mantener los efectos de color especiales.• La opción Sin ajustes de color desactiva los ajustes de color del software de la impresora,
para que solamente pueda utilizar los ajustes de color de su programa.Cuando termine, está listo para imprimir.
Cómo ajustar la expansión de imagenPuede ajustar la cantidad de expansión de la imagen al imprimir fotos sin márgenes desde la ventana Imprimir.
51
1. Seleccione Ampliación en el menú desplegable.
Nota:Esta opción sólo está disponible cuando selecciona un ajuste Tamaño del papel con la opción Alimentador de hojas - Sin márgenes en la ventana Imprimir.
2. Para ajustar la expansión sin márgenes, deslice el control para seleccionar Mín., Med. o Máx.Nota:Si utiliza el ajuste Mín., puede que la foto se imprima con un margen blanco.
Cuando termine, está listo para imprimir.
Cómo imprimir documentos o fotografíasDespués de seleccionar los ajustes de impresión, haga clic en Imprimir para iniciar la impresión.Mientras se imprime el documento o la foto, puede revisar el estado de impresión.
Cómo revisar el estado de impresiónDurante la impresión, puede ver el progreso de la tarea de impresión y controlar la impresión.1. Haga clic en el icono de su impresora Epson cuando aparezca en el Dock en la parte inferior
de la pantalla.
52
2. Seleccione a partir de estas opciones:• Para cancelar la impresión, haga clic en la tarea de impresión y haga clic en Borrar.• Para detener la impresión de una tarea específica, haga clic en la tarea de impresión y haga
clic en Detener. Para reanudar la impresión, haga clic en la tarea de impresión marcada con la palabra “En espera” y haga clic en Reanudar.
• Para detener la impresión de todas las tareas de impresión, haga clic en Poner en pausa la impresora.
• Para revisar el estado de la tinta, haga clic en Niveles de recambios.Nota:También puede cancelar la impresión al pulsar el botón Cancelar.
3. Cuando termine, cierre la ventana para salir del programa.Si aparece un error durante la impresión, consulte la sección Solución de problemas para obtener soluciones.
Cómo imprimir con una computadora Macintosh (Mac OS X 10.4)Puede imprimir con cualquier programa de impresión compatible con Mac OS X.Siga los pasos de estas secciones para imprimir desde su computadora Macintosh:Cómo abrir su archivo para imprimirloCómo seleccionar las opciones de páginaCómo seleccionar las opciones de impresión generalesCómo seleccionar las opciones de impresión avanzadasCómo cambiar la disposición de impresiónCómo gestionar los coloresCómo ajustar la expansión de imagenCómo imprimir documentos o fotografíasCómo revisar el estado de impresiónTambién consulte:Cómo imprimir en WindowsCómo imprimir con una computadora Macintosh (Mac OS X 10.5 y 10.6)
Cómo abrir su archivo para imprimirloAntes de imprimir, asegúrese de haber agregado su impresora a la Utilidad de configuración de impresoras.Puede abrir un archivo para imprimirlo de dos maneras:• Inicie un programa y abra el documento o la foto desde allí.• Haga doble clic en el archivo del documento o la foto en la pantalla.
53
Cuando esté listo para imprimir, seleccione las opciones de página y las opciones de impresión y luego imprima el archivo.
Cómo seleccionar las opciones de páginaAbra la ventana Ajustar página para seleccionar las opciones de página.1. Abra el menú Archivo y seleccione Ajustar página.
2. Seleccione su impresora Epson como el ajuste Formato para.3. Seleccione el ajuste Tamaño del papel que coincida con el papel que tiene cargado. La
opción Gestionar tamaños personalizados también está disponible para que pueda crear un tamaño personalizado.Para imprimir una foto sin márgenes, seleccione un tamaño de papel con la opción Alimentador de hojas - Sin márgenes.Nota:Para imprimir fotos sin márgenes, asegúrese de cargar papel que sea compatible con la impresión sin márgenes.
4. Seleccione una Orientación vertical u horizontal para su documento o foto. (Elija horizontal izquierdo para sobres).
5. Haga clic en OK para cerrar la ventana Ajustar página.Ahora puede seleccionar los ajustes de impresión e imprimir.
Cómo seleccionar las opciones de impresión generalesDespués de seleccionar las opciones de página, abra la ventana Imprimir para seleccionar las opciones de impresión.1. Abra el menú Archivo y seleccione Imprimir.2. Seleccione su impresora Epson como el ajuste Impresora.
54
3. Seleccione Ajustes de impresión en el menú desplegable.Nota:En ciertos programas, es posible que tenga que seleccionar Avanzado antes de seleccionar Ajustes de impresión.
4. Seleccione el ajuste Tipo de papel que coincida con el papel que tiene cargado.
55
5. Seleccione el ajuste de tinta Color o Negro/Escala de grises (si está disponible) en el menú desplegable Color. Si selecciona Negro/Escala de grises, una cierta cantidad de la tinta de color se utilizará para realizar el mantenimiento del cabezal de impresión.
6. Seleccione Automático como el ajuste Modo para realizar una impresión sencilla.7. Ajuste el control deslizante Calidad/Velocidad para seleccionar una calidad superior o una
impresión más rápida, según sea necesario.También puede:• Seleccionar las opciones de impresión avanzadas• Seleccionar diferentes ajustes de disposición de impresión• Seleccionar las opciones de gestión de color• Ajustar la cantidad de expansión de imagen al imprimir fotos sin márgenesCuando termine, está listo para imprimir.
Cómo seleccionar las opciones de impresión avanzadasDespués de seleccionar las opciones generales en la ventana Imprimir, puede hacer clic en Avanzado y seleccionar las opciones avanzadas.1. Seleccione Avanzado como el ajuste Modo.
56
2. Seleccione el ajuste de calidad de impresión para su documento o foto, tal como Económico rápido para la impresión más rápida o Foto superior o Photo RPM para la mejor calidad de impresión.Nota:Los ajustes de calidad de impresión disponibles dependen del ajuste Tipo de papel seleccionado.
3. Haga clic en Alta velocidad para acelerar la impresión (puede reducir la calidad de impresión).
4. Para girar la imagen que va a imprimir, haga clic en Espejo. (Si va a imprimir en papel Epson Iron-on Cool Peel Transfer, active la opción Espejo).
5. Para disminuir el ruido (e imprimir a una velocidad ligeramente reducida), haga clic en Modo silencioso.
Cuando termine, está listo para imprimir.
Cómo cambiar la disposición de impresiónPuede seleccionar una variedad de opciones de disposición en la ventana Imprimir.1. Seleccione Disposición en el menú desplegable.
2. Seleccione los siguientes ajustes según sea necesario:• Para imprimir múltiples páginas en una hoja, seleccione 2, 4, 6, 9 ó 16 en el menú
desplegable Páginas por hoja.• Seleccione el orden en el que se imprimen las páginas en una hoja con el ajuste
Orientación.• Para imprimir márgenes alrededor de cada página, seleccione uno de los ajustes de líneas
en el menú desplegable Borde.
57
Cuando termine, está listo para imprimir.
Cómo gestionar los coloresPuede controlar la forma en que se utilizan los colores en las fotos al seleccionar las opciones Tinta y ColorSync en la ventana Imprimir.1. Seleccione Tinta en el menú desplegable.
2. Seleccione uno de los siguientes métodos de gestión de color:• La opción Calibración de color le permite seleccionar un Modo de color que selecciona
el método principal de imprimir colores en las fotos y gráficos: Color vivo EPSON o Adobe RGB.La opción Gama ajusta los semitonos en el impreso (está opción sólo está disponible cuando esté utilizando Adobe RGB).Las opciones de Más ajustes ajustan el Brillo, el Contraste, la Saturación y los tonos de color individuales: Cian, Magenta y Amarillo.
• La opción ColorSync utiliza perfiles de color estándares para su impresora y papel, a fin de ayudarle a igualar los colores de la imagen. Seleccione los filtros y método de conversión ColorSync® en el próximo paso.
• La opción Sin ajustes de color desactiva los ajustes de color del software de la impresora, para que solamente pueda utilizar los ajustes de color de su programa.
3. Si selecciona ColorSync como el método de gestión de color, seleccione ColorSync en el menú desplegable para seguir personalizando su uso.
Cuando termine, está listo para imprimir.
Cómo ajustar la expansión de imagenPuede ajustar la cantidad de expansión de la imagen al imprimir fotos sin márgenes desde la ventana Imprimir.
58
1. Seleccione Ampliación en el menú desplegable.
Nota:Esta opción sólo está disponible cuando selecciona un ajuste Tamaño del papel con la opción Alimentador de hojas - Sin márgenes en la ventana Ajustar página.
2. Para ajustar la expansión sin márgenes, deslice el control para seleccionar Mín., Med. o Máx.Nota:Si utiliza el ajuste Mín., puede que la foto se imprima con un margen blanco.
Cuando termine, está listo para imprimir.
Cómo imprimir documentos o fotografíasDespués de seleccionar los ajustes de impresión, haga clic en Imprimir para iniciar la impresión.Mientras se imprime el documento o la foto, puede revisar el estado de impresión.
Cómo revisar el estado de impresiónDurante la impresión, puede ver el progreso de la tarea de impresión y controlar la impresión.1. Haga clic en el icono de su impresora Epson cuando aparezca en el Dock en la parte inferior
de la pantalla.
59
2. Seleccione a partir de estas opciones:• Para cancelar la impresión, haga clic en la tarea de impresión y haga clic en Eliminar.• Para detener la impresión, haga clic en la tarea de impresión y haga clic en Detener.• Para reanudar la impresión después de detenerla, haga clic en la tarea de impresión
marcada con la palabra “Detener” y después haga clic en Reanudar.• Para revisar el estado de la tinta, haga clic en Niveles de recambios.Nota:También puede cancelar la impresión al pulsar el botón Cancelar de la impresora.
3. Cuando termine, cierre la ventana para salir del programa.Si aparece un error durante la impresión, consulte la sección Solución de problemas para obtener soluciones.
61
Cómo escanear a su computadoraPuede escanear documentos o fotos originales y guardarlos como archivo digitales en su computadora.Nota:Epson Scan no está disponible para Mac OS X 10.6; consulte la sección Cómo escanear con Mac OS X 10.6.Siga las instrucciones de estas secciones:Cómo escanear desde el panel de controlCómo escanear con el software Epson ScanCómo escanear con Mac OS X 10.6Cómo convertir un documento en texto editable (OCR)
Cómo escanear desde el panel de controlUtilice el botón Escanear para escanear rápidamente una foto o un documento y guardarlo en la computadora. También puede escanear una foto e incluirla automáticamente en un mensaje de correo electrónico.Su producto automáticamente seleccione los ajustes de escaneo predeterminados. Si desea ver o cambiar esos ajustes, consulte Cómo cambiar los ajustes de escaneo.Nota:Esta función no está disponible para Mac OS X 10.6; consulte Cómo escanear con Mac OS X 10.6.Consejo:Para utilizar funciones más avanzados, utilice el software Epson Scan. Por ejemplo, con Epson Scan puede restaurar los colores descoloridos en fotos antiguas.1. Abra la cubierta para documentos y coloque su original en la superficie para documentos.2. Cierre la cubierta con cuidado para no mover el original.
3. Pulse el botón Escanear.
4. Pulse el botón o para seleccionar una de las siguientes opciones:• Escan a PC crea automáticamente una imagen JPG y la guarda en su computadora; ideal
para escanear fotos.
62
• Escan a PDF crea automáticamente un archivo PDF y lo guarda en su computadora; ideal para escanear documentos.
• Escan a Email escanea automáticamente una foto, ajusta el tamaño de la foto, lanza su aplicación de correo electrónico y adjunta la imagen JPG a un mensaje nuevo.
5. Pulse el botón Iniciar.6. Realice una de las siguientes acciones:
• Si su producto está conectado directamente a su computadora con un cable USB, pulse el botón o para seleccionar Conexión USB, luego pulse el botón Iniciar.
• Si su producto está conectado a una red, seleccione el nombre de su computadora de la lista, luego pulse el botón Iniciar.
Una vez que se escanea su imagen, verá el icono correspondiente en el Explorador de Windows o el Finder de Macintosh, o en su aplicación de correo electrónico, según la opción seleccionada.
Cómo cambiar los ajustes de escaneo1. Abra el programa Event Manager.
• Windows:Haga clic en o Inicio > Todos los programas > Epson Software > Event Manager.
• Mac OS X 10.4 o 10.5:Abra la carpeta Aplicaciones, abra la carpeta Epson Software, luego haga clic en Event Manager.
2. Haga clic en Definir ajustes del trabajo.3. Seleccione al ajuste de trabajo que desea modificar de la lista desplegable Editar ajustes del
trabajo.4. Seleccione los ajustes de trabajo, según sea necesario.5. Haga clic en Aceptar cuando termine de seleccionar los ajustes.
Cómo escanear con el software Epson ScanSiga las instrucciones de estas secciones para escanear utilizando Epson Scan.Nota:No está disponible para Mac OS X 10.6, consulte Cómo escanear con Mac OS X 10.6.Cómo iniciar Epson ScanCómo seleccionar un modo de escaneoCómo escanear automáticamente (Modo Automático)Cómo escanear en Modo Fácil (Semi-automático)Cómo escanear en Modo Oficina (Semi-automático)Cómo escanear en Modo Profesional (totalmente manual)
63
También puede utilizar un programa de escaneo compatible con TWAIN y escanear las imágenes directamente en la ventana del programa para editar e imprimir.Siga las instrucciones de estas secciones para realizar tareas especiales de escaneo:Cómo restaurar los colores mientras escaneaCómo escanear a un archivo PDFCómo ver e imprimir las imágenes escaneadasCómo convertir un documento en texto editable (OCR)Nota:Puede usar el botón Escanear en el panel de control para escanear rápidamente con ajustes seleccionados previamente.
Cómo iniciar Epson ScanAntes de iniciar Epson Scan, coloque su original en la superficie para documentos. Luego inicie Epson Scan de una de las siguientes formas:• En Windows:
Haga doble clic en el icono EPSON Scan situado en el escritorio de su computadora.• En Mac OS X 10.4 y 10.5:
Abra la carpeta Aplicaciones, abra la carpeta Epson Software y haga clic en el icono EPSON Scan.
Nota:También puede iniciar Epson Scan desde cualquier aplicación compatible con TWAIN, tal como Adobe® Photoshop®.Ahora puede seleccionar un modo de escaneo.
64
Cómo escanear desde otro programa
Antes de iniciar, coloque su original en la superficie para documentos.1. Inicie el programa que desea usar para escanear y seleccione su opción de escaneo. (Consulte
la utilidad de ayuda de su programa de escaneo para obtener instrucciones).Nota:En algunos programas, primero debe seleccionar su impresora Epson como el “origen”. Si ve una opción para seleccionar un origen, elíjala y seleccione su impresora Epson.
2. Seleccione su impresora Epson. Epson Scan se iniciará automáticamente.Nota:En Windows Vista o XP, no seleccione la opción WIA para su impresora Epson; podría no funcionar correctamente.
Ahora puede seleccionar un modo de escaneo.
Cómo seleccionar un modo de escaneoEpson Scan ofrece una selección de modos de escaneo con diferentes niveles de ajustes automáticos. Seleccione el modo del cuadro Modo:
Para obtener instrucciones sobre cómo utilizar un modo de escaneo, haga clic en el nombre del modo a continuación:El Modo Automático automáticamente detecta el tipo de original que va a escanear, selecciona los ajustes para el escaneo y lo guarda al 100% de su tamaño. Están disponibles las opciones de Restauración del color y Eliminación del Polvo. El Modo Fácil le permite seleccionar algunos ajustes, además de previsualizar y determinar el tamaño de la imagen escaneada. Están disponibles las opciones de Restauración de Color, Eliminación del Polvo y Corrección claroscuro.El Modo Oficina le permite escanear documentos de texto rápidamente y ajustarlos en una pantalla de previsualización. Están disponibles las opciones de Desenfocar máscara, Mejora del texto y Destramado.El Modo Profesional le permite personalizar todos los ajustes disponibles manualmente, además de previsualizar y determinar el tamaño de la imagen escaneada. Están disponibles las opciones de Desenfocar máscara, Destramado, Restauración de Color, Corrección claroscuro, Eliminación del Polvo y Auto Exposición.
Cómo escanear automáticamente (Modo Automático)Cuando escanea una imagen en Modo Automático, Epson Scan automáticamente guarda el archivo escaneado en formato JPEG en la carpeta Imágenes o Mis imágenes (Windows), o en Imágenes (Macintosh). Puede cambiar estos ajustes, si es necesario.
65
1. Inicie el programa Epson Scan y seleccione Modo Automático como el ajuste Modo.
2. Si desea restaurar el color desvaído de una foto, eliminar marcas de polvo o cambiar los ajustes del archivo escaneado, haga clic en Personalizar.
3. Haga clic en Escanear.El archivo de la imagen escaneada aparece en el Explorador de Windows o el Finder de Macintosh. Ahora puede ver e imprimir la imagen.
Cómo escanear en Modo Fácil (Semi-automático)Inicie el programa Epson Scan y seleccione Modo Fácil como el ajuste Modo.
66
Siga las instrucciones de estas secciones para seleccionar los ajustes para su original, según sea necesario:Cómo seleccionar el tipo de documento o imagenCómo seleccionar el destino del archivo escaneadoCómo seleccionar la calidad de escaneo (Resolución)Cómo previsualizar una imagenCómo seleccionar el área de la imagen escaneadaCómo ajustar la calidad de imagenCómo seleccionar el tamaño de la imagen escaneadaCómo escanear y ver la imagen
También consulte:Cómo escanear automáticamente (Modo Automático)Cómo escanear en Modo Oficina (Semi-automático)Cómo escanear en Modo Profesional (totalmente manual)
Cómo seleccionar el tipo de documento o imagen
67
1. Seleccione el tipo de original que va a escanear como el Tipo Documento, tal como Fotografía o Texto/Dibujo Lineal.
2. En el cuadro Tipo Imagen, seleccione el ajuste Color, Grises o Blanco y Negro, según la imagen original.
3. Ahora seleccione el ajuste Destino.
Cómo seleccionar el destino del archivo escaneado
1. Seleccione el ajuste Destino según la forma en que va a utilizar la imagen escaneada. El ajuste Resolución se selecciona según el ajuste Destino seleccionado.Pantalla/Web: para imágenes que va a enviar por correo electrónico, ver en la pantalla de una computadora o publicar en un sitio Web.Impresora: para imágenes que va a imprimir o documentos que vaya a convertir en texto editable (OCR).Personalizado: para cuando quiera seleccionar una resolución personalizada.
2. Ahora puede personalizar la resolución o previsualizar su imagen.
Cómo seleccionar la calidad de escaneo (Resolución)
La resolución es expresada en ppp (puntos por pulgada).
68
1. Solamente puede introducir una Resolución personalizada cuando selecciona Personalizado como el ajuste Destino:
2. Seleccione la Resolución según cómo y cuándo vaya a ampliar la imagen.Cómo determinar la resolución de escaneo
Antes de seleccionar la resolución de escaneo, deberá tener en cuenta si va a ampliar las imágenes y, en ese caso, si las ampliará mientras las escanea o después de escanearlas. Siga estas directrices:• No va a ampliar las imágenes.
Si va a escanear las imágenes al 100% de su tamaño o a un tamaño menor y no las va a ampliar después, acepte el ajuste Resolución seleccionado por Epson Scan.
• Va a ampliar las imágenes cuando las escanea (aumentará el ajuste Tamaño Destino).Si va a ampliar las imágenes en Epson Scan para poder usarlas con un tamaño mayor, acepte el ajuste Resolución seleccionado por Epson Scan.
• Va a escanear las imágenes con su tamaño original, pero posteriormente las va a ampliar en un programa de edición de imágenes.Si va a ampliar las imágenes posteriormente en un programa de edición de imágenes, deberá aumentar el ajuste Resolución para conservar una alta calidad de imagen. Aumente la resolución en la misma proporción en la que aumentará el tamaño de la imagen. Por ejemplo, si la resolución es de 300 ppp (puntos por pulgada) y posteriormente va a aumentar el tamaño de la imagen por 200%, cambie el ajuste Resolución a 600 ppp.
[DROP DOWN END]Si va a escanear al 100% del tamaño de la imagen o reducirla, seleccione la Resolución según el uso que le vaya a dar a la imagen escaneada: Para enviar por correo electrónico, ver en la pantalla de una computadora o publicar en un sitio Web: 96 a 150 pppPara imprimir o convertir en texto editable (OCR): 300 pppPara enviar por fax: 200 ppp
3. Ahora puede previsualizar su imagen.
Cómo previsualizar una imagen
Existen dos tipos de previsualización disponibles:La previsualización en miniatura muestra las imágenes previsualizadas como miniaturas con el área de la imagen escaneada y la exposición automática seleccionadas. Si la casilla de verificación Miniatura está seleccionada, haga clic en el botón Previsualización para abrir una ventana con la previsualización en miniatura.
69
La previsualización normal muestra las imágenes previsualizadas enteras para que pueda seleccionar el área de la imagen escaneada y otros ajustes manualmente. Si la casilla de verificación Miniatura no está seleccionada, haga clic en el botón Previsualización para abrir una ventana con la previsualización normal.1. Haga clic en el botón Previsualización para previsualizar las imágenes en una ventana de
Previsualización nueva.
2. Para girar o voltear la imagen (solamente en la previsualización de miniatura), haga clic en la miniatura y haga clic en el icono de rotación o el icono de espejo .
3. Si desea, puede recortar el área que desea escanear y seleccionar los ajustes de calidad de imagen.
4. Cuando termine, puede seleccionar el tamaño de escaneo y escanear.
Cómo seleccionar el área de la imagen escaneada
En la previsualización de miniatura, el área de la imagen escaneada se selecciona automáticamente.
70
En la previsualización normal, puede crear el área de la imagen escaneada haciendo clic en un botón.Puede ajustar el área de la imagen escaneada al crear o mover la línea punteada (marco) alrededor del área de escaneo:1. Previsualización en miniatura: para crear un marco, coloque el cursor en una esquina del
área de escaneo deseada, haga clic y arrastre el cursor hacia la esquina opuesta.
Previsualización normal: haga clic en el icono de localización automática para crear un marco.
Marco
71
2. Para mover el marco, haga clic en el marco y arrástrelo hasta el lugar deseado.3. Para ajustar el tamaño del marco, coloque el cursor sobre un extremo o esquina del marco,
haga clic y arrástrelo hasta alcanzar el tamaño deseado.Consejo:Para retener las proporciones de ancho/altura del marco, mantenga presionada la tecla Mayús mientras cambia el tamaño del marco.
4. Previsualización normal: puede crear hasta 50 marcos a la vez. Haga clic en el icono de copiar marco para copiar los marcos existentes, o haga clic en el icono de eliminar marco
para borrar el marco seleccionado.5. Si desea, puede seleccionar los ajustes de calidad de imagen.6. Cuando termine, puede seleccionar el tamaño de escaneo y escanear.
Cómo ajustar la calidad de imagen
Puede ajustar la exposición, el brillo y otros ajustes de calidad de imagen antes de escanear para mejorar los resultados.
Marco
72
Cómo seleccionar el tamaño de la imagen escaneada
Ajuste Descripción
Destramado Elimina el patrón ondulado que puede aparecer en las áreas de la imagen sutilmente sombreadas, como en los tonos de la piel. Además, mejora el resultado cuando se escanean imágenes de una revista o de periódicos. El resultado del ajuste de destramado no aparece en la imagen previsualizada, sólo en la imagen escaneada.
Restauración de Color
Restaura automáticamente el color en fotografías que hayan perdido su color.
Corrección claroscuro
Elimina las sombras de las fotos que tienen demasiada iluminación de fondo.
Eliminación del Polvo
Retira marcas de polvo de los originales automáticamente.
Mejora del texto Hace más nítida la apariencia de las letras en los documentos de texto. (Disponible únicamente si selecciona Texto/Dibujo Lineal, Diario o Revista como el ajuste Tipo Documento). Haga clic en la casilla de verificación Opción Imagen, luego seleccione el ajuste.
Auto Segmentación de Área
Separa el texto de los gráficos para hacer las imágenes en escala de grises más claras y el reconocimiento de texto más preciso. (Disponible únicamente si selecciona Texto/Dibujo Lineal, Diario o Revista como el ajuste Tipo Documento y Blanco y Negro como el ajuste Tipo Imagen). Haga clic en la casilla de verificación Opción Imagen, luego seleccione el ajuste.
Umbral Ajusta el nivel de delineación de las áreas negras de texto y dibujos lineales, lo que mejora el reconocimiento de texto en los programas de OCR. (Disponible únicamente si selecciona Blanco y Negro como el ajuste Tipo Imagen). Haga clic en el botón Brillo para acceder al ajuste.
Brillo Ajusta la claridad y la oscuridad generales de la imagen.
Contraste Ajusta la diferencia entre las zonas claras y oscuras de toda la imagen. Haga clic en el botón Brillo para acceder al ajuste Contraste.
73
Puede escanear imágenes a su tamaño original, o bien reducir o ampliarlas mientras las escanea. También puede seleccionar un tamaño de escaneo específico (como 8 × 10 pulg. [20 × 25 cm] para fotos) para que pueda recortar la imagen utilizando las proporciones correctas.1. Previsualice la imagen original.2. Seleccione el tamaño que desea para la imagen escaneada de la lista Tamaño Destino.
Aparecerá una línea punteada (marco) con la proporción adecuada para ese tamaño en la imagen previsualizada.
Nota:Si necesita girar la orientación del marco del área escaneada, haga clic en el icono de orientación .
3. Si necesita crear un tamaño de escaneo que no figura en la lista Tamaño Destino, seleccione Personalizar.
4. Asígnele un nombre al tamaño personalizado, introduzca el tamaño, haga clic en Guardar y haga clic en Aceptar. A continuación, cree un marco en la imagen previsualizada para definir el área de imagen escaneada. El tamaño adquiere la proporción asignada automáticamente.
5. Cuando termine, puede escanear y ver su imagen.
Marco
74
Cómo escanear y ver la imagen
Después de seleccionar los ajustes de escaneo, está listo para escanear y ver sus imágenes escaneadas.1. Haga clic en Escanear.
Nota:Si ha comenzado el escaneo en un programa compatible con TWAIN, las imágenes escaneadas se abrirán en la ventana del programa. Haga clic en Cerrar para salir de Epson Scan.
2. Seleccione los ajustes del archivo escaneado que desea utilizar en la ventana que aparece.3. Haga clic en Aceptar.4. El archivo de la imagen escaneada aparece en el Explorador de Windows o el Finder de
Macintosh. 5. Ahora puede ver e imprimir las imágenes escaneadas, adjuntarlas a un correo electrónico o
utilizarlas como quiera.
Cómo escanear en Modo Oficina (Semi-automático)Utilice el Modo Oficina para seleccionar ajustes rápidamente para escanear documentos de texto.1. Inicie el programa Epson Scan y seleccione Modo Oficina como el ajuste Modo.
75
2. En el cuadro Tipo Imagen, seleccione el ajuste Color, Grises o Blanco y Negro, según la imagen original.
3. Seleccione el Tamaño del original y su Orientación en la superficie para documentos.4. Seleccione la Resolución que desea para el escaneo.
Cómo seleccionar una resolución5. La resolución es expresada en ppp (puntos por pulgada):
Seleccione la Resolución según cómo va a utilizar la imagen escaneada: Para enviar por correo electrónico, ver en la pantalla de una computadora o publicar en un sitio Web: 96 a 150 pppPara imprimir o convertir en texto editable (OCR): 300 pppPara enviar por fax: 200 ppp
[DROP DOWN END]6. Haga clic en el botón Previsualización. Epson Scan previsualiza su documento y lo muestra
en la ventana Previsualización:7. Si desea, puede dibujar un marco (o cuadro) alrededor del área que desea escanear en la
ventana Previsualización.8. Ajuste la calidad de imagen, si es necesario.9. Haga clic en Escanear para escanear y ver la imagen.
76
El archivo de la imagen escaneada aparece en el Explorador de Windows o el Finder de Macintosh.Ahora puede ver e imprimir la imagen.
Cómo seleccionar el área de la imagen escaneada
Puede ajustar el área de la imagen escaneada al crear o mover la línea punteada (marco) alrededor del área de escaneo:1. Haga clic en el icono de localización automática para crear un marco.
2. Para mover el marco, haga clic en el marco y arrástrelo hasta el lugar deseado.3. Para ajustar el tamaño del marco, coloque el cursor sobre un extremo o esquina del marco,
haga clic y arrástrelo hasta alcanzar el tamaño deseado.Consejo:Para retener las proporciones de ancho/altura del marco, mantenga presionada la tecla Mayús mientras cambia el tamaño del marco.
Marco
77
4. Puede crear hasta 50 marcos a la vez. Haga clic en el icono de copiar marco para copiar los marcos existentes, o haga clic en el icono de eliminar marco para borrar el marco seleccionado.
Cómo ajustar la calidad de imagen
5. Puede ajustar la exposición, el brillo y otros ajustes de calidad de imagen antes de escanear para mejorar los resultados. Antes de realizar los ajustes, haga clic en la imagen o en el marco del área que desea ajustar.
Ajuste Descripción
Desenfocar máscara
Actívelo para aclarar los bordes de las zonas de la imagen. Desactívelo si desea dejar los bordes más suaves.
Destramado Elimina el patrón ondulado que puede aparecer en las áreas de la imagen sutilmente sombreadas, como en los tonos de la piel. Además, mejora el resultado cuando se escanean imágenes de una revista o de periódicos. El resultado del ajuste de destramado no aparece en la imagen previsualizada, sólo en la imagen escaneada.
Mejora del texto Ajusta el nivel de delineación de las áreas negras de texto y dibujos lineales, lo que mejora el reconocimiento de texto en los programas de OCR. Haga clic en la casilla de verificación Opción Imagen y luego seleccione el ajuste.
Auto Segmentación de Área
Separa el texto de los gráficos para hacer las imágenes en escala de grises más claras y el reconocimiento de texto más preciso. (Disponible únicamente si selecciona Blanco y Negro como el ajuste Tipo Imagen). Haga clic en la casilla de verificación Opción Imagen y luego seleccione el ajuste.
Mejora de Color Realza los tonos de rojo, verde y azul en la imagen escaneada. (Disponible únicamente si selecciona Grises o Blanco y Negro como el ajuste Tipo Imagen). Haga clic en la casilla de verificación Opción Imagen y luego seleccione el ajuste.
Brillo Ajusta la claridad y la oscuridad generales de la imagen.
78
Cómo escanear y ver la imagen
Después de seleccionar los ajustes de escaneo, está listo para escanear y ver sus imágenes escaneadas.1. Haga clic en Escanear.
Nota:Si ha comenzado el escaneo en un programa compatible con TWAIN, las imágenes escaneadas se abrirán en la ventana del programa. Haga clic en Cerrar para salir de Epson Scan.
2. Seleccione los ajustes del archivo escaneado que desea utilizar de la ventana que aparece.3. Haga clic en Aceptar.4. El archivo de la imagen escaneada aparece en el Explorador de Windows o el Finder de
Macintosh.5. Ahora puede ver e imprimir las imágenes escaneadas, adjuntarlas a un correo electrónico o
utilizarlas como quiera.
Cómo escanear en Modo Profesional (totalmente manual)Inicie el programa Epson Scan y seleccione Modo Profesional como el ajuste Modo.
Contraste Ajusta la diferencia entre las zonas claras y oscuras de toda la imagen.
79
Siga las instrucciones de estas secciones para seleccionar los ajustes para su original, según sea necesario:Cómo seleccionar el tipo de documento o imagenCómo seleccionar el destino del archivo escaneadoCómo seleccionar la calidad de escaneo (Resolución)Cómo previsualizar una imagenCómo seleccionar el área de la imagen escaneadaCómo ajustar la calidad de imagenCómo seleccionar el tamaño de la imagen escaneadaCómo escanear y ver la imagenTambién consulte:Cómo escanear automáticamente (Modo Automático)Cómo escanear en Modo Oficina (Semi-automático)Cómo escanear en Modo Fácil (Semi-automático)
80
Cómo seleccionar el tipo de documento o imagen
1. Seleccione el tipo de original básico que va a escanear en el menú desplegable Tipo Documento. Seleccione Reflectante para documentos o fotos.
2. Seleccione el tipo de original específico en el menú desplegable Tipo Auto Exposición (Documento o Foto).
3. Ahora seleccione los ajustes Destino.
Cómo seleccionar el destino del archivo escaneado
1. Seleccione los detalles de su imagen y cómo desea escanearla como el ajuste Tipo Imagen. • Color 24-bit: para fotografías a color• Suavizado de Color: para gráficos a color, como tablas o gráficas• Grises 8-bit: para fotografías en blanco y negro• Ninguno: para documentos con texto o dibujos lineales en negroEl ajuste Resolución se selecciona según el ajuste Tipo Imagen seleccionado.
2. Ahora puede personalizar la resolución o previsualizar su imagen.
Cómo seleccionar la calidad de escaneo (Resolución)
La resolución es expresada en ppp (puntos por pulgada).
1. Seleccione la Resolución según cómo y cuándo vaya a ampliar la imagen.Cómo determinar la resolución de escaneo
Antes de seleccionar la resolución de escaneo, deberá tener en cuenta si va a ampliar las imágenes y, en ese caso, si las ampliará mientras las escanea o después de escanearlas. Siga estas directrices:
81
• No va a ampliar las imágenes.Si va a escanear las imágenes al 100% de su tamaño o a un tamaño menor y no las va a ampliar después, acepte el ajuste Resolución seleccionado por Epson Scan.
• Va a ampliar las imágenes cuando las escanea (aumentará el ajuste Tamaño Destino).Si va a ampliar las imágenes en Epson Scan para poder usarlas con un tamaño mayor, acepte el ajuste Resolución seleccionado por Epson Scan.
• Va a escanear las imágenes con su tamaño original, pero posteriormente las va a ampliar en un programa de edición de imágenes.Si va a ampliar las imágenes posteriormente en un programa de edición de imágenes, deberá aumentar el ajuste Resolución para conservar una alta calidad de imagen. Aumente la resolución en la misma proporción en la que aumentará el tamaño de la imagen. Por ejemplo, si la resolución es de 300 ppp (puntos por pulgada) y va a aumentar el tamaño de la imagen a 200% después, cambie el ajuste Resolución a 600 ppp.
[DROP DOWN END]Si va a escanear al 100% del tamaño de la imagen o reducirla, seleccione la Resolución según cómo vaya a utilizar la imagen escaneada: Para enviar por correo electrónico, ver en la pantalla de una computador o publicar en un sitio Web: 96 a 150 pppPara imprimir o convertir en texto editable (OCR): 300 pppPara enviar por fax: 200 ppp
2. Ahora puede previsualizar su imagen.
Cómo previsualizar una imagen
Existen dos tipos de previsualización disponibles:La previsualización en miniatura muestra las imágenes previsualizadas como miniaturas con el área de la imagen escaneada y la exposición automática seleccionadas. Si la casilla de verificación Miniatura está seleccionada, haga clic en el botón Previsualización para abrir una ventana con la previsualización en miniatura.La previsualización normal muestra las imágenes previsualizadas enteras para que pueda seleccionar el área de la imagen escaneada y otros ajustes manualmente. Si la casilla de verificación Miniatura no está seleccionada, haga clic en el botón Previsualización para abrir una ventana con la previsualización normal.1. Haga clic en el botón Previsualización para previsualizar las imágenes en una ventana de
Previsualización nueva.
82
2. Para aplicar el zoom a una imagen previsualizada, haga clic en el icono de localización automática y haga clic en Zoom.
3. Para girar o voltear la imagen (solamente en la previsualización de miniatura), haga clic en la miniatura y haga clic en el icono de rotación o el icono de espejo .
4. Ahora puede seleccionar el área que desea escanear y seleccionar los ajustes de calidad de imagen.
5. Cuando termine, puede seleccionar el tamaño de escaneo y escanear.
Cómo seleccionar el área de la imagen escaneada
En la previsualización de miniatura, el área de la imagen escaneada se selecciona automáticamente.En la previsualización normal, puede crear el área de la imagen escaneada haciendo clic en un botón.Puede ajustar el área de la imagen escaneada al crear o mover la línea punteada (marco) alrededor del área de escaneo:
83
1. Previsualización en miniatura: para crear un marco, coloque el cursor en una esquina del área de escaneo deseada, haga clic y arrastre el cursor hacia la esquina opuesta.
Previsualización normal: haga clic en el icono de localización automática para crear un marco.
Marco
84
2. Para mover el marco, haga clic en el marco y arrástrelo hasta el lugar deseado.3. Para ajustar el tamaño del marco, coloque el cursor sobre un extremo o esquina del marco,
haga clic y arrástrelo hasta alcanzar el tamaño deseado.Consejo:Para retener las proporciones de ancho/altura del marco, mantenga presionada la tecla Mayús mientras cambia el tamaño del marco.
4. Previsualización normal: puede crear hasta 50 marcos a la vez, haga clic en el icono de copiar marco para copiar los marcos existentes, o haga clic en el icono de eliminar marco
para borrar el marco seleccionado.5. Si desea, puede seleccionar los ajustes de calidad de imagen.6. Cuando termine, puede seleccionar el tamaño de escaneo y escanear.
Cómo ajustar la calidad de imagen
Marco
85
Puede ajustar la exposición, el brillo y otros ajustes de calidad de imagen antes de escanear para mejorar los resultados. Desplácese al área Ajustes para ver todas las opciones. Haga clic en el icono + junto a un ajuste para cambiar el nivel de ajuste.
Ajuste Descripción
Desenfocar máscara
Actívelo para aclarar los bordes de las zonas de la imagen y así conseguir una imagen más nítida. Desactívelo si desea dejar los bordes más suaves.
Destramado Elimina el patrón ondulado que puede aparecer en las áreas de la imagen sutilmente sombreadas, como en los tonos de la piel. Además, mejora el resultado cuando se escanean imágenes de una revista o de periódicos. El resultado del ajuste de destramado no aparece en la imagen previsualizada, sólo en la imagen escaneada.
Restauración de Color
Restaura automáticamente el color en fotografías que hayan perdido su color.
Corrección claroscuro
Elimina las sombras de las fotos que tienen demasiada iluminación de fondo.
Eliminación del Polvo
Retira marcas de polvo de los originales automáticamente.
Auto Exposición Haga clic en el botón de Auto Exposición . Si desea activarlo de forma permanente, haga clic en el botón Configuración, luego en la ficha Color y seleccione Auto Exposición continua. Puede configurar el ajuste del nivel de exposición con el control deslizante.
Ajuste Histograma
Ofrece una interface gráfica para ajustar los niveles de luminosidad, sombra y gama de forma individual. Esta función es sólo para usuarios avanzados. Haga clic en el botón de Ajuste Histograma para utilizar estos ajustes.
Corrección de Tono
Ofrece una interface gráfica para ajustar los niveles de tono individualmente. Esta función es sólo para usuarios avanzados. Haga clic en el botón de Corrección de Tono para utilizar los ajustes.
86
Cómo seleccionar el tamaño de la imagen escaneada
Puede escanear imágenes a su tamaño original, o bien reducir o ampliarlas mientras las escanea. También puede seleccionar un tamaño de escaneo específico (como 8 × 10 pulg. [20 × 25 cm] para fotos) para que pueda recortar la imagen utilizando las proporciones correctas.1. Previsualice la imagen original.2. Seleccione el tamaño que desea para la imagen escaneada de la lista Tamaño Destino.
Aparecerá una línea punteada (marco) con la proporción adecuada para ese tamaño en la imagen previsualizada.
Brillo Ajusta la claridad y la oscuridad generales de la imagen. Haga clic en el botón de Ajuste de Imagen para acceder al ajuste.
Contraste Ajusta la diferencia entre las zonas claras y oscuras de toda la imagen. Haga clic en el botón de Ajuste de Imagen para acceder al ajuste.
Saturación Ajusta la densidad de los colores de toda la imagen. Haga clic en el botón de Ajuste de Imagen para acceder al ajuste.
Balance de Color Ajusta el equilibrio de los colores rojo, verde y azul de toda la imagen. Haga clic en el botón de Ajuste de Imagen para acceder al ajuste.
Paleta de colores Ofrece una interface gráfica para ajustar los niveles de tonos medios, como tonos de piel, sin afectar la iluminación y las áreas de sombra de la imagen. Esta función es sólo para usuarios avanzados. Haga clic en el botón de Paleta de colores para utilizar los ajustes.
Umbral Ajusta el nivel de delineación de las áreas negras de texto y dibujo lineal, lo que mejora el reconocimiento de texto en los programas de OCR. (Disponible únicamente si selecciona Ninguno como el ajuste Tipo Imagen).
Marco
87
Nota:Si necesita girar la orientación del marco del área escaneada, haga clic en el icono de orientación .
3. Si necesita crear un tamaño de escaneo que no figura en la lista Tamaño Destino, seleccione Personalizar.
4. Asígnele un nombre al tamaño personalizado, introduzca el tamaño, haga clic en Guardar y haga clic en Aceptar. A continuación, cree un marco en la imagen previsualizada para definir el área de imagen escaneada. El tamaño adquiere la proporción asignada automáticamente.
5. Para utilizar otras herramientas para ajustar el tamaño, haga clic en el signo + (Windows) o > (Macintosh) para abrir las herramientas.
• Escala: reduce o agranda la imagen según el porcentaje introducido• Recorte: activa o desactiva la función de recorte automática de la imagen (consulte la
Ayuda de Epson Scan para obtener más detalles)• Icono de desbloqueo desbloquea las proporciones de ancho/altura del tamaño de la
imagen escaneada para que pueda ajustarla sin restricciones6. Cuando termine, puede escanear y ver su imagen.
Cómo escanear y ver la imagen
Después de seleccionar los ajustes de escaneo, está listo para escanear y ver sus imágenes escaneadas.1. Haga clic en Escanear.
88
Nota:Si ha comenzado el escaneo en un programa compatible con TWAIN, las imágenes escaneadas se abrirán en la ventana del programa. Haga clic en Cerrar para salir de Epson Scan.
2. Seleccione los ajustes del archivo escaneado que desea utilizar de la ventana que aparece.3. Haga clic en Aceptar.4. El archivo de la imagen escaneada aparece en el Explorador de Windows o el Finder de
Macintosh. 5. Ahora puede ver e imprimir las imágenes escaneadas, adjuntarlas a un correo electrónico y
utilizarlas como quiera.
Cómo escanear con Mac OS X 10.6Siga las instrucciones de esta sección para escanear con Mac OS X 10.6.1. Abra una aplicación de edición de imágenes, tal como Vista Previa, y seleccione Importar
desde el escáner en el menú Archivo, luego seleccione su producto Epson.
2. Si desea seleccionar los ajustes de escaneo, tales como Restauración de color y los ajustes para guardar el archivo, haga clic en Mostrar detalles.
89
3. Haga clic en el botón Escanear para comenzar a escanear. La imagen se guarda en la carpeta seleccionada en el menú desplegable Escanear en.
Cómo restaurar los colores mientras escaneaPuede restaurar los colores en fotos descoloridas mientras las escanea utilizando la función Restauración de Color.Nota:Para Mac OS X 10.6, consulte Cómo escanear con Mac OS X 10.6.1. Coloque la fotografía original descolorida en la superficie para documentos.2. Inicie el programa Epson Scan o ábralo desde otro programa de escaneo compatible con
TWAIN.3. Seleccione el modo de escaneo que desea utilizar.4. Siga las instrucciones de una de estas secciones para el modo de escaneo seleccionado:
Modo AutomáticoModo FácilModo Profesional
Modo Automático1. Haga clic en Personalizar.
2. Haga clic en la casilla de verificación Restauración del color.3. Si necesita eliminar marcas de polvo del documento o fotografía original mientras la escanea,
haga clic en la casilla de verificación Eliminación del Polvo.4. Haga clic en la casilla de verificación Orientación Automática de Foto para que el programa
Epson Scan pueda revisar la imagen de previsualización y detectar rostros, el cielo y otras características, de modo que pueda girar la foto correctamente cuando se escanea. Si utiliza
90
esta función y la orientación de su foto no es correcta, desactive la función Orientación Automática de Foto e intente de nuevo.
5. Epson Scan automáticamente guarda el archivo escaneado en formato JPEG en la carpeta Imágenes o Mis imágenes (Windows), o en Imágenes (Macintosh). Si desea seleccionar diferentes ajustes del archivo escaneado, haga clic en el botón Ajustes de Guardar Archivo.
6. Haga clic en Aceptar para cerrar la ventana Personalizar.7. Haga clic en Escanear.El archivo de la imagen restaurada aparece en el Explorador de Windows o el Finder de Macintosh.Nota:Si ha comenzado el escaneo en un programa compatible con TWAIN, las imágenes escaneadas se abrirán en la ventana del programa. Haga clic en Cerrar para salir de Epson Scan.Ahora puede ver e imprimir la imagen.
Modo Fácil1. Seleccione el tipo de original que va a escanear en el menú desplegable Tipo Documento y en
el cuadro Tipo Imagen.2. Seleccione el ajuste Destino según la forma en que vaya a utilizar la imagen escaneada.3. Previsualice la imagen.4. Si desea, puede recortar el área que desea escanear y seleccionar el tamaño de escaneo.5. Haga clic en la casilla de verificación Restauración de Color.
Nota:También puede seleccionar otros ajustes de calidad de imagen antes de escanear.
6. Haga clic en Escanear.7. Seleccione los ajustes del archivo escaneado que desea utilizar de la ventana que aparece.8. Haga clic en Aceptar.El archivo de la imagen restaurada aparece en el Explorador de Windows o el Finder de Macintosh. Nota:Si ha comenzado el escaneo en un programa compatible con TWAIN, las imágenes escaneadas se abrirán en la ventana del programa. Haga clic en Cerrar para salir de Epson Scan.Ahora puede ver e imprimir la imagen.
91
Modo Profesional1. Seleccione el tipo de original que va a escanear en los menús desplegables Tipo Documento y
Tipo Auto Exposición.2. Seleccione el ajuste Destino según la forma en que vaya a utilizar la imagen escaneada.3. Previsualice la imagen.4. Si desea, puede recortar el área que desea escanear y seleccionar el tamaño de escaneo.5. Desplácese al área Ajustes y haga clic en la casilla de verificación Restauración de Color.
Nota:También puede seleccionar otros ajustes de calidad de imagen antes de escanear.
6. Haga clic en Escanear.7. Seleccione los ajustes del archivo escaneado que desea utilizar de la ventana que aparece.8. Haga clic en Aceptar.El archivo de la imagen restaurada aparece en el Explorador de Windows o el Finder de Macintosh. Nota:Si ha comenzado el escaneo en un programa compatible con TWAIN, las imágenes escaneadas se abrirán en la ventana del programa. Haga clic en Cerrar para salir de Epson Scan.Ahora puede ver e imprimir la imagen.
Cómo escanear a un archivo PDFPuede escanear un documento con múltiples páginas y guardarlo como un archivo PDF (Formato de Documento Portátil) en su computadora.Nota:Para Mac OS X 10.6, consulte Cómo escanear con Mac OS X 10.6.Consejo:Puede escanear una sola página a PDF utilizando el Modo Automático. Haga clic en Personalizar, haga clic en Ajustes de Guardar Archivo y seleccione PDF como el Tipo.1. Coloque la primera página del documento original sobre la superficie para documentos.2. Inicie el programa Epson Scan.3. Seleccione Modo Fácil, Modo Oficina o Modo Profesional como el ajuste Modo.
92
4. Seleccione los ajustes Tipo Documento y Tipo Imagen y Destino, luego previsualice su imagen.
5. Haga clic en Escanear.6. En la ventana de ajustes del archivo escaneado, seleccione una carpeta para su archivo y
seleccione PDF como el ajuste Tipo.
7. Haga clic en Aceptar. Se escanea la primera página y aparece esta ventana:
93
8. Si solamente va a escanear una página, haga clic en Guardar archivo.Si va a escanear un documento de múltiples páginas, haga clic en Añadir página. A continuación, reemplace la primera página en la superficie para documentos con la segunda página y haga clic en Escanear otra vez; repita este paso para cada página, según sea necesario. Cuando termine, haga clic en Guardar archivo.Si desea eliminar o cambiar el orden de alguna de las páginas, haga clic en Editar página, luego utilice los iconos situados en la parte inferior de la ventana de edición. (Haga clic en Ayuda para obtener detalles). Cuando termine, haga clic en Guardar archivo.Nota:Si tiene el programa ABBYY® FineReader® instalado, verá la ventana Abrir y convertir de ABBYY FineReader. Espere hasta que se termine de escanear la página otra vez, luego haga clic en Cerrar, si es necesario.
9. Haga clic en Cerrar para salir de Epson Scan.Ahora puede ver e imprimir el documento escaneado con Adobe® Acrobat® o Reader®, adjuntarlo a un correo electrónico y utilizarlo como quiera.
Cómo seleccionar los ajustes del archivo escaneadoSeleccione la ubicación, el nombre y el formato de la imagen escaneada que desea guardar.1. Seleccione la carpeta en la que desea guardar la imagen escaneada, ya sea Mis documentos o
Mis imágenes (algunas versiones de Windows) o Documentos o Imágenes (algunas versiones de Windows y Macintosh).Si desea seleccionar otra carpeta, haga clic en Personalizado y seleccione Examinar (Windows) o Elegir (Macintosh) y seleccione la carpeta. Para guardar la imagen en el escritorio, haga clic en Personalizado.
94
2. Especifique un prefijo de nombre de archivo. Se añadirá automáticamente un número de tres dígitos al nombre del archivo, aunque puede cambiar el número de Inicio si lo desea.
3. Seleccione un formato de archivo en la tabla siguiente. En algunos formatos, el botón Opciones está disponible para configurar ajustes detallados.
Formato (extensión del archivo)
Explicación
BITMAP (*.BMP) El formato de archivo de imagen estándar para la mayoría de los programas de Windows.
JPEG (*.JPG) El formato JPEG ofrece un alto nivel de compresión de datos de imágenes. No obstante, cuanto mayor sea el porcentaje de compresión, menor será la calidad de la imagen. Si necesita modificar o retocar la imagen, se recomienda el formato TIFF.
Multi-TIFF (*.TIF) En el formato TIFF, se guardan varias páginas en un mismo archivo y puede editar las imágenes utilizando un programa compatible.
PDF (*.PDF) Un formato de documento que se puede leer tanto en los sistemas Windows como en Macintosh utilizando Adobe Reader o Acrobat. Se puede guardar documentos de varias páginas en un único archivo PDF.
PICT (*.PCT) El formato de archivo de imagen estándar para la mayoría de los programas de Macintosh.
PRINT Image Matching II (*.JPG o *.TIF)
Formatos de archivo que incluyen datos Epson PRINT Image Matching® II para mejorar la calidad y disfrutar de una gama de colores más amplia (no afecta la apariencia de la imagen en la pantalla).
95
4. Las casillas de verificación situadas en la parte inferior de la ventana le ofrecen estas opciones:• Sobreescribir cualquier fichero con el mismo nombre
Seleccione esta opción para sobrescribir archivos anteriores que tienen el mismo nombre.• Mostrar esta ventana antes de la siguiente sesión de escaneo
Seleccione esta opción si desea que la ventana Ajustes de Guardar Archivo aparezca automáticamente antes de escanear.
• Abrir carpeta de imágenes después de escanearSeleccione esta opción si desea que el Explorador de Windows o el Finder de Macintosh abra automáticamente la carpeta que contiene la imagen escaneada después de escanear.
• Mostrar diálogo Añadir página tras escaneoSi va a escanear un documento que contiene múltiples paginas utilizando el formato PDF o Multi-Tiff, seleccione esta opción para mostrar un mensaje indicador para escanear páginas adicionales después de escanear la primera página.
5. Haga clic en Aceptar. Epson Scan comenzará a escanear.
Cómo ver e imprimir las imágenes escaneadasCuando termine de escanear las imágenes con Epson Scan, puede ver el archivo escaneado en la ventana del Explorador de Windows o del Finder de Macintosh.
Siga estas instrucciones para ver la imagen e imprimirla con su impresora Epson:1. Haga doble clic en la miniatura del archivo escaneado o el nombre.
La imagen escaneada se abre en el programa de su computadora asignada al tipo de archivo escaneado, como la Galería fotográfica de Windows Vista para imágenes JPG o Acrobat Reader para imágenes PDF.Nota:Si desea imprimir desde un programa específico que es compatible con el tipo de archivo, también puede abrir el programa y seleccionar el archivo en el menú del programa.
2. Modifique el archivo en su programa, según sea necesario.
TIFF (*.TIF) Un formato de archivo creado para intercambiar datos entre muchos programas, tales como aplicaciones de gráficos y de autoedición.
96
3. Cuando esté listo para imprimir, cargue papel en el alimentador de hojas y siga las instrucciones de una de estas secciones:Cómo imprimir en WindowsCómo imprimir con una computadora Macintosh (Mac OS X 10.5 y 10.6)Cómo imprimir con una computadora Macintosh (Mac OS X 10.4)
Nota:También revise la utilidad de Ayuda de su programa de impresión para obtener instrucciones adicionales de impresión.
Cómo convertir un documento en texto editable (OCR)Cómo escanear con WindowsCómo escanear con MacintoshCómo escanear con WindowsPuede escanear un documento y convertir el texto en datos que puede editar con una aplicación de procesamiento de textos, hojas de cálculo o HTML. Este proceso se conoce como el reconocimiento óptico de caracteres (OCR, por sus siglas en inglés). Para escanear y utilizar OCR, necesita un programa de OCR, como ABBYY FineReader Sprint.Siga estos pasos para escanear y convertir texto con ABBYY FineReader.1. Coloque el original en la superficie para documentos.2. Abra el programa ABBYY FineReader. Haga clic en o Inicio > Todos los programas >
ABBYY FineReader 9.0 Sprint > ABBYY FineReader 9.0 Sprint.Aparecerá la ventana ABBYY FineReader:
97
3. Seleccione el Idioma del documento que va a escanear, luego haga clic en el icono Digitalizar a otros formatos. Aparecerá la ventana Seleccionar escáner.
4. Seleccione su producto Epson, luego haga clic en Aceptar. Se abre la ventana ABBYY FineReader 9.0 Sprint.
5. Seleccione los ajustes Resolución, Modo de color y Brillo, luego haga clic en el botón Digitalizar. (Si sólo va a escanear una página, haga clic en Cerrar en la ventana ABBYY FineReader).Nota:Si va a escanear múltiples páginas, seleccione los ajustes en la sección Digitalización de múltiples páginas. Haga clic en el botón Escanear en la ventana ABBYY FineReader para cada página que desea escanear. Haga clic en Cerrar después de la última página.
6. Se escanea su documento y se convierte en texto editable. 7. Aparece la ventana Guardar como. Seleccione un formato de archivo para su documento (.rtf,
.xls, .txt, .htm y .pdf), luego haga clic en el botón Guardar. El archivo se guarda y luego se abre en la aplicación asociada con el tipo de archivo seleccionado.
Cómo escanear con MacintoshPuede escanear un documento y convertir el texto en datos que puede editar con una aplicación de procesamiento de textos, hojas de cálculo o HTML. Este proceso se conoce como el reconocimiento óptico de caracteres (OCR, por sus siglas en inglés). Para escanear y utilizar OCR, necesita un programa de OCR, como ABBYY FineReader Sprint.
98
Siga estos pasos para escanear y convertir texto con ABBYY FineReader.1. Coloque el original en la superficie para documentos.2. Abra la carpeta Aplicaciones y haga doble clic en el icono ABBYY FineReader Sprint 8.0.
Aparecerá la ventana ABBYY FineReader:
3. Seleccione su producto Epson en el menú desplegable Obtener imágenes de. A continuación, seleccione el Idioma del documento y el tipo de documento que desea escanear.
4. Epson Scan se iniciará en el último modo utilizado.• En Modo Automático, haga clic en Escanear.• En Modo Oficina, seleccione Tabla Documento como el Origen Documento. Luego,
seleccione Color o Blanco y Negro como el Tipo Imagen y seleccione 300 ppp como la
99
Resolución. Previsualice y ajuste el área de escaneo, si es necesario, luego haga clic en Escanear.
• En Modo Fácil, seleccione Revista, Diario o Texto/Dibujo Lineal como el Tipo Documento. Luego, seleccione Blanco y Negro o Color como el Tipo Imagen y elija Impresora o Personalizado como el ajuste Destino. Previsualice y ajuste el área de escaneo, si es necesario, luego haga clic en Escanear.
• En Modo Profesional, seleccione Reflectante como el Tipo Documento, Tabla Documento como el Origen Documento y Documento como el Tipo Auto Exposición. Luego, seleccione Ninguno o Color 24-bit como el Tipo Imagen y seleccione 300 ppp como la Resolución. Previsualice y ajuste el área de escaneo, si es necesario, luego haga clic en Escanear.
5. Cuando se termine de escanear su documento, aparecerá de nuevo la ventana Epson Scan. Cierre la ventana Previsualización, si es necesario, luego haga clic en Cerrar para cerrar la ventana Epson Scan.
6. El documento se convierte en texto editable y luego aparece la ventana Guardar archivo convertido como. Asigne un nombre a su documento, luego haga clic en el botón Guardar. El archivo se guarda y luego se abre en la aplicación asociada con el tipo de archivo seleccionado.
101
Cómo transferir archivos a/desde una tarjeta de memoriaPuede utilizar su impresora Epson para transferir archivos entre su tarjeta de memoria y su computadora.Siga las instrucciones de estas secciones para transferir archivos a o desde una tarjeta de memoria:Cómo transferir archivos desde una tarjeta de memoria a su computadoraCómo transferir archivos desde su computadora a una tarjeta de memoriaNota:Esta función no está disponible en Mac OS X cuando la impresora está conectada de forma inalámbrica.También consulte:Cómo insertar la tarjeta de memoria
Cómo transferir archivos desde una tarjeta de memoria a su computadoraAntes de transferir archivos, asegúrese de haber instalado el software de la impresora; consulte las instrucciones del póster Guía de instalación.1. Inserte una tarjeta de memoria en la ranura para tarjetas de la impresora.2. Localice los archivos de la tarjeta de memoria en su computadora:
En Windows: Haga clic en o Inicio, luego haga clic en Equipo o Mi PC. Haga doble clic en el icono del disco extraíble de la tarjeta de memoria.En Macintosh:Haga doble clic en el icono del disco extraíble de la tarjeta de memoria.
3. Abra la carpeta en su computadora donde desea guardar sus archivos de fotografía.4. Después seleccione las fotos de la carpeta del disco extraíble y arrástrelas a la carpeta en su
computadora.5. Antes de retirar la tarjeta de memoria, o de desconectar o apagar su impresora Epson, prepare
la tarjeta para poder extraerla.También consulte:Cómo transferir archivos desde su computadora a una tarjeta de memoria
Cómo transferir archivos desde su computadora a una tarjeta de memoriaAntes de transferir archivos, asegúrese de haber instalado el software y haber conectado su impresora Epson a su computadora; consulte las instrucciones del póster Guía de instalación.1. Asegúrese de quitar la protección contra escritura para poder utilizar la tarjeta de memoria.2. Inserte una tarjeta de memoria en la ranura para tarjetas de la impresora.
102
3. Localice los archivos de la tarjeta de memoria en su computadora:En Windows:Haga clic en o Inicio, luego haga clic en Equipo o Mi PC. Haga doble clic en el icono del disco extraíble de la tarjeta de memoria.En Macintosh:Haga doble clic en el icono del disco extraíble de la tarjeta de memoria.
4. Abra la carpeta en su computadora donde tiene guardados los archivos de fotografía que va a transferir.
5. Seleccione las fotos de la carpeta en su computadora y arrástrelas a la carpeta del disco extraíble.
6. Antes de retirar la tarjeta de memoria, o de desconectar o apagar su impresora Epson, prepare la tarjeta para poder extraerla.
También consulte:Cómo transferir archivos desde una tarjeta de memoria a su computadora
103
Cómo sustituir los cartuchos de tintaLa impresora Epson y su software le avisarán cuando un cartucho tiene un nivel de tinta bajo o esté agotado.Si un cartucho de tinta está agotado, verá un mensaje en la pantalla LCD de su impresora; debe sustituirlo para poder imprimir, hacer fotocopias o escanear.
Advertencia:Mantenga los cartuchos de tinta fuera del alcance de los niños y no ingiera la tinta.Nota:No puede copiar, escanear o imprimir cuando un cartucho de tinta esté agotado, aun cuando los otros cartuchos no estén agotados. Reemplace los cartuchos agotados antes de copiar, escanear o imprimir.
En Windows, cuando tiene un nivel bajo de tinta negra y tiene más tinta de color que tinta negra, verá un mensaje cuando imprime desde su computadora. Puede conservar la tinta negra usando una mezcla de la tinta de colores para crear el color negro. Solamente aparece este mensaje si selecciona Papel normal/Bright White Paper como el tipo de papel y Texto como el ajuste Calidad de impresión.Cuando algún cartucho instalado tiene más de seis meses de vida, es posible que deba sustituirlo si las impresiones no lucen bien, aún después de limpiar y alinear el cabezal de impresión.Siga las instrucciones de estas secciones para revisar y sustituir los cartuchos de tinta:Cómo revisar el estado de los cartuchos de tinta desde su computadoraCómo adquirir cartuchos de tinta EpsonCómo retirar e instalar cartuchos de tinta
Cómo revisar el estado de los cartuchos de tinta desde su computadoraPuede revisar los niveles de tinta con el software de Windows o Macintosh. Si una de las pantallas indica que un cartucho está agotado, sustituya el cartucho.
WindowsHaga doble clic en el icono de la impresora , ubicado en la esquina inferior derecha de la pantalla (en la barra de tareas). Aparecerá esta ventana:
104
Nota:Si uno de los cartuchos de tinta instalados en la impresora está roto, es incompatible con el modelo de la impresora o está instalado incorrectamente, Status Monitor no mostrará el estado exacto del cartucho de tinta. Reemplace o vuelva a instalar al cartucho de tinta indicado por Status Monitor.Puede aparecer esta ventana cuando intente imprimir con un nivel de tinta bajo (si su computadora está conectada al Internet):
Seleccione No mostrar este mensaje otra vez y haga clic en Rechazar para desactivar el envío de ofertas en línea. Estas ofertas promocionales no están disponibles en América Latina. También puede aparecer una ventana en la pantalla de su computadora cuando intente imprimir con un nivel de tinta bajo. Si desea desactivar la ventana de aviso de tinta baja y ofertas, haga clic con el botón derecho del mouse en el icono de la impresora en la barra de tareas y seleccione Preferencias de monitorización. Luego, desmarque las casillas de verificación Activar aviso de tinta baja y Mostrar ofertas de Epson.
105
Macintosh1. Abra la carpeta Aplicaciones del disco duro.2. Abra la carpeta Epson Software y luego seleccione Epson Printer Utility 4.3. Seleccione EPSON Status Monitor. Aparecerá esta ventana:
106
Nota:El gráfico muestra el estado de los cartuchos de tinta en el momento que se abrió Status Monitor por primera vez. Para actualizar el estado de los cartuchos de tinta, haga clic en Actualizar. Si uno de los cartuchos de tinta instalados en la impresora está roto, es incompatible con el modelo de la impresora o está instalado incorrectamente, Status Monitor no mostrará el estado exacto del cartucho de tinta. Reemplace o vuelva a instalar al cartucho de tinta indicado por Status Monitor.
Cómo adquirir cartuchos de tinta Epson
Adquiera cartuchos de tinta Epson originales y utilícelos en un plazo máximo de seis meses desde su instalación y antes de la fecha de vencimiento que figura en la caja de los cartuchos.Puede adquirir cartuchos de tinta Epson originales en un distribuidor de productos Epson autorizado. Para encontrar el proveedor más cercano, comuníquese con la oficina de ventas Epson más cercana. Consulte la sección Dónde obtener más ayuda.Cuando compre cartuchos nuevos, utilice los siguientes números de cartuchos de tinta Epson:
Color de tinta Capacidad estándar Alta capacidad
Negro 133 138
107
Nota:Deje los cartuchos viejos instalados en la impresora hasta que esté listo para sustituirlos para evitar que se resequen los inyectores del cabezal de impresión.
Se recomienda que utilice cartuchos de tinta Epson originales y que no los rellene. El uso de otros productos podría afectar la calidad de impresión y ocasionar daños a la impresora.
El rendimiento de la impresora varía considerablemente según el número de imágenes impresas, los ajustes de impresión, el tipo de papel utilizado, la frecuencia de uso y la temperatura. Para mantener la calidad de impresión, una cantidad variable de tinta permanece en el cartucho después de que se enciende el indicador de “sustituir cartucho”. Los cartuchos que se incluyen con la impresora están llenos; parte de la tinta de los primeros cartuchos se utiliza para cargar la impresora.
Para obtener los mejores resultados de impresión, termine de utilizar la tinta dentro de seis meses después de abrir el envoltorio de los cartuchos.
Guarde los cartuchos de tinta en un lugar fresco y oscuro. Si un cartucho de tinta estaba almacenado en un sitio frío, espere por lo menos 3 horas para que se ajuste a la temperatura ambiente antes de usarlo.
Cómo retirar e instalar cartuchos de tintaAntes de seguir los siguientes pasos, asegúrese de tener a mano los cartuchos de repuesto. Debe instalar los cartuchos nuevos inmediatamente después de retirar los viejos.Precaución:No saque los cartuchos de tinta de su envoltorio hasta que esté listo para instalarlos. Los cartuchos están embalados herméticamente para garantizar su fiabilidad.Advertencia:Mantenga los cartuchos fuera del alcance de los niños y no ingiera la tinta.1. Encienda su impresora Epson.2. Si un cartucho de tinta está agotado, verá un mensaje en la pantalla LCD de la impresora. El
icono en la pantalla indica cuál color necesita sustituir. Pulse el botón Iniciar.Si va a sustituir un cartucho antes de ver el mensaje en la pantalla LCD de la impresora, pulse el botón Configurar. Pulse el botón o para seleccionar Cartcho tinta Cambio, luego pulse el botón Iniciar.
3. Levante la unidad del escáner.
Cian 133 —
Magenta 133 —
Amarillo 133 —
Color de tinta Capacidad estándar Alta capacidad
108
Nota:No toque el cable blanco que se encuentra en el interior de la impresora.
No abra la tapa del compartimiento para cartuchos mientras se esté moviendo el cabezal de impresión.
4. Abra la tapa del compartimiento para cartuchos.
5. Apriete la lengüeta del cartucho y levántelo hacia arriba para extraerlo. Deséchelo con cuidado. No desmonte o intente rellenar el cartucho usado.
109
Advertencia:Si se mancha las manos de tinta, láveselas con agua y jabón. Si la tinta entra en contacto con sus ojos, lávelos inmediatamente con agua. Mantenga los cartuchos de tinta fuera del alcance de los niños.
6. Antes de abrir el envoltorio del cartucho nuevo, agítelo cuatro o cinco veces. (No agite el cartucho después de abrir el envoltorio; la tinta se podría derramar).
7. Saque el cartucho del envoltorio, pero tenga cuidado de no tocar el chip verde.
8. Retire la cinta adhesiva amarilla de la parte inferior del cartucho. Precaución:No retire ninguna otra etiqueta o se derramará la tinta.
9. Coloque el cartucho nuevo en el soporte para cartuchos y empújelo hasta que quede trabado en su sitio.
110
10. Una vez que sustituya todos los cartuchos necesarios, cierre la tapa del compartimiento para cartuchos y empújela hasta oír el clic que indica que está colocada en su sitio.
11. Baje la unidad del escáner.
12. Pulse el botón Iniciar para comenzar a cargar la impresora con tinta. Este proceso dura aproximadamente 2 minutos.Cuando vea un mensaje de finalización en la pantalla LCD, significa que la carga de tinta ha terminado.Si aún aparece un mensaje de sustitución de cartucho de tinta en la pantalla LCD, pulse el botón Iniciar y presione todos los cartuchos hacia abajo firmemente. Luego, pulse el botón
Iniciar nuevamente.Nota:Si reemplazó un cartucho de tinta mientras estaba haciendo una copia de un documento o una foto, cancele la impresión y asegúrese de que el original todavía está colocado correctamente sobre la superficie para documentos. Luego, vuelva a fotocopiar el original.
111
Precaución:Nunca apague la impresora mientras la tinta se esté cargando o gastará tinta.
Si retira un cartucho de tinta para usarlo en el futuro, proteja la zona de suministro de tinta de la suciedad y el polvo y guárdelo en las mismas condiciones ambientales que su impresora Epson, con la etiqueta orientada hacia arriba. Tenga en cuenta que hay una válvula en el orificio de suministro de tinta, lo que hace innecesario el uso de cubiertas o tapones. Sin embargo, tenga cuidado y evite que la tinta manche los componentes que estén en contacto con el cartucho. No toque el orificio de suministro de tinta del cartucho o el área circundante, y no almacene el cartucho boca abajo.
Si retira un cartucho que está agotado o con un nivel de tinta bajo, no podrá instalarlo y utilizarlo nuevamente.
113
Cómo ajustar la calidad de impresiónSi la calidad de impresión disminuye, es posible que necesite ejecutar una utilidad para limpiar o alinear el cabezal de impresión.Cómo limpiar el cabezal de impresiónCómo alinear el cabezal de impresiónCómo limpiar el recorrido del papelSi no se resuelve el problema después de ejecutar estas utilidades, puede que tenga que sustituir los cartuchos de tinta.Si la tinta mancha la parte posterior de una impresión, es posible que tenga que limpiar el recorrido del papel.
Cómo limpiar el cabezal de impresiónSi las impresiones son demasiado tenues u observa bandas oscuras o claras en ellas, es posible que deba limpiar los inyectores del cabezal de impresión. Cada vez que ejecute una limpieza perderá tinta, por lo tanto limpie los inyectores sólo si la calidad de impresión disminuye.Puede revisar los inyectores obstruidos antes de limpiarlos para que no los limpie innecesariamente.Nota:No puede limpiar el cabezal de impresión si tiene instalado un cartucho de tinta que está agotado y es posible que tampoco lo pueda limpiar si un cartucho tiene un nivel de tinta bajo. Debe sustituir el cartucho primero.Siga las instrucciones de estas secciones para revisar los inyectores del cabezal de impresión y limpiarlos:Cómo revisar los inyectores del cabezal de impresiónCómo limpiar los inyectores del cabezal de impresión
Cómo revisar los inyectores del cabezal de impresiónPuede imprimir un patrón de prueba de inyectores para comprobar si los inyectores están obstruidos con el panel de control de su impresora Epson o el software. Consulte estas secciones:Desde el panel de controlDesde la computadora
Desde el panel de control
1. Cargue unas hojas de papel normal en el alimentador de hojas.
2. Pulse el botón Configurar.
114
3. Pulse el botón o para seleccionar Test inyect., luego pulse el botón Iniciar.4. Revise la impresión del patrón de la prueba de inyectores para comprobar si aparecen espacios
en las líneas.
5. Si no aparecen espacios, el cabezal de impresión está limpio y puede seguir imprimiendo.Si aparecen espacios o el patrón se imprime de forma tenue, limpie el cabezal de impresión.
Desde la computadora
1. Cargue unas hojas de papel normal en el alimentador de hojas.2. En Windows:
Haga clic con el botón derecho del mouse en el icono de la impresora , ubicado en la esquina inferior derecha de la pantalla (en la barra de tareas), y seleccione Test de inyectores.En Macintosh:Abra la carpeta Aplicaciones, abra la carpeta Epson Software y seleccione Epson Printer Utility 4. Luego, seleccione Test de inyectores.
Es necesario limpiar los inyectores. Los inyectores están limpios.
115
3. Haga clic en Imprimir.4. Revise la impresión del patrón de la prueba de inyectores para comprobar si aparecen espacios
en las líneas.
5. Si no aparecen espacios, haga clic en Finalizar.Si aparecen espacios o el patrón se imprime de forma tenue, limpie el cabezal de impresión.
Cómo limpiar los inyectores del cabezal de impresiónSi la calidad de impresión disminuye y el patrón de la prueba de inyectores indica que los inyectores están obstruidos, puede limpiar el cabezal de impresión.Nota:No puede limpiar el cabezal de impresión si tiene instalado un cartucho de tinta que está agotado y es posible que tampoco lo pueda limpiar si un cartucho tiene un nivel de tinta bajo. Debe sustituir el cartucho primero.Puede limpiar el cabezal de impresión con el panel de control de su impresora Epson o el software. Consulte estas secciones:Desde el panel de controlDesde la computadora
Es necesario limpiar los inyectores. Los inyectores están limpios.
116
Desde el panel de control
1. Cargue unas hojas de papel normal en el alimentador de hojas.
2. Pulse el botón Configurar.
3. Pulse el botón o para seleccionar Limp. cabezal, luego pulse el botón Iniciar. El ciclo de limpieza dura aproximadamente 1 minuto.Cuando vea un mensaje de finalización en la pantalla LCD, significa que la limpieza ha terminado.Precaución:Nunca apague la impresora Epson mientras se esté ejecutando el ciclo de limpieza, ya que podría dañarla.
4. Ejecute una prueba de inyectores para comprobar si el cabezal de impresión está limpio.Es posible que necesite limpiar el cabezal de impresión hasta 4 veces. También puede apagar la impresora Epson y esperar por lo menos 6 horas. Después, intente imprimir de nuevo.Nota:Si no utiliza su impresora Epson con frecuencia, se aconseja imprimir algunas páginas por lo menos una vez al mes para mantener la calidad de impresión.
Desde la computadora
1. Cargue unas hojas de papel normal en el alimentador de hojas.2. En Windows:
Haga clic con el botón derecho del mouse en el icono de la impresora , ubicado en la esquina inferior derecha de la pantalla (en la barra de tareas), y seleccione Limpieza de cabezales.En Macintosh:Abra la carpeta Aplicaciones, abra la carpeta Epson Software y seleccione EPSON Printer Utility 4. Luego, seleccione Limpieza de cabezales.
117
3. Siga las instrucciones en pantalla para iniciar el ciclo de limpieza que dura aproximadamente 1 minuto.El indicador Encender parpadea mientras se ejecuta el ciclo de limpieza y permanece de color verde cuando termina el ciclo.Precaución:Nunca apague la impresora Epson mientras se esté ejecutando el ciclo de limpieza, ya que podría dañarla.
4. Cuando el indicador Encender deja de parpadear y permanece encendido, puede revisar si los inyectores están limpios. Haga clic en Imprimir patrón de test de inyectores y luego, haga clic en Imprimir.
5. Revise la impresión del patrón de la prueba de inyectores para comprobar si aparecen espacios en las líneas.
6. Si no aparecen espacios, haga clic en Finalizar.Si aparecen espacios o el patrón se imprime de forma tenue, haga clic en Limpiar para limpiar el cabezal de impresión de nuevo.
Es posible que necesite limpiar el cabezal de impresión hasta 4 veces. También puede apagar la impresora Epson y esperar por lo menos 6 horas. Después, intente imprimir de nuevo.
Es necesario limpiar los inyectores Los inyectores están limpios
118
Nota:Si no utiliza su impresora Epson con frecuencia, se aconseja imprimir algunas páginas por lo menos una vez al mes para mantener la calidad de impresión.
Cómo alinear el cabezal de impresiónSi las impresiones presentan un aspecto granulado o borroso, o si aparecen bandas horizontales oscuras o claras, es posible que necesite alinear el cabezal de impresión. Nota:Las bandas también pueden aparecer si necesita limpiar los inyectores del cabezal de impresión.Puede alinear el cabezal de impresión con el panel de control de su impresora Epson o el software. Consulte estas secciones a continuación:Desde el panel de controlDesde la computadora
Desde el panel de control
1. Cargue unas hojas de papel normal en el alimentador de hojas.
2. Pulse el botón Configurar.
3. Pulse el botón o para seleccionar Alineac cabezal, luego pulse el botón Iniciar.La hoja de alineación se imprime.
4. Revise el primero patrón y encuentre el cuadro que tenga la mejor alineación, sin rayas o líneas visibles.
5. Pulse el botón + o – hasta que el número de ese cuadro aparezca en la pantalla LCD.
6. Pulse el botón .7. Repita los pasos 4 a 6 para cada uno de los patrones de alineación.
8. Cuando termine, pulse el botón Iniciar y verá un mensaje indicándole que ha finalizado la alineación.
Desde la computadora
1. Cargue unas hojas de papel normal en el alimentador de hojas.2. En Windows:
Haga clic con el botón derecho del mouse en el icono de la impresora , ubicado en la
119
esquina inferior derecha de la pantalla (en la barra de tareas), y seleccione Alineación de cabezales.En Macintosh:Abra la carpeta Aplicaciones, abra la carpeta Epson Software y seleccione Epson Printer Utility 4. Luego, seleccione Alineación de cabezales.
3. Siga las instrucciones en pantalla para imprimir una hoja de alineación.Nota:No pulse el botón Cancelar para cancelar la impresión de la hoja de alineación.
4. Revise el patrón de alineación que se imprime y compárelo con el criterio de alineación que aparece en pantalla.
5. Introduzca el número del patrón que tenga la mejor alineación y haga clic en Siguiente.Nota:Si no puede encontrar un patrón alineado, seleccione el que tenga una mejor alineación y haga clic en Realinear. Luego, imprima otra hoja de alineación y revísela.
6. Siga las instrucciones en pantalla para imprimir y comparar cada hoja de alineación, o haga clic en Siguiente.
Cómo limpiar el recorrido del papelSi aparece tinta en la parte posterior de una impresión, puede limpiar el recorrido del papel y los rodillos en el interior de la impresora. Este proceso elimina cualquier exceso de tinta.1. Asegúrese de que no queden originales en la superficie para documentos.2. Cargue varias hojas de papel normal.
3. Pulse el botón Copiar y luego pulse el botón Iniciar.
120
Este proceso avanza el papel por la impresora para limpiar los rodillos. Repítalo si es necesario.
121
Solución de problemasSi experimenta algún problema con su impresora Epson, consulte estas secciones para diagnosticar y resolver el problema:Cómo obtener actualizaciones del softwareHerramientas de solución de problemasProblemas y solucionesCómo reinstalar el softwareDónde obtener más ayudaNota:Si el indicador Encender está encendido de color verde constante y la pantalla se oscurece, la impresora Epson Stylus TX420W está en modo de reposo para ahorrar energía. Esto sucede luego de varios minutos de inactividad. Presione cualquier botón (salvo el botón Encender) para volver a activarla.
Cómo obtener actualizaciones del softwareSe aconseja visitar periódicamente el sitio Web de soporte técnico de Epson para obtener actualizaciones gratuitas del software de su impresora Epson.En Windows, puede seleccionar Actualización del driver en la ficha Utilidades de la ventana de los ajustes de la impresora. O bien, haga clic en o Inicio, seleccione Todos los programas, seleccione EPSON, seleccione la carpeta de su impresora y seleccione Actualización del driver.
Herramientas de solución de problemasA menudo puede diagnosticar problemas con su impresora Epson al revisar los códigos de error y los mensajes en la pantalla LCD de la impresora.Si eso no le ayuda a resolver el problema, busque soluciones adicionales.Si necesita determinar si la impresora está funcionando correctamente, ejecute una prueba de la impresora.Si necesita restablecer todos los ajustes del panel de control a sus valores predeterminados, pulse el botón Configurar. Pulse el botón o para seleccionar Recupr ajustes predet., luego pulse el botón Iniciar dos veces.
Cómo revisar los códigos de errorNota:Cuando aparezca un código de error, estará en la esquina superior derecha de la pantalla LCD.
122
Código de error Problema y solución
I-01 Falta papel o avanzaron múltiples páginas al mismo tiempo. Cargue o vuelva a cargar papel en el alimentador de hojas, luego pulse el botón Iniciar para continuar.W-05
W-02 Hay una obstrucción de papel. Retire la obstrucción con cuidado.
W-03
W-04 La tapa del compartimiento para cartuchos está abierta. Cierre la tapa del compartimiento para cartuchos y pulse el botón Iniciar.
W-10 Un cartucho está agotado o no está instalado correctamente.Si un cartucho está agotado, debe sustituir el cartucho.Si acaba de sustituir un cartucho y aún aparece el código de error, el cartucho no está correctamente instalado. Pulse el botón Iniciar para desplazar los cartuchos a la posición de sustitución. Presione todos los cartuchos instalados hacia abajo, luego pulse el botón Iniciar para continuar.
W-11
W-13
W-41
W-12 No se puede reconocer los cartuchos de tinta que se muestran en la pantalla LCD. Sustituya los cartuchos de tinta.
I-11 No está insertada la tarjeta de memoria. Inserte una tarjeta de memoria.
W-30 La tarjeta de memoria no está insertada correctamente, no es compatible o no contiene fotos compatibles. Extraiga la tarjeta y revísela, o introduzca otra tarjeta.W-31
I-50 La hoja de índice no está en la superficie para documentos o no se colocó correctamente. Revise las marcas en la hoja, colóquela correctamente e intente imprimir otra vez.
I-51 No tiene fotos seleccionadas en la hoja de índice, el tipo de papel no está seleccionado en la hoja de índice o los círculos correspondientes no están marcados correctamente en la hoja de índice. Revise las marcas en la hoja, colóquela correctamente e intente imprimir otra vez.
I-52
I-53 La hoja de índice que está utilizando para imprimir no coincide con las fotos en la tarjeta de memoria que está en la impresora. Sustituye la tarjeta o la hoja e intente de nuevo.
123
Cómo ejecutar una prueba de la impresoraUna prueba de la impresora le ayudará a determinar si su impresora Epson está funcionando correctamente.1. Si su computadora está conectada, desconecte el cable USB.2. Cargue papel normal en el alimentador de hojas.
3. Pulse el botón Configurar.
4. Pulse el botón o para seleccionar Test inyect., luego pulse el botón Iniciar.
5. La impresora empezará a imprimir el patrón de la prueba de inyectores.• Si la página se imprime, la impresora Epson está funcionando. El problema se puede deber
a su computadora, el cable, el software o los ajustes seleccionados. Busque soluciones adicionales o instale el software de nuevo.Si aparecen espacios en el patrón, limpie o alinee el cabezal de impresión.
• Si no se imprime la página, es posible que haya un problema con la impresora Epson. Busque soluciones adicionales. Si estas soluciones no funcionan, comuníquese con Epson.
Problemas y solucionesConsulte estas secciones para obtener soluciones a problemas que pueda tener al utilizar su impresora Epson:Problemas de instalación
W-01 Alguna pieza dentro de su impresora Epson está cerca o al fin de su vida útil. Comuníquese con Epson para obtener asistencia.E-10
E-02 Existe un problema con su impresora Epson. Apáguela, espere un momento, luego enciéndala de nuevo. Si el error persiste, comuníquese con Epson para obtener asistencia.
E-01 Apague la impresora, asegúrese de que no haya una obstrucción de papel en el interior y enciéndela de nuevo. Si el error persiste, comuníquese con Epson para obtener asistencia.
Código de error Problema y solución
124
Problemas de copiadoProblemas de papelProblemas con las tarjetas de memoriaProblemas de impresión desde una computadoraProblemas de escaneo desde una computadoraProblemas de composición de página y contenidoProblemas con la calidad de impresión (la calidad es correcta en la pantalla)Problemas con la calidad de imagen (el problema de calidad aparece en pantalla)Si ninguna de estas soluciones funcionan, comuníquese con Epson para obtener asistencia.También consulte:Herramientas de solución de problemasCómo reinstalar el software
Problemas de instalaciónLa impresora hace ruido tras la instalación del cartucho de tinta.Está experimentando problemas al instalar el software.El idioma del panel de control no es correcto.
La impresora hace ruido tras la instalación del cartucho de tinta.
• Al instalar los cartuchos de tinta por primera vez, la impresora Epson carga el cabezal de impresión durante aproximadamente 2 minutos. Espere hasta que se haya terminado de cargar la tinta (el indicador Encender deja de parpadear) antes de apagar la impresora, de lo contrario, se puede cargar de forma incorrecta y utilizar demasiada tinta la próxima vez que la encienda. Si la impresora deja de moverse o de hacer ruidos, pero el indicador Encender todavía parpadea después de 5 minutos, apague la impresora Epson. Si el indicador continúa parpadeando cuando la vuelve a encender, comuníquese con Epson.
• Apague la impresora, asegúrese de que los cartuchos de tinta estén insertados completamente y de que la tapa del compartimiento para cartuchos esté correctamente cerrada. También asegúrese de que no haya ningún material de embalaje en la impresora. Espere un momento y luego vuelva a encender la impresora para resolver el problema.
Está experimentando problemas al instalar el software.
• Si va a instalar la impresora en una red, siga las instrucciones indicadas en la Guía de referencia rápida impresa.
• Si va a conectar la impresora directamente a su computadora mediante un cable USB, asegúrese de que la impresora esté encendida y de que el cable USB esté conectado firmemente en ambos extremos. Si los problemas persisten, desconecte el cable USB, vuelva a colocar el CD de instalación del software y siga detenidamente las instrucciones en pantalla. También asegúrese de que el sistema cumpla con los requisitos.
125
• Cierre todas las demás aplicaciones, incluidos los protectores de pantalla y el antivirus, e instale el software nuevamente.
• En Windows, asegúrese de seleccionar su impresora Epson como la impresora predeterminada y que el puerto correcto se muestre en las propiedades de la impresora.
• Si ve un mensaje de error o el software no se instala correctamente en Windows, es posible que no tenga los privilegios necesarios para instalar el software. Comuníquese con su administrador de sistema.
• Si conecta la impresora directamente a su computadora mediante un cable USB, asegúrese de que el controlador de USB de la computadora funcione correctamente en el Administrador de dispositivos. Consulte la utilidad de ayuda de Windows si desea obtener más detalles. Si no funciona, comuníquese con el fabricante de su computadora.
El idioma del panel de control no es correcto.
Si desea seleccionar un idioma diferente para los mensajes del panel de control de la impresora, cambie el ajuste de idioma de la impresora.
Problemas de copiadoNo se imprime nada, aún cuando el indicador Encender está iluminado.La impresora emite sonidos como si estuviese imprimiendo, pero no se imprime nada.La impresora emite sonidos cuando está inactiva durante un tiempo.Los bordes están cortados.
No se imprime nada, aún cuando el indicador Encender está iluminado.
• Ejecute una prueba de la impresora. Si la página de prueba se imprime, asegúrese de que el software esté instalado correctamente.
• Revise los niveles de los cartuchos de tinta. No puede hacer fotocopias con su impresora si uno de los cartuchos de tinta está agotado; es posible que tenga que reemplazar el cartucho de tinta.
La impresora emite sonidos como si estuviese imprimiendo, pero no se imprime nada.
• Revise que los inyectores del cabezal de impresión no estén obstruidos.• La impresora Epson no funcionará correctamente si está inclinada o de lado. Colóquela en una
superficie plana y estable que abarque toda la base, en todas las direcciones.
La impresora emite sonidos cuando está inactiva durante un tiempo.
La impresora Epson está realizando un ciclo rutinario de mantenimiento.
Los bordes están cortados.
Asegúrese de que el original esté colocado en la esquina delantera derecha de la superficie para documentos. Retire el original un poco de las orillas del cristal.
Problemas de papel
126
El papel no avanza correctamente.Hay una obstrucción de papel.El papel no se expulsa por completo o está arrugado.
El papel no avanza correctamente.
• Si el papel no avanza, retírelo del alimentador de hojas. Vuelva a cargarlo colocándolo contra al borde derecho, por detrás de la lengüeta y, a continuación, apriete la lengüeta de la guía lateral izquierda y deslícela contra el papel. No cargue la pila del papel por encima del nivel que marca la flecha en la guía lateral izquierda.
• En caso de que avancen varias páginas a la vez, retire el papel del alimentador de hojas, airée los bordes para separar las hojas y vuelva a cargarlas.
• Coloque solamente el número de hojas recomendado. Si va a imprimir en ambas caras del papel, pruebe a cargar menos hojas.
• Utilice una pila de papel nuevo, liso y de alta calidad que no esté curvado, arrugado, viejo o demasiado delgado. Cargue el papel con el lado imprimible hacia arriba.
• No cargue papel perforado.
Hay una obstrucción de papel.
Si el papel se obstruye, siga estos pasos:1. Retire el papel obstruido con cuidado de la bandeja de salida o del alimentador de hojas.2. Si el papel se obstruye dentro de la impresora, apáguela. 3. Levante la unidad del escáner, retire el papel obstruido y los trozos dañados, baje la unidad
escáner y encienda la impresora de nuevo.
127
El papel no se expulsa por completo o está arrugado.
• Si el papel no se expulsa totalmente, es posible que se haya seleccionado el ajuste de tamaño de papel incorrecto. Pulse el botón Iniciar, luego levante la unidad del escáner y retire el papel. Seleccione el ajuste de tamaño de papel correcto cuando vaya a imprimir de nuevo.
• Si al expulsarlo, el papel está arrugado, puede deberse a que esté húmedo o sea muy delgado. Cargue otra pila de papel.
Problemas con las tarjetas de memoriaNo se pueden ver o imprimir fotos de la tarjeta de memoria.No se pueden transferir archivos a/desde la computadora y una tarjeta de memoria.La tarjeta de memoria no cabe en la ranura.
No se pueden ver o imprimir fotos de la tarjeta de memoria.
• Pulse el botón Imprimir fotos y pulse Iniciar para ver las fotos de la tarjeta.• Si no ve todas las fotos que esperaba ver, es posible que no estén en formato JPEG, o puede
que la tarjeta contenga más de 999 fotos. La impresora Epson solamente lee las primeras 999 fotos.
• Asegúrese de que esté utilizando una tarjeta de memoria compatible y que solamente tenga un tarjeta insertada en la impresora Epson. Consulte la sección Cómo insertar la tarjeta de memoria.
No se pueden transferir archivos a/desde la computadora y una tarjeta de memoria.
Asegúrese de que su impresora Epson esté conectada firmemente a la computadora y que haya quitado la protección contra escritura de la tarjeta de memoria para poder utilizarla (si está transfiriendo archivos a la tarjeta). Luego, intente transferir las fotos nuevamente.
La tarjeta de memoria no cabe en la ranura.
Es posible que necesite usar un adaptador con la tarjeta. Consulte la sección Cómo insertar la tarjeta de memoria.
Problemas de impresión desde una computadoraNo se imprime nada, aún cuando el indicador Encender está iluminado.
128
La impresora emite sonidos como si estuviese imprimiendo, pero no se imprime nada.La impresora emite sonidos cuando está inactiva durante un tiempo.El icono de la impresora no aparece en la barra de tareas en Windows.La impresión es muy lenta.No puede imprimir por medio de una red.
No se imprime nada, aún cuando el indicador Encender está iluminado.
• Si la impresora está conectada directamente a la computadora mediante un cable USB, asegúrese de que dicho cable esté conectado firmemente en ambos extremos y que cumpla con los requisitos.
• Ejecute una prueba de la impresora. Si la página de prueba se imprime, asegúrese de que el software esté instalado correctamente.
• No puede imprimir si uno de los cartuchos de tinta está agotado; es posible que tenga que reemplazar el cartucho de tinta.
La impresora emite sonidos como si estuviese imprimiendo, pero no se imprime nada.
• Revise que los inyectores del cabezal de impresión no estén obstruidos.• La impresora Epson no funcionará correctamente si está inclinada o de lado. Colóquela en una
superficie plana y estable que abarque toda la base, en todas las direcciones.
La impresora emite sonidos cuando está inactiva durante un tiempo.
La impresora Epson está realizando un ciclo rutinario de mantenimiento.
El icono de la impresora no aparece en la barra de tareas en Windows.
Intente reiniciar su computadora. Si todavía no aparece el icono , siga estos pasos:1. Realice una de las siguientes acciones:
Windows 7: Haga clic en y seleccione Dispositivos e impresoras.Windows Vista: Haga clic en , seleccione Panel de control y haga clic en Impresora debajo de la categoría Hardware y sonido.Windows XP: Haga clic en Inicio y seleccione Impresoras y faxes (o bien, abra el Panel de control, después, seleccione Impresoras y otro hardware y luego seleccione Impresoras y faxes).
2. Haga clic con el botón derecho del mouse en su impresora Epson y seleccione Preferencias de impresión.
3. Haga clic en la ficha Utilidades.4. Haga clic en el botón Velocidad y avance y luego haga clic en el botón Preferencias de
monitorización.
129
5. Haga clic en la casilla de verificación Icono. Después, haga clic en Aceptar para cerrar las ventanas abiertas.
La impresión es muy lenta.
Asegúrese de que el sistema cumpla con los requisitos. Si va a imprimir una imagen de alta resolución, necesitará superar los requisitos mínimos estipulados. Pruebe las siguientes instrucciones:• Desocupe espacio en el disco duro o ejecute un ciclo de desfragmentación.• Cierre los programas que no esté utilizando.• Aumente la memoria del sistema.• Si la impresora está conectada directamente a la computadora mediante un cable USB, utilice
una computadora con un puerto USB 2.0 de alta velocidad.• Si instaló la impresora en una red inalámbrica, utilice una computadora y un enrutador o punto
de acceso inalámbrico 802.11g ó 802.11n. Intente acercar la impresora y el enrutador o punto de acceso inalámbrico. Evite colocar la impresora junto a objetos metálicos grandes (como un contenedor de archivos), hornos microondas o teléfonos inalámbricos de 2,4 GHz.
Para imprimir más rápido, pruebe lo siguiente:• Seleccione Negro/Escala de grises en los ajustes de la impresora si en el documento no hay
color.• En Windows, seleccione Borrador como el ajuste Calidad de impresión.• En Macintosh, ajuste el control deslizante Calidad/Velocidad en Velocidad.• Asegúrese de que la opción Modo silencioso no esté seleccionada.• Si su impresora Epson está conectada a un concentrador USB, desconecte los dispositivos
USB que no esté utilizando.
No puede imprimir por medio de una red.
• Asegúrese de configurar el software correctamente para imprimir en una red. Consulte las instrucciones en la Guía de referencia rápida impresa.
• Asegúrese de que la computadora y la impresora estén conectadas en la misma red inalámbrica.
Problemas de escaneo desde una computadoraEl software del escáner no funciona correctamente.No puede iniciar el programa Epson Scan.No puede escanear mediante la red.
El software del escáner no funciona correctamente.
• Asegúrese de que la computadora tenga suficiente memoria y que cumpla con los requisitos de sistema.
130
• Es posible que el software del escáner no funcione correctamente cuando la computadora esté en modo de hibernación (Windows) o en modo de reposo (Mac OS X 10.4 - 10.5). Reinicie el programa Epson Scan e intente escanear otra vez.
• Es posible que el software del escáner no funcione correctamente si actualizó su sistema operativo, pero no instaló de nuevo el programa Epson Scan.
• Si está utilizando Mac OS X 10.6.x, no puede utilizar Epson Scan. Utilice la aplicación ICA Mac OS X 10.6.x para escanear un documento o una foto.
No puede iniciar el programa Epson Scan.
• Asegúrese de que la impresora Epson esté encendida.• Revise la conexión del cable entre su impresora Epson y su computadora para confirmar que
esté conectado firmemente.• Es posible que el software del escáner no funcione correctamente cuando la computadora esté
en modo de hibernación (Windows) o en modo de reposo (Mac OS X 10.4 - 10.5). Reinicie el programa Epson Scan e intente escanear otra vez.
• Es posible que el software del escáner no funcione correctamente si actualizó su sistema operativo, pero no instaló de nuevo el programa Epson Scan (no está disponible para Mac OS X 10.6).
• Asegúrese de que el programa Epson Scan esté seleccionado como su programa de escaneo.• No puede escanear si uno de los cartuchos de tinta está agotado; es posible que tenga que
reemplazar el cartucho de tinta.
No puede escanear mediante la red.
Reinicie su computadora e pruebe a escanear otra vez.
Problemas de composición de página y contenidoLa imagen está invertida como si se viese en un espejo.La impresora imprime hojas en blanco.Se imprimen demasiadas copias.Los márgenes son incorrectos.Aparece un margen blanco en una foto sin márgenes.Se imprimen caracteres incorrectos.El tamaño o la posición de la imagen son incorrectos.
La imagen está invertida como si se viese en un espejo.
• Desactive el ajuste de espejo en el programa correspondiente. • Desactive el ajuste Espejo en el driver de la impresora de la ventana Composición (Windows)
o en las ventanas Ajustes de impresión (Mac OS X 10.5 y 10.6 o Mac OS X 10.4). (Sin embargo, si va a imprimir en papel Epson Iron-on Cool Peel Transfer, la imagen debe estar invertida).
131
La impresora imprime hojas en blanco.
• Asegúrese de que la impresora Epson esté seleccionada como la impresora.• Revise que los inyectores del cabezal de impresión no estén obstruidos.
Se imprimen demasiadas copias.
Asegúrese de que la opción Copias del software o el programa de la impresora no esté definido para múltiples copias.
Los márgenes son incorrectos.
• Asegúrese de que los ajustes de papel estén definidos correctamente para el tamaño del papel en el software de la impresora de Windows, Mac OS X 10.5 y 10.6 o Mac OS X 10.4.
• Seleccione los márgenes correctos para el tamaño de papel en su programa de impresión.• Utilice la opción Previsualizar documento o Previsualizar en el software de la impresora de
Windows, Mac OS X 10.5 y 10.6 o Mac OS X 10.4 para revisar los márgenes antes de imprimir.
• Asegúrese de que el papel esté colocado junto al lateral derecho del alimentador de hojas.
Aparece un margen blanco en una foto sin márgenes.
• Asegúrese de imprimir en papel compatible con la impresión sin márgenes.• En el software de la impresora de Windows, asegúrese de seleccionar la opción Sin
márgenes.En el software de la impresora de Mac OS X 10.5 y 10.6 o Mac OS X 10.4, asegúrese de seleccionar un Tamaño del papel con la opción Alimentador de hojas - Sin márgenes.
• Para establecer el modo en que la imagen se ajusta a la página, utilice el ajuste Ampliación en el software de la impresora en Windows, Mac OS X 10.5 y 10.6 o Mac OS X 10.4.
Se imprimen caracteres incorrectos.
• Asegúrese de que el cable USB esté bien conectado y que cumpla con los requisitos. Después, intente imprimir de nuevo.
• Asegúrese de que la impresora esté seleccionada como la impresora activa en el programa de impresión.
• Si utiliza una caja de distribución o un concentrador USB con la impresora, conecte la impresora directamente a la computadora.
• Apague la impresora, revise que los cables estén conectados firmemente y vuelva a encender la impresora.
El tamaño o la posición de la imagen son incorrectos.
• Si está haciendo una fotocopia, asegúrese de seleccionar el tamaño de papel correcto en el panel de control. Consulte los detalles de la sección Cómo copiar documentos o fotografías.
132
• Si va a imprimir desde su computadora, asegúrese de que las opciones de papel y composición estén definidos correctamente en el software de la impresora de Windows, Mac OS X 10.5 y 10.6 o Mac OS X 10.4.
Problemas con la calidad de impresión (la calidad es correcta en la pantalla)Si la impresión tiene un problema de calidad pero la imagen se ve bien en la pantalla de la computadora, consulte las soluciones de esta sección.Si la imagen tiene una apariencia incorrecta en pantalla, revise si existen problemas de calidad de imagen.Aparecen bandas claras u oscuras en la impresión.La impresión está borrosa o manchada.La impresión presenta un aspecto tenue o tiene espacios en blanco.La impresión presenta un aspecto áspero.Se imprimen colores incorrectos.
Aparecen bandas claras u oscuras en la impresión.
• Es posible que sea necesario limpiar los inyectores del cabezal de impresión. • Seleccione una Opción de calidad o un ajuste de Calidad de impresión más alto y desactive
el modo Alta velocidad en el software de la impresora de Windows, Mac OS X 10.5 y 10.6 o Mac OS X 10.4.
• Asegúrese de que el ajuste Papel o Tipo de papel coincidan con el papel que tiene cargado en la impresora.
• Confirme que el lado imprimible del papel esté hacia arriba. Generalmente es el lado más brillante o más blanco.
• Es posible que sea necesario sustituir los cartuchos de tinta.• En Mac OS X 10.5 y 10.6 o Mac OS X 10.4, pruebe a utilizar el modo Automático.• Alinee el cabezal de impresión.• La impresora Epson no imprimirá correctamente si está inclinada o desnivelada. Colóquela en
una superficie plana y estable que abarque toda la base, en todas las direcciones.
La impresión está borrosa o manchada.
• Asegúrese de que el papel no esté enrollado, húmedo o cargado boca abajo (el lado imprimible debe estar hacia arriba).
• Utilice una hoja de soporte con papel especial (por ejemplo, coloque una hoja de papel normal debajo de la hoja de papel especial), o cargue su papel una hoja a la vez.
• Confirme que el papel cumpla con las especificaciones.• Utilice papeles Epson para garantizar la saturación y la absorción adecuadas de las tintas
Epson originales.• Alinee el cabezal de impresión.
133
• Retire todas las hojas de la bandeja de salida según se vayan imprimiendo.• Desactive el modo Alta velocidad en el software de la impresora de Windows, Mac OS X
10.5 y 10.6 o Mac OS X 10.4. • Si va a imprimir en ambos lados del papel y decide imprimir una imagen muy saturada u
oscura en el lado frontal del papel, es posible que aparezcan borrones o marcas en la imagen cuando imprima en el otro lado. Si en un lado va a imprimir texto o una imagen más clara, imprima este lado primero para evitar que se manche cuando imprima en el otro lado del papel.
• Limpie los rodillos en el interior de su impresora Epson.
La impresión presenta un aspecto tenue o tiene espacios en blanco.
• Es posible que sea necesario limpiar los inyectores del cabezal de impresión. • Es posible que los cartuchos de tinta estén viejos o contengan poca tinta y necesite sustituirlos. • Asegúrese de que el ajuste Papel o Tipo de papel coincida con el papel que tiene cargado en la
impresora.• Verifique que el papel no esté dañado, sea muy viejo, esté sucio o cargado boca abajo. Si es
así, vuelva a cargar otra pila de papel con el lado imprimible hacia arriba; este lado normalmente es más brillante o más blanco que el otro lado. Para obtener resultados óptimos, utilice papel Epson original.
La impresión presenta un aspecto áspero.
• Asegúrese de que el lado imprimible del papel esté hacia arriba. Generalmente es el lado más brillante o más blanco.
• Seleccione una Opción de calidad o un ajuste de Calidad de impresión más alto y desactive los modos Alta velocidad y Económico rápido o Económico en el software de la impresora de Windows, Mac OS X 10.5 y 10.6 o Mac OS X 10.4.
• Seleccione Photo RPM (máx ppp) como la Opción de calidad de impresión (Windows) o Photo RPM como la Calidad de impresión (Mac OS X 10.5 y 10.6 o (Mac OS X 10.4). Tenga en cuenta que este ajuste aumenta el tiempo de impresión.
• Alinee el cabezal de impresión.• Es posible que sea necesario aumentar la resolución de la imagen o imprimir un tamaño más
pequeño; consulte la documentación del software.
Se imprimen colores incorrectos.
• Compruebe que no esté seleccionada la opción Negro/Escala de grises en el software de la impresora de Windows, Mac OS X 10.5 y 10.6 o Mac OS X 10.4.
• Para obtener resultados óptimos, utilice tinta y papel Epson originales.• Es posible que sea necesario limpiar los inyectores del cabezal de impresión. • Es posible que los cartuchos de tinta estén viejos o contengan poca tinta y necesite sustituirlos. • Desactive el ajuste Corregir foto en el software de la impresora de Windows o Mac OS X
10.5 y 10.6.
134
• Con Mac OS X 10.5 y 10.6 o Mac OS X 10.4, pruebe a utilizar el modo Automático.• Intente cambiar el ajuste Gama en el software de la impresora de Windows, Mac OS X 10.5 y
10.6 o Mac OS X 10.4.• Los colores impresos nunca coinciden exactamente con los colores que aparecen en pantalla.
Sin embargo, puede utilizar un sistema de gestión de colores para que lleguen a ser lo más preciso posible. Utilice el ajuste ICM (Windows) o ColorSync (Mac OS X 10.4). En Mac OS X 10.5 y 10.6, puede seleccionar ColorSync en el menú desplegable Ajuste de color.
Problemas con la calidad de imagen (el problema de calidad aparece en pantalla)Si una imagen escaneada en la pantalla de su computadora tiene un problema de calidad, consulte las soluciones de esta sección.Nota:El color y la calidad de las imágenes mostradas en la pantalla LCD de su impresora Epson no coincidirán con los originales.Si la imagen se ve bien en la pantalla pero se imprime con una calidad baja, revise si existen problemas de calidad de impresión.Sólo aparecen unos puntos en la imagen.Aparece una línea de puntos en todas las imágenes escaneadas.Las líneas rectas de la imagen aparecen torcidas.La imagen está distorsionada o borrosa.Los colores aparecen distorsionados en los bordes de la imagen.La imagen es muy oscura.Una imagen de la parte posterior del original aparece en la imagen escaneada.Los patrones ondulados aparecen en la imagen.La imagen se escanea al revés.Los colores de la imagen no coinciden con los colores originales.
135
Tiene problemas al ajustar el área de escaneo en la previsualización en miniatura.Los bordes están cortados.
Sólo aparecen unos puntos en la imagen.
• Asegúrese de que el documento esté colocado en la superficie para documentos con el lado que va a escanear hacia abajo.
• Cuando escanea con el ajuste Blanco y Negro o Ninguno en Modo Fácil, Profesional u Oficina, cambie el ajuste de Umbral.
Aparece una línea de puntos en todas las imágenes escaneadas.
Si aparece una línea punteada en la imagen, limpie la superficie para documentos con un paño suave, seco y que no suelte pelusa (no use toallas de papel), o utilice un paño suave humedecido con un poco de líquido limpiacristales, si es necesario. No rocíe el limpiacristales directamente en el cristal.
Las líneas rectas de la imagen aparecen torcidas.
Asegúrese de que el documento quede totalmente recto sobre la superficie para documentos.
La imagen está distorsionada o borrosa.
• Asegúrese de que el documento quede plano sobre la superficie para documentos. También verifique que el documento no esté arrugado o deforme.
• Mientras esté escaneando, asegúrese de no mover el documento o la unidad.• Asegúrese de que la impresora se encuentra sobre una superficie plana y estable.• Seleccione Desenfocar máscara en el Modo Profesional de Epson Scan. • Cambie el ajuste Auto Exposición en el Modo Profesional de Epson Scan.• Aumente el ajuste Resolución en el Modo Fácil, Oficina o Profesional de Epson Scan.
Los colores aparecen distorsionados en los bordes de la imagen.
Si el documento es muy grueso o está deformado en los bordes, cubra los bordes con papel para bloquear la luz externa mientras escanea.
La imagen es muy oscura.
• Cambie el ajuste Auto Exposición en el Modo Profesional de Epson Scan.• Revise el ajuste Brillo en el Modo Fácil, Oficina o Profesional de Epson Scan, o ajuste el
brillo utilizando el Ajuste Histograma en el Modo Profesional (consulte la Ayuda de Epson Scan).
• Revise los ajustes de brillo y contraste de su monitor.
Una imagen de la parte posterior del original aparece en la imagen escaneada.
Si el original está impreso en papel delgado, es posible que las imágenes en el otro lado se puedan ver a través del papel y éstas aparezcan en la imagen escaneada. Pruebe a escanear el original con una hoja de papel negro por detrás.
136
Los patrones ondulados aparecen en la imagen.
Un patrón ondulado (llamado muaré) puede aparecer en una imagen escaneada de un documento impreso. Se debe a la interferencia producida por los diferentes pasos de la pantalla del escáner y de la pantalla de semitonos del original. Para reducir este efecto:• Seleccione la opción Destramado en el Modo Fácil, Oficina o Profesional de Epson Scan.• Seleccione un ajuste Resolución más bajo en el Modo Fácil, Oficina o Profesional de Epson
Scan.
La imagen se escanea al revés.
En Modo Fácil o Profesional, la impresora automáticamente detecta la parte superior de ciertas fotos analizando la imagen de previsualización para detectar rostros, el cielo u otros factores de orientación con la función Orientación Automática de Foto. A continuación, coloca las fotos en la orientación correcta en el archivo escaneado. Si la orientación de su foto no es correcta, puede desactivar la función Orientación Automática de Foto e intentar de nuevo.Haga clic en el botón Configuración, haga clic en la ficha Previsualización y haga clic en la casilla de verificación Orientación Automática de Foto para desactivar esta función.
Los colores de la imagen no coinciden con los colores originales.
• Cambie el ajuste Tipo Imagen en el Modo Fácil, Oficina o Profesional de Epson Scan. Seleccione combinaciones distintas de este ajuste y otros mencionados a continuación.
• Pruebe a seleccionar otro ajuste de Corrección de Tono o Auto Exposición en el Modo Profesional.
• Revise las funciones de correspondencia de color y de gestión de color de su computadora, el adaptador de pantalla y el software. Algunas computadoras pueden cambiar la paleta de colores de la pantalla. Para obtener más detalles, consulte los manuales del software y del hardware.Los colores de la imagen impresa nunca coinciden exactamente con los de la pantalla, puesto que los monitores y las impresoras emplean sistemas de color distintos: los monitores utilizan el sistema RGB (rojo, verde y azul) y las impresoras suelen usar el sistema CMYK (cian, magenta, amarillo y negro).
Tiene problemas al ajustar el área de escaneo en la previsualización en miniatura.
• Cree un marco o ajuste el marco existente para seleccionar el área que desee escanear en el Modo Fácil o Profesional.
• Cambie al tipo de previsualización normal (si está disponible) en los modos Fácil o Profesional y vuelva a previsualizar su imagen.
Los bordes están cortados.
Asegúrese de que el original esté colocado en la esquina delantera derecha de la superficie para documentos. Retire el original un poco de las orillas del cristal.
137
Cómo reinstalar el softwareSi tiene algún problema que requiere que desinstale y reinstale el software, siga las instrucciones de una de estas secciones.WindowsMacintosh
Windows1. Apague la impresora Epson.2. Si está utilizando una conexión USB, desconecte el cable USB de la impresora.
3. Haga clic en o Inicio y seleccione Todos los programas.4. Seleccione EPSON, seleccione la carpeta de su impresora, luego seleccione Desinstalador
del software de impresoras EPSON.Nota:En Windows 7 o Windows Vista, haga clic en Sí o en Continuar, luego vaya al siguiente paso.
5. En la siguiente ventana, seleccione su impresora Epson y haga clic en Aceptar. Siga las instrucciones en pantalla.
6. Después de que termine la desinstalación, abra el Panel de control de Windows y haga clic en Desinstalar un programa debajo de Programas (Windows 7 o Windows Vista) o haga clic en Agregar o quitar programas (Windows XP).
7. Haga clic en Epson Event Manager en la lista de los programas instalados y haga clic en Desinstalar (Windows 7 o Windows Vista) o Quitar (Windows XP). Haga clic en Sí y siga las instrucciones en pantalla.
8. Haga clic en EPSON Scan en la lista de los programas instalados y haga clic en Desinstalar o cambiar (Windows 7 o Windows Vista) o Cambiar o quitar (Windows XP). En Windows Vista, haga clic en Continuar.
9. Haga clic en Siguiente.En algunos casos, aparecerá un mensaje pidiéndole que reinicie el sistema. Si es así, seleccione Quiero reiniciar ahora y haga clic en Finalizar.
10. Reinicie la computadora y luego consulte la hoja Guía de instalación para reinstalar el software.
Macintosh1. Apague la impresora Epson.2. Si está utilizando una conexión USB, desconecte el cable USB de la impresora.3. Introduzca el CD-ROM del software de su impresora Epson en la unidad de CD-ROM o
DVD.4. Abra la carpeta Common en la ventana del CD-ROM.
Puede que tenga que desplazarse hacia abajo para ver la carpeta Common.
138
5. Abra la carpeta Printer, luego haga doble clic en el icono EPSON Printer Uninstaller.6. Cuando aparezca la ventana del instalador, seleccione Eliminar en el menú desplegable
situado en la parte superior y haga clic en el botón Eliminar.7. Realice una de las siguientes acciones:
Mac OS X 10.5 y 10.6: abra Preferencias del Sistema, seleccione Impresión y Fax, seleccione su impresora Epson y haga clic en el botón –.Mac OS X 10.4: abra la carpeta Aplicaciones, abra la carpeta Utilidades, seleccione Utilidad Configuración Impresoras, seleccione su impresora Epson y haga clic en Eliminar.
8. Reinicie su computadora Macintosh y luego consulte el póster Guía de instalación para reinstalar el software.
Dónde obtener más ayudaSi necesita más ayuda con la impresora Epson o su software (incluido Easy Photo Print), comuníquese con Epson. Para obtener ayuda con otro software para su impresora Epson que no sea de Epson, comuníquese con el fabricante.Ayuda de EpsonAyuda con otro software
Ayuda de EpsonEpson ofrece los siguientes servicios de soporte técnico: Soporte en InternetVisite el sitio Web de soporte técnico de Epson para obtener soluciones a problemas comunes para su impresora Epson Stylus TX420W. Puede descargar drivers, consultar las Preguntas frecuentes y obtener consejos sobre solución de problemas o enviar un correo electrónico a Epson con sus preguntas.Hable con un representante del servicio técnicoAntes de llamar a Epson para obtener asistencia, tenga a mano la siguiente información:• Nombre del producto (Epson Stylus TX420W)• Número de serie del equipo (ubicado en la parte posterior del equipo)• Prueba de compra (como el recibo de la tienda) y fecha de adquisición• Configuración del sistema• Descripción del problemaDespués, llame a:
País Teléfono
Argentina (54 11) 5167-0300
Chile (56 2) 230-9500
139
Si su país no figura en la lista, comuníquese con la oficina de ventas Epson del país más cercano. Puede incurrir en costos de larga distancia.Compra de suministros y accesoriosPuede adquirir cartuchos de tinta Epson originales en un distribuidor de productos Epson autorizado. Para encontrar a su proveedor más cercano, comuníquese con Epson como se describe arriba.
Ayuda con otro softwareABBYY FineReader SprintSitio Web: www.abbyyusa.comCorre electrónico: [email protected]
Colombia (57 1) 523-5000
Costa Rica (50 6) 2210-9555800-377-6627
MéxicoMéxico, D.F.Resto del país
(52 55) 1323-205201-800-087-1080
Perú (51 1) 418-0210
Venezuela (58 212) 240-1111
País Teléfono
141
Cómo limpiar y transportar la impresoraSi su impresora Epson se ensucia o necesita transportarla, siga las instrucciones de estas secciones:Cómo limpiar la impresoraCómo transportar la impresoraTambién consulte:Cómo limpiar el cabezal de impresiónCómo limpiar el recorrido del papel
Cómo limpiar la impresoraDebe limpiar su impresora Epson varias veces al año para que funcione adecuadamente.Precaución:No utilice cepillos duros, bencina, alcohol o diluyente de pintura para limpiar la impresora ya que la podría dañar. No coloque ningún objeto encima de la cubierta para documentos y no utilice la cubierta como una superficie para escribir ya que podría rayarla de forma permanente. No aplique aceites u otros lubricantes en el interior de la impresora o permita que el agua penetre en el interior. 1. Apague la impresora Epson.2. Desconecte el cable de alimentación.3. Desconecte el cable USB.4. Retire todo el papel.5. Limpie el alimentador de hojas con un cepillo suave.6. Limpie la superficie para documentos con un paño suave que no suelte pelusa, humedecido
con un poco de limpiacristales.Precaución:No rocíe el limpiacristales directamente en el cristal.
7. Limpie el interior de la cubierta para documentos con un paño suave, no abrasivo de microfibra.
142
8. Cierre la cubierta para documentos y el soporte del papel, luego limpie la carcasa exterior de la impresora con un paño humedecido con un detergente suave.
9. Limpie la pantalla LCD con un paño suave y seco. No utilice líquidos o limpiadores químicos.
Cómo transportar la impresoraSi necesita enviar o transportar su impresora Epson a una larga distancia, debe prepararla para el transporte de la siguiente manera:1. Apague la impresora.
Nota:Siempre utilice el botón Encender para apagar la impresora y espere hasta que termine de parpadear el indicador Encender antes de desconectar la impresora o cortar la corriente eléctrica.
2. Retire todo el papel.3. Cierre el soporte del papel y la bandeja de salida.4. Levante la unidad del escáner y compruebe que el soporte para cartuchos de tinta se encuentre
completamente a la derecha (en la posición de inicio). Si es necesario, encienda la impresora, espere hasta que el cabezal de impresión quede bloqueado en la posición de inicio, luego apáguela de nuevo.
5. Baje la unidad del escáner.6. Desconecte todos los cable conectados.7. Embale la impresora Epson en la caja original o en una de tamaño similar con materiales de
protección para evitar que se mueva dentro de la caja.8. Mantenga la impresora nivelada durante el transporte para evitar que se dañe.9. Después de desembalar la impresora, retire la cinta adhesiva del soporte para cartuchos de
tinta.Si observa que la calidad de impresión disminuye cuando imprime en un lugar nuevo, limpie y alinee el cabezal de impresión.
143
Especificaciones y avisosPara obtener información sobre el uso de su impresora Epson y especificaciones detalladas, consulte:Panel de controlComponentes de la impresoraInstrucciones de seguridad importantesRequisitos de sistema de la computadoraEspecificaciones del productoAvisos del softwareDerechos reservados y marcas comerciales
Panel de control
Componentes de la impresoraUtilice estas ilustraciones para identificar los componentes de la impresora:
Enciende/apaga la impresora
Copia un documento o una foto
Escanea un documento o una foto
Imprime fotos de una tarjeta de memoria
Accede a las utilidades de mantenimiento
Pantalla LCD
Selecciona el número de copias
Reduce/amplía el tamaño de las copias
Selecciona el tamaño y el tipo de papel
Inicia la impresión
Cancela la impresión y elimina los ajustes
Navega por las fotos
144
Soporte del papelGuía lateral
Protector del alimentador
Bandeja de salida del papel y las extensiones
Parador de papel
Cubierta para documentos
Panel de control
Superficie para documentos
Ranura para tarjetas de memoria
Indicador de WiFi
Puerto USB
Entrada de energía (para el cable de alimentación)
Solamente para el uso del servicio técnico(no lo abra)
145
Instrucciones de seguridad importantesAntes de utilizar su impresora Epson, lea atentamente estas instrucciones de seguridad:Instrucciones de seguridad generalesInstrucciones de seguridad de los cartuchos de tintaInstrucciones de seguridad de la pantalla LCD
Instrucciones de seguridad generales• Siga los avisos e instrucciones indicadas en su impresora Epson.• Utilice solamente el tipo de corriente indicado en la etiqueta de la impresora.• Utilice únicamente el cable de alimentación incluido con la impresora. El uso de cualquier
otro cable podría provocar incendios o descargas eléctricas. No utilice el cable con ningún otro equipo.
• Coloque la impresora cerca de un tomacorriente desde donde pueda desenchufarla fácilmente.• Si no va a utilizar la impresora durante un largo periodo de tiempo, desconecte el cable de
alimentación del tomacorriente.• Siempre utilice el botón Encender para apagar la impresora y espere hasta que termine de
parpadear el indicador Encender antes de desconectar la impresora o cortar la corriente eléctrica.
• No conecte la impresora a un enchufe que esté en el mismo circuito que una fotocopiadora o sistema de aire acondicionado que se apaga y enciende regularmente, o a un tomacorriente que esté controlado por un interruptor de pared o temporizador automático.
• Procure que no se estropee el cable de alimentación.• Si utiliza un cable de extensión con esta impresora, compruebe que el amperaje total de todos
los dispositivos conectados al cable de extensión no sea superior al amperaje de dicho cable. Además, compruebe que el amperaje total de todos los dispositivos conectados al tomacorriente de pared no supere el amperaje máximo de dicho tomacorriente.
• Evite lugares en donde se produzcan variaciones rápidas de calor o humedad, en la que puedan producirse golpes o vibraciones o donde haya polvo.
Escáner
Soporte para cartuchos de tinta (en la posición de inicio)
146
• Mantenga suficiente espacio alrededor de la impresora para permitir una ventilación adecuada. No obstruya o tape las aberturas en la carcasa de la impresora o introduzca objetos por las ranuras.
• No coloque el equipo cerca de un radiador o fuente de calor o expuesta a la luz solar directa.• No emplee productos en aerosol que contengan gases inflamables en el interior o alrededor de
la impresora. Si lo hace, podría ocasionar un incendio.• Coloque la impresora en una superficie plana y estable que abarque toda la base, en todas las
direcciones. El equipo no funcionará correctamente si está inclinado o en ángulo. • Debe haber una distancia mínima de 10 cm (4 pulg.) entre la unidad y la pared.• No abra la parte del escáner mientras el producto esté copiando, imprimiendo o escaneando. • No toque el cable plano blanco que se encuentra en el interior de la impresora y tenga cuidado
de no machucarse los dedos al cerrar la unidad del escáner.• No derrame líquidos sobre el producto.• Salvo cuando se indique específicamente en la documentación, no intente reparar el producto
usted mismo.• Desconecte la impresora y llévela a reparar por personal calificado si se presenta una de las
siguientes situaciones: si el cable de alimentación o el enchufe están dañados; si ha penetrado líquido en el producto; si el producto ha sufrido una caída o si la carcasa ha resultado dañada; si el producto no funciona normalmente o muestra un cambio significativo en su rendimiento. Ajuste sólo los controles indicados en las instrucciones de uso.
• Al almacenar o transportar la impresora, no la incline, no la apoye de lado y no la ponga boca abajo; de lo contrario, podría derramarse la tinta de los cartuchos.
Instrucciones de seguridad de los cartuchos de tinta• Mantenga los cartuchos de tinta fuera del alcance de los niños y no ingiera la tinta.• Manipule los cartuchos de tinta usados con cuidado ya que puede quedar algo de tinta
alrededor del orificio de suministro. Si se mancha la piel con tinta, lávese con agua y jabón para limpiarla. Si le entra tinta en los ojos, láveselos inmediatamente con agua.
• No agite los cartuchos de tinta después de abrir los envoltorios; la tinta se podría derramar.• No introduzca la mano dentro de la impresora o y no toque los cartuchos de tinta durante la
impresión.• Instale un cartucho de tinta nuevo inmediatamente después de retirar uno usado. Si no instala
los cartuchos, es posible que el cabezal de impresión se reseque e impida el funcionamiento de la impresora.
• Si extrae un cartucho de tinta y piensa utilizarlo más adelante, proteja el orificio de suministro de tinta de la suciedad y polvo. Guárdelo en el mismo ambiente que la impresora. Tenga en cuenta que hay una válvula en el orificio de suministro de tinta, lo que hace innecesario el uso de cubiertas o tapones. Sin embargo, tenga cuidado y evite que la tinta manche los componentes que estén en contacto con el cartucho. No toque el orificio de suministro de tinta del cartucho o el área circundante.
147
• No retire o arranque la etiqueta del cartuchos; se podría derramar la tinta.• No toque el chip verde CI del lateral del cartucho. Esto podría impedir un funcionamiento
normal.• Utilice un cartucho de tinta antes de la fecha que se indica en el envoltorio.• No desmonte un cartucho de tinta. Podría dañar el cabezal de impresión.• Guarde los cartuchos de tinta en un lugar fresco y oscuro.• Si un cartucho de tinta estaba almacenado en un sitio frío, espere por lo menos tres horas para
que se ajuste a la temperatura ambiente antes de usarlo.• No almacene los cartuchos boca abajo.
Instrucciones de seguridad de la pantalla LCD• Sólo utilice un paño seco y suave para limpiar la pantalla LCD. No utilice líquidos o
limpiadores químicos.• Si la pantalla LCD está dañada, comuníquese con Epson. Si la solución de cristal líquido le
cae en las manos, láveselas cuidadosamente con agua y jabón. Si la solución de cristal líquido entra en contacto con sus ojos, lávelos inmediatamente con agua. Si persisten las molestias o problemas de visión después de haberse lavado los ojos, consulte a un médico de inmediato.
Requisitos de sistema de la computadoraPara utilizar su impresora Epson y su software, su sistema de computadora debe cumplir o exceder los requerimientos mencionados en estas secciones:Requisitos para WindowsRequisitos para Macintosh
Requisitos para WindowsSu sistema operativo debe incluir: • Microsoft® XP, Windows XP Professional x64 Edition, Windows Vista o Windows 7• Un puerto USB 1.1 (mínimo) o un puerto USB 2.0 (recomendado)• Un cable USB “AB” blindado con longitud máxima de 2 metros (6,5 pies). Si utiliza un cable
USB mal blindado, podría impedir el correcto funcionamiento de su impresora Epson (no se requiere para una conexión inalámbrica).
Nota:Visite el sitio Web de soporte técnico de Epson para obtener la última información sobre la compatibilidad y los drivers.
Requisitos para MacintoshSu sistema operativo debe incluir:• Mac OS X 10.4.11, 10.5.8 o 10.6.x• Un puerto USB 1.1 (mínimo) o un puerto USB 2.0 (recomendado)
148
• Un cable USB “AB” blindado con longitud máxima de 2 metros (6,5 pies). Si utiliza un cable USB mal blindado, podría impedir el correcto funcionamiento de su impresora Epson (no se requiere para una conexión inalámbrica).
Nota:Visite el sitio Web de soporte técnico de Epson para obtener la última información sobre la compatibilidad y los drivers.
Especificaciones del productoConsulte estas secciones para las especificaciones detalladas de su impresora Epson:ImpresiónEscaneoPapelTarjetas de memoriaCartuchos de tintaTamaño y pesoEspecificaciones eléctricasEspecificaciones ambientalesEstándaresInterfacesTambién consulte:Requisitos de sistema de la computadoraInstrucciones de seguridad importantes
ImpresiónRecorrido del papel
Alimentador de hojas, entrada superiorCapacidad del alimentador
Aprox. 100 hojas a 20 lb (75 g/m2)
EscaneoTipo de escáner
Escáner con superficie para imágenes a colorDispositivo fotoeléctrico
CISPíxeles efectivos
10,200 × 14.040 píxeles a 1200 pppTamaño del documento
149
216 × 297 mm (8,5 × 11,7 pulg.), tamaño A4 o Carta EEUUResolución de escaneo
1200 ppp (digitalización principal)2400 ppp (subdigitalización)
Resolución de salida50 a 4800, 7200 y 9600 ppp(50 a 4800 ppp en incrementos de 1 ppp)
Datos de imagen48 bits internos por píxel por color24 bits externos por píxel por color (máximo)
Fuente de luzLED
PapelUtilice papel sólo bajo condiciones normales:Temperatura: 15° a 25° C (59° a 77° F)Humedad: 40 al 60% de humedad relativa
Nota:Debido a que el fabricante puede cambiar en cualquier momento la calidad de cualquier marca o tipo de papel, Epson no puede garantizar los productos de marcas o tipos de papel de otros fabricantes. Realice siempre pruebas con muestras de papel antes de adquirirlo en grandes cantidades o de imprimir trabajos de gran volumen.
Hojas sueltas
TamañoA4 (8,3 × 11,7 pulg. [210 × 297 mm])A6 (4,1 × 5,8 pulg. [105 × 148 mm])Carta (8,5 × 11 pulg. [21,59 × 27,94 cm])Oficio (8,5 × 14 pulg. [21,59 × 35,56 cm])4 × 6 pulg. (10 × 15 cm)5 × 7 pulg. (13 × 18 cm)8 × 10 pulg. (20 × 25 cm)
Tipos de papelPapel normalPapeles especiales distribuidos por Epson
Grosor0,08 a 0,11 mm (0,003 a 0,004 pulg.)
Gramaje
150
64 g/m2 (17 lb) a 90 g/m2 (24 lb)
Sobres
TamañoN° 10 (4 1/8 × 9 1/2 pulg. [10,5 × 24,1 cm])
Tipo de papelPapel normal de calidad
Gramaje75 g/m2 (9,07 kg) a 90 g/m2 (24 lb)
Área imprimible
Nota:Cuando utilice la función de impresión sin márgenes, la calidad puede disminuir en el área imprimible ampliado.
Hojas sueltas
Margen superior: mínimo de 3 mmMargen izquierdo: mínimo de 3 mmMargen derecho: mínimo de 3 mmMargen inferior: mínimo de 3 mm
Sobres
Margen superior
Margen izquierdo
Margen derecho
Margen inferior
Impresión sin márgenes
Hojas con márgenes
Margen superiorMargen izquierdo
Margen derechoMargen inferior
151
Margen izquierdo: mínimo de 3 mmMargen inferior: mínimo de 5 mmMargen superior: mínimo de 5 mmMargen derecho: 20 mm
Tarjetas de memoriaTarjetas de memoria compatibles
SDSDHCminiSD*miniSDHC*microSD*microSDHC*MultiMediaCardMMCplusMMCmobile*MMCmicro*Memory StickMemory Stick Duo*Memory Stick PROMemory Stick PRO Duo*Memory Stick PRO-HG Duo*Memory Stick Micro*MagicGate Memory StickMagicGate Memory Stick Duo*xD-Picture CardxD-Picture Card Tipo HxD-Picture Card Tipo MxD-Picture Card Type M+* Requiere un adaptador
Formato de tarjetas de memoriaCompatible con DCF (Design Rule for Camera File system) versión 1.0 ó 2.0Compatible con la versión estándar de todo tipo de tarjetas.
Requisitos de voltaje3,3 V
152
Corriente máxima de 500 mAEspecificaciones de datos de las fotos
Formato de archivo: JPEG con la versión Exif 2.21 estándarTamaño de la imagen: 80 × 80 píxeles hasta 9200 × 9200 píxelesNúmero de archivos: Hasta 999
Cartuchos de tintaNota:Se recomienda que utilice cartuchos de tinta Epson originales y que no los rellene. El uso de otros productos podría afectar la calidad de impresión y ocasionar daños a la impresora.
Para obtener los mejores resultados de impresión, termine de utilizar la tinta dentro de seis meses después de abrir el envoltorio de los cartuchos.
El rendimiento de los cartuchos varía según las imágenes que imprime, los ajustes de impresión, el tipo de papel, la frecuencia de uso y la temperatura. Para mantener la calidad de impresión, una pequeña cantidad de tinta permanece en el cartucho después de que se enciende el indicador de “sustitución de cartucho”.
Los cartuchos que se incluyen con la impresora están llenos; parte de la tinta de los primeros cartuchos se utiliza para cargar la impresora.Códigos del producto e información de pedidos
Vida útil del cartuchoPaquete abierto: 6 meses a 25° C (77° F)Paquete cerrado: no utilice un cartucho de tinta pasada la fecha de caducidad impresa en el paquete.
TemperaturaEn almacenamiento: –20 a 40° C (–4° a 104° F)1 mes a 40° C (104° F)La tinta se congela a –12° C (10,4° F)Espere 3 horas para utilizar la tinta después de haberla descongelado a 25º C (77° F).
Tamaño y pesoTamaño
Almacenada:Ancho: 450 mmProfundidad: 342 mmAltura: 182 mmEn funcionamiento:
153
Ancho: 450 mmProfundidad: 541 mmAltura: 298 mm
Peso (sin los cartuchos de tinta)5,6 kg
Especificaciones eléctricasVoltaje nominal
Modelo 100 a 120 V:100 a 120 VModelo 220 a 240 V:220 a 240 VModelo UPS:100 a 240 V
Voltaje de entradaModelo 100 a 120 V:90 a 132 VModelo 220 a 240 V:198 a 264 VModelo UPS:90 a 264 V
Frecuencia nominal50 a 60 Hz
Frecuencia de entrada49,5 a 60,5 Hz
Corriente nominalModelo 100 a 120 V:0,5 AModelo 220 a 240 V:0,2 AModelo UPS:0,5-0,2 A
Consumo de energíaModelo 100 a 120 V:Copiando: 13 WModo de consumo bajo: 6,0 WModo de reposo: 4,0 WApagada: 0,2 W
154
Modelo 220 a 240 V:Copiando: 13 WModo de consumo bajo: 6,0 WModo de reposo: 4,0 WApagada: 0,3 WModelo UPS:Copiando: 14 WModo de consumo bajo: 6,5 WModo de reposo: 4,5 WApagada: 0,6 W
Especificaciones ambientalesTemperatura
En funcionamiento: 10° a 35° C (50° a 95° F)En almacenamiento: –20° a 40° C (–4° a 104° F); 1 mes a 40° C (104° F)
Humedad (sin condensación)En funcionamiento: 20 al 80% de humedad relativaEn almacenamiento: 5 al 85% de humedad relativa
EstándaresSeguridad
UL60950-1CAN/CSA C22.2 N° 60950-1
EMCFCC parte 15 Subparte B clase BCAN/CSA-CEI/IEC CISPR 22 clase B
InterfacesPuerto USBUn puerto USB 2.0 de alta velocidad (Clase de dispositivo para computadoras); puerto Tipo BRedIEEE802.11b (inalámbrico), IEEE802.11g (inalámbrico) y IEEE802.11n (inalámbrico)
Avisos del softwareOPEN SOURCE SOFTWARE LICENSE1) This printer product includes open source software programs listed in Section 6) according to the license terms of each open source software program.2) We provide the source code of the GPL Programs, LGPL Programs and Apple Public Source License Programs (each is defined in Section 6) until five (5) years after the discontinuation of
155
same model of this printer product. If you desire to receive the source code above, please see the “Contacting Customer Support” in Appendix or Printing Guide of this User's Guide, and contact the customer support of your region. You shall comply with the license terms of each open source software program. 3) The open source software programs are WITHOUT ANY WARRANTY; without even the implied warranty of MERCHANTABILITY AND FITNESS FOR A PARTICULAR PURPOSE. See the license agreements of each open source software program for more details, which are described in OSS.pdf on your Printer Software CD-ROM.4) OpenSSL toolkitThis printer product includes software developed by the OpenSSL project for use in the OpenSSL Toolkit (http://www.openssl.org/).This product includes cryptographic software written by Eric Young ([email protected]).5) The license terms of each open source software program are described in OSS.pdf on your Printer Software CD-ROM.6) The list of open source software programs which this printer product includes are as follows. GNU GPL
This printer product includes the open source software programs which apply the GNU General Public License Version 2 or later version (“GPL Programs”). The list of GPL Programs: base-passwd-3.5.7busybox-1.2.2.1ifupdown-0.6.8kernel-2.6.18lsp-arm-versatile926ejs-2.6.18_pro500module-init-tools-3.2pre1mount-2.12net-tools-1.60netbase-4.29psmisc-21.5readline-libs-5.0sysvinit-2.86udev-0.093udhcp 0.9.8cvs20050124-5util-linux-2.12usb8786
GNU LGPL
156
This printer product includes the open source software programs which apply the GNU Lesser General Public License Version 2 or later version (“LGPL Programs”). The list of LGPL Programs:uclibc-0.9.29libusb-libs-0.1.12zeroconf 0.6.1-1
Apple Public Source License This printer product includes the open source software programs which apply the Apple Public Source License Version1.2 or its latest version (“Apple Public Source License Programs”). Apple Public Source License Programs:Bonjour
Net-SNMP licenseThis printer product includes the open source software program “Net-SNMP” which applies the terms and conditions provided by owner of the copyright to the “Net-SNMP”.
OpenSSL License/Original SSLeay LicenseThis printer product includes the open source software program “OpenSSL toolkit” which applies the license terms of OpenSSL License and Original SSLeay License.
BSD License (Berkeley Software Distribution License)This printer product includes the open source software programs which apply the Berkeley Software Distribution License (“BSD Programs”). The list of BSD Programs:busybox-1.2.2.1util-linux-2.12mount-2.12mvlutils-2.8.4netkit-ftp-0.17netkit-base-0.17portmap-5beta
Sun RPC LicenseThis printer product includes the open source software programs which apply the Sun RPC License (“Sun RPC Programs”).The list of Sun RPC Programs:busybox- 1.2.2.1netkit-inetd-0.17portmap-5beta
157
TCP Wrappers licenseThis printer product includes the open source software program “TCP Wrappers” which applies the terms and conditions provided by owner of the copyright to the “TCP Wrappers”.“TCP Wrappers” Program:libwrap-libs-7.6
libncurses licenseThis printer product includes the open source software program “libncurses” which applies the terms and conditions provided by owner of the copyright to the “libncurses”.“libncurses” Program:libncurses-5.4
linux-ftpd licenseThis printer product includes the open source software program “linux-ftpd” which applies the terms and conditions provided by owner of the copyright to the “linux-ftpd”.“linux-ftpd” Program:linux-ftpd-0.17
Derechos reservados y marcas comercialesQuedan reservados todos los derechos. Ninguna parte de esta publicación podrá ser reproducida, almacenada en un sistema de recuperación, ni transmitida en forma alguna ni por ningún medio electrónico, mecánico, de fotocopiado, de grabación o cualquier otro, sin el previo consentimiento por escrito de Seiko Epson Corporation. Este manual contiene información específica para esta impresora Epson. Epson no se hace responsable si se utiliza esta información para el uso de otros productos.Ni Seiko Epson Corporation ni sus filiales asumirán responsabilidad ante el comprador de este producto o ante terceros por daños, pérdidas, costos o gastos en que incurrieren los usuarios como consecuencia de: accidente, uso inadecuado o abuso de este producto, modificaciones, reparaciones o alteraciones no autorizadas al mismo, o (salvo los EE.UU.) al no seguir rigurosamente las instrucciones de operación y mantenimiento de Seiko Epson Corporation.Seiko Epson Corporation no se hace responsable por ningún daño o problemas causados por el uso de diferentes opciones o productos consumibles que no sean Productos originales Epson o Productos aprobados Epson ratificados por Seiko Epson Corporation.LibTIFF Software AcknowledgementCopyright (c) 1988-1997 Sam LefflerCopyright (c) 1991-1997 Silicon Graphics, Inc.Permission to use, copy, modify, distribute, and sell this software and its documentation for any purpose is hereby granted without fee, provided that (i) the above copyright notices and this permission notice appear in all copies of the software and related documentation, and (ii) the names of Sam Leffler and Silicon Graphics may not be used in any advertising or publicity
158
relating to the software without the specific, prior written permission of Sam Leffler and Silicon Graphics.THE SOFTWARE IS PROVIDED “AS-IS” AND WITHOUT WARRANTY OF ANY KIND, EXPRESS, IMPLIED OR OTHERWISE, INCLUDING WITHOUT LIMITATION, ANY WARRANTY OF MERCHANTABILITY OR FITNESS FOR A PARTICULAR PURPOSE.IN NO EVENT SHALL SAM LEFFLER OR SILICON GRAPHICS BE LIABLE FOR ANY SPECIAL, INCIDENTAL, INDIRECT OR CONSEQUENTIAL DAMAGES OF ANY KIND, OR ANY DAMAGES WHATSOEVER RESULTING FROM LOSS OF USE, DATA OR PROFITS, WHETHER OR NOT ADVISED OF THE POSSIBILITY OF DAMAGE, AND ON ANY THEORY OF LIABILITY, ARISING OUT OF OR IN CONNECTION WITH THE USE OR PERFORMANCE OF THIS SOFTWARE.Nota sobre el uso responsable de los materiales con derechos reservadosEpson pide a todos los usuarios ser responsables y respetuosos de las leyes de derechos de autor cuando utilicen cualquier producto Epson. Aunque las leyes de algunos países permiten la copia limitada en ciertas circunstancias, éstas pueden no ser tan amplias como algunos suponen. Comuníquese con su asesor legal si tiene alguna pregunta acerca de la ley de derechos de autor.Marcas comercialesEpson, Epson Stylus y Print Image Matching son marcas registradas y Epson Exceed Your Vision es un logotipo registrado de Seiko Epson Corporation.RPM es una marca registrada de Epson America, Inc.Aviso general: el resto de productos que se mencionan en esta publicación aparecen únicamente con fines de identificación y pueden ser marcas comerciales de sus respectivos propietarios. Epson renuncia a cualquier derecho sobre dichas marcas.La información contenida en el presente está sujeta a cambios sin previo aviso.© 2010 Epson America, Inc. 2/10CPD-27842



































































































































































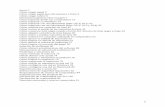
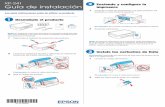



![Epson SureColor P800 Series · Epson Premium Presentation Paper Matte Epson Premium Presentation Paper Matte Double-sided 30 hojas (8 × 10 pulg. [203 × 254 mm] o Carta) 10 hojas](https://static.fdocuments.ec/doc/165x107/605427fec92b3852513e9e89/epson-surecolor-p800-series-epson-premium-presentation-paper-matte-epson-premium.jpg)