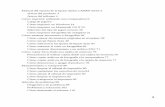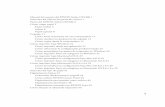Epson Stylus Office TX600FW Epson Stylus Photo TX700W · PDF fileSi aparece un mensaje de...
Transcript of Epson Stylus Office TX600FW Epson Stylus Photo TX700W · PDF fileSi aparece un mensaje de...

Guía de instalación en redEpson Stylus® Office TX600FW
Epson Stylus® Photo TX700W

2 Antes de comenzar
Antes de comenzar
Asegure que haya instalado los cartuchos de tinta y cargado papel en la impresora como se describe en el póster Guía de instalación. A continuación, siga las instrucciones de esta guía para configurar la impresora para uso en una red.
Realice una de las siguientes acciones:
■ Si va a instalar la impresora por primera vez, consulte la siguiente sección.
■ Si va a configurar una computadora adicional para poder usar la impresora a través de la red, sigas los pasos enumerados en la sección “Instalación en computadoras adicionales” en la página 31.
Selección del tipo de conexión
Conexión inalámbrica
Para añadir la impresora a una red alámbrica, consulte la página 3.

Instalación en una red inalámbrica 3
Conexión alámbrica
Para añadir la impresora a una red alámbrica, consulte la página 17.
Instalación en una red inalámbrica
Para añadir la impresora a una red inalámbrica, debe saber el nombre de la red inalámbrica (SSID). Si tiene una utilidad de seguridad habilitada, también necesita saber la clave WEP o la contraseña. Anote el SSID y la clave WEP o la contraseña aquí:
■ Nombre de la red (SSID): _______________________________________
■ Clave WEP o contraseña: ________________________________________
Nota: si la clave WEP contiene 5 o 13 caracteres, es una clave ASCII. Si la clave WEP contiene 10 o 26 caracteres, es una clave hexadecimal. Por lo general, la clave WEP predeterminada es 1.
Si la contraseña contiene letras mayúsculas o minúsculas, asegure de anotarla correctamente.
La impresora es compatible con los siguientes modos de seguridad inalámbrica: WEP 64, WEP 128 y WPA-PSK.
Si no sabe el nombre de la red inalámbrica (SSID), la clave WEP o la contraseña, póngase en contacto con la persona que configuró la red inalámbrica antes de comenzar.

4 Instalación en una red inalámbrica
Conexión del cable Ethernet
Nota: esta es una conexión provisional que se utiliza para configurar la impresora. Verá un mensaje indicándole que puede retirar el cable al terminar la configuración
1. Conecte el cable Ethernet al puerto LAN (10/100) de la impresora.
2. Conecte el otro extremo a cualquier puerto LAN disponible en el enrutador (router), el punto de acceso o el concentrador.

Instalación en una red inalámbrica 5
Si no puede acceder a ningún puerto Ethernet en el enrutador, el punto de acceso o el concentrador, conecte la impresora directamente al puerto de red Ethernet de su computadora
Nota: para usar este método de configuración, su computadora debe estar conectada a la red de forma inalámbrica y la conexión Ethernet de su computadora debe estar configurada para obtener una dirección IP automáticamente.
3. Continúe con los pasos de la siguiente sección para instalar el software.

6 Instalación en una red inalámbrica
Instalación del software
Los siguientes pasos muestran las pantallas de instalación que corresponden a la impresora Epson Stylus® Office TX600FW, pero las instrucciones de instalación son las mismas para el otro modelo.
Antes de comenzar, compruebe que la impresora esté encendida pero no conectada a la computadora con un cable USB. Sólo debe tener conectado un cable Ethernet.
1. Inserte el CD del software de la impresora a la unidad de CD/DVD de su computadora.
2. Windows Vista®: si aparece la ventana Reproducción automática, haga clic en Ejecutar Epsetup.exe. Cuando vea la pantalla Control de cuentas de usuario, haga clic en Continuar.
Windows® XP: cuando aparezca la pantalla Instalación del software, continúe con el paso 3.
Mac OS® X: haga doble clic en el icono Epson .
3. Seleccione Español, si es necesario.
4. Haga clic en Instalar.

Instalación en una red inalámbrica 7
5. Cuando vea esta pantalla, seleccione Instalar el driver para una conexión de red y haga clic en Siguiente.
6. Siga las instrucciones en pantalla para instalar el software para su producto.
Nota: estas instalaciones toman varios minutos para completar.
7. Seleccione Configurar esta impresora por primera vez, luego haga clic en Siguiente.
8. Continúe con los pasos de la siguiente sección para configurar la impresora y añadirla a la red inalámbrica.

8 Instalación en una red inalámbrica
Configuración de los ajustes de red
1. Compruebe que la impresora esté encendida.
2. Cuando vea la pantalla Advertencia de cortafuegos (firewall), haga clic en Siguiente.
3. Compruebe que el cable Ethernet esté conectado como se describe en la página 4.

Instalación en una red inalámbrica 9
4. Realice una de las siguientes acciones:
■ Si la impresora está conectada a un enrutador, un punto de acceso o un concentrador, seleccione Método 1: conectar a través de un enrutador/punto de acceso (SE RECOMIENDA).
■ Si la impresora está conectada directamente a la computadora, seleccione Método 2: conectar directamente a la computadora (AVANZADO).
IMPORTANTE: no seleccione Método 3: conectar con WPS o SES (NO COMPATIBLE).
5. Haga clic en Siguiente.
6. Si aparece un mensaje de alerta de firewall o de anti-software, haga clic en Desbloquear o Permitir para que continúe la instalación de Epson EasyInstall. No seleccione Preguntar más adelante, Continuar bloqueo o Bloquear.

10 Instalación en una red inalámbrica
Nota: déle acceso a la red a Epson EasyInstall. En Windows®, compruebe que el fabricante es SEIKO EPSON, luego haga clic en Desbloquear. En Mac OS X, configure su software de firewall para que el programa Epson EasyInstall tenga acceso a la red.
7. Seleccione la impresora que desea configurar, luego haga clic en Siguiente.
Nota: puede tardar hasta 90 segundos para que la computadora encuentre la impresora en la red.
Si la impresora no aparece en la lista después de 90 segundos, compruebe que la impresora esté encendida y que el cable Ethernet esté conectado como se describe en la página 4. Luego, haga clic en el botón Actualizar .

Instalación en una red inalámbrica 11
8. Seleccione Inalámbrica (retire el cable Ethernet cuando se le pida) como el tipo de conexión de red, luego haga clic en Siguiente.
9. Seleccione el nombre de la red (SSID) de la lista, luego haga clic en Siguiente.
Nota: si el enrutador o el punto de acceso no transmite el nombre de la red (SSID), seleccione Introduzca el nombre de red (SSID) manualmente y escriba el nombre de la red. Haga clic en Siguiente. En la próxima pantalla, seleccione el modo de seguridad de red inalámbrica, luego haga clic en Siguiente.

12 Instalación en una red inalámbrica
10. Si la red inalámbrica no tiene una utilidad de seguridad habilitada, continúe con el paso 11.
Si la red inalámbrica tiene una utilidad de seguridad habilitada, realice una de las siguiente acciones:
■ Si aparece la pantalla Ajustes de seguridad WEP, seleccione ASCII si su clave WEP contiene 5 o 13 caracteres, o seleccione Hexadecimal si su clave WEP contiene 10 o 26 caracteres. Introduzca su clave WEP en los dos campos de texto, deje la clave WEP configurada en 1 (opción predeterminada) y haga clic en Siguiente.

Instalación en una red inalámbrica 13
■ Si aparece la pantalla Ajustes de seguridad WPA, introduzca su contraseña en los dos campos de texto. Si su contraseña contiene letras mayúsculas y minúsculas, asegure de introducirlas correctamente. Luego, haga clic en Siguiente.
11. Cuando vea esta pantalla, haga clic en Siguiente para configurar la dirección IP de la impresora automáticamente (se recomienda).
Nota: para configurar la dirección IP manualmente, haga clic en Cambiar. En la próxima pantalla, seleccione Configure la dirección IP manualmente (avanzado) y haga clic en Siguiente. Introduzca la dirección IP, la máscara de subred y la puerta de enlace predeterminada, luego haga clic en Siguiente.

14 Instalación en una red inalámbrica
12. Seleccione Lectura/Escritura o Sólo lectura para permitir que otros usuarios puedan acceder a las ranuras para tarjetas de memoria de la impresora a través de la red (sólo en Windows).
13. Haga clic en Siguiente.
14. Cuando vea la pantalla Confirmar ajustes, verifique que los ajustes estén correctos, luego haga clic en Siguiente. Los ajustes se envían a la impresora.

Instalación en una red inalámbrica 15
Espere mientras la impresora se conecta a la red inalámbrica.
Nota: puede tardar un rato para que la impresora se conecte a la red. Si la conexión de red falla, se puede deber a que la clave WEP o la contraseña se introdujeron incorrectamente. Consulte la página 41 para restablecer los ajustes de red de la impresora, luego haga clic en Iniciar otra vez.
Si la conexión de red falla por segunda vez, es posible que el enrutador o el punto de acceso tenga un filtro habilitado. Consulte la página 39 para imprimir un hoja de estado de red para obtener la dirección MAC de la impresora. Después, consulte la documentación del enrutador o del punto de acceso para añadir la dirección MAC de la impresora a la lista de dispositivos aprobados.

16 Instalación en una red inalámbrica
15. Cuando vea la pantalla Conexión de red correcta, desconecte el cable Ethernet de la impresora y del enrutador, del punto de acceso, del concentrador o de la computadora.
IMPORTANTE: es necesario desconectar el cable Ethernet para configurar correctamente la impresora para uso en una red inalámbrica.
16. Haga clic en Siguiente.
17. Ahora vaya a la página 26 para terminar la instalación.

Instalación en una red alámbrica (Ethernet) 17
Instalación en una red alámbrica (Ethernet)
Siga los pasos de estas secciones para añadir la impresora a una red alámbrica.
Conexión del cable Ethernet
1. Conecte el cable Ethernet al puerto LAN (10/100) de la impresora.
2. Conecte el otro extremo a cualquier puerto LAN disponible en el enrutador, el punto de acceso o el concentrador.
3. Continúe con los pasos de la siguiente sección para instalar el software.

18 Instalación en una red alámbrica (Ethernet)
Instalación del software
Los siguientes pasos muestran las pantallas de instalación que corresponden a la impresora Epson Stylus Office TX600FW, pero las instrucciones de instalación son las mismas para el otro modelo.
Antes de comenzar, compruebe que la impresora esté encendida pero no esté conectada a la computadora con un cable USB. Sólo debe tener conectado un cable Ethernet.
1. Inserte el CD del software de la impresora a la unidad de CD/DVD de su computadora.
2. Windows Vista: si aparece la ventana Reproducción automática, haga clic en Ejecutar Epsetup.exe. Cuando vea la pantalla Control de cuentas de usuario, haga clic en Continuar.
Windows XP: cuando aparezca la pantalla Instalación del software, continúe con el paso 3.
Mac OS X: haga doble clic en el icono Epson .
3. Seleccione Español, si es necesario.
4. Haga clic en Instalar.

Instalación en una red alámbrica (Ethernet) 19
5. Cuando vea esta pantalla, seleccione Instalar el driver para una conexión de red y haga clic en Siguiente.
6. Siga las instrucciones en pantalla para instalar el software para su producto.
Nota: estas instalaciones toman varios minutos para completar.
7. Seleccione Configurar esta impresora por primera vez y luego haga clic en Siguiente.
8. Continúe con los pasos de la siguiente sección para configurar la impresora y añadirla a la red alámbrica.

20 Instalación en una red alámbrica (Ethernet)
Configuración de los ajustes de red
1. Compruebe que la impresora esté encendida.
2. Cuando vea la pantalla Advertencia de cortafuegos (Advertencia de firewall), haga clic en Siguiente.
3. Compruebe que el cable Ethernet esté conectado como se describe en la página 17.

Instalación en una red alámbrica (Ethernet) 21
4. Seleccione Método 1: conectar a través de un enrutador/punto de acceso (SE RECOMIENDA).
IMPORTANTE: no seleccione Método 2: conectar directamente a la computadora (AVANZADO) o Método 3: Conectar con WPS o SES (NO COMPTABLE).
5. Haga clic en Siguiente.
6. Si aparece un mensaje de alerta de firewall o de anti-spyware, haga clic en Desbloquear o Permitir para que continúe la instalación de Epson EasyInstall. No seleccione Preguntar más adelante, Continuar bloqueo o Bloquear.
Nota: déle acceso a la red a Epson EasyInstall. En Windows, compruebe que el fabricante es SEIKO EPSON, luego haga clic en Desbloquear. En Mac OS X, configure su software de firewall para que el programa Epson EasyInstall tenga acceso a la red.

22 Instalación en una red alámbrica (Ethernet)
7. Seleccione la impresora que desea configurar, luego haga clic en Siguiente.
Nota: puede tardar hasta 90 segundos para que la computadora encuentre la impresora en la red.
Si la impresora no aparece en la lista después de 90 segundos, compruebe que la impresora esté encendida y que el cable Ethernet esté conectado como se describe en la página 4. Luego, haga clic en el botón Actualizar .
8. Seleccione Alámbrica (deje el cable Ethernet conectado) como el tipo de conexión de red, luego haga clic en Siguiente.

Instalación en una red alámbrica (Ethernet) 23
9. Cuando vea esta pantalla, haga clic en Siguiente para configurar la dirección IP de la impresora automáticamente (se recomienda).
Nota: para configurar la dirección IP manualmente, haga clic en Cambiar. En la próxima pantalla, seleccione Configure la dirección IP manualmente (avanzado) y haga clic en Siguiente. Introduzca la dirección IP, la máscara de subred y la puerta de enlace predeterminada, luego haga clic en Siguiente.
10. Seleccione Lectura/Escritura o Sólo lectura para permitir que otros usuarios puedan acceder a las ranuras para tarjetas de memoria de la impresora a través de la red (sólo en Windows).
11. Haga clic en Siguiente.

24 Instalación en una red alámbrica (Ethernet)
12. Cuando vea la pantalla Confirmar ajustes, verifique que los ajustes estén correctos, luego haga clic en Siguiente. Los ajustes se envían a la impresora.
Espere mientras la impresora se conecta a la red.
Nota: puede tardar un rato para que la impresora se conecte a la red.

Instalación en una red alámbrica (Ethernet) 25
13. Cuando vea la pantalla Conexión de red correcta, haga clic en Siguiente.
Nota: no desconecte el cable Ethernet de la impresora o del enrutador/punto de acceso.
14. Ahora vaya a la página 26 para terminar la instalación.

26 Finalización de la instalación
Finalización de la instalación
Siga los pasos que corresponden a su sistema operativo:
■ “Windows” a continuación
■ “Mac OS X” en la página 27
Windows
1. Siga las instrucciones que aparecen en la pantalla. Cuando vea la pantalla que se muestra a continuación, realice una de las siguientes acciones:
■ Introduzca un nombre nuevo para la impresora en el campo de texto Nombre de impresora (opcional).
■ Seleccione Establecer como predeterminada para que la impresora se convierta en la impresora predeterminada (opcional).
2. Cuando termine de seleccionar los ajustes, haga clic en Siguiente.
3. Espere a que termine la instalación del software, luego haga clic en Siguiente.
4. Siga las instrucciones en pantalla para imprimir una página de prueba y para terminar de instalar el software.
Cuando se termine la instalación, está listo para escanear e imprimir. Consulte la Guía de referencia rápida o el Manual del usuario en formato electrónico para obtener más información.

Finalización de la instalación 27
Mac OS X
1. Siga las instrucciones que aparecen en pantalla. Cuando aparezca esta pantalla, haga clic en Finalizar.
2. Cuando vea esta pantalla, haga clic en Añadir impresora.
3. Siga los pasos que se indican a la derecha de la pantalla para añadir la impresora EPSON TCP/IP.
Nota: puede tardar hasta 90 segundos para que la computadora encuentre la impresora EPSON TCP/IP en la red.

28 Finalización de la instalación
4. Haga clic en Siguiente.
5. Siga las instrucciones en pantalla para terminar de instalar el software.
6. Continúe con los pasos descritos en la siguiente sección para configurar el escáner para poder usarlo a través de la red.
Configuración del los ajustes de red de Epson Scan
Antes de poder escanear a través de la red, necesita configurar los ajustes de red de Epson Scan.
1. Si es necesario, pulse el botón Inicio en el panel de control de la impresora para regresar al menú Inicio, luego seleccione Config.
2. Seleccione Ajustes de red.
Pulse el botón l o r para seleccionar Config, luego oprima el botón OK.
Pulse el botón l o r para seleccionar Ajustes de red, luego oprima el botón OK.

Finalización de la instalación 29
3. Seleccione Confirm ajustes de red.
4. Escriba la dirección IP que aparece en la pantalla LCD de la impresora.
Dirección IP: _______________________________________________
Nota: los ajustes de la impresora no serán los mismos que aparecen arriba.
5. Desde el menú Finder, seleccione Ir > Utilidades.
6. Haga doble clic en el icono Ajustes EPSON Scan .
7. Esta pantalla aparece dos veces. Haga clic en No cada vez que aparezca.
Oprima el botón OK para seleccionar Confirm ajustes de red.

30 Finalización de la instalación
8. Seleccione Red como el ajuste Conexión.
9. Haga clic en Añadir. Verá esta pantalla:
10. Seleccione la dirección IP que escribió en el paso 4.
Nota: para cambiar el nombre del escáner, escriba un nombre en el cuadro de texto Nombre del escáner.

Instalación en computadoras adicionales 31
11. Haga clic en Aceptar.
12. Haga clic en Aceptar otra vez para cerrar la ventana Ajustes EPSON Scan.
Nota: si la dirección IP de la impresora cambia, tendrá que repetir los pasos 1 al 12 para reconfigurar los ajustes de red de Epson Scan.
Está listo para escanear e imprimir. Consulte la Guía de referencia rápida o el Manual del usuario en formato electrónico para obtener más información.
Instalación en computadoras adicionales
Siga los pasos de esta sección para instalar el software de la impresora en cada computadora adicional que va a utilizar la impresora Epson Stylus Office TX600FW para imprimir.
Instalación del software
Los siguientes pasos muestras las pantallas de instalación que corresponden a la impresora Epson Stylus Office TX600FW, pero las instrucciones de instalación son las mismas para el otro modelo.
1. Inserte el CD del software de la impresora a la unidad de CD/DVD de su computadora.
2. Windows Vista: si aparece la ventana Reproducción automática, haga clic en Ejecutar Epsetup.exe. Cuando vea la pantalla Control de cuentas de usuario, haga clic en Continuar.
Windows XP: cuando aparezca la pantalla Instalación del software, continúe con el paso 3.
Mac OS X: haga doble clic en el icono Epson .
3. Seleccione Español, si es necesario.

32 Instalación en computadoras adicionales
4. Haga clic en Instalar.
5. Cuando vea esta pantalla, seleccione Instalar el driver para una conexión de red y haga clic en Siguiente.
6. Siga las instrucciones en pantalla para instalar el software para su producto.
Nota: estas instalaciones toman varios minutos para completar.

Instalación en computadoras adicionales 33
7. Seleccione Configurar otra computadora para utilizar esta impresora y luego haga clic en Siguiente.
8. Compruebe que la impresora esté encendida.
9. Cuando vea la pantalla Advertencia de cortafuegos (firewall), haga clic en Siguiente.

34 Instalación en computadoras adicionales
10. Si aparece un mensaje de alerta de firewall o anti-spyware, haga clic en Desbloquear o Permitir para que continúe la instalación de Epson EasyInstall. No seleccione Preguntar más adelante, Continuar bloqueo o Bloquear.
Nota: déle acceso a la red a Epson EasyInstall. En Windows, compruebe que el fabricante es SEIKO EPSON, luego haga clic en Desbloquear. En Mac OS X, configure su software de firewall para que el programa Epson EasyInstall tenga acceso a la red.
11. Seleccione la impresora que desea instalar, luego haga clic en Siguiente.
Nota: puede tardar hasta 90 segundos para que la computadora encuentre la impresora en la red.
Si la impresora no aparece en la lista después de 90 segundos, compruebe que la impresora esté encendida y que el cable Ethernet esté conectado como se describe en la página 4. Luego, haga clic en el botón Actualizar .
12. Ahora vaya a la página 26 para terminar la instalación.

Solución de problemas 35
Solución de problemas
Si tiene problemas con la configuración o el uso del producto en una red, consulte estas secciones para obtener asistencia:
■ “Problemas de configuración” a continuación
■ “Problemas de impresión” en la página 37
■ “Problemas de escaneo” en la página 38
Esta sección también le explica como imprimir una hoja de estado de red (consulte la página 39) y restablecer los ajustes de red (consulte la página 41).
Problemas de configuración
La instalación del software falló.
Restablezca los ajustes de red de la impresora (consulte la página 39) y reinstale el software de la impresora desde el principio (consulte la página 2). (Consulte la página 3 para una instalación inalámbrica o la página 17 para una instalación alámbrica).
La impresora no puede conectar a o encontrar el enrutador inalámbrico o el punto de acceso.
■ Intente conectar al enrutador inalámbrico o al punto de acceso a través de su computadora u otro dispositivo para confirmar que está funcionando correctamente.
■ Compruebe que la impresora esté dentro del alcance del enrutador inalámbrico o el punto de acceso.
■ No coloque la impresora cerca de un horno de microondas, un teléfono inalámbrico de 2.4 GHz o un objeto grande de metal, como un archivador.
■ Compruebe que el enrutador inalámbrico o el punto de acceso no tengan ningunas restricciones de acceso establecidas (tal como el filtrado de direcciones MAC). Si tienen restricciones de acceso, registre la dirección MAC de la impresora en el enrutador o el punto de acceso. Imprima una hoja de

36 Solución de problemas
estado de red (consulte la página 39) para obtener la dirección MAC. Consulte la documentación del enrutador o del punto de acceso para obtener instrucciones.
■ Compruebe que el enrutador inalámbrico o el punto de acceso no esté configurado para transmitir el nombre de la red (SSID). De caso contrario, tendrá que introducir el SSID manualmente durante la configuración del software de la impresora. Si el enrutador inalámbrico o el punto de acceso tiene una utilidad de seguridad inalámbrica habilitada, también tendrá que saber que tipo de seguridad está usando para introducir el SSID.
■ Asegure que haya entrado la clave WEP o la contraseña correcta para la red inalámbrica. Las claves WEP son de formato ASCII o hexadecimal. Si la contraseña contiene letras mayúsculas y minúsculas, asegure de introducirlas correctamente.
■ Si aparece un mensaje indicándole que la combinación de la dirección IP y la máscara de subred es inválida, intente una de las siguientes soluciones:
■ Si el enrutador o el punto de acceso está configurado para asignar las direcciones IP utilizando DHCP, configure el ajuste de la dirección IP de la impresora a Automático (DHCP). (Consulte la página 13 para una instalación inalámbrica o la página 23 para una instalación alámbrica).
■ Si desea configurar la dirección IP de la impresora manualmente, haga clic en Cambiar cuando vea la pantalla Estado actual de la dirección IP e introduzca la dirección IP y la máscara de subred.
■ Compruebe que la computadora esté conectada al enrutador inalámbrico o al punto de acceso. Consulte la documentación del enrutador o del punto de acceso para obtener instrucciones.
■ Asigne una dirección IP única para la impresora. Todas las direcciones IP se escriben en segmentos de cuatro valores numéricos. El último segmento debe ser un valor numérico único (entre 1 y 254). Cuando el enrutador está configurado para asignar las direcciones IP usando DHCP, configure la dirección IP de la impresora a un valor que no entra en conflicto con las direcciones IP asignadas por el servidor DHCP.
Por ejemplo:Dirección IP del enrutador o del punto de acceso: 192.168.1.1Dirección IP de la impresora: 192.168.1.3Para la máscara de subred, típicamente se utiliza 255.255.255.0 para redes pequeñas (todos los dispositivos en la red deben tener la misma máscara

Solución de problemas 37
de subred). Asimismo, si el valor de la puerta de enlace está establecido, utilice el mismo valor de la dirección IP para el enrutador inalámbrico o el punto de acceso.
No puede comunicarse en una LAN alámbrica.
Compruebe que el ajuste inalámbrico en el panel de control de la impresora esté desactivado. Seleccione Config del menú Inicio, seleccione Ajustes de red, elija Wireless LAN Setup y seleccione Disable. Si está configurado como Enable, la impresora no se podrá comunicar con una conexión alámbrica.
La impresora no aparece en la ventana Añadir impresora (Mac OS X).
Compruebe que el driver de la impresora se instaló correctamente y que los ajustes TCP/IP de la computadora están configurados correctamente.
Problemas de impresión
No puede imprimir a través de la red.
■ Imprima una hoja de estado de red (consulte la página 39) y verifique que los ajustes de red estén correctos.
■ Compruebe que la impresora esté encendida y que esté encendido o destellando el indicador LED de enlace del punto de acceso o del enrutador para el puerto al que está conectada la impresora. Si el indicador LED está apagado, haga lo siguiente.
■ Compruebe que el cable Ethernet esté conectado firmemente tanto a la impresora cómo al enrutador inalámbrico, el punto de acceso, el conmutador o el concentrador.
■ Conecte la impresora a un puerto diferente en el enrutador, el punto de acceso, el conmutador o el concentrador.
■ Conecte la impresora a otro enrutador, punto de acceso, conmutador o concentrador.
■ Conecte la impresora al enrutador, el punto de acceso, el conmutador o el concentrador con otro cable Ethernet.
■ Cuando vaya a utilizar una conexión TCP/IP, compruebe que la dirección IP de la impresora esté configurada correctamente para la red. Si la red no asigna direcciones IP utilizando DHCP, tendrá que configurar la dirección IP manualmente.

38 Solución de problemas
■ Para conexiones alámbricas, imprima una hoja de estado de red (consulte la página 39). Si el Network Status (Estado de red) no dice Connect (Conectar), revise las conexiones del cable Ethernet, apague la impresora y luego vuélvala a encender.
■ Para conexiones inalámbricas, imprima una hoja de estado de red (consulte la página 39). Si el Link Status (Estado del enlace) no dice Connect (Conectar), compruebe que el enrutador inalámbrico o el punto de acceso esté encendido y que los ajustes sean correctos para la red inalámbrica.
■ Restablezca los ajustes de red de la impresora (consulte la página 39) y reinstale el software de la impresora desde el principio (consulte la página 2). (Consulte la página 3 para una instalación inalámbrica o la página 17 para una instalación alámbrica).
La impresión es muy lenta o se recorta el impreso.
Imprima una hoja de estado de red (consulte la página 39) y revise la Signal Condition (Condición de la señal). Si tiene una señal débil, acerque la impresora al enrutador inalámbrico o al punto de acceso. No coloque la impresora cerca de un horno de microondas, un teléfono inalámbrico de 2.4 GHz o un objeto grande de metal, como un archivador.
Aparece un cuadro de dialogo de conexión por línea conmutada cuando imprime con el programa EpsonNet Print.
Si utiliza una conexión por línea conmutada para acceder a la Internet, verá este mensaje cada vez que imprima un archivo. Intente conectar a la Internet a través de una conexión LAN o configure la conexión por línea conmutada para marcar manualmente. (Nunca marque una conexión).
Problemas de escaneo
No puede encontrar el escáner o iniciar Epson Scan.
■ Si está utilizando Mac OS X, asegure de configurar los ajustes de red de Epson Scan (consulte la página 28).
■ Si la conexión de red se interrumpió cuando estaba iniciando Epson Scan, salga del programa Epson Scan y vuelva a iniciarlo después de unos segundos So no puede reiniciar Epson Scan, apague la impresora y vuelva a encenderla,

Solución de problemas 39
luego intente reiniciar Epson Scan. Revise el Ajuste de Timeout en la ventana Ajustes EPSON Scan. Para más información, consulte la utilidad de Ayuda de Epson Scan.
■ Si tiene un firewall o software de seguridad de Internet instalado, es posible que la función de búsqueda de Ajustes EPSON Scan no función correctamente. Es ese caso, imprima un hoja de estado de red (consulte la página 39), haga clic en Ajustes EPSON Scan > Añadir > Entrar dirección e introduzca la dirección IP manualmente.
■ Si va a escanear un documento grande a una alta resolución, puede ocurrir un error de comunicación. Si el escaneo no se termina, ajuste la resolución a un valor más bajo.
■ Es posible que la dirección IP de la impresora haya cambiado. Si la impresora está configurada para obtener una dirección IP automáticamente, la dirección IP puede cambiar cada vez que encienda la impresora. Si la dirección IP cambió, tendrá que repetir los pasos descritos en la sección “Configuración del los ajustes de red de Epson Scan” en la página 28. Para que no se cambie la dirección IP, haga lo siguiente: siempre encienda los dispositivos de red en el mismo orden, siempre deje la impresora encendida o configure el servidor DHCP para que reserve la dirección IP para la impresora (consulte la documentación del enrutador para más información).
Impresión de una hoja de estado de red
1. Si es necesario, pulse el botón Inicio en el panel de control de la impresora para regresar al menú Inicio, luego seleccione Config.
Pulse el botón l o r para seleccionar Config, luego oprima el botón OK.

40 Solución de problemas
2. Seleccione Ajustes de red.
3. Seleccione Confirm ajustes de red.
4. Oprima el botón Iniciar x para imprimir una hoja de estado de red.
Pulse el botón l o r para seleccionar Ajustes de red, luego oprima el botón OK.
Oprima el botón OK para seleccionar Confirm ajustes de red.
FPO

Solución de problemas 41
Restablecimiento de los ajustes de red
1. Si es necesario, pulse el botón Inicio en el panel de control de la impresora para regresar al menú Inicio, luego seleccione Config.
2. Seleccione Recuper. ajustes.
3. Seleccione Recuperar ajustes de red.
Pulse el botón l o r para seleccionar Config, luego oprima el botón OK.
Pulse el botón l o r para seleccionar Recuper. ajustes, luego oprima el botón OK.
Pulse el botón d para seleccionar Recuperar ajustes de red, luego oprima el botón OK.

42 Solución de problemas
4. Seleccione Sí y oprima el botón OK según sea necesario para restablecer los ajustes de red de la impresora.
5. Pulse el botón Inicio para volver al menú Inicio.

Aviso de derechos reservados 43
Aviso de derechos reservadosQuedan reservados todos los derechos. Ninguna parte de esta publicación podrá ser reproducida, almacenada en un sistema de recuperación, ni transmitida en forma alguna ni por ningún medio electrónico, mecánico, de fotocopiado, de grabación o cualquier otro, sin el previo consentimiento por escrito de Seiko Epson Corporation. Este manual contiene información específica para este producto Epson. Epson no se hace responsable si se utiliza esta información para el uso de otros equipos.
Ni Seiko Epson Corporation ni sus filiales asumirán responsabilidad ante el comprador de este producto o ante terceros por daños, pérdidas, costos o gastos en que incurrieran los usuarios como consecuencia de: accidentes, uso inadecuado o abuso de este producto o modificaciones, reparaciones o alteraciones no autorizadas al mismo, o (excluidos los EE. UU.) la falta de seguimiento riguroso de las instrucciones de operación y mantenimiento estipuladas por Seiko Epson Corporation.
Seiko Epson Corporation no se hace responsable por ningún daño o problemas causados por el uso de diferentes opciones o productos consumibles que no sean Productos originales Epson o Productos aprobados Epson ratificados por Seiko Epson Corporation.
Acuerdos de licencia del software
Además de los derechos de software que pertenecen a Seiko Epson Corporation, este producto también incluye software de código abierto. Consulte la sección “Avisos del software” en el Manual del usuario en formato electrónico para ver una lista del software de código abierto y los términos de las licencias de software que se aplican a esta impresora.
Marcas comerciales
Epson y Epson Stylus son marcas registradas y “Epson Exceed Your Vision” es un logotipo registrado de Seiko Epson Corporation.
Aviso general: el resto de productos que se mencionan en esta publicación aparecen únicamente con fines de identificación y pueden ser marcas comerciales de sus respectivos propietarios. Epson renuncia a cualquier derecho sobre dichas marcas.
La información contenida en el presente está sujeta a cambios sin previo aviso.
© 2008 Epson America, Inc. 8/08

CPD-26161Impreso en XXXXXX