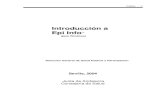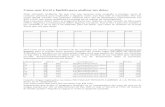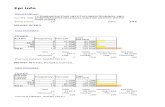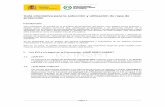Epi-Info para a-práctica-epi-info-para-windows.pdf · PDF file5 1....
Transcript of Epi-Info para a-práctica-epi-info-para-windows.pdf · PDF file5 1....

Epi-Info para Windows


Epi-Info para Windows
Alfredo de Jesús Celis de lA rosA
compilador

Primera edición, 2008
© D.R. 2008, Alfredo de Jesús Celis de la Rosa
© D.R. 2008, Ediciones de la Noche Madero 687 Col. Centro 44100 Guadalajara, Jalisco
ISBN 978-970-764-520-2
Impreso y hecho en MéxicoPrinted and made in Mexico

ÍNDICE
Índice ................................................................................................................................ 1 1. Instalación de Epi Info .................................................................................................. 5
1.1. Requerimientos del sistema............................................................................. 5 1.2. Desinstalación de versiones anteriores............................................................ 5 1.3. Descarga e instalación de Epi Info para Windows ........................................... 6 1.4. Versiones nuevas e instalación de parches...................................................... 9 1.5. Hay un problema… ........................................................................................... 9
2. Menú principal............................................................................................................ 11 2.1. Llamar el programa......................................................................................... 11 2.2. Interfaz del Menú de Epi Info ......................................................................... 11 2.3. Cómo moverse en Epi Info para Windows ..................................................... 12 2.4. Cambiar de idioma.......................................................................................... 13 2.5. Botones en la interfaz de Epi Info .................................................................. 16 2.5.1. Crear Vistas {MakeView}. ............................................................................. 16 2.5.2. Grabar datos {Enter Data}. ........................................................................... 16 2.5.3. Analizar Datos {Analyze Data}. ..................................................................... 16 2.5.4. Salir {Exit}...................................................................................................... 17 2.5.5. Crear Mapas {Epi Map}................................................................................. 17 2.5.6. Crear Informes {Create Reports}. ................................................................. 17 2.5.7. Página WEB de Epi Info {Epi Info Website}. ................................................. 17 2.6. Opciones de menú colgante........................................................................... 17 2.6.1. Programas {Programs}.................................................................................. 17 2.6.2. Editar {Edit}................................................................................................... 18 2.6.3. Configuración {Settings}. .............................................................................. 18 2.6.4. Utilidades {Utilities}. ..................................................................................... 19 2.6.5. Ayuda {Help}. ................................................................................................ 20
3. Crear Vistas {Make View} ........................................................................................... 23 3.1. Opciones de menú colgante........................................................................... 24 3.1.1. Archivo {File}................................................................................................. 24 3.1.2. Edición {Edit}................................................................................................. 26 3.1.3. Ver {View}. .................................................................................................... 26 3.1.4. Insertar {Insert}............................................................................................. 27 3.1.5. Formato {Format}. ........................................................................................ 27 3.1.6. Herramientas {Tools}. ................................................................................... 27 3.1.7. Ayuda {Help}. ................................................................................................ 28 3.2. Elementos de una Vista {View}....................................................................... 28 3.3. Ejemplo ilustrativo: datos del binomio madre‐hijo recién nacido................. 36 3.4. Programación para personalizar la captura de datos (Check {Program}). ..... 49 3.4.1. Comandos disponibles en Check {Program}................................................. 50 3.5. Ejemplo ilustrativo en Check {Program}......................................................... 51

4. Grabar Datos {Enter Data} .......................................................................................... 57 4.1. Opciones de menú colgante........................................................................... 57 4.1.1. Archivo {File}................................................................................................. 57 4.1.2. Editar {Edit}................................................................................................... 58 4.1.3. Opciones {Options}....................................................................................... 59 4.1.4. Ayuda {Help}. ................................................................................................ 59 4.5. Ejemplo ilustrativo: Captura de datos ............................................................ 60
5. Analizar datos ............................................................................................................. 63 5.1. Datos {Data}.................................................................................................... 64 5.1.1. Abrir (Read)/Importar {Read (Import)}. ....................................................... 64 5.1.2. Relacionar {Relate}. ...................................................................................... 66 5.1.3. Escribir/Exportar {Write (Export)}. ............................................................... 68 5.1.4. Unir {Merge}. ................................................................................................ 69 5.1.5. Borrar Archivo/Tabla {Delete File/Table}. .................................................... 70 5.1.6. Borrar registros {Delete Records}................................................................. 71 5.1.7. Deshacer borrado de registros {Undelete Records}..................................... 71 5.2. Variables {Variables}....................................................................................... 72 5.2.1. Definir {Define}. ............................................................................................ 72 5.2.2. Definir Grupo {Define Group}....................................................................... 73 5.2.3. Anular definición {Undefine}. ....................................................................... 73 5.2.4. Asignar {Assign}. ........................................................................................... 74 5.2.5. Recodificar {Recode}..................................................................................... 74 5.2.6. Documentar {Display}................................................................................... 75 5.3. Selección/Condiciones/Ordenar {Select/If}.................................................... 76 5.3.1. Seleccionar {Select}. ..................................................................................... 76 5.3.2. Cancelar selección {Cancel Select}. .............................................................. 76 5.3.3. Si…Entonces {If}. ........................................................................................... 77 5.3.4. Ordenar {Sort}. ............................................................................................. 77 5.3.5. Cancelar Ordenar {Cancel Sort}. ................................................................... 78 5.4. Estadísticas básicas {Statistics} ....................................................................... 79 5.4.1. Listar {List}. ................................................................................................... 79 5.4.2. Frecuencias {Frequencies}............................................................................ 80 5.4.3. Tablas {Tables}. ............................................................................................. 80 5.4.4. Emparejar/Aparear {Match}......................................................................... 81 5.4.5. Medias {Means}............................................................................................ 82 5.4.6. Resumen {Summarize}. ................................................................................ 83 5.4.7. Gráficos {Graph}. .......................................................................................... 84 5.4.8. Mapas {Map}. ............................................................................................... 85 5.5. Estadísticas avanzadas {Advanced Statistics} ................................................. 87 5.5.1. Regresión lineal {Linear Regression}. ........................................................... 87 5.5.2. Regresión logística {Logistic Regresión}. ...................................................... 88 5.5.3. Supervivencia de Kaplan‐Meier {Kaplan‐Meier Survival}............................. 88 5.5.4. Regresión de Cox {Cox Proportional Hazards}. ............................................ 89 5.5.5. Frecuencias en Muestras Complejas {Complex Sample Frequencies}. ........ 90 5.5.6. Tablas en Muestra Compleja {Complex Sample Tables}. ............................. 91 5.5.7. Medias en Muestra compleja {Complex Sample Means}. ........................... 92 5.6. Salidas {Output} .............................................................................................. 92

5.6.1. Encabezados {Header}.................................................................................. 92 5.6.2. Insertar texto o código html {Type}.............................................................. 93 5.6.3. Archivo de resultados {RouteOut}................................................................ 94 5.6.5. Imprimir archivo HTML {PrintOut}. .............................................................. 95 5.6.6. Informes {Reports}. ...................................................................................... 95 5.6.7. Guardando resultados {Storing Output}. ..................................................... 96 5.7. Órdenes especiales {User‐Defined Commands}............................................. 97 5.7.1. Definir orden {User‐Defined Commands}. ................................................... 97 5.7.2. Orden de usuario {User command}.............................................................. 97 5.7.3. Ejecutar programa guardado {Run Saved Program}. ................................... 98 5.7.4. Ejecutar Archivo {Execute File}..................................................................... 98 5.8. Interacción con el usuario {User Interaction}................................................. 99 5.8.1. Diálogo {Dialog}. ........................................................................................... 99 5.8.2. Pitido {Beep}. ................................................................................................ 99 5.8.3. Ayuda {Help}. .............................................................................................. 100 5.8.4. Salir del programa {Quit Program}. ............................................................ 100 5.9. Preferencias {Options}.................................................................................. 100 5.9.1. Establecer {Set}........................................................................................... 100 5.10. Editor de órdenes ‐ Nuevo programa {Program Editor ‐ New Program} ... 102 5.11. Ejemplo ilustrativo: Análisis de datos y edición de un programa .............. 103
6. Crear Mapas {Epi Map}............................................................................................. 105 6.1. Interfaz de Crear Mapas {Epi Map} .............................................................. 105 6.2. Opciones de menú colgante......................................................................... 106 6.2.1. Archivo {File}............................................................................................... 106 6.2.2. Edición {Edit}............................................................................................... 107 6.2.3. Capas o fronteras {Shape (Boundary)} ....................................................... 107 6.2.4. Tipo de mapa {Map type} ........................................................................... 107 6.2.5. Vista {View}................................................................................................. 107 6.2.6. Ayuda {Help} ............................................................................................... 108 6.3. Gestor de capas {Map Manager}.................................................................. 109 6.3.1. Capas (Layers)............................................................................................. 109 6.3.2. General {General} ....................................................................................... 110 6.3.3. Ejemplo ilustrativo con el Gestor de capas {Map Manager}...................... 111 6.4. Capas (Fronteras) {Shape (Boundary)} ........................................................ 115 6.4.1. Archivo {File}............................................................................................... 118 6.4.2. Edición {Edit}............................................................................................... 118 6.4.3. Vista {View}................................................................................................. 118 6.4.4. Opciones {Options}..................................................................................... 119 6.4.5. Ejemplo ilustrativo con Capas (Fronteras) {Shape (Boundary)} ................. 120 6.5. Ejemplo ilustrativo con capas y datos .......................................................... 124
7. Estadísticas Nutricionales ......................................................................................... 129 7.1. Antecedentes................................................................................................ 129 7.2. Descripción del programa Estadísticas Nutricionales {Nutrition} ................ 130 7.2.1. Descripción de la ventana .......................................................................... 130 7.3. Opciones de menú colgante en Estadísticas Nutricionales {Nutrition}........ 132 7.3.1. Archivo {File}............................................................................................... 132 7.3.2. Editar {Edit}................................................................................................. 139

7.3.3. Vista {View}................................................................................................. 140 7.3.4. Herramientas {Tools} .................................................................................. 140 7.3.4.3. Opciones .................................................................................................. 142 7.4. Lo que calcula Estadísticas Nutricionales {Nutrition}................................... 143 7.4.1. Referencia CDC/WHO de 1978................................................................... 146 7.4.2. Referencia CDC 2000: ................................................................................. 147 7.4.3. Errores en los cálculos ................................................................................ 148 7.5. Nombres de Variables Generados por los Programas Antropométricos de Epi Info para Windows....................................................... 150 7.6. Interpretación y usos de la Antropometría .................................................. 152 7.7. Sitios de interés en Internet ......................................................................... 154
8. Otros programas y utilerías ...................................................................................... 155 8.1. Crear Informes.............................................................................................. 155 8.1.1 Descripción de la ventana ........................................................................... 155 8.1.2. Menú de comandos {Toolbox} ................................................................... 158 8.1.3. Ejemplo ilustrativo: Reportes ..................................................................... 161 8.2. StatCalc ......................................................................................................... 163 8.2.1. Cuadros (2 x 2, 2 x n) {Tables (2 x 2, 2 x n)} ................................................ 164 8.2.2. Tamaño de muestra y poder {Sample size & power} ................................. 166 8.2.3. Chi cuadrada para tendencia {Chi square for trend}.................................. 170 8.3. Comparar Datos {Data Compare} ................................................................. 171 8.3.1. Descripción general de la ventana ............................................................. 172 8.3.2. Procedimiento para Comparar Datos......................................................... 173 8.4. Crear vista desde tabla {Table‐to‐View}....................................................... 178 8.5. Epilock........................................................................................................... 179 8.5.1. Procedimiento para Encriptar .................................................................... 180 8.5.2. Procedimiento para Desencriptar .............................................................. 181 8.5.3. Procedimiento para Comprimir o Descomprimir....................................... 181 8.6. Compactar {Compact} .................................................................................. 182 8.6.1. Procedimiento para Compactar ................................................................. 183
Anexo A. Forma de registro de datos........................................................................... 185 Anexo B. Datos.............................................................................................................. 188 Anexo C. Operadores y funciones ................................................................................ 191
Operadores Aritméticos ...................................................................................... 191 Operadores de Asignación................................................................................... 191 Operadores de Comparación .............................................................................. 191 Operadores de Concatenación............................................................................ 192 Operadores lógicos.............................................................................................. 192 Funciones numéricas ........................................................................................... 192 Funciones de fecha.............................................................................................. 194 Funciones del sistema ......................................................................................... 194 Funciones de tiempo ........................................................................................... 195 Funciones de texto .............................................................................................. 196

5
1. INSTALACIÓN DE EPI INFO Alfredo de Jesús Celis de la Rosa
1.1. REQUERIMIENTOS DEL SISTEMA
Para instalar y trabajar satisfactoriamente en Epi Info para Windows se requieren los siguientes recursos en su equipo de cómputo:
• Windows 98, NT 4.0, 2000 o XP. • 32 MB de RAM con Windows 98; 64 MB de RAM con Windows NT y 2000; 128
MB con Windows XP. • Procesador a 200 megahertz; 300 con Windows XP. • Al menos 260 MB de espacio en disco duro (usualmente disco local C) para la
instalación; 130 MB libres después de instalado. Para que Epi Info 3.5 funcione correctamente en Windows XP es necesario que instale el “Service Pack 3” en su computadora, el cual podrá descargar directamente del website de Microsoft.
Epi Info para Windows puede ejecutarse en Windows Vista, pero no es completamente compatible. Una relación de los problemas identificados, así como sus posibles soluciones, puede encontrarse en http://www.cdc.gov/epiinfo/vista.htm
1.2. DESINSTALACIÓN DE VERSIONES ANTERIORES
Si en la computadora está instalada una versión de Epi Info para Windows 3.3, o posterior, puede instalar la versión 3.5 sobre la vesión 3.3. Si la versión que Ud. tiene en su computadora primero tendrá que desinstalarla antes de intalar la nueva, para hacerlo primero haga click en “Inicio”, y luego click en “Panel de Control”. Continúe haciendo click en “Agregar o quitar programas” y, cuando aparezca en pantalla la ventana de “agregar o quitar programas”, busque y seleccione “Epi Info 2000”, “Epi Info 2002” o “Epi Info”, según corresponda, para terminar haciendo click en “quitar”. El programa también puede ser desinstalado corriendo el programa UNWISE.EXE en la carpeta del programa Epi Info, o mediante Uninstall Epi Info en el menú de “Todos los programas”. No es necesario que desinstale las versiones de Epi Info 6, o anteriores, que corren en MS‐DOS.

6
1.3. DESCARGA E INSTALACIÓN DE EPI INFO PARA WINDOWS
El programa puede descargarse, o instalarse, desde http://www.cdc.gov/epiinfo/ Al llamar esa dirección de Internet la página que se desplegará será semejante a la que se muestra después de estas líneas. Es muy probable que encuentre que la página es diferente de la que aquí le mostramos. Entre los cambios más frecuentes encontrará que la versión (Current Version) no es la misma porque el programa que se ofrece en Internet es actualizado regularmente. A continuación haga click en para pasar a descargar el programa en su computadora.
Si descargó el programa desde la página “http://www.cdc.gov/epiinfo/”, para instalarlo busque SETUP.EXE en la carpeta donde guardó el archivo, haga doble click en EpiInfoSetup3_5.EXE, y siga las instrucciones que se presentan en la pantalla. Para buscar EpiInfoSetup3_5.EXE puede utilizar “Mi PC”, el “Explorador de Windows” o “Ejecutar” en “Inicio”.
Al instalarlo, en primer lugar el programa se descomprime. Al terminar la descompresión de los archivos en el monitor de la computadora aparecerá una de las dos ventanas siguientes.
En las ventanas que se muestran el programa le dará la bienvenida a la instalación de Epi Info {Welcome to the Epi Info, …}. Al mismo tiempo le recomienda que cierre los otros programas que esté corriendo en Windows. También le recordará los recursos mínimos para que Epi Info se ejecute correctamente en su equipo de cómputo. La ventana de la derecha sólo aparece cuando el programa ya está instalado en la

7
computadora, por lo que no será necesario que lo vuelva a instalar a menos que quiera modificar, reparar o remover el programa. Cualquiera que sea la ventana que se presente, al hacer click en avanza, mientras que para salir haga click en
. Al avanzar en la ventana de bienvenida a Epi Info se podrá observar una ventana
que nos informará que en caso de tener instalada la versión 3.3 o posterior, el nuevo programa se podrá instalar sin problema; en caso de que la versión fuera anterior será necesario desinstalarla antes de continuar con la instalación de la nueva. En el caso de continuar con la instalación del programa, la siguiente ventana que se presenta le permite seleccionar la carpeta donde se guardará el programa. Por omisión el programa sugiere la carpeta c:\Epi_Info\, pero Ud. puede cambiarla haciendo click en
. Mediante él Ud. puede seleccionar cualquier unidad y carpeta que tenga en su equipo de cómputo, o puede crear una carpeta nueva.
Después de seleccionar la carpeta de destino, para continuar haga click en con el botón izquierdo del ratón. Hacer lo mismo en lo regresa a la ventana anterior.
La siguiente pantalla permite seleccionar los programas o utilerías que se quieran grabar. Por omisión todas las opciones están seleccionadas, y la ventana hace notar cuánto espacio se requiere para su instalación en el disco duro (1,176 KB en el ejemplo que se aprecia en la imagen siguiente).
Al hacer click en se puede conocer el espacio total del disco, así como el disponible, el requerido y la diferencia. Al hacer click en se cierra la ventana para regresar a la anterior.

8
Para cancelar la instalación de algunas opciones basta con hacer click en el triangulito inverso a la izquierda de la aplicación, lo que nos mostrará tres opciones: “Will be installed on local hard drive”, “Entire feature will be installed on local hard drive” y “Entire feature will be unavailable”. Esta última opción cancela la instalación de esta parte del paquete de cómputo.
Hacer click en restablece la selección por omisión. Para continuar haga click en
. La siguiente pantalla informa que el programa está listo para ser instalado (Ready to Install the Application). Para que continúe la instalación haga click en
. La siguiente pantalla informa que el programa está siendo instalado. El progreso
de la instalación se puede observar en la barra que se muestra en la parte media de la ventana. Durante la instalación el texto que está arriba de la barra cambia mientras brinda información de las utilerías que se instalan en el disco duro. En cualquier momento de la instalación la misma puede ser cancelada haciendo click en .
La última ventana informa que el programa ha sido instalado satisfactoriamente. Para cerrar la ventana y terminar con el proceso de instalación sólo haga click en .
Por último, en el escritorio de su computadora encontrará el icono del programa.

9
1.4. VERSIONES NUEVAS E INSTALACIÓN DE PARCHES
El programa Epi Info está en revisión continua, y no es raro encontrar que la versión que se tiene en la computadora ya no es la más nueva. Por eso es conveniente que con cierta regularidad visitemos la página de Epi Info para encontrar la versión más reciente, que podremos actualizar mediante la descarga del programa completo o a través de la instalación de parches (Epi Patch) desde: http://www.cdc.gov/epiinfo/downloads.htm.
La descarga e instalación de los parches es muy semejante a la del programa completo, aunque los parches sólo pueden instalarse en algunas versiones de Epi Info para Windows, y no en todas. Para su instalación sólo siga las instrucciones. Si tuviera problemas para instalar el parche desinstale el programa en su computadora y cargue nuevamente el programa utilizando la versión nueva.
1.5. HAY UN PROBLEMA…
Mientras esté utilizando el programa encontrará una ventana que nos informa que Hay un problema… {There is a problem…}
No se alarme, el problema se puede explicar por la gran variedad de equipos de cómputo, algunos de los cuales no son exactamente iguales al equipo de cómputo en que se elaboró el programa. Para continuar sólo es necesario cerrar la ventana haciendo click en Ignorar {Bypass} el número de veces que sea necesario hasta que la ventana de Hay un problema… {There is a problem…} desaparezca. Cuando se hace click en Cerrar programa {Close Program} el programa se cierra y regresa al menú principal.


11
2. MENÚ PRINCIPAL Alfredo de Jesús Celis de la Rosa
2.1. LLAMAR EL PROGRAMA
Al menos existen dos maneras de llamar al programa Epi Info para Windows:
• En primer lugar, puede hacer doble click en el icono de Epi Info en el escritorio de Windows.
• También puede hacerlo en el menú de Windows a través de la siguiente secuencia: → → →
Cualquiera de las dos opciones despliega la interfaz de Epi Info.
2.2. INTERFAZ DEL MENÚ DE EPI INFO
Esta interfaz se compone de los siguientes elementos:
• Identificador del programa. El programa está identificado por tres elementos: el título (que destaca la distribución global del programa con un mapamundi en lugar de la “o”), la versión del programa y su fecha de liberación.

12
• Fondo. El fondo representa la distribución de casos de cólera que John Snow encontró en 1846 alrededor de la bomba de agua en Broad Street en el barrio de Soho, en Londres. El tamaño de las columnas es proporcional al número de casos.
• Botones. La interfaz cuenta con siete botones: Make View, Enter Data, Analyze Data, Exit, Create Maps, Create Reports, Epi Info Website. Cinco de estos botones llaman a otros tantos programas, mientras que Epi Info Website nos lleva a la página de Epi Info en Internet, y Exit cierra el programa.
• Opciones de menú colgante. En el extremo superior izquierdo se encuentran las cinco opciones de menú colgante: Programs, Edit, Settings, Utilities, Help.
• El lenguaje original de Epi Info es el inglés, tal como puede apreciarse en la esquina superior izquierda, pero algunas partes de él pueden cambiarse al español. Para hacerlo consulte la sección de “Cambiar de Idioma” que aparece más adelante en este mismo capítulo (véase 2.4.).
Además de los elementos anteriores, el programa se beneficia de todas las opciones propias de los programas de Windows, entre las que se encuentran las de minimizar, maximizar/restaurar y cerrar haciendo click, respectivamente, en los botones del extremo superior derecho:
2.3. CÓMO MOVERSE EN EPI INFO PARA WINDOWS
Para ejecutar las diferentes opciones de Epi Info podemos utilizar cualquiera de los siguientes procedimientos:
• Uso del ratón. Ésta es la manera más fácil. Simplemente dirija el puntero del
ratón y haga click en la opción que desea ejecutar. • Uso de [tecla Alt]+[tecla de alguna letra]. Observe los botones de la pantalla de
ingreso a Epi Info y notará que el texto en cada botón tiene una letra subrayada. Por ejemplo, Exit tiene su “x” subrayada, y Make View tiene la “k”. Para llamar esta opciones es suficiente con que presione [Alt] en su teclado y al mismo tiempo presione la tecla de la letra subrayada. Así, [Alt]+[x] hace que el programa se cierre, mientras que [Alt]+[k] llama a la opción Make View. Además, al presionar [Alt] se pueden observar que en el menú de opciones colgantes una letra de cada palabra aparece subrayada. Cada una de estas opciones también puede ser llamada utilizando la combinación [Alt]+[letra]. Por ejemplo, [Alt]+[p] descuelga el menú de Programas, y [Alt]+[s] hace lo mismo con el menú de Settings.
• Uso de [Alt] y [teclas de navegación]. Al presionar y soltar la tecla [Alt] también podemos observar que en el menú de opciones colgantes la palabra Programas se resalta en un cuadro gris o azul. Cuando así sucede, después de soltar la tecla [Alt] podemos utilizar las teclas de navegación para seleccionar las diferentes opciones del menú. Así, la tecla [→] mueve la selección a la derecha, y [←] lo hace hacia la izquierda, mientras que [↓] y [↑] despliegan, en primer lugar, el menú colgante y mueven el resaltado hacia abajo y arriba (respectivamente). Para llamar a la opción seleccionada sólo basta con presionar [Enter].

13
• Uso de [Ctrl]+[letra]. Ocasionalmente podrá observar que algunas opciones de menús colgantes ofrecen este atajo para llamar ciertas opciones. Por ejemplo, [Ctrl]+[c] copia el texto seleccionado, mientras que [Ctrl]+[v] lo inserta en donde se encuentre el indicador del cursor.
2.4. CAMBIAR DE IDIOMA
Si usted tiene problemas leyendo en inglés, entonces seguramente se sentirá más cómodo con algunas de las traducciones (español, italiano o ruso) que ofrece Epi Info para Windows. Estas traducciones son una buena ayuda para quienes no pueden leer el inglés, pero quienes las usan notan rápidamente que no todo el programa está traducido porque existen algunas partes que siguen en inglés. Para cambiar del inglés al español tendrá que seguir los siguientes pasos.
• Primero busque el archivo SPANISH.EXE en la página de Epi Info que describe las
traducciones del programa (http://www.cdc.gov/epiinfo/translations.htm). Haga doble click en Spanish y descargue el archivo en la carpeta “\Epi Info\TransEXE”.
• Cuando el archivo se descargue diríjase a la carpeta “\Epi Info\TransEXE” y haga doble click con el ratón en SPANISH. Después encontrará los siguientes archivos.
• Continúe haciendo click en la opción Settings del menú principal, y luego haga click en Manage Translations.

14
• En la ventana “TSETUP” que se desplegará seleccione “Spanish”, click en esa opción (con seguridad será la única opción de idioma que se mostrará). Cuando
la opción se resalte continúe haciendo click en .
• Luego observará una secuencia de dos ventanas: en la primera el mensaje traducido le dirá que habrá una pequeña pausa mientras los archivos son copiados y que los usuarios de Windows 98 podrían tener que cerrar manualmente la ventana de DOS donde se despliegan los movimientos de archivos. Cuando termine el proceso haga click en para continuar.
Luego sólo tiene que hacer click en cuando aparezca la ventana de “Exit TSETUP”.

15
• En este momento el programa está listo para seleccionar el español como idioma. Así que, nuevamente en el menú principal, primero haga click en Settings y después en Choose Language.
• En la ventana “Select a Language” seleccione “Spanish” haciendo click en esta opción. Después ejecute la selección haciendo click en .
• Entonces podrá observar que los comandos en la interfaz del menú principal cambian al español. Ocasionalmente sucede que la interfaz sigue en inglés. Si éste es el caso cierre el programa (haga click en “Exit” y ejecute nuevamente el programa Epi Info. Cuando la interfaz se despliegue nuevamente, lo hará en español.

16
2.5. BOTONES EN LA INTERFAZ DE EPI INFO
Los botones en la interfaz de Epi Info destacan las partes más importantes del programa.
2.5.1. CREAR VISTAS {MAKEVIEW}. Es el programa en que: a) se elaboran las pantallas de captura, o cuestionarios, y b) se generan las bases de datos donde las capturas serán guardadas en un archivo. Este programa permite, entre otras cosas, escribir las preguntas y definir el tipo de campo, o variable, de la respuesta. Además, en este programa han sido incorporadas las funciones del programa CHECK de Epi Info para DOS, por lo que al Crear Vistas {Make View} también podremos definir límites, opciones y patrones de captura que ayudarán a disminuir una cantidad importante de errores durante la captura de los datos.
2.5.2. GRABAR DATOS {ENTER DATA}. Es el programa a través del cual los datos son registrados (capturados) en una base de datos. Para hacerlo se utilizan las pantallas de captura y las bases de datos diseñados y generados en Crear Vistas {Make View}
2.5.3. ANALIZAR DATOS {ANALYZE DATA}. En este programa se analizan los datos a través de la lectura de archivos, elaboración de tabulaciones y gráficos, y cálculo de estimadores estadísticos y pruebas de hipótesis mediante los procedimientos univariados, bivariados y multivariados más aceptados en la práctica epidemiológica. Durante el análisis de los datos las variables originales pueden modificarse o se pueden generar otras nuevas. El programa utiliza las bases de

17
datos de Epi Info generados en Crear Vistas {Make View} y alimentados en Grabar Datos {Enter Data}, pero también es capaz de importar desde, y exportar hacia, una gran variedad de formatos de archivos (entre los que podemos encontrar Epi Info 6, dBase y Excel).
2.5.4. SALIR {EXIT}. Es la puerta de salida del programa: al hacer click en Salir {Exit} el programa se cierra.
2.5.5. CREAR MAPAS {EPI MAP}. En este programa podemos efectuar análisis espaciales al relacionar lo capturado en las bases de datos con los límites geográficos dentro de un mapa a través de diferentes patrones de colores o densidades de puntos. El fondo de la interfaz de Epi Info para Windows (que muestra los casos de cólera identificados por John Snow alrededor de la bomba de agua en Broad Street) fue elaborado en este programa.
2.5.6. CREAR INFORMES {CREATE REPORTS}. Este programa permite diseñar y generar reportes a partir de varios elementos de Epi Info. Esta parte del programa es muy útil para generar reportes sistemáticos, como es el caso de los sistemas de vigilancia epidemiológica.
2.5.7. PÁGINA WEB DE EPI INFO {EPI INFO WEBSITE}. Si cuenta con una conexión de Internet, al hacer click en esta opción se despliega la página de Epi Info en http://www.cdc.gov/epiinfo/
2.6. OPCIONES DE MENÚ COLGANTE
Entre las opciones existe una gran cantidad de utilidades a seleccionar. Las opciones están agrupadas en cinco encabezados: Programas {Programas}, Editar {Edit}, Configuración {Settings}, Utilidades {Utilities} y Ayuda {Help}.
2.6.1. PROGRAMAS {PROGRAMS}.
Bajo esta opción encontramos el acceso a cinco de los programas que pueden ser llamados mediante los botones de la pantalla principal de Epi Info (Vistas {Make View}, Grabar datos {Enter Data}, Analizar datos {Analyze Data}, Crear mapas {Create Maps}, Crear informes {Create Reports} y Salir {Exit}. Además de los anteriores también encontramos el acceso a Estadísticas nutricionales {Nutrition}, que llama un programa utilizado para registrar y evaluar variables antropométricas (como talla, peso, circunferencias de cabeza y brazo).

18
2.6.2. EDITAR {EDIT}
Permite cambiar la configuración del Menú principal de Epi Info. Nos brinda las siguientes opciones:
2.6.2.1. Imagen {Picture} permite cambiar el fondo de Menú principal. 2.6.2.2. Editar el Menú Epi Info {Edit this Menu} permite agregar o retirar opciones de menú colgante. 2.6.2.3. Botones ON/OFF {Buttons ON or OFF} permite mostrar o retirar los botones del menú principal. 2.6.2.4. Mover o modificar botones {Move/Resize Buttons} permite cambiar de lugar los botones, o modificarlos de tamaño.
2.6.3. CONFIGURACIÓN {SETTINGS}.
Nos permite modificar algunas características de la manera en que trabaja Epi Info. Sus opciones son:
2.6.3.1. Seleccione idioma {Choose Language} permite seleccionar entre los idiomas disponibles en el programa. Esa opción, y la siguiente, ya han sido descritas con más detalle líneas arriba en este mismo capítulo (véase 2.4.) 2.6.3.2. Instalar idioma, o Administrar traducciones {Install Language, Manage Translations} permite instalar un nuevo idioma entre las opciones de Epi Info. 2.6.3.3. Elegir versión de base de datos {Choose Epi Info Database Version} permite seleccionar entre dos formatos de base de datos: Access 97 y Access 2000. El formato de Access 97 puede ser leído por todas las versiones de Epi Info para Windows, y es la opción por omisión. El formato Access 2000 sólo puede ser leído por versiones de Epi Info 2002 y posteriores. 2.6.3.4. Configuración de años al importar fechas sin año o con sólo dos dígitos (archivos Epi6) {Choose Epi 6 Import YEAR and SPLITYEAR}. En Epi Info 6 (una versión previa de Epi Info para Windows que se ejecuta en el sistema operativo MD‐DOS) podría almacenar la información de fechas sin definir el año o los años con sólo dos dígitos (por ejemplo, “1998” lo guardaba como “98”). Mediante esta opción de Epi Info para Windows el usuario puede definir qué valor deberá incluirse cuando la base a leer

19
no define el año, o cuáles serán los primeros dos dígitos cuando el año sólo está definido por los dos últimos. 2.6.3.5. Directorio de trabajo {Set Working Directory} permite cambiar el directorio de trabajo de Epi Info. Por omisión el directorio de trabajo es la misma carpeta en que está grabado Epi Info para Windows. Para cambiar el directorio de trabajo sólo basta con seleccionar otro diferente del árbol de carpetas que se muestra después de hacer click en la opción Directorio de Trabajo {Set Working Directory}. Después de seleccionar la carpeta haga click en .
2.6.3.6. Definir el directorio del archivo INI {Set INI file Directory} permite cambiar el directorio del archivo INI: esto quiere decir que nos da la posibilidad de mover el archivo en donde se encuentran las configuraciones de Epi Info a otro directorio. Para cambiar el directorio proceda de manera semejante al cambio de directorio de trabajo.
2.6.4. UTILIDADES {UTILITIES}.
Ofrece varias opciones:
2.6.4.1. StatCalc es la misma calculadora epidemiológica que se proporciona en las versiones Epi Info para DOS. El programa permite realizar varias pruebas de hipótesis (chi‐cuadrada, prueba exacta de Fisher), cálculo de estimadores puntuales y de intervalo (Odds Ratio y Riesgo Relativo) para análisis crudos y ajustados (Mantel‐Haenszel) a partir de datos proporcionados en cuadros de contingencia. También es utilizado para el cálculo de tamaños de muestra para varios diseños epidemiológicos (encuestas de población, estudios de cohorte o transversales, y casos y controles no apareados) y para calcular valores de chi‐cuadrada en frecuencias que muestran una tendencia.

20
2.6.4.2. Comparación de datos {Data Compare} es un auxiliar muy útil para identificar y corregir errores cometidos durante la captura de datos. 2.6.4.3. Crear vista desde tabla {Table‐to‐View} permite generar una pantalla de captura (Vista o View) a partir de un archivo de datos de Epi Info para Windows. 2.6.4.4. Editor de datos {Visualize Data}. Es un programa que permite mostrar el contenido de una base de datos, para revisarla o cambiar sus características. 2.6.4.5. Epi Lock permite encriptar y agregar un password al archivo seleccionado para restringir el acceso del mismo. Con este programa también es posible cancelar el uso del password. Además de las dos opciones anteriores, el programa puede comprimir un archivo generando otro con la extensión .ZIP, o descomprimirlo. 2.6.4.6. Compactar {Compact} compacta archivos .MDB sin que pierdan su formato original. Durante este proceso se puede agregar el uso de password. 2.6.4.7. Procesador de textos {Word Processor}. Es un programa editor que genera archivos en formato de texto enriquecido (RTF). Este formato es compatible con la mayoría de los programas editores de texto que trabajan en ambiente Windows.
2.6.5. AYUDA {HELP}.
Brinda una variedad muy grande de apoyos, desde un manual en línea hasta varios tutoriales. Incluye:
2.6.5.1. Contenidos {Contents}. Nos muestra el manual de Epi Info con todas las facilidades de ayuda en ambiente de Windows. La búsqueda de los temas puede realizarse de manera secuencial según la presentación de los temas de contenido, mediante el uso del índice alfabético o mediante el buscador de palabras. También incluye un glosario. El contenido puede ser leído en la pantalla de la computadora, o impreso. 2.6.5.2. Traducciones {Translations}. Esta opción nos lleva directamente a la parte de la ayuda que describe el uso de traducciones. Curiosamente, esta sección ha estado escrita en inglés hasta en la versión 3.3. 2.6.5.3. Cómo editar el Menú {How to Edit the Menu}. Nos lleva a la parte del manual que describe algunas particularidades que es necesario conocer cuando se edita el menú principal de Epi Info. 2.6.5.4. Novedades en Epi 2000 {What´s New}. Nos lleva a la parte del contenido que destaca las novedades de la versión que se está utilizando. Curiosamente la versión en español de esta opción no ha sido cambiada y aún sigue mostrando el 2000, aunque desde la versión 3.x. de Epi Info ya no utiliza el año en su designación. 2.6.5.5. Tutorías {Tutorials}. El programa incluye tres tutoriales: Tutorial Oswego {Oswego Tutorial}, Tutorial Rhodo {Rhodo Tutorial}, Tutorial Vigilancia {Surveillance Tutorial}. Por medio de estos tres tutoriales el usuario de Epi Info podrá avanzar hasta convertirse en experto al revisarlos con detenimiento.

21
2.6.5.6. Acerca de Epi Info {About Epi Info}. Describe brevemente el programa y las facilidades que se brindan para la distribución del programa.


23
3. CREAR VISTAS {MAKE VIEW} Alfredo de Jesús Celis de la Rosa Zoila Margarita Gómez Lomelí
Para generar las pantallas de captura y la base de datos en Epi Info para Windows haga click en el botón Crear Vistas {Make View}, o seleccione Vistas {Make View} en el menú colgante de Programas {Programs}.
Cuando se carga el programa Vistas (View) en una computadora la pantalla se divide en dos ventanas: la de la derecha es mucho más ancha que la de la izquierda. El tamaño de la ventana derecha no puede modificarse pero el de la izquierda sí. Para hacerlo basta que lleve el puntero del ratón hasta el borde interno de la ventana. Cuando el indicador puntero del ratón cambie de una punta de flecha gruesa en diagonal a un apunto de un línea horizontal con puntas de fechas en cada extremo haga click en el botón izquierdo del ratón y arrastre el borde interno hacia la localización deseada; en ese momento suelte el botón izquierdo del ratón.
Al ingresar al programa, en la ventana izquierda se aprecian seis elementos: el título de la ventana, una pequeña ventana vacía con fondo blanco y cuatro botones inactivos identificados por su función (Añadir Página {Add Page}, Insertar Página {Insert Page}, Borrar Página {Delete Page} y Check {Program}).
La ventana más grande es el espacio donde se desarrollan las pantallas de captura (o vistas). En el borde superior pueden apreciarse siete opciones de menú colgante: Archivo {File}, Edición {Edit}, Ver {View}, Insertar {Insert}, Formato {Format}, Herramientas {Tools} y Ayuda {Help}.
En este capítulo estaremos presentando ejemplos a partir de la forma de captación de datos que se presenta en el Anexo A. Ese instrumento de captación de datos no pretende ser un ejemplo de cómo tienen que ser los cuestionarios ni nada parecido. Simplemente es una forma, como cualquier otra que pudiera ser utilizada durante una investigación, que utilizamos para ejemplificar cómo puede ser interpretada para elaborar una Vista {View} de Epi Info para Windows.

24
3.1. OPCIONES DE MENÚ COLGANTE
3.1.1. ARCHIVO {FILE}. Incluye cinco opciones. Además, el extremo inferior de este menú muestra el nombre y la carpeta del último archivo leído en Crear Vistas {Make View}. Para llamarlo es suficiente con hacer click en esa opción del menú. 3.1.1.1. Nuevo {New}. Crea un proyecto donde se pueden generar las pantallas de captura y la tabla de datos. Al hacer click en esta opción lo primero que vemos es una ventana titulada Crear o Abrir PROYECTO {Create or Open PROJECT}. Si el directorio de trabajo no ha sido cambiado en la opción de Configuración del menú principal la imagen del cuadro será la que se muestra a continuación.
Para crear el proyecto es necesario definir un nombre en la ventana correspondiente en el extremo inferior de la ventana. Si se quiere que el proyecto se guarde en otra carpeta será necesario que la seleccione entre las que se muestran, o que se genere una nueva. Ya que el nombre del proyecto y la carpeta fueron seleccionados se tiene que hacer click en .
A continuación el programa nos pregunta por el nombre de la pantalla de captura, o vista en una ventana semejante a la siguiente. Al nombrar la vista, o pantalla de captura, respete las instrucciones que aparecen debajo del espacio donde se escribe el nombre de la vista: “Use sólo letras y números. No empiece el nombre de la Vista con un número. No use espacios”. Para continuar con la creación de una Vista, o pantalla de captura, haga click en . Si, por el contrario, desea Cancelar o Cambiar Proyecto haga click en el botón correspondiente.
Después de hacer click en se presentan varios cambios en la pantalla: en los cuatro botones de la ventana más pequeña el texto se resalta, y en la ventana más

25
grande aparece una cuadrícula, mientras que el texto Elija Abrir o Nuevo del menú Archivo {Choose New or Open to begin} cambia a Haga click con el botón derecho para crear un campo {Right click on the page to create a field}.
3.1.1.2. Abrir {Open}. Abre un archivo de un proyecto generado en Crear Vistas {Make View}. Al hacer click en esta opción lo primero que aparece es una ventana donde podemos seleccionar la carpeta y el nombre del proyecto que se quiere abrir. Después de esta selección el programa pide elegir una Vista, o pantalla de captura, entre la lista de vistas. Terminamos haciendo click en . Los cambios que se observan en la pantalla, además de los descritos para la acción de Abrir, incluyen la aparición de la vista, o pantalla de captura, que ya se había guardado con anticipación. Si desea Cancelar {Cancel} o Cambiar Proyecto {Change Project} haga click en el botón correspondiente.
3.1.1.3. Guardar {Save}. Guarda el archivo vigente en Crear Vistas {Make View} en algún medio de almacenamiento. Al hacer click en esta opción no se aprecian cambios en pantalla, pero los cambios se guardan en el archivo y carpeta que se definió al crear en Nuevo {New}, o al Abrir {Open} un proyecto. 3.1.1.4. Copiar Vista {Copy View}. Copia la Vista o pantalla de captura en un nuevo proyecto o en otro proyecto existente. Al hacer click en esta opción se presenta una ventana que nos da a escoger entre tres opciones: “Hacer otra Vista de la misma tabla” {“Make another View of current data table (Do not make another data table”}, “Copiar Vista y Tabla” {Copy both View and Data table}, y “Copiar sólo la Vista. La tabla se creará al ir a grabar el primer registro” {Make new View only. A new empty data table will be made automatically during first data entry}.

26
Cuando se selecciona la primera (“Make another View …”), las opciones de código {Code options} se encontrarán inhabilitadas, pero cuando se seleccione alguna de las otras dos (“Copiar vista …”, y “Copiar sólo la Vista…”) se podrá escoger entre tres opciones de código {Code options}: “Convertir códigos a campos de texto” {“Convert codes (combobox) to textbox type field¨), “Referencia original de la tabla de códigos” {“Reference original code tables”} o “Copiar tablas de códigos” {“Copy code tables”}. Para completar la copia hacemos click en Aceptar {OK}, o abortamos hacienda click en Cancelar {Cancel}. 3.1.1.5. Grabar Datos {Enter Data}. Desde el programa de Crear Vista, al hacer click en esta opción se abre una pantalla en la que se pueden capturar datos en el proyecto vigente. 3.1.1.6. Salir {Exit}. Al hacer click en esta opción se abandona el programa Crear Vistas {Make View}.
3.1.2. EDICIÓN {EDIT}. 3.1.2.1. Cortar {Cut}. Remueve el área seleccionada y la coloca en el “clipboard”. 3.1.2.2. Copiar {Copy}. Reproduce el área seleccionada y la coloca en el “clipboard”. 3.1.2.3. Pegar {Paste}. Inserta el área copiada o cortada en la posición señalada con el cursor. 3.1.2.4. Mover cuadrícula {Move Grid}. Reubica una cuadrícula seleccionada en otra página seleccionada. 3.1.2.5. Borrar página {Delete Page}. Borra la página en la vista vigente. 3.1.2.6. Renombrar página {Rename Page}. Renombra la página en la vista vigente. 3.1.2.7. Ir a página {Goto Page}. Muestra una lista de páginas en el proyecto vigente y conduce al usuario a otra página cuando ésta ha sido seleccionada. 3.1.2.8. Orden de tabulación {Order of field entry}. Reordena la secuencia de los campos durante la captura de datos. En la vista no se observarán cambios, pero sí en la secuencia de la captura cuando introduzca los datos.
3.1.3. VER {VIEW}. 3.1.3.1. Código Check {Check Code}. Lleva al usuario a la pantalla de comandos Check. Los códigos Check son usados para evitar errores, realizar cálculos y guiar el proceso de captura de datos.

27
3.1.4. INSERTAR {INSERT}. 3.1.4.1. Campo {Field}. Despliega la definición de la caja del campo. Es utilizado para definir los campos que serán utilizados para introducir datos en la vista. 3.1.4.2. Página {Page}. Se utiliza para insertar o agregar una página en la vista vigente. Al elegir Insertar Página {Insert page}, la página nueva será colocada justo antes de la página vigente; y al elegir Añadir Página {Add page}, la página nueva será colocada hasta el final de la lista de páginas. Ambos comandos pueden ejecutarse al presionar los botones correspondientes a la izquierda de la pantalla. 3.1.4.3. Grupos {Group}. Se utiliza para crear grupos desde la creación de campos en el proyecto para facilitar la manipulación en Analysis.
3.1.5. FORMATO {FORMAT}. 3.1.5.1. Predefinir fuente {Set default Font}. Permite cambiar el tipo y tamaño de la fuente con la que se elaborará, por omisión, la vista. 3.1.5.2. Alinear {Alignment}. Permite alinear los campos creados, vertical y horizontalmente. Para hacerlo, primero presione el botón izquierdo del ratón y desplácelo. Al tiempo que lo hace se traza un cuadro que deberá incluir los campos seleccionados. Luego, en el menú seleccione Formato {Format}, Alinear {Alignment} y terminar seleccionando entre dos opciones: horizontal o vertical. 3.1.5.3. Fondo {Background}. Permite insertar una imagen en el fondo de la vista vigente. La imagen en el fondo puede ser específica de una página o de todas las páginas en el proyecto. 3.1.5.4. Configuración {Settings}. Permite que el usuario edite las propiedades visibles en la rejilla de la pantalla.
3.1.6. HERRAMIENTAS {TOOLS}. 3.1.6.1. Mostrar diccionario de datos {Display Data Dictionary}. Muestra una ventana que describe las características de los campos que se incluyen en la vista/tabla de datos. Cada campo se define en los siguientes términos: número de página {Page Number}, pregunta {Prompt}, nombre de campo {Field Name}, tipo de variable {Variable Type}, formato {Format} e información especial {Special Info}. Desde esta ventana se podrán observar las características de otras tablas de datos utilizando el botón Seleccione Vista/Cuadrícula {Select a View/Grid}, o podrá Ver/Imprimir como HTML {View/Print as HTML} la tabla seleccionada. Puede utilizar el botón Cerrar {Close} para cerrar la ventana. 3.1.6.2. Importar archivo REC de Epi Info {Import Epi 6 REC file}. Permite importar y convertir archivos de Epi Info 6. 3.1.6.3. Importar código Check {Import Check Code}. Permite importar archivos de Epi Info Check previos. 3.1.6.4. Crear vista desde tabla {Make View from Data Table}. Permite crear una Vista desde una tabla de datos existente en el proyecto vigente, o desde otro proyecto existente. 3.1.6.5. Crear Tabla {Create Data Table}. Permite crear la tabla de datos para la vista que se está creando y precisar en qué número comenzar la numeración. La tabla creada se guardará en el proyecto. 3.1.6.6. Borrar tabla de datos {Delete Data Table}. Permite borrar permanentemente la tabla de datos (registros) en la base de datos.

28
3.1.6.7. Instalar Vocabulario {Install Vocabulary}.
3.1.7. AYUDA {HELP}. 3.1.7.1. Contenido {Content}. Lista los temas contenidos en el programa de Epi Info para Windows y ayuda a navegar con rapidez entre los temas deseados. 3.1.7.2. Referencia de órdenes {Command Reference}. Lista y define todos los comandos que son usados en Epi Info para Windows 3.1.7.3. Acerca de MakeView {About}. Describe el módulo de Vistas y da información de la versión de Epi Info para Windows que está siendo utilizada. Versiones anteriores de Epi Info para Windows incluían la opción Cómo {How To} con ejemplos de cómo hacerlo.
3.2. ELEMENTOS DE UNA VISTA {VIEW}
Una vista {view}, o pantalla de captura, está compuesta por un conjunto de “campos”. Cada campo está definido por una serie de características, entre las que se incluyen la etiqueta o pregunta, el nombre, y el tipo y tamaño del campo. Además de las anteriores, en un campo también pueden definirse otras características que nos permiten relacionar tablas de datos y definir opciones y requisitos de respuesta. Para empezar a construir una Vista {view} es necesario que se genere un proyecto nuevo (véase, en este mismo capítulo, en Opciones del menú colgante la secuencia Archivo {File}, Nuevo {New} o Abrir {Open}, en 3.1.1.1. ó 3.1.1.2., o también puede revisar el ejemplo ilustrativo en 3.3.). Luego será necesario que el puntero del ratón se sitúe en la localización donde se quiera insertar el campo en la ventana cuadriculada de la pantalla y se llame la ventana de Definición de campo {Field Definition} haciendo click en el botón derecho del ratón. También se puede llamar la ventana de Definición de campo {Field Definition} mediante la secuencia Insertar {Insert}, Campo {Field} en las opciones del menú colgante.
En la ventana de Definición de campo {Field Definition} se especifican las características que deseamos para el campo o variable. Una vez que se han definido la pregunta o texto del campo, así como el tipo, tamaño y nombre del mismo, sólo falta hacer click en Aceptar {OK} para observar la pregunta o texto y el campo especificado en la pantalla de la Vista {view}.

29
Definir un campo o variable en la Pregunta o Texto del campo. El tipo de letra, estilo y el tamaño de la misma pueden modificarse haciendo click en el botón Fuente para la pregunta {Font for Prompt}. En el momento en que se haga click en cualquiera de las opciones, excepto en “Cancelar”, en la ventana del Nombre de campo {Field Name} el programa propone una etiqueta que identificará el campo o variable en la tabla de datos. El texto de esta etiqueta puede modificarlo el usuario cuando está definiendo el campo por primera vez.
A continuación es indispensable definir el Tipo {Type} y el Ancho {Size} del campo o variable. Epi Info para Windows versión 3.4.3 incluye 17 tipos de campos diferentes. Las opciones del ancho para cada campo dependen del tipo del mismo, y en algunos casos no es necesario definirlo. Los campos y sus opciones de tamaño que incluye el programa son los siguientes. 3.2.1. Texto {Text}. En un campo de texto pueden escribirse caracteres alfanuméricos. Para que el usuario defina el ancho de este campo sólo basta con que en la ventana de ancho escriba el número de caracteres que desea. Cada campo de texto puede contener hasta 128 caracteres. 3.2.2. Etiqueta/Título {Label/Title}. Este campo contiene el nombre de una etiqueta o título para la pregunta o el indicador de la Vista. Este campo no es visible para los códigos de Check, no puede ser buscado ni se le puede encontrar en la lista del orden de campos. 3.2.3. Texto [Mayúsculas] {Text [Uppercase]}. Éste es semejante al campo de texto, excepto que las letras que se escriban serán convertidas en mayúsculas. 3.2.4. Multilínea {Multiline}. Es un campo alfanumérico con una capacidad de dos gigabytes, aproximadamente 130,000 caracteres. 3.2.5. Número {Number}. Este campo sólo acepta valores numéricos. En ancho cuenta con seis patrones predefinidos.
# ## ### #### ##.## ##.####
El usuario puede definir cualquier otro patrón. Sólo basta con repetir el símbolo # el número de espacios que se desean, señalando con un punto los decimales. 3.2.6. Teléfono {Phonenumber}. Es un campo en que los números telefónicos se escriben en dos formatos preestablecidos.
###‐###‐#### ###‐####
El usuario no puede definir otros patrones, por lo que tampoco se pueden anotar números internacionales ni extensiones. 3.2.7. Fecha {Date}. El campo de fecha es un patrón preestablecido que se puede seleccionar a través de un menú colgante. El formato de este campo no puede ser modificado. El ancho cuenta con cinco patrones predefinidos, donde “D” = día {day}, “M” = mes {month}, y “Y” = año {year}.
MM‐DD‐YYYY DD‐MM‐YYYY YYYY‐MM‐DD

30
3.2.8. Tiempo {Time}. Es un campo con dos patrones preestablecidos de hora seleccionados a través de un menú colgante. Los formatos propuestos no pueden ser modificados.
HH:MM:SS AMPM HH:MM:SS
3.2.9. Fecha/Hora {Date/Time}. Es un campo con tres patrones preestablecidos de fecha y hora seleccionados a través de un menú colgante.
MM‐DD‐YYYY HH:MM:SS AMPM DD‐MM‐YYYY HH:MM:SS AMPM YYYY‐MM‐DD HH:MM:SS AMPM Los formatos de este campo no pueden ser modificados.
3.2.10. Casilla de verificación {Check Box}. Este campo muestra una casilla o cuadro que podrá ser seleccionado al momento de la captura de datos. Es manejado como un Yes/No. Cuando se utiliza este campo no se puede asignar un código a los valores perdidos, por lo que cualquier valor perdido o faltante será interpretado como una respuesta de No. 3.2.11. Si/No {Yes/No}. Es un campo predeterminado que sólo acepta dos respuestas: “yes” o “no”. En la base de datos el “yes” se guarda como 1, y el “no” como 0. 3.2.12. Opción {Option}. Es un tipo de campo que genera opciones de botones mutuamente excluyentes. Este campo no acepta más de 10 opciones. Si más de una opción tiene que ser seleccionada, es mejor utilizar un campo de Checkbox. • Escriba la etiqueta en Pregunta o Texto {Question or Prompt}. • Seleccione la opción en la sección de Campo o Variable {Field or Variable}. • Haga click en el botón de Aceptar {OK}. • Defina el número de opciones anotándolo en la ventanita correspondiente y
presione [ENTER] • Escriba las etiquetas correspondientes a cada opción. • Haga click en el botón de Aceptar {OK}. 3.2.13. Botón de Comando {CommandButton}. Es un tipo de campo, en formato de botón, que permite ejecutar una aplicación como Analysis o Excel. 3.2.14. Imagen {Image}. Permite insertar una imagen por registro. Los formatos que pueden insertarse son los siguientes:
Graphics Interchange Format (.GIF) Joint Photographic Expert Group (.JPG o .JPEG) Windows Bitmap Format (.BMP) Windows Icon File Format (.ICO) Windows Metafile Format (.WMF) Enhanced Metafile Format (.EMF)
3.2.15. Espejo {Mirror}. Es un campo que sólo funciona en Vistas con páginas múltiples. Por ejemplo, si el registro de un paciente está en la página 1, el valor de este campo puede mostrarse en otras páginas usando el campo Espejo {Mirror}. Este campo será de “sólo lectura”. Para crearlo:
• Ubique el puntero del ratón en la página donde desea que el campo se presente. • Escriba la etiqueta en Pregunta o Texto {Question or Prompt}.

31
• Seleccione la opción en la sección de Campo o Variable {Field or Variable}. • Haga click en el botón de Aceptar {OK}. • En la ventana Assign variable to mirrow field seleccione el campo que desea
presentar. • Haga click en el botón de Aceptar {OK}. 3.2.16. Cuadrícula {Grid}. Este campo crea tablas relacionadas que pueden insertarse en un cuestionario o vista para mostrar o seguir información específica. La relación es mantenida por Epi Info en Grabar Datos {Enter} y Crear Vistas {MakeView}, y en Analizar Datos {Analyze} la relación se establece automáticamente con el comando Relacionar {Relate}. Una vez que la relación ha sido establecida en Analizar Datos {Analyze}, la tabla resultante puede ser analizada como cualquier otra tabla. 3.2.17. Relación {Relate}. Este campo establece una relación entre la Vista principal (o Vista “padre”) con sub‐Vistas (o Vistas “hijo”) únicamente dentro de la misma base de datos (.MDB)
Los tipos de campo Cuadrícula {Grid} y Relación {Relate} también pueden definirse, dentro de Definición de campo {Field Definition}, en la sección Crear {Create} al hacer click en Cuadrícula {Grid} o en Vista relacionada {Related View}.
• Al hacer click en Cuadrícula {Grid} la ventana Definición de campo {Field Definition} tiene algunos cambios mediante los cuales podremos definir las variables de una nueva tabla de datos.
• En el Nombre de la columna {Enter Column Name for Grid} se definen las variables a incluir; en la sección de Campo o Variable {Field or Variable} se definen el Tipo {Type} y Ancho {Size} de cada campo o variable. Hay que notar que para los campos o variables dentro de una cuadrícula sólo se pueden definir cuatro tipos: Texto {Text}, Número {Number}, Teléfono (USA) {Phonenumber} y Fecha {Date}. En la cuadrícula las variables se definen una a una individualmente, y una vez que ya se han especificado el Nombre de la columna, el Tipo y el Ancho es necesario hacer click en Guardar Columna {Save Column} para que se agregue a la Cuadrícula {Grid}.
• Al hacer click en Vista relacionada {Related View} aparece la ventana Condiciones para que el botón de relación esté activo {Conditions for related form to be active}. En esta ventana se podrá definir el Acceso al formulario {Form should be accesible} en dos opciones: Siempre {Any time} o Sólo cuando

32
se cumplan ciertas condiciones {Only when certain conditions are true}. También nos permitirá definir si se ha de Volver a la vista anterior una vez introducido un registro {Return when certain condition are true}.
• Al seleccionar Siempre {Any time} en Acceso al formulario, la captura de datos en la cuadrícula siempre está disponible. Sin embargo, al seleccionar Sólo cuando se cumplan ciertas condiciones {Only when certain conditions are true} el acceso a la captura en la cuadrícula estará condicionado a los criterios que tendrán que definirse en las ventanas que se mostrarán al marcar esta opción.

33
• Por omisión, las vistas {view} relacionadas permiten capturar más de un registro
en la tabla hijo por cada registro en la tabla padre. Sin embargo, al marcar la opción Volver a la vista anterior una vez introducido un registro {Return to the parent form after one record has been entered} sólo se podrá realizar la captura de un registro en la tabla hijo por cada registro en la tabla padre.
• El acceso a la vista hijo podrá condicionarse según el valor de alguna variable. Para hacerlo, en la ventanita Indique la condición que debe cumplirse para que el botón esté activo {Form can be accessed when <Field name> = “Value” or Variable}. Las Variables Disponibles {Available Variables} podrán seleccionarse
de la lista de variables que se despliega al hacer click en . La combinación de dos o más variables se podrá definir utilizando los operadores
que se aprecian en la misma ventana. • Una vez que se han definido las condiciones de la vista {view} relacionada, se
hace click en Aceptar {OK} y el programa presenta la ventana para Seleccionar relación {Relate view choice} mediante la cual podremos Crear vista relacionada {Create new related view} o Relacionar con una vista existente {Relate to existing view}. Después de seleccionar una de las dos se hace click en Aceptar {OK}.
• Al final se genera un botón con el texto escrito en la Definición de campo {Field definition}. Para llamar la vista {view} relacionada es necesario presionar la tecla [Control] y, sin soltarla, hacer click con el ratón. La vista que aparecerá será una en blanco si en Seleccionar relación {Relate view choice} optamos por Crear vista relacionada {Create new related view} o la especificada cuando se optó por Relacionar con una vista existente {Relate to existing view}. En ambas podemos agregar o eliminar campos, según sea el caso, utilizando los 17 tipos de campo o variable disponibles.
• Cuando se está trabajando en una vista relacionada y queremos regresar a la vista principal es necesario hacer click en los botones Inicio {Home} o Volver {Back}.

34
• El botón que llama a la vista relacionada se puede modificar mediante la
combinación de algunas teclas: [Control]‐click llama a la vista relacionada, [Alt]‐click permite cambiar su tamaño, [Mayúsculas]‐click permite moverla y [Mayúsculas]‐click permite redefinir las Condiciones para que el botón de la relación esté activo {Conditions for related form to be active}.
El resto de las opciones de la ventana Definición de campo {Field Definition} permite configurar el comportamiento de los campos o variables que se presentan en la Vista {View}.
• Repetir anterior {Repeat last}. Cuando esta opción está seleccionada, al agregar
un nuevo registro a tabla de datos, en el campo se repite la captura del último registro anterior en la tabla.
• Requerido {Required}. Esta opción obliga a que en el campo se registre una captura. En caso contrario el programa no permite avanzar.
• Sólo lectura {Read Only}. Cuando se selecciona esta opción el campo no acepta la captura de datos. Únicamente permite la visualización de los datos que ya fueron registrados.
• Búsqueda sonora {Soundex}. Cuando se utiliza en combinación con la opción de búsqueda, además de permitir encontrar la composición exacta de texto también permite identificar textos con pronunciación semejante. Es necesario tomar en cuenta que ha sido programado principalmente para el inglés, por lo que podría suceder que esta opción no funcione adecuadamente en otras lenguas.
• Mantener tamaño de imagen {Retain image size}. Esta opción sólo se activa cuando el tipo de campo corresponde a una imagen. Cuando no se activa, la imagen se ajusta al tamaño de la ventana en que colocará la imagen. Cuando se activa, la imagen mantiene su tamaño original y sólo podrá observarse una parte de la imagen si la misma excede el tamaño de la ventana del campo.
• Rango {Range}. Ésta es una opción que sólo puede definirse cuando el campo o variable es numérico. Al marcar la opción en la ventana se agregan dos campos: Inferior {Lower} y Superior {Upper}. En ellos se definen, respectivamente, los límites inferior y superior de los valores que el campo aceptará como válidos.
• Códigos legales {Code Tables}. Esta sección permite definir los valores que aceptará el campo cuando el tipo del mismo es texto {text}. Brinda tres opciones:

35
• Valores legales {Legal values}. Estos valores funcionarán como las categorías en los campos de tipo Opción, con las ventajas de poder introducir una cantidad casi infinita de valores a elegir y del ahorro de espacio, ya que se proporcionará un menú desplegable. Al seleccionar esta opción se despliega la ventana que se muestra a continuación. En ella, la opción Crear Nueva {Create New} permite generar una tabla de opciones que se mostrarán en la pantalla de captura.
En la tabla de opciones se podrán escribir las categorías de la variable de texto
que se está solicitando. El resultado en la pantalla, , mostrará las opciones de captura cuando se haga click en la punta de flecha que apunta hacia abajo.
Entre las opciones de esta orden se encuentra la posibilidad de No ordenar {Do not sort} las categorías y Usar Tabla existente {Use Existing Table}.
• Códigos {Codes}. Esta opción permite capturar al mismo tiempo dos campos relacionados: en uno se podrá registrar la opción seleccionada de una lista desplegada, y al mismo tiempo en el segundo se capturará el código relacionado. Para poder utilizar esta opción es necesario que el campo donde se guardará el código relacionado ya esté creado y sea de tipo Texto {Text}. Luego se crea el campo donde se capturará el texto de la opción seleccionada. El diálogo que muestra el campo donde se guardará el código ha sido nombrado como “Código”, y el campo donde se guardará el texto de la opción ha sido nombrado como “Evento”. En caso de que tenga más de un campo de texto previo tendrá que seleccionar entre la lista que se desea utlizar.
Al hacer click en Crear Nueva {Create New} se muestra la tabla en que se relacionarán el texto y los códigos correspondientes. La pantalla de captura

36
mostrará las opciones de texto, y al tiempo de seleccionar una de ellas el código relacionado se registrará en el campo correspondiente.
• Código‐descripción {Comment Legal}. Esta opción es semejante a la descrita en Valores legales {Legal values}, así como las ventanas de diálogo que se muestran. La diferencia consiste, en primer lugar, en que el texto a mostrar está precedido por: un código (número o letra), un espacio, un guión y un espacio. Estos elementos deben estar presentes. La segunda diferencia consiste en lo que se registra: lo que se guarda en el archivo de datos es el código previo al guión.
Al desplegarse las opciones se podrá observar el código y el texto, separados por el guión.
3.3. EJEMPLO ILUSTRATIVO: DATOS DEL BINOMIO MADRE‐HIJO RECIÉN NACIDO
En el Anexo A podrá encontrar un ejemplo de lo que podría ser una cédula de captación de datos de la madre y del recién nacido. Ésta no pretende ser un ejemplo de lo que debería ser una forma de captación de datos. Sólo es el ejemplo de un formato, como cualquier otro, que deberemos interpretar al trasladarlo de su presentación escrita (la forma para captar datos) a su presentación en Vistas {View}, donde se captarán los datos en un archivo de cómputo. Para hacerlo abra el programa de Epi Info para Windows y haga click para ingresar al módulo de Crear Vistas {Make View}. Una vez dentro de él haga click en Archivo {File} y seleccione la opción Nuevo {New}. Verá que se despliega la ventana Crear o Abrir PROYECTO {Make/Edit View}. En el espacio del Nombre del archivo escriba Recien Nacido y luego haga click en el botón Abrir (véase 3.1.1.1.) Cuando se presente la ventana que solicta el nombre de la vista escriba Madre para que ése sea el nombre de la vista que se genere después de hacer

37
click en el boton de Aceptar. La pantalla cambia y podrá observar el nombre de la Vista generada: Madre.
Empezamos nuestra pantalla de captura con una identificación. Las etiquetas o títulos nos ayudan a documentar nuestras Vistas. Mediante este campo podemos poner un encabezado en la pantalla de captura o documentar las características de algunas variables. Para hacerlo, primero hacemos click con el botón derecho del ratón. Cuando se presente la ventana Pregunta o texto podemos escribir Registro de datos Madre/Recién Nacidos. Haciendo click en el botón Fuente para la pregunta podremos cambiar el tamaño, fuente y color del texto. Haga click en ese botón y cambie el Estilo de la fuente a Negrita y el Tamaño a 18. En Tipo {Type} de Campo o Variable {Field or Variable} seleccione Etiqueta/Título {Label/Title}. En este tipo de campo no se define el Ancho. Al hacer click en Aceptar {OK} la pantalla de la Vista mostrará lo siguiente:
El siguiente campo en nuestra forma de datos es el Registro de captura. Generalmente éste es un campo numérico que debe tener el número de espacios suficiente para que se puedan numerar todos los partos que se estimen pueden presentarse durante el estudio. Para incluirlo en nuestra pantalla de captura llamamos la ventana de Definición de campo {Field Definition} haciendo click derecho en la pantalla cuadriculada, y luego escribimos Registro de captura en la ventanita de Pregunta o Texto {Question or Prompt}. En Tipo {Type} de Campo o Variable {Field Name} seleccione Número {Number} y presione seis veces el símbolo #, de tal manera que pueda observar ###### en el espacio de Patrón {Pattern}. En el espacio correspondiente a Nombre del campo {Field Name} podrá ver que el programa escribió la etiqueta con que se identificará a esta variable: RegistroDeCaptura. Si queremos cambiar el Nombre del campo {Field Name} de tal manera que en vez del que se ofrece sea Registro, éste es el momento en que se puede hacer. Simplemente se tiene que borrar y escribir lo que se desee. Ocasionalmente el nombre que queremos no puede ser aceptado porque ese nombre ya está reservado por el programa, o porque ya está registrado como campo en la vista que se está generando. Si ése es el caso, sólo escoja otro nombre, pero para este ejemplo le pedimos que deje el que propuso el programa (RegistroDeCaptura). Al hacer click en Aceptar {OK} la pantalla de la Vista mostrará lo siguiente:
Para continuar con nuestra forma de registro, en la pantalla de la vista haga click en el boton derecho del ratón. Cuando se presente la ventana Definición de campo {Field Definition} escriba Nombre de la paciente en la ventanita de Pregunta o Texto {Question or Prompt}. No cambie la opción Texto {Text} para el Tipo {Type} de Campo o Variable {Field or Variable} y escriba 50 en el espacio del Ancho {Size}. En el espacio correspondiente a Nombre del campo {Field Name} podrá ver que el programa escribió la etiqueta. Sin importar lo que ahí esté escrito, bórrelo y sustitúyalo por la siguiente etiqueta: Nombre. Este cambio sólo es un ejercicio y no tiene mayor importancia. Luego puede hacer click en Aceptar {OK}. La pantalla de la Vista mostrará lo siguiente:

38
Para que el campo de escritura muestre más espacio podremos hacer click en la ventanita que corresponde al espacio de escritura, y luego de que se muestren los números y los pequeños cuadros azules dirigimos el cursor al extremo más alejado del nombre del campo, y haciendo click en ese lugar, sin soltar el botón del ratón, arrastramos la imagen al tiempo que alarga el campo de escritura.
Es importante recordar que, indistintamente de qué tan ancha es la ventanita del espacio de captura, en ese campo se podrán escribir todos los caracteres que quepan en el ancho de campo que definió (50 para el caso del ejemplo) y no más.
Para la fecha de ingreso procedemos de manera semejante (primero llamamos la ventana Definición de campo {Field Definition}). En la ventanita de Pregunta o Texto {Question or Prompt} escribimos Fecha de ingreso, mientras que en la de Tipo {Type} de Campo o Variable {Field or Variable} seleccionamos Fecha {Date}, en la de Patrón {Pattern} seleccionamos la que nos sea más familiar (MM‐DD‐YYYY), y en la de Nombre del campo {Field Name} dejamos FechaDeIngreso. Al hacer click en Aceptar {OK} podremos ver lo siguiente:
El siguiente campo en nuestra forma es el de Fecha de nacimiento de la madre. Para generarlo procedemos de manera semejante que para el caso de Fecha de ingreso. En Nombre de campo {Field Name} escriba FechaNaceMadre.
También agregaremos un campo numérico en el que escribiremos la Edad en años. En Patrón {Field Name} deje dos o tres símbolos “#”. En Nombre de campo {Field Name} deje EdadEnAños. Reconozco que la edad de la madre no la tenemos en nuestra forma de datos, pero la necesitaremos más adelante en el siguiente ejemplo explicativo. Al generar este campo asegurémonos de que la opción Sólo lectura {Read Only} en la ventana de Definición de campo {Field Definition} sea marcada con una palomita (sólo haga click en el cuadrito correspondiente).

39
Continuamos con el campo de Talla. El formato de este campo depende de la escala en que se registró la talla. En nuestro caso lo haremos en metros. Así, primero ponemos Talla en la ventanita de Pregunta o texto {Question or Prompt} y Número {Number} en Tipo {Type} de Campo o Variable {Field or Variable}. Cuando queremos incluir decimales en el Patrón {Pattern} ponemos un símbolo “#” por cada espacio que queremos tener en el campo, y un “.” donde queramos los decimales. De esta manera, si queremos dos enteros y dos decimales deberemos incluir el siguiente patrón: “##.##”, el cual se puede seleccionar de la lista de opciones después de hacer click en las opciones de Patrón {Patterns}, o simplemente lo escribimos en el teclado. Al hacer click en Aceptar {OK} podremos ver lo siguiente:
Los campos de las variables Peso materno antes del embarazo y Peso materno antes del parto también son numéricos. Para generarlos procedemos igual que para el caso del Registro de captura (véase al principio del ejemplo líneas arriba) si los queremos sin decimales, o como para el caso de la Talla si los deseamos con decimales. Para el caso de este ejemplo utilice el patrón “##.##”. En el Nombre del campo {Field Name} de cada uno de estos dos campos escribiremos PesoAntesDel y PesoAntesDelParto.
Para el siguiente campo, Estado civil, tenemos varias opciones. Aquí le mostramos tres, pero Ud. puede encontrar más. Todas son adecuadas y la selección de alguna de ellas depende de las preferencias personales o de las necesidades de captura y análisis.
• Podemos optar por un campo Tipo {Type} numérico (Number, semejante al
registro) donde las opciones de respuesta se codifican como 1, 2, 3 ó 4, y ése es el símbolo que se captura. Esta opción favorece una captura ágil porque los caracteres numéricos pueden digitarse desde el teclado numérico, y con un poco de experiencia los números se pueden digitar sin necesidad de ver el teclado.
• Para la siguiente opción podemos utilizar un campo Tipo {Type} texto {Text}, semejante al campo del nombre. Sin embargo, es necesario señalar que no es conveniente que el capturista tenga que escribir el texto. Más bien lo que utilizamos es una lista de opciones, entre las que podremos seleccionar una de ellas. Para hacerlo, escribimos Estado civil en la ventanita de Pregunta o Texto {Question or Prompt}, Texto {Text} en Tipo {Type} y 20 en Ancho {Size} de Campo o Variable {Field or Variable}. Luego hacemos click en Valores legales {Legal Values} y luego click en Crear nuevo {Create New}. Continuamos escribiendo las cuatro opciones (Soltera, Casada, Unión libre, Otros) en los espacios señalados por el asterisco. Para pasar de un renglón al otro es necesario utilizar la tecla Enter, el ratón o la tecla de tabulación. Para confirmar las opciones presionamos Aceptar {OK}.

40
Al hacer click en Aceptar de la ventana de Definición de campo podremos ver:
Y al hacer click en se despliegan las opciones:
• Una tercera opción muestra en la pantalla la lista completa de respuestas, entre las que se tendrá que elegir una. Para generarla seleccione Opción {Option} en Tipo (véase 3.2.12) de Campo o variable {Field or Variable}, y luego haga click en Aceptar {OK}. En la ventana de Configuracion de una variable OPCIONES {Settings for Options Variable} escriba el número de opciones (cuatro en nuestro ejemplo) y presione [ENTER]. Cuando lo haga se mostrará el mismo número de ventanillas donde deberá escribir las opciones de respuesta.
Al hacer click en Aceptar {OK} podremos ver lo siguiente:
Las respuestas de la pregunta sobre ocupación no son excluyentes; es decir, es posible que alguien seleccione ninguna, una, dos o tres respuestas. Al igual que para el caso anterior, tenemos varias opciones para la captura del dato, e igualmente todas son adecuadas. En cualquier caso conviene utilizar un campo

41
Etiqueta/Título {Label/Title} para hacer la pregunta y luego poner las opciones de respuesta.
• Podremos utilizar cualquiera de las opciones del campo anterior: campo númerico con códigos “1” para “sí” y “2” o “0” para “no”; campo de texto con opciones de respuesta como Valores legales {Legal Values}; o un tipo Opción {Option} con respuestas “Sí” y “No”.
• También se puede utilizar un campo Sí/No {Yes/No} para cada una de las opciones. En este caso lo que veremos en la pantalla de captura será lo siguiente:
En el espacio de respuesta tendremos que escribir “Yes” para sí y “No” para no, a menos que cambiemos las opciones de respuesta a “Sí” y “No” (véanse 3.2.11 y 4.1.3.1).
• La opción Casilla de verificación {CheckBox} es semejante a la de Sí/No {Yes/No}, pero el formato de presentación es diferente, tal como se muestra a continuación:
Cuando en el espacio de respuesta hacemos click con el ratón podremos observar una palomita, que desaparece al hacer nuevamente click en el mismo lugar. Cuando en el cuadrito vemos la palomita, la respuesta es “Yes” (o “Sí”), y cuando está vacía es “No”.
El siguiente ítem, Exposición a humo de tabaco, es un campo de texto con un ancho de 25 caracteres. Escriba la pregunta en el espacio de Pregunta o texto {Question or Prompt}, defina el Tipo {Type}, el Ancho {Size} y asegúrese de que en la ventanita de Nombre de campo {Field Name} esté escrito Exposición. Continúe haciendo click en Valores legales {Legal Values} y luego click en el botón de Crear Nuevo {Create New} de la ventana Set Up Legal Value Links. A continuación escriba las opciones “Sí, fumadora”, “Sí, fumadora pasiva” y “No”.
Después de escribir las tres opciones haga click en Aceptar {OK} en la ventana Set Up Legal Value Links, y luego Aceptar {OK} en la ventana de Definición de campo {Field

42
Definition}. En este campo, a diferencia de los anteriores, la selección de una opción (Sí, fumadora) determina las siguientes dos preguntas, pues en el caso de las dos primeras opciones de respuesta (No; Sí, pasivamente) los siguientes dos ítems no se aplican. En este momento solamente generaremos los campos, pero más adelante veremos qué podemos hacer cuando se presentan casos parecidos (véase 3.5. Ejemplo ilustrativo en Check).
Los siguientes cuatro campos serán Número de cigarrillos fumados en el día (numérico, patrón ####, con nombre de campo NúmeroDeCigarrilos), Son cigarrillos con filtro (texto, ancho de tres caracteres, nombre de campo SonCigarrillos, con valores legales “Sí” y “No”), Diabetes Mellitus (texto, ancho de tres caracteres, nombre de campo DiabetesMellitus, con valores legales “Sí” y “No”) e Hipertensión Arterial (texto, ancho de tres caracteres, con valores legales “Sí” y “No”).
En este momento del ejercicio Ud. deberá estar viendo en su pantalla algo parecido a lo siguiente:
Si los campos que Ud. generó no están donde quiere tenerlos, los puede cambiar de lugar. Para hacerlo es necesario que lleve el puntero del ratón hasta la pregunta del campo, y haciendo click en el texto de la misma, sin soltar el botón, arrastre el ratón hasta llevar el campo a la localización de la pantalla donde quiera dejarlo. De esta manera podrá cambiar la posición de todos los campos.
También podrá modificar o borrar los campos que ya no quiera conservar. Para hacerlo haga click en el botón derecho del ratón teniendo el puntero en el texto del campo. Al hacerlo se mostrará la pantalla de Pregunta o Texto {Question or Prompt} que trabajó cuando creó el campo. Una vez en la ventana podrá cambiar las características de la variable (aunque para algunos casos no todos los cambios pueden ser realizados). Para borrar el campo sólo tiene que hacer click en la opción Borrar {Delete} de la ventana. Si desea cerrar la ventana sin hacer cambios sólo haga click en Cancelar {Cancel}.
Mientras esté trabajando en una pantalla en Vista {View} podrá entrar y salir del programa. Para hacerlo, primero guarde su trabajo (véase 3.1.1.5) y luego salga (véase

43
3.1.1.6) de esta aplicación para regresar al menú principal. Para continuar con su trabajo hasta completar la pantalla tiene que ingresar a Crear Vistas {Make View} desde el menú principal, y ya en la aplicación haga click en Archivo {File}, Abrir {Open}. Luego, en la ventana Escoja proyecto {Select the project} seleccione haciendo click en el archivo Recien Nacido, luego haga click en el botón Abrir {Open}. Cuando se presente la ventana que solicita seleccionar una vista haga click en Madre para seleccionarla, y luego haga click en Aceptar {OK} para que la vista seleccionada se despliegue en la panalla (véase 3.1.1.2.). Cuando se cargue la Vista puede continuar agregando o modificando campos.
Cuando esté elaborando una vista es conveniente ver cómo está quedando la pantalla de captura y cómo se comporta ésta durante la introducción de datos. Para hacerlo podemos hacer click en Archivo {File} en el borde superior de la pantalla, y luego hacer click en Grabar datos {Save}. Al hacerlo verá que la pantalla muestra los mismos campos que se generaron, pero con algunos cambios (desapareció la cuadrícula, por ejemplo) que nos hacen ver que ya cambiamos de programa. Esta parte la veremos con más detenimiento en el siguiente capítulo, pero aquí puede entretenerse un poco observando lo que ocurre cuando presiona la tecla [ENTER]. Al entrar a esta parte del programa verá que la barra del cursor se encuentra en el campo Registro de captura. Cada vez que se presiona la tecla [ENTER] la barra pasa a otro campo. Observe la secuencia y compárela con lo que a mí, o a Ud. le gustaría ver: después de Registro de captura me gustaría que pasara, sucesivamente, a Nombre de la paciente, Fecha de ingreso, Fecha de nacimiento de la madre, Edad en años, Talla, Peso materno antes del embarazo, Peso materno antes del parto, Estado civil, Trabaja, Estudia, Hogar, Exposición a humo de tabaco, Número de cigarrillos fumados en el día, Son cigarrillos con filtro, Diabetes Mellitus e Hipertensión Arterial. Seguramente ése no será el orden que obervará. Pero no se preocupe, Ud. podrá definir más adelante el orden de captura de los datos. Mientras, siga explorando esta parte del programa: escriba algunos datos, seleccione opciones de respuesta en los campos que lo permitan y haga click en el botón Nuevo {New} que se encuentra a su izquierda. Quizá llegue a notar que en el campo de Edad en años no puede escribir ningún dato (recuerde que lo configuramos para Sólo lectura). Para regresar y seguir agregando campos a la vista sólo tiene que hacer click, primero en Archivos {File} y luego en Editar Vista {Edit View}.
Ya que se encuentre nuevamente en el módulo de Crear/Editar Vista haga click, primero en Edición {Edit} y luego en Orden de tabulación {Order of Field Entry (TabOrder)}. Verá la ventana siguiente:

44
Para cambiar el orden de captura tiene que hacer click en la pregunta que quiera cambiar de orden, y ya seleccionada hacer click en Subir {Up} o Bajar (Down), según sea la dirección en que se quiere el cambio. Asegúrese de que la secuencia sea la que Ud. desea (para el caso del ejemplo debería ser Nombre de la paciente, Fecha de ingreso, Fecha de nacimiento de la madre, Edad en años, Talla, Peso materno antes del embarazo, Peso materno antes del nacimiento, Estado civil, Trabaja, Estudia, Hogar, Exposición a humo de tabaco, Número de cigarrillos fumados en el día, Son cigarrillos con filtro, Diabetes Mellitus e Hipertensión Arterial). Al terminar de ordenar los campos haga click en Aceptar {OK}.
Para continuar con los siguientes ítems agreguemos una pantalla nueva. Para efectuarlo hacemos click en la opción Añadir Página {Add Page} que se encuentra arriba a la izquierda. Al hacerlo se agregará una nueva página en la que podremos continuar definiendo los campos que queremos para nuestra captura.
En la nueva página agregue los siguientes campos: Gesta (numérico, patrón “###”), Para (numérico, patrón “###”), Cesáreas (numérico, patrón “###”) y Abortos (numérico, patrón “###”).
Para los siguientes datos vamos a utilizar una opción muy útil para trabajar con bases relacionadas: una Cuadrícula {Grid}. En ella vamos a situar cinco ítems: Número de nacimiento, Fecha de nacimiento, Sexo, Talla en centímetros, y Peso en gramos. Para hacerlo hacemos click en el botón derecho del ratón. Al presentarse la ventana de Definición de campo {Field Definition} escribimos Nacimientos anteriores en la ventanita de la Pregunta o Texto {Question or Prompt}. Luego seleccionamos Cuadrícula {Grid} en la lista de Tipo {Type} de Campo o Variable {Field or Variable} y luego hacemos click en Aceptar {OK}. Entonces veremos que la ventana cambia por la que se muestra a continuación. El mismo efecto se produce cuando se hace click en el botón que dice Cuadrícula {Grid} en Crear {Create} (al centro de la ventana).
Para definir la columna de cada ítem empezamos escribiendo Número de nacimiento en la ventanita Nombre de la columna {ColumnName}, seleccionando Número {Number} en el Tipo {Type} de Campo o Variable {Field or Variable}, y escribiendo o seleccionando ### en el Patrón {Pattern} de la misma. Conviene que en el Nombre del campo {Field Name} no utilicemos caracteres extraños para el inglés (letras acentuadas o la letra “ñ”, porque podríamos tener limitaciones para exportar los datos a otros programas); así que mejor cambiamos el Nombre del campo {Field Name} por Numero

45
de nacimiento (sin acento en la “u”). La columna queda completamente definida cuando hacemos click en Guardar Columna {Save Column). Después de completar las columnas de Fecha de nacimiento (fecha, DD‐MM‐YYYY; Sexo (texto, ancho de 10, en esta columna puede definir los valores legales Masculino y Femenino de manera semejante a como se hizo con la variable de exposición al humo de tabaco); Talla en centímetros (número, patrón “##”, recuerde cambiar la “í” por “i” en en el Nombre del campo {Field Name}); y Peso en gramos (número, patrón ####), hacemos click en Guardar cuadrícula {Done} para que podamos generar la cuadrícula en la pantalla de captura. El objeto generado puede ser agrandado de tal manera que se puedan ver más ítems y renglones de los que inicialmente se muestran. Para hacerlo hacemos click en el objeto, y una vez que observemos los ocho cuadritos azules alrededor del objeto seleccionamos uno de ellos con el puntero del ratón, y haciendo click en el botón izquierdo del ratón, sin soltarlo, lo arrastramos para agrandar el tamaño. Por último, agregue tres campos más: Fecha del nacimiento actual (fecha, patrón “DD‐MM‐AAAA”, nombre de campo FechaDelNacimiento), Fecha de última regla (fecha, patrón “DD‐MM‐AAAA”, nombre de campo FechaDeÚltima), y Edad gestacional (semanas). Este último defínalo como variable numérica con patrón “##” y nombre de campo EdadGestacional. Al igual que el campo de EdadEnAños, esta pregunta también la haremos de Sólo Lectura {Read Only}.
Conviene que en este momento guardemos nuestro trabajo haciendo click en Archivo {File} del menú en el borde superior de la pantalla, y luego también click en Guardar {Save} cuando se muestre el menú colgante.
La segunda parte del instrumento corresponde a datos del recién nacido. Generalmente éste es único, pero ocasionalmente pueden ser más. Así que vamos a elaborar otra página de captura donde podamos anotar los datos del Recién Nacido. Pero una en la que podamos capturar los datos de todos ellos en caso de que se trate de partos múltiples, mediante una tabla de datos relacionada. Para lograrlo hacemos click en el botón derecho del ratón. Al presentarse la ventana de Definición de campo

46
{Field Definition} escribimos Datos de (los) Recién Nacido(s) en la ventanita de la Pregunta o Texto {Text}. Luego seleccionamos Relación {Relate} en la lista de Tipo {Type} de Campo o Variable {Field or Variable}, en la ventanita de Nombre del campo {Field Name} cambie lo que esté escrito por RN y luego hacemos click en Aceptar {OK}. Entonces veremos que la ventana cambia por la que se muestra a continuación. El mismo efecto se produce cuando se hace click en el botón que dice Vista relacionada (al centro de la ventana) en lugar de seleccionar Relacionar {Relate}.
La ventana que aparece en la pantalla nos permite definir las Condiciones para que el botón de relación esté activo {Conditions for related form to be active}. Las opciones que contienen ésta permiten escoger el acceso al formulario (Siempre {Any time} o Sólo cuando se cumplan ciertas condiciones {Only when certain conditions are true}), y si deseamos Volver a la vista anterior cuando se ha introducido un registro {Return to the parent form after one record has been entered}. En caso de no marcar esta última opción la pantalla podrá generar un registro más. Para el caso de este ejemplo seleccione Siempre {Any time} y deje sin marcar en Volver a la vista anterior una vez introducido un registro {Return to the parent form after one record had been entered}.
Al escoger las opciones que se presentan en la figura anterior y hacer click en Aceptar {OK}, nuevamente aparece otra ventana que nos permite seleccionar una opción entre Crear vista relacionada {Create new related view} o Relacionarse con una vista existente {Related to existing view}.
Para nuestro ejemplo seleccionamos Crear vista relacionada {Create new related view} y hacemos click en Aceptar {OK}. Luego de hacer click en Aceptar {OK} veremos el siguiente botón, que es la liga con la pantalla de captura para los datos de los recién nacidos.
Al situar el puntero del ratón sobre este botón observará que aparece el siguiente mensaje:

47
que nos indica la combinación de teclas que se requiere para cambiar el tamaño del botón {to resize}, para moverlo {to move}, para editarlo {to edit} o para abrir la página {to go to related file}. Esto último es lo que tenemos que hacer para agregar los campos para los datos de los recién nacidos. Al hacerlo la pantalla es sustituida por una nueva pantalla en la que podremos agregar las preguntas que se desean incluir.
Para la pantalla de captura de los recién nacidos empecemos con un encabezado que diga Registro de datos de Recién Nacidos. Recuerde utilizar la opción Etiqueta/Título {Label/Title} del Tipo {Type} de Campo o Variable {Field or Variable}. Luego continúe con el Registro de captura (numérico, patrón “######”), luego con Fecha de nacimiento (en formato DD‐MM‐YYYY). Si no recuerda cómo hacerlo sólo tiene que volver a revisar los referente a la pantalla de la madre al principio de este ejemplo ilustrativo (véase 3.3).
Para el campo de Producto de embarazo seleccione un campo de texto (Text) con ancho de 15 caracteres. Luego, utilizando la opción de Valores legales {Legal Values} genere una lista con dos opciones: Único y Múltiple. Luego el campo para Orden de nacimiento (numérico con patrón “##”). Con el campo Tipo de nacimiento podrá utilizar un campo de Texto {Text} o de Opción {Option} en el Tipo {Type} de Campo o Variable {Field or Variable}. Con cualquiera de las dos alternativas elabore una lista con tres opciones: Parto eutócico, Parto distócico y Cesárea. Con el campo Sexo también podrá utilizar un campo de Texto {Text} o de Opción {Option} en el Tipo {Type} de Campo o Variable {Field or Variable}, con dos opciones de respuesta: Masculino y Femenino.
Los siguientes campos (Peso en gramos, Talla en centímetros, APGAR y Capurro) son numéricos y en este momento ya no deben tener mayor problema para Ud. Sólo una observación: en el campo APGAR los valores van de 0 a 10; para evitar errores y no capturar un valor fuera de esos dos límites conviene definir el rango de valores que se pueden capturar. Para hacerlo, al generar el campo es necesario marcar (hacer click con el ratón) en el cuadrito correspondiente a Rango. Al hacerlo aparecerán dos ventanitas: una para el límite inferior (Inferior) y otra para el límite superior (Superior). En ellos escriba los valores 0 y 10. Al hacer click en Aceptar los límites quedarán guardados.
En este momento Ud. podrá ver que su pantalla tiene una estructura parecida a la que se muestra en la siguiente figura (recuerde que puede cambiar el acomodo de los campos de la manera en que se desee):

48
Antes de terminar con esta etapa asegúrese de que el Orden de tabulación {Order of Field Entry} en la página sea el siguiente: Registro de captura, Fecha de nacimiento, Producto de embarazo, Orden de nacimiento, Tipo de nacimiento, Sexo, Peso en gramos, Talla en centímetros, APGAR, y Capurro.
Observemos también que esta pantalla tiene dos botones que no se habían comentado antes: uno de Inicio {Home} y otro de Volver {Back}.
Al hacer click en el de Volver {Home} el programa nos muestra una pantalla en que aparecen el nombre de la Tabla de datos {Data Table Name} y el número con que empezará la numeración interna de los registros: no los cambie a menos que tenga algún motivo para hacerlo. Sólo haga click en Aceptar {OK} para regresar a la pantalla de inicio.
Este mensaje sólo aparece la primera vez que hace click en Volver {Back} y no lo verá en las ocasiones subsecuentes.
Por último, y antes de terminar con esta etapa, asegúrese de que el Orden de tabulación {Order of Field Entry} en la página 2 {2 page} es el siguiente: Gesta, Para,

49
Cesáreas, Abortos, Nacimientos anteriores, Fecha del nacimiento actual, Fecha de última regla, Edad gestacional (semanas), Datos de (los) Recién Nacido(s).
Cuando regrese a la pantalla principal de captura grabe su trabajo y regrese al menú principal de Epi Info para Windows. Su pantalla ya está lista para la captura de datos, aunque aún puede personalizarse con mayor detalle para mejorar las condiciones de la captura al automatizar algunas opciones. Eso podrá descubrirlo en la siguiente sección.
3.4. PROGRAMACIÓN PARA PERSONALIZAR LA CAPTURA DE DATOS (CHECK {PROGRAM}).
El módulo Crear Vistas {Make View} que hemos revisado permite introducir muchos mecanismos que facilitan y agilizan la captura, al tiempo que disminuyen el riesgo de cometer un error. Algunos de estos mecanismos se definen al momento en que se diseñan los campos de captura. Otros incluyen un poco de programación. Ésta nos permitirá brincar variables, ocultar o mostrar campos, borrar valores, interactuar con el usuario, definir condiciones de captura, ejecutar programas, definir variables, realizar cálculos para asignar valores a variables.
Para ingresar a esta parte del programa hacemos click en {Program} desde la pantalla de Crear Vistas {Make View}. Cuando Check {Program} se carga podremos observar que la pantalla cambia para mostrar el Editor de comandos (Make/Edit View: Check Commands). Esta parte del programa sólo puede ser llamada cuando ya tiene cargada una vista en memoria, por lo que tendrá que llamar alguna de las que Epi Info tiene como ejemplos, o la que ya creó si realizó el ejemplo de la sección anterior.
Observará que en la pantalla se ha sustituido la sección donde se insertan los campos por otra que está formada por dos partes. En la superior encontrará una ventanita en blanco donde deberá seleccionarse el campo en el que ocurrirá la acción que se programará. Enseguida verá dos opciones para Cuando {Before or After}: Antes {Before} y Después {After}. En esta parte definirá cuándo ocurrirá la acción: antes o después de introducir datos. Por último, encontrará los botones Aceptar {OK} y Cancelar {Cancel}. En la mitad inferior encontrará el Editor de Programas {Program Editor}. En esta parte el programa irá escribiendo las órdenes a medida que la parte superior nos ayuda a programar.

50
Al seleccionar un campo/variable mediante la ventanita de la parte superior, encontrará que a la pantalla se agregan dos elementos: una columna titulada Check y un menú con cejas. Ambos elementos nos permitirán seleccionar los comandos a programar.
3.4.1. COMANDOS DISPONIBLES EN CHECK {PROGRAM}. En Check {Program} podremos disponer de los siguientes comandos.
• Definir {Define}. Nos permite generar nuevas variables. Le encontramos en la
ceja de Variables {Variables}. • Asignar {Assign}. Nos permite asignar valores a una variable ya existente. Le
encontramos en la ceja de Variables {Variables}. • Ocultar {Hide}. Nos permite ocultar campos al momento de la captura. Le
encontramos en la ceja de Campos {Fields}. • Mostrar {Unhide}. Nos permite mostrar campos que ya habían sido ocultados al
momento de la captura. Le encontramos en la ceja de Campos {Fields}. • Ir A {GoTo}. Nos permite alterar la secuencia de captura en los campos. Le
encontramos en la ceja de Campos {Fields}. • Borrar {Clear}. Nos permite borrar el contenido de un campo durante la captura
de datos. Le encontramos en la ceja de Campos {Fields}. • Autobúsqueda {Autosearch}. Nos permite durante la captura buscar uno o más
registros que cumplan una condición. Si en la tabla existe un registro que cumpla con la condición, el mismo se podrá mostrar y ser editado, o ignorado para continuar con la captura. Le encontramos en la ceja de Registros {Records}.
• Si…Entonces {If}. Nos permite definir condiciones y consecuencias que son ejecutadas durante la captura. Le encontramos en la ceja de Registros {Records}.
• Salir {Quit}. Nos permite abandonar el programa. Le encontramos en la ceja de Programas {Programs}.
• Ejecutar {Execute}. Nos permite ejecutar programas de Windows o del Sistema Operativo de la computadora. Le encontramos en la ceja de Programas {Programs}.
• Registro Nuevo {NewRecord}. Guarda el registro en pantalla y genera uno nuevo. Le encontramos en la ceja de Programas {Programs}.

51
• Diálogo {Dialog}. Nos permite interactuar con el capturista mediante el despliegue de información. Le localizamos en la ceja de Interacción con usuarios {User Interaction}.
• Ayuda {Help}. Nos permite mostrar un documento en formato .HTM o .CHM. Le encontramos en la ceja de Interacción con usuarios {User Interaction}.
Además de los anteriores, también encontrará en la parte inferior de la pantalla otros comandos, de los cuales algunos estarán asistidos por menús colgantes.
• Mediante Edición {Edit} se podrá Copiar {Copy}, Cortar {Cut}, Pegar {Paste},
Borrar línea {Delete line}, Buscar {Find}, Buscar siguiente {Find Next} o Reemplazar {Replace} el texto que se encuentre en la ventana del Editor de Programas. También podrá dar Inicio de programa {Program Beginning}, Fin de programa {Program End} o Insertar comando en la posición del cursor {Insert command at cursor}.
• En Ver {View} podrá desplegar la Barra de estado {Status Bar}. • Fuentes {Fonts} permite definir los Tipos de letra, así como el Estilo y el Color. • Ayuda {Help} nos muestra el Contenido {Contents} y nos habla Acerca de
{About} Epi Info. • Guardar {Save} nos permite grabar las instrucciones que ya están escritas en el
Editor de programas. • Imprimir {Print} nos permite imprimir las instrucciones. • El resto de los comandos (Nuevo {New}, Abrir {Open}, Ejecutar {Run}, Ejecutar
esta orden {Run This Command}) no se activan en esta sección.
3.5. EJEMPLO ILUSTRATIVO EN CHECK {PROGRAM}
Para este ejercicio llame la vista que elaboramos para el ejemplo ilustrativo 1 (véase 3.3) y luego haga click en el botón Check {Program} para que se muestre el editor de comandos de Check.
Lo primero que haremos será calcular los años de edad de la madre al momento en que se registran los datos, y luego haremos que la captura de datos brinque el campo de Edad en años para que continúe con el de la Talla. Para este fin, primero seleccionamos la variable FechaNaceMadre en la lista que se despliega al hacer click en la de la ventanita que define el campo donde ocurrirá la acción que se está programando. Luego, cuando se muestren los comandos de Check hacemos click, primero en la ceja de Variables {Variables} y luego en el botón de Asignar {Assign}. En la ventana que se despliega seleccionamos EdadEnAños en la ventanita Asignar Variable {Assign Variable}. En la ventanita de =Expresión {=Expression} escribimos years(FechaNaceMadre,FechaDeIngreso). Para hacerlo podrá ayudarse con la ventanita Variables Disponibles {Available Variables} (seleccione una variable en esa ventanita para que se escriba en la ventanita de =Expresión). También podrá hacer click en los botones que contienen los símbolos “(” y “)”, pero para el texto “years” y la “,” tendrá que utilizar el teclado. Al hacer click en Funciones {Functions} podrá descubrir otras funciones que ofrece Epi Info.

52
Cuando complete la expresión haga click en Aceptar {OK}. Continúe haciendo click, primero en la ceja de Campos {Fields}, y luego también
click en el botór de Ir a {Goto} para seleccionar Talla en la lista de campos.
Al hacer click en Aceptar {OK} encontrará que en la ventana del Editor de programas {Program Editor} se habrá agregado el siguiente texto que contiene los comandos que se ejecutarán cuando escribamos la fecha de nacimiento durante la captura. Recuerde que para que las instrucciones se cumplan correctamente el campo FechadeIngreso también deberá contener una fecha válida.
Para completar las instrucciones sólo haga click en Aceptar {OK}. El siguiente ejemplo es más complejo. Incluye brincar, borrar y ocultar campos
cuando se cumpla una condición. Para hacerlo utilizaremos los datos de la Exposición a humo de tabaco. La idea es que cuando la respuesta sea “No” o “Sí, pasivamente”, la captura pase al campo de Diabetes Mellitus. Pero además, que en ese momento oculte los campos que corresponden a Número de cigarrillos en el día y si Son

53
cigarrillos con filtro, al tiempo que borra lo que estos dos campos tengan registrado con anterioridad.
Para generar las instrucciones hacemos click en el botón Check (Program) para que se muestre el editor de comandos de Check, y luego seleccionamos la variable Exposición (a humo de tabaco) en la ventanita del campo donde ocurrirá la acción. Dejamos en Después {After} el momento de Cuando {Before or After} se realizará la acción. Cuando aparezca el menú con las cejas hacemos click, primero en Registros {Fields} y luego en Si...Entonces {If} que nos mostrará la siguiente ventana.
Ya en ella, primero definimos la Condición Si {If Condition} escribiendo (primero) la variable que determina la acción, la variable Exposición en nuestro ejemplo, luego el signo de igual, “=”, y por último la expresión que queramos igualar, “Sí, fumadora” en nuestro caso. Es importante hacer notar que cuando se trata de variables de texto la condición a cumplir debe escribirse entre comillas, y que el texto deberá ser exactamente igual al que se estará capturando en ese campo, de otra manera la condición no se cumplirá. Cuando se trate de variables numéricas no se deberán utilizar las comillas. Cuando se trate de campos Sí/No {Yes/No} se podrán utilizar los botones “Sí”, “No” y “Nulo” al definir la condición. Por otra parte, recordemos que se podrá utilizar la ventanita de Variables Disponibles {Available Variables} al seleccionar el campo al que se refiere la condición a cumplir.
Ya definida la condición, continuamos escribiendo las órdenes que tienen que ejecutarse cuando la condición se cumple. Para hacerlo hacemos click en Entonces {Then} para que la pantalla cambie a:
En ella hacemos, primero click en Campos {Field}, luego en Mostrar {Unhide}, para luego seleccionar la variable NúmeroDeCigarrillos en la lista de campos, y concluimos haciendo click en Aceptar. Observará que en la ventana de Entonces {Then} se ha escrito la primera línea (UNHIDE NúmeroDeCigarrillos). Para la segunda procedemos

54
de manera semejante pero seleccionamos el campo SonCigarrillos (con filtro). Para la tercera hacemos click en Campos {Fields} y en Ir a {Goto}, seleccionamos NúmeroDeCigarrillos, y luego click en Aceptar {OK}.
Para la ventana que define las acciones en caso de no cumplirse con la condición, se procede de manera semejante después de hacer click en el botón De lo contrario {Else}, con la diferencia de que en esta ocasión primero borraremos lo que contengan los campos Exposición (a humo de tabaco) y SonCigarrillos (con filtro) haciendo click en Campos {Field}, Borrar {Clear} y luego los ocultaremos haciendo click en Campos {Field}, Ocultar {Hide}. Al final en la ventana Si {If} se podrá observar lo siguiente:
Continuamos haciendo click en Aceptar {OK} para que luego podamos ver
en el Editor de programas. Concluimos haciendo click en Aceptar {OK} para regresar a la pantalla de Crear/Editar Vista {Make/Edit View}.
Por último, hacemos que en el campo EdadGestacional se calcule la edad gestacional en semanas a partir de dos fechas: fecha de última regla y fecha de nacimiento actual. La acción tendrá efecto cuando se escriba la fecha de la última regla. Para hacerlo utilizamos la función DAYS dividida entre siete, de manera semejante a como se calculó la edad de la madre. Al terminar de hacerlo el Editor de programas {Program Editor} mostrará lo siguiente:

55
Ahora ya podremos probar los cambios que hemos realizado. Antes de salir de Check {Program} recuerde hacer click en Guardar {Save}. Si encontró que durante la captura el programa no hace lo que Ud. quería, podrá regresar a la pantalla de Crear/Editar Vista {Make View} para efectuar los cambios que quiera después de hacer click en Check {Program}. También podrá borrar las instrucciones de Check asociadas a una variable; sólo tiene que seleccionar la variable en el Editor de Comandos de Check (las variables con comandos check asociados se pueden identificar porque tienen un asterisco) y borrar los comandos que están escritos en el Editor de programas {Program Editor}.


57
4. GRABAR DATOS {ENTER DATA} Alfredo de Jesús Celis de la Rosa Blanca Elizabeth Pozos Radillo
Para capturar datos en Epi Info para Windows, una vez que generó la pantalla de captura haga click en el botón Grabar Datos {Enter Data} o seleccione Grabar Datos {Enter Data} en el menú colgante de Programas {Programs}.
Cuando se carga el programa Grabar Datos {Enter Data} la pantalla se divide en dos ventanas: la de la derecha es más ancha que la de la izquierda. A diferencia de la pantalla de Vistas {View}, el ancho de estas ventanas no puede modificarse.
Al ingresar al programa, en la ventana izquierda se aprecian varios elementos: el título de la ventana, una pequeña ventana vacía con fondo blanco, cuatro botones inactivos identificados por su función (Guardar datos {Save data}, Marcar reg. como borrado {Mark record as deleted}, Buscar {Find}, y Nuevo {New}), la etiqueta Registro {Record}, una segunda ventana con fondo blanco y cuatro botones que permiten el movimiento entre registros (primer registro, uno hacia la izquierda (o retrocede uno), otro hacia la derecha (o avanza uno) y último registro, respectivamente).
La ventana más grande es el espacio donde se capturan los datos (o vista). En el borde superior pueden apreciarse cuatro opciones de menú colgante: Archivo {File}, Editar {Edit}, Opciones {Options} y Ayuda {Help}.
4.1. OPCIONES DE MENÚ COLGANTE
4.1.1. ARCHIVO {FILE}. 4.1.1.1. Abrir {Open}. Abre un archivo generado en Crear Vistas {Make View}. El proceso de abrir un archivo es semejante al descrito para la opción de Crear Vistas {Make View}. Sin embargo, en esta parte del programa la pantalla de captura no se puede modificar y sólo acepta la captura de datos. 4.1.1.2. Cerrar {Close}. Cierra la pantalla de captura y el archivo correspondiente sin salir de esta parte del programa.

58
4.1.1.3. Editar Vista {Edit View}. Permite editar la vista enviando la pantalla a Crear Vistas {Make View}. 4.1.1.4. Guardar {Save}. Guarda los datos capturados en el archivo y carpeta que se definió al Abrir {Open} un proyecto. 4.1.1.5. Compactar base de datos {Compact Database}. Esta opción reduce el tamaño de la base de datos que corresponde a la pantalla en que se está capturando. En el proceso los datos no se dañan y el archivo puede ser utilizado de la manera en que se hace sin estar compactada. 4.1.1.6. Imprimir {Print}. Imprime en papel una copia de la pantalla. 4.1.1.7. Salir {Exit}. Al hacer click en esta opción se abandona el programa.
4.1.2. EDITAR {EDIT}. 4.1.2.1. Buscar {Find}. Esta opción llama la Pantalla de búsqueda de registros {Find records screen}.
Mediante esta pantalla se pueden buscar y localizar registros definidos según los datos capturados. Para hacerlo:
1. Primero se señalan los campos de interés haciendo click en el nombre del
campo. Al hacerlo se abre una ventana por cada campo seleccionado. En las ventanas de campos numéricos se podrán apreciar los caracteres ###, mientras que en los campos de fecha se mostrará el formato del campo definido en Crear Vista {Create View}.
2. En las ventanas deberán especificarse los criterios de búsqueda. Para el caso de campos numéricos o de fechas se podrá utilizar el valor o fecha de interés, por si solo o en combinación de los operadores “mayor que” (>), “mayor o igual a” (>=), “menor que” (<), “menor o igual a” (<=), o “diferente de” (<>). Cuando se trate de campos alfanuméricos el texto podrá escribirse en mayúsculas o minúsculas. En los campos alfanuméricos se puede utilizar la primera letra más el comodín “*” para omitir el complemento del texto. Por ejemplo, “M*” en el campo sexo permite la búsqueda de todas los registros con palabras que empiecen con “M” en el campo sexo.
3. Una vez que han sido definidos los criterios de búsqueda hacemos click en .

59
4.1.2.2. Borrar {Delete}. Marca como borrado el registro en pantalla, así como todos los registros asociados a él. El registro no es eliminado de la base de datos, pero no será tomado en cuenta en la mayoría de los procesos realizados con esa base de datos.
4.1.3. OPCIONES {OPTIONS}. 4.1.3.1. Campos Sí/No {Yes/No Fields}. Aunque esté utilizando el español como opción de lenguaje, los campos Sí/No de Epi Info para Windows sólo aceptan dos cadenas en este campo: “Yes”, “No”. Para poder capturar otro texto, como “Sí” o “Verdadero” en vez de “Yes”, tiene que definirlo. Esta opción le permite al usuario definir el texto de captura a utilizar. Para hacerlo hacemos click en Campos Sí/No {Yes/No Fields}. A continuación, en la ventana que se muestra cambiamos el texto “Yes” por el que queramos utilizar. Para el caso de “No”, si lo queremos cambiar procedemos de manera semejante.
4.1.3.2. Pantalla Completa {FullScreen}. Cambia el formato de la pantalla maximizando el área de captura de datos. Para regresar al formato de pantalla anterior sólo hay que seleccionar Opciones {Options} y Pantalla Estándar {Standard Screen}.
4.1.4. AYUDA {HELP}. 4.1.4.1. Contenidos {Contents}. Lista los temas contenidos en el programa de Epi Info para Windows y ayuda a navegar con rapidez entre los temas deseados. 4.1.4.2. Referencia de órdenes {Command Reference}. Lista y define todos los comandos que son usados en Epi Info para Windows.

60
4.1.4.3. Acerca de Enter {About Enter}. Da información de la versión de Epi Info para Windows que está siendo utilizada.
4.5. EJEMPLO ILUSTRATIVO: CAPTURA DE DATOS
Para este ejercicio vamos a utilizar la Vista {View} que elaborarnos en el ejemplo ilustrativo de la sección 3.3. Para hacerlo abra el programa de Epi Info para Windows y haga click para ingresar al módulo de Grabar Datos {Enter Data}. Una vez dentro de él haga click en Archivo {File} y seleccione la opción Abrir {Open}. Verá que se despliega la ventana Seleccione el proyecto {Select the project}. Busque y seleccione el archivo Recién Nacido y luego haga click en el botón Abrir {Open}. Cuando se presente la ventana que solicita el nombre de la vista seleccione Madre y después haga click en el botón Aceptar {OK} para que vea la pantalla de captura que elaboramos en el ejemplo explicativo de Crear Vistas {Make View}.
Una vez que la Vista {View} se despliegue en la pantalla, proceda a capturar los datos que contiene el Anexo B. Empiece capturando los datos de la primera pantalla (página de la vista) y al concluir, si el programa no lo hace por usted, haga click en el botón para la siguiente página o haga click en el renglón de la página 2. Para capturar los datos de los partos anteriores sólo tiene que hacer click en la rejilla correspondiente para que el programa abra un nuevo renglón. Para llamar la pantalla donde se registrarán los datos de los recién nacidos sólo haga click en el botón correspondiente. Observe que en la vista de los recién nacidos siempre se agregará un registro nuevo. Si no se encuentra en el registro 1 puede cambiarse a él haciendo click en los botones que se encuentran abajo a la izquierda de la pantalla. Para regresar a la
pantalla de la madre sólo tiene que hacer click en el botón Atras (volver) {Back}. Al capturar los datos explore las diferentes opciones y capacidades que le brinda
Epi Info para Windows. Por ejemplo, trate de introducir el 30 de febrero (completando con cualquier año) en un campo de fecha y observará que el programa marcará un error. Igualmente trate de introducir texto en un campo numérico y observe qué pasa. También observe cómo trabajan los campos donde se registran los resultados de las operaciones que definimos en Check (edad en años, números de cigarrillos en el día, cigarrillos con filtro y edad gestacional.
No es raro que al momento de capturar los primeros registros nos demos cuenta de que cometimos errores al elaborar nuestra Vista {View}: quizá nos equivocamos al definir el tipo de campo, o en el número de caracteres que requerimos para la captura. También nos podemos dar cuenta de que no incluimos un campo que sí se encontraba en el cuestionario, o quizá que queramos agregar algún otro. Todos esos cambios pueden realizarse simplemente regresando al módulo de Crear Vistas {Make View} y llamar la vista que queramos modificar para hacer los cambios que sean necesarios (modificar preguntas, tipos de campos, incluir valores legales, definir rangos, etc.) en los campos que tengamos, o incluir nuevas preguntas. Cuando regrese al módulo de Grabar Datos {Enter Data} podrá continuar con la captura con la seguridad de que el trabajo realizado previamente seguirá en la base de datos. Sin embargo, si agregó nuevos campos tendrá que regresar a los registros anteriores para completarlos.
En cualquier momento de la captura de datos se podrá cambiar de registro utilizando los botones de cambio de registro , o bien podrá escribir en la

61
ventana que se encuentra arriba de esos botones el número de registro al que quiera ir y, después de presionar [ENTER], encontrará que ya se encuentra en él.
Por último, utilice el menú Buscar {Find} (véase 4.1.2.1) para identificar registros que reúnan una o más características que Ud. seleccione.

62

63
5. ANALIZAR DATOS Alfredo de Jesús Celis de la Rosa
Oscar Loreto Garibay María de Jesús Orozco Valerio
Para analizar los datos que contenga una tabla haga click en el botón de Analizar Datos {Analyze Data} en el menú principal de Epi Info. La interfaz que se desplegará le mostrará tres ventanas. La de la izquierda, Análisis {Analysis}, le mostrará las Órdenes {Analysis Commands} que podrá ejecutar en este módulo. En esta ventana también encontrará los botones de Salir {Exit} y Ayuda {Help}. A la derecha encontrará la ventana de Resultados {Analysis Output}, donde el programa mostrará los resultados de las órdenes que se ejecuten. Esta ventana también incluye un menú que nos permitirá interactuar con los resultados. Por último encontrará, abajo a la derecha, la ventana Editor de órdenes ‐ Nuevo programa {Program Editor ‐ New Program}, donde se podrán observar las órdenes que se han ejecutado. Estas órdenes podrán ser editadas y guardadas como un programa. En esta ventana también encontrará dos menús: uno que incluye las opciones Archivo {File}, Editar {Edit}, Vista, {View}, Fuentes {Fonts}, Ejecutar {Run} y Ayuda {Help}, otro con las opciones Nuevo {New}, Abrir {Open}, Guardar {Save}, Imprimir {Print}, Ejecutar {Run} y Ejecutar esta orden {Run This Command}. Los menús en las ventanas Resultados {Analysis Output} y Editor de órdenes ‐ Nuevo programa {Program Editor ‐ New Program} sólo tendrán efecto en la ventana en que aparecen, mientras que las de la ventana Análisis {Analysis} tendrán efectos en las otras dos.

64
Para ejecutar los comandos que necesitaremos durante el análisis de los datos utilizaremos el menú de órdenes de la ventana Análisis {Analysis}, empezando por abrir o importar una tabla de datos.
5.1. DATOS {DATA}
5.1.1. ABRIR (READ)/IMPORTAR {READ (IMPORT)}. Nos permite abrir en memoria una o más tablas de datos. Al hacerlo, si es el caso, cierra los archivos de datos o instrucciones previamente activas en memoria.
Ejemplo ilustrativo. El programa de Epi Info incluye algunas bases de datos que pueden ser utilizadas para practicar con las órdenes. Una de ellas es la base de datos Sample.mdb que encontrará en el directorio donde se grabó el programa Epi Info. Al hacer click en Abrir (Read)/Importar {Read (Import)} el programa mostrará la base de datos que esté definida como Proyecto actual {Current Project}. Encontrará que un proyecto podrá contener varios archivos: algunos serán vistas (identificadas por el prefijo view), pero también encontrará otros archivos (que podrán tener prefijo o no) que se fueron generando durante la construcción de la base de datos. Para seleccionar la vista que se abrirá tiene que recorrer la lista de archivos en la ventana Vistas {Views}.
Hágalo hasta que encuentre la vista Oswego (viewOswego), haga click para seleccionarlo y luego click en aceptar para que ejecute la orden. En algunos casos el programa mostrará la siguiente ventana:

65
que creará un enlace temporal. Si no tiene una propuesta mejor para cambiar el nombre del enlace sólo haga click en Aceptar {OK}. A continuación, en la pantalla de Resultados {Analysis Output} se documentará cuál es la vista actual, cuántos registros contiene y cuál fue la fecha y hora en que se abrió, mientras que la ventana Editor de órdenes ‐ Nuevo programa {Program Editor ‐ New Program} mostrará el comando que se ejecutó.
5.1.1.1. Proyecto actual {Current Project}. Muestra el proyecto vigente. 5.1.1.2. Formatos de datos {Data Formats}. Permite seleccionar el formato de datos que se pretende abrir. Al hacer click en se despliegan las diferentes opciones. Además del formato de Epi Info para Windows, el programa también acepta los siguientes: Access, dBase, Epi 6, Excel, Fox Pro, HTML, ODBC, Paradox y Texto (fijo o delimitado). 5.1.1.3. Origen de datos {Data Source}. Permite seleccionar la fuente de datos que corresponde al formato seleccionado. Al hacer click en aparece una ventana que nos permite seleccionar el archivo de interés en la carpeta que corresponda. 5.1.1.4. Mostrar {Show}. Determina el tipo de archivos que se muestra según el origen de datos. Las opciones de esta sección varían: cuando se trata de un archivo de Epi Info para Windows se puede seleccionar entre Vistas {Views} o Todo {All}, mientras que cuando el origen de datos es otro las opciones son Archivo de datos {Data Files} o Todo {All}. En lugar de Archvio de datos {Data Files} también podrán observarse las opciones Hojas de cálculo {Spreadsheets} o Archivos de Texto {Text Files}, según sea el formato del archivo. La opción Todo {All} muestra la totalidad de los archivos en la carpeta seleccionada, mientras que las opciones Vistas {Views} o Archivo de datos {Data Files} sólo muestran las tablas de datos que corresponden al origen de datos seleccionado. 5.1.1.5. Cambiar Proyecto {Change Project}. Permite cambiar el proyecto vigente. Al hacer click sólo muestra los proyectos de Epi Info para Windows. 5.1.1.6. Escribir la orden {Save Only}. Al hacer click en esta opción el comando se genera y se escribe en la ventana del Editor de órdenes‐Nuevo Programa {Program Editor‐New Program}, pero la orden no se ejecuta. 5.1.1.7. Aceptar {OK}. Ejecuta las opciones definidas en la ventana de diálogo. 5.1.1.8. Limpiar {Clear}. Al hacer click las opciones de la ventana de diálogo cambian a las correspondientes al archivo descrito en la opción de Proyecto actual {Current Project}. 5.1.1.9. Ayuda {Help}. Invoca la ayuda específica del comando Abrir {Read}.

66
5.1.1.10. Cancelar {Cancel}. Cancela las opciones marcadas y cierra la ventana de diálogo sin que se ejecute la orden.
5.1.2. RELACIONAR {RELATE}. Une dos o más tablas de datos a través de un campo o varios campos comunes. Los registros individuales se empatan mediante el dato contenido en el campo común. La relación así generada sólo es temporal y desaparece cuando lo archivos se cierran o se llama otra tabla de datos. Para ejecutar el comando es necesario que una tabla de datos ya esté en la memoria y luego hacer click en la orden de datos Relacionar {Relate}.
Ejemplo ilustrativo. Para este ejercicio vamos a necesitar la base de datos que como ejercicio ilustrativo se mostró en los capítulos 3 y 4 (véanse secciones 3.3, 3.5 y 4.5). Primero llame el proyecto Recien Nacido y luego seleccione el archivo ViewMadre en la lista de Vistas {Views}. Ya con la primera vista en la memoria de la computadora procedemos a relacionarla con la vista que contienen los datos de los recién nacidos. Para hacerlo hacemos click en Relacionar {Relate}, lo que nos mostrará la siguiente ventana, en la que seleccionaremos el archivo viewRN:
Para seleccionar la vista a relacionar se procede de manera semejante que cuando abrimos una vista, con la excepción de que tendremos que construir una clave (véanse 5.1.2.6 y 5.1.2.7) mediante la que definiremos los campos comunes a partir de los cuales las tablas de datos se relacionarán. El botón mediante el cual se podrá construir la clave se activará al momento de seleccionar la vista a relacionar. 5.1.2.1. Proyecto actual {Current Project}. Revisar sección 5.1.1.1. 5.1.2.2. Formatos de datos {Data Formats}. Revisar sección 5.1.1.2. 5.1.2.3. Origen de datos {Data Source}. Revisar sección 5.1.1.3. 5.1.2.4. Mostrar {Show}. Revisar sección 5.1.1.4. 5.1.2.5. Incluir registros no relacionados (Todos) {Use Unmatched (ALL)}. Cuando se selecciona esta opción el comando Relacionar {Relate} incluirá todos los registros en la

67
tabla, independientemente de que los registros tengan o no una contraparte en la base relacionada. 5.1.2.6. Clave {Key}. Permite definir las características bajo las cuales las tablas de datos serán relacionadas. La clave se escribe utilizando la opción Construir Clave {Build Key} que se describe en el párrafo siguiente. 5.1.2.7. Construir Clave {Build Key}. Este botón se activará en el momento en que se seleccione una vista a relacionar. Ya activado, al hacer click en esta opción se despliega la ventana de diálogo para Construir relación {Relate‐Build Key}.
Para definir la clave de relación primero hacemos click en la de Variables disponibles {Available Variables} y seleccionamos el campo de la tabla actual (la que leímos mediante el comando Abrir {Read}), luego hacemos click en la opción Tabla relacionada {Related Table}. En ese momento el campo seleccionado se escribe en la ventana que está debajo de la opción Tabla actual {Current Table} y la ventana de Variables Disponibles {Related Table} que está en blanco. Teniendo marcada la opción Tabla relacionada {Related Table}, hacemos click en la de Variables disponibles {Available Variables} y seleccionamos el campo común de la tabla a relacionar. Para que ese campo quede escrito en la ventana que está debajo de la opción Tabla relacionada {Related Table} hacemos click en la opción Tabla actual {Current Table}. Ya que han sido definidos los dos campos hacemos click en Aceptar {OK} para regresar a la ventana de diálogo de relacionar. Ejemplo ilustrativo. Después de seleccionar el archivo viewRN en la lista de vistas disponibles en el proyecto hacemos click en Construir Clave {Build Key} para que el programa nos muestre la ventana de CONSTRUIR RELACIÓN {RELATE ‐ BUILDKEY} donde seleccionaremos, para las dos tablas de vistas, el campo de registro de tal manera que al concluir observaremos algo parecido a los siguiente:

68
Para que después de hacer click en Aceptar {OK} observemos que en la ventana de Clave {Key} se agregará la clave, que podrá ser la siguiente (dependiendo de cómo se nombraron los campos al momento de crear las vistas):
Para completar la relación sólo haría falta hacer click en Aceptar {OK}. 5.1.2.8. Escribir la orden {Save Only}. Revisar sección 5.1.1.6. 5.1.2.9. Aceptar {OK}. Revisar sección 5.1.1.7. 5.1.2.10. Limpiar {Clear}. Revisar sección 5.1.1.8. 5.1.2.11. Ayuda {Help}. Revisar sección 5.1.1.9. 5.1.2.12. Cancelar {Cancel}. Revisar sección 5.1.1.10.
5.1.3. ESCRIBIR/EXPORTAR {WRITE (EXPORT)}. Mediante esta orden se podrá generar una nueva tabla de datos a partir de la que se tenga en memoria. Al hacerlo podremos cambiar de nombre o de formato, y también se podrán seleccionar las variables y el orden en que se incluirán. Con este procedimiento también se podrán guardar las variables que se encuentren en memoria.
5.1.3.1. Todos (*) {All (*)}. Cuando esta opción está seleccionada, la tabla que se genere incluirá todas las variables. Por omisión esta opción siempre estará seleccionada, por lo que para poder hacer una discriminación de variables a incluir en la nueva tabla es necesario desmarcar la opción.

69
5.1.3.2. Todo Menos {All (*) Except}. Al marcar esta opción la tabla que se genere incluirá todas las variables, excepto las que se seleccionen en el cuadro de variables. 5.1.3.3. Variables {Variables}. Las variables incluidas en este cuadro podrán ser incluidas o excluidas (según sea el caso) en la tabla que se genere. 5.1.3.4. Modo de salida {Output Mode}. Las opciones en el modo de salida definen si los datos a escribir se anexarán o reemplazarán los datos existentes. 5.1.3.5. Formatos de salida {Output Formats}. Permite seleccionar el formato en que los datos serán escritos. 5.1.3.6. Nombre de archivo {File Name}. Define el archivo en que se escribirá la tabla de datos que se generará. 5.1.3.7. Tabla de datos {Data Table}. Define el nombre de la tabla de datos en que se escribirán los datos. 5.1.3.8. Examinar {Browse}. Permite ver en las carpetas para buscar el nombre de un archivo. 5.1.3.9. Escribir la orden {Save Only}. Revisar sección 5.1.1.6. 5.1.3.10. Aceptar {OK}. Revisar sección 5.1.1.7. 5.1.3.11. Limpiar {Clear}. Revisar sección 5.1.1.8. 5.1.3.12. Ayuda {Help}. Revisar sección 5.1.1.9. 5.1.3.13. Cancelar {Cancel}. Revisar sección 5.1.1.10.
5.1.4. UNIR {MERGE}. Mediante esta orden se pueden unir los registros de dos tablas de datos. Al igual que para la orden Relacionar {Relate}, para hacerlo es necesario definir uno o más identificadores con los cuales se establecerá la relación entre las tablas. Los registros de la segunda tabla que no puedan relacionarse se agregarán al final. Los registros de la segunda tabla se pueden utilizar para actualizar la primera.
5.1.4.1. Proyecto actual {Current Project}. Revisar sección 5.1.1.1. 5.1.4.2. Formatos de datos {Data Formats}. Revisar sección 5.1.1.2. 5.1.4.3. Origen de datos {Data Source}. Revisar sección 5.1.1.3.

70
5.1.4.4. Mostrar {Show}. Revisar sección 5.1.1.4. 5.1.4.5. Actualizar {Update}. Si esta opción es seleccionada, los valores de la tabla de datos serán actualizados utilizando los datos en la tabla que se une. 5.1.4.6. Agregar {Append}. Si esta opción es seleccionada, los registros en la tabla de datos que no coincidan serán agregados al final. 5.1.4.7. Clave {Key}. Revisar sección 5.1.2.6. 5.1.4.8. Construir Clave {Build Key}. Revisar sección 5.1.2.7. 5.1.4.9. Escribir la orden {Save Only}. Revisar sección 5.1.1.6. 5.1.4.10. Aceptar {OK}. Revisar sección 5.1.1.7. 5.1.4.11. Limpiar {Clear}. Revisar sección 5.1.1.8. 5.1.4.12. Ayuda {Help}. Revisar sección 5.1.1.9. 5.1.4.13. Cancelar {Cancel}. Revisar sección 5.1.1.10.
5.1.5. BORRAR ARCHIVO/TABLA {DELETE FILE/TABLE}. Este comando permite borrar un archivo, una tabla o una vista.
5.1.5.1. Borrar {Delete}. Define el objeto a ser borrado. La opción se señala marcando Archivo {Files}, Tabla {Table} o Vista {View}. 5.1.5.2. Nombre del archivo {File Name}. Esta opción se presenta cuando se ha seleccionado borrar un archivo, y permite definir el nombre del archivo a borrar. 5.1.5.3. Base de datos (en blanco la actual) {Database (Blank for current)}. Esta opción se presenta cuando se ha seleccionado borrar una tabla de datos o una vista, y permite definir el nombre del archivo donde se encuentre. 5.1.5.4. Nombre de la tabla {Table Name}. Esta opción sólo se muestra cuando se ha seleccionado borrar una tabla de datos, y permite definir el nombre de la tabla a borrar. 5.1.5.5. Nombre de la vista {View Name}. Esta opción sólo se muestra cuando se ha seleccionado borrar una vista, y permite definir el nombre de la vista a borrar. 5.1.5.6. Guardar los datos de la tabla {Save Data Tables}. Cuando se quiere borrar una vista, el programa nos permite conservar la tabla de datos. Si también se desea borrar la tabla de datos, es necesario desmarcar esta opción. Aunque esta opción se ofrecía en versiones anteriores, en la versión 3.4.3 no se encuentra. 5.1.5.7. En segundo plano {Run Silent}. Cuando esta opción está marcada el comando se ejecuta sin ninguna advertencia o mensaje de error. 5.1.5.8. Examinar {Browse}. Revisar sección 5.1.3.8. 5.1.5.9. Escribir la orden {Save Only}. Revisar sección 5.1.1.6. 5.1.5.10. Aceptar {OK}. Revisar sección 5.1.1.7. 5.1.5.11. Limpiar {Clear}. Revisar sección 5.1.1.8.

71
5.1.5.12. Ayuda {Help}. Revisar sección 5.1.1.9. 5.1.5.13. Cancelar {Cancel}. Revisar sección 5.1.1.10.
5.1.6. BORRAR REGISTROS {DELETE RECORDS}. Permite borrar registros seleccionados.
5.1.6.1. Borrado permanente {Permanent Deletion}. Cuando esta opción está marcada el registro borrado es retirado de la tabla de datos. 5.1.6.2. Marcado para borrar {Mark for Deletion}. Cuando esta opción está marcada el registro sólo es marcado y no eliminado de la tabla de datos, y podrá ser recuperado en cualquier momento. Durante la tabulación de datos los registros marcados son excluidos del total. 5.1.6.3. Registros afectados (* para todos) {Records Affected (* for all)}. En esta ventana se definen los registros a borrar. Para señalarlos se podrán utilizar las combinaciones de variables y valores que puedan definirse en la ventana de variables y las opciones de operadores. 5.1.6.4. En segundo plano {Run Silent}. Revisar sección 5.1.3.8. 5.1.6.5. Variables Disponibles {Available Variables}. Muestra la lista de variables disponibles para seleccionar. 5.1.6.6. Funciones {Functions}. Muestra las funciones disponibles en Epi Info para Windows. 5.1.6.7. Escribir la orden {Save Only}. Revisar sección 5.1.1.6. 5.1.6.8. Aceptar {OK}. Revisar sección 5.1.1.7. 5.1.6.9. Limpiar {Clear}. Revisar sección 5.1.1.8. 5.1.6.10. Ayuda {Help}. Revisar sección 5.1.1.9. 5.1.6.11. Cancelar {Cancel}. Revisar sección 5.1.1.10.
5.1.7. DESHACER BORRADO DE REGISTROS {UNDELETE RECORDS}. Permite recuperar o desmarcar los registros que fueron marcados como borrados.

72
5.1.7.1. Registros afectados (* para todos) {Records Affected (* for all)}. En esta ventana se definen los registros a borrar. Para señalarlos se podrán utilizar las combinaciones de variables y valores que puedan definirse en la ventana de variables y las opciones de operadores. 5.1.7.2. En segundo plano {Run Silent}. Revisar sección 5.1.3.8. 5.1.7.3. Variables disponibles {Available Variables}. Revisar sección 5.1.6.5. 5.1.7.4. Funciones {Functions}. Revisar sección 5.1.6.6. 5.1.7.5. Escribir la orden {Save Only}. Revisar sección 5.1.1.6. 5.1.7.6. Aceptar {OK}. Revisar sección 5.1.1.7. 5.1.7.7. Limpiar {Clear}. Revisar sección 5.1.1.8. 5.1.7.8. Ayuda {Help}. Revisar sección 5.1.1.9. 5.1.7.9. Cancelar {Cancel}. Revisar sección 5.1.1.10.
5.2. VARIABLES {VARIABLES}
5.2.1. DEFINIR {DEFINE}. Esta orden permite crear nuevas variables. Las variables Estándar —las normales, no definidas como Global o Permanent— se mantienen sólo hasta la próxima orden Abrir (Read)/Importar {Read (Import)}. Las variables globales permanecen mientras esté funcionando Analysis y puede usarse para llevar valores de un programa (PGM) a otro. Si una variable permanente se crea y no se asigna ningún valor, se anulará antes de cerrar Analysis. Las variables en Epi Info no tienen un tipo predefinido; aceptarán cualquier tipo de datos que se asignen con la orden de asignación (“=”). Sin embargo, una vez asignado no puede cambiarse su tipo.
5.2.1.1. Nombre de la Variable {Variable Name}. En esta ventana se escribe el nombre de la variable a generar. 5.2.1.2. Alcance {Scope}. Las opciones que pueden seleccionarse al crear una variable son: Estándar {Standard}, Global {Global} o Permanente {Permanent}. Las variables estándar se mantienen en el procedimiento actual y son consideradas como una variable para esa vista; las variables globales persisten durante la ejecución del programa y son usadas para transferir valores desde una vista hacia otra vista relacionada; las variables permanentes se almacenan en el archivo Epi Info.INI, se pueden compartir entre programas y mantienen su valor hasta que es cambiado por otra definición, ya que se conservan aunque la computadora se apague. 5.2.1.3. Configuración Opcional {Optional Settings}. La variable puede definirse como fecha, numérica, texto o Sí/No.

73
5.2.1.4. Indicador {Prompt}. Contiene la descripción de la variable. Al definir una variable no es indispensable que esta ventana sea llenada. 5.2.1.5. Escribir la orden {Save Only}. Revisar sección 5.1.1.6. 5.2.1.6. Aceptar {OK}. Revisar sección 5.1.1.7. 5.2.1.7. Limpiar {Clear}. Revisar sección 5.1.1.8. 5.2.1.8. Ayuda {Help}. Revisar sección 5.1.1.9. 5.2.1.9. Cancelar {Cancel}. Revisar sección 5.1.1.10.
5.2.2. DEFINIR GRUPO {DEFINE GROUP}. Permite crear grupos de variables que podrán ser utilizados durante el análisis. 5.2.2.1. Grupo Variables {Group Variable}. Es el nombre que tendrá el grupo de variables.
5.2.2.2. Variables {Variables}. Presenta la lista de variables en la tabla de datos, entre las que se podrán seleccionar las variables que se incluirán en el grupo. 5.2.2.3. Escribir la orden {Save Only}. Revisar sección 5.1.1.6. 5.2.2.4. Aceptar {OK}. Revisar sección 5.1.1.7. 5.2.2.5. Limpiar {Clear}. Revisar sección 5.1.1.8. 5.2.2.6. Ayuda {Help}. Revisar sección 5.1.1.9. 5.2.2.7. Cancelar {Cancel}. Revisar sección 5.1.1.10.
5.2.3. ANULAR DEFINICIÓN {UNDEFINE}. Esta orden elimina variables que fueron definidas mediante el comando Definir {Define} (véase 5.2.1).
5.2.3.1. Nombre de la Variable {Variable Name}. En esta ventana se escribe el nombre de la variable a anular. La misma se puede elegir entre la lista de variables que se despliega al hacer click en . En la lista que se despliega únicamente podrán verse las variables que pueden ser anuladas.

74
5.2.3.2. Escribir la orden {Save Only}. Revisar sección 5.1.1.6. 5.2.3.3. Aceptar {OK}. Revisar sección 5.1.1.7. 5.2.3.4. Limpiar {Clear}. Revisar sección 5.1.1.8. 5.2.3.5. Ayuda {Help}. Revisar sección 5.1.1.9. 5.2.3.6. Cancelar {Cancel}. Revisar sección 5.1.1.10.
5.2.4. ASIGNAR {ASSIGN}. Mediante esta orden asignamos un valor en una variable.
5.2.4.1. Asignar valor a variable {Assign Variable}. En esta ventana se escribe el nombre de la variable a la que se asignará el valor. La misma se puede elegir de la lista de variables que se despliega al hacer click en . En esa lista se podrán ver todas las variables que contiene la tabla de datos. 5.2.4.2. = Expresión {= Expression}. En esta ventana se escribe el valor que recibirá la variable. Este valor puede ser cualquier expresión matemática o lógica generada por el usuario. Para escribirla en la ventana se puede hacer uso de la ventana de Variables Disponibles {Available Variables} y de los operadores que se muestran como botones en la misma ventana de comando. 5.2.4.3. Variables Disponibles {Available Variables}. Revisar sección 5.1.6.5. 5.2.4.4. Funciones {Functions}. Revisar sección 5.1.6.6. 5.2.4.5. Escribir la orden {Save Only}. Revisar sección 5.1.1.6. 5.2.4.6. Aceptar {OK}. Revisar sección 5.1.1.7. 5.2.4.7. Limpiar {Clear}. Revisar sección 5.1.1.8. 5.2.4.8. Ayuda {Help}. Revisar sección 5.1.1.9. 5.2.4.9. Cancelar {Cancel}. Revisar sección 5.1.1.10.
5.2.5. RECODIFICAR {RECODE}. Esta orden se utiliza para cambiar algunos valores de una variable. Los nuevos valores se pueden almacenar en la misma variable o en una nueva. También se puede usar para convertir una variable numérica en una variable de caracteres y a la inversa, o crear una nueva variable basada en valores recodificados de otra variable existente. El texto debe escribirse entre comillas; los valores numéricos, de fecha y lógicos no deben estarlo. Todos los valores recodificados deben ser del mismo tipo. Los rangos numéricos están separados por un espacio, guión y espacio, como en 1 ‐ 5. Se permiten valores negativos, como en ‐10, ‐ 9–8. Pueden usarse las palabras LOVALUE y HIVALUE, que indican el valor más pequeño y el más grande posible en la tabla de datos. Puede usarse la palabra ELSE para indicar los valores que no cumplan los rangos precedentes. La recodificación se hará en el orden escrito; si dos rangos se solapan, se

75
aplicará el primero de la orden. Analysis no puede recodificar más de aproximadamente 12 niveles de valores.
5.2.5.1. Desde {From}. Define la variable que se desea recodificar. La variable puede ser seleccionada de la lista que se despliega al hacer click en . 5.2.5.2. A {To}. Define la variable a la que se asignarán los nuevos códigos. La variable puede ser seleccionada de la lista que se despliega al hacer click en . 5.2.5.3. Valores (nulo = otros) {Value (blank = other)}. Permite definir el límite inferior del intervalo de valores a recodificar. También puede utilizarse un valor único. 5.2.5.4. A valor (si alguno) {To Value (if any)}. Permite definir el límite superior del intervalo de valores a recodificar. 5.2.5.5. Valor recodificado {Recoded Value}. Define el código que se le asignará. 5.2.5.6. Llenar Rangos {Fill Ranges}. Esta opción permite completar la recodificación de manera automática, asignando rangos de la misma amplitud. 5.2.5.7. Escribir la orden {Save Only}. Revisar sección 5.1.1.6. 5.2.5.8. Aceptar {OK}. Revisar sección 5.1.1.7. 5.2.5.9. Limpiar {Clear}. Revisar sección 5.1.1.8. 5.2.5.10. Ayuda {Help}. Revisar sección 5.1.1.9. 5.2.5.11. Cancelar {Cancel}. Revisar sección 5.1.1.10.
5.2.6. DOCUMENTAR {DISPLAY}. Esta opción muestra la información de las características que corresponden a las variables, las vistas o las tablas de las que se tenga interés.
5.2.6.1. Información para {Information for}. Permite definir la opción de interés: variables, vistas o tablas.

76
5.2.6.2. Origen {From}. Cuando se ha seleccionado Variables {Variables} las opciones podrán ser las siguientes: Variables actualmente existentes {Variables currently available}, Variables definidas disponibles {Defined variables currently available}, Campos actualmente disponibles {Field variables currently available}, o se podrá hacer una Selección de variables {Selected variables}. Cuando se selecionan las opciones de Vistas {Views} o Tablas {Tables} se podrán seleccionar las bases de datos que se desean documentar. Cuando no se selecciona base de datos, las vistas o tablas que se muestran son las del archivo en memoria. 5.2.6.3. Enviar a tabla {Output to Table}. Cuando se define un nombre de tabla, ésta se genera dentro del mismo proyecto con el nombre definido en esta opción. La tabla contendrá el resultado del comando y podrá revisarse utilzando el comando Abrir (Read)/Importar {Read (Import)}. Para poder ver la tabla en la lista de archivos del proyecto es necesario que seleccione Todo {All} en el apartado Mostrar {Show}. Para ver el contenido de la tabla se tiene que utilizar el comando Listar {List}. 5.2.6.4. Escribir la orden {Save Only}. Revisar sección 5.1.1.6. 5.2.6.5. Aceptar {OK}. Revisar sección 5.1.1.7. 5.2.6.6. Limpiar {Clear}. Revisar sección 5.1.1.8. 5.2.6.7. Ayuda {Help}. Revisar sección 5.1.1.9. 5.2.6.8. Cancelar {Cancel}. Revisar sección 5.1.1.10.
5.3. SELECCIÓN/CONDICIONES/ORDENAR {SELECT/IF}
5.3.1. SELECCIONAR {SELECT}. Mediante esta orden se puede definir algún criterio de selección que permite discriminar registros durante el análisis. Cuando Seleccionar {Select} se utiliza sin definir criterio alguno, la orden cancela los criterios anteriores.
5.3.1.1. Criterio de Selección {Select Criteria}. Define la condición mediante la cual los registros serán evaluados. 5.3.1.2. Variables Disponibles {Available Variables}. Revisar sección 5.1.6.5. 5.3.1.3. Funciones {Functions}. Revisar sección 5.1.6.6. 5.3.1.4. Escribir la orden {Save Only}. Revisar sección 5.1.1.6. 5.2.1.5. Aceptar {OK}. Revisar sección 5.1.1.7. 5.3.1.6. Limpiar {Clear}. Revisar sección 5.1.1.8. 5.3.1.7. Ayuda {Help}. Revisar sección 5.1.1.9. 5.3.1.8. Cancelar {Cancel}. Revisar sección 5.1.1.10.
5.3.2. CANCELAR SELECCIÓN {CANCEL SELECT}. Mediante esta orden se cancela una orden previa de Seleccionar {Select}.

77
5.3.2.1. Escribir la orden {Save Only}. Revisar sección 5.1.1.6. 5.3.2.2. Aceptar {OK}. Revisar sección 5.1.1.7. 5.3.2.3. Ayuda {Help}. Revisar sección 5.1.1.9. 5.3.2.4. Cancelar {Cancel}. Revisar sección 5.1.1.10.
5.3.3. SI…ENTONCES {IF}. Mediante este comando se definen las condiciones que se deberán cumplir para que una orden se realice.
5.3.3.1. Condición Si {If Condition}. Define la condición mediante la cual los registros serán evaluados. 5.3.3.2. Variables Disponibles {Available Variables}. Revisar sección 5.1.6.5. 5.3.3.3. Entonces {Then}. En esta ventana se anotarán las órdenes a realizar en caso de que la condición se cumpla. 5.3.3.4. En otro caso (si no) {Else}. Si fuera el caso, en esta ventana se anotarán las órdenes a realizar en caso de que la condición no se cumpla. 5.3.3.5. Funciones {Functions}. Revisar sección 5.1.6.6. 5.3.3.6. Escribir la orden {Save Only}. Revisar sección 5.1.1.6. 5.3.3.7. Aceptar {OK}. Revisar sección 5.1.1.7. 5.3.3.8. Limpiar {Clear}. Revisar sección 5.1.1.8. 5.3.3.9. Ayuda {Help}. Revisar sección 5.1.1.9. 5.3.3.10. Cancelar {Cancel}. Revisar sección 5.1.1.10.
5.3.4. ORDENAR {SORT}. Esta orden se utiliza para definir la secuencia en que los registros se ordenarán. El efecto de la orden se podrá observar utilzando las ordenes de Listar {List}, Gráficos {Graph} y Escribir/Exportar {Write}. Si después de la orden Ordenar {Sort} no se especifica un criterio, la secuencia de los registros será la de los datos orginales. Para Ordenar {Sort} los registros se puede utilizar más de una variable.

78
5.3.4.1. Variables Disponibles {Available Variables}. Esta ventana muestra las variables que contiene la tabla de datos en memoria. Para seleccionar una variable es necesario hacer doble click en la variable de interés. 5.3.4.2. Criterio de ordenación {Sort Order}. Se podrá seleccionar entre Ascendente (Ascending), Descendente {Descending} o Eliminar variable {Remove from sort}. Esta instrucción sólo tiene efecto en la ventana de Variables por las que se ordenará {Sort Variables}. 5.3.4.3. Variables por las que se ordenará {Sort Variables}. Muestra la lista y el orden de las variables por las que se ordenarán los registros. 5.3.4.4. Escribir la orden {Save Only}. Revisar sección 5.1.1.6. 5.3.4.5. Aceptar {OK}. Revisar sección 5.1.1.7. 5.3.4.6. Limpiar {Clear}. Revisar sección 5.1.1.8. 5.3.4.7. Ayuda {Help}. Revisar sección 5.1.1.9. 5.3.4.8. Cancelar {Cancel}. Revisar sección 5.1.1.10.
5.3.5. CANCELAR ORDENAR {CANCEL SORT}. Mediante esta orden se cancela una instrucción previa de Ordenar {Sort}.
5.3.5.1. Escribir la orden {Save Only}. Revisar sección 5.1.1.6. 5.3.5.2. Aceptar {OK}. Revisar sección 5.1.1.7. 5.3.5.3. Ayuda {Help}. Revisar sección 5.1.1.9. 5.3.5.4. Cancelar {Cancel}. Revisar sección 5.1.1.10.

79
5.4. ESTADÍSTICAS BÁSICAS {STATISTICS}1
5.4.1. LISTAR {LIST}. Este comando genera un listado con los datos de la tabla en memoria. En el arreglo los renglones corresponden a los registros y las columnas a las variables. La ventana del comando permite listar todas las variables o sólo una parte de ellas. Este comando también permite modificar los valores contenidos en la tabla de datos.
5.4.1.1. Variables {Variables}. Al hacer click en se muestra la lista de variables disponibles en la tabla de datos. Al principio de la misma se mostrará un asterisco “*”. Cuando éste sea seleccionado el comando listará todas las variables. Si se opta por algunas variables de la tabla, las que sean seleccionadas se mostrarán en la ventana inferior. 5.4.1.2. Todo Menos {All (*) Except}. Cuando esta opción es selecionada el listado de variables incluirá todas las variables excepto las que aparezcan en la ventana inferior. 5.4.1.3. Tipo de salida {Display Mode}. La opción por omisión es la Cuadrícula {Grid}, que mostrará los datos en pantalla mediante un arreglo de columnas y renglones. La opción Permitir Actualizaciones {Allow Updates} también muestra en pantalla los datos en columnas y renglones. En esta opción los valores en cada celda pueden ser cambiados. Por último, la opción Web (HTLM) {Web {HTLM)} permite que el listado sea enviado a un archivo. Al seleccionar esta opción se muestran opciones que no aparecen en las otras dos. Las opciones nos permitirán definir algunas de las características del archivo de salida, el cual podrá ser revisado en la ventana de Resultados {Analysis Output} o en el archivo que guarda lo que se despliega en esta ventana (véanse 5.6.7 y 2.5.6). 5.4.1.4. Escribir la orden {Save Only}. Revisar sección 5.1.1.6. 5.4.1.5. Aceptar {OK}. Revisar sección 5.1.1.7. 5.4.1.6. Limpiar {Clear}. Revisar sección 5.1.1.8. 5.4.1.7. Ayuda {Help}. Revisar sección 5.1.1.9.
1 Una descripción más amplia de las órdenes utilizadas en Estadísticas Básicas y
Estadísticas Avanzadas podrá encontrarse en el libro Bioestadística, escrito por Alfredo de Jesús Celis de la Rosa y editado por El Manual Moderno.

80
5.4.1.8. Cancelar {Cancel}. Revisar sección 5.1.1.10.
5.4.2. FRECUENCIAS {FREQUENCIES}. Mediante este comando se genera un cuadro de frecuencias de los diferentes valores que tenga la variable selecionada.
5.4.2.1. Frecuencia de {Frequency of}. Muestra las variables disponibles para el análisis. Su funcionamiento es semejante al descrito en la sección 5.4.1.1. 5.4.2.2. Todo Menos {All (*) Except}. Al marcar esta opción el comando se desarrolla con todas las variables en la tabla de datos, excepto las que hayan sido seleccionadas en el menú de Frecuencia de {Frequency of} y que pasaron a listarse en la ventana inferior. 5.4.2.3. Estratificado por {Stratify by}. Cuando se seleccionan variables mediante esta opción el comando genera tantos cuadros como categorías tenga la variable de estratificación. 5.4.2.4. Peso {Weight}. Esta opción se utiliza para señalar la variable de ponderación, si es necesaria tomarla en cuenta durante el análisis. Esta ventana deberá dejarse en blanco cuando el análisis estadístico se realiza con datos poblacionales o muestras que se asumen seleccionadas de manera aleatoria simple. Cuando el muestreo es estratificado o por comglomerados, en esta ventana deberá especificarse la variable que define la fracción de muestreo. 5.4.2.5. Enviar a tabla {Output to Table}. Revisar sección 5.2.6.3. 5.4.2.6. Opciones {Settings}. Al hacer click en esta opción se muestra una ventana donde se podrán personalizar las opciones de salida. 5.4.2.7. Escribir la orden {Save Only}. Revisar sección 5.1.1.6. 5.4.2.8. Aceptar {OK}. Revisar sección 5.1.1.7. 5.4.2.9. Limpiar {Clear}. Revisar sección 5.1.1.8. 5.4.2.10. Ayuda {Help}. Revisar sección 5.1.1.9. 5.4.2.11. Cancelar {Cancel}. Revisar sección 5.1.1.10.
5.4.3. TABLAS {TABLES}. Esta orden realiza un cruce de variables donde los resultados se muestran como frecuencias en un cuadro. Los valores de la variable de exposición se muestran en los renglones, y los valores de la variable de resultado se muestran en las columnas.

81
5.4.3.1. Variable Exposición {Exposure Variable}. Define la variable cuyos valores se registrarán en los renglones del cuadro. Si se está realizando un análisis de riesgo, se tomará en cuenta como la variable de exposición. 5.4.3.2. Variable Resultado {Outcome Variable}. Define la variable cuyos valores se registrarán en las columnas del cuadro. Si se está realizando un análisis de riesgo, se tomará en cuenta como la variable de efecto. 5.4.3.3. Estratificado por {Stratify By}. Revisar sección 5.4.2.3. 5.4.3.4. Análisis Apareado {Matched Analysis}. Esta opción trabaja sólo cuando se han seleccionado una o más variables de pareamiento o emparejamiento, de otra manera despliega un mensaje de error. Si se marca esta opción el análisis será pareado, si se deja sin marcar el análisis será estratificado. 5.4.3.5. Peso {Weight}. Revisar sección 5.4.2.5. 5.4.3.6. Enviar a Tabla {Output to Table}. Revisar sección 5.2.6.3. 5.4.3.7. Columnas por página {Columns per Page}. Define el número de colmnas que se desplegarán en cada página de los resultados. 5.4.3.8. No ajustar líneas {No Line Wrap}. Si esta opción es seleccionada los valores de la variable se escriben en una sola línea, independientemente de la longitud de la etiqueta que distingue a la categoría. 5.4.3.9. Opciones {Settings}. Revisar sección 5.4.2.4. 5.4.3.10. Escribir la orden {Save Only}. Revisar sección 5.1.1.6. 5.4.3.11. Aceptar {OK}. Revisar sección 5.1.1.7. 5.4.3.12. Limpiar {Clear}. Revisar sección 5.1.1.8. 5.4.3.13. Ayuda {Help}. Revisar sección 5.1.1.9. 5.4.3.14. Cancelar {Cancel}. Revisar sección 5.1.1.10.
5.4.4. EMPAREJAR/APAREAR {MATCH}. Esta orden es semejante a la de tablas, pero las variables de exposición y de resultado deberán ser dicotómicas.

82
5.4.4.1. Variable Exposición {Exposure Variable}. Define la variable cuyos valores se registrarán en los renglones del cuadro. Si se está realizando un análisis de riesgo, se tomará en cuenta como la variable de exposición. 5.4.4.2. Variable Resultado {Outcome Variable}. Define la variable cuyos valores se registrarán en las columnas del cuadro. Se se está realizando un análisis de riesgo, se tomará en cuenta como la variable de efecto. 5.4.4.3. Variables de emparejamiento {Match Variables}. Revisar sección 5.4.2.3. 5.4.4.4. Análisis Apareado {Matched Analysis}. Revisar sección 5.4.3.4. 5.4.4.5. Peso {Weight}. Revisar sección 5.4.2.5. 5.4.4.6. Opciones {Settings}. Revisar sección 5.4.2.4. 5.4.4.7. Escribir la orden {Save Only}. Revisar sección 5.1.1.6. 5.4.7.8. Aceptar {OK}. Revisar sección 5.1.1.7. 5.4.4.9. Limpiar {Clear}. Revisar sección 5.1.1.8. 5.4.4.10. Ayuda {Help}. Revisar sección 5.1.1.9. 5.4.4.11. Cancelar {Cancel}. Revisar sección 5.1.1.10.
5.4.5. MEDIAS {MEANS}. Mediante esta orden se pueden calcular medias, o promedios, de una variable cuantitativa. Cuando sólo se define la variable cuantitativa se calcula la media de la misma, mientras que cuando también se define una variable cualitativa se calculan medias de la variable cuantitativa para cada una de las categorías de la variable cualitativa.
5.4.5.1. Medias de {Means of}. Define la variable cuantitativa en la que se calcularán la o las medias. Cuanto se utiliza una variable Sí/No {Yes/No} el resultado presenta la proporción de respuetas en la categoría Sí {Yes].

83
5.4.5.2. Tabulado por valores de {Cross‐tabulate by Value of}. Identifica la variable de agrupamiento: por cada valor de esta variable se calculará una media de la variable descrita en la sección 5.4.5.1. Si en este espacio no se define una variable sólo se calculará una media. 5.4.5.3. Estratificado por {Stratify By}. Revisar sección 5.4.2.3. 5.4.5.4. Peso {Weight}. Revisar sección 5.4.2.5. 5.4.5.5. Enviar a Tabla {Output to Table}. Revisar sección 5.2.6.3. 5.4.5.6. Columnas por página {Columns per Page}. Revisar sección 5.4.3.7. 5.4.5.7. No ajustar líneas {No Line Wrap}. 5.4.3.8. 5.4.5.8. Opciones {Settings}. Revisar sección 5.4.2.4. 5.4.5.9. Escribir la orden {Save Only}. Revisar sección 5.1.1.6. 5.4.5.10. Aceptar {OK}. Revisar sección 5.1.1.7. 5.4.5.11. Limpiar {Clear}. Revisar sección 5.1.1.8. 5.4.5.12. Ayuda {Help}. Revisar sección 5.1.1.9. 5.4.5.13. Cancelar {Cancel}. Revisar sección 5.1.1.10.
5.4.6. RESUMEN {SUMMARIZE}. Este comando simplifica la obtención de algunos valores que de otra manera necesitarían la ejecución de varios comandos. Es particularmente útil cuando se pretende obtener valores como medias, mínimo, máximo, desviaciones estándar, varianzas, etc. Los resultados de este procedimiento los envía a una tabla que se podrá encontrar en el proyecto vigente donde se encuentra la tabla de datos con la que se trabaja.
5.4.6.1. Calcular {Aggregate}. Define el estadístico de salida. Se podrá seleccionar una de las siguientes opciones: promedio {Average}, conteo {Count}, primero {First}, último {Last}, máximo {Maximum}, mínimo {Minimum}, desviación estándar {StadDev}, desviación estándar poblacional {StadDev(Pop)}, suma {Sum}, varianza {Var}, varianza poblacional {Var(Pop)}. 5.4.6.2. Variable {Variable}. Define la variable en que se calculará el estadístico especificado en Calcular {Aggregate}. 5.4.6.3. En la variable {Into Variable}. Especifica la variable en que se anotarán los resultados en la tabla que se definirá en la ventana Enviar a Tabla {Output to Table}. 5.4.6.4. Aplicar {Apply}. Al hacer click en este botón la instrucción se anotará en la ventana inferior. El comando final podrá tener una o más instrucciones anotadas.

84
5.4.6.5. Agrupado por {Group By}. Define la variable de agrupamiento. La variable de agrupamiento seleccionada quedará anotada en la ventana inferior. El comando final podrá tener una o más variables de agrupamiento. Para cada una de éstas se ejecutarán los comandos definidos en Conjunto {Aggregate}. 5.4.6.6. Peso {Weight}. Revisar sección 5.4.2.5. 5.4.6.7. Enviar a Tabla {Output to Table}. Define el nombre de la tabla a donde se enviarán los resultados. Para consultarlos deberá buscar la tabla en el mismo proyecto por omisión (revisar 3.1.1.2). Al abrir deberá seleccionar Todo {All} en las opciones de Mostrar {Show}. Revisar sección 5.1.1.4. 5.4.6.8. Escribir la orden {Save Only}. Revisar sección 5.1.1.6. 5.4.6.9. Aceptar {OK}. Revisar sección 5.1.1.7. 5.4.6.10. Limpiar {Clear}. Revisar sección 5.1.1.8. 5.4.6.11. Ayuda {Help}. Revisar sección 5.1.1.9. 5.4.6.12. Cancelar {Cancel}. Revisar sección 5.1.1.10.
5.4.7. GRÁFICOS {GRAPH}. Las opciones de gráficos son muy variadas, y van desde las más conocidas hasta las más inusuales. Las diferentes configuraciones podrán guardarse como Plantilla Gráfica.
5.4.7.1. Tipo de Gráfico {Graph Type}. Define el tipo de gráfico que se desea generar. Se podrá seleccionar una de varias opciones, entre las que se encuentran las más utilizadas (como línea, barra, histograma, área, dispersión XY), así como otras menos comunes. 5.4.7.2. 1er Título | 2º Título {1st Title | 2º Title}. En este espacio se podrá definir el título de la página en que se presentará la gráfica. La opción permite definir un título y un subtítulo. El texto que se escriba antes del símbolo “|” se presentará como primer título en el primer renglón, y el que se escriba después se mostrará como subtítulo en el segunto renglón del encabezado. 5.4.7.3. 3D {3D}. De ser seleccionada esta opción el gráfico generado se mostrará en tercera dimensión. 5.4.7.4. Plantilla {Template}. Permite definir una plantilla al generar el gráfico.

85
5.4.7.5. Eje X {X‐Axis}. En este espacio se definen: a) texto de la Etiqueta {Label} de las abscisas (eje X); y b) Variable(s) principal(es) {Main Variables} con las que se realizará el gráfico. Para el caso de gráficos que se elaboran con una sola variable (sectores) generalmente sólo se definirá una variable. Para el caso de gráficos que incorporan más de una variable (correlación o puntos) se deberán incluir las necesarias. 5.4.7.6. Eje Y {Y‐Axis}. En este espacio se definen: a) texto de la Etiqueta {Label} de las ordenadas (eje Y); b) Mostrar valores de {Show Value Of} que presentará el gráfico, y c) Variable de ponderación {Weight Variable}, en caso de que sea necesario hacerlo. 5.4.7.7. Series {Series}. Permite elaborar un gráfico para cada valor de otra variable. 5.4.7.8. Intervalo {Interval}. Esta opción sólo se activa cuando se puede aplicar al Tipo de Gráfico {Graph Type} seleccionado, como es el caso del histograma. 5.4.7.9. Mantener el gráfico para superposiciones {Hold Graph for Subsequent Overlay}. Cuando se selecciona, el primer gráfico permitirá la superposición de un segundo agregado a la misma figura. 5.4.7.10. Mostrar ventana de vista previa durante interacción {Show preview window during interaction}. Cuando esta opción está seleccionadada, el comando hace una pausa que permite la personalización del gráfico antes de que lo muestre en la ventana de resultados. 5.4.7.11. Mostrar ventana de vista previa al ejecutar PGM {Show preview window when running PGM}. Cuando esta opción está seleccionadada, el comando hace una pausa que permite la personalización del gráfico durante la ejecución de un programa. 5.4.7.12. Múltiples gráficos por página {Multiple Graphs per Page}. Cuando esta opción es seleccionada el programa puede presentar más de un gráfico por página. Usada en combinación con la opción Un gráfico por cada valor de {One Graph for Each Value of} los gráficos generados pueden presentarse en una sola página. 5.4.7.13. Examinar {Browse}. Permite buscar el archivo de una plantilla. 5.4.7.14. Escribir la orden {Save Only}. Revisar sección 5.1.1.6. 5.4.7.15. Aceptar {OK}. Revisar sección 5.1.1.7. 5.4.7.16. Limpiar {Clear}. Revisar sección 5.1.1.8. 5.4.7.17. Ayuda {Help}. Revisar sección 5.1.1.9. 5.4.7.18. Cancelar {Cancel}. Revisar sección 5.1.1.10.
5.4.8. MAPAS {MAP}. Mediante esta orden se pueden producir mapas donde los datos se agrupan en función del campo geográfico que deberá estar definido tanto en la tabla de datos como en el archivo de capas geográficas (archivo SHP). Esta orden utiliza el módulo de Epi Map para generar los mapas (véase capítulo 6).

86
5.4.8.1. Un registro por entidad geográfica {1 record per geographic entity}. Esta opción se marca cuando la tabla de datos cuenta con un registro por entidad. De esta manera no es necesaria la agregación al desplegar los datos en el mapa. 5.4.8.2. Función de agregación {Aggregate Function}. Cuando la tabla contiene dos o más registros que se refieren a una entidad es necesario definir el criterio de agregación. En la lista se podrá seleccionar entre los siguientes: suma, media, mínimo, máximo o caso_base (case_Based). 5.4.8.3. Variable Geográfica {Geographic Variable}. En la tabla de datos define el área geográfica a que corresponden los datos. 5.4.8.4. Variable de datos {Data Variable}. Corresponde a los datos que se quieren desplegar en el mapa. 5.4.8.5. Peso {Weight}. Revisar sección 5.4.2.5. 5.4.8.6. Archivo plantilla {Template File}. Especifica el archivo que contiene la plantilla a crear o usar cuando se genera el mapa. 5.4.8.7. Enviar a Tabla {Output to Table}. Revisar sección 5.2.6.3. 5.4.8.8. Título {Title}. Título del mapa. 5.4.8.9. Fichero de fronteras (Shp) {Shapefile}. Permite definir el nombre del archivo que contiene las fronteras del mapa. 5.4.8.10. Variable Geográfica {Geographic Variable}. Coresponde al nombre del campo que en el archivo de fronteras corresponde a la variable geográfica en la tabla de datos. 5.4.8.11. Denominador {Denominator}. Corresponde a la variable en el archivo de fronteras que será utilizada para calcular tasas. 5.4.8.12. Examinar {Browse}. Permite ver en las carpetas para buscar el nombre de un archivo o fichero de fronteras (véase 5.4.7.9). 5.4.8.13. Escribir la orden {Save Only}. Revisar sección 5.1.1.6. 5.4.8.14. Aceptar {OK}. Revisar sección 5.1.1.7. 5.4.8.15. Limpiar {Clear}. Revisar sección 5.1.1.8. 5.4.8.16. Ayuda {Help}. Revisar sección 5.1.1.9. 5.4.8.17. Cancelar {Cancel}. Revisar sección 5.1.1.10.

87
5.5. ESTADÍSTICAS AVANZADAS {ADVANCED STATISTICS}2
5.5.1. REGRESIÓN LINEAL {LINEAR REGRESSION}. Mediante este commando se pueden realizar regresiones simples y múltiples.
5.5.1.1. Variable Resultado {Outcome Variable}. En este espacio se define la variable dependiente. Para el caso de la regresión simple o múltiple la variable dependiente deberá ser cuantitativa. 5.5.1.2. Otras Variables {Other Variables}. Se utiliza para definir las variables independientes. Éstas podrán ser tanto cualitativas como cuantitativas. Al hacer click en se muestra la lista de variables disponibles en la tabla de datos. La variable seleccionada se mostrará en la ventana inferior a esta opción. Si una de las variables seleccionadas quiere eliminarse de la lista, sólo será necesario que la misma se seleccione y se borre utilizando la tecla DEL o SUPR del teclado. 5.5.1.3. Hacer Dummy {Make Dummy}. Mediante esta opción definimos como Dummy alguna variable dependiente ya seleccionada. Para poder hacerlo es necesario que, primero, se seleccione la variable que deberá encontrarse en la ventana que está por debajo de la opción Hacer Dummy {Make Dummy} haciendo click en el nombre de la variable. Al hacer click el nombre de la variable se marca en gris y al mismo tiempo la opción Hacer Dummy {Make Dummy} se activa. Sólo resta hacer click en el botón activado. Al hacerlo la variable seleccionada queda entre paréntesis. Cuando se selecciona una variable que ya es Dummy la opción que se muestra en el botón es la de Hacer continua {Make Continuous}. Al hacer click en esta opción la variable Dummy regresa a su condición original. 5.5.1.4. Términos de Interacción {Interaction Terms}. Para generarlos es necesario que de la lista de otras variables se seleccionen, haciendo click en ellas, dos o más. Al hacerlo el botón Hacer Dummy {Make Dummy} cambia para convertirse en Crear Interacción {Make Interaction}. Al hacer click en este botón la interacción queda definida y se mostrará en la ventana de Términos de Interacción {Interaction Terms}. 5.5.1.5. Peso {Weight}. Revisar sección 5.4.2.5. 5.5.1.6. Intervalo de Confianza {Confidence limitis}. Define el rango del intervalo de confianza de los estimadores. 2 Una descripción más amplia de las órdenes utilizadas en Estadísticas Básicas y
Estadísticas Avanzadas podrá encontrarse en el libro Bioestadística, escrito por Alfredo de Jesús Celis de la Rosa y editado por El Manual Moderno.

88
5.5.1.7. Enviar a Tabla {Output to Table}. Revisar sección 5.2.6.3. 5.5.1.8. No Interceptar {No Intercept}. Al marcar esta opción el resultado de la regresión omite el valor de la constante de intercepción, y el mismo se incluye en el coeficiente de la variable independiente. 5.5.1.9. Escribir la orden {Save Only}. Revisar sección 5.1.1.6. 5.5.1.10. Aceptar {OK}. Revisar sección 5.1.1.7. 5.5.1.11. Limpiar {Clear}. Revisar sección 5.1.1.8. 5.5.1.12. Ayuda {Help}. Revisar sección 5.1.1.9. 5.5.1.13. Cancelar {Cancel}. Revisar sección 5.1.1.10.
5.5.2. REGRESIÓN LOGÍSTICA {LOGISTIC REGRESIÓN}. Mediante este comando se puede realizar regresión logística.
5.5.2.1. Variable Resultado {Outcome Variable}. En este espacio se define la variable dependiente. Para el caso de la regresión logística la variable dependiente deberá ser dicotómica. 5.5.2.2. Otras Variables {Other Variables}. Revisar sección 5.5.1.2. 5.5.2.3. Hacer Dummy {Make Dummy}. Revisar sección 5.5.1.3. 5.5.2.4. Términos de Interacción {Interaction Terms}. Revisar sección 5.5.1.4. 5.5.2.5. Variable de Apareamiento {Match Variable}. Define la variable de pareamiento. En este caso la regresión logística será condicional. 5.5.2.6. Peso {Weight}. Revisar sección 5.4.2.5. 5.5.2.7. Enviar a Tabla {Output to Table}. Revisar sección 5.2.6.3. 5.5.2.8. No Interceptar {No Intercept}. Revisar sección 5.5.1.7. 5.5.2.9. Escribir la orden {Save Only}. Revisar sección 5.1.1.6. 5.5.2.10. Aceptar {OK}. Revisar sección 5.1.1.7. 5.5.2.11. Limpiar {Clear}. Revisar sección 5.1.1.8. 5.5.2.12. Ayuda {Help}. Revisar sección 5.1.1.9. 5.5.2.13. Cancelar {Cancel}. Revisar sección 5.1.1.10.
5.5.3. SUPERVIVENCIA DE KAPLAN‐MEIER {KAPLAN‐MEIER SURVIVAL}. Este comando permite trazar una gráfica de sobrevida al tiempo que se presentan resultados de su significancia estadística. Los resultados de superivencia que se generan para cada grupo y tiempo se tranfieren a una tabla cuando ésta es especificada.

89
5.5.3.1. Variable Estado {Censored Variable}. Esta variable indica si al final del seguimiento de cada individuo se observó el evento de interés, o terminó el seguimiento sin que éste se presentara. 5.5.3.2. Variable tiempo {Time Variable}. Indica el tiempo de seguimiento desde el inicio del registro del sujeto hasta que temina su seguimiento. 5.5.3.3. Factor (variable con categorías) {Group Variable}. Se refiere a la variable que identifica los grupos a comparar. 5.5.3.4. Peso {Weight}. Revisar sección 5.4.2.5. 5.5.3.5. Valor de NO censados {Value for Uncensored}. Define el valor que se le asignó a los sujetos que presentaron el evento de interés al concluir su seguimiento. 5.5.3.6. Unidad de Tiempo {Time Unit}. Define la unidad de tiempo de seguimiento. Ésta es opcional. 5.5.3.7. Tipo de gráfico {Graph Type}. Define el tipo de gráfico de sobrevida a generar. 5.5.3.8. Enviar a tabla {Output to Table}. Revisar sección 5.2.6.3. 5.5.3.9. Escribir la orden {Save Only}. Revisar sección 5.1.1.6. 5.5.3.10. Aceptar {OK}. Revisar sección 5.1.1.7. 5.5.3.11. Limpiar {Clear}. Revisar sección 5.1.1.8. 5.5.3.12. Ayuda {Help}. Revisar sección 5.1.1.9. 5.5.3.13. Cancelar {Cancel}. Revisar sección 5.1.1.10.
5.5.4. REGRESIÓN DE COX {COX PROPORTIONAL HAZARDS}. Mediante esta opción se puede realizar una Regresión Logística Condicional o no Condicional.

90
5.5.4.1. Variable Estado {Censored Variable}. Revisar sección 5.5.3.1. 5.5.4.2. Variable tiempo {Time Variable}. Revisar sección 5.5.3.3. 5.5.4.3. Factor (variable con categorías) {Group Variable}. Revisar sección 5.5.3.3. 5.5.4.4. Peso {Weight}. Revisar sección 5.4.2.5. 5.5.4.5. Intervalo de Confianza {Confidence Limits}. Define los límites del intervalo de confianza que se presentará. Las opciones a seleccionar son 90, 95 y 99%. Por omisión el intervalo de confianza es del 95%. 5.5.4.6. Enviar a tabla {Output to Table}. Revisar sección 5.2.6.3. 5.5.4.7. Valor de NO censados {Value for Uncensored}. Revisar sección 5.5.3.5. 5.5.4.8. Unidad de Tiempo {Time Unit}. Revisar sección 5.5.3.6. 5.5.4.9. Otras Variables {Other Variables}. Revisar sección 5.5.1.2. 5.5.4.10. Hacer Dummy {Make Dummy}. Revisar seccion 5.5.1.3. 5.5.4.11. Estratificado por {Stratify by}. Cuando se seleccionan variables mediante esta opción el comando de análisis se estratifica por la variable así incluida. 5.5.4.12. Make Extended Term {Make Extended Term}. Esta opción permite analizar las variables que cambian su efecto en relación con el tiempo de exposición. 5.5.4.13. Opciones de gráfico {Graph Options}. Permite seleccionar la opción del gráfico en que se presentan los resultados. 5.5.4.14. Escribir la orden {Save Only}. Revisar sección 5.1.1.6. 5.5.4.15. Aceptar {OK}. Revisar sección 5.1.1.7. 5.5.4.16. Limpiar {Clear}. Revisar sección 5.1.1.8. 5.5.4.17. Ayuda {Help}. Revisar sección 5.1.1.9. 5.5.4.18. Cancelar {Cancel}. Revisar sección 5.1.1.10.
5.5.5. FRECUENCIAS EN MUESTRAS COMPLEJAS {COMPLEX SAMPLE FREQUENCIES}. Esta orden permite realizar análisis de frecuencia en diseños de muestreo estratificado o por conglomerados.

91
5.5.5.1. Peso {Weight}. Revisar sección 5.4.2.5. 5.5.5.2. PSU {PSU}. Señala la variable que identifica la unidad primaria de muestreo. 5.5.5.3. Enviar a Tabla {Output to Table}. Revisar sección 5.2.6.3. 5.5.5.4. Frecuencia de {Frequency of}. Revisar sección 5.4.2.1. 5.5.5.5. Todo Menos {All (*) Except}. Revisar sección 5.4.2.2. 5.5.5.6. Estratificado por {Stratify by}. Revisar sección 5.4.2.3. 5.5.5.7. Escribir la orden {Save Only}. Revisar sección 5.1.1.6. 5.5.5.8. Aceptar {OK}. Revisar sección 5.1.1.7. 5.5.5.9. Limpiar {Clear}. Revisar sección 5.1.1.8. 5.5.5.10. Ayuda {Help}. Revisar sección 5.1.1.9. 5.5.5.11. Cancelar {Cancel}. Revisar sección 5.1.1.10.
5.5.6. TABLAS EN MUESTRA COMPLEJA {COMPLEX SAMPLE TABLES}. Esta orden permite realizar análisis de tablas en diseños de muestreo estratificado o por conglomerados.
5.5.6.1. Variable Exposición {Exposure Variable}. Revisar sección 5.4.3.1. 5.5.6.2. Peso {Weight}. Revisar sección 5.4.2.5. 5.5.6.3. UPM {PSU}. Señala la variable que identifica la unidad primaria de muestreo. 5.5.6.4. Enviar a Tabla {Output to Table}. Revisar sección 5.2.6.3. 5.5.6.5. Variable Resultado {Outcome Variable}. Revisar sección 5.4.3.2. 5.5.6.6. Estratificado por {Stratify By}. Revisar sección 5.4.2.3. 5.5.6.7. Escribir la orden {Save Only}. Revisar sección 5.1.1.6.

92
5.5.6.8. Aceptar {OK}. Revisar sección 5.1.1.7. 5.5.6.9. Limpiar {Clear}. Revisar sección 5.1.1.8. 5.5.6.10. Ayuda {Help}. Revisar sección 5.1.1.9. 5.5.6.11. Cancelar {Cancel}. Revisar sección 5.1.1.10.
5.5.7. MEDIAS EN MUESTRA COMPLEJA {COMPLEX SAMPLE MEANS}. Esta orden permite realizar análisis de medias en diseños de muestreo estratificado o por conglomerados.
5.5.7.1. Medias de {Means of}. Revisar sección 5.4.5.1. 5.5.7.5. Peso {Weight}. Revisar sección 5.4.2.5. 5.5.7.6. UPM {PSU}. Señala la variable de identifica la unidad primaria de muestreo. 5.5.7.6. Enviar a Tabla {Output to Table}. Revisar sección 5.2.6.3. 5.5.7.5. Tabulado por valores de {Cross‐tabulate by Value of}. Revisar sección 5.4.5.2. 5.5.7.6. Estratificado por {Stratify By}. Revisar sección 5.4.2.3. 5.5.7.7. Escribir la orden {Save Only}. Revisar sección 5.1.1.6. 5.5.7.8. Aceptar {OK}. Revisar sección 5.1.1.7. 5.5.7.9. Limpiar {Clear}. Revisar sección 5.1.1.8. 5.5.7.10. Ayuda {Help}. Revisar sección 5.1.1.9. 5.5.7.11. Cancelar {Cancel}. Revisar sección 5.1.1.10.
5.6. SALIDAS {OUTPUT}
5.6.1. ENCABEZADOS {HEADER}. Permite definir los encabezados que deseen agregarse a los resultados.

93
5.6.1.1. Opciones de título {Title Option}. Se pueden seleccionar tres opciones: Establecer Texto o Fuente {Set Text or Font} para indicar que se quiere agregar un título; Restablecer título {Reset Title} elimina el título seleccionado; y Eliminar última línea {Remove Last Line} remueve la última línea del título seleccionado. 5.6.1.2. Línea de Título {Title Line}. Permite definir en qué nivel de los encabezados se desea insertar el texto. Las opciones incluyen: Cuerpo del texto, Título de ventana, Título de archivo, Título origen de datos, Título de procedimiento, Título de variable y Título de estrato. 5.6.1.3. Agregar texto {Append Text}. Cuando esta opción es seleccionada el nuevo texto se agregará al anterior; en caso contrario el anterior será sustituido por el nuevo. 5.6.1.4. Título {Title}. Éste es el espacio donde se deberá escribir el texto que se desea utilizar. 5.6.1.5. Negritas {Bold}. Esta opción resalta en negritas el texto a insertar. 5.6.1.6. Cursivas {Italic}. Esta opción resalta en cursivas el texto a insertar. 5.6.1.7. Subrayado {Underline}. Esta opción resalta en subrayado el texto a insertar. 5.6.1.8. Tamaño de fuente {Font Size}. Permite definir el tamaño de las letras que componen el texto a insertar. 5.6.1.9. Color de fuente {Font Color}. Permite definir el color del texto a insertar. 5.6.1.10. Escribir la orden {Save Only}. Revisar sección 5.1.1.6. 5.6.1.11. Aceptar {OK}. Revisar sección 5.1.1.7. 5.6.1.12. Limpiar {Clear}. Revisar sección 5.1.1.8. 5.6.1.13. Ayuda {Help}. Revisar sección 5.1.1.9. 5.6.1.14. Cancelar {Cancel}. Revisar sección 5.1.1.10.
5.6.2. INSERTAR TEXTO O CÓDIGO HTML {TYPE}. Mediante esta orden se puede insertar texto en la ventana de resultados.

94
5.6.2.1. Texto o Archivo {Text or Filename}. Texto o archivo a insertar. 5.6.2.2. Negritas {Bold}. Revisar sección 5.6.1.5. 5.6.2.3. Cursivas {Italic}. Revisar sección 5.6.1.6. 5.6.2.4. Subrayado {Underline}. Revisar sección 5.6.1.7. 5.6.2.5. Tamaño de fuente {Font Size}. Revisar sección 5.6.1.8. 5.6.2.6. Color de fuente {Font Color}. Revisar sección 5.6.1.9. 5.6.2.7. Examinar {Browse}. Revisar sección 5.1.3.8. 5.6.2.8. Escribir la orden {Save Only}. Revisar sección 5.1.1.6. 5.6.2.9. Aceptar {OK}. Revisar sección 5.1.1.7. 5.6.2.10. Limpiar {Clear}. Revisar sección 5.1.1.8. 5.6.2.11. Ayuda {Help}. Revisar sección 5.1.1.9. 5.6.2.12. Cancelar {Cancel}. Revisar sección 5.1.1.10.
5.6.3. ARCHIVO DE RESULTADOS {ROUTEOUT}. Este comando genera un archivo de resultados en formato html. Los resultados de cada procedimiento que se ejecute se agregarán al final del archivo que se esté generando. El proceso se termina cuando se utiliza el comando Cerrar Salida {CloseOut}, y el archivo generado podrá revisarse con algún editor de texto, como MSWord, o por cualquier otro programa que pueda leer archivos en formato HTML.
5.6.3.1. Nombre de archivo de salida {Output Filename}. Nombre del archivo que se desea generar. 5.6.3.2. Reemplazar si el archivo ya existe {Replace any existing file}. Cuando ya existe un archivo con el mismo nombre y esta opción se selecciona, el archivo de salida borra el anterior. 5.6.3.3. Examinar {Browse}. Revisar sección 5.1.3.8. 5.6.3.4. Escribir la orden {Save Only}. Revisar sección 5.1.1.6. 5.6.3.5. Aceptar {OK}. Revisar sección 5.1.1.7. 5.6.3.6. Limpiar {Clear}. Revisar sección 5.1.1.8. 5.6.3.7. Ayuda {Help}. Revisar sección 5.1.1.9. 5.6.3.8. Cancelar {Cancel}. Revisar sección 5.1.1.10. 5.6.4. Cerrar Salida {CloseOut}. Esta orden se utiliza para cerrar el archivo de salida.

95
5.6.4.1. Escribir la orden {Save Only}. Revisar sección 5.1.1.6. 5.6.4.2. Aceptar {OK}. Revisar sección 5.1.1.7. 5.6.4.3. Ayuda {Help}. Revisar sección 5.1.1.9. 5.6.4.4. Cancelar {Cancel}. Revisar sección 5.1.1.10.
5.6.5. IMPRIMIR ARCHIVO HTML {PRINTOUT}. Mediante esta opción se envían a la impresora, o a un archivo especificado, los resultados que estén en el archivo de salida. CUIDADO, esta orden imprime todo lo que está en el archivo de salida, y quizá no tenga interés en imprimirlo todo.
5.6.5.1. Elegir archivo (dejar en blanco para imprimir el actual) {Filename to print (leave blank for current). Si este espacio se deja en blanco, el archivo en la ventana de resultados se imprime. Si se escribe el nombre de un archivo es el contenido del mismo lo que se envía a la impresora. 5.6.5.2. Examinar {Browse}. Revisar sección 5.1.3.8. 5.6.5.3. Escribir la orden {Save Only}. Revisar sección 5.1.1.6. 5.6.5.4. Aceptar {OK}. Revisar sección 5.1.1.7. 5.6.5.5. Limpiar {Clear}. Revisar sección 5.1.1.8. 5.6.5.6. Ayuda {Help}. Revisar sección 5.1.1.9. 5.6.5.7. Cancelar {Cancel}. Revisar sección 5.1.1.10.
5.6.6. INFORMES {REPORTS}. Permite imprimir reportes elaborados con el módulo Crear Informes {Create Report} (véanse 2.5.6, 2.6.1 y 8.1).
5.6.6.1. Informe modelo (plantilla) {Report Template}. Contiene el camino de la plantilla que será diseñada, pre‐vista o imprimida. Si se selecciona Diseño {Design} la venta de Informe modelo (plantilla) {Report Template} deberá dejarse en blanco. 5.6.6.2. Diseño {Design}. Cuando esta opción es seleccionada el programa permite diseñar y configurar un reporte. 5.6.6.3. Vista previa {Preview}. Premite ver una vista preliminar del reporte.

96
5.6.6.4. Enviar a {Output to}. Permite desplegar el reporte Pantalla {Display}, Impresora {Printer} o Archivo {File}. 5.6.6.5. Escribir la orden {Save Only}. Revisar sección 5.1.1.6. 5.6.6.6. Aceptar {OK}. Revisar sección 5.1.1.7. 5.6.6.7. Limpiar {Clear}. Revisar sección 5.1.1.8. 5.6.6.8. Ayuda {Help}. Revisar sección 5.1.1.9. 5.6.6.9. Cancelar {Cancel}. Revisar sección 5.1.1.10.
5.6.7. GUARDANDO RESULTADOS {STORING OUTPUT}. Mediante esta orden se podrá configurar la manera en que se estarán guardando los resultados automáticamente.
5.6.7.1. Prefijo para los {Output File Prefix}. Permite definir el prefijo a utilizar al generar el nombre del archivo. 5.6.7.2. Iniciar numeración en {Output File Sequence}. Define en qué número inicia el complemento del nombre del archivo. Este número se agregará al prefijo definido en la ventana correspondiente. 5.6.7.3. Carpeta de resultados {Results Folder}. Define la carpeta donde se guardarán los archivos generados. 5.6.7.4. Vista {View}. Muestra la base de datos con la fecha, hora, resultados y nombre del archivo donde se guardaron los resultados. Mediante esta opción se podrán marcar los archivos que se deseen. 5.6.7.5. Archivar {Archive}. Muestra la base de datos con la fecha, hora, resultados y nombre del archivo donde se guardaron los resultados. Mediante esta opctión se podrán archivar los resultados que se deseen. 5.6.7.6. Archivar carpeta {Archive Folder}. Indica la localización del archivo en el directorio. 5.6.7.7. Borrar {Delete}. Muestra la base de datos con la fecha, hora, resultados y nombre del archivo donde se guardaron los resultados. Mediante esta opctión se podrán borar los resultados que se deseen. 5.6.7.8. Examinar {Browse}. Revisar sección 5.1.3.8. 5.6.7.9. Límites para almacenar archivos {Flag output files exceeding these limits}. Define los límites a partir de los cuales se tomarán en cuenta los archivos con resultados en términos de Número de días {Age in Days}, Número de resultados {Number of Results} y Tamaño de archivo {File Size (KB)}. 5.6.7.10. Ayuda {Help}. Revisar sección 5.1.1.9.

97
5.6.7.11. Cerrar {Close}. Cierra la ventana. 5.6.7.12. Aceptar {OK}. Revisar sección 5.1.1.7.
5.7. ÓRDENES ESPECIALES {USER‐DEFINED COMMANDS}
5.7.1. DEFINIR ORDEN {USER‐DEFINED COMMANDS}. Mediante CMD se podrá definir un nombre que identifique una secuencia de órdenes que se ejecutarán al invocarla.
5.7.1.1. Nombre de la orden {Command Name}. En este espacio se asigna el nombre a la lista de órdenes. 5.7.1.2. Lista de órdenes {Command List}. En esta ventana se escriben los comandos a ejecutar. 5.7.1.3. Incluir orden {Get Command}. Abre el árbol de comandos y permite crear un grupo de comandos que se agregan a la lista de comandos. Este botón se activa después de que se ha definido el Nombre de la orden {Command Name}. 5.7.1.4. Escribir la orden {Save Only}. Revisar sección 5.1.1.6. 5.7.1.5. Aceptar {OK}. Revisar sección 5.1.1.7. 5.7.1.6. Limpiar {Clear}. Revisar sección 5.1.1.8. 5.7.1.7. Ayuda {Help}. Revisar sección 5.1.1.9. 5.7.1.8. Cancelar {Cancel}. Revisar sección 5.1.1.10.
5.7.2. ORDEN DE USUARIO {USER COMMAND}. Mediante este comando se ejecuta la orden definida por el usuario en la sección anterior.
5.7.2.1. Nombre de la orden {Command Name}. Define el nombre de la orden a ejecutar.

98
5.7.2.2. Escribir la orden {Save Only}. Revisar sección 5.1.1.6. 5.7.2.3. Aceptar {OK}. Revisar sección 5.1.1.7. 5.7.2.4. Limpiar {Clear}. Revisar sección 5.1.1.8. 5.7.2.5. Ayuda {Help}. Revisar sección 5.1.1.9. 5.7.2.6. Cancelar {Cancel}. Revisar sección 5.1.1.10.
5.7.3. EJECUTAR PROGRAMA GUARDADO {RUN SAVED PROGRAM}. Mediante esta opción podremos ejecutar un programa guardado. El programa se podrá generar en la ventana del Editor de órdenes guardándolo dentro del proyecto.
5.7.3.1. Archivo {Filename}. Especifica el archivo (proyecto) que contiene el programa. 5.7.3.2. Programa {Program}. Especifica el nombre del archivo que contiene la secuencia de órdenes. 5.7.3.3. Examinar {Browse}. Revisar sección 5.1.3.8. 5.7.3.4. Escribir la orden {Save Only}. Revisar sección 5.1.1.6. 5.7.3.5. Aceptar {OK}. Revisar sección 5.1.1.7. 5.7.3.6. Limpiar {Clear}. Revisar sección 5.1.1.8. 5.7.3.7. Ayuda {Help}. Revisar sección 5.1.1.9. 5.7.3.8. Cancelar {Cancel}. Revisar sección 5.1.1.10.
5.7.4. EJECUTAR ARCHIVO {EXECUTE FILE}. Llama para que se ejecute un programa de Windows o de DOS.
5.7.4.1. Archivo u orden {Filename or Command}. Define el nombre del archivo o la orden que se desea ejecutar. 5.7.4.2. Examinar {Browse}. Revisar sección 5.1.3.8. 5.7.4.3. Escribir la orden {Save Only}. Revisar sección 5.1.1.6. 5.7.4.4. Aceptar {OK}. Revisar sección 5.1.1.7. 5.7.4.5. Limpiar {Clear}. Revisar sección 5.1.1.8. 5.7.4.6. Ayuda {Help}. Revisar sección 5.1.1.9. 5.7.4.7. Cancelar {Cancel}. Revisar sección 5.1.1.10.

99
5.8. INTERACCIÓN CON EL USUARIO {USER INTERACTION}
5.8.1. DIÁLOGO {DIALOG}. Las ventanas de diálogo facilitan la interacción entre el programador y el usuario. Los diálogos pueden ser utilizados dentro de un programa para mostrar información, preguntar o transmitir datos, así como para presentar al usuario las opciones entre las que deberá elegir.
5.8.1.1. Tipo de Diálogo {Dialog Type}. Se deberá seleccionar una de tres opciones de diálogo: Sencillo {Simple}, Obtener valor {Get Variable} y Lista de Valores {List of Values}. Al seleccionar Sencillo {Simple} se obtendrá una ventana de diálogo con un botón de Aceptar {OK}. Al seleccionar Obtener valor {Get Variable} aparecerán más categorías que ayudarán a definir el valor que se está demandando. Lista de valores {List of Values} producirá una relación de valores para que el usuario seleccione. 5.8.1.2. Título {Title}. Define el que se mostrará el borde superior de la ventana de diálogo. 5.8.1.3. Pregunta {Prompt}. Define el mensaje que contendrá la ventana de diálogo. 5.8.1.4. Escribir la orden {Save Only}. Revisar sección 5.1.1.6. 5.8.1.5. Aceptar {OK}. Revisar sección 5.1.1.7. 5.8.1.6. Limpiar {Clear}. Revisar sección 5.1.1.8. 5.8.1.7. Ayuda {Help}. Revisar sección 5.1.1.9. 5.8.1.8. Cancelar {Cancel}. Revisar sección 5.1.1.10.
5.8.2. PITIDO {BEEP}. Es utilizada para producir un sonido por la computadora. Su principal utilización se da para señalar que alguna acción ya ha concluido cuando se ejecutan programas.
5.8.2.1. Escribir la orden {Save Only}. Revisar sección 5.1.1.6. 5.8.2.2. Aceptar {OK}. Revisar sección 5.1.1.7. 5.8.2.3. Ayuda {Help}. Revisar sección 5.1.1.9. 5.8.2.4. Cancelar {Cancel}. Revisar sección 5.1.1.10.

100
5.8.3. AYUDA {HELP}. Llama un archivo en formato HTM utilizando el navegador predefindo proporcionado con Epi Info para Windows.
5.8.3.1. Archivo {Filename}. Indica el archivo de ayuda a llamar. 5.8.3.2. Anclaje {Anchor}. Indica el tópico del tema. 5.8.3.3. Examinar {Browse}. Revisar sección 5.1.3.8. 5.8.3.4. Escribir la orden {Save Only}. Revisar sección 5.1.1.6. 5.8.3.5. Aceptar {OK}. Revisar sección 5.1.1.7. 5.8.3.6. Limpiar {Clear}. Revisar sección 5.1.1.8. 5.8.3.7. Ayuda {Help}. Revisar sección 5.1.1.9. 5.8.3.8. Cancelar {Cancel}. Revisar sección 5.1.1.10.
5.8.4. SALIR DEL PROGRAMA {QUIT PROGRAM}. Con esta orden se cierra esta parte del programa y se regresa al menú principal.
5.8.4.1. Escribir la orden {Save Only}. Revisar sección 5.1.1.6. 5.8.4.2. Aceptar {OK}. Revisar sección 5.1.1.7. 5.8.4.3. Ayuda {Help}. Revisar sección 5.1.1.9. 5.8.4.4. Cancelar {Cancel}. Revisar sección 5.1.1.10.
5.9. PREFERENCIAS {OPTIONS}
5.9.1. ESTABLECER {SET}. Define las preferencias que el programa utilizará en su funcionamiento y sus salidas de datos.

101
5.9.1.1. Sí como {Yes as}. Define la etiqueta a usar para el caso de las variables Sí/No {Yes/No}. 5.9.1.2. No como {No as}. Define la etiqueta a usar para el caso de las variables Sí/No {Yes/No}. 5.9.1.3. MISSING como {Missing as}. Define la etiqueta a usar para el caso de los campos sin valores. 5.9.1.4. Mostrar Pregunta completa {Show Complete Prompt}. Muestra los prompts en lugar de los nombres de las variables en las salidas. 5.9.1.5. Mostrar Gráficos {Show Graphics}. Muestra los gráficos que se generan mediante los comandos de frecuencias y tablas. 5.9.1.6. Mostrar Enlaces {Show Hyperlinks}. Muestra los enlaces en la ventana de resultados. 5.9.1.7. Mostrar Criterios de Selección {Show Selection Criteria}. Muestra la descripción de la fuente de datos en la salida. 5.9.1.8. Mostrar porcentajes {Show Percents}. Muestra porcentajes en las salidas de frecuencias y tablas. 5.9.1.9. Mostrar tablas {Show Tables in Output}. Muestra las tabulaciones de datos en las salidas de frecuencias y tablas. 5.9.1.10. Estadísticas básicas {Statistics}. Define el nivel de detalle de los procedimientos estadísticos. Se pueden seleccionar cuatro niveles: ninguno, mínimo, intermedio y avanzado. 5.9.1.11. (Incluir desconocidos MISSING) {Include Missing}. Al marcar esta opción la tabulación incluirá los campos sin datos. 5.9.1.12. Procesar Registros {Process Records}. Define los registros que serán procesados. Las opciones incluyen el proceso de los registros no borrados, los borrados, o ambos. 5.9.1.13. Guardar todo {Save All}. Guarda la configuración definida. 5.9.1.14. Escribir la orden {Save Only}. Revisar sección 5.1.1.6. 5.9.1.15. Aceptar {OK}. Revisar sección 5.1.1.7. 5.9.1.16. Restablecer {Reset}. Regresa los valores a la configuración vigente. 5.9.1.17. Ayuda {Help}. Revisar sección 5.1.1.9. 5.9.1.18. Cancelar {Cancel}. Revisar sección 5.1.1.10.

102
5.10. EDITOR DE ÓRDENES ‐ NUEVO PROGRAMA {PROGRAM EDITOR ‐ NEW
PROGRAM}
Mediante el Editor de órdenes se podrán elaborar, guardar, recuperar y ejecutar las secuencias de órdenes mediante las cuales se realizan los análisis en Análisis {Analysis}.
Al hacer click en los botones de los dos menús de esta ventana se podrá observar lo siguiente: 5.10.1. Nuevo {New}. Al hacer click en esta opción el contenido de la ventana se borra para que en su lugar se inicie una nueva secuencia de órdenes. Antes de que la ventana se limpie el programa nos advierte que el editor quedará limpio y nos pregunta si deseamos continuar.
Al hacer click en Sí {Yes} el contenido de la ventana es borrado. 5.10.2. Abrir {Open}. La opción abrir nos muestra la lista de programas que estén guardados en el proyecto actual. El proyecto Sample.mdb que se incluye en Epi Info nos mostrará dos archivos: Graph1 y Statistics. Éstos son dos buenos ejemplos que podemos utilizar como guía. Al llamar un programa el título de esta ventana cambia para incluir el nombre del programa que se abrió. 5.10.3. Guardar {Save}. Al hacer click en esta opción aparece la ventana donde podrá especificarse dónde se guardará como programa el contenido del Editor de órdenes {Program Editor}. En la misma ventana podremos documentar otras características del archivo, tales como el Autor {Author}, la Fecha de creación {Date Created}, la Fecha de actualización {Date Updated} y los Comentarios {Comments} que se deseen incluir. 5.10.4. Imprimir {Print}. Nos permite imprimir el contenido de la ventana Editor de órdenes {Program Editor}. En la ventana que se despliegue se podrá seleccionar entre imprimir el texto resaltado {Highlighted Text} o el archivo completo {Entire File}. 5.10.5. Ejecutar {Run}. Al hacer click en esta opción el programa se ejecutará desde la primera hasta la última línea. 5.10.6. Ejecutar esta orden {Run This Command}. Mediante esta opción se podrá ejecutar la orden de la línea señalada con el indicador del cursor de texto cuando se haga click en el botón.

103
5.11. EJEMPLO ILUSTRATIVO: ANÁLISIS DE DATOS Y EDICIÓN DE UN PROGRAMA
Supongamos que tenemos interés de analizar las tablas de datos de los Ejemplos Ilustrativos 3.3, 3.5 y 4.5. Así, por ejemplo empezamos con el comando Abrir (Read)/Importar {Read (Import)} para leer la tabla viewMadre del archivo “Recien Nacido.MDB”, y luego revisamos el contenido mediante el comando Listar {List}. A continuación podremos empezar el análisis de los datos de la madre con el comando Medias {Means} de las variables Edad en años, Peso antes del embarazo y Peso antes del parto. Si se quiere conocer el promedio del incremento del peso al final del embarazo, primero generamos con el comando Definir {Define} una variable numérica que se llame GananciaPeso a la, mediante el comando Asignar {Assign} la haremos que sea igual al “Peso antes del parto” menos el “Peso antes del embarazo”. Con esta nueva variable y sus valores asignados podremos pedir el promedio con el comando Medias {Means}. También podríamos tener interés en las Frecuencias {Frequencies} de hipertensas, diabéticas o fumadoras, o en generar algunos Gráficos {Graph} en barras del estado civil. Si ponemos atención en la parte inferior de la pantalla encontraremos que cada vez que ejecutamos una orden la misma se registra en la ventana del Editor de órdenes – Nuevo programa {Program Editor – New Program}, tal como se muestra en la siguiente figura.
Ese texto lo podemos editar (por ejemplo, borrar el renglón del comando List * GRIDTABLE, y el resto, mediante el botón Guardar {Save}, grabarlo como un programa: al programa déle el nombre que quiera (como RecienNacido, por ejemplo) pero asegúrese de que quede guardado en el mismo proyecto en que tenga sus datos.
Para continuar con el análisis podríamos Relacionar {Relate} la table Madre con la de RN (véase 5.1.2), para luego relacionar mediante una gráfica de Dispersión XY {Scatter

104
XY} la ganancia de peso de la madre durante el embarazo con el peso del recién nacido.
Nuevamente podremos editar las órdenes escritas en la ventana del Editor de órdenes – Nuevo programa {Program Editor – New Program} (borrar o cambiar el orden de las órdenes) y volver a guardar esa secuencia en el programa que grabamos líneas arriba. Para llamar el programa guardado sólo bastará que hagamos click en el botón de Abrir {Open} y, después de localizar el proyecto en que se guardó el programa, sólo tendrá que seleccionarlo en la ventana de Programa {Program} haciendo click en el botón con la punta de flecha del menú colgante. Para ejecutar toda la secuencia de órdenes sólo se tendrá que hacer click en el botón de Ejecutar {Run}, pero si sólo quiere ejecutar una orden tendrá que hacer click en la línea de la orden y luego hacer click en el botón de Ejecutar esta orden {Run This Command}.

105
6. CREAR MAPAS {EPI MAP}. Miguel Ernesto González Catañeda
Elizabeth Sevilla María de Jesús Orozco Valerio
Alfredo de Jesús Celis de la Rosa
La elaboración de mapas es una de las actividades habituales del equipo de salud. Ahora, con el devenir de los sistemas apoyados con computadoras, el programa Crear Mapas {Epi Map} se ha convertido en una herramienta indispensable para el trabajador de la salud.
Crear Mapas {Epi Map} es un programa basado en el software MapObjects de ESRI, compañía que desarrolla el paquete ArcInfo. Este apartado pretende introducir a los usuarios de Epi Info para Windows en las herramientas de los llamados Sistemas de Información Geográfica (SIG).
Crear Mapas {Epi Map} puede utilizar una gran cantidad de mapas de línea y datos geográficos disponibles incluso en Internet en formatos compatibles.3 Este programa ha sido diseñado para mostrar en forma geográfica los datos procesados en Epi Info para Windows por medio de archivos de capas —shapefiles— que contienen los límites. Estos archivos pueden contener, además, datos agregados que pueden ser explotados como datos en el numerador o el denominador. ● Los datos numéricos sirven para generar mapas con colores individuales, en
patrón de color/cloropletas, o bien de densidad de puntos. Los archivos de capas contienen objetos gráficos que representan objetos como pozos, calles o municipios.
● Los objetos geográficos se ordenan en capas, lo que permite hacer composiciones complejas. Éstas se pueden recortar, eliminar o mover hacia delante o atrás de una serie de capas a manera de “acetatos transparentes”.
● El programa permite modificar las características visuales de los objetos como apariencia, color, forma y escala, así como las características de los métodos de agrupación de los datos, entre otras.
Para llamar el programa haga click en el botón Crear Mapas {Epi Map} del menú principal de Epi Info para Windows, o seleccione esta opción en el menú colgante de Programas {Programs}.
6.1. INTERFAZ DE CREAR MAPAS {EPI MAP}
Cuando el programa se despliega se muestra una pantalla con un fondo que representa una imagen de satélite. Por tiempo breve también mostrará el ícono del Environmental Systems Research Institute (ESRI).
3 Véase http://www.cdc.gov/epiinfo/CDC Epi Info Development Team Epidemiology
Program Office Division of Public Health Surveillance and Informatics; y http://www.cdc.gov/epiinfo/Eihlgeog.htm.

106
En el borde superior podrán apreciarse siete opciones de menú colgante: Archivo {File}, Edición {Edit}, Capas (Fronteras) {Shape (Boundary)}, Tipo de mapa, {Map Type} y Ayuda {Help}. Notará que al ingresar al programa sólo tres de estas opciones están activas (Archivo, Capas y Ayuda). Inmediatamente por debajo de las opciones de menú colgante se apreciarán varios íconos de los cuales sólo el primero, , se encuentra activo.
6.2. OPCIONES DE MENÚ COLGANTE
6.2.1. ARCHIVO {FILE} 6.2.1.1. Gestor de Capas {Map manager}. Permite ingresar a la ventana de gestión de mapas, que es donde se administran las funciones de trabajo para producir mapas temáticos. El Gestor de Capas {Map manager} también se activa haciendo click en (véase 6.3). 6.2.1.2. Abrir mapa {Open map file}. Permite seleccionar un proyecto de mapa previamente guardado con la extensión .MAP. 6.2.1.3. Guardar mapa {Save map file}. Permite guardar un archivo que contenga el proyecto de mapa con la extensión .MAP. 6.2.1.4. Guardar como archivo Bitmap {Save as Bitmap file}. Permite obtener una imagen del mapa en forma de archivo con extensión .BMP 6.2.1.5. Limpiar mapas {Clear map(s)}. Permite eliminar cualquier trabajo anterior sin afectar los archivos. 6.2.1.6. Imprimir {Print}. Permite imprimir un mapa desplegado en la pantalla a cualquier impresora o plotter disponible localmente o en red. Incluso se puede generar un archivo de impresión. Esta orden también se ejecuta haciendo click en .

107
6.2.1.7. Salir {Exit}. Permite abandonar el programa EpiMap.
6.2.2. EDICIÓN {EDIT} 6.2.2.1. Copiar en el portapapeles {Copy Bitmap to Clipboard}. Esta opción sólo se activa cuando hemos desplegado una capa. Nos permite copiar en el portapapeles el mapa en pantalla tal y como está desplegado.
6.2.3. CAPAS O FRONTERAS {SHAPE (BOUNDARY)} 6.2.3.1. Crear/Editar {Create/Edit}. Permite crear o editar —modificar— una capa (véase 6.4).
6.2.4. TIPO DE MAPA {MAP TYPE} 6.2.4.1. Cloropleta {Choropleth}. Este tipo de mapa es el más conocido de los mapas temáticos. Se refiere a aquellos mapas que distinguen cuáles objetos (municipios, comunidades) tienen un valor que se encuentra en un rango o cuartel. Para distinguir las agrupaciones el programa les asigna un color dependiendo del valor numérico. 6.2.4.2. Densidad de puntos {Dot density}. Con esta opción el programa coloca puntos aleatoriamente distribuidos dentro de los polígonos para representar la cantidad; por ejemplo, número de casos en un estado o región. 6.2.4.3. Etiquetas {Labels}. Coloca el texto para un campo específico. El programa trata de evitar el problema de traslape o empalmado de las etiquetas.
6.2.5. VISTA {VIEW} Esta opción, al igual que el resto de los íconos que se encuentran debajo de las opciones del menú colgante, sólo se muestra cuando se ha cargado una capa mediante el Gestor de Capas {Map Manager}. Las opciones también se muestran haciendo click en el botón derecho cuando el puntero del ratón se encuentra señalando alguna parte del mapa. 6.2.5.1. Propiedades del título {Title Properties}. Permite definir varias características del título, como el texto (la fuente, el tamaño, el estilo, el color y la alineación) del fondo (el borde y el color) y la posición (arriba o debajo del mapa). 6.2.5.2. Buscar {Find}. Localiza el texto seleccionado en las bases de datos con los que configuró las capas que se muestran en pantalla. Este comando también se puede ejecutar haciendo click en el ícono . 6.2.5.3. Extensión completa {Full Extend}. Con este ícono se tendrá una vista lo más extendida posible según la o las capas que se encuentren activas en el proyecto. El efecto sólo se apreciará cuando la imagen del mapa se ha ampliado previamente con el comando Alejar {Zoom Out} (véase 6.2.5.7). Esta opción también se ejecuta haciendo click en el ícono . 6.2.5.4. Selección {Arrow cursor}. Cambia el símbolo del puntero del ratón de una cruz a una flecha. Al hacerlo retira del menú los íconos que corresponden a las opciones de gráficos (también véase 6.2.6). 6.2.5.5. Acercar {Zoom in}. Mediante esta opción el usuario podrá acercar la imagen tanto como lo desee. También puede hacer click en . Una vez que la figura del puntero del ratón sea sustituido por una lupa que contiene el signo de más, “+”, haga click en la parte del mapa que quiera acercar y, sin soltar el botón del ratón, arrástrelo. Al tiempo de hacerlo observará que se dibuja un cuadro que define el área que se agrandará al soltar el botón.

108
6.2.5.6. Profundizar {Zoom In/Drill Down}. Permite la función de acercamiento en mapas con múltiples capas. Después de activar esta opción haga click en Acercar {Zoom In}. La acción sólo se aprecia en la capa activa. Para poder volver a ver todas las capas según la transparencia, será necesario que cancele la acción haciendo click nuevamente en Profundizar {Zoom In/Drill Down} y seleccionando de nuevo las capas que desee en el Gestor de Capas {Map Manager). 6.2.5.7. Alejar {Zoom Out}. Mediante esta opción el usuario podrá alejar la imagen tanto como se desee. También puede hacer click en . Para alejar el mapa sólo haga click en cualquier parte del mismo. 6.2.5.8. Arrastrar {Pan}. Con este instrumento es posible “arrastrar” la imagen de manera libre a través de la pantalla. Funciona sólo cuando previamente se ha realizado un acercamiento. La opción también se ejecuta cuando se hace click en . Cuando la figura del puntero del ratón sea sustituida por una “manita”, sitúela en la parte de mapa que quiera “arrastrar” y haciendo click arrastre el ratón en la dirección que desee. 6.2.5.9. Identificar {Identify}. Esta herramienta es muy útil ya que nos proporciona los datos disponibles de la tabla de datos de la capa. También puede ser invocada haciendo click en . Después de activar esta opción lleve el puntero del ratón hasta el área que desea identificar y haga click para que el programa despliegue la ventana Identificar resultados {Identify Results}. 6.2.5.10. Registro(s) por característica(s) {Record(s) for feature(s)}. Podremos hacer uso de esta opción para la búsqueda de alguna característica dentro de los registros en los estudios basados en casos. 6.2.5.11. Gráficos {Graphics}. Esta opción despliega un conjunto de íconos, antes inactivos, que permiten dibujar sobre la imagen del mapa. Estos objetos,
, le permiten al usuario agregar texto o figuras (punto, línea, polígono regular, polígono irregular, círculo o elipse) de manera libre. La opción también se despliega cuando hacemos click en . Para desactivar esta opción hacemos click en
. 6.2.5.12. Mostrar Leyenda {Show Legend…}. Activa o desactiva varios componentes que se pueden incluir en composición del mapa. Entre las opciones se pueden elegir las siguientes: Leyenda de Clases {Class Break Legend}, Leyenda de densidad de puntos {Dot Density Legend}, Leyenda de valores únicos {Unique Values Legend}, Leyenda de clasificación de casos {Case‐Based Legend}, Flecha del Norte {North Arrow}, Barra de escala {Scale Bar} y Rejilla {Tic Mark}. Tiene la misma función que la opción Composición {Composition} del Gestor de Capas {Map Manager} (véase 6.3.1.8.). 6.2.5.13. Mostrar puntos y gráficos {Show Points and Graphics}. Sólo está disponible en mapas de puntos y permite mostrarlos y ocultarlos.
6.2.6. AYUDA {HELP} 6.2.6.1. Ayuda {Help}. Brinda una ayuda, generalmente en inglés, acerca de las características generales de Crear Mapas {Epi Map} y ligas explicativas acerca de los siguientes aspectos: propiedades de la tabla, editor de capas y la barra de herramientas y el uso de Crear Mapas {Epi Map}. También se puede acceder a ella presionando la tecla F1. Cabe destacar que esta ayuda puede imprimirse en parte o en su totalidad.

109
6.2.6.2. Acerca de Epi Map {About EpiMap}. Indica los créditos del Epi Info como paquete estadístico para profesionales de la salud pública. EpiMap fue desarrollado por el Programa Oficial de Epidemiología del Centro para el Control y Prevención de Enfermedades (CDC por sus siglas en inglés). Se le conceden los créditos a ESRI (del inglés Environmental Systems Research Institut Inc.). 6.2.6.3. Acerca de MapObjects {About MapObjects}. Muestra los créditos de ESRI (del inglés Environmental Systems Research Institut Inc.).
6.3. GESTOR DE CAPAS {MAP MANAGER}
Al seleccionar esta opción se despliega la ventana del Gestor de Capas {Map Manager}. En esta interfaz —ventana— es posible administrar las funciones de trabajo para producir mapas temáticos. En el borde superior de la ventana se podrán observar dos cejas: Capas {Layers} y General {General}. Al desplegarse la ventana del Gestor de Capas {Map Manager} mostrará la de los botones de Capas {Layers}, en la que sólo estarán activas dos opciones: Añadir Capa {Add Layer} y Agregar parte de una capa {Add Layer Partial}. Las demás opciones estarán disponibles después de haber añadido una o más capas.
6.3.1. CAPAS (LAYERS)
6.3.1.1. Añadir capa {Add Layer}. Permite seleccionar una capa de mapa a partir de archivos con extensión .SHP. Una vez que se abre el archivo se activan el resto de opciones del lado derecho del recuadro general. Al mismo tiempo que se muestra el nombre del archivo que se está utilizando, se activan la mayoría de las opciones de la ventana del Gestor de Capas {Map Manager}. 6.3.1.2. Agregar parte de una capa {Add Layer Partial}. Permite seleccionar parte de una capa de mapa a partir de archivos con extensión .SHP. Es útil para agregar sólo algunas de las unidades geográficas (municipios, por ejemplo) de una capa (país, por ejemplo). Al igual que en el apartado anterior, al mismo tiempo que se muestra el nombre del archivo que se está utilizando se activan la mayoría de las opciones de la ventana del Gestor de Capas {Map Manager}. 6.3.1.3. Agregar datos {Add data}. Esta opción permite agregar datos de un proyecto de Epi Info desde una base de datos externa. El paquete buscará un archivo con extensión .MDB.

110
6.3.1.4. Agregar puntos {Add points}. Permite agregar puntos —como casos— desde una base de datos externa a una capa. 6.3.1.5. Quitar la capa {Remove layer}. Cuando se ha decidido no seguir trabajando con una o más capas en un mapa debe presionarse este botón, con lo cual ignorará la capa en cuestión en la composición del mapa. Cabe aclarar que dicha capa no formará parte del mapa pero el archivo de la capa se mantendrá sin modificación alguna. 6.3.1.6. Limpiar todas las capas {Clear all layers}. Permite ignorar todas y cada una de las capas presentes en el mapa. 6.3.1.7. Propiedades {Properties}. Despliega la ventana Propiedades de la capa {Layer properties}, por medio de la cual se podrá realizar la composición de un mapa temático con base en la capa seleccionada previamente. 6.3.1.8. Composición {Composition}. Activa o desactiva varios componentes que se pueden incluir en la composición del mapa. Entre las opciones se pueden elegir las siguientes: Leyenda de Clases {Class Break Legend}, Leyenda de densidad de puntos {Dot Density Legend}, Leyenda de valores únicos {Unique Values Legend}, Leyenda de clasificación de casos {Base‐Based Legend}, Flecha del Norte {North Arrow}, Barra de escala {Scale Bar} y Rejilla {Tic Marks}. Tiene la misma función que la opción Mostrar Leyenda {Show Legend} del menú colgante de Vista {View} (véase 6.2.5.12). 6.3.1.9. Unir capas {Merge layers}. Permite unir, en una nueva capa SHP, dos o más unidades geográficas de acuerdo con sus atributos de intersección o bien por medio de la unión de sus atributos. 6.3.1.10. Crear capa buffer (Buffer layer). Permite generar una nueva capa de áreas de influencia de los objetos geográficos seleccionados de acuerdo con una variable de distancia. Se generan a partir de la distancia especificada por el usuario y de acuerdo con el trazo de los objetos gráficos seleccionados en concordancia con el sistema de coordenadas utilizado. El resultado es una nueva capa SHP que contiene el gráfico de representación del área de influencia. 6.3.1.11. Clasificar casos {Case‐based}. Crea puntos en los polígonos para clasificarlos.
6.3.2. GENERAL {GENERAL} La otra opción del borde superior de la ventana es la ceja General {General}. Permite seleccionar el color del fondo del mapa, estilo de la frontera del mapa, y qué acción debe ser tomada cuando se presiona la tecla “Esc”.
6.3.2.1. Color de fondo {Background color}. Permite cambiar el color del fondo.

111
6.3.2.2. Estilo del borde {Map border style}. Permite seleccionar entre dos opciones para el borde: NINGUNO {None} o Sencillo {Fixed single}. 6.3.2.3. Cancelar la acción al pulsar Escape {Cancel action when Escape key is pressed}. Permite seleccionar entre tres opciones: Ignorar {Ignore}, Parar de dibujar todas las capas {Stop drawing all layers} y Parar de dibujar la capa actual {Stop drawing current layer}. 6.3.2.4. Barras de desplazamiento {Scrollbars on map}. Muestra o retira las barras de desplazamiento. Para poder apreciar el efecto de esta opción la imagen del mapa en pantalla debe rebasar los límites de la pantalla, lo cual se puede hacer utilizando la opción Acercar {Zoom in} del menú colgante Vista {View}, o mediante el uso del ícono
. 6.3.2.5. Apariencia 3D {3D appearance}. Permite observar el mapa en tercera dimensión. Esta opción no funciona en algunas versiones de Windows.
6.3.3. EJEMPLO ILUSTRATIVO CON EL GESTOR DE CAPAS {MAP MANAGER} Para poder desplegar un mapa se requieren de dos a cuatro archivos: uno con la extensión .SHP, que define el polígono/forma del mapa que se trazará; uno con la extensión .DBF que contiene los datos del mapa, como área, código y nombre de los espacios delimitados por el polígono/forma correspondiente; y los otros con la extensión .SHX/.PRJ, que es un archivo índice que liga la información del polígono/forma con los datos. El programa Epi Info para Windows incluye un ejemplo de estos archivos con los cuales se genera el mapa de México: MXState.shp, MXState.dbf y MXState.shx. Además, también será necesario contar con una tabla de datos de Epi Info donde se definirán los valores que queremos representar en el mapa.
Para generar el mapa de México llamamos Crear Mapas {Create Maps} haciendo click en el botón correspondiente del menú principal de Epi Info para Windows, y luego hacemos click, primero en Archivo {File} y luego en la opción Gestor de Capas {Map Manager…} (véase 6.2.1). Cuando aparezca la ventana del Gestor de Capas {Map Manager} continuamos haciendo click en el botón Añadir Capa… {Add Layer…}. En la carpeta en que se grabó el programa de Epi Info para Windows encontraremos varios archivos con la extensión .SHP. Seleccione el archivo MSXtate.shp haciendo click con el ratón y luego haga click en Abrir {Open}. En la pantalla veremos el mapa de México y que en la ventana del Gestor de Capas {Map Manager} se activan la mayoría de los botones.

112
Para generar una cloropleta a partir de la imagen desplegada sólo tenemos que agregar los datos que queramos mostrar en el mapa. Los datos deberán estar registrados en un archivo con formato de Epi Info para Windows o en formato de MS Access.
Siguiendo con nuestro ejemplo, continuamos haciendo click en el botón Agregar datos {Add Data} de la ventana del Gestor de Capas {Map Manager}. Los datos que vamos a utilizar en esta ocasión los encontraremos en el archivo Sample que se encuentra en la carpeta del programa Epi Info para Windows. Cuando lo localice haga click para seleccionarlo y luego click en Abrir {Open}. En la ventana de Selección de tabla de datos {Select Data Table From} busque en la lista la que tiene el nombre MexMap95, selecciónela haciendo click y luego haga click en Aceptar {OK}.
A continuación el programa le pedirá que Seleccione los campos relacionales y el de datos {Select Relate Fields and Render Field}. De los Campos de la capa {Shape Fields} seleccione NAME, que es la variable que define el campo geográfico y coincide con el campo greográfico de la tabla de datos; en la columna de MexMap95 seleccione

113
STATE, que es el campo que coincide con el archivo del polígono/forma, y en la última columna seleccione la variable PerTeenBirths95 que contiene los datos que se desean desplegar en el mapa.
Al hacer click en Aceptar {OK} encontrará que la imagen en la pantalla cambia para mostrarnos que los estados se colorearon, al tiempo de que se agregó un cuadro con las leyendas para cinco niveles de agrupamiento.
Si desea ver la imagen completa sólo tendrá que cerrar la ventana del Gestor de Capas {Map Manager} haciendo click en la de esa ventana. Para volver a mostrar la ventana del Gestor de Capas sólo hacemos click en Archivo {File} → Gestor de Capas {Map Manager} o hacemos click en el ícono .
El mapa que hemos generado puede ser modificado de varias maneras. Quizá nos gustaría cambiar el color del mapa, agregar un color al fondo, presentar más grupos que los que se muestran en el cuadro de leyenda, agregar un título, o hacer todos estos cambios en la misma imagen. El programa nos permite hacer éstos y otros cambios. Por ejemplo, para cambiar el color y el número de grupos hacemos click en el

114
botón de Propiedades {Properties} de la ventana del Gestor de Capas {Map Manager}. Con esta secuencia se mostratá la siguiente ventana de Propiedades de la capa {Layer properties}:
Esta misma ventana también se muestra con la secuencia Tipo de mapa {Map Type} → Cloropleta … {Chloroplet …} (véase 6.2.4.1).
• Para modificar el Número de clases {Number of classes} podremos cambiar el
valor 5 que se muestra en la ventana por el de 8 y hacer click en Restablecer leyenda {Reset Legend}, y para cambiar el color del mapa hacemos click en el cuadro Fin {End} con el color azul. Al hacerlo se desplegará la ventana de Color {Color}, donde podremos escoger el que nos interese. Después de hacer click en Aceptar {OK} en la ventana de Color {Color} y Restablecer leyenda {Reset Legend}, en la ventana de Propiedades de la capa {Layer properties} observaremos los cambios que se concretarán en el mapa cuando hagamos click en Aceptar {OK} de esta última ventana.
• Para agregar un título a su mapa lleve el puntero del ratón hasta el borde superior del mismo, más o menos al centro del mapa. Notará que el puntero del ratón cambia para mostrarse como una línea vertical. Si lo deja quieto en ese lugar también observará que se agrega un mensaje que nos recomienda hacer Click para editar el título, doble‐click para sus propiedades {Click to edit, double‐click to set properties}. Para escribr el texto del título hacemos click y lo escribimos cuando se muestra un nuevo indicador que aparece y desaparece intermitentemente. Una vez que termine de escribirlo podrá hacer doble‐click para cambiar sus propiedades en la ventana correspondiente, donde podrá redefinir la fuente, tamaño, estilo, color, alineación, fondo y posición del mismo. Las propiedades del título también podrán modificarse en la opción Vista {View} del menú (véase 6.2.5.1).

115
• Las opciones Composición {Composition} del Gestor de Capas {Map Manager} y Mostrar Leyenda {Show Legend} del menú de Vista {View} también permiten agregar y quitar elementos del mapa (véase 6.2.5.12).
• Para cambiar el fondo del mapa primero hacemos click en la ceja General {General} del Gestor de Capas {Map Manager} (véase 6.3.2.) y seleccionamos un color.
Para guardar nuestro trabajo primero cerramos la ventana del Gestor de Capas {Map Manager} y luego hacemos click en Archivo {File} → Guardar Mapa … {Save Map File …}, para terminar escribiendo el nombre del archivo y seleccionando la carpeta en que se guardará.
Quizá en este momento queramos utilizar lo que estamos viendo en pantalla para ilustrar un reporte de un documento. Para hacerlo hacemos click en la opción Edición {Edit} del menú, y luego click en Copiar en el portapapeles {Copy Bitmap to Clipboard}. Después de hacerlo el mapa se podrá pegar como imagen en un programa de edición de texto, de presentaciones gráficas o de manipulación de imágenes.
6.4. CAPAS (FRONTERAS) {SHAPE (BOUNDARY)}
Cuando se llama la única opción de Capas (Fronteras) {Shape (Boundary)} se presenta en pantalla la ventana Crear/Editar Archivo de capa (Frontera) {Epi Map Create/Edit Shapefile (Boundary)} en donde podremos trazar tres tipos de unidades geográficas: • Puntos, que pueden representar unidades médicas de atención, escuelas,
hospitales, consultorios, puestos de vacunación, pozos de agua, etcétera. • Líneas, que pueden representar calles, líneas de conducción, rutas, ríos, etcétera. • Polígonos, que pueden representar manzanas, zonas de influencia, municipios,
estados, etcétera. El trazo de estas imágenes puede lograse mediante • Captura directa. • Captura con base en una imagen. Este proceso de captura es conocido con el nombre de digitalización. Para poder realizarlo la ventana de Crear/Editar Archivo de capa (Frontera) {Epi Map Create/Edit Shapefile (Boundary)} ofrece un menú en el borde superior de la pantalla que tiene cuatro opciones (Archivo {File}, Edición {Edit}, Vista {View}, Opciones {Options}) y 10 íconos ( para Acercar {Zoom}, para Arrastrar {Pan}, para Añadir polígono

116
{Add Polygon}, para Añadir línea {Add Line}, para Añadir punto {Add Point}, para Seleccionar Punto, Línea o Polígono {Select Point, Line or Polygon}, para Agregar vértice {Add vertex to select Line or Polygon}, para Dividir polígono seleccionado {Divide selected Polygon with Track Line}, para mostrar la Extensión Completa {Full Extent} del mapa, y para cambiar el Intervalo de tolerancia {Snapping Tolerance}. Además de los objetos anteriores, al ingresar a Crear/Editar Archivo de capa (Fronteras) {Epi Map Create/Edit Shapefile (Boundary)} también encontraremos, en el borde inferior de la pantalla, las coordenadas X y Y en que se encuentra el puntero del ratón (cuando se mueva el puntero del ratón estas coordinadas cambiarán) y el valor de Tolerancia {Tolerance} (que será de 0).
Para digitalizar un polígono, una línea o un punto primero hacemos click en uno
de estos tres íconos: . Notará que después de seleccionar uno de ellos aparecerá la ventana de Referenciación geográfica {Geographic Referencing}, donde podremos escribir las coordenadas para el mapa que se está creando o editando. Si no sabe qué poner en las ventanas no se preocupe, sólo haga click en Aceptar {OK} o en Cancelar {Cancel}. Después de hacerlo podrá empezar con la digitalización.
Para digitalizar un polígono se necesitan definir, al menos, tres vértices. Primero haga click en el punto donde quiere empezar, ahí se marcará el primer vértice. Luego arrastre el ratón hacia donde quiera el segundo vértice y cuando sitúe el puntero del ratón en ese lugar haga click nuevamente. Continúe arrastrando el ratón en otra dirección. Notará que la línea inicial se convierte en un triángulo. Para completar el polígono sólo haga doble click en el punto deseado. Antes de hacer doble click podrá agregar el número de vértices que se deseen. Al completar su polígono observará que en cada vértice se dibujará un pequeño cuadro. Estos cuadros sólo serán visibles cuando el polígono se encuentre seleccionado. También podrá observar que al completar el polígono las opciones para digitalizar una línea o un punto han sido canceladas. Esto es así porque éstas no podrán representarse en una misma capa. Así que si desea verlas en su trabajo final tendrá que digitalizarlas en capas separadas.
Para digitalizar una línea se necesitan definir, al menos, dos vértices. Primero haga click en el punto donde quiere empezar, ahí se marcará el primer vértice. Luego arrastre el ratón hacia donde quiera el segundo vértice y cuando sitúe el puntero del ratón en ese punto haga click nuevamente. Si desea continuar en otra dirección sólo

117
arrastre el ratón en esa dirección; notará que la línea continúa en esa dirección (pero que, a diferencia del trazo de polígonos, no se dibuja un triángulo). Para completar la línea sólo haga doble click en el punto deseado. Recuerde que antes de hacer doble click podrá agregar el número de vértices que se deseen. Al completar su línea también observará que en cada vértice se dibujará un pequeño cuadro. Estos cuadros sólo serán visibles mientra la línea se encuentre seleccionada. También podrá observar que al completar la línea las opciones para digitalizar un polígono o un punto han sido canceladas.
Después de haber sido digitalizados, los póligonos y las líneas pueden ser modificados, aumentando el número de vértices y/o cambiándolos de coordenadas. Para agregar vértices es necesario que el valor de Tolerancia {Tolerance} en el borde inferior de la pantalla) no sea igual a cero. Este valor indica la distancia mínima permitida entre dos puntos o líneas. La manera más sencilla de obtener un valor adecuado de tolerancia consiste en guardar la capa (véase 6.4.1.4), eliminar la capa (véase 6.4.1.2) y volver a llamarla (véase 6.4.1.2). Al reingresar notará que la tolerancia es diferente de cero. Luego, antes de agregar un vértice tiene que ampliar (acercar) el objeto que se piensa modificar (véase 6.4.3.1). Para agregar el vértice sólo nos restaría seleccionar el objeto haciendo click en el ícono y en el borde del polígono o línea en las coordenadas en que se quiere agregar el vértice. Notará que se agrega un cuadro semejante al de los vértices, pero en otro color. Cuando agregue otro vértice, el primero que agregó será igual a los anteriores. Los vértines que tenga el polígono o la línea podrán ser reubicados para modificar la forma de los objetos seleccionados (véase 6.4.4.3).
Para digitalizar un punto sólo se necesita definir un vértice haciendo click en el punto donde lo quiera marcar. Después de hacer click el programa le pedirá que escriba el nombre de ese punto. Al completar esta acción observará que el punto seleccionado será identificado con un pequeño cuadro, y que las opciones para digitalizar un polígono o una línea han sido canceladas.
Después de que los polígonos, las líneas y los puntos han sido digitalizados podremos cambiar el nombre con el que fueron identificados originalmente. Para renombrar un polígono o una línea primero tendremos que seleccionarlo: empezamos haciendo click en el ícono y continuamos haciendo click en el objeto. Para cambiar el nombre del objeto sólo falta señalarlo con el puntero del ratón y hacer click con el botón derecho del ratón, luego hacer click en la opción Renombrar {Rename Feature} del menú que se despliegue. En la ventana que aparecerá sólo tendremos que cambiar

118
el nombre del objeto y hacer click en Aceptar {OK}, o Cancelar {Cancel} si lo queremos dejar sin cambios.
6.4.1. ARCHIVO {FILE} 6.4.1.1. Leer imagen de fondo… {Load Background Image}. Para digitalizar un polígono, una línea o un punto lo podremos realizar de manera directa si conocemos las coordenadas cartesianas (X, Y) de cada vértice o punto. Cuando se hace de esta manera se dice que el mapa está georreferenciado. Pero también podremos digitalizar un mapa a partir de una imagen que podemos utilizar como fondo en la pantalla de Crear/Editar Archvio de capa (Fronteras) {Epi Map Create/Edit Shapefile (Boundary)}. Las imágenes podrán ser escaneadas a partir de un documento o dibujadas en otro programa, para ser leídas como archivos con extensión .BMP. Después de que la imagen es leída el programa nos mostrará la ventana de Referenciación geográfica {Geographic Referencing}, donde podremos escribir las coordenadas para el mapa que se está creando. Si no sabe qué poner en las ventana no se preocupe, sólo haga click en Aceptar {OK} o en Cancelar {Cancel} (véase 6.4, digitalización de polígonos, líneas y puntos). 6.4.1.2. Editar una capa… {Open Shapefile for Editing…}. Permite editar una capa elaborada y guardada anteriormente. Para llamar el archivo, después de invocar esta opción seleccionamos el archivo .SHP que queramos editar y hacemos click en Abrir {Open} en la ventana Editar Shapefile {Edit Shapefile}. Inmediatamente después de cargarse el archivo el programa despliega la ventana de Referenciación geográfica {Geographic Referencing} (véase 6.4.1.1). 6.4.1.3. Eliminar Capas {Clear Shapes}. Elimina la capa que se encuentre en memoria/pantalla. 6.4.1.4. Guardar… {Save}. Permite guardar la capa que se encuentra en memoria. Para hacerlo tendrá que asignar un nombre al archivo y hacer click en Guardar {Save} en la ventana Editar Shapefile {Edit Shapefile}. Al momento de guardarla se generarán tres archivos: uno con la extensión .SHP, otro con la extensión .DBF, y el último con la extensión .SHX. 6.4.1.5. Cerrar Editor de capas {Close Shapefile}. Cierra la ventana Crear/Editar Archivo de capa (Frontera) {Epi Map Create/Edit Shapefile (Boundary)}. Antes de hacerlo nos dará la oportunidad de guardar nuestro trabajo. Si no quiere guardar los cambios sólo haga click en la ventana Editar Shapefile {Edit Shapefile}.
6.4.2. EDICIÓN {EDIT} 6.4.2.1. Borrar {Delete}. Permite borrar el objeto seleccionado.
6.4.3. VISTA {VIEW}. 6.4.3.1. Acercar {Zoom In}. Ampliación de una parte de la capa que se despliega en pantalla. Esta acción también puede ordenarse haciendo click en el ícono , para luego señalar el área que se desea acercar haciendo click en la capa y arrastrando el ratón sin soltar el botón. Cuando se suelte el botón el área delimitada por el cuadro que se dibujé será ampliada. Para desplazar una capa ampliada se pueden utilizar las barras de desplazamiento o el ícono . Para desplazar la capa mediante el ícono primero lo seleccionamos haciendo click en él, luego hacemos click con el puntero del ratón en algún punto de la capa en pantalla, y sin soltar el botón arrastramos el ratón.

119
6.4.3.2. Alejar {Zoom Out}. Cuando la capa en pantalla se encuentra ampliada, la opción Alejar {Zoom Out} disminuye el nivel de aplicación. El ícono mostrará la extensión completa de la capa, anulando cualquier ampliación que existiera previamente. 6.4.3.3. Mostrar imagen de fondo {Show Background Image}. Esta opción permite que la imagen de fondo que se incluyó con la opción Leer imagen de fondo… {Load Background Image} (véase 6.4.1.1) pueda mostrarse u ocultarse en la ventana Crear/Editar Archivo de capa (Fronteras) {Epi Map Create/Edit Shapefile (Boundary)}. 6.4.3.4. Cuadrícula {Tic Marks}. Sobrepone una cuadrícula en la pantalla de creación/edición de capa. Esta cuadrícula puede ser utilizada como apoyo al momento de trazar polígonos o líneas. Para ocultarla sólo tendremos que seleccionar nuevamente la misma opción del menú. 6.4.3.5. Renombrar {Rename Feature}. Permite renombrar el objeto seleccionado. También podríamos hacer click con el botón derecho del ratón en el objeto seleccionado y luego hacer click en la opción Renombrar {Rename Feature} del menú que se despliegue.
6.4.4. OPCIONES {OPTIONS}. 6.4.4.1. Color de vértices… {Vertex Color…}. Permite cambiar el color de los cuadros que señalan cada uno de los vértices de los objetos seleccionados. 6.4.4.2. Color de polígonos… {Polygon Color…}. Permite cambiar el color de los polígonos seleccionados. 6.4.4.3. Snap/Redibujar Polígonos {Snap/Reshape Polygons}. Nos permite modificar la forma de un polígono o una línea. Para ejecutar esta acción es necesario que la tolerancia sea diferente de cero y el nivel de ampliación (acercamiento) sea el adecuado. La tolerancia apropiada se puede obtener guardando la capa (véase 6.4.1.4), eliminándola (véase 6.4.1.2) y volviendo a llamarla (véase 6.4.1.2). Considerando las observaciones anteriores, para cambiar la posición de un vértice primero seleccionamos el objeto y luego Snap/Redibujar Polígonos {Snap/Reshape Polygons} en el menú colgante de Opciones {Options}. Continuamos haciendo click en el vértice a mover. Al hacer click en ese vértice el color del mismo deberá cambiar de amarillo a rojo (si no se cambió la configuración inicial del programa). Cuando el vértice cambie de color, y sin soltar el botón, arrastre el ratón para que las coordenadas del vértice cambien en la misma dirección. Si al hacer click en el vértice éste no cambiara, tendrá que aumentar la ampliación (acercamiento) de la imagen. Para encontrar el nivel de ampliación necesario es más fácil si utilizamos la opción Acercar {Zoom In} del menú colgante de Vista {View} (véase 6.4.3.1). 6.4.4.4. Dividir polígono {Divide Polygon}. Permite dividir un polígono en dos, los cuales compartirán una frontera común definida por el usuario con el trazo de una línea al interior del polígono que se divide, que empezará fuera del polígono haciendo click con el ratón y terminará también fuera del mismo polígono haciendo doble click. Al terminar el trazo el programa solictará que el usuario anote el nombre de uno de los dos polígonos, quedando el otro con el nombre del polígono que se dividió. Esta acción también puede ser invocada haciendo click en el ícono . Para iniciar la división de un polígono, éste deberá ser seleccionado previamente haciendo click en el área del mismo después de haber hecho click en el ícono . Cuando el polígono esté seleccionado notará que en los vértices se destacan con unos cuadros pequeños.

120
Para confirmar el nombre de los dos nuevos polígonos podrá hacer click con el botón derecho del ratón, y en el menú que se muestre seleccionar Renombrar {Rename Feature}. La ventana que aparecerá nos dirá con qué nombre queda registrado cada polígono. En este momento también podrá cambiarle el nombre por otro que se desee.
6.4.5. EJEMPLO ILUSTRATIVO CON CAPAS (FRONTERAS) {SHAPE (BOUNDARY)} Supongamos que tenemos interés en hacer un mapa de un grupo de manzanas en una comunidad urbana. Esta área está representada por el siguiente bosquejo que yo calqué en un acetato a partir de un viejo mapa que, enmarcado, estaba colgado de una pared en un centro de salud.
La figura la escaneamos y la guardamos en el archvo de imagen que se insertó como fondo en Crear/Editar Archivo de capa (Frontera) {Epi Map Create/Edit Shapefile (Boundary)} (véase 6.4.1.1). La imagen también puede ser escaneada directamente de un plano de la ciudad, guardada como imagen a partir de alguna página en Internet, o insertada como imagen que alguien compró en algún instituto o dependencia que distribuya archivos de imágenes geográficas. Notará que al Leer la imagen de fondo {Load Background Image…} aparecerá la ventana de Referenciación geográfica {Geographic Referencing}, donde podremos escribir las coordenadas para el mapa que se está generando. Como no conocíamos las coordenadas cartesianas, renunciamos a

121
que nuestro trabajo estuviera georreferenciado y continuamos haciendo click en Aceptar {OK}.
Para facilitar el trazado de los polígonos que representarían las manzanas acercamos (ampliamos) la imagen (véase 6.4.3.1) hasta que obtuvimos un tamaño más comodo para dibujarlos con el puntero del ratón. Entre cada polígono se dejó libre un corredor que representa la calle que separa cada manzana. Cada poligono se nombró utilizando el prefijo “M” y un número progresivo, desde “M1” hasta “M156”. Mientras avanzábamos estuvimos guardando (véase 6.4.1.4) y saliendo (véase 6.4.1.5) de Crear/Editar Archivo de capa (Frontera) {Epi Map Create/Edit Shapefile (Boundary)} para atender otras actividades. Cuando teníamos algún tiempo volvíamos a entrar al programa y llamábamos el archivo que estábamos trabajando (véase 6.4.1.2) y la imagen de fondo que nos servía de guía (véase 6.4.1.1). Así lo hicimos hasta que terminamos de digitalizar todas las manzanas que nos interesaban. Esta capa la nombramos Manzanas.shp.

122
Posteriormente utilizamos la misma imagen de fondo para trazar cuatro polígonos, cada uno agrupando varias manzanas, que pudieran representar áreas de cobertura. Esta capa la nombramos Zonas.shp y los polígonos fueron nombrados como Z1, Z2, Z3 y Z4, y salimos de Crear/Editar Archivo de capa (Fronteras) {Epi Map Create/Edit Shapefile (Boundary)}.
Ya con las dos capas procedimos a integrarlas en un solo mapa. Para hacerlo llamamos al Gestor de capas {Map Manager} (véase 6.3) y añadimos la capa de Manzanas.
Como podemos apreciar en las dos imágenes anteriores, cuando añadimos la primera capa observamos el polígono de cada manzana, y la ventana del Gestor de Capas {Map Manager} nos dice que sólo tenemos la capa Manzanas en memoria. Cuando agregamos la segunda capa el polígono de las zonas se dibuja encima de las manzanas y las cubre completamente, pero la ventana del Gestor de Capa {Map Manager} nos

123
dice que tenemos dos capas en memoria: Zonas y Manzanas. Para poder ver los trazos de las dos simultáneamente debemos hacer que una de ellas sea transparente, y esa será la de las zonas. Así que hagamos click en el nombre de esa capa en la ventana del Gestor de Capas {Map Manager} y luego click en el botón de propiedades para que se despliege la ventana de Propiedades de la capa {Layer properties} en la ceja Valor Sencillo {Single Values}, donde cambiaremos la opción de Estilo {Style} de Relleno sólido {Solid fill} a Relleno transparente {Transparent fill}, y el Grosor {Outline width} de uno a tres. En este momento también podremos cambiar el Color del contorno {Outline Color} de negro a rojo.
Después de hacer click en aceptar veremos cómo la capa de zonas nos permite ver la capa de manzanas.

124
El orden en que se acomodan las capas está determinado por la secuencia en que se leen las mismas en gestor de capas. En el ejemplo anterior la capa de zonas (que se leen primero de arriba hacia abajo en el Gestor de Capas {Map Manager}) cubre la de manzanas. Para cambiar el orden en que se acomodan las capas podemos hacer click en las flechas, , que se pueden apreciar en la base de la ventana del Gestor de Capas {Map Manager}.
6.5. EJEMPLO ILUSTRATIVO CON CAPAS Y DATOS
Vamos a suponer que en el conjunto urbano que representamos como manzanas y zonas del ejemplo explicativo anterior se presentó un brote de intoxicación por alimento caracterizado por diarrea, vómito y dolor abdominal. Las capas de manzanas y zonas que desarrollamos en ese ejemplo ilustrativo lo vamos a conjuntar con una serie de datos que suponen el estudio de un brote de intoxicación por alimento. El trabajo de campo identificó los casos, a partir de los cuales se calcularon tasas de ataque y queremos representar esa información en un mapa temático. Ya que tenemos las capas y los datos sólo nos falta que éstos se capturen en una tabla de datos de Epi Info para Windows o de MD Access. Las tablas de datos que requerimos para este ejemplo serán dos: una que contendrá las tasas de ataque en cada manzana, y otra con las coordenadas de la vivienda en que reside cada uno de los casos.
Para la tabla con las tasas de ataque, que deberá tener un campo que contenga los mismos identificadores de manzana que tienen los archivos .SHP y .DBF, se puede proceder de la siguiente manera.

125
• Ingrese en Analizar Datos {Analyze Data} (véase capítulo 5) y lea el archivo .DBF que se generó junto con la capa de manzanas. Para el caso del ejemplo explicativo anterior el archivo se llama Manzanas.dbf. Recuerde que para leer un archivo en formato de dBase (.DBF) tiene que utilizar el comando Abrir(Read) /Importar {Read (Import)} (véase 5.1.1) seleccionando dBASE III en el Formato de datos {Data Format}; en Origen de datos {Data Source} tiene que especificar la carpeta en que guardó el archivo de la capa (Manzanas.shp en nuestro ejemplo) y seleccionando Archivo de datos {Data Files} en Mostrar {Show}. Luego seleccione el archivo de datos y haga click en Aceptar {OK}.
• Continúe definiendo tres nuevas variables, a las que nombrará como Población, NumCasos y TasaAtaq. Las tres deberán ser variables numéricas (véase 5.2.1).
• Antes de empezar a capturar datos en las nuevas variables es necesario que el archivo de datos se guarde como tabla de datos de Epi Info para Windows. Para hacerlo haga click en Escribir/Exportar {Write (Export)} (véase 5.1.3) seleccionando Reemplazar {Replace} en Modo de salida {Output Mode}, Epi 2000 en Formatos de salida {Output Formats}, especificar carpeta y nombre en Nombre de Archivo {File Name}, y el nombre de la tabla que contiene los datos en Tabla de Datos {Data Table}. Ejecute la orden haciendo click en Aceptar {OK}. Para nuestro ejercicio al archivo lo nombramos Datos y a la tabla de datos la nombramos Tasas.
• Para capturar los datos lea la nueva tabla de datos ejecutando la orden Abrir (Read)/Importar {Read (Import)} (véase 5.1.1). Para simplificar su trabajo primero haga click en Cambiar Proyecto {Change Project} y seleccione el nombre del archivo y la carpeta donde se encuentra. Luego marque la opción Todo {All} en Mostrar {Show} antes de seleccionar la tabla de datos (Tasas en nuestro ejercicio). Termine haciendo click en Aceptar {OK}.
• Para capurar los datos se puede utilizar el comando Listar {List} (véase 5.4.1) seleccionando Permitir Actualizaciones {Allow Updates} en Tipo de salida {Display Mode}. En la ventana de Resultados {Analysis Output} podrá capturar los datos de Población, NumCasos y TasaAtaq que correspondan a cada una de las manzanas estudiadas. Es importane que al capturar los datos no modifique el contenido de la variable NAME, porque ésta contiene la identificación de cada una de las manzanas que se digitalizaron en la capa de manzanas.
Para la segunda tabla de datos, que contendrá las coordenadas de la vivienda de cada uno de los casos, será suficiente con que se definan dos valores, uno de X y otro de Y, para cada uno de los casos identificados. Si las capas están georreferenciadas estos valores (X, Y) los podemos obtener mediante un equipo de Sistema de Posicionamiento Global (o GPS por sus siglas en inglés). Cuando las capas no lo están, las coordenadas también las podemos tomar de los valores XY cuando en el gestor de capas el puntero del ratón está situado en el punto que queremos referenciar. Esta tabla se podrá realizar por medio de Crear Vistas {Make View} y Grabar Datos {Enter Data} (véanse capítulos 3 y 4).
Una vez con todos los archivos que queramos integrar, ya en la ventana de Epi Map llamamos al Gestor de Capas {Map Manager} y hacemos click en Añadir Capa {Add Layer} para cargar el archivo de manzanas. Con esta capa en pantalla hacemos click en Agregar datos {Add Data} y seleccionamos el archivo donde registramos las

126
tasas de ataque. Cuando aparezca la ventana de Selección de Tabla de datos {Select Data Table From} seleccionamos aquella que contenga las tasas y hacemos click en Aceptar {OK}. En la ventana Seleccione los campos relacionales y el de datos {Select Relate Fields and Render Field} hacemos click en los campos que identifican a las manzanas (en nuestro ejemplo será la variable Name en ambas bases de datos). En la última ventana seleccionamos la tasa que contenga las tasas de ataque observadas en cada manzana. Continuamos añadiendo la siguiente capa: zonas. Como esta segunda capa cubre a la primera, la tendremos que hacer transparente. Así que hacemos click en Propiedades {Properties} y cambiamos el Estilo {Style} de Relleno sólido {Solid fill} a Relleno transparente {Transparent fill}; el Grosor {Outline width} de 1 a 3; y el Color de contorno {Outline Color} de negro a rojo. Para agregar los puntos que representan cada caso, en esta capa hacemos click en Agregar puntos {Adds Points} y seleccionamos el archivo donde registramos las coordenadas XY de cada caso. Cuando aparezca la ventana de Selección de Tabla de datos {Select Data Table From} seleccionamos aquella que contenga las coordenadas y hacemos click en Aceptar {OK}. Para el Campo X {X Field} seleccionamos la variable que contenga la coordenada X, y para el Campo Y {Y Field} seleccionamos la que contenga la coordenada Y. En este momento podremos definir el Tipo {Point Type} de identificador que se quiera desplegar (círculo, cuadrado, triángulo o cruz), el Color {Point Color} y el Tamaño {Point Size}. También podremos agegar una Etiqueta de punto {Point Label (optional)}. Una vez definidos estos parámetros sólo resta hacer click en Aceptar {OK}.
Quizá lo que está viendo en pantalla ya le guste, pero si quiere imprimirlo tiene que pensar en las capacidades de su equipo, porque si su impresora sólo imprime en negro quizá se dé cuenta de que en el papel los puntos no se distinguen con facilidad por la falta de contraste en la escala de grises de la impresión. Para diferenciar los puntos del fondo de las manzanas que tienen casos, conviene cambiar el patrón de relleno de cada manzana con casos. Para hacerlo primero seleccione (haciendo click en su nombre) la capa de las manzanas que se despliega en la ventana del Gestor de Capas {Map Manager}. Luego haga click en Propiedades {Properties} y en la ceja de Cloropleta {Chloropleth}. Luego, en la escala de valores (donde los colores van desde lo más claro hasta lo más oscuro del color seleccionado) cambie el Relleno sólido {Solid fill} por un relleno con líneas: por ejemplo, Relleno horizontal {Horizontal fill} para el intervalo de clase con las tasas de menos magnitud, el Relleno vertical {Vertical fill} para la siguiente categoría, y así hasta el intervalo con las tasas más elevadas en las que el Relleno sólido {Solid fill} podría cambiarse por un Relleno cruzado diagonal {Diagonal cross fill}. Para detallar su mapa quizá quiera agregar un título y varias etiquetas (véase 6.3.3). Para presentarlo en un documento de texto sólo hace falta copiarlo y pegarlo en un documento: cierre la ventana del Gestor de Capas {Map Manager} y haga click en Edición {Edit} y en Copiar en el portapapeles {Copy Bitmap to Clipboard}. Luego péguelo en el documetno que quiera. Si el resultado final no le agrada del todo, aún tiene la oportunidad de copiarlo y pegarlo en un editor de imágenes, como Paint Brush, donde podrá hacer muchos cambios en la presentación de mapa; de cualquier manera el trabajo más difícil ya lo hizo en Epi Map.

127


129
7. ESTADÍSTICAS NUTRICIONALES Óscar Loreto Garibay
María Eugenia Arreola Nava
7.1. ANTECEDENTES
Estadísticas Nutricionales {Nutrition}, conocido como NutStat en versiones anteriores de Epi Info, es un programa para registrar y evaluar las mediciones de longitud, altura o talla, peso, perímetro cefálico y perímetro braquial para niños y adolescentes. El programa calcula percentiles, puntuación Z y, en algunos casos, porcentaje de la mediana utilizando las siguientes referencias:
• Las curvas de referencia según sexo de altura para la edad, peso para la edad y
peso para la altura de la NCHS de 1977 en su versión normalizada CDC/WHO de 1978 expresados en percentiles, puntuación Z o porcentaje de la mediana en los resultados. Las curvas de crecimiento de 1977 fueron elaboradas por la NCHS (National Center for Health Statistics) como una herramienta clínica para profesionales de la salud para determinar si el crecimiento de un niño o niña es el adecuado. Las curvas fueron adoptadas por la WHO para su uso internacional.
• Datos de referencia de la WHO de perímetro braquial para la edad (Bull, WHO, 1997, 75: 11‐18) y perímetro braquial para la altura (Bull, WHO, 1997, 75: 333‐342) expresados en puntuación Z.
• Las curvas de referencia CDC 2000 según sexo para circunferencia cefálica para la edad, longitud para la edad, peso para la longitud, altura para la edad, peso para la altura, e índice de masa corporal (IMC) para la edad expresados como percentiles y/o puntuación Z en los resultados. Las curvas de la CDC 2000 representan la versión revisada de las curvas de la NCHS de 1977. La mayoría de los datos para construir estas curvas provienen del NHANES (National Health and Nutrition Examination Survey), el cual periódicamente colecta información como peso y estatura, entre otras, en la población de Estados Unidos de América desde comienzos de la década de 1960.
La pantalla principal de Estadísticas Nutricionales {Nutrition} es configurable para utilizar tanto unidades métricas como inglesas y para realizar cálculos con los datos de referencia deseados. Las mediciones ingresadas en la pantalla son almacenadas automáticamente en una base de datos de Microsoft Access y pueden ser mostradas por el nombre del paciente o por su número de identificación (ID). Datos de una sola persona o datos de toda la población pueden ser mostrados gráficamente en diversos formatos (las mediciones pueden ser tomadas más de una vez para una misma persona). Las tablas de datos de Estadísticas Nutricionales {Nutrition} pueden ser leídas por el programa Analizar datos {Analyze Data} de Epi Info para Windows, donde se pueden trabajar los diferentes comandos del programa para crear tablas resumidas, listas, frecuencias, gráficos y manipulaciones de datos complejas.
Se pueden Importar Datos {Import} existentes en archivos de Microsoft Access para producir una tabla de datos estándar de Estadísticas Nutricionales {Nutrition} con

130
estadísticas antropométricas seleccionadas. Una característica del programa Estadísticas Nutricionales {Nutrition} que es contraria a la previamente descrita en éste párrafo, es Agregar Estadísticas {Add Statistics}, la cual adiciona resultados de cálculos a archivos de datos externos de Microsoft Access que no están necesariamente en el formato de Estadísticas Nutricionales {Nutrition}.
7.2. DESCRIPCIÓN DEL PROGRAMA ESTADÍSTICAS NUTRICIONALES
{NUTRITION}
Para entrar al programa de Estadísticas Nutricionales {Nutrition} tenemos dos opciones: a) En el menú principal de Epi Info para Windows haga click en menú Programas {Programs} y del menú colgante seleccione Estadísticas Nutricionales {Nutrition}; b) Dé click en el menú Inicio de Windows y siga la siguiente ruta: “Todos los programas/Epi Info/Nutrition”.
Cuando se carga el programa Estadísticas Nutricionales {Nutrition} aparece una ventana más pequeña sobre la interfaz de Epi Info. Para hacer la pantalla más grande sólo haga clik en el botón de maximizar/restaurar de la parte superior derecha de la ventana o, si prefiere ajustarla a otro tamaño, simplemente coloque el puntero del ratón sobre los extremos de la ventana y utilice las flechas que aparecen para ajustar el tamaño.
7.2.1. DESCRIPCIÓN DE LA VENTANA En la primera barra superior, de color azul, se muestran el nombre del programa, el nombre del archivo abierto y los controladores de la ventana. La siguiente barra es la de menú, con las siguientes opciones: Archivo {File}, Editar {Edit}, Vistas {View}, Herramientas {Tools} y Ayuda {Help}, cada una con su correspondiente menú colgante.
El programa abre de manera automática la vista de la última tabla con la que se trabajó, y cuando se entra por primera vez abre la vista de la tabla llamada nutchildren,

131
que se encuentra en el proyecto llamado Nutri.mdb, ubicado dentro de la carpeta de Epi Info en el disco local de la computadora. Se pueden crear nuevas bases de datos en blanco, abrir alguna creada en Epi Info o importar bases de datos, como se verá más adelante.
En lo que es el cuerpo de la ventana propiamente dicho, tenemos un primer bloque de preguntas y botones, identificados como Número ID {ID Number}, Apellido {Last Name}, Nombre {First Name}, Sexo {Sex} y Fecha de nacimiento {Birthdate}. También
encontramos botones para el desplazamiento entre registros, y , para crear un registro Nuevo {New}, para generar Gráficos {Graph}, para mostrar Cuadrícula {Grid} o Buscar {Find} registros.
Un segundo bloque de botones y preguntas, identificado como Fecha de Medición {Date of Measurement}, está en el lado izquierdo. Ahí encontramos una serie de campos para capturar los datos de Fecha de medición {Date of Measurement}, Edad {Age}, Altura {Height}, Peso {Weight}, Edema {Edema} y Perímetro braquial {Mid Upper Arm Circum.}. Además, también se encuentra un campo de Notas {Notes} que se podrá utilizar para escribir las observaciones que se quieran documentar. El botón de Nuevo {New} en este bloque y los botones de desplazamiento permitirán agregar mediciones al mismo sujeto con otras fechas y desplazarse entre diferentes fechas, respectivamente. (Nota: en el momento en que se capturan las fechas de nacimiento y la de medición, la edad en meses es calculada automáticamente por el programa.)
Un último bloque a la derecha de la ventana está formado por los Resultados‐Referencia CDC/OMS 1978 {Results –CDC/WHO 1978 Reference}. En él se muestran los cálculos automáticos divididos en dos columnas, los Percentiles, las Puntuaciones de Z o Porcentajes de la Mediana. Sólo podrán mostrarse dos estadísticos de los mencionados, los cuales podrán seleccionarse junto con la referencia (CDC/OMS 1978 o CDC2000) según se indique en el menú colgante de Herramientas/Opciones {Tools/Options}.

132
7.3. OPCIONES DE MENÚ COLGANTE EN ESTADÍSTICAS NUTRICIONALES
{NUTRITION}
7.3.1. ARCHIVO {FILE} 7.3.1.1. Tabla nueva {New Table}. Crea una tabla nueva. Al hacer click en esta opción vemos que se abre la ventana titulada Nombre base de datos {Database Name} idéntica a la explicada en 3.1.1.1. En ella podrá seleccionar o crear un proyecto donde se guardará la nueva tabla. Posteriormente aparece la ventana Escoja una tabla {Select a table}; para generar una tabla nueva haga click en la casilla de verificación de nombre Tabla Nueva {New Table} y posteriormente anote el nombre de la tabla en el campo que surja. Al hacer click en Aceptar {Ok} el comando se ejecutará y se creará una tabla nueva con el prefijo nut (antes del nombre) y la pantalla Datos Antropométricos {Anthropometric Data} estará lista para recibir datos en esa nueva tabla.
7.3.1.2. Abrir tabla {Open Table}. Abre una tabla existente. El procedimiento es semejante al utilizado para crear una tabla nueva: elija la base de datos y posteriormente sólo seleccione la tabla que desea y diga Aceptar {Ok}. Otra forma de acceder a esta orden es a través del teclado, presionando las teclas [Ctrl+O]. 7.3.1.3. Datos externos {External Data}. Para trabajar con datos externos se brindan dos opciones:
• Importar {Import…} estadísticas tiene como propósito importar datos desde una
tabla de datos existente a una tabla de Estadísticas Nutricionales {Nutrition} que haya sido previamente creada. Las tablas de origen pueden se de Epi Info o de Access. Una vez hecha su selección (Importar o Añadir estadísticas), la primera ventana que aparece es la que permite seleccionar la base de datos y posteriormente la ventana para seleccionar el nombre de la tabla de donde van a ser importados o se van a añadir las estadísticas.

133
• Añadir estadísticas {Add Statistics…}. El propósito de esta opción es aumentar datos estadísticos a tablas ya existentes que tengan los datos necesarios para calcular las estadísticas antropométricas. Para lograr lo anterior es necesario que los datos de la tabla existente cumplan con algunas características (peso: kg o lb; altura: cm o pulg; sexo: M o F, 1 ó 2).
La siguiente pantalla que se muestra permite capturar toda la información necesaria para procesar toda la información que llega de la tabla. En el caso de Importar {Import…}, se despliega la pantalla que muestra los datos necesarios y requeridos para importar tablas. Mientras que para añadir estadísticas se muestra la pantalla de Añadir Estadísticas Antropométricas {Add Statistics…}.
Las ventanas para Importar o Añadir Estadísticas especifican la referencia (CDC/WHO1978 ó CDC2000) que utilizará el programa cuando se realicen los cálculos. Para modificar la referencia es necesario salir a la ventana para captura de Estadísticas Nutricionales y hacer los cambios en el menú de Herramientas/Opciones {Tools/Options}.

134
El recuadro de Elija los campos que desee {Select the Fields To Use} es común a ambos. Esta parte se utiliza para ligar el campo de la tabla origen con el campo correspondiente en Estadísticas Nutricionales {Nutrition}.
Para ligar un campo de origen con un tipo de campo en Estadísticas Nutricionales {Nutrition}, seleccione un Campo de Origen {Input Field} y un Campo {Field Type} en su respectiva lista y haga click en el botón Vincular {Link}. Para algunos campos se presentará una caja de diálogo con opciones para especificar las unidades de medida utilizadas. Posteriormente los elementos seleccionados son añadidos en la tabla de Campos Vinculados {Linked Fields}.
El único campo que es obligatorio cuando se importan tablas es el de Sexo, y está marcado con un asterisco. El sexo debe ser indicado como 1 ó 2 (1 debe ser Masculino y 2 Femenino), o como M o F. Si el campo de sexo no es identificado como alguna de las dos opciones señaladas, es necesario convertirlo a dichas opciones, de lo contrario no será reconocido.
Ningún otro campo es requerido, pero si alguna de las estadísticas depende de algún campo no ligado, éstas no se calcularán.
Cabe señalar que para la altura se debe seleccionar entre Altura {Height} y Longitud {Recumbent}. Si la tabla de origen tiene ambas, entonces en el proceso de Añadir estadísticas se debe correr dos veces para poder añadir ambas medidas.
La sección Elija las estadísticas que desea añadir {Select The Statistics To Add} es sólo para Añadir estadísticas {Add Statistics…} y contiene opciones para seleccionar que indiquen las estadísticas que se desean añadir a la tabla. Las opciones sólo estarán disponibles si los campos requeridos para el cálculo están vinculados. Coloque el puntero del ratón sobre cualquiera de las opciones para que se muestre la lista de campos requeridos para cada estadístico.
La base de datos resultado {Output Database} y la Tabla resultado {Output Table} son sólo para la opción Importar {Import…}. En esta parte se capturan los nombres de la base de datos y el nombre de la tabla de donde se colocarán los datos. Si la base de datos o la tabla no existen, éstas serán creadas al final.

135
El botón Aceptar {Process} es común para ambas, Importar {Import...} y Añadir estadísticas {Add Statistics...}, y activando este botón empieza el procesamiento de los datos. Una caja de diálogo aparece indicando el progreso del proceso.
7.3.1.4. Importando otros archivos, utilizando el programa Analizar Datos de EpiInfo. Los archivos de Epi Info o Estadísticas Nutricionales utilizan archivos de Microsoft Access y tienen extensiones .MDB, y para poder trabajar con datos provenientes de otros programas (por ejemplo Excel) es necesario convertirlos a archivos .MDB. Lo cual se puede realizar a través del programa Analizar Datos {Analyze Data} de Epi Info con el siguiente procedimiento:
Lo primero es leer el archivo que se desea convertir para posteriormente realizar dicha transformación. Así que dé click al módulo Analizar Datos {Analyze Data} de la interfaz de Epi Info. Aparecerá una pantalla con tres secciones: a la izquierda la sección que contiene los comandos, en la parte central la que corresponde a los resultados y en la parte baja el Editor de Órdenes {Program Editor}.
Para leer un archivo externo (por ejemplo de Excel), dé click en el comando Abrir {Read}/Importar de la sección de comandos y especifique el tipo de archivo que va a ser leído, así como su ubicación con las opciones que presenta la ventana.
Una vez localizado y abierto el archivo que se desea convertir, hay que indicar qué campos son los que se desea convertir. La sección de Resultados mostrará los datos generales del archivo leído (nombre, cantidad de registros, fecha y hora) y el Editor de órdenes mostrará el comando que fue ejecutado.
Ahora, para realizar la mencionada creación del archivo .mdb a partir del archivo de Excel abierto, seleccione el comando Escribir/Exportar {WRITE}. A continuación aparecerá una caja de diálogo en la que podremos elegir las variables que serán incluidas en el achivo .mdb, así como el nombre y ubicación de dicho archivo (será necesario indicar un nombre para la tabla de datos). Existe la posibilidad de crear otro tipo de archivos especificándolo en el campo de Formatos de Salida {Output Formats}, así como indicar si el archivo a ser creado se anexará o reemplazará el archivo origen.

136
Una vez aceptado el proceso se podrá observar que en el Editor de Órdenes {Program Editor} aparece la orden dada mostrando el comando, la base de datos hecha, el nombre del archivo y el nombre de la tabla. Posteriormente puede cerrar el programa de Analizar Datos {Analyze Data} para poder utilizar el nuevo archivo .mdb en Estadísticas Nutricionales {Nutrition} para Añadir estadísticas {Add Statistics…} o Importar {Import…}.
7.3.1.5. Guardar registro {Save Record}. Guarda los datos que han sido capturados. También lo podemos hacer presionando las teclas [Ctrl+S]. 7.3.1.6. Imprimir {Print}. En este programa se pueden imprimir reportes automáticos de los datos asociados a cada registro, esto es, todas las mediciones asociadas para cada uno de los registros y se imprimen las del registro activo. Para ello se presenta la ventana de configurar impresión, en donde se puede elegir la impresora, el tamaño de papel, la orientación de la hoja y, en Propiedades…, la calidad de la impresión. Una vez asignados los parámetros se elige Aceptar {Ok}.
7.3.1.7. Vista preliminar {Print Preview}. En este apartado podemos ver la vista preliminar del reporte automático que se hace del registro activo, en donde se cuenta con un zoom en la parte inferior de la pantalla que nos permite ver en diferentes tamaños la hoja de acuerdo con la escala que se elija activando la flecha del menú colgante.

137
También presenta en la parte superior diferentes botones con acciones para modificar el reporte.
• El primer botón, Imprimir… {Print}, manda a impresión la hoja activa; es conveniente que primero se elijan las opciones de impresión en el menú imprimir, antes de elegir este comando en la vista preliminar.
• El siguiente botón, Conf. Impresora {Print Setup}, activa nuevamente la configuración de la impresora para elegir las características mencionadas anteriormente. Posteriormente están los botones Cerrar {Close}, que permite regresar a la pantalla principal, y Ayuda {Help}, que despliega los temas de ayuda sobre esta pantalla.
• El botón de Opciones {Customize} abre una ventana en donde se permite cambiar la apariencia del reporte a través de diferentes pestañas de selección. En la pestaña General {General} se pueden anotar los datos de identificación de alguna institución, seleccionar los datos del sujeto que se quieran mostrar en el reporte, insertar alguna imagen y elegir su tamaño, así como agregar algún archivo de información adicional.

138
En la parte inferior se presenta una serie de botones donde se pueden seleccionar diferentes acciones tales como Aceptar {Ok} (para que en la vista previa se hagan los cambios seleccionados), Cancelar {Cancel} (que cancela los cambios hechos), Abrir {Open} (permite abrir el reporte previo en una plantilla .ntr), Guardar {Save} y Guardar como… {Save As…} que se utilizan para guardar el ambiente de la pantalla en un archivo de plantilla específico.
• En la pestaña de Gráficas {Graphs} se muestra el listado de gráficas disponibles, las cuales hay que seleccionar marcando la casilla para que aparezcan en el reporte. También se da la opción para las Unidades {Graph Units}, ya sea métricas o inglesas. Por otro lado, según la gráfica seleccionada (ésta es sombreada en azul) se le puede agregar un título y alguna descripción si así se desea.

139
• La última pestaña corresponde a Tabla {Table}. En ella se muestra un primer
espacio en blanco para darle Título a la tabla {Table Title} y posteriormente se muestran dos columnas, una de Campos disponibles {Available Fields} y otra de Campos seleccionados {Selected Fields}, y en medio de éstas una serie de botones para poder mover los campos de una a otra columna.
Las gráficas y las tablas disponibles para seleccionar dependen del archivo que se muestre en la pantalla principal. Por ejemplo, si el peso no aparece en la pantalla principal, la gráfica de peso para la estatura no estará disponible.
7.3.1.8. Salir {Exit}. Permite cerrar el programa.
7.3.2. EDITAR {EDIT} 7.3.2.1. Cortar {Cut}. Corta el texto seleccionado y lo coloca en el portapapeles del programa. 7.3.2.2. COPIAR {Copy}. Copia el texto seleccionado al portapapeles del programa. 7.3.2.3. PEGAR {Paste}. Pega el texto cortado o copiado del portapapeles a algún campo seleccionado. 7.3.2.4. BUSCAR {Find}. Se muestra una pantalla con varias opciones de búsqueda, ya sea por Nombre y Número {ID & Name} o por Fecha {Date}, y en cada uno se dan diferentes opciones de búsqueda.

140
Se puede activar también este comando desde el botón {Find} de la extrema derecha, que se encuentra en la pantalla principal.
7.3.3. VISTA {VIEW} 7.3.3.1. CUADRÍCULA {Grid}. Muestra todos los registros del ID activo en un cuadro independiente de la pantalla principal. La característica de este cuadro es que no se puede trabajar en él, sólo es para tener una visualización en conjunto de todas las mediciones registradas de un ID y los diferentes cálculos realizados, pero sólo del ID activo. Esta cuadrícula también se puede activar desde el botón {Grid} que se encuentra en la parte derecha en la pantalla principal.
7.3.3.2. ACTUALIZAR {Refresh}. Actualiza los datos si hay algún cambio realizado.
7.3.4. HERRAMIENTAS {TOOLS} 7.3.4.1. GENERAR INFORME {Generate Report}, en donde se presenta una pantalla para seccionar la plantilla {Template} que se quiera. Esta pantalla tiene dos cajas de texto para capturar el nombre y la dirección de la plantilla, y la otra para el filtro {Filter} del reporte. El nombre y ruta de la plantilla {Template} pueden ser introducidos directamente en la caja de texto o localizados haciendo click en el botón de Examinar {Browse}.
Donde dice Filtro {Filter} se presentan los últimos datos utilizados en el reporte; es necesario actualizarlo mediante el botón Cambiar {Change…} que nos permite elegir los registros yase a por ID o por Fecha, una vez seleccionado el registro o los registros y dar click en Aceptar {Ok}; los registros seleccionados se pondrán en el espacio correspondiente y al hacer click en el botón Aceptar {OK} se generará el reporte.

141
La pantalla de Reporte es una aplicación de Video Soft Data Reporter. En ella podemos encontrar diferentes menús (Archivo {File}, Vista {View}, Opciones {Options}, Ayuda {Help}) que nos permiten ir dando el formato y acomodo al reporte, o también a través de su barra de herramientas. Se ofrece la opción de poder guardar dicho reporte en formato .vdr o también quedar como una plantilla base, para utilizarla en posteriores reportes, lo cual es posible hacer con la opción Guardar Como {Save As} o con Guardar el estilo actual como predeterminado {Save Current Style As Default} o tecla F8.
7.3.4.2. GRÁFICOS {Graph}. En esta opción se presenta una pantalla con la información referente al Tipo de gráfico {Graph Type} que queremos realizar, el Número de ID que queremos graficar {ID Numbers to Graph} y las Unidades {Graph Units} que queremos. Hay que tener activada la opción Mostrar antes de Graficar {Show Before Graphing} para poder seleccionar los parámetros anteriores antes de que se haga la gráfica. Aunque aparecen otras pestañas en esta pantalla, sólo se puede activar la de gráficos

142
(para trabajar en las otras pestañas es necesario entrar al menú de Herramientas/Opciones {Tools/Options}).
Se puede activar también este comando desde el botón {Graph} que se encuentra en la parte derecha en la pantalla principal.
Al decir Aceptar {OK}, el gráfico se presenta en la aplicación Epi Chart (utilizando un programa comercial Chart FX), la cual se puede manipular a través de las diferentes herramientas que se proporcionan al activar sus menús (Archivo {File}, Editar {Edit}, Vista {View}, Herramientas {Tools}, Ayuda {Help}, Salir {Exit}). Este gráfico se puede guardar de manera independiente como un archivo de plantilla .cht.
7.3.4.3. Opciones… {Options}. En este comando se despliega una pantalla para escoger diferentes opciones a mostrar, sobre todo en lo que serán los gráficos y las variables a realizar. Se presentan tres pestañas, cada una con diferentes elementos a elegir:

143
• Mostrar {Display}. Aquí se presentan las Referencias {Reference}, los Campos visibles {Data Entry Fields}, Resultados {Results} y las Estadísticas {Statistics}. Según la Referencia {Reference} que se marque se activarán o desactivarán Campos visibles {Data Entry Fields}, Resultados {Results} y Estadísticas {Statistics}. En lo referente a Estadísticas, por lo general aparecen tres opciones a marcar en ambas referencias, pero el programa sólo permite mostrar una o dos y no las tres al mismo tiempo.
• Unidades {Units} presenta las Medidas {Measurements} y Edad {Age} y Fechas {Dates} para seleccionar las opciones que se deseen.
• Gráfico {Graph} presenta las opciones descritas en 7.3.4.2.
7.4. LO QUE CALCULA ESTADÍSTICAS NUTRICIONALES {NUTRITION}
El programa Estadísticas Nutricionales {Nutrition} calcula los índices antropométricos más utilizados en la comunidad científica para la evaluación del estado nutricional, como lo son: Altura para la Edad, Peso para la Altura, Peso para la Edad, IMC para la Edad, Perímetro cefálico para la Edad, Perímetro braquial para la Edad y Perímetro braquial para la Altura, utilizando los siguientes datos:

144
• Sexo {Sex}. Se cuenta con cajas de opción para seleccionar el sexo
correspondiente al sujeto. Estadísticas Nutricionales codifica como 1/M/m para masculino, 2/F/f para femenino.
• Edad {Age}. En meses o años, o por medio de un cálculo realizado por el programa al proporcionarle la Fecha de Nacimiento {Birthdate} y la Fecha de Medición {Date of Measurement}.
• Peso {Weight}. En libras y onzas o en kilogramos, según la configuración elegida por el usuario.
• Altura {Height}. En pulgadas o en centímetros, según la configuración elegida por el usuario. Si se utiliza la referencia CDC/WHO 1978, la longitud (en posición supina) se asume que se mide desde el nacimiento hasta la edad de 24 meses, y la altura (de pie) de los 24 meses en adelante; si se utiliza la referencia CDC 2000, la longitud puede ser utilizada desde el nacimiento hasta los 36 meses de edad, mientras que la altura desde los dos hasta los 20 años. Para el periodo de 24 a 36 meses que se superpone, el usuario debe indicar si las mediciones son de longitud o de altura aceptando o no en la casilla de verificación Decúbito {Recumbent}.
• Perímetro Cefálico {Head Circumference}. En pulgadas o en centímetros, según la configuración elegida por el usuario. Esta medición sólo se encuentra disponible al utilizar la referencia CDC 2000.
• Perímetro Braquial {Mid Upper Arm Circum.}. En pulgadas o en centímetros, según la configuración elegida por el usuario. También conocido como Circunferencia Media de Brazo (CMB) y en inglés conocido como Mid Upper Arm Circumference (MUAC). Esta medición se encuentra disponible tanto para la referencia CDC/WHO 1978 como para la CDC 2000.
Una vez que se han introducido los datos básicos, el programa lleva a cabo los cálculos de percentiles, puntuación Z y/o porcentaje de la mediana. A continuación se resumen dichos cálculos según los indicadores y referencia utilizados, detallando el significado de las abreviaturas justo después de la tabla.

145
Percentiles Puntuación Z Porcentaje de la
mediana* Altura para la Edad A/E P £ ¥
{fldCDCHAC} {fldWHOHAC}
A/E Z £ ¥ {fldCDCHAZ} {fldWHOHAZ}
A/E M £ {fldWHOHAPM}
Peso para la Altura P/A P £ ¥ {fldCDCWHC} {fldWHOWHC}
P/A Z £ ¥ {fldCDCWHZ} {fldWHOWHZ}
P/A M £ {fldWHOWHPM}
Peso para la Edad P/E P £ ¥ {fldCDCWAC} {fldWHOWAC}
P/E Z £ ¥ {fldCDCWAZ} {fldWHOWAZ}
P/E M £ {fldWHOWAPM}
IMC para la Edad** IMC/E P ¥ {fldBMIC}
IMC/E Z ¥ {fldBMIZ}
‐‐
Perímetro cefálico para la Edad**
PC/E P ¥ {fldHCircumC}
PC/E Z ¥ {fldHCircumZ}
‐‐
Perímetro braquial para la Edad
‐‐
PB/E Z £ ¥ {fldMUACAgeZ}
‐‐
Perímetro braquial para la Altura
‐‐
PB/A Z £ ¥ {fldMUACHeightZ}
‐
£ Si se utiliza la referencia CDC/WHO 1978. ¥ Si se utiliza la referencia CDC 2000. Los nombres reales de las variables son los que se encuentran dentro de las llaves “{}”, por lo tanto si los resultados producidos por Estadísticas Nutricionales {Nutrition} fueran analizados con Análisis {Analysis} de Epi Info, los nombres de las variables mostrados para el análisis serían los que están dentro de las llaves “{}”. Estos nombres son abreviaturas de los indicadores en el idioma inglés, y están conformados de la siguiente manera: a) todas con el prefijo “fld” de tres letras; b) algunas con las iniciales en idioma inglés del Centro para el Control y Prevención de Enfermedades (CDC), algunas con las iniciales en idioma inglés de la Organización Mundial de la Salud (WHO), y otras sin iniciales de estas instituciones pero que pertenecen de cualquier forma a una de las referencias, ya sea CDC 2000 para el IMC y para el perímetro cefálico, o CDC/WHO 1978 para los porcentajes de la mediana de los primeros tres índices —los Perímetros Braquial para la Edad y para la Altura provienen de una publicación de la WHO 1997 y el programa lo calcula utilizando esa referencia tanto si se está trabajando con referencias CDC/WHO 1978 como con la referencia CDC 2000—; c) dos, tres, siete o 10 letras que representan al índice en cuestión, “HA” Height for Age que significa Altura para la Edad, “WH”, Weight for Height que significa Peso para la Altura, “WA” Weight for Age que significa Peso para la Edad, “BMI” Body Mass Index que significa Índice de Masa Corporal (IMC), “HCircum” Head Circumference que significa circunferencia de cabeza o Perímetro Cefálico, “MUACAge” Mid Upper Arm Circumference for Age que significa circunferencia media superior de brazo para la edad o Perímetro Braquial para la Edad, y “MUACHeight” Mid Upper Arm Circumference for Height que significa circunferencia media superior de brazo para la altura o Perímetro Braquial para la Altura; d) todas con una o dos letras al final que significan las unidades en que se expresa el resultado, “C” Centile que significa Centil,

146
“Z” Z‐score que significa Puntuación Z y “PM” Percent of Median que significa Porcentaje de la Mediana. Estos nombres de las variables, tal y como lo mencionamos anteriormente, solamente serán útiles en el análisis de la información, dentro del módulo de Analizar datos {Analyze Data} o en la aplicación de Crear Informes {Create Reports} de Epi Info.
Es necesario recordar que en la pantalla principal del programa se pueden mostrar los cálculos de percentiles, puntuaciones Z y porcentaje de la mediana, pero sólo se permite presentar hasta dos estadísticas, tanto en la pantalla principal como en la Cuadrícula {Grid}. El listado total de las estadísticas está disponible sólo cuando se genera un informe o cuando se analizan los datos.
Las variables expresadas en la tabla anterior se describen con más detalle a continuación, según la referencia utilizada.
7.4.1. REFERENCIA CDC/WHO DE 1978 • A/E: Altura para la edad, desde los 50.485 cm‐hombres y 49.864 cm‐mujeres
(medianas) hasta los 176.828 cm‐hombres y 163.66 cm‐mujeres (medianas), y desde el nacimiento hasta los 17 años 11 meses (215 meses) de edad para ambos sexos, recordando que con la referencia CDC/WHO 1978 hablamos de longitud desde el nacimiento hasta los 24 meses y de altura de los 24 meses en adelante. La puntuación z, los percentiles y el porcentaje de la mediana expresados se derivan de los centímetros de longitud o altura según edad y sexo. Las unidades métricas pueden ser cambiadas a inglés/americano en el menú Herramientas/Opciones/Unidades.
• P/A: Peso para la altura, desde los 3.1499 kg‐hombres y 3.29542 kg‐mujeres (medianas) hasta los 16.4553 kg‐hombres y 15.4597 kg‐mujeres (medianas), y desde los 49 cm para ambos sexos hasta los 103 cm‐hombres y 101 cm‐mujeres. La puntuación z, los percentiles y el porcentaje de la mediana expresados se derivan de los kilogramos de peso según los centímetros de longitud o altura y sexo. Las unidades métricas pueden ser cambiadas a inglés/americano en el menú Herramientas/Opciones/Unidades.
• P/E: Peso para la edad, desde los 3.268 kg‐hombres y 3.2275 kg‐mujeres (medianas) hasta los 68.719 kg‐hombres y 56.64 kg‐mujeres (medianas), y desde el nacimiento hasta los 17 años 11 meses (215 meses) de edad para ambos sexos. La puntuación z, los percentiles y el porcentaje de la mediana expresados se derivan de los kilogramos de peso según la edad y sexo. Las unidades métricas pueden ser cambiadas a inglés/americano en el menú Herramientas/Opciones/Unidades.
• PB/E: Perímetro braquial para la edad, desde los 14.96 cm‐hombres y 13.89 cm‐mujeres (medianas) hasta los 17.4 cm‐hombres y 17.33‐mujeres (medianas), y desde los 6.1 meses hasta los 59.9 meses para ambos sexos. La puntuación z disponible para este índice se deriva de los centímetros de perímetro braquial según edad y sexo. Las unidades métricas pueden ser cambiadas a inglés/americano en el menú Herramientas/Opciones/Unidades.
• PB/A: Perímetro braquial para la altura, desde los 14.56 cm‐hombres y 13.97 cm‐mujeres (medianas) hasta los 22.45 cm‐hombres y 23.1 cm‐mujeres (medianas), y desde los 65 cm hasta los 145 cm para ambos sexos. La puntuación z disponible para este índice se deriva de los centímetros de perímetro braquial

147
según altura y sexo. Las unidades métricas pueden ser cambiadas a inglés/americano en el menú Herramientas/Opciones/Unidades.
Por supuesto que se pueden proporcionar al programa de Estadísticas Nutricionales valores inferiores o superiores a los descritos en los párrafos anteriores, dando por consecuencia resultados de percentil o puntuación z alejados de la mediana, siempre y cuando estemos dentro de los rangos marcados por el denominador del índice (edad, longitud, altura). En caso de proporcionar un denominador de índice fuera del rango indicado el resultado expresado se marcará como “indefinido”.
7.4.2. REFERENCIA CDC 2000: • L/E: Longitud para la edad, desde los 49.9888 cm‐hombres y 49.2863 cm‐
mujeres (en percentil 50) hasta los 95.76 cm‐hombres y 94.724 cm‐mujeres (en percentil 50), y desde el nacimiento hasta los 36 meses para ambos sexos. La puntuación Z y los percentiles expresados se derivan de los centímetros de longitud según edad y sexo. Las unidades métricas pueden ser cambiadas a inglés/americano en el menú Herramientas/Opciones/Unidades.
• A/E: Altura para la edad, desde los 86.452 cm‐hombres y 84.9755 cm‐mujeres (en percentil 50) hasta los 176.849 cm‐hombres y 163.338 cm‐mujeres (en percentil 50), y desde los dos años (24 meses) hasta los 20 años (240 meses) para ambos sexos. La puntuación Z y los percentiles expresados se derivan de los centímetros de altura según edad y sexo. Las unidades métricas pueden ser cambiadas a inglés/americano en el menú Herramientas/Opciones/Unidades.
• P/L: Peso para la longitud, desde 2.28975 kg‐hombres y 2.30539 kg‐mujeres (en percentil 50) hasta los 16.4346 kg‐hombres y 16.191 kg‐mujeres (en percentil 50), y desde los 45 cm hasta los 103.5 cm para ambos sexos. La puntuación z y los percentiles expresados se derivan de los kilogramos de peso según longitud (en centímetros) y sexo. Las unidades métricas pueden ser cambiadas a inglés/americano en el menú Herramientas/Opciones/Unidades.
• P/A: Peso para la altura, desde los 10.2744 kg‐hombres y 10.0865 kg‐mujeres (en percentil 50) hasta los 22.785 kg‐hombres y 22.9376 kg‐mujeres (en percentil 50), y desde los 77 cm hasta los 121.5 cm para ambos sexos. La puntuación z y los percentiles expresados se derivan de los kilogramos del peso y de los centímetros de la altura según sexo. Las unidades métricas pueden ser cambiadas a inglés/americano en el menú Herramientas/Opciones/Unidades.
• P/E: Peso para la edad, desde los 3.5302 kg‐hombres y 3.39918 kg‐mujeres (en percentil 50) hasta los 14.3299 kg‐hombres y 13.865 kg‐mujeres (en percentil 50) desde el nacimiento hasta 36 meses de edad, y desde los 12.6707 kg‐hombres y 12.055 kg‐mujeres (en percentil 50) hasta los 70.597 kg‐hombres y 58.218 kg‐mujeres (en percentil 50) desde los dos años (24 meses) hasta los 20 años (240 meses) de edad para ambos sexos. La puntuación z y los percentiles expresados se derivan de los kilogramos de peso según edad y sexo. Las unidades métricas pueden ser cambiadas a inglés/americano en el menú Herramientas/Opciones/Unidades.
• PC/E: Perímetro cefálico para la edad, desde los 35.8136 cm‐hombres y 34.7115 cm‐mujeres (en percentil 50) hasta los 49.6839 cm‐hombres y 48.6334 cm‐mujeres (en percentil 50), y desde el nacimiento hasta los 36 meses para ambos

148
sexos. La puntuación z y los percentiles expresados se derivan de los centímetros de circunferencia cefálica según sexo y edad. Las unidades métricas pueden ser cambiadas a inglés/americano en el menú Herramientas/Opciones/Unidades.
• IMC/E: Índice de masa corporal para la edad, desde los 16.5750 kg/m2‐hombres y 16.4233 kg/m2‐mujeres (en percentil 50) hasta los 23.0202 kg/m2‐hombres y 21.7169 kg/m2‐mujeres (en percentil 50) desde los dos años (24 meses) hasta los 20 años (240 meses) de edad para ambos sexos. La puntuación z y los percentiles expresados se derivan de los kg de peso entre el cuadrado de los metros de altura según sexo y edad. Las unidades métricas pueden ser cambiadas a inglés/americano en el menú Herramientas/Opciones/Unidades.
Como en el caso de la referencia CDC/WHO de 1978, se pueden proporcionar al programa de Estadísticas Nutricionales valores inferiores o superiores a los descritos en los párrafos anteriores, dando por consecuencia resultados de percentil o puntuación z alejados de la mediana, siempre y cuando estemos dentro de los rangos marcados por el denominador del índice (edad, longitud, altura). En caso de proporcionar un denominador de índice fuera del rango indicado el resultado expresado se marcará como “indefinido”.
7.4.3. ERRORES EN LOS CÁLCULOS Para las estadísticas calculadas (percentiles, puntuaciones Z o porcentajes de la mediana), el código >=9.98 o >=99.8 o el espacio en blanco o la palabra Indefinido {Missing} significan que el índice no fue calculado porque no hay dato o el valor del dato está fuera del rango apropiado. Un ejemplo de lo anterior sería tener una edad de 18 o más años, un código de >=9.98 en las puntuaciones de Z fue mayor o igual a 9.98, y esto indica un error en la medida.
Finalmente, cuando se utiliza la referencia de CDC/WHO 1978 se puede activar el campo de Bandera {Flag} en el menú de Herramientas/Opciones/Mostrar, que es utilizado para identificar registros en donde no se tienen datos y hay una fuerte probabilidad de que el dato sea incorrecto (basados en el extremo de las puntuaciones de Z). El criterio para marcar los cálculos antropométricos con banderas es el siguiente:
Índice Mínimo Máximo
T/E Z {HAZ} ‐6.00 +6.00 P/A Z {WHZ} ‐4.00 +6.00 P/E Z {WAZ} ‐6.00 +6.00
Dos criterios adicionales para marcar un registro con bandera consisten en la combinación de los siguientes criterios:
(T/E Z > 3.09 Y P/A Z < ‐3.09) O (T/E Z < ‐3.09 Y P/A Z > 3.09)
Es recomendable que todos los registros con bandera sean verificados para corregirlos de ser necesario. Los errores más comunes incluyen entrada incorrecta de datos, fechas o años incorrectos, captura incorrecta de peso o estatura o en unidades incorrectas y datos en blanco.

149
A continuación se muestra una tabla de interpretación para los códigos de las banderas.
Índice Marcado (Index Flagged) Código de
Bandera {Flag Code}
Estatura para la Edad
puntuación de Z {HAZ}
Peso/Estatura puntuación de
Z {WHZ}
Peso para la Edad
puntuación de Z {WAZ}
Notas
0 Ningún índice marcado 1 Y Sólo A/Ez {HAZ}
marcado 2 Y Sólo P/Az {WHZ}
marcado 3 Y Y Ambos A/Ez {HAZ} y
P/Az {WHZ} marcados 4 Y Sólo P/Ez {WAZ}
marcado 5 Y Y Ambos A/Ez {HAZ} y
P/Ez {WAZ} marcados 6 Y Y Ambos P/Az {WHZ} y
P/Ez {WAZ} marcados 7 Y Y Y Todos los tres índices
marcados Y = Índice marcado con bandera. Los espacios en blanco significan índice no marcado con bandera. La interpretación de las banderas es la siguiente:
• Bandera 0 {Flag 0}. Significa que ninguno de los índices ha sido señalado con
bandera; sin embargo, esto no necesariamente significa que toda la información esté correcta. Tanto el sexo, edad, peso o estatura pueden ser incorrectos, pero no tanto como para ser marcados con bandera.
• Bandera 1 {Flag 1}. Estatura para la edad {HA} es marcado pero no Peso para Edad ni Peso/Estatura. Esto puede deberse a que el individuo es extremadamente alto o pequeño. Verifique que el dato de la estatura fue correctamente introducido. Si la estatura es incorrecta esto genera que Peso/Estatura puntuación de Z {WHZ} generalmente esté cerca del ‐3.09 o del 3.09 (en ese caso el {WHZ} puede generar la marca de bandera 5). La otra alternativa es que la edad esté incorrecta, lo cual puede hacer que el Peso para la Edad tienda al extremo (cerca del ‐6 o 6).
• Bandera 2 {Flag 2}. Peso para la edad {WA} es marcado, pero no Estatura para la Edad ni Peso/Estatura. Primero revise la edad y la estatura del niño y esté seguro de que éstas entran dentro de los límites marcados en la sección de Límites de las Curvas de Crecimiento de Referencia. Si el niño está dentro de los límites de edad y estatura, entonces son incorrectos los datos de peso o estatura. Si la estatura es incorrecta, entonces la Estatura para la Edad puntuación de Z se

150
puede esperar que esté cerca de un valor extremo (pero no suficiente para ser marcado con bandera), y si el peso es incorrecto entonces el Peso para la Edad puntuación de Z se puede espera que esté cerca de un valor extremo (pero no suficiente para ser marcado con bandera). Finalmente, podría tratarse de un niño extremadamente delgado o gordo.
• Bandera 3 {Flag 3}. Estatura para la Edad y Peso/Estatura, ambas son marcadas con bandera pero no así el Peso para la Edad. Esto es una indicación de que la estatura es incorrecta o no hay dato.
• Bandera 4 {Flag 4}. Peso para la Edad es marcado con bandera, pero no la Estatura para la Edad ni el Peso/Estatura. Si el peso es correcto entonces el Peso/Estatura puntuación de Z podría estar en un valor extremo (pero no lo suficiente para ser marcado con bandera), y si la edad es incorrecta entonces la Estatura para la Edad puntuación de Z pudiera estar en un valor extremo (pero no suficiente para ser marcada con bandera).
• Bandera 5 {Flag 5}. Estatura para la edad o Peso para la edad son marcadas con bandera. Esto indica que la información de la edad es incorrecta, no hay dato o sale del rango.
• Bandera 6 {Flag 6}. Peso/Estatura y Peso para la Edad son marcadas con bandera, pero no Estatura para Edad. Esto es indicación de que el peso es incorrecto o no hay dato.
• Bandera 7 {Flag 7}. Todos los tres índices son marcados con bandera. Esto puede ocurrir si el sexo es desconocido o incorrectamente codificado, o por lo menos dos de los siguientes: edad, peso o estatura están en blanco, incorrectamente codificados o más allá de los límites de las curvas de crecimiento.
7.5. NOMBRES DE VARIABLES GENERADOS POR LOS PROGRAMAS
ANTROPOMÉTRICOS DE EPI INFO PARA WINDOWS
La siguiente tabla contiene los nombres de variables generados por el Programa Estadísticas Nutricionales desde la versión en DOS, Epi 6, y los diferentes cambios que han sufrido en las posteriores versiones con el Epi Info 2000.

151
Variables
antropométricas Nombres de las variables según Epi 6
Nombres de las variables según Epi Info 2000
v1.1.2 y posteriores; WHO 1977
Nombres de variables para referencia solamente. Versiones
anteriores a Epi Info 2000 v.1.1.2;
NCHS/CDC 2000
Nombres de las variables Epi Info 2000
v1.1.2 y posteriores CDC 2000
Percentil de Talla para la Edad
HAP fldWHOHAC fldNCHSHAC fldCDCHAC
Percentil de Altura para la Edad
fldCDCSAC
Puntuación Z de Talla para la Edad
HAZ fldWHOHAZ fldNCHSHAZ fldCDCHAZ
Puntuación Z de Altura para la Edad
fldCDCSAZ
Porcentaje de la Mediana de Talla para la Edad
HAM fldWHOHAPM
Percentil de Peso para la Edad
WAP fldWHOWAC fldNCHSWAC fldCDCWAC
Percentil de Peso para la Altura
WAZ fldWHOWAZ fldNCHSWAZ fldCDCWAZ
Puntuación Z de Peso para la Talla
WAM fldWHOWAPM
Percentil de Peso para la Altura
WHP fldWHOWHC fldNCHSWHC fldCDCWHC
Porcentaje de la Mediana de Peso para la Talla
fldCDCWSC
Puntuación Z de Peso para la Altura
WHZ fldWHOWHZ fldNCHSWHZ fldCDCWHZ
Percentil de Peso para la Altura
fldCDCWSZ
Porcentaje de la mediana de Peso para la Altura
WHM fldWHOWHPM
Bandera FLAG fldCDCFLAG fldNCHSFLAG fldWHOFlag Percentil de Circunferencia Cefálica para la
fldHCircumC fldHCircumC

152
Edad Puntuación Z de Circunferencia Cefálica para la Edad
fldHCircumZ fldHCircumZ
Índice de Masa Corporal para la Edad
fldBMI fldBMI fldBMI
Percentil de Índice de Masa Corporal para la Edad
fldBMIC fldBMIC fldBMIC
Puntuación Z de Índice de Masa Corporal para la Edad
fldBMIZ fldBMIZ fldBMIZ
7.6. INTERPRETACIÓN Y USOS DE LA ANTROPOMETRÍA
Para calcular los índices antropométricos se necesita la información correspondiente de sexo, edad, peso, altura, circunferencia cefálica y/o perímetro braquial de cada individuo. A partir de estos datos es posible formar diferentes índices, incluyendo aquellos que relacionan la altura o talla para la edad (T/E), peso para la edad (P/E), peso para la talla (P/T), circunferencia cefálica para la edad (CC/E), índice de masa corporal para la edad (IMC/E), circunferencia media de brazo para la edad (CMB/E) y circunferencia media de brazo para la talla (CMB/T). Estos índices pueden ser expresados en términos de puntuación Z, percentiles y porcentaje de la mediana relativos a la población de referencia seleccionada (como se señaló anteriormente, el porcentaje de la mediana está disponible sólo para la referencia CDC/WHO 1978).
La antropometría puede ser utilizada para evaluar el estado nutricional tanto a nivel individual como poblacional. Idealmente, todos los individuos deberían tener varias mediciones a través del tiempo. Una disminución en algún índice antropométrico de una medición en el tiempo a otra podría ser indicativo de enfermedad y/o de deficiencia nutricional que pudiera resultar en eventos de salud adversos. En algunas situaciones, una sola batería de mediciones puede ser utilizada para tamizaje poblacional o individual para identificar estatus nutricionales anormales y prioridades de tratamiento.
A nivel poblacional la prevalencia de índices antropométricos bajos o altos puede ser evaluada al determinar la proporción de la población que cae por debajo o por arriba del valor de corte en una población de referencia. En adición, el valor promedio o una mediana antropométrica de una población pueden ser comparadas con el valor de referencia para evaluar el estado de la población en estudio relativo a la población de referencia.
Los índices antropométricos preferidos para determinar el estado nutricional son peso para la talla, talla para la edad e IMC para la edad, a causa de que estos índices discriminan entre diferentes procesos biológicos y fisiológicos. Un bajo peso para la

153
talla o un bajo IMC para la edad es considerado como indicador de desnutrición aguda (adelgazamiento o emaciación) y está generalmente asociado a una falla para ganar peso o a una pérdida de peso (el IMC es recomendado por la CDC 2000 para evaluar el peso con relación a la estatura para niños de dos a 20 años). Una baja talla para la edad está considerada como indicadora de desnutrición crónica (desmedro), la cual está frecuentemente asociada a condiciones económicas de pobreza y/o a exposición repetida a condiciones adversas. El IMC para la edad es también utilizado para evaluar riesgo de sobrepeso y sobrepeso, que en nuestro medio los conocemos más como sobrepeso y obesidad, respectivamente. El peso para la edad está compuesto principalmente por el peso para la talla y la talla para la edad, pero no distingue niños altos y delgados de niños bajos y bien proporcionados.
La distribución de los índices puede ser expresada en términos de puntuación Z, percentiles y porcentaje de la mediana. La puntuación Z, también conocida como unidades de Desviación Estándar (DE), es frecuentemente utilizada. La puntuación Z en la población de referencia tiene una distribución normal con un promedio de cero y desviación estándar de 1. Por ejemplo, si una población en estudio tiene un promedio de P/T Z de 0, esto sería indicativo de que tiene la misma mediana de P/T que la población de referencia. El punto de corte de puntuación Z recomendado por la WHO, la CDC y otros para clasificar niveles antropométricos bajos es dos unidades de DE por debajo de la mediana de referencia de estos tres índices. La proporción de población que cae por debajo de una puntuación Z de ‐2 es generalmente comparada con el 2.3% de la población de referencia que cae por debajo de este punto de corte. El punto de corte para niveles antropométricos muy bajos es usualmente más de tres unidades de DE por debajo de la media.
La Norma Oficial Mexicana NOM‐031‐SSA2‐1999 para la atención del niño muestra la siguiente tabla de interpretación de los índices antropométricos para la referencia de la CDC/WHO 1978:
Desviaciones estándar Indicador
Peso/Edad Talla/Edad Peso/Talla ≥ 2 Obesidad Alta Obesidad
1 a 1.99 Sobrepeso Ligeramente alta Sobrepeso ‐1 a 1 Peso normal Estatura normal Peso normal
‐1.99 a ‐1 Desnutrición leve Ligeramente baja Desnutrición leve ‐2.99 a ‐2 Desnutrición
moderada Baja Desnutrición
moderada ≤ ‐3 σ Desnutrición grave Baja Desnutrición grave
Una vez clasificado, se debe mantener el control subsecuente de acuerdo con los hallazgos.
La elección de los criterios de interpretación será responsabilidad del investigador, y seguramente se verá influenciada por el ámbito en el que se desea presentar los resultados y/o por la comparación con otros estudios.
Los percentiles o “centiles” tienen un rango desde 0 hasta 100, con el percentil 50 representando la mediana de la población de referencia. Los puntos de corte para resultados antropométricos bajos son generalmente <10 percentil, <5 percentil, o <3 percentil. En la población de referencia 5% de la población cae por debajo del percentil

154
5; esto puede ser comparado con la proporción que cae por debajo de este punto de corte en la población bajo estudio. Los puntos de corte para riesgo de sobrepeso y sobrepeso son ≥85 a <95 percentiles y ≥95 percentil de IMC para la edad. En la población de referencia, 15 y 5% de la población caen dentro o sobre estos puntos de corte, respectivamente.
La referencia de la CDC 2000 muestra las siguientes tablas de interpretación de los índices antropométricos:
Indice Antropométrico Valor Percentil de Corte Indicador de Estado
Nutricional IMC para la edad ≥95 percentil Sobrepeso Peso para la longitud >95 percentil IMC para la edad ≥85 y <95 percentil En riesgo de sobrepeso Peso para la longitud <5 percentil Bajo peso Altura/longitud para la edad
<5 percentil Estatura baja
Perímetro cefálico para la edad
<5 y >95 percentil Problemas de desarrollo.
Fuente: http://www.cdc.gov/nccdphp/dnpa/growthcharts/00binaries/growthchart.pdf El cálculo del porcentaje de la mediana no considera la distribución de la población de referencia alrededor de la mediana. Por lo tanto, la interpretación del porcentaje de la mediana no es consistente a través de los niveles de edad y altura o a través de los diferentes índices antropométricos.
Tradicionalmente, en Estados Unidos y algunos otros países los percentiles son los utilizados. En otras partes del mundo, tanto la puntuación Z como el porcentaje de la mediana son frecuentemente utilizados. La WHO favorece al uso de la puntuación Z.
La puntuación Z y los percentiles están directamente relacionados. Ambos se basan en las distribuciones de los índices respecto a los valores de la edad y altura, y son consistentes en sus interpretaciones de los índices antropométricos. Las puntuaciones Z son útiles a causa de que cuentan con el rasgo estadístico de que están normalmente distribuidas, permitiendo así el poder calcular un promedio y desviación estándar significativos para una población. Los percentiles son útiles porque son fáciles de interpretar (ej. en la población de referencia 3% de la población cae por debajo del 3 percentil), y si un percentil indica una situación relacionada con la nutrición, un monitoreo y evaluación adicionales son recomendados.
7.7. SITIOS DE INTERÉS EN INTERNET
http://www.CDC.gov/ Centres for Disease Control and Prevention. http://www.CDC.gov/growthcharts/ 2000 CDC Growth Charts: United States. http://www.CDC.gov/nchs/nhanes.htm National Health and Nutrition Survey. http://www.salud.gob.mx/ Secretaría de Salud de México.

155
8. OTROS PROGRAMAS Y UTILERÍAS Óscar Loreto Garibay
Alfredo de Jesús Celis de la Rosa
8.1. CREAR INFORMES
Crear Informes {Epi Report} es una aplicación que se utiliza para diseñar y generar reportes con los resultados del análisis, y dichos reportes pueden contener elementos ligados a fuentes de datos. El módulo de Crear Informes {Epi Report} utiliza archivos .xml generados en el análisis cuando los resultados son producidos, y los elementos en el reporte pueden incluir: archivos .xml de análisis, listas de algún registro, reemplazos de celdas, grupos, datos agregados y análisis de datos a través de tablas pivote.
Los reportes son guardados como plantillas en el formato de Crear Informes {Epi Report} con la extensión .ept y cuando un reporte es generado, la fuente de datos correspondiente es utilizada mostrando al usuario la información más reciente del archivo .xml. La plantilla podrá ser reutilizada una y otra vez para obtener el mencionado reporte con la información más reciente. El usuario puede: seleccionar datos individuales para que se incluyan en el reporte, incluir tablas múltiples, aplicar filtros condicionales, agrupar datos y aplicar varias funciones agregadas sobre los datos extraídos.
La ventana de Crear Informes {Epi Report} se muestra de la siguiente forma:
8.1.1 DESCRIPCIÓN DE LA VENTANA La ventana de Crear Informes {Epi Report} cuenta con un menú principal compuesto por: 8.1.1.1. Archivo {File}

156
8.1.1.1.1 Nuevo {New}. Se utiliza para crear plantillas nuevas de trabajo donde se diseñará el reporte. Pueden crearse y conservarse abiertas varias plantillas al mismo
tiempo, así como acceder a este comando por medio del ícono . 8.1.1.1.2 Abrir {Open}. Permite buscar en el equipo y abrir una plantilla .ept creada
previamente. Es posible acceder a este comando por medio del ícono . 8.1.1.1.3 Cerrar {Close}. Se utiliza para cerrar la plantilla. En el caso de que se tengan varias plantillas abiertas al mismo tiempo, este comando cerrará solamente la que se encuentre en la pantalla, dejando alguna de las otras plantillas como sucesora en la pantalla. 8.1.1.1.4 Cerrar todo {Close All}. Permite cerrar al mismo tiempo todas las plantillas que se encuentren abiertas. 8.1.1.1.5 Guardar {Save}. Este comando guarda los cambios hechos en la plantilla. En caso de que la plantilla aún no haya sido guardada en su computadora, éste realizará la función del comando Guardar como {}. Es posible acceder a este comando por medio
del ícono . 8.1.1.1.6 Guardar como {Save as}. Permite guardar la plantilla en formato de archivo .ept en la ubicación que el usuario decida dentro de su equipo. 8.1.1.1.7 Guardar todo {Save all}. Permite guardar todas las plantillas abiertas en formato de archivo .ept en la ubicación que el usuario decida dentro de su equipo. A cada plantilla se le deberá asignar un nombre distinto. Es posible acceder a este
comando por medio del ícono . 8.1.1.1.8 Configurar página {Page Setup}. Permite personalizar la página para el informe, proporcionando opciones para elegir el tamaño del papel, encabezado y pie de página, orientación de la hoja y márgenes. 8.1.1.1.9 Imprimir informe {Print Preview}. Permite enviar a imprimir una plantilla, con la característica de que presenta una vista previa del documento así como las opciones de configurar página. Los elementos de la hoja impresa serán las que se visualicen en la plantilla, y pueden diferir un poco de las del reporte final. Si se desea imprimir el reporte final, tendrá que presionar el ícono para general el informe y después presionar el ícono de imprimir. 8.1.1.1.10 Imprimir {Print}. Permite enviar a imprimir la plantilla o el informe mostrado. Antes de dicha acción aparece una ventana para elegir opciones de impresión tales como: seleccionar impresora, elegir las páginas que se imprimirán y número de copias. 8.1.1.1.11 Generar informe {Generate Report}. Esta opción, además de ser accesada
por medio del menú colgante de Archivo, puede ejecutarse por medio del ícono permitiendo crear y visualizar el informe en pantalla con un formato estilo .html que es posible guardar por medio del comando correspondiente en el menú colgante de
Archivo o con el ícono de mostrado en esa ventana. Además, una vez generado el reporte es posible obtener una vista previa de la impresión y enviarla a imprimir. 8.1.1.1.12 Salir {Exit}. Al hacer click en esta opción se abandona el programa. 8.1.1.2 Editar {Edit} 8.1.1.2.1 Deshacer {Undo}. Permite deshacer la última modificación hecha en la
plantilla. Es posible acceder a este comando por medio del ícono .

157
8.1.1.2.2 Rehacer {Redo}. Permite recuperar la última modificación que haya sido
deshecha en la plantilla. Es posible acceder a este comando por medio del ícono . 8.1.1.2.3 Cortar {Cut}. Permite cortar un elemento que se encuentre seleccionado y lo coloca en el portapapeles para disponer de él con el comando de Pegar {Paste} o con
el ícono de . Es posible acceder a este comando por medio del ícono . 8.1.1.2.4 Copiar {Copy}. Permite copiar un elemento que se encuentre seleccionado y lo coloca en el portapapeles para disponer de él con el comando Pegar {Paste} o con el
ícono de . Es posible acceder a este comando por medio del ícono . 8.1.1.2.5 Pegar {Paste}. Permite colocar al inicio de la plantilla el elemento cortado o copiado que se encuentre en el portapapeles. Dicho elemento puede ser reubicado arrastrándolo por medio del ratón al lugar deseado y es posible acceder a este
comando por medio del ícono . 8.1.1.2.6 Seleccionar Todo {Select All}. Permite seleccionar todos los elementos mostrados en la plantilla sin necesidad de hacerlo manualmente uno por uno. 8.1.1.3 Ver {View} 8.1.1.3.1 Barra de herramientas {Toolbox}. Permite ocultar o mostrar la barra de herramientas (menú de comandos). 8.1.1.3.2 Disposición de página {Page Layout}. Muestra los límites de la página por medio de un margen. Cuando se encuentra seleccionada esta opción no es posible hacer modificaciones a la plantilla sino hasta que se deseleccione. 8.1.1.3.3 Zoom {Zoom}. Permite visualizar en diferentes tamaños el contenido de la plantilla. No es posible hacer modificaciones a la plantilla cuando el zoom es diferente al 100%, sino hasta que se dé click en el botón de Cerrar {Close} que se proporcionará para volver al tamaño original. 8.1.1.4 Herramientas {Tools} 8.1.1.4.1 Estilos {Styles}. Se permite al usuario definir hojas personalizadas en estilo para las tablas, líneas e imágenes. Los diseños de la hoja son específicos a cada plantilla. Nota: en algunas versiones de Epi Info esta opción de Crear Informes {EpiReport} se encuentra inactiva. 8.1.1.4.2 Recargar XML de Análisis {Reload Analysis XML}. Este elemento es posible ejecutarlo sólo cuando se encuentran abiertos uno o más archivos .xml del análisis. Esta característica permite al usuario actualizar la plantilla con el archivo .xml del análisis. Esta característica es específica a cada plantilla. 8.1.1.4.3 Definir valores de sustitución {Define Substitution Values}. Se permite al usuario definir los valores de sustitución para los valores YES, NO o MISSING de las variables. Si se definen los valores de la sustitución, sobreescribirá los valores correspondientes en el archivo de EpiInfo.ini. Si no, los valores originales definidos en el archivo de EpiInfo.ini serán utilizados. Los valores de la sustitución definidos son específicos a cada plantilla. Nota: los valores de sustitución no son aplicables en las tablas pivote. 8.1.1.4.4 Paginación {Pagination}. Permite definir la configuración para la paginación de la plantilla. Las opciones que proporciona son Paginación Activada {Pagination on}, Paginación Desactivada {Pagination off} y Paginación Predeterminada {Default}. 8.1.1.5 Ventanas {Windows}

158
8.1.1.5.1 Mosaico horizontal {Tile Horizontal}. Permite visualizar todas las plantillas abiertas al mismo tiempo en forma de mosaico con una orientación horizontal. 8.1.1.5.2 Mosaico vertical {Tile Vertical}. Permite visualizar todas las plantillas abiertas al mismo tiempo en forma de mosaico con una orientación vertical. 8.1.1.5.3 Cascada {Cascade}. Permite visualizar todas las plantillas abiertas al mismo tiempo en forma de cascada (una sobre la otra). 8.1.1.5.4 Organizar iconos {Arrange Icon}. Organiza todas las ventanas de plantillas que se encuentren minimizadas. 8.1.1.6 Ayuda {Help} 8.1.1.6.1 Contenido {Content}. Abre la ventana de Ayuda del programa de EpiInfo. 8.1.1.6.2 Teclas rápidas {Shortcut Keys}. Muestra en una ventana el resumen de los métodos abreviados del teclado que pueden ser utilizados en el programa de Crear Informes {EpiReport}. 8.1.1.6.3 Acerca de Crear Informes {EpiReport}. Muestra la versión de EpiInfo con la que se está trabajando así como una muy breve descripción del programa de Crear Informes {EpiReport}.
8.1.2. MENÚ DE COMANDOS {TOOLBOX} El menú de comandos nos permite agregar elementos, texto y gráficos en la plantilla para generar el reporte. El menú está dividido en cuatro secciones. Dando click en la caja con el símbolo (+) que posee cada elemento se mostrará un submenú en el cual podremos seleccionar los elementos que deseemos insertar en la plantilla. Dichos elementos se insertarán cuando desde el menú de comandos los arrastremos con el ratón hasta la plantilla.
La información de algunos elementos no se visualizará del todo, sino hasta que se genere el reporte. Es posible modificar algunos de los objetos seleccionándolos por medio del puntero del ratón y dando click derecho para ver las opciones y/o sus propiedades. 8.1.2.1. Insertar objeto {Insert Report Object} 8.1.2.1.1 Tabla {Table shell}. Permite insertar una tabla vacía en la plantilla. Para aumentar las filas, columnas o ver sus propiedades es necesario dar click dentro de la tabla para que se muestre el cursor y después dar click derecho para ver las opciones. El texto puede ser modificado para cambiar el tipo y tamaño de letra, así como otras modificaciones en el formato, pero para hacerlo es necesario seleccionar el texto que está dentro del objeto. 8.1.2.1.2 Imagen {Image}. Permite insertar imágenes en la plantilla. Los formatos de imagen que pueden utilizados son .gif, .jpg, .bmp, jpeg. 8.1.2.1.3 Enlace {Anchor}. Permite acceder a un sitio de Internet que el usuario determine. Para hacerlo es necesario seleccionar el objeto insertado, dar click derecho y seleccionar la opción de Propiedades {Properties}. La dirección se escribirá en la celda correspondiente, a la derecha de la celda llamada URL. La dirección de Internet deberá especificarse en su totalidad, incluyendo “http://www.“ cuando sea el caso. Además es necesario proporcionar un nombre para el link en la celda de Nombre {Name} así como el texto con el que se visualizará dicho link en la celda de Texto {Text}. 8.1.2.1.4 Etiqueta {Label}. Permite insertar texto en la parte de la plantilla donde sea colocado este elemento. El texto puede ser modificado para cambiar el tipo y tamaño

159
de letra, así como otras modificaciones en el formato, pero para hacerlo es necesario seleccionar el texto que está dentro del objeto. 8.1.2.2 Herramientas de dibujo {Drawing tools} 8.1.2.2.1 Línea {Line}. Permite insertar una línea que puede ser personalizada en color, estilo y grosor. El grosor y la orientación vertical u horizontal de la línea se modifica directamente al seleccionar y redimensionar el elemento insertado, mientras que el
color se modifica seleccionando el elemento y eligiendo el color con el icono .
8.1.2.3. Insertar variables {Insert Variable} 8.1.2.3.1. Variables permanentes {Permanent Variables}. Permite insertar en la plantilla un elemento que indica el idioma {Language} con el que se trabaja el programa de Epi Info en ese momento. Se indicará el mismo idioma siempre que se generen reportes, hasta que el idioma de trabajo del programa de Epi Info sea cambiado.
8.1.2.3.2. Variables de sistema {System Variable}. Permite insertar en la plantilla variables que indican la Fecha, Hora y Directorio Activo en que se está trabajando. Cada vez que se generen los reportes se generarán la fecha, hora y directorio activo correspondientes en ese momento. 8.1.2.4. Leer datos {Read Data and Create} 8.1.2.4.1. Salidas de Análisis {Read Analysis Output}. Permite insertar información proveniente de los archivos .xml que contienen los resultados producidos por la aplicación de Análisis {Analysis}. Por lo tanto, si el archivo .xml elegido contiene resultados actualizados, el reporte al generarse mostrará por consecuencia los resultados vigentes. 8.1.2.4.2. Valores de campos {Field Aggregate}. Agrega funciones como contar, mínimo, máximo, etc. que pueden ser aplicados a las variables en la base de datos y la información correspondiente puede ser incluida en el reporte. Los valores de campos son calculados durante la generación del reporte. 8.1.2.4.3. Listados {Line Listing Group}. Los usuarios pueden agrupar lógicamente datos relacionados utilizando el concepto de agrupación. Una lista de datos está basada en la consulta de base de datos. Utilice el constructor de consultas elegir los elementos que aparecerán en la lista. Si no hay campos seleccionados, una lista simple será creada.
Una vez que la consulta es creada, ésta es agregada al menú de Listados dentro del árbol de comandos. Los listados se insertarán cuando desde el árbol de comandos los arrastremos con el ratón hasta la plantilla. Una vez agregados, los listados pueden ser personalizados con encabezados y notas al pie del cuadro insertando filas en la parte superior o inferior, respectivamente. Para aumentar las filas es necesario dar click dentro de la tabla para que se muestre el cursor y después dar click derecho para ver las opciones. Opciones de formato como el color y el tamaño, entre otras, pueden ser seleccionadas para los elementos en la tabla, recordando que algunas de esas modificaciones al formato serán aplicadas cuando se genere el reporte. Cuando se personalice la fila correspondiente a los encabezados de columna, la modificación afectará sólo a dicho encabezado, mientras que cuando se personalice la fila que representa el contenido de las columnas, la modificación de formato de los datos surgirá cuando se genere el reporte.

160
8.1.2.4.4. Tabla flotante {Pivot Table}. Las tablas del pivote se pueden incluir en los reportes para el análisis de datos a partir de archivos .mdb u ODBC. Utilice el constructor de consultas para seleccionar criterios para incluir en la tabla del pivote. 8.1.2.4.5. Constructor de Consultas {Query Builder}. Permite construir la tabla flotante, siendo obligatorio designar un Nombre de consulta {Query Name}, seleccionar al menos dos tablas en el recuadro de Elementos disponibles {Available Items} y trasladar elementos del recuadro de Campos disponibles {Available Fields} al de Campos seleccionados {Fields to Show}.
Lo siguiente es dar click en la pestaña o tab Relacionar {Relate}, seleccionar dos tablas en el recuadro de Seleccione tabla correspondiente {Select Table pair}, dar click sobre las variables que formarán la unión en el recuadro de la primer tabla y en el de la segunda, y dar click en el botón Añadir relación a la Consulta {Add Join to Query}.
Ahora diseñaremos la tabla pivote dando click en la pestaña o tab Diseño de tabla Flotante {Design Pivot Table} y seleccionando una variable para las Filas {Rows}, otra

161
para las Columnas {Columns} y otra para los Datos {Data}. La función agregada que aparecerá de forma predeterminada como Datos {Data} será la de suma.
Se termina la construcción de la tabla flotante {Pivot Table} cuando damos click en la pestaña o tab de Formato de tabla flotante {Format Pivot Table} para personalizar la tabla, y después damos click en el botón de Aceptar {Ok}.
8.1.3. EJEMPLO ILUSTRATIVO: REPORTES Ahora crearemos un breve reporte utilizando los productos del análisis de nuestras tablas de datos que obtuvimos de la sección 5.11 de este libro. Si aún no ha abierto el programa de Crear Informes {Epi Report}, hágalo por medio del menú colgante de Programas {Programs} que se encuentra en la interfaz principal de Epi Info. De forma automática el programa inicia sesión proporcionando una pantalla totalmente disponible para crear una plantilla nueva, sin necesidad de ir al menú colgante de Archivo {File} para solicitarlo. Lo primero será insertar los elementos en la plantilla y al final daremos los detalles estéticos, pero si usted lo desea puede revisar constantemente la evolución de la plantilla utilizando el ícono Vista previa de la
plantilla {Template Preview} . Para comenzar, sería útil que despleguemos todas las órdenes que se encuentran
en el Menú de Comandos {Toolbox} a la izquierda de la pantalla para poder visualizar y localizar con rapidez lo que solicitaremos al programa. Entonces, dentro de las órdenes incluidas en Insertar objeto {Insert Report Object} dé click sobre el comando de Etiqueta {Label} y, sin soltar el botón del ratón, arrastre el puntero hasta el área donde diseñamos la plantilla y suelte el botón. De inmediato aparecerá un rectángulo que tiene la función de cuadro de texto, el cual podrá modificar el tamaño y contenido del texto. Ahora escriba dentro del cuadro de texto la etiqueta “Binomio Madre‐Hijo recién nacido” y colóquelo en la parte superior de la plantilla, ya que ése será el título de nuestro reporte. A continuación, dentro de las órdenes incluidas en Insertar Variables {Insert Variable} y Variables de sistema {System Variable} dé click sobre el comando de Fecha {Current Date} y sin soltar el botón arrastre el puntero al área de la plantilla. Se podrá observar un cuadro de texto rectangular que tiene la palabra Fecha {Date} dentro él, pero no es necesario escribir directamente la fecha como si fuera una

162
etiqueta, ya que cuando el programa genere el reporte automáticamente se colocará la fecha del día en que lo está generando. Haga lo mismo insertando la variable de sistema llamada Hora {Current Time}.
Ahora colocaremos en la plantilla los resultados obtenidos en el análisis de nuestras tablas de datos. Para hacerlo iremos de nuevo al Menú de Comandos {Toolbox} y dentro de las órdenes incluidas en Leer datos {Read Data and Create} daremos click sobre el comando de Salidas de análisis {Read Analysis Output}. De inmediato aparecerá una ventana, la cual usted utilizará para seleccionar el o los archivos .xml que se produjeron automáticamente al analizar los datos. Dichos archivos se encontrarán en la misma carpeta donde se almacenaron los resultados del análisis, y esa carpeta usualmente es la misma donde se encuentra almacenado el proyecto al que se le practicó el análisis. Nota: algunas versiones de Epi Info han tenido dificultades al producir los archivos .xml, y por lo tanto Crear Informes {Epi Report} también tiene dificultades para leerlos; si esta situación la está teniendo usted, tendrá que omitir los pasos que tengan que ver con la utilización del archivo .xml.
Si ya seleccionó el primer archivo .xml que se produjo en el análisis, surgirá una ventana en la cual usted podrá seleccionar aquellos comandos que utilizó en el análisis, y dichos comandos elegidos proporcionarán la información a la plantilla. Por lo tanto, seleccione todos los comandos y dé click en Aceptar {Ok}. Automáticamente en el Menú de comandos {Toolbox} a la izquierda de la pantalla se observarán los elementos disponibles en el archivo .xml, mismos que a su vez tendrán algunas opciones. Dé click en el símbolo (+) de todos los comandos que surgieron para desplegar las opciones, después dé click nuevamente en el elemento de nombre Descriptivo {DESCRIPTIVE} de la media de la EdadEnAños, arrástrelo, colóquelo en el área de la plantilla y observe lo que sucede. A continuación inserte una Etiqueta {Label} adecuada para dicha tabla de información y repita estos dos últimos pasos para las medias de PesoAntesEmbarazo, PesoAntesParto y GananciaPeso. Ahora inserte en la plantilla todos los elementos que se encuentran en el comando de “FREQ DiabetesMellitus, Hipertension, Tobacco” y compleméntelos con sus etiquetas correspondientes.
Para terminar de insertar los elementos de este ejercicio vaya al Menú de Comandos {Toolbox}, dé click en el elemento del gráfico para el estado civil de la madre, arrástrelo y colóquelo en la plantilla. Para finalizar el diseño lo que necesita es atender los aspectos estéticos: acomodo, tamaños, colores, etcétera. La plantilla deberá visualizarse de una forma similar a la siguiente:

163
Si ya terminó las modificaciones vaya al menú Archivo {File} y guarde la plantilla con Guardar {Save} o Guardar todo {Save All}. Ahora que la plantilla está lista, dé click en el
ícono de Generar el informe {Generate the Current Report} . Lo que usted visualizará será el informe, no la plantilla. La diferencia radica en que el informe ya muestra los valores de todos los elementos insertados, y que además nos permite guardar el informe en formato .html e imprimirlo.
8.2. STATCALC
StatCalc es la misma calculadora que venía en el viejo Epi Info para DOS. Para abrir este módulo lo hacemos a través del menú colgante de Utilidades {Utilities} del menú principal de Epi Info para Windows. Cuando el programa se muestra en pantalla nos ofrece tres opciones: Cuadros (2 x 2, 2 x n) {Tables (2 x 2, 2 x n)}, Tamaño de muestra y poder {Sample size & power}, y Chi cuadrada de tendencia {Chi square for trend}.

164
En esta ventana el apuntador del ratón no funciona, y las opciones tendrán que ser seleccionadas con las teclas [↓] o [↑] del teclado. Al presionar estas teclas observaremos cómo cambia la barra de selección. Cuando esté señalando la opción deseada sólo tiene que presionar la tecla [ENTER] en el teclado. También puede seleccionar la opción deseada presionando en el teclado la primera letra de la opción: T para seleccionar Cuadros {Tables}, S para Tamaño de muestra y poder {Sample size & power}, y C para Chi cuadrada de tendencia {Chi square for trend}. Para salir de StatCalc o para cancelar todas las opciones de este módulo es necesario presionar la tecla [F10].
8.2.1. CUADROS (2 X 2, 2 X N) {TABLES (2 X 2, 2 X N)} Nos permite calcular algunos estadísticos a partir de un arreglo de datos en cuadros 2 x 2 ó 2 x n. Además de los cuadros 2 x 2 ó 2 x n, en la base de la ventana encontrará un menú de opciones que se activan al presionar las diferentes teclas de función que las identifican, de la siguiente manera: [F1] llama la Ayuda {Help}, [F2] continúa con los datos de un estrato {Stratum} más, [F5] imprime {Print}, [F6] abre un archivo {Open File} donde se puede guardar el texto en la ventana cuando se presiona [F5], y [F10] nos permite salir {Done} de esta parte del programa. En las versiones más nuevas de Windows estas opciones no se comportan como uno lo esperaría.
8.2.1.1. Análisis crudo de cuadros 2 x 2. Al iniciar la pantalla de StatCalc el cursor se encontrará en la celda de arriba a la izquierda. Para escribir un número lo hacemos desde el teclado y luego presionamos la tecla [ENTER] para avanzar a la siguiente celda. Repetimos el procedimiento hasta completar las cuatro celdas. Si después de llenar las cuatro celdas, ya con el cursor fuera del cuadro, presionamos una vez más la tecla [ENTER], el programa realizará los cálculos de riesgo. Si quisieramos agregar más celdas sólo será necesario seguir escribiendo números hasta que completemos los que necesitemos.
Cuando se utiliza la opción 2 x 2 el programa calcula los totales de cada renglón y columa, así como los valores de la Razón de Productos Cruzados (Odds Ratio) y del Riesgo Relativo (Relative risk), así como los de sus intervalos de confianza del 95%. El programa también muestra el resultado de la prueba de Chi‐Cuadrada (Chi‐Square) calculados mediante tres procedimientos (Sin correción, Mantel‐Haenszel y con Correción de Yates) y sus valores asociados de significancia (p). Cuando las muestras son pequeñas, de tal manera que los valores esperados en una o más celdas son

165
menores de 5, el programa también calcula valores exactos de p mediante la Prueba Exacta de Fisher.
Si sólo se quiere realizar un análisis crudo, después de observar los resultados presionamos [ENTER] para que el programa nos muestre la siguiente pantalla.
Cuando en alguno de los límites de confianza desplegados se muestre un asterisco, tal como se aprecia en la imagen de arriba, el programa nos está indicando que el procedimiento utilizado no brinda un resutlado muy preciso y será necesario realizar un cálculo exacto.
Ella nos sugiere presionar la tecla [E] para que el programa calcule y despliegue los límites exactos del intervalo de confianza. Si presionamos [E] el resultado será semejante al que encontramos en la siguiente imagen.
Presionando [ENTER] nuevamente regresamos a la pantalla con el cuadro 2 x 2 sin número que vimos al llamar StatCalc, y el programa estará listo para un nuevo cálculo.

166
8.2.1.2. Análisis estratificado. Para el análisis estratificado empezamos de manera semejante que para el análisis crudo, pero después de obtener los resultados del primer cuadro 2 x 2 presionamos la tecla [F2] para que se muestre un nuevo cuadro 2 x 2 sin números que deberá completarse de manera semejante al primero. Para este cuadro el programa también calculará los mismos estadísticos. Al completar los cuadros 2 x 2 de todos los estratos y haber obtenido sus resultados, presionamos [ENTER] para que el programa calcule y despliegue las estimaciones crudas y ajustadas de la Razón de Momios (Odds ratio) y del Riesgo relativo (Relative risk), así como los valores de Chi‐cuadrada y significancia estadística.
8.2.1.3. Análisis de cuadros 2 x n. StatCalc permite calcular valores de Chi‐cuadrada cuando los datos se presentan en cuadros de dos columnas y tres o más renglones (cuadros 2 x n). Para introducir los datos empezamos de manera semejante que para los cuadros 2 x 2, pero cuando ya se han completado las 4 primeras celdas y el cursor ya se encuentra fuera de la cuarta celda, en vez de presionar [ENTER] escribimos el número de la quinta celda. En ese momento el programa dibujará las celdas 5 y 6. En el programa podremos continuar agregando más celdas hasta que en lugar de notar un número presionemos la tecla [ENTER]. En ese momento el programa calculará el valor de Chi‐cuadrada y mostrará los grados de libertad y el nivel de significancia (valor de p).
8.2.2. TAMAÑO DE MUESTRA Y PODER {SAMPLE SIZE & POWER} 8.2.2.1. Muestra en una población {Population survey}. El programa utiliza la fórmula descrita por Kish & Leslie (Survey Sampling, John Wiley & Sons, NY, 1965) para muestras aleatorias simples. Al seleccionar esta opción el programa nos muestra una

167
ventana que solicita tres tipos de datos a partir de los cuales calculará el tamaño de muestra:
• El tamaño de la población a partir de la cual la muestra será seleccionada {Size of population from which the sample will be selected}. El tamaño del universo es importante cuando se tiene interés en un muestreo con reemplazo y el tamaño de la muestra es mayor al 5% de la población. En caso contrario en este campo se puede dejar el tamaño de población que el programa ofrece (999999).
• La frecuencia esperada del factor en estudio {Expected frequency of the factor under study}. La frecuencia deberá expresarse como porcentaje. Más que un valor exacto, este valor es una aproximación informada de la frecuencia que se espera encontrar.
• El valor del peor resultado aceptable {Worst acceptable result}. Si la frecuencia esperada fuera el valor anotado en el campo de frecuencia esperada, en este campo deberemos anotar el límite inferior o superior del intervalo de confianza que aceptaremos. Por ejemplo, si la frecuencia esperada es del 50%, quizá estemos interesados en que los intervalos de confianza del 95% vayan de 45 a 55%. En este caso el valor a registrar en este campo será de 45 ó de 55 (en ambos casos el resultado al calcular el tamaño de muestra será el mismo). Por otra parte, si queremos que nuestra estimación de intervalo tenga mayor precisión el número a capturar en este campo deberá ser más próximo a la frecuencia esperada, como 49 ó 51. Es necesario tener en cuenta que mientras más preciso sea el resultado que busquemos mayor será el tamaño de la muestra.
Una vez que los tres campos estén completos continuamos presionando la tecla [F4] para que se realice el cálculo, y la siguiente pantalla nos mostrará varios tamaños de muestra, cada uno para diferentes niveles de confianza.

168
Generalmente se selecciona el tamaño de muestra que corresponda a un nivel de confianza del 95%, que es el calculado con un nivel de significancia (α) igual a 0.05. En esta misma ventana se podrán cambiar los valores en los campos Tamaño de población {Population Size}, Frecuencia esperada {Expected Frequency} y Peor resultado aceptable {Worst acceptable result}, de tal manera que el usuario podrá calcular los tamaños de muestra que resultan al aplicar diferentes parámetros.
El contenido de la ventana podrá imprimirse presionando la tecla [F5] o enviarse a un archivo presionando [F6] y escribiendo el nombre del archivo, que podrá estar formado por un nombre de uno a 8 caracteres (letras o números), un punto y una extensión de uno a tres caracteres. 8.2.2.2. Cohorte o transversal {Cohort or cross‐sectional}. El programa utiliza la fórmula descrita por Fleiss (Statistical methods for rates and proportions, 2ª edición. New York: Wiley, 1981, pp. 44‐46). Al seleccionar esta opción el programa nos muestra una ventana que solicita ocho tipos de datos a partir de los cuales calculará el tamaño de muestra:
• Nivel de confianza {Probability that if the two SAMPLES differ this reflects a true difference in the two POPULATIONS (Confidence level or 1 ‐ α)}. El valor por omisión para este campo es de 95%. Puede ser cambiado, pero pocas veces se utilizará uno menor. Cuando se utiliza un nivel de confianza más alto (99%, por ejemplo) el tamaño de la muestra se incrementa.
• Poder {Probability that if the two POPULATIONS differ, the two SAMPLES will show a “significant” difference (Power or 1 ‐ β)}. El valor por omisión para este campo es de 80%. Puede ser cambiado, pero pocas veces se utilizará uno diferente.

169
• Razón de no‐expuestos entre expuestos {Ratio (Number of Unexposed: Number of Exposed}. El valor por omisión para cada uno de los dos campos es de uno. En otras palabras, queremos que el tamaño de muestra para cada grupo en estudio (grupo no‐expuesto y grupo expuesto) sea igual. Esta razón puede ser cambiada y se podrá seleccionar más de un no‐expuesto por cada expuesto, o más de un expuesto por cada no‐expuesto. La decisión dependenrá de la cantidad de sujetos no‐expuestos y expuestos que se puedan encontrar en la población de interés.
• Frecuencia esperada de la enfermedad en el grupo no‐expuesto {Expected frequency of disease in unexposed group}. El valor por omisión para este campo solamente es ilustrativo y tendrá que ser cambiado por el usuario. Es necesario tener en cuenta que el valor debe ser anotado en porcentaje, por lo que el valor de incidencia o prevalencia que se utilizará para alimentar este dato deberá ser cambiado a porcentaje.
• Los siguientes tres campos son expresiones diferentes de la misma cantidad: Riesgo Relativo {Risk ratio (RR) or relative risk –closest to 1.00}, Razón de productos cruzados {Odds ratio (OR) –closest to 1.00} y Porcentaje de enfermedad entre los expuestos {Percent disease among exposed –closest to % for unexposed}. Al registrar un valor en alguno de ellos el equivalente se escribirá automáticamente en los otros dos. En caso de alimentar el campo con el Riesgo Relativo o la Razón de productos cruzados esperada, el valor deberá ser el más próximo a 1.00, y cuando se alimenta el campo para el porcentaje de enfermedad en los expuestos el porcentaje deberá ser el más próximo al porcentaje de los no‐expuestos.
Una vez que todos los campos estén completos continuamos presionando la tecla [F4] para que se realice el cálculo, y la siguiente pantalla nos mostrará varios tamaños de muestra, cada uno para diferentes niveles de confianza y poder, así como para varias razónes de no‐expuestos/expuestos.
La pantalla presentará los tamaños de muestra para cada uno de los grupos: no‐expuestos y expuestos, y la muestra total (que es la suma de las dos). En esta misma ventana se podrán cambiar los valores en los campos Confianza {Conf.}, Poder {Power}, No‐expuestos {Unex}, Expuestos {Exp}, Frecuencia de enfermedad en expuestos {Disease in Exposed}, Riesgo Relativo {Risk Ratio} y Razón de Productos Cruzados {Odds Ratio}, de tal manera que el usuario podrá calcular los tamaños de muestra que resultan al aplicar diferentes parámetros. Para cambiar la frecuencia de la

170
enfermedad entre los no‐expuestos será necesario regresar a la pantalla anterior presionando la tecla [F10].
El contenido de la ventana podrá imprimirse presionando la tecla [F5], o enviarse a un archivo presionando [F6] y escribiendo el nombre del archivo, que podrá estar formado por un nombre de uno a ocho caracteres (letras o números), un punto y una extensión de uno a tres caracteres. 8.2.2.3. Casos y controles no pareados {Unmatched case‐control}. El cálculo utiliza la misma misma fórmula de Fleis que el cálculo de tamaños de muestras para estudios de cohortes, y el manejo de la pantalla es muy semejante. No obstante, se aprecian tres diferencias:
• Razón de no enfermos entre enfermos {#NOT ILL/#ILL (1 means equal simple
sizes)}. El valor por omisión para cada uno de los dos campos es de 1. Esta razón puede ser cambiada y se podrá seleccionar más de un no‐enfermo por cada enfermo, o más de un enfermo por cada no‐enfermo. La decisión dependerá de la cantidad de sujetos no‐enfermos y enfermos que se puedan encontrar en la población de interés.
• Frecuencia esperada de la exposición en el grupo no‐enfermo {Expected frequency of exposure in NOT ILL group}. El valor por omisión para este campo solamente es ilustrativo, y tendrá que ser cambiado por el usuario. En necesario tener en cuenta que el valor debe ser anotado en porcentaje, por lo que el valor de incidencia o prevalencia que se utilizará para alimentar este dato deberá ser cambiado a porcentaje.
• Los siguientes dos campos son expresiones diferentes de la misma cantidad: Razón de productos cruzados {Odds ratio (OR) –closest to 1.00} y Porcentaje de exposición entre los enfermos {Percent exposure among ILL –closest to % for NOT ILL}. Al registrar un valor en alguno de ellos el equivalente se escribirá automáticamente en el otro. En caso de alimentar el campo con la Razón de productos cruzados esperado, el valor deberá ser el más próximo a 1.00, y cuando se alimenta el campo para el porcentaje de exposición en los enfermos el porcentaje deberá ser el más próximo al porcentaje de los no‐enfermos.
8.2.3. CHI CUADRADA PARA TENDENCIA {CHI SQUARE FOR TREND} Esta opción de StatCalc nos permite analizar la tendencia que se puede observar cuando tenemos interés en observar la respuesta dicotómica cuando una variable independiente tiene más de dos categorías, como sería el caso al estudiar el riesgo de bajo peso al nacer en tres grupos de mujeres: no fumadoras, fumadoras pasivas y fumadoras. Después de llamar esta ventana se tendrán que alimentar tres tipos de datos: la primera columna definirá el Índice de Exposición {Exposure Score}, la segunda corresponderá al número de Casos {Cases} y la tercera al número de Controles {Controls}. Generalmente el Índice de Exposición {Exposure Score} será un número progresivo donde el grupo de referencia (el que se considera con el menor riesgo) tendrá el valor más bajo, y los siguientes números definirán los grupos, progresivamente, con mayor exposición.

171
8.3. COMPARAR DATOS {DATA COMPARE}
El módulo de Comparar Datos {Data Compare} es una aplicación diseñada para encontrar diferencias entre dos tablas. Es útil para revisar una captura de datos y corregir los errores que se encuentren. También puede ser utilizada para encontrar cambios en una base de datos actualizada por más de una institución u organización. Trabaja tanto con Access 97 como con Access 2000 en las siguientes plataformas: Windows 95, Windows 98, Windows NT y Windows 2000.
Para poder comparar las dos tablas es necesario que ambas tengan la misma estructura y que sus campos tengan los mismos nombres y demás características. La captura de datos se hará por duplicado: primero en una vista y luego en otra que tenga las mismas variables y con el mismo nombre. Para obtener dos vistas idénticas pero con nombre de tabla diferente podremos utlizar la opción Copiar Vista {Copy View} del menú colgante Archivo {File} de Crear Vista {Make View} (véase 3.1.1.4}. Al copiar la vista es necesario darle otro nombre. También es conveniente que sólo se copie la vista y no la tabla, para que la segunda captura empiece sin que existan registros previos en la nueva tabla. Al copiar será necesario que las Vistas relacionadas y el botón que las llama, así como las Cuadrículas se revisen para que no estén llamando las mismas tablas que la Vista {View} original.
Comparar Datos {Data Compare} puede ser utilizado con un “Script” nuevo o con uno ya existente. Un Script es un conjunto de comandos escritos, similares a los comandos que son redactados en el Editor de Órdenes {Program Editor} dentro del módulo de Analizar Datos {Analyse Data}. Los Script son redactados automáticamente mientras utilizamos el Asistente para comparar datos {Data Compare Wizard}, y sólo son guardados en un archivo .txt hasta que se nos proporciona la opción para hacerlo. Los resultados de Comparar Datos {Data Compare} se muestran en la pestaña Diferencias {Diferences} y en la pestaña Registros sin pareja {Unmatched Records} que revisaremos más adelante.
A Comparar Datos {Data Compare} se puede acceder por medio del menú colgante de Utilidades {Utilities} en la interfaz principal de Epi Info. Al hacerlo, la ventana de Comparar Datos {Data Compare} se muestra de la siguiente forma:

172
8.3.1. DESCRIPCIÓN GENERAL DE LA VENTANA La ventana de Comparar Datos {Data Compare} se distingue por sus dos cuadrículas, cada una de ellas para una tabla de datos diferente pero que se supone contienen los mismos datos. Arriba de la cuadrícula superior podemos observar dos pestañas, una predeterminada con el nombre de Diferencias {Differences} y otra con el nombre de Registros sin pareja {Unmatched Records}. Entre las dos cuadrículas encontraremos el contador de Diferencias Totales {Total Differences} y el identificador de la Diferencia actual {Current Difference}, así como los botones y que nos permitirán cambiar entre las diferencias de los registros. Por último, también encontraremos los botones Aceptar valor Tabla 1 {Accept Table 1 Value} y Aceptar valor Tabla 2 {Accept Table 2 Value} que nos permitirán seleccionar los valores que determinemos son correctos.
Los menús colgantes de este módulo nos ofrecen las siguientes opciones:
8.3.1.1. Archivo {File} 8.3.1.1.1. Nuevo Script {New Script}. Se utiliza para abrir y comparar un nuevo par de tablas. 8.3.1.1.2. Abrir Script… {Open Script…}. Se utiliza para abrir un script previamente guardado. Su función es la equivalente al ícono {Edit Script} que se encuentra bajo el menú colgante. Es posible observar y hacer modificaciones a las decisiones tomadas cuando se construyó el script por primera vez. 8.3.1.1.3. Guardar Script {Save Script}. Se utiliza para guardar el script actual. 8.3.1.1.4. Guardar Script como… {Save Script As…}. Se utiliza para guardar el script actual bajo un nuevo nombre de archivo o para guardarlo en un lugar diferente del directorio. 8.3.1.1.5. Propiedades del Script… {Script Properties}. Se utiliza para ver y/o editar las propiedades del script actual. 8.3.1.1.6. Salir {Exit}. Salir de la aplicación.
8.3.1.2. Edición {Edit} 8.3.1.2.1. Cortar {Cut}. Se utiliza para mover el texto seleccionado y colocarlo en el portapapeles.

173
8.3.1.2.2. Copiar {Copy}. Se utiliza “Copiar” para reproducir el texto seleccionado y que pueda ser colocado en otro lugar del proyecto actual o en otro proyecto. 8.3.1.2.3. Pegar {Paste}. Se utiliza “Pegar” para insertar el texto que haya sido previamente cortado o copiado en algún lugar del proyecto actual o en otro proyecto. 8.3.1.2.4. Copiar a Tabla 2, Copiar a Tabla 1 {Copy to Table 2, Copy to Table 1}. Se utiliza “Copiar a Tabla 2” y “Copiar a Tabla 1” para copiar datos de una tabla a otra cuando estos datos han sido resaltados en el tab “Diferencias”. Para poder realizar dichos movimientos es necesario deseleccionar la opción de sólo lectura {View as Read‐Only} que se menciona en el apartado 8.3.1.3.1 de este capítulo. 8.3.1.2.5. Borrar registro de tabla 1, Borrar registro de tabla 2 {Delete Table 1 Record, Delete Table 2 Record}. Se utiliza “Borrar registro de tabla 1” y “Borrar registro de tabla 2” para borrar datos de una tabla cuando estos datos han sido resaltados en el tab “Diferencias”.
8.3.1.3. Mostrar {View} 8.3.1.3.1. Mostrar como sólo lectura {View as Read‐Only}. Esta modalidad está predeterminada y permite al usuario ver las tablas comparadas sin dar la posibilidad de editar. Esta opción puede ser activar/desactivar directamente en esta parte del menú colgante o al dar click sobre el ícono “Read‐Only Mode On/Off” . 8.3.1.3.2. Mostrar página de introducción {Show Introduction Page}. Al seleccionar esta opción se desea que la página de introducción se muestre al abrir la aplicación “Comparar Datos” para comparar tablas. El cuadro de diálogo del asistente de Introducción se mostrará en la pantalla la primera vez que ingrese al programa “Comparar Datos”. Esta opción puede ser activada o desactivada por el usuario. La opción de “no mostrar de nuevo” puede ser seleccionada o el usuario puede cambiar la opción en el menú “Mostrar”. 8.3.1.3.3. Mostrar mensaje de Estructuras Idénticas {Show Message on Structure Identical}. Seleccione esta opción si se desea mostrar mensajes de “Diferencias en Tablas” o de “Tablas Idénticas” cuando se comparen tablas.
8.3.2. PROCEDIMIENTO PARA COMPARAR DATOS Paso 1. Dentro de la Aplicación de Comparar Datos {Data Compare}, seleccione el
menú Archivo {File} y dé click en la opción Nuevo Script {New Script}. Posteriormente se abrirá una ventana de nombre Asistente para comparar datos‐Paso 1 Nuevo Script {Data Compare Wizard – Step 1 New Script}.

174
Paso 2. Deberá indicar al programa el tipo de tablas que se van a comparar; esto se hace seleccionando una opción en el campo Tipo de tablas {Type of Tables}.
Paso 3. Ahora debe ubicar las tablas de datos a comparar escribiendo manualmente la ruta del proyecto o base de datos en los recuadros MDB 1 y MDB 2. O a través del botón para examinar podrá buscar las tablas a comparar. Dé click en los menús colgantes Tabla {Table} para seleccionar las tablas en particular que desea sean comparadas. Si usted lo desea, podrá crear copias de seguridad de estos archivos al seleccionar las casillas de verificación ¿Copia de seguridad? {Make Backup}.
Paso 4. Posteriormente haga click en Siguiente >. La ventana cambia de apariencia y nos indica que las tablas a comparar son idénticas. Dé click en “Siguiente” {Next}.
La ventana vuelve a cambiar de apariencia para continuar con los pasos del asistente para comparar datos.
Paso 5. Ahora la ventana mostrará un listado de las variables disponibles entre las cuales elegiremos una que funcione como liga {link} entre una tabla y otra. Dicha variable deberá contener un valor único para cada sujeto, de forma que el programa pueda comparar la información del sujeto en la tabla 1 con la

175
información del mismo sujeto en la tabla 2 (ejemplo: número de encuesta, número de seguro social, etc.). Dé click en la casilla de verificación de la variable que usted elija como link y dé click en el botón Siguiente {Next}.
Paso 6. Lo siguiente que debemos hacer es elegir las variables que deseamos se comparen (recordemos que las tablas a comparar tienen el mismo nombre de variables y que en lo que podrían diferir es en los datos capturados). Por lo tanto seleccione por medio de las casillas de verificación las variables que desea comparar y dé click en Siguiente {Next}.
Paso 7. En la siguiente ventana que aparece, el programa nos da la oportunidad de pedirle un reporte en formato HTML. Si lo deseamos así, lo que debemos hacer es seleccionar la casilla de verificación de Crear Reporte HTLM para Comparación {Create HTML Report for Comparison} y proporcionarle al programa la ruta en donde queremos el archivo y el nombre de éste. Para hacerlo podremos utilizar el botón de examinar para ubicar una locación deseable del archivo y escribir el nombre que queremos para éste en el recuadro correspondiente. El archivo a HTLM a generar es optativo, y podrá omitirlo. Para continuar haga click en Siguiente {Next}.

176
Posteriormente el programa nos indicará que el asistente está preparado para comparar las dos tablas, y solicita el boton Comparar {Compare} para continuar. Optativamente podrá guardar las opciones del Script en un archivo.
Paso 8. Dé click en el botón Comparar {Compare} y observe lo que sucede.

177
Automáticamente se muestra la ventana principal de Comparar datos {Data Compare} y, en el caso de que hayan existido diferencias en las bases, éstas se mostrarán en la pestaña Diferencias {Differences} resaltadas en color amarillo, mientras que la celda en color azul sólo indica la posición del cursor. El color azul cambia de lugar al dar click sobre cualquier celda. Debemos revisar también la ceja de Registros sin pareja {Unmatched Records} para verificar si también hubo algún registro faltante.
Para no tener que revisar todas las cuadrículas por medio de la barra de desplazamiento en busca de errores, podemos hacer uso de la barra de resumen y de los botones que nos proporciona. Para poder hacer modificaciones aceptando el valor de una tabla sobre el de la otra es necesario ir al menú colgante de Mostrar {View} y deseleccionar la opción Mostrar como sólo lectura {View as Read‐Only}. Para deseleccionar la opción es necesario hacer click con el ratón en la opción. De esta manera se activarán los botones Aceptar valor Tabla 1 {Accept Table 1 Value} y Aceptar valor Tabla 2 {Accept Table 2 Value} en la barra de resumen de las diferencias.
Al aceptar los valores de una tabla observaremos que los campos con diferencias, y que estaban resaltadas en color amarillo, cambian sus valores según el contenido del campo en la tabla seleciconada y cambia de color al verde. Al concluir de comparar las tablas y cambiar los datos observaremos la leyenda “No Differences” en cada cuadrícula. Los cambios aceptados son permanentes.

178
Existe el inconveniente de que por medio del programa Comparar Datos {Compare} las opciones de modificación sólo son dos: Aceptar el valor de la tabla 1 o Aceptar el valor de la tabla 2. Si ocurriera el hecho de que ninguno de los dos valores de las tablas fuera correcto, este valor tendría que ser modificado por medio del apartado de Analizar Datos {Analysis} o por medio del Editor de datos {Visualize Data}, entre otras opciones.
8.4. CREAR VISTA DESDE TABLA {TABLE‐TO‐VIEW}
Esta aplicación tiene la función de crear vistas a partir de tablas de datos de Access que no las poseen, esto con la finalidad de permitir la captura de datos por medio del Epi Info. Se puede acceder a esta aplicación desde el menú colgante de Utilidades {Utilities} que se encuentra en la barra de menú de la interfaz principal de Epi Info. Los pasos para crear la vista para las tablas son los siguientes:
Paso 1. Con ayuda de la ventana que se despliega buscamos el archivo de la base de datos de Access (.mdb) donde se encuentre la tabla para la cual deseamos crear la vista. Luego de seleccionarlo haga click en el botón Abrir {Open}.
Paso 2. En la siguiente ventana se mostrará el contenido del proyecto, que podrá contener más de una tabla. Seleccione la tabla con la que desea trabajar y haga click en el botón Aceptar {OK}.
Paso 3. La ventana que se abre tiene el nombre de Tabla‐a‐vista {Table‐to‐View} en la cual se nos muestra: a) el primer recuadro llamado Tabla {Table Name} con el

179
nombre de la tabla que seleccionamos en el paso anterior; este nombre no es modificable; b) el segundo recuadro, llamado Vista {View Name}, escribiremos el nombre que deseamos para la vista, o aceptamos el que nos proporciona automáticamente el programa; las vistas tienen un prefijo obligatorio que es “view”, y si nosotros no colocamos el prefijo en el nombre de la vista el programa lo hará por nosotros; c) en el recuadro llamado Campos {View Fields} debemos colocar las variables que deseamos se incluyan en nuestra vista. Las variables disponibles se encontrarán a la izquierda de la ventana en el recuadro de nombre Variables {Table Fields}. Es necesario seleccionarlas y utilizar los botones para trasladarlas al recuadro Campos {View Fields}. Posteriormente dé click en el botón Guardar {Save} y después en el botón Salir {Exit}.
Una vez creada la vista para la tabla que elegimos podremos entrar a Grabar Datos {Enter Data} de Epi Info para capturar con la nueva vista creada. La vista se mostrará de manera austera, por lo cual algunas veces será necesario hacer las modificaciones necesarias a la vista por medio de la aplicación Crear Vistas {Make View} antes de capturar.
Al modificar la vista es necesario tener cuidado al modificar las variables, ya que cambios sustanciales como cambiar el Tipo {Type} de campo pueden causar la pérdida de datos ya capturados en esa variable.
8.5. EPILOCK
EpiLock es una aplicación que forma parte del programa Epi Info que tiene tres funciones:
• Encriptar {Encrypt}. Es la acción de transformar datos hasta hacerlos inútiles
frente a intrusos. Lo anterior se realiza en el tab Encriptar {Encrypt} de EpiLock al proporcionar una contraseña y la confirmación de ésta.
• Desencriptar {Decrypt}. Es la acción de recobrar la estructura original de los datos de un archivo encriptado de forma que pueda ser utilizado nuevamente al proporcionar la contraseña correcta.
• Comprimir {Zip}. Es la acción de reducir el tamaño de un archivo perdiendo temporalmente su forma original. No utiliza contraseña para llevarse a cabo.

180
Las funciones de Encriptar {Encrypt} y Comprimir {Zip} se pueden llevar a cabo sobre cualquier archivo, mientras que la función Desencriptar {Decrypt} sólo se aplica en archivos encriptados que tienen la terminación .elh.
A EpiLock se puede acceder por medio del menú colgante de Utilidades {Utilities} en la barra de menú de la interfaz principal de Epi Info. Al ingresar a esta aplicación la ventana de Epilock se muestra de la siguiente forma:
8.5.1. PROCEDIMIENTO PARA ENCRIPTAR Al ingresar a EpiLock la ventana automáticamente se abre en la ceja de Encriptar {Encrypt}. Para encriptar un archivo se procede de la siguiente manera:
Paso 1. En el recuadro Archivo a encriptar {File to Encrypt} se debe escribir la ruta de
acceso al archivo que deseamos encriptar. Para hacerlo podremos escribirlo usando el teclado (por ejemplo: C:\Documents and Settings\LOGO\Mis documentos\ONI\Base.mdb), o podremos localizarlo por medio del botón para examinar . Prácticamente cualquier tipo de archivo puede ser encriptado si en el cuadro de diálogo que aparece después de presionar el botón seleccionamos All files (*.*) en el campo desplegable de Tipo.
Paso 2. En el recuadro Contraseña {Password} se debe escribir una contraseña de seis o más caracteres, recordando tener cuidado con las mayúsculas y minúsculas, ya que como se escriba la contraseña es como ésta misma se deberá escribir para desencriptar el archivo.
Paso 3. En el campo Confirmar contraseña {Confirm Password} se deberá confirmar la contraseña escribiéndola nuevamente. En caso de no coincidir en alguna letra o caracter aparecerá un aviso de que la contraseña no es válida.
Después de seguir los pasos anteriores y dar click sobre el botón {OK}, aparecerá una ventana que nos confirmará que el archivo ha sido encriptado, mostrando la ruta y nombre del archivo con una terminación .elh que corresponde al archivo ya encriptado.
En necesario notar que el archivo original no es eliminado. Para que el archivo original sea eliminado es necesario marcar la opción Borrar original {Delete Original File} para que el archivo original que se encriptó sea eliminado totalmente de la computadora sin pasar por la papelera de reciclaje.

181
Por último, el campo de opción muestra los niveles de encriptación 128‐Bit y 40‐Bit. La opción predeterminada es 128‐Bit, que proporciona un nivel mayor de encriptación que la opción de 40‐Bit.
8.5.2. PROCEDIMIENTO PARA DESENCRIPTAR Para desencriptar:
Paso 1. Hacer click en la ceja Desencriptar {Decrypt}. Paso 2 En el recuadro Archivo a desencriptar {File to Decrypt} se debe escribir la ruta
de acceso al archivo que deseamos desencriptar. Podrá hacerlo desde el teclado, o buscándolo por medio del botón para examinar .
Paso 3 En el recuadro de Contraseña {Password} se escriben los seis o más caracteres que se utilizaron para encriptar el archivo.
Posteriormente se hará click sobre el botón {OK} y aparecerá una ventana que nos indicará que el archivo ha sido desencriptado, mostrando la ruta y nombre del archivo.
8.5.3. PROCEDIMIENTO PARA COMPRIMIR O DESCOMPRIMIR Para comprimir un archivo. Paso 1. Hacer click en la ceja Comprimir {Zip}. En la ventana observará que en el
recuadro Opciones {Options} a la derecha se encuentra seleccionada la opción Comprimir {Zip}.
Paso 2. En el recuadro Comprimir archivo {File to Zip} se debe proporcionar la ruta de acceso y nombre del archivo que deseamos comprimir. Podrá hacerlo desde el teclado, o buscándolo por medio del botón para examinar . El nombre del archivo con todo y su ruta aparecerá en el campo de escritura Nombre de archivo comprimido {Name of Zip File}, en donde podremos modificar el nombre del archivo final. Prácticamente cualquier tipo de archivo puede ser comprimido ya que en el cuadro de diálogo que aparece después de presionar el botón se encuentra seleccionado All files (*.*) en el campo desplegable de Tipo.
Paso 3. Dar click en el botón {OK}. Posteriormente aparecerá una ventana que nos indicará que el archivo ha sido comprimido mostrando la ruta y nombre del archivo más una terminación .zip.

182
En los campos de Comprimir archivo {File to Zip} y de Nombre de archivo comprimido {Name of Zip File} se conservará la información proporcionada, mientras que en la parte inferior de la ventana aparecerá el contenido del archivo .zip que creamos. Para descomprimir un archivo.
Paso 1. Estando en la ceja de Comprimir {Zip} localice el recuadro de Opciones
{Options} y haga click en la opción Descomprimir {Unzip}. Automáticamente cambiarán de nombre el Tab y los recuadros de escritura.
Paso 2. En el campo que ahora se tiene, de nombre Descomprimir {File to Unzip}, proporcione la ruta y nombre del archivo que deseamos descomprimir. Podrá hacerlo desde el teclado, o buscándolo por medio del botón para examinar
. La ruta pero no el nombre del archivo aparecerá en el campo de escritura Carpeta destino (Opcional) {Folder of Unzipped Files}. La carpeta donde se coloque el archivo ya descomprimido la podemos elegir por medio del botón para examinar . Aquí es donde podemos modificar, si lo deseamos, la carpeta destino y/o el nombre del archivo de forma que el archivo resultante tenga otra localización y/o un nuevo nombre.
Paso 3. En el campo Select an item to unzip que se encontrará en la parte inferior de la ventana de EpiLock aparecerá el nombre del archivo que deseamos descomprimir: dé un click sobre el nombre del archivo para seleccionarlo y después haga click en el botón {OK}.
8.6. COMPACTAR {COMPACT}
Compactar {Compact} es una aplicación del programa Epi Info que tiene la función de disminuir el tamaño de los archivos .mdb pertenecientes al programa Microsoft Access o al de Epi Info para Windows. A diferencia de comprimir el archivo en .zip, en esta compactación no se pierde la forma original del archivo, de manera que aunque esté compactado el archivo, es perfectamente leído y modificable. Se puede acceder a él por medio del menú colgante de Utilidades {Utilities} que se encuentra en la barra de menú de la interfaz principal de Epi Info, o a través del menú colgante Archivo {File} y Compact Database {Compact Database} que se encuentra en la aplicación de Grabar Datos {Enter Data} de Epi Info.

183
8.6.1. PROCEDIMIENTO PARA COMPACTAR Paso 1. En el recuadro Archivo MDB para compactar {MDB file to compact} se debe
escribir la ruta de acceso al archivo que deseamos compactar. Podrá hacerlo desde el teclado o buscándolo por medio del botón para examinar .
Paso 2. En el recuadro Nombre del archivo MDB compactado {Name of compacted MDB file} aparecerá la ruta y el nombre del archivo seleccionado en el primer campo de escritura. Aquí es donde podemos modificar, si lo deseamos, la carpeta destino y/o el nombre del archivo de forma que el archivo resultante tenga otra localización y/o un nuevo nombre. En el caso en que la ruta y nombre escritos en el segundo campo de escritura sea igual al del primer campo, el archivo resultante suple al original de mayor tamaño. Si la ruta y/o nombre en el segundo campo de escritura es diferente al primer campo, se creará el nuevo archivo compactado conservándose el archivo original en locación original.
Después de seguir los pasos anteriores y dar click sobre el botón OK, aparecerá una ventana que nos confirmará que el archivo ha sido compactado.

185
ANEXO A. FORMA DE REGISTRO DE DATOS DATOS DE LA MADRE. Registro de captura
Nombre de la paciente
Fecha de ingreso DD MM AAAA
Antecedentes personales
Fecha de nacimiento DD MM AAAA
Talla metros
Peso materno antes del embarazo kilogramos
Peso materno antes del nacimiento kilogramos
Condición de pareja (sólo seleccione una opción) Soltera 1 Casada 2 Unión libre 3 Otra 4
Ocupación (puede seleccionar más de una opción) Trabaja Estudia Hogar
Antecedentes patológicos
Exposición a humo de tabaco durante el embarazo (sólo seleccione una opción) No 1 Sí, pasivamente 2 Sí, fumadora 3 En caso de ser fumadora responder las siguientes preguntas Número de cigarrillos en el día Son cigarrillos con filtro: Sí 1 No 2
Padece Diabetes Mellitus (sólo seleccione una opción) No 1 Sí, Tipo I 2 Sí, Tipo II 3 Sí, Gestacional 4
Padece Hipertensión Arterial No 1 Sí 2

186
Antecedentes gíneco obstétricos
Fecha de última regla DD MM AAAA
Gesta
Para
Cesáreas
Abortos
De cada uno de los partos anteriores, anote fecha de nacimiento, sexo, talla en centímetros y peso en gramos.
Número de nacimiento
Fecha de nacimiento (d/m/a)
Sexo Talla Peso
1 M F 2 M F 3 M F 4 M F 5 M F 6 M F 7 M F 8 M F 9 M F 10 M F 11 M F 12 M F 13 M F 14 M F 15 M F
Fecha de nacimiento (actual) DD MM AAAA

187
DATOS DEL RECIÉN NACIDO
Registro de captura
Producto de embarazo: Único 1 Múltiple 2 En caso de ser producto de embarazo múltiple Orden de nacimiento
Sexo: Masculino 1 Femenino 2
Peso g.
Talla cm.
APGAR
Capurro

188
ANEXO B. DATOS Registro: 1
Nombre de la madre: Sandra López
Fecha de ingreso: 06/11/2006
Fecha de nacimiento de la madre: 22/06/1978
Talla: 1.60
Peso materno antes embarazo: 59.0
Peso materno antes parto: 68.5
Estado civil: casada
Ocupación: hogar
Exposición a tabaco: no
Diabetes Mellitus: no
Hipertensión Arterial: no
Gesta: 2
Para: 2
Datos de recién nacidos anteriores al último
# Fecha nace Sexo Talla Peso
1 24/05/2001 Masc 51 2975
Fecha nacimiento actual: 06/11/2006
Fecha última regla: 21/03/2006
Producto único, parto eutócico.
Orden Sexo Peso Talla APGAR Capurro
1 Masc 2500 49 9 33
Registro: 2
Nombre de la madre: Alicia Matías
Fecha de ingreso: 03/11/2006
Fecha de nacimiento de la madre: 04/04/1985
Talla: 1.61
Peso materno antes embarazo: 65
Peso materno antes parto: 80
Estado civil: casada
Ocupación: trabaja
Exposición a tabaco: sí, fumadora
Cigarrillos al día: 1, con filtro.
Diabetes Mellitus: no
Hipertensión Arterial: no
Gesta: 4
Cesáreas: 3
Abortos: 1
Datos de recién nacidos anteriores al último
# Fecha nace Sexo Talla Peso
1 08/09/2002 Masc 49 2700
2 10/05/2004 Masc 48 2850
Fecha nacimiento actual: 06/11/2006
Fecha última regla: 21/03/2006
Producto único, cesárea.
Orden Sexo Peso Talla APGAR Capurro
1 Fem 2950 50 8 37
Registro: 3
Nombre de la madre: María García
Fecha de ingreso: 06/11/2006
Fecha de nacimiento de la madre: 20/12/1975
Talla: 1.58
Peso materno antes embarazo: 58
Peso materno antes parto: 65.5
Estado civil: unión libre
Ocupación: trabaja, estudia
Exposición a tabaco: sí, fumadora
Cigarrillos al día: 3, con filtro.
Diabetes Mellitus: no
Hipertensión Arterial: no
Gesta: 4
Para: 4
Datos de recién nacidos anteriores al último
# Fecha nace Sexo Talla Peso
1 29/01/1992 Fem 47 2150
2 17/01/1996 Masc 51 3125
3 10/07/1997 Fem 48 2750
Fecha nacimiento actual: 06/11/2006
Fecha última regla: 10/02/2006
Producto único, parto eutócico.
Orden Sexo Peso Talla APGAR Capurro
1 Masc 3120 50 8 39
Registro: 4
Nombre de la madre: Araceli Pelayo
Fecha de ingreso: 07/11/2006
Fecha de nacimiento de la madre: 15/01/1974
Talla: 1.53
Peso materno antes embarazo: 56
Peso materno antes parto: 64
Estado civil: casada
Ocupación: hogar
Exposición a tabaco: no
Diabetes Mellitus: no
Hipertensión Arterial: no
Gesta: 4
Para: 1
Cesáreas: 3
Datos de recién nacidos anteriores al último
# Fecha nace Sexo Talla Peso
1 06/11/2001 Fem 50 3000
2 12/12/2002 Fem 49 3650
3 23/06/2005 Masc 52 3900
Fecha nacimiento actual: 07/11/2006
Fecha última regla: 03/02/2006
Producto único, cesárea.
Orden Sexo Peso Talla APGAR Capurro
1 Fem 3600 49 8 37

189
Registro: 5
Nombre de la madre: Lourdes Ramírez
Fecha de ingreso: 06/11/2006
Fecha de nacimiento de la madre: 20/03/1982
Talla: 1.61
Peso materno antes embarazo: 54
Peso materno antes parto: 69
Estado civil: casada
Ocupación: hogar
Exposición a tabaco: sí, fumadora
Cigarrillos al día: 2, con filtro.
Diabetes Mellitus: no
Hipertensión Arterial: no
Gesta: 3
Para: 1
Cesáreas: 2
Datos de recién nacidos anteriores al último
# Parto Fecha parto Sexo Talla Peso
1 05/06/2001 Masc 54 4150
2 22/11/2003 Fem 50 3200
Fecha nacimiento actual: 06/11/2006
Fecha última regla: 01/02/2006
Producto único, cesárea.
Orden Sexo Peso Talla APGAR Capurro
1 Fem 2900 50 7 35
Registro: 6
Nombre de la madre: Dolores Meza
Fecha de ingreso: 07/11/2006
Fecha de nacimiento de la madre: 07/11/1984
Talla: 1.53
Peso materno antes embarazo: 47
Peso materno antes parto: 56
Estado civil: casada
Ocupación: hogar
Exposición a tabaco: no
Diabetes Mellitus: no
Hipertensión Arterial: no
Gesta: 1
Para: 1
Datos de recién nacidos anteriores al último
# Parto Fecha parto Sexo Talla Peso
Fecha nacimiento actual: 07/11/2006
Fecha última regla: 15/02/2006
Producto único, parto eutócico.
Orden Sexo Peso Talla APGAR Capurro
1 Fem 2450 49 6 34
Registro: 7
Nombre de la madre: Victoria Vázquez
Fecha de ingreso: 27/10/2006
Fecha de nacimiento de la madre: 26/02/1970
Talla: 1.67
Peso materno antes embarazo: 80
Peso materno antes parto: 87
Estado civil: casada
Ocupación: hogar
Exposición a tabaco: no
Diabetes Mellitus: no
Hipertensión Arterial: sí
Gesta: 5
Para: 5
Datos de recién nacidos anteriores al último
# Parto Fecha parto Sexo Talla Peso
1 18/03/1991 Masc 47 2500
2 22/03/1992 Masc 50 3245
3 31/10/1993 Masc 54 3475
4 20/10/1998 Fem 48 2300
Fecha nacimiento actual: 05/11/2006
Fecha última regla: 15/02/2006
Producto único, parto eutócico.
Orden Sexo Peso Talla APGAR Capurro
1 Fem 3600 52 8 37
Registro: 8
Nombre de la madre: Isabel Ochoa
Fecha de ingreso: 06/11/2006
Fecha de nacimiento de la madre: 29/08/1979
Talla: 1.48
Peso materno antes embarazo: 51
Peso materno antes parto: 65
Estado civil: casada
Ocupación: hogar
Exposición a tabaco: no
Diabetes Mellitus: no
Hipertensión Arterial: no
Gesta: 1
Para: 1
Datos de recién nacidos anteriores al último
# Parto Fecha parto Sexo Talla Peso
Fecha nacimiento actual: 06/11/2006
Fecha última regla: 15/02/2006
Producto único, parto eutócico.
Orden Sexo Peso Talla APGAR Capurro
1 Masc 3250 50 9 40

190
Registro: 9
Nombre de la madre: Micaela Castellanos
Fecha de ingreso: 06/11/2006
Fecha de nacimiento de la madre: 03/03/1973
Talla: 1.66
Peso materno antes embarazo: 73
Peso materno antes parto: 86
Estado civil: casada
Ocupación: trabaja
Exposición a tabaco: no
Diabetes Mellitus: no
Hipertensión Arterial: no
Gesta: 1
Para: 1
Datos de recién nacidos anteriores al último
# Parto Fecha parto Sexo Talla Peso
Fecha nacimiento actual: 06/11/2006
Fecha última regla: 15/02/2006
Producto único, parto eutócico.
Orden Sexo Peso Talla APGAR Capurro
1 Fem 3120 52 10 37
Registro: 10
Nombre de la madre: Miriam Ayala
Fecha de ingreso: 06/11/2006
Fecha de nacimiento de la madre: 27/04/1971
Talla: 1.65
Peso materno antes embarazo: 71
Peso materno antes parto: 86
Estado civil: casada
Ocupación: trabaja
Exposición a tabaco: sí, pasivamente
Diabetes Mellitus: sí
Hipertensión Arterial: no
Gesta: 1
Cesáreas: 1
Datos de recién nacidos anteriores al último
# Parto Fecha parto Sexo Talla Peso
Fecha nacimiento actual: 07/11/2006
Fecha última regla: 02/02/2006
Producto único, cesárea.
Orden Sexo Peso Talla APGAR Capurro
1 Fem 4100 53 8 39
Registro: 11
Nombre de la madre: Sonia Navarro
Fecha de ingreso: 01/11/2006
Fecha de nacimiento de la madre: 28/07/1984
Talla: 1.50
Peso materno antes embarazo: 49
Peso materno antes parto: 52.5
Estado civil: casada
Ocupación: hogar
Exposición a tabaco: sí, pasivamente
Diabetes Mellitus: no
Hipertensión Arterial: no
Gesta: 2
Para: 2
Datos de recién nacidos anteriores al último
# Parto Fecha parto Sexo Talla Peso
1 12/10/2004 Masc 48 2900
Fecha nacimiento actual: 06/11/2006
Fecha última regla: 07/03/2006
Producto único, parto eutócico.
Orden Sexo Peso Talla APGAR Capurro
1 Fem 2400 47 8 32
Registro: 12
Nombre de la madre: Leticia Ayala
Fecha de ingreso: 18/10/2006
Fecha de nacimiento de la madre: 18/10/1982
Talla: 1.57
Peso materno antes embarazo: 52
Peso materno antes parto: 61.8
Estado civil: soltera
Ocupación: trabaja
Exposición a tabaco: no
Diabetes Mellitus: no
Hipertensión Arterial: no
Gesta: 1
Cesáreas: 1
Datos de recién nacidos anteriores al último
# Parto Fecha parto Sexo Talla Peso
Fecha nacimiento actual: 07/11/2006
Fecha última regla: 09/02/2006
Producto: múltiple, cesárea.
Orden Sexo Peso Talla APGAR Capurro
1 Fem 3250 48 7 34
2 Masc 3358 49 6 34

191
ANEXO C. OPERADORES Y FUNCIONES
OPERADORES ARITMÉTICOS
Usados para realizar cálculos matemáticos. ^ Exponenciación * Multiplicación / División + Suma ‐ Resta Sintaxis [Expresión] <operador> [Expresión] También se pueden utilizar algunos operadores aritméticos con fecha, de la siguiente manera: Fecha + Fecha produce fecha Fecha ‐ Fecha produce número Fecha + Número produce fecha Número + Fecha produce número
OPERADORES DE ASIGNACIÓN
Usados para asignar un valor a una variable. = Asigna el valor a la expresión o variable Sintaxis [Variable] <operador> [Valor]
OPERADORES DE COMPARACIÓN
Usados para realizar comparaciones. = Igual a > Mayor que < Menor que >= Mayor o igual que <= Menor o igual que < > Diferente a (Observación: entre < y > no debe haber espacio) Like Compara el patrón de los dos valores. Se pueden utilizar los
comodines * para cualquier número de caracteres, o ? para un solo caracter
Sintaxis [Expresión] <operador> [Expresión] Los operadores de comparación se pueden utilizar con los comandos If, Then y Select. En las variables del tipo Sí/No {Yes/No} sólo puede utilizarse la igualdad (=). Las comparaciones se realizarán de izquierda a derecha.

192
El operador < > sólo puede ser utilizado con variables numéricas. Para variables no numéricas se utiliza el operador NOT.
OPERADORES DE CONCATENACIÓN
Usados para combinar cadenas alfanuméricas. & Une dos expresiones alfanuméricas Sintaxis [Expresión] & [Expresión]
OPERADORES LÓGICOS
Usados para realizar operaciones lógicas. AND Verdadero cuando ambas expresiones son verdaderas NOT Cambia una expresión (verdadera o falsa) por su opuesto OR Verdadero cuando una expresión es verdadera XOR Verdadero cuando una, y sólo una, expresión es verdadera. Sintaxis [Expresión lógica] AND [Expresión lógica] NOT [expresión] [Expresión lógica] OR [Expresión lógica] [Expresión lógica] XOR [Expresión lógica]
FUNCIONES NUMÉRICAS
Exponente EXP Logaritmo natural (e) Sintaxis EXP(<variable>) Seno, Coseno y Tangente SIN Valor trigonométrico COS TAN Sintaxis SIN(<variable>) Logaritmo decimal LOG Logaritmo decimal Sintaxis LOG(<variable>) Logaritmo natural LN Logaritmo natural (base e) Sintaxis LN(<variable>)

193
Valor absoluto ABS Valor absoluto. Si el valor es negativo lo convierte en positivo Sintaxis ABS(<variable>) Número aleatorio RND Genera un número aleatorio entre <valor 1> y <valor 2> Sintaxis RND(<mínimo>, <máximo>) donde <mínimo> es el valor más bajo de los números aleatorios a generar <máximo> es el valor más alto de los números aleatorios a generar Redondear ROUND Redondea un valor hacia su entero más próximo Sintaxis ROUND(<variable>) Los números positivos se redondean hacia el siguiente entero si la fracción es igual o mayor a 0.5. Los números negativos se redondean hacia el siguiente entero inferior si la fracción es igual o mayor a 0.5. Número a fecha NUMTODATE Transforma tres números en una fecha Sintaxis NUMTODATE(<año>, <mes>, <día>) donde <año> representa el número del año <mes> representa el número del mes <día> representa el número del día Número a hora NUMTOTIME Transforma tres números en una hora o fecha/hora Sintaxis NUMTODATE(<hora>, <minuto>, <segundo>) donde <hora> representa la hora <minuto> representa los minutos <segundo> representa los segundos La fecha debe ser introducida en formato de 24 horas. La combinación de 0 horas, 0 minutos, 0 segundos corresponde a la media noche, o 12:00 AM. Si el número de horas excede 24 se genera el formato fecha/hora a partir del 31 de diciembre de 1899.

194
FUNCIONES DE FECHA
Día de una fecha DAY Proporciona el día de una fecha Sintaxis DAY(<variable en formato de fecha>) Número de días entre dos fechas DAYS Proporciona el número de días entre dos fechas Sintaxis DAYS(<variable en formato de fecha>, <variable en formato de fecha>) Mes de una fecha MONTH Proporciona el mes de una fecha Sintaxis MONTH(<variable en formato de fecha>) Número de meses entre dos fechas MONTHS Proporciona el número de días entre dos fechas Sintaxis MONTHS(<variable en formato de fecha>, <variable en formato de fecha>) Año de una fecha YEAR Proporciona el año de una fecha Sintaxis YEAR(<variable en formato de fecha>) Años entre dos fechas YEARS Proporciona el número de años entre dos fechas Sintaxis YEARS(<variable en formato de fecha>, <variable en formato de fecha>)
FUNCIONES DEL SISTEMA
Fecha en el sistema SYSTEMDATE Proporciona la fecha guardada en el reloj de la computadora Sintaxis SYSTEMDATE Hora en el sistema SYSTEMTIME Proporciona la hora guardada en el reloj de la computadora Sintaxis SYSTEMTIME Ambiente en DOS ENVIRON Proporciona el valor de una variable de DOS (por ejemplo: PATH) Sintaxis

195
ENVIRON(<variable ambiental de DOS>) Existencia de un archivo EXIST Permite preguntar por un archivo Sintaxis EXIST(<variable>) donde <variable> representa el archivo o directorio (nombre y path en formato
de texto) Fecha de un archivo FILEDATE Permite preguntar por la fecha de creación de un archivo Sintaxis FILEDATE(<variable>) donde <variable> representa el archivo (nombre y path en formato de texto) Registros en una base de datos RECORDCOUNT Permite preguntar por el número de registros en la vista activa Sintaxis RECORDCOUNT (<variable>)
FUNCIONES DE TIEMPO
Hora de una variable de hora o fecha/hora HOUR Proporciona la hora de una variable Sintaxis HOUR(<variable en formato de hora o fecha/hora>) Número de horas entre dos valores de fecha/tiempo HOURS Proporciona el número de horas entre dos fechas Sintaxis HOURS(<variable en formato de fecha>, <variable en formato de fecha>) Número de minutos entre dos valores de fecha/hora MINUTES Proporciona los minutos entre dos fechas Sintaxis MINUTES(<variable en formato de fecha>, <variable en formato de fecha >) Número de segundos entre dos valores de fecha/hora SECONDS Proporciona los segundos entre dos fechas Sintaxis SECONDS(<variable en formato de fecha>, <variable en formato de fecha >)

196
FUNCIONES DE TEXTO
Texto a número TXTTONUM Regresa el valor númerico que corresponde a una cadena Sintaxis SECONDS(<variable en formato de fecha>, <variable en formato de fecha >) Texto a fecha TXTTODATE Regresa la fecha que corresponde a una cadena Sintaxis TXTTODATE(<variable en formato de texto> Parte de una cadena SUBSTRING Regresa el valor de parte de una cadena Sintaxis SUBSTRINT(<variable>, [primera posición], [longitud] donde <variable> representa una variable en formato de texto [primera posición] representa la posición del primer caracter a incluir en la
subcadena [longitud] representa el número de caracteres a incluir Convertir en mayúsculas UPPERCASE Convierte en mayúsculas los caracteres de una cadena de texto Sintaxis UPPERCASE(<variable>) Buscar texto FINDTEXT Regresa la posición de la variable donde se localiza un caracter Sintaxis FINDTEXT(<variable 1>, <variable 2>) donde <variable 1> representa la cadena en que se busca el caracter <variable 2> representa el caracter que se busca Cambio de formato FORMAT Cambia el formato de una variable Sintaxis FORMAT(<variable>, [especificación de formato]

Epi-Info para Windowsse terminó de imprimir en agosto de 2008en los talleres de Ediciones de la Noche
Guadalajara, JaliscoEl tiraje fue de 500 ejemplares
www.edicionesdelanoche.com